Уровень сложностиПростой
Время на прочтение8 мин
Количество просмотров66K

Для доступа удалённому Windows-серверу из Windows-системы большинство администраторов используют протокол удалённого рабочего стола (Remote Desktop Protocol — RDP). Есть, конечно, и существенная доля тех, кто оперирует более обширным перечнем вариантов подключения — Microsoft Remote Assistance, VNC, Radmin и много чего ещё, но мы поговорим про RDP. Вернее, не о самом RDP, а о проблемах, которые могут возникнуть при подключении к удалённому серверу при помощи этого протокола.
Для многих, вероятно, не составляет труда решить внезапно возникшее затруднение, когда почему-то не получается подключиться к виртуалке, вдобавок практически каждый, не сходя с места, подкинет пару-тройку советов, где и что следует глянуть, чтобы исправить проблему. И всё же, вдруг кто-то чего-то не знает. На этот случай под катом несколько способов выхода из ситуации — по большей части самых простых.
▍ Немного теории
RDP — сетевой протокол разработки корпорации Microsoft, позволяющий управлять удалённым компьютером или виртуальной машиной. Протокол был разработан для поддержки множества различных типов сетевых топологий, таких как ISDN, POTS, IPX, NetBIOS, TCP/IP. Текущая версия работает только по протоколу TCP/IP. Передача данных через стек RDP производится в рамках семиуровневых стандартов модели OSI. Данные из службы или приложения передаются вниз по стекам протоколов, где они разбиваются на секции, направляются в канал, шифруются, оформляются, упаковываются в сетевой протокол и, наконец, отправляются в адрес клиента. Возвращаемые данные обрабатываются так же, только в обратном порядке. Пакет лишается своего адреса, после чего разворачивается, расшифровывается и передаётся приложению.
Протокол использует архитектуру клиент-сервер, когда клиент инициирует подключение, а сервер отвечает на полученный запрос. Чтобы начать сеанс RDP, клиент посылает на удалённый узел запрос на подключение, включающий в себя данные, необходимые для входа в систему — учётную запись пользователя, разрешение и глубину цветопередачи экрана удалённого рабочего стола, параметры использования клавиатуры, звука и тому подобное. После чего сервер проверяет корректность учётных данных подключающегося пользователя и устанавливает соединение с клиентом.
В установленном соединении RDP использует сочетание методов сжатия, кэширования и кодирования для оптимизации передачи обновлений экрана, ввода с помощью мыши и клавиатуры и других данных.
Для подключения к удалённому рабочему столу из Windows-системы используется специальный клиент, запуск которого осуществляется при помощи комбинации клавиш Win и R, где необходимо ввести mstsc.

По умолчанию RDP использует на удалённой машине порт 3389. Для того, чтобы успешно установить соединение, этот порт должен быть открыт и доступен через брандмауэры и конфигурацию сетевой безопасности. При этом следует отметить, что номер порта может быть изменён администратором для приведения настроек конфигурации RDP в соответствие со своими конкретными потребностями.
▍ Недостаточность прав пользователя
Для многих очевидно, что пользователь, под именем которого производится подключение к удалённому рабочему столу, должен обладать определёнными полномочиями. В самом простейшем случае локальная учётная запись должна входить либо в группу Administrators, либо, если данной учётке не нужны администраторские привилегии, в группу Remote Desktop Users. Если же пользователь не обладает достаточными правами, ошибка при подключении выглядит следующим образом:

Решением в данном случае является добавление учётной записи дополнительных полномочий путём помещения её в соответствующую группу, либо потребуется настройка групповых политик, если вы используете Active Directory.
▍ Проверка порта RDP
Именно с возможным изменением номера порта связан первый из рассматриваемых рецептов восстановления неработающего подключения к удалённому рабочему столу. Если номер порта на удалённом сервере не совпадает с номером порта на локальной машине, клиент mstsc выдаёт ошибку, как на скриншоте ниже.

Чтобы проверить и при несоответствии изменить номер порта на удалённом сервере, придётся подключиться к нему либо при помощи консоли, либо с использованием какого-либо другого протокола — здесь вам в помощь VNC, Radmin или что-либо подобное. На серверах RUVDS для подобных ситуаций предусмотрен специальный аварийный режим работы, который по сути является аналогом консольного подключения. Для того, чтобы получить возможность управлять виртуальной машиной в данном режиме, достаточно кликнуть на изображение его экрана в списке серверов.

Получив доступ к удалённой машине, необходимо запустить редактор реестра. Для этого в строке поиска набираем regedit. В результате чего система найдёт соответствующее приложение.

Хорошим тоном в таких ситуациях является создание резервной копии на случай, если внесённые изменения приведут к каким-либо неожиданным последствиям. Системный реестр — серьёзная вещь, поэтому подобный подход здесь особенно важен. Чтобы создать бэкап в редакторе реестра, переходим в File, затем Export. После чего указываем место на диске, куда нужно сохранить файл резервной копии, в разделе Export range отмечаем сохранение всего реестра целиком и нажимаем Save.

Если что-то пойдёт не так, восстановить реестр из копии можно будет также в редакторе через File → Import.
Теперь к главному. В редакторе реестра через Edit → Find запускаем поиск ветки rdp-tcp.

В ветке RDP-Tcp ищем параметр PortNumber, открываем его, указываем отображение в десятичном формате и, если значением параметра является не 3389, меняем его и нажимаем ОК.

Теперь для применения внесённых изменений необходимо перезапустить службы удалённых рабочих столов. Чтобы это сделать, в строке поиска вводим services и выбираем приложение, в котором перечислены службы, работающие в фоновом режиме.

Здесь находим службу Remote Desktop Services и кликаем на Restart.

Кроме того, следует иметь в виду, что порт, предназначенный для подключения по RDP, должен быть открыт в брандмауэре удалённого сервера. Правила, применяемые для RDP, называются Remote Desktop — User Mode. Проверяем их тоже на всякий случай.

Если попытки подключиться по RDP всё ещё заканчиваются ничем, следует в числе прочего проверить статус протокола. Для этого также необходимо войти в удалённую систему через консоль или протокол, отличный от RDP, после чего запустить редактор реестра. Здесь проверяем параметр fDenyTSConnections, который находится в ветке HKEY_LOCAL_MACHINE\SYSTEM\CurrentControlSet\Control\Terminal Server. Значением параметра может быть 0 или 1. Первое значение означает, что протокол работает, второе указывает на то, что он отключён. Естественно, устанавливаем значение параметра в 0 и снова пытаемся подключиться к серверу по RDP.

Для проверки статуса протокола удалённого рабочего стола можно использовать командную оболочку PowerShell. В поисковой строке набираем powershell и запускаем найденное приложение от имени администратора.

В командной строке выполняем команду Get-Service TermService и смотрим, что вывод показывает в колонке Status.

Здесь же проверяем, слушается ли порт 3389 на стороне сервера. Оптимально, если порт присутствует в списке и в столбце Status имеет значение Listen. Проверку состояния порта производим командой:
Get-NetTCPConnection -State Listen | Where-Object LocalPort -EQ 3389

Помимо этого, PowerShell позволяет проверить наличие в брандмауэре правила, разрешающего входящие RDP-подключения. Команда для такой проверки выглядит следующим образом:
Get-NetFirewallPortFilter | Where-Object LocalPort -EQ 3389 | Get-NetFirewallRule
О том, что доступ к порту разрешён, свидетельствует значение True в поле Enabled и значение Allow в поле Action.

Проверить состояние порта RDP можно также и из монитора ресурсов, для запуска которого после нажатия Win R вводим resmon.exe, либо в Control Panel переходим Administrative Tools → Resource Monitor. Активность на порту доступна для мониторинга в разделе TCP Connections вкладки Network.

▍ Проверка настроек файрвола в личном кабинете
В личном кабинете RUVDS присутствует штатный межсетевой экран, при помощи которого можно легко настроить параметры доступа к виртуальным серверам. Основой конфигурации данного файрвола является набор разрешающих и запрещающих правил, создаваемых владельцем виртуалок. Для доступа к настройкам межсетевого экрана переходим в личный кабинет и в настройках сервера переключаемся на вкладку Сеть, где кликаем на Настроить файрвол для публичных адресов. Чтобы получить доступ к изменению конфигурации межсетевого экрана, необходимо корректно набрать пароль от личного кабинета.

В открывшемся окне обратите внимание на список правил файрвола. Здесь нас в первую очередь должны интересовать правила, касающиеся рассматриваемого протокола. Если ранее вы уже прописывали правила, позволяющие или запрещающие подключаться к порту RDP из какой-то определённой сети или с какого-либо IP-адреса, то, вероятно, невозможность подключения к виртуальной машине заключена именно в этом. Убедитесь, что IP-адрес, с которого вы пытаетесь соединиться с вашим VPS, является валидным с точки зрения текущего набора правил.

Желание обезопасить сервер путём ограничения доступа к нему не лишено здравого смысла, но всё же требует определённой степени аккуратности. Здесь важно не заблокировать доступ самому себе.
▍ Проверка локальной рабочей станции
Корнем проблем, препятствующих бесперебойному подключению по RDP, может служить компьютер, с которого такое подключение производится. В некоторых случаях помогает очистка истории RDP-подключений. Сделать это можно в редакторе реестра на локальной машине. А именно, открываем редактор, для чего используем комбинацию клавиш Win и R, где вводим regedit.exe и переходим на ветку HKEY_CURRENT_USER\Software\Microsoft\Terminal Server Client. Там разворачиваем ветку Default и выделяем все параметры с именами MRU0-MRU9, потом нажимаем правую кнопку мыши и кликаем на Удалить.

Там же можно очистить всю историю RDP-подключений вместе с сохранёнными адресами и именами пользователей. Для этого необходимо удалить содержимое ветки Servers. Поскольку выделять все вложенные ветки внутри Servers не совсем сподручно, удобнее будет удалить данную ветку целиком и после этого создать новую с таким же названием.

После таких манипуляций с реестром перезагружаем локальный компьютер и пробуем подключиться к удалённой машине.
В некоторых случаях может помочь изменение настроек подключения в клиенте mstsc. Для этого запускаем его, нажимаем стрелочку Показать параметры и переходим во вкладку Взаимодействие. Здесь устанавливаем или убираем галочку в строке Восстановить подключение при разрыве (действие зависит от того, в каком состоянии находится данный чекбокс).

Затем снова пробуем при помощи кнопки Подключить.
▍ Заключение
При любых сложностях в подключении к удалённой машине следует помнить, что доступ к виртуальному серверу RUVDS возможен через аварийный режим. Данный режим хотя и имеет ограничения по времени использования, всё же позволяет решить проблему на стороне удалённого сервера. В то же время, как мы уже смогли убедиться, причина невозможности подключения может заключаться в рабочей станции, с которой производится подключение.
Не всегда неудачная попытка подключения по RDP заканчивается выводом какой-либо ошибки. Для пользователя, который подключается к удалённой системе, это может выглядеть как «бесконечный коннект». В такой ситуации полезно убедиться, что на виртуальном сервере установлено достаточное количество оперативной памяти, которое позволяет службе RDP работать в штатном режиме. К примеру, на удалённой системе может быть запущено чрезмерное количество торговых ботов, и под такой нагрузкой у сервера нет возможности поддерживать полноценную работу RDP.
Также никто не отменял самый популярный метод решения всех неурядиц — перезагрузку машины. Не исключено, что сервер банально «завис». Перезапустить его можно в личном кабинете при помощи соответствующей кнопки под изображением экрана виртуалки.
Если решить проблему всё же не удаётся, всегда можно инициировать переустановку операционной системы на виртуальном сервере, если на нём нет важной информации или такие данные предварительно сохранены. Ну, и естественно, можно обратиться к специалистам технической поддержки.
Скидки, итоги розыгрышей и новости о спутнике RUVDS — в нашем Telegram-канале ?

Remote Desktop is a powerful Windows 10 feature that allows users to remotely access and control their computer from anywhere, providing they have an internet connection. However, it can be incredibly frustrating when you’re ready to work or access files remotely, and you find that the Remote Desktop feature won’t connect. This issue can stem from a variety of causes, including network problems, incorrect settings, or system permissions. In this article, we’ll explore the common reasons why Remote Desktop might not connect in Windows 10 and provide clear, step-by-step solutions to get you back up and running.

Table of Contents
Firstly, make sure your internet connection is working fine. Try running a speed test (Speedtest by Ookla) to verify the same. If you have an extremely slow connection, some issues are bound to happen.
Method 1: Allow Remote Connections to your Computer
By default, remote connections are disabled and therefore, if you are trying to set up a connection for the first time, you need to manually enable the feature. Allowing remote connections is as simple as toggling on a single switch in the settings.
1. Open Windows Settings by pressing the Windows Key + I simultaneously. Click on System.
2. Move to the Remote Desktop tab (second last) from the left-hand pane and toggle on the switch for Remote Desktop.

3. If you receive a pop-up requesting affirmation on your action, simply click on Confirm.

Also Read: Fix The L2TP Connection Attempt Failed Error on Windows 10
Method 2: Modify Firewall Settings
Remote Desktop while being an extremely handy feature can also act as a doorway for hackers and allow them unrestricted access to your personal computer. To keep a check on your computer’s security, a remote desktop connection isn’t allowed through the Windows Firewall. You will need to manually allow Remote Desktop through the defender firewall.
1. Type Control Panel in either the Run command box or the start search bar and press enter to open the application.
2. Now, click on Windows Defender Firewall.
3. In the following window, click on the Allow an app or feature through the Windows Defender Firewall hyperlink.

4. Click on the Change Settings button.
5. Scroll down the Allow apps and features list and check the box next to Remote Desktop.
6. Click on OK to save the modification and exit.

Along with the Defender Firewall, an antivirus program you have installed on your computer may be blocking a remote connection from being set up. Temporarily disable the antivirus or uninstall it and check if you are able to create a connection.
Also Read: Access Your Computer Remotely Using Chrome Remote Desktop
Method 3: Enable Remote Assistance
If you are having trouble setting up a remote connection, try enabling remote assistance and then sending an invitation to the other user.
1. Double-click on the Windows File Explorer shortcut icon on your desktop to launch the application and right-click on This PC.
2. Click on Properties in the ensuing context menu.

3. Open Remote Settings.

4. Check the box next to ‘Allow Remote Assistance connections to this computer’.

5. Remote Assistance also needs to be manually allowed through the firewall. So follow steps 1 through 4 of the previous method and tick the box next to Remote Assistance.
To Send an Assistance Invitation:
1. Open the Control Panel and click on the Troubleshooting item.
2. On the left pane, click on Get help from a friend.
3. Click on Invite someone to help you. in the following window.

4. Choose any of the three methods to invite your friend over. For the purpose of this tutorial, we will continue with the first option, i.e, Save this invitation as a file. You can also directly mail the invitation.

5. Save the invitation file in your preferred location.

6. Once the file is saved, another window displaying the file password will open up. Carefully copy the password and send that to your friend. Do not close the Remote Assistance window until the connection is established, otherwise, you will need to create and send a new invitation.

Also Read: Fix Remote Desktop Cannot Connect to the Remote Computer
Method 4: Disable Custom Scaling
An important setting that often gets overlooked when setting up a remote connection is custom scaling. To those unaware, Windows allows users to set a custom size for their text, apps, etc. using the Custom Scaling feature. However, if the feature (custom scale) isn’t compatible with the other device, issues will arise in remotely controlling the computer.
1. Launch Windows Settings once again and click on System.
2. On the Display settings page, click on Turn off custom scaling and sign out.
3. Sign back into your account and check if you are able to connect now.
Also Read: How to Enable Remote Desktop on Windows 10
Method 5: Modify the Registry Editor
Some users have been able to solve the remote desktop won’t connect problem by modifying the Terminal Server Client folder in the Registry editor. Be extremely careful in following the below steps and making changes to the registry as any accidental mistake can prompt additional issues.
1. Press Windows key + R to launch the Run command box, type Regedit, and hit the enter key to open the Registry Editor.
2. Using the navigation menu on the left panel, head down to the following location:
HKEY_CURRENT_USER\Software\Microsoft\Terminal Server Client
3. Right-click anywhere on the right panel and select New followed by DWORD (32-bit) Value.

4. Rename the value to RDGClientTransport.
5. Double-click on the newly created DWORD Value to open its Properties and set Value Data as 1.

Method 6: Delete existing Remote Desktop Credentials
If you had previously connected to a computer but are now facing issues in connecting again, try deleting the saved credentials and starting all over again. It is quite possible that some of the details were changed and thus, the computers fail to connect.
1. Perform a search for Remote Desktop Connection using the Cortana search bar and hit enter when the results arrive.
2. Click on the Show Options arrow to reveal all tabs.

3. Move to the Advanced tab and click on the ‘Settings…’ button under Connect from anywhere.

4. Delete the existing credentials for the computer you are having a hard time connecting to.
You can also manually enter the IP address of a remote computer and edit or delete the credentials from the General tab itself.
Also Read: How to Setup Remote Desktop Connection on Windows 10
Method 7: Change Network Settings
For the sake of our digital security, remote desktop connections are only allowed on private networks. So if you are connected to a public network, switch to a more secure private one or manually set the connection as private.
1. Open Windows Settings once again and click on Network & Internet.
2. On the Status page, click on the Properties button under your current network.
3. Set the Network Profile as Private.

Method 8: Add the IP Address to the Host’s file
Another manual solution to the remote desktop won’t connect issue is adding the remote computer’s IP address to the host’s file. To know a Computer’s IP address, open Settings > Network & Internet > Properties of the currently connected network, scroll down to the end of the page, and check the IPv4 value.
1. Search for Command Prompt in the Start Search bar and select Run as Administrator.
2. Type the following command and press enter
cd C:/Windows/System32/Drivers/etc
3. Next, execute notepad hosts to open the host’s file in the notepad application.

4. Add the remote computer’s IP address and press Ctrl + S to save the changes.
If issues with the remote desktop feature only started after performing the most recent Windows Update, uninstall the update or wait for another one to arrive with the bug hopefully fixed. Meanwhile, you can use one of the several third-party remote desktop programs available for Windows. As mentioned earlier, TeamViewer and Anydesk are crowd favorites, free, and very easy to use. RemotePC, ZoHo Assist, and LogMeIn are a few great paid alternatives.
Recommended:
- Change Remote Desktop Port (RDP) in Windows 10
- A Comprehensive Guide to Discord Text Formatting
- 5 Ways To Remove Chromium Malware From Windows 10
- How to Show CPU and GPU Temperature on Taskbar
We hope this guide was helpful and you were able to fix Remote Desktop Won’t Connect in Windows 10. Still, if you have any doubts then feel free to ask in the comment section below.
Подключение к удаленному рабочему столу с помощью протокола RDP является распространенной задачей. Пользователи могут в дистанционном формате выполнять свои рабочие задачи на корпоративном компьютере и в корпоративной сети. Особенно это актуально в случаях, когда для работы требуется большой объем вычислительных ресурсов, которые могут быть недоступны на домашнем ПК.
В этой статье мы рассмотрим несколько типовых проблем с RDP и пути их решения.
Две типовые проблемы при подключении
Первая стандартная ошибка при подключении выглядит следующим образом:
Перед возникновением такой ошибки обычно пользователь видит сообщение «Инициализация удаленного подключения», после которого компьютер выдаёт ошибку.
Вторая типовая ошибка — это ошибка «Удаленному рабочему столу не удалось подключиться к удаленному компьютеру».
Каждая из ошибок имеет схожие причины и пути решения, поэтому мы в этой статье мы рассмотрим типовые способы устранения проблем с подключением, которые будут актуальны для каждой ошибки.
Вот какие причины могут привести к проблемам с подключением по RDP:
- неправильные настройки подключения;
- проблема соответствия доменного имени и IP-адреса удаленного компьютера;
- кэш DNS-сервера;
- кэш RDP;
- использование порта RDP другим приложением;
- брандмауэр блокирует подключение;
- обновление Windows.
Давайте рассмотрим эти причины и пути их устранения.
Проверьте настройки подключения
Одна из причин, по которой может возникнуть проблема с подключением по RDP — неправильные настройки самого подключения. Ниже перечислены несколько настроек, которые могут повлиять на возможность подключения по RDP:
Неправильные учетные данные
Если вы вводите неправильные данные для авторизации на удаленном компьютере, подключение по RDP будет невозможно. Убедитесь, что вы вводите правильные учетные данные, и что они имеют достаточные права для подключения.
Неправильный адрес удаленного компьютера
Если для подключения по RDP пользователь указывает неправильное имя компьютера, то, соответственно, клиент не сможет его найти и выдаст ошибку «Удаленному рабочему столу не удалось найти компьютер». Чтобы узнать имя удаленного компьютера для подключения, выполните следующие шаги:
- Откройте «Проводник» на удаленном компьютере и перейдите на вкладку «Этот компьютер».
- Кликните правой кнопкой мыши в рабочей зоне и нажмите «Свойства».
- После этого откроется страница «Система». В разделе «Имя компьютера, имя домена и параметры рабочей группы» вы найдете нужные данные для подключения.
Если проблема не решена, переходите к следующему разделу.
Cloud
Подключение к удаленному компьютеру по IP-адресу
В качестве адреса при подключении к удаленному компьютеру обычно указывается его доменное имя. Доменное имя — это символьный адрес сервера. Ему сопоставляется определенный IP-адрес. Доменные имена нужны для удобства пользователей, чтобы им не приходилось каждый раз при посещении google.com вбивать в браузерную строку адрес ближайшего сервера Google. Доменные имена и соответствующие им IP-адреса хранятся на DNS-сервере. Иногда доменному имени в DNS-сервере присваивается неправильный адрес — в таком случае пользователь не сможет подключиться к серверу по домену. Чтобы исключить или, наоборот, исправить эту проблему, давайте попробуем подключиться к удаленному компьютеру по IP-адресу.
Чтобы узнать IP-адрес удаленного компьютера, откройте на нём командную строку: нажмите Win+R и введите в окне cmd. В командной строке выполните команду ipconfig. Так вы узнаете IP-адрес компьютера:
Теперь при подключении к удаленному компьютеру через RDP используйте IP, а не доменное имя.
Попробуйте очистить кэш DNS
Иногда помогает очистка кэша DNS. Для этого откройте командную строку и выполните в ней команду ipconfig / flushdns:
Добавьте IP-адрес RDP-сервера в файл hosts
Файл hosts в Windows — это текстовый файл, который содержит ассоциации доменных имен с IP-адресами. Этот файл используется компьютером как первичный источник информации об именах хостов для компьютера, перед тем, как он обращается к DNS-серверу за информацией. Чтобы исправить ошибку в DNS-сервере, вы можете добавить в hosts запись с доменным именем и IP-адресом удаленного компьютера.
Для этого откройте файл hosts с помощью Блокнота. Файл находится в каталоге C:\Windows\System32\drivers\etc\. Добавьте в него новую строку с IP-адресом удаленного компьютера и его доменным именем и сохраните изменения.
По умолчанию для подключения по RDP используется порт 3389. Если какое-то другое приложение на компьютере использует такой же порт, то при подключении возникнет ошибка. Давайте попробуем изменить порт на 3388 и проверим, получится ли подключиться по RDP с другим портом. Для этого:
- Откройте редактор реестра и перейдите в каталог RDP-Tcp.
- Найдите запись PortNumber.
- Нажмите ПКМ на неё и выберите «Изменить».
- Введите любой другой номер порта в поле данных значения.
Попробуйте воспользоваться альтернативным клиентом RDP
Если у вас не получилось устранить проблему с подключением по RDP через клиент от Microsoft, то вы можете воспользоваться аналогами. Например, AnyDesk или Remote Utilities.
Откатите или установите обновления Windows
Во многих случаях функциональность удаленного рабочего стола (RDP) может быть нарушена после обновления Windows, поскольку один из вновь установленных файлов может нарушить работу RDP. Также существует проблема с шифрованием CredSSP, которая лечится установкой обновления.
Таким образом, если ваша операционная система недавно обновлялась, попробуйте осуществить откат.
Измените настройки брандмауэра
Отключение брандмауэра — это простой способ проверить, является ли брандмауэр причиной проблем с подключением по RDP. Если при выключенном брандмауэре проблема исчезает, то необходимо настроить его или оставить отключенным. Последний вариант не совсем безопасен, поэтому осуществим его настройку.
Чтобы настроить брандмауэр:
- Откройте Брандмауэр Защитника Windows и нажмите в левом меню «Разрешение взаимодействия с приложением или компонентом в брандмауэре Защитника Windows».
- Нажмите «Изменить параметры».
- В перечне программ найдите «Удаленный рабочий стол» и установите напротив него флажки «Частная» и «Публичная».
Закройте окно и попробуйте подключиться. Если проблема была в брандмауэре, теперь вы сможете подключиться к удаленному компьютеру.
Заключение
В этом материале мы рассмотрели две типовые проблемы при подключении к удаленному рабочему столу по RDP. RDP-протокол позволяет организовать удаленное взаимодействие с рабочими станциями. От пользователя потребуется обеспечить лишь стабильное подключение.
Windows Remote Desktop is a great feature provided by Microsoft in Windows 10 and almost all earlier versions of Windows. Remote Desktop can be used to access the computer over the network. It is also called RDP or Remote Desktop Protocol.
Sometimes RDP in Windows 10 stops working. There are various reasons for this. We will discuss some solutions that you might look for and will help you resolve the issue of RDP in Windows 10 not working.
Pro Tip: If you are in a hurry and don’t have time to troubleshoot, you can use Google Chrome Remote Desktop or TeamViewer 13 as Remote Desktop alternatives.
Otherwise, you can go through the list of possible solutions that may resolve Windows 10 remote desktop not working. Just follow the steps one by one and at the end of each step, see if the remote desktop starts working again.
1. Allow RDP in Windows Firewall
The first time you try to access the remote desktop the windows firewall will not allow you to do so because it is not active by default. It is because of security reasons as it gives security warnings if you try to access your computer from a different device. It may also happen if you are using any other antivirus software that does not let any other device access your computer. So in the case of antivirus the solution may be to uninstall it or stop it from running in the background.
In case of Windows firewall warnings, we have to turn it on
- Type “firewall” in the search and open the Windows Defender Firewall.
- From the left menu click on Allow an app or feature through Windows Firewall.
- Click on change settings
- Now find the Remote Desktop and turn it on
There you go, the Windows firewall will now allow you to connect to this PC remotely using remote desktop protocol.
2. Enable Remote Desktop in Windows Settings
Just like changing the firewall settings, it is necessary that you allow remote connection as well if you are using remote desktop for the very first time. So in order to do this:
- Search for remote settings and you will find Allow Remote connections to your computer, open it by clicking.
- Now in the settings that will open check Allow remote connections to this computer and click OK to save changes.
Remote connections are now enabled and now you can use it for the very first time. In order to use this feature, you have to make sure that your computer is not in hibernation mode or sleep mode, in that case, you won’t be able to connect your computer in remote desktop.
3. Turn off custom scaling
When you try using the remote desktop feature, the scaling feature of windows should be turn off as it might not be compatible with the device that will control your computer. This is a very recommended method as it has helped fix the error of the remote desktop. So in order to turn off the custom scaling follow the method:
- Open the settings You can do that simply by pressing Windows Key + I shortcut.
- Once the settings open, go to the System section.
- Click on Turn off custom scaling and sign out, if it is not already turned off.

Sign in again and try to use remote desktop, hopefully, it will start working.
4. Disable IPv6 protocol
Another option that has worked for many is to disable IPv6 (internet protocol version)on your network adapter. By default, Windows prefers IPv6 over IPv4. So if you are having problems using IPv6 to connect to the servers, you can force your computer to use IPv4 only.
- Open Settings ->Network and Internet -> Ethernet -> Change Adapter options
- Right click on the adapter for which you want to disable it, and select properties.
- Look for the checkbox which says Internet Protocol Version 6 (TCP/IPv6), uncheck it.
- Click on OK, and restart your computer.
There are times when Windows Update will also break the remote desktop connection and create problems for you. We have already written about one recent problem with the RDP authentication error function requested is not supported here.
These are some simple yet useful methods that can help you solve the issue of remote desktop connection. Please share your experiences in the comments below.
The Remote Desktop feature in Windows 11 operating system helps you to connect with differential device. You can use Remote Desktop on your Windows, Android, or iOS device to connect to a Windows PC from afar. If the Remote Desktop not working in Windows 11/10, this article will help you to fix it.
Remote Desktop not working is common issue under which client can’t connect to a remote computer. Additionally you don’t get error messages or any other symptoms that would hint to identify the root cause to fix the issue.
In this case, you can use below solutions that usually helps.
Page Contents
Fix 1: Check status of RDP protocol
Registry Disclaimer: It is recommended to create a System Restore point first, if you’re not familiar with registry manipulation.
1. Run regedit command to open Registry Editor.
2. Click File > Connect Network Registry.
3. Next, type name of the remote computer and select Check Names, and then select OK.
4. In left pane of Registry Editor window, navigate to:
HKEY_LOCAL_MACHINE\SYSTEM\CurrentControlSet\Control\Terminal Server
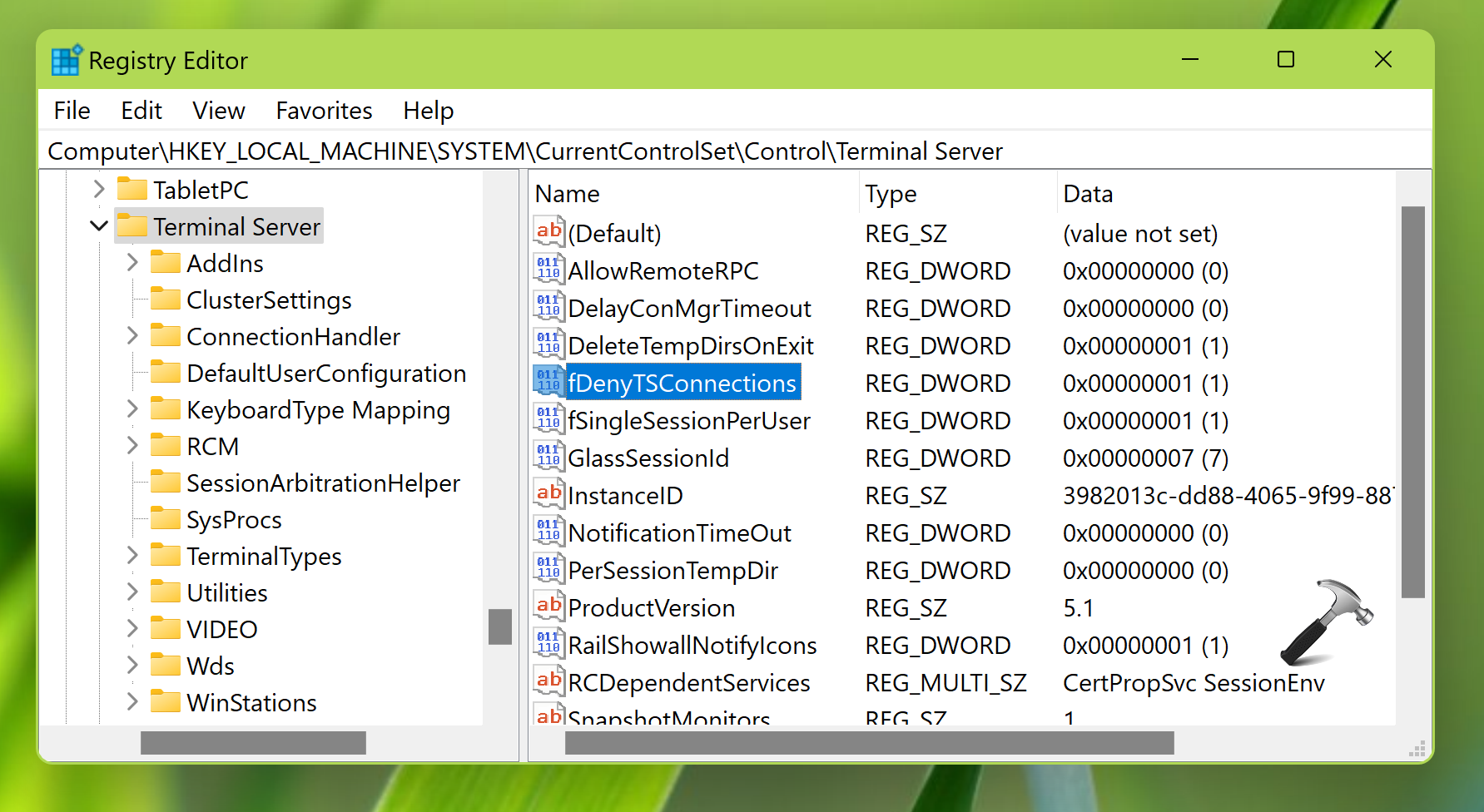
5. Make sure fDenyTSConnections DWORD is set to 0. If not, change its Value from 1 to 0, in order to enable RDP.
6. Repeat step 5 at this registry location as well:
HKEY_LOCAL_MACHINE\SOFTWARE\Policies\Microsoft\Windows NT\Terminal Services
Fix 2: Ensure GPO is not blocking RDP
1. Open administrative Command Prompt.
2. Execute this command:
gpresult /H c:\gpresult.html
3. Now open C:\gpresult.html file.
4. Locate Allow users to connect remotely by using Remote Desktop Services policy at Computer Configuration > Administrative Templates > Windows Components > Remote Desktop Services > Remote Desktop Session Host > Connections.
5. If the policy configuration is set to Disabled, check Winning GPO. Remove the blocking GPO to fix issue with RDP.
Fix 3: Check RDP services
In order to use Remote Desktop, the following two services must be running at the client machine and also at the remote computer. If either of these systems do not have these services running, you won’t be able to use Remote Desktop properly:
- Remote Desktop Services (TermService)
- Remote Desktop Services UserMode Port Redirector (UmRdpService)
Open Services snap-in by running services.msc command. Locate either of above two mentioned services, right click on it, select Start. Repeat same for other service.
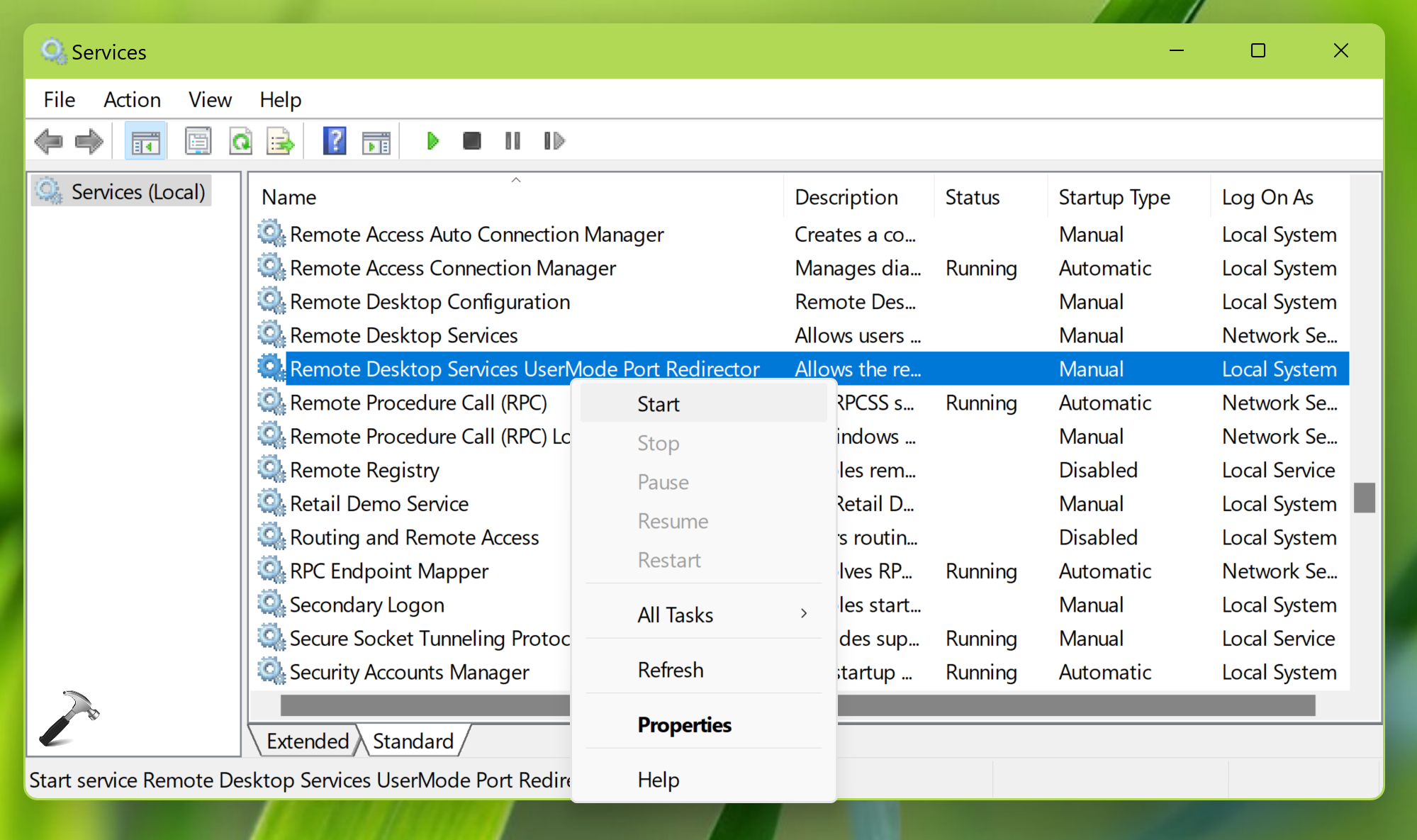
Hope something helps!



