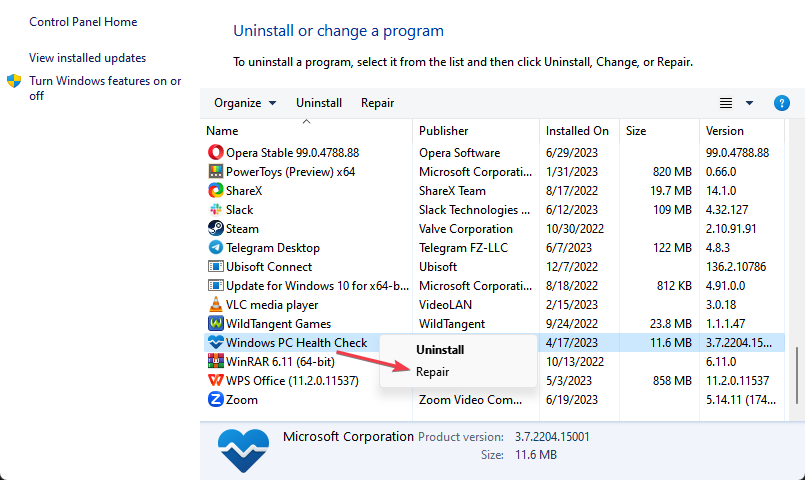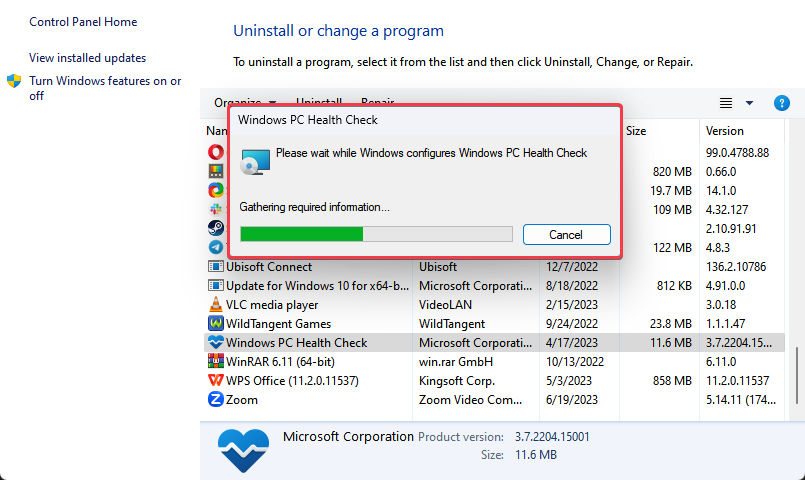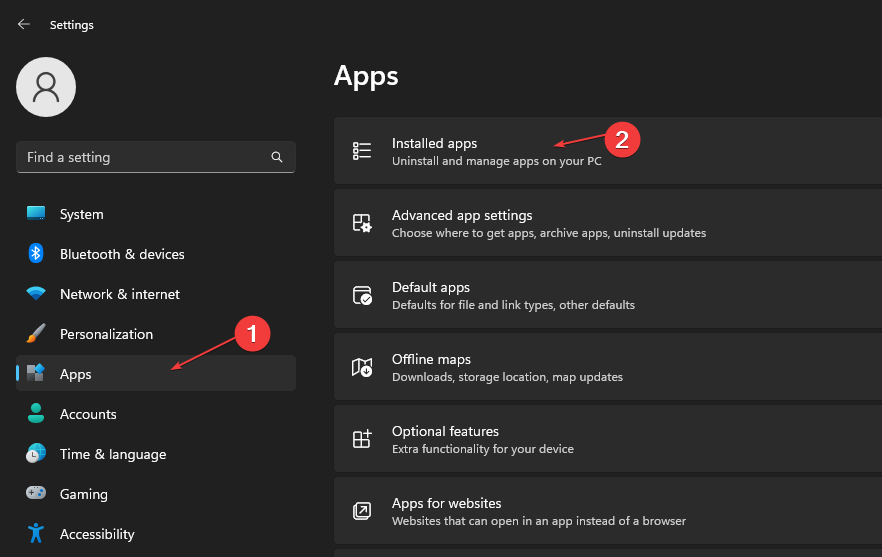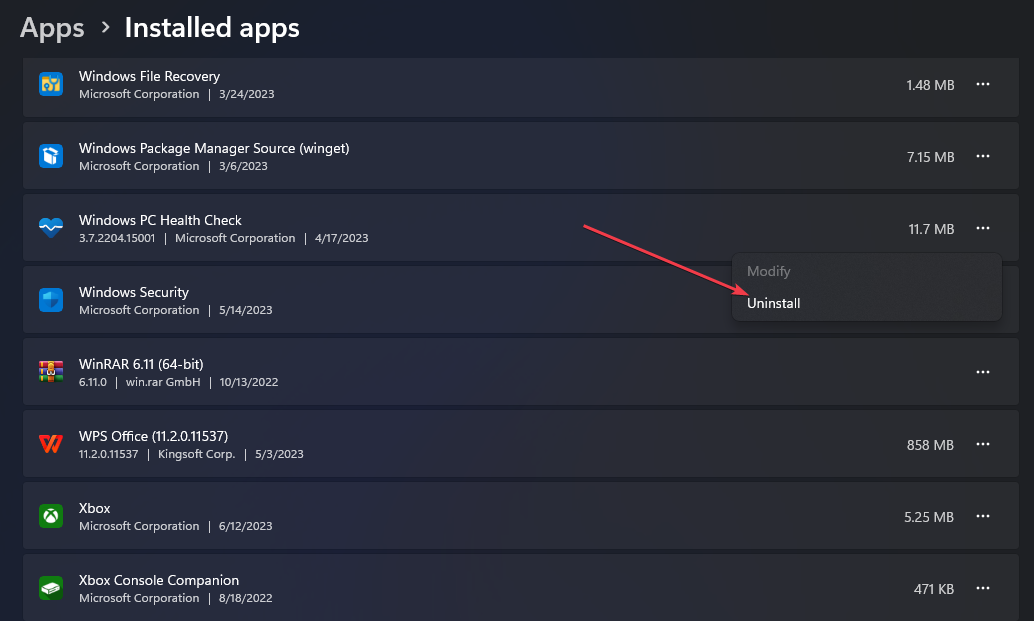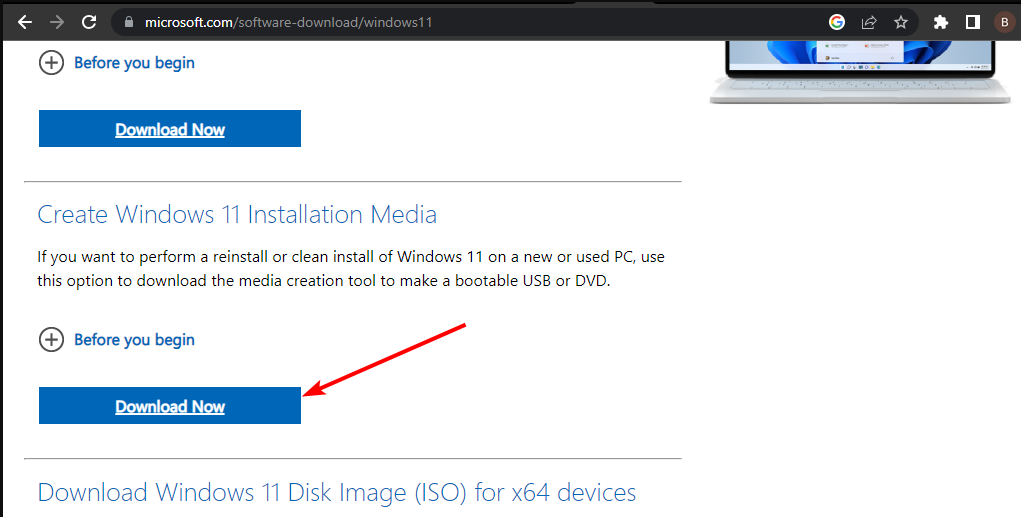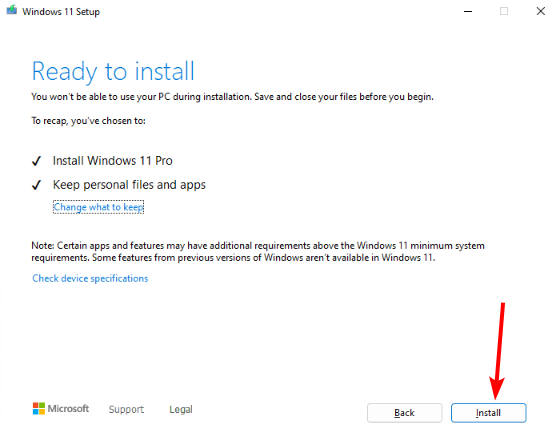PC Health Check is a lightweight Microsoft application that provides info on the health of your Windows device. While it can display some basic PC health info and help users in performance troubleshooting, the app’s more major feature is the ability of Windows 11 eligibility checking.
However, when many Windows users try to use this app to see if their computers meet the requirements for upgrading to Windows 11, they just find that the app isn’t working at all. Problems with the PC health check app include it getting stuck during the installation process, showing up in the taskbar or task manager but no windows popping up, and so on. If you’re having similar issues, continue reading and check out the fixes offered in this post!
Fixes to try:
You don’t have to try them all, just work your way down the list until you find the one that does the trick!
1. Repair the app
2. Repair system files
3. Perform a clean boot
4. Reinstall the PC Health Check app
Bonus tip: How to keep the hardware in your computer in top condition!
Fix 1 – Repair the app
The quickest and easiest technique to troubleshoot any app crash or not-working issue is to simply repair it with the built-in Windows program. Before attempting anything more complicated, you should always try this fix first. Here’s how:
- On your keyboard, press the Windows + R keys at the same time to open the Run box.
- Type or paste appwiz.cpl into the box and then click OK.
- In Programs and Features, locate the Windows PC Health Check. Right-click on it and select Repair.
- After it finishes repairing, relaunch the app and see if it’s now working.
If this fix doesn’t work for you, try the following below.
Fix 2 – Repair system files
The PC Health Check app not working/crashes problem may also be triggered by missing, corrupted, or damaged system files on your PC. If you feel this is your case, we recommend that you try the following to scan and repair system files.
SFC (System File Checker) is a Windows local utility that can help you identify computer problems and repair corrupted system files. To run the SFC scan, follow these steps:
- Type cmd in the search box on the taskbar and then select Run as administrator.
- In the command prompt window, type or paste sfc /scannow and hit Enter.
- Wait while SFC scans for corrupted system files and replaces them with new ones if any are found.
- Restart your PC and check if your problem can be fixed.
Fix 3 – Perform a clean boot
Some of the programs or software installed on your PC may conflict with the PC Health Check app and prevent it from opening properly. In this case, you can perform a clean boot to help you start Windows with the minimum sets of system services and programs. By doing so, you can exclude any conflicting software that could be causing the PC Health Check app to stop working or crash. Here’s how it’s done:
- Type or paste msconfig in the search box on the taskbar, then click System Configuration.
- Click on the Services tab. Tick the box next to Hide all Microsoft services and then click Disable all.
- Click on the Startup tab and click Open Task Manager.
- Under the Startup tab, right-click the programs and select Disable one at a time.
- Close the Task Manager and go back to the System Configuration.
- Click OK to save the changes you just made.
- Click Restart to restart your PC.
Relaunch PC Health Check after your PC restarts. Check to see if it can be opened and work normally.
If so, you can now use this app to see whether your computer is ready for Windows 11. If not, check out the next fix below.
Fix 4 – Reinstall the PC Health Check app
The final fix is to restart the whole installation process. This is also an effective way to solve the app not working trouble, particularly if you were struck in the installation. To reinstall the app is quite easy:
- Refer to steps 1 – 2 in the fix 1 to open Programs and Features.
- In Programs and Features, right-click on the Windows PC Health Check and then select Uninstall.
- Click Yes in the pop-up window.
- Download and install the latest version of Windows PC Health Check.
Now check if you can start the app correctly!
How to check for Windows 11 Compatibility
If the problem is solved and you can now access the PC Health Check app, it’s time to use it to check whether your computer is ready to upgrade to Windows 11. Here’s how:
- In the Windows PC Health Check app, click Check now.
- A message box will pop up right away indicating whether your PC meets the Windows 11 requirements.
If you received the message below, congratulations! You can now proceed to upgrade your PC to Windows 11 and explore all the new features.If your computer doesn’t meet the Windows 11 requirements, you can check to see which part of the hardware requirements your PC is lacking.
Bonus tip: How to keep the hardware in your computer in top condition
Updating drivers improves the stability of your hardware devices, whether it is a graphics card, CPU cooler or processor. If you want to keep your computer in tip-top shape and avoid various errors, you should keep all your device drivers up to date.

There are two ways to update your drivers: manually and automatically.
Update your drivers manually — you can update your drivers manually by going to the hardware manufacturer’s website and searching for the latest driver. But if you take this approach, be sure to choose the driver that’s compatible with the exact model number of your hardware, and your version of Windows.
Or
Update your drivers automatically — If you don’t have the time, patience or computer skills to update all your drivers manually, you can do it automatically with Driver Easy. You don’t need to know exactly what system your computer is running, you don’t need to risk downloading and installing the wrong driver, and you don’t need to worry about making a mistake when installing. Driver Easy handles it all.
- Download and install Driver Easy.
- Run Driver Easy and click Scan Now. Driver Easy will then scan your computer and detect any problem drivers.
- Click Update next to any flagged devices to automatically download the correct version of their drivers, then you can install them manually. Or click Update All to automatically download and install them all automatically. (This requires the Pro version – you’ll be prompted to upgrade when you click Update All. You get full support and a 30-day money-back guarantee.)
Hopefully, you found this post helpful. If you have any other questions or thoughts, please feel free to leave a comment below. Thanks for reading!
Be the first to like this article
-
Home
-
News
- 7 Tips to Fix Windows PC Heath Check App Not Working/Opening
By Alisa |
Last Updated
If the PC Health Check app is not working or won’t open on your Windows 10/11 computer, you can check the 7 tips in this post to see if they help fix the issue. For more computer tips, tricks, and free tools, you can visit MiniTool Software official website.
Tip 1. Restart Computer and PC Health Check
If Windows PC Health Check is not working normally on your computer, you can close the PC Health Check app, restart your Windows computer, and try to run PC Health Check again. Restarting the computer can do the magic to fix many minor computer issues.
Tip 2. Repair PC Health Check App
You can try to repair the PC Health Check app to fix its problems. Check how to do it below.
- Press Windows + R, typecpl in Windows Run dialog, and press Enter to open the Programs and Features window in Control Panel.
- Find and right-click Windows PC Health Check and select Repair.
- After repairing it, you can restart the app to see if it can smoothly open and work on your PC.
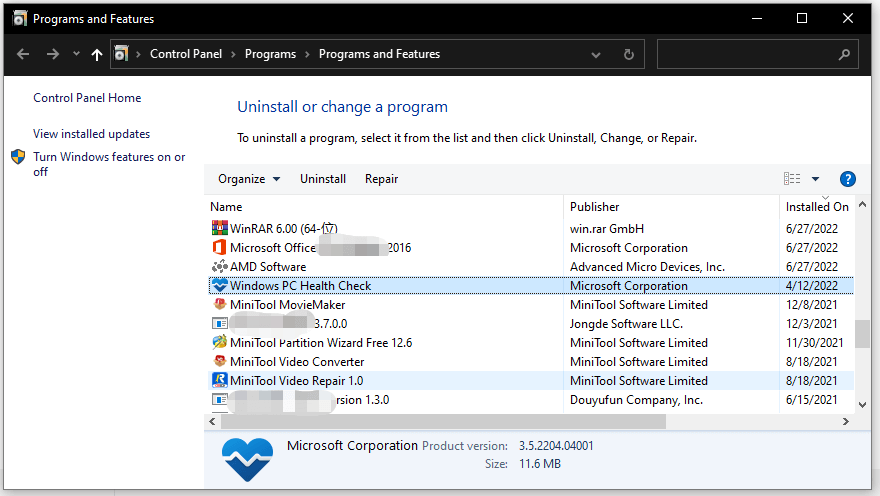
Tip 3. Install the Latest Version of PC Health Check
You can try to update PC Health Check to the latest version to see if the problem can be fixed.
Way 1. Download PC Health Check from Windows 11 Official Website
- You can go to Windows 11 official website, and scroll down to find the Check for compatibility section.
- Click the Download PC Health Check App button to download the latest version of the PC Health Check app.
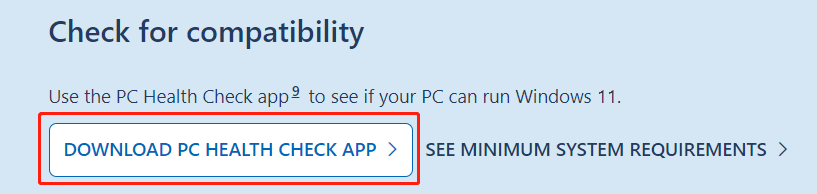
Way 2. Update the PC Health Check App
You can open the PC Health Check app on your Windows 10/11 computer. If it has a newer version, you can click Update to update it to the latest version.
Alternatively, you can also press Windows + S and type PC Health Check in the search box. If you see an Update option available on the right of the PC Health Check app, you can click it to update the app.
Tip 4. Restore PC Health Check to Previous Versions
If the current version of the PC Health Check is not working, you can try to restore the app to a previous version. You can right-click the PC Health Check app and select the Restore previous versions option.
Tip 5. Update Windows OS
The PC Health Check app may be not compatible with your Windows version. You can update your Windows OS to see if the app can work normally again.
To update your Windows system, you can click Start -> Settings -> Update & Security -> Windows Update -> Check for updates to check and install the latest version of Windows OS.
Tip 6. Uninstall and Reinstall PC Health Check
You can also try to uninstall and reinstall the PC Health Check app to fix the issue.
- Press Windows + R, typecpl in the Windows Run dialog, and press Enter to open the Programs and Features window in Control Panel.
- Right-click Windows PC Health Check and select Uninstall to remove it from your computer.
- After uninstalling the app, you can follow the guide above to download and install the latest version of PC Health Check.
Tip 7. Run System File Checker (SFC)
- Press Windows + R, type cmd, and press Ctrl + Shift + Enter to open elevated Command Prompt on your Windows computer.
- Type the sfc /scannow command and press Enter to scan and repair possible corrupted system files. After that, you can check if the PC Health Check not working or opening issue is fixed.
Free Data Recovery Software for Windows
To help you recover deleted or lost data from a Windows computer or other storage media, you can use MiniTool Power Data Recovery which is a professional data recovery program.
You can use MiniTool Power Data Recovery to recover any deleted or lost files, photos, videos, emails, etc. from a Windows PC or laptop, USB flash drive, memory card, external hard drive, or SSD.
It can help you deal with various data loss situations including mistaken file deletion, hard drive corruption, malware/virus infection, system crash, and more.
About The Author
Position: Columnist
Alisa is a professional English editor with 4-year experience. She loves writing and focuses on sharing detailed solutions and thoughts for computer problems, data recovery & backup, digital gadgets, tech news, etc. Through her articles, users can always easily get related problems solved and find what they want. In spare time, she likes basketball, badminton, tennis, cycling, running, and singing. She is very funny and energetic in life, and always brings friends lots of laughs.
Readers help support Windows Report. We may get a commission if you buy through our links.
Read our disclosure page to find out how can you help Windows Report sustain the editorial team. Read more
The PC Health Check app assesses a computer’s overall health and performance and displays the results. Sadly, many users reported PC Health Check not showing results after diagnostic tests. Hence, we’ll discuss ways to resolve the problem in this guide.
Alternatively, we have a comprehensive guide about PC Health Check if it’s not opening and how to fix the problem.
What is PC Health Check?
The PC Health Check is a program designed to provide users with information about the condition of their computer’s hardware, software, and system settings. It does the following:
- Assess the overall health and performance of a personal computer.
- Conduct diagnostic tests to identify potential hardware and software issues.
- Monitor CPU and RAM usage to determine system resource usage and get info on your battery capacity.
- Analyze disk space and fragmentation to identify potential storage problems.
- Evaluate the performance of installed drivers and suggest updates if necessary.
- PC Health Check provides a comprehensive eligibility check for your device to ensure it meets the Windows 11 minimum system requirements.
- Check system stability and identify potential crashes or errors.
- Provide recommendations and suggestions for resolving identified problems.
- Improve system performance and stability by implementing suggested measures.
Check our post about downloading PC Health Check to test your Windows 11 PC.
Why is PC Health Check not showing results?
- Insufficient system resources or low memory availability may prevent the tool from running correctly.
- Compatibility issues between the tool and the OS version may cause a lack of results.
- Corrupted or incomplete installation of the PC Health Check can cause dysfunctions.
- Malware or security software may block or interfere with the functioning of the PC Health Check tool.
- Firewall blocking the tool’s access to online databases and resources required for generating results.
- Insufficient permissions might restrict the tool’s access to necessary system components.
- Hardware failures or issues, such as malfunctioning hard drives, can prevent accurate health check results.
These factors can be different on various computers depending on the circumstances. However, we’ll take you through tested fixes for resolving PC Health Check not showing results.
What do I do if PC Health Check is not showing results?
Try these preliminary checks before any advanced troubleshooting steps:
- Restart your computer to refresh the system and clear any temporary issues affecting the PC Health Check app performance.
- Run the app as an administrator to grant it elevated privileges to the system resources it may require for accurate scans and results.
- Temporarily disable background apps and any security software or antivirus programs.
Proceed with the solutions outlined below if the preliminary checks can’t fix the problem:
1. Repair PC Health Check app
- Press Windows + R to open the Run dialog box, type appwiz.cpl, and click OK.
- Look for the Windows PC Health Check app in the list, right-click it, and select Repair from the drop-down menu.
- After repairing the app, the system will start it. Then, check if it displays results.
Repairing the PC Health Check app will resolve underlying issues and address malfunctioning components.
2. Uninstall and reinstall the PC Health Check app
- Press Windows + I to open Settings.
- Select the Apps option and click on Installed Apps.
- Look for the PC Health Check app on the right pane, click the options icon, and select Uninstall.
- Run the WindowsPCHealthCheckSetup.msi installer to reinstall the app. Download the app from Microsoft’s official website if you can’t locate it.
The above steps will fix any problems related to corrupted or incomplete app files. Check our article for more steps for uninstalling apps on Windows PCs.
- D3dx11_42.dll Not Found: How to Fix it
- Windows 11 Shutdown After Inactivity: 4 Ways to Stop it
- Windows Shuts Down Instead of Restarting: 4 Ways to Fix it
- Error no Ace Condition 804 (0x324): Fix it With 4 Steps
3. Perform an in-place upgrade
- Visit the official Windows 11 download page and click Download Now below the Create the Windows 11 Installation Media section.
- Double-click the downloaded file to open it.
- Wait for Windows to prepare the setup, click Yes on the next prompt, then follow the on-screen instructions.
- On the Ready to Install window, proceed with the recommended settings (Keep your files and apps), then click the Install button to start the in-place upgrade.
- Wait while Windows copies the necessary files to upgrade your device and restart your PC.
Is PC Health Check reliable?
Microsoft made the software, so it’s reliable in that regard. As for the functionality, there might be a few issues here and there.
Many reported This PC can’t run Windows 11 messages while using this software, even though their PC meets the requirements. Luckily, we managed to solve this issue in one of our guides.
This software is useful since it allows you to upgrade to a functional and new operating system while keeping your settings, server roles, and data intact.
In conclusion, you may be interested in fixing the PC Health Check app not installed issue on Windows 11.
Should you have further questions or suggestions regarding this guide, kindly drop them in the comments section below.
Henderson Jayden Harper
Windows Software Expert
Passionate about technology, Crypto, software, Windows, and everything computer-related, he spends most of his time developing new skills and learning more about the tech world.
He also enjoys gaming, writing, walking his dog, and reading and learning about new cultures. He also enjoys spending private time connecting with nature.
Все способы:
- Способ 1: Исправление ошибки «Некоторыми параметрами управляет ваша организация»
- Способ 2: Загрузка актуальной версии PC Health Check
- Способ 3: Восстановление приложения
- Способ 4: Включение режима совместимости
- Способ 5: Установка системных обновлений
- Способ 6: Проверка целостности системных файлов
- Способ 7: Использование альтернативного приложения
- Вопросы и ответы: 0
Способ 1: Исправление ошибки «Некоторыми параметрами управляет ваша организация»
Одна из самых частых причин появления проблем с запуском проверки работоспособности в Windows 11 — наличие ограничения «Некоторыми параметрами управляет ваша организация». В первую очередь это означает, что для определенных системных действий права администратора ограничены или не используются. Понадобится изменить настройки ОС или откатить ее до предыдущей версии, если у вас так и не удастся найти источник ограничения. Об этом всем более детально читайте в другом материале на нашем сайте, перейдя по следующей ссылке.
Подробнее: Убираем сообщение «Некоторыми параметрами управляет ваша организация» в Windows

Способ 2: Загрузка актуальной версии PC Health Check
PC Health Check — это и есть то самое приложение для проверки работоспособности Windows 11, которое загружается отдельно с официального сайта Microsoft. Возможно, сейчас вы используете неактуальную версию, которая по каким-то причинам стала несовместимой с текущей версией операционной системы. В данном случае будет достаточно просто открыть официальный сайт и нажать по ссылке для скачивания приложения. Как обычно, запустите установщик, ожидайте окончания инсталляции и попробуйте снова начать проверку работоспособности.
Скачать PC Health Check с официального сайта

Способ 3: Восстановление приложения
Иногда ошибки с приложением «Проверка работоспособности ПК Windows» вызваны непосредственно сбоями, которые могли появиться при его установке. Конечно, можно попытаться переустановить программу, но целесообразнее будет запустить средство восстановления, которое начнет повторную настройку приложения и позволит решить некоторые проблемы.
- Для этого понадобится отыскать «Панель управления» через «Пуск» и запустить данное классическое приложение.
- В нем найдите значок «Программы и компоненты» и кликните по нему левой кнопкой мыши.
- В списке установленных приложений отыщите «Проверка работоспособности ПК Windows», выделите его нажатием левой кнопкой мыши и на верхней панели выберите пункт «Восстановить».
- Вы увидите, как открылось окно самого приложения и началась процедура повторной настройки. Ожидайте появления уведомления о завершении данного процесса, затем попробуйте заново запустить программу.




Способ 4: Включение режима совместимости
Включение режима совместимости иногда позволяет наладить работу рассматриваемого приложения, что актуально как для Windows 11, так и для «десятки», если вы собираетесь проверить системные требования. По большей части это становится актуальным для тех компьютеров, которые по умолчанию не совместимы с Windows 11, то есть их характеристики не подходят для установки данной операционной системы.
- Для включения режима совместимости сначала понадобится найти ярлык самого приложения. Откройте меню «Пуск», введите в поиске «Health» и после отображения приложения «Проверка работоспособности ПК» справа от него щелкните по «Перейти к расположению файла».
- Найдите ярлык в появившейся папке, нажмите по нему правой кнопкой мыши и из контекстного меню выберите пункт «Свойства».
- На вкладке «Совместимость» поставьте галочку возле пункта «Запустить программу в режиме совместимости с:».
- Рекомендуем из списка выбрать «Windows 7» или «Windows 8».
- Вместе с этим желательно поставить галочку возле пункта «Запускать эту программу от имени администратора», чтобы она всегда стартовала с повышенными привилегиями. После этого примените настройки и попробуйте повторно открыть приложение.





Способ 5: Установка системных обновлений
Еще одним важным моментом является наличие всех обновлений, включая необязательные. Если версия ОС неактуальна, это напрямую может сказаться на запуске приложения для проверки работоспособности ПК. Оно либо вообще не откроется, либо сразу появится уведомление о том, что устройство не соответствует минимальным системным требованиям.
- Поэтому откройте «Пуск» и перейдите в «Параметры», кликнув по значку с шестеренкой.
- На панели слева выберите раздел «Центр обновления Windows», запустите проверку и установите найденные апдейты.
- Не перезагружайте пока компьютер, а перейдите в «Дополнительные параметры».
- В этой категории вас интересует пункт «Необязательные обновления».
- Выделите все найденные апдейты галочками, включая и файлы драйверов. После этого нажмите «Скачать и установить», ожидайте окончания инсталляции и только после этого отправьте ПК на перезапуск.





Способ 6: Проверка целостности системных файлов
Проверка целостности системных файлов поможет выявить неявные проблемы в Windows 11, которые могли стать причиной ошибок с запуском средства проверки работоспособности. Это связано с тем, что само приложение задействует много стандартных компонентов и проводит комплексную проверку, поэтому может возникнуть ошибка на любом из этапов. Советуем использовать системные консольные утилиты, о применении которых более детально читайте в материале по ссылке ниже.
Подробнее: Использование и восстановление проверки целостности системных файлов в Windows

Способ 7: Использование альтернативного приложения
В завершение рассмотрим метод, который не относится к исправлению работы упомянутого выше приложения, а предлагает ему замену, что будет актуально в тех случаях, когда предыдущие советы никаким образом не помогли улучшить ситуацию. Мы будем использовать похожую по функциональности программу с названием WhyNotWin11, которая быстро сканирует ОС на работоспособность, отображает график с соответствием системным требованиям и общие сведения о комплектующих.
Скачать WhyNotWin11 через GitHub
- Щелкните по ссылке выше, чтобы перейти на страницу со всеми файлами WhyNotWin11. В блоке справа нажмите по номеру текущей версии.
- На новой странице найдите блок «Assets», скачайте исполняемый файл или архив с программой.
- Ожидайте окончания загрузки и запустите полученное приложение.
- В нем вы видите детальный отчет о состоянии компьютера с характеристиками каждого комплектующего. Этого вполне достаточно, чтобы узнать, совместимо ли ваше устройство с Windows 11.




Наша группа в TelegramПолезные советы и помощь
На чтение3 мин
Опубликовано
Обновлено
Windows 10 обеспечивает многообразие функций для обеспечения стабильной и безопасной работы компьютера. Одной из таких функций является проверка работоспособности системы, которая выполняется автоматически. Однако, иногда пользователи сталкиваются с проблемой, когда последняя проверка работоспособности не завершается успешно.
Если вы столкнулись с этой проблемой, не волнуйтесь. Есть несколько простых шагов, которые вы можете предпринять, чтобы исправить эту проблему. Прежде всего, убедитесь, что ваш компьютер подключен к интернету, так как для проверки работоспособности требуется соединение с сетью. Проверьте, работает ли ваше интернет-соединение, закройте все открытые программы и повторно запустите проверку.
Если проблема не решена, попробуйте временно отключить антивирусное программное обеспечение или любые другие программы, которые могут блокировать проверку работоспособности. Иногда антивирусные программы и межсетевые экраны могут препятствовать выполнению проверки. Если после отключения антивируса проверка работоспособности успешно завершается, попробуйте настроить исключения для антивирусной программы или изменить настройки межсетевого экрана.
Не забывайте периодически обновлять операционную систему и все установленные программы. Часто проблемы с проверкой работоспособности могут быть вызваны устаревшими версиями программного обеспечения или драйверами. Проверьте доступные обновления в Центре обновлений Windows и установите их.
Если все вышеперечисленные методы не помогли исправить проблему, попробуйте обратиться в службу поддержки Microsoft. Они смогут предоставить более подробную информацию о возникшей проблеме и помочь найти решение. Не стесняйтесь обращаться за помощью, ведь именно для этого есть техническая поддержка!
Что делать, если последняя проверка работоспособности в Windows 10 не выполняется?
- Перезагрузите компьютер. Перезагрузка может решить множество проблем, включая некорректное выполнение последней проверки работоспособности.
- Запустите инструмент проверки работоспособности Windows. Чтобы сделать это, откройте Панель управления и выберите «Система и безопасность», затем «Администрирование» и «Проверка работоспособности компьютера». Запустите проверку работоспособности и дождитесь ее завершения.
- Проверьте наличие обновлений Windows. Иногда проблемы с проверкой работоспособности могут возникать из-за отсутствия обновлений системы. Откройте «Настройки» и выберите «Обновление и безопасность», затем «Проверить наличие обновлений». Если доступно какое-либо обновление, установите его и выполните проверку работоспособности снова.
- Проверьте наличие вредоносных программ. Некоторые вредоносные программы могут препятствовать нормальной работе системы. Запустите антивирусное или антишпионское программное обеспечение, чтобы проверить компьютер на наличие вредоносных программ и удалите их, если они найдены.
- Проверьте наличие ошибок на жестком диске. Дефекты или ошибки на жестком диске также могут препятствовать нормальной работе компьютера. Откройте командную строку с правами администратора и введите «chkdsk /f /r». При следующей перезагрузке компьютера запустится проверка и исправление ошибок на жестком диске.
- Обратитесь за помощью к специалисту. Если все остальные методы не помогли исправить проблему с последней проверкой работоспособности, возможно, вам потребуется консультация специалиста. Обратитесь в сервисный центр или к технической поддержке Windows для получения дополнительной помощи.
Использование одного или нескольких из вышеуказанных методов должно помочь вам исправить проблему с последней проверкой работоспособности в Windows 10 и улучшить стабильность вашей системы.
Проверка наличия актуальных обновлений системы
Одной из причин возникновения проблем с последней проверкой работоспособности в Windows 10 может быть отсутствие актуальных обновлений системы. Чтобы исправить эту проблему, рекомендуется выполнить следующие действия:
- Откройте панель управления Windows 10.
- Выберите раздел «Обновление и безопасность».
- В открывшемся окне выберите раздел «Windows Update».
- Нажмите на кнопку «Проверить наличие обновлений».
- Дождитесь завершения проверки и установки актуальных обновлений.
- После завершения установки обновлений перезапустите компьютер.
После выполнения этих шагов рекомендуется повторить проверку работоспособности системы, чтобы убедиться, что проблема была успешно исправлена.