Планировщик задач важный инструмент в Windows , позволяет пользователям планировать запуск программ и определенных процессов. Но в последнее время я обнаружил , что Планировщик не работает в моей системе Windows 10 Pro. Для примера, если я пытаюсь открыть его, появляется сообщение о недоступности службы планировщика заданий.
Вот сообщение об ошибке:
Служба планировщика задач недоступна. Планировщик задач пытается выполнить повторное подключение
Хотя сообщение об ошибке говорит, что планировщик заданий автоматически подключается к своей службе, но в действительности этого не происходит. В результате этого, вы продолжаете получать это сообщение об ошибке при открытии планировщика заданий. Запуск SFC / SCANNOW команды с правами администратора в командной строке может помочь. Если ваша система получает такую же ошибку, вот как это исправить:
Как исправить: служба планировщика заданий не доступна в Windows 10
Способ 1 — Использование оснастки служб
1. Нажмите Win + R и введите команду services.msc в диалоговом окне Выполнить, нажмите Enter, чтобы открыть средство управления службами.

2. В окне Службы, прокрутите вниз и найдите службу Планировщика заданий. Двойной кликом по службе, откройте окно свойств.

3. Теперь в окне свойств установите тип запуска Автоматически, а затем нажмите кнопку Запустить, для запуска службы. Нажмите Применить затем ОК. Закройте средство управления службами и перезагрузите ПК.

После перезагрузки машины, ошибка должна быть решена.
Способ 2 — Использование редактора реестра
Отказ от ответственности: Дальнейшие шаги будут включать в себя манипуляции реестра. Ошибки при изменении реестра могут повлиять на работу системы отрицательно. Так что будьте осторожны при редактировании записей реестра. Обязательно создайте резервную копию.
1. Нажмите Win + R и введите Regedit в диалоговом окне Выполнить. Нажмите кнопку ОК.

2. В левой панели редактора реестра, перейдите в следующий раздел реестра:
HKEY_LOCAL_MACHINE\SYSTEM\CurrentControlSet\Services\Schedule

3. Откройте раздел Schedule и найдите в нем параметр с именем Start DWORD ( 32 бита ). Дважды кликните на нем и измените значение ключа на 2.

4. Изменив значение параметра , с 4 на 2 нажмите кнопку ОК. Закройте редактор реестра и перезагрузите компьютер. После перезагрузки, проверьте, и вы увидите , что проблема решена.
Способ 3 — Удаление поврежденного кэша планировщика заданий.
- Откройте редактор реестра.
- Перейдите к следующему разделу реестра:
HKEY_LOCAL_MACHINE\SOFTWARE\Microsoft\Windows NT\CurrentVersion\Schedule\TaskCache\Tree
- Нажмите на разделе реестра Tree и разверните этот раздел реестра.
- Теперь переименуйте все папки в разделе Tree, добавив например, к названию .old

- Откройте Планировщик заданий, чтобы посмотреть, будет ли сообщение об ошибке или нет.
- Если сообщение о ошибке не появляется, это говорит о том, что запись в данном разделе реестра повреждена, мы должны найти поврежденную запись.
- Вернем одной из папок ее прежнее имя, и снова запустим Планировщик заданий, чтобы посмотреть, будет ли сообщение об ошибке или нет.
- Таким образом вы найдете какая из задач может быть повреждена, и вызывает ошибку «Служба планировщика задач не доступна». В большинстве случаев это проблема с Adobe Flash Player Updater и переименование, похоже, убирает ошибку, но вы должны устранить эту проблему, выполнив описанные выше действия.
- Теперь удалите записи, вызывающие ошибку планировщика заданий, и проблема будет решена.
Надеюсь это поможет!
Если не один из представленных способов вам не помог, выполните следующие действия:
Выполните основные рекомендации по проверки целостности Windows 10, для этого:
- Откройте командную строку от имени администратора.
- Введите две команды по очереди:
sfc/scannow
Dism/online/cleanup-image/restorehealth
Если будут найдены ошибки они будут исправлены, если проблема не устранится, то переходим на сайт: http://www.microsoft.com/ru-ru/software-download/windows10 на странице, загружаем инструмент в зависимости от установленной версии разрядности системы х32\х64, запускаем и выбираем «Обновить этот компьютер». Операционная система обновится, при этом восстановятся поврежденные файлы планировщика задач, все ваши файлы и программное обеспечение останутся на месте.
-
Home
-
News
- 7 Tips to Fix Task Scheduler Not Running/Working Windows 10
By Alisa |
Last Updated
This post focuses on helping you fix Task Scheduler not running Windows 10 issue. It provides several tips to solve Windows 10 Task Scheduler not working or starting programs problem. MiniTool software also provides professional data recovery, hard drive partition management, system backup and restore tools for you.
Windows uses a Task Scheduler service to manage and schedule all tasks, background processes, and running programs in the OS. If the Task Scheduler is not running in Windows 10, then the tasks and programs cannot start as planned in your computer.
To help you fix task scheduler not running/working issue in Windows 10, below we gather 7 tips with detailed guides.
Task Scheduler Not Running Windows 10? Fixed with 7 Tips
Fix 1. Make Sure Task Scheduler Service Is Running
- Press Windows + R, type msc in Run box, and press Enter to open Windows Services.
- Scroll down in Services window to find Task Scheduler. Right-click Task Scheduler and choose Properties.
- In Task Scheduler Properties window, you can set the Startup type as Automatic.
- Then click Start, Apply, and OK to turn on Task Scheduler service.
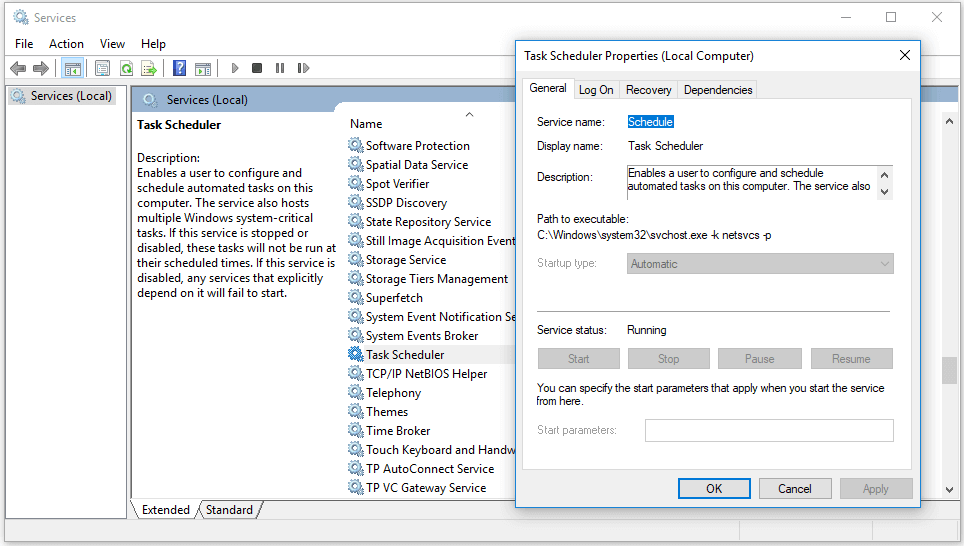
Fix 2. Restart Task Scheduler Service
- You can follow the same operation in Fix 1 to open Windows Services.
- Then in Services window, you can find and right-click Task Manager, and select Restart.
Related: How to Fix the Corrupt Task Scheduler in Windows 10
Fix 3. Run Task Scheduler Windows 10 with Command Prompt
- You can press Windows + R, type cmd, and press Ctrl + Shift + Enter to open elevated Command Prompt.
- Type net start task scheduler command, and press Enter to execute the command. Check if the Task Scheduler service starts and runs in Windows 10.
Fix 4. Run SFC Scan
- Press Windows + R, type cmd, and press Ctrl + Shift + Enter to run Command Prompt as administrator.
- In Command Prompt window, you can type sfc /scannow, and press Enter to run Windows SFC tool to check and repair corrupt system files. After it finishes, you can check if Windows 10 task scheduler not running error has been fixed.
Fix 5. Change the Service Configuration
- You can follow the same operation in Fix 3 to open Command Prompt (Admin).
- Then type the command SC config schedule start= auto, and press Enter. This should configure Task Scheduler service as automatic. If you see a message: [SC] Change Service Config SUCCESS, the Windows 10 Task Scheduler should work now.
Fix 6. Delete Corrupted Task Scheduler Tasks
- You can click Start, type task scheduler, and click Task Scheduler to open it.
- Click Task Scheduler library in the left panel, find and select backup task in the middle window to delete it.
Fix 7. Perform a Clean Boot in Windows 10
If Task Scheduler is still not running/working/starting programs in Windows 10, you can perform a clean boot of Windows 10 computer to see if it can fix this issue.
- Press Windows + R, type msconfig, and press Enter to open System Configuration window.
- Next click Services tab, and tick Hide all Microsoft services option at the bottom-left.
- Then click Disable all button.
- Click Startup tab, and click Open Task Manager Click the unnecessary programs in Task Manager, and click Disable to disable them from startup.
- Close Task Manager, and click OK. Restart your computer to do a clean boot.
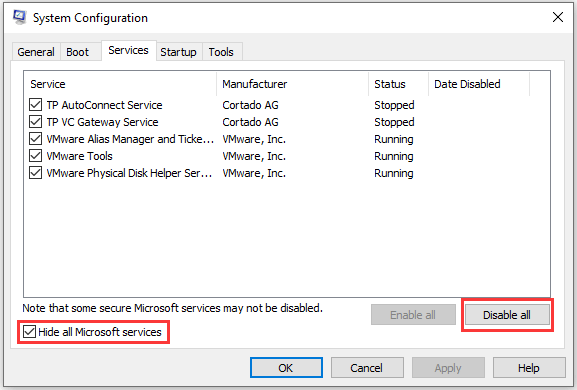
Bottom Line
If you are facing Task Scheduler not running/working in Windows 10, you can try the 7 solutions above to see if they can help you fix this error.
About The Author
Position: Columnist
Alisa is a professional English editor with 4-year experience. She loves writing and focuses on sharing detailed solutions and thoughts for computer problems, data recovery & backup, digital gadgets, tech news, etc. Through her articles, users can always easily get related problems solved and find what they want. In spare time, she likes basketball, badminton, tennis, cycling, running, and singing. She is very funny and energetic in life, and always brings friends lots of laughs.
Как использовать OAuth2 со Spring Security в Java
Javaican 14.05.2025
Протокол OAuth2 часто путают с механизмами аутентификации, хотя по сути это протокол авторизации. Представьте, что вместо передачи ключей от всего дома вашему другу, который пришёл полить цветы, вы. . .
Анализ текста на Python с NLTK и Spacy
AI_Generated 14.05.2025
NLTK, старожил в мире обработки естественного языка на Python, содержит богатейшую коллекцию алгоритмов и готовых моделей. Эта библиотека отлично подходит для образовательных целей и. . .
Реализация DI в PHP
Jason-Webb 13.05.2025
Когда я начинал писать свой первый крупный PHP-проект, моя архитектура напоминала запутаный клубок спагетти. Классы создавали другие классы внутри себя, зависимости жостко прописывались в коде, а о. . .
Обработка изображений в реальном времени на C# с OpenCV
stackOverflow 13.05.2025
Объединение библиотеки компьютерного зрения OpenCV с современным языком программирования C# создаёт симбиоз, который открывает доступ к впечатляющему набору возможностей. Ключевое преимущество этого. . .
POCO, ACE, Loki и другие продвинутые C++ библиотеки
NullReferenced 13.05.2025
В C++ разработки существует такое обилие библиотек, что порой кажется, будто ты заблудился в дремучем лесу. И среди этого многообразия POCO (Portable Components) – как маяк для тех, кто ищет. . .
Паттерны проектирования GoF на C#
UnmanagedCoder 13.05.2025
Вы наверняка сталкивались с ситуациями, когда код разрастается до неприличных размеров, а его поддержка становится настоящим испытанием. Именно в такие моменты на помощь приходят паттерны Gang of. . .
Создаем CLI приложение на Python с Prompt Toolkit
py-thonny 13.05.2025
Современные командные интерфейсы давно перестали быть черно-белыми текстовыми программами, которые многие помнят по старым операционным системам. CLI сегодня – это мощные, интуитивные и даже. . .
Конвейеры ETL с Apache Airflow и Python
AI_Generated 13.05.2025
ETL-конвейеры – это набор процессов, отвечающих за извлечение данных из различных источников (Extract), их преобразование в нужный формат (Transform) и загрузку в целевое хранилище (Load). . . .
Выполнение асинхронных задач в Python с asyncio
py-thonny 12.05.2025
Современный мир программирования похож на оживлённый мегаполис – тысячи процессов одновременно требуют внимания, ресурсов и времени. В этих джунглях операций возникают ситуации, когда программа. . .
Работа с gRPC сервисами на C#
UnmanagedCoder 12.05.2025
gRPC (Google Remote Procedure Call) — открытый высокопроизводительный RPC-фреймворк, изначально разработанный компанией Google. Он отличается от традиционых REST-сервисов как минимум тем, что. . .
@PPPPPQ
Пытаюсь разобраться что к чему в C#
Комментировать
Подписаться
1
Простой
Комментировать
Решения вопроса 1
Самое интересное (вкладку «Журнал») не показали. Если попробовать угадать, то возможно требуются админские права (галочка внизу первого скрина).
Пригласить эксперта
Ответы на вопрос 1
в триггеры добавь условие — включение компьютера
Ваш ответ на вопрос
Войдите, чтобы написать ответ
Похожие вопросы
-
Показать ещё
Загружается…
Минуточку внимания
Реклама
