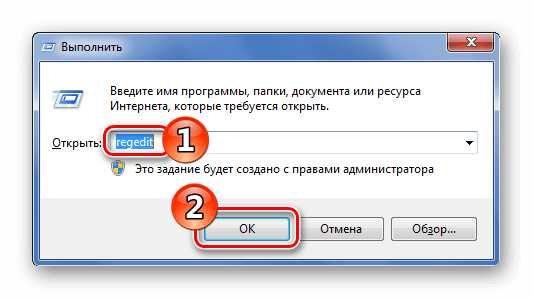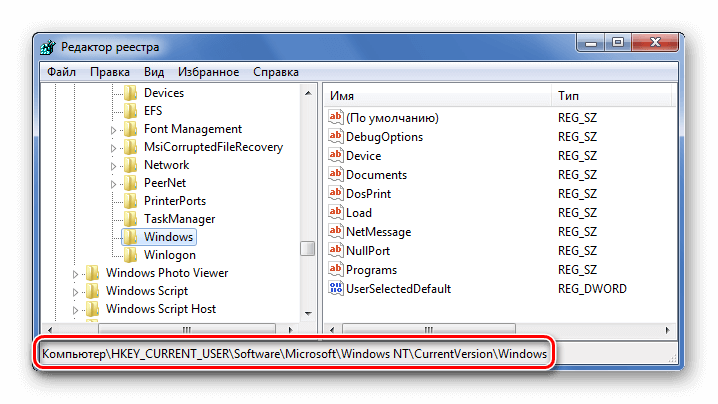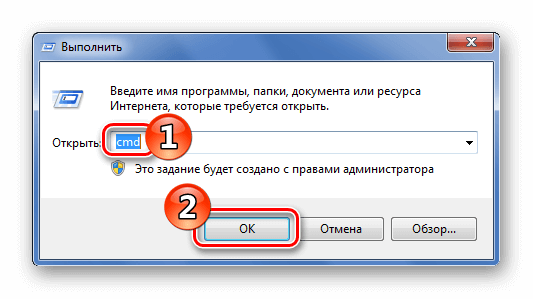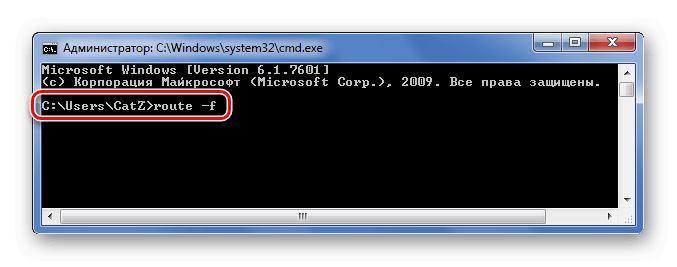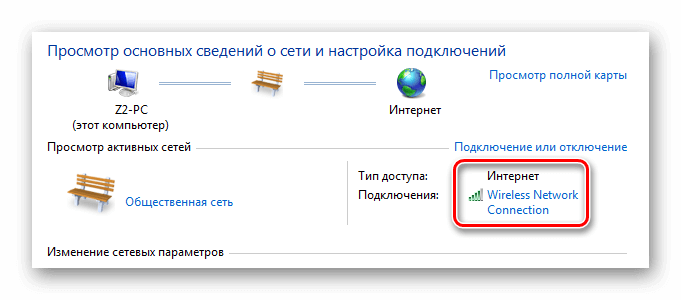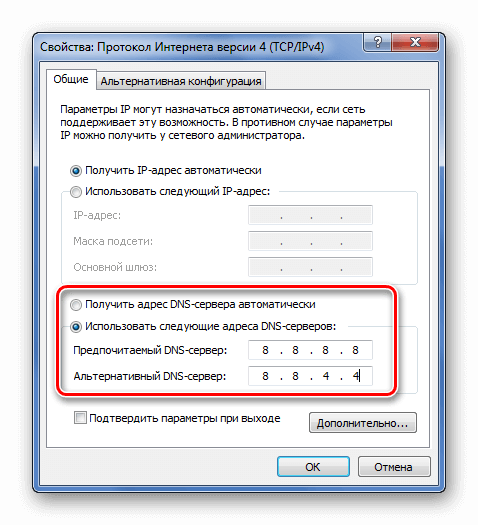Осталось совсем немного людей, которые не сталкивались со сбоями веб-обозревателя: он то не запускается, то вылетает, то выдает какую-то ошибку. Браузер является нашим проводником в интернет и чаще остальных подвергается различным нарушениям, вроде поражения вирусами, установки неправильных или проблемных расширений, сбоя настроек и системных файлов. Существуют десятки разносторонних причин, почему не открывается браузер на компьютере: от самых банальных случайных сбоев до технически сложных проблем. Мы расскажем о способах исправлениях их всех.
Почему браузер не открывается?
Если не запускается веб-обозреватель на компьютере, он столкнулся с некоторыми из следующих сбоев:
- залагал сам процесс;
- одна из функций браузера работает неправильно;
- установлены несовместимые расширения;
- добавлены опасные, зараженные адоны;
- антивирус или «Защитник Windows» распознал браузер опасным приложением и заблокировал;
- повреждены пользовательские данные аккаунта;
- поломка системных файлов Windows;
- браузер конфликтует с другими программами.
Перечисленные причины справедливы для всех распространенных браузеров: Google Chrome, Opera, Mozilla Firefox, Яндекс.Браузер.
Как исправить проблемы запуска браузера?
Обособленно стоят Internet Explorer или Microsoft Edge чаще не запускаются из-за неисправности системных файлов. Для их исправления в Windows 10 есть специальный инструмент – «Поиск неисправностей», который находится в «Панели управления». Нужный пункт размещен в разделе «Просмотр всех категорий» и в конце есть «Производительность Internet Explorer». Стоит всего лишь запустить средство исправления, оно устранит большинство различных проблем.
В большинстве остальных случаев, решением проблемы будет одна из приведенных ниже процедур. Вот только первым делом стоит попробовать запустить установочный файл (его можно скачать с официального сайта). Он обновит файлы браузера, не удаляя данные пользователя.
1) Завершить сбойной процесс
Если не открывается Opera и др. браузер, рекомендуем первым делом попробовать полностью перезапустить программу. Закрыв ее с кнопки, фоновые процессы продолжают висеть в системе, они могли заглючить и не позволяют запустить веб-обозреватель заново.
Вот, что нужно сделать:
- Нажимаем Ctrl + Alt + Del и выбираем «Диспетчер задач».
- Жмем правой кнопкой мыши по процессу с названием программы: opera, chrome.exe и т. п.
- Выбираем из выпадающего меню «Снять задачу».
- Повторяем процедуру для всех подобных файлов, их может быть довольно много.
- Запускаем браузер заново с помощью ярлыка.

2) Запуск браузера с особыми свойствами
Разработчики Google Chrome и большинства браузеров на Chromium позволяют использовать специальные параметры запуска, которые меняют ряд важных настроек. Некоторые из них могут помочь нам выйти из порочного круга, связанного с невозможностью открыть веб-обозреватель на компьютере. Чтобы использовать параметры, нужно открыть свойства ярлыка и приписать следующие команды в конец строки «Объект».
Что следует попробовать:
- Запустить браузер в режиме Инкогнито. В нем не работают аддоны (если не были изменены настройки по умолчанию), не сохраняются пользовательские данные, тем самым значительно увеличивается шанс на успешный запуск. Команда -incognito запустит вкладку Инкогнито.
- Выключить фоновые приложения. Если проблема в одном из них, это решение должно сработать. Затем процессы принудительно перезапустятся и все заработает или по крайней мере удастся понять, в чем дело. Код -disable-background-mode.
- Разрешить обработку устаревших плагинов. В ситуациях, когда сбой спровоцирован более не поддерживаемыми плагинами, можно принудительно заставить браузер с ними работать. За это действие отвечает команда -allow-outdated-plugins.
- Запустить чистый браузер без плагинов. Они могут влиять на стабильность работы веб-обозревателя. Чтобы открыть программу и одновременно отключить все аддоны, нужно добавить к параметрам запуска -disable-plugins.

3) Удалить проблемные аддоны
Здесь может быть 2 варианта развития событий: все-таки удалось запустить браузер с одним из предыдущих флагов или нет, то есть до сих пор не открывается Яндекс.Браузер, Opera, Chrome и др. Мы рассмотрим обе ситуации, так как процедуры в корне отличаются друг от друга.
Как отключить дополнения через браузер:
- Открываем основное меню браузера и переходим в раздел «Расширения».
- Жмем на кнопку «Отключить» рядом со всеми аддонами, даже теми, которые нужны. Такой подход позволит подтвердить или опровергнуть проблемы с расширениями.
- Включаем дополнения по очереди.

Инструкция по выключению дополнений через Проводник:
- Переходим в одну из внутренних папок браузера. В Google Chrome путь выглядит так — C:\Users\User\AppData\Local\Google\Chrome\User Data\Default\Extensions.
- Выделяем все папки, вырезаем их (Ctrl + X) и вставляем в любое другое место.
- Запускаем Google Chrome через ярлык.
- Если программа заработала, можем по одному возвращать расширения назад или установить их заново.
Важно! Для выполнения данной процедуры обязательно предварительно завершить процессы Chrome в «Диспетчере задач», иначе система не позволит перенести файлы, они будут зарезервированы, ведь находятся в использовании программой.
4) Убрать блокировку браузера системами защиты
Если не запускается браузер на ПК, и вы добрались до данного метода, стоит сперва выключить все средства защиты, проверить работает ли теперь Chrome и только затем включать их. В идеале лучше отключить антивирус и обновить браузер на случай, если некоторые файлы были перемещены в карантин.
Что делать, если браузер не открывается:
- Разворачиваем список в трее системы и ищем значок антивируса: Avast, Kaspersky или любой другой.
- Нажимаем по ним правой кнопкой мыши и выбираем «Отключить» (пункт может называться иначе).
- Выбираем срок, на который защита будет отключена, лучше установить – «До перезагрузки компьютера».
- Нажимаем Win + I и в «Параметрах» выбираем «Обновление и безопасность».
- На вкладке «Защитник Windows» жмем на кнопку «Отключить».
- Устанавливаем браузер с помощью установочного файла с сайта разработчика.
- Пробуем запустить.

Если процесс прошел без проблем, рекомендуем перейти в настройки антивируса и добавить программу в список исключений. Теперь все должно работать нормально. Однако стоит понимать, что антивирусные сканеры не всегда ошибаются, возможно, ваш браузер действительно заражен.
5) Создать новую учетную запись
Конечно, мы можем пойти и по другому пути – просто удалить папку с данными профиля. Они сгенерируются заново или браузер переключит на другой аккаунт, чаще всего встроенный. Только вот результатом будет утеря всех данных. Мы предлагаем иной вариант – создать новый профиль. Для начала можно попробовать запустить браузер с другого аккаунта с помощью команды —profile-directory=»Profile 3″, ее нужно добавить к строке «Объект» в «Ярлыке».
Пошаговая инструкция:
- Идем на вкладку C:\Users\User\AppData\Local\Google\Chrome\User Data и копируем содержимое папки Guest Profile или Default.
- Создаем новый каталог с любым названием на английском языке и вставляем туда данные.
- Открываем свойства ярлыка (лучше создать новый) и вставляем в конец строки «Свойства» —user-data-dir=»..\User Data\USER-NAME» -first-run, где вместо USER-NAME нужно указать папку с названием профиля.
- Сохраняем изменения и пробуем запустить браузер.
Если не сработало с данными настройками профиля, рекомендуем попробовать скопировать файлы с другой учетной записи. Отсюда можем смело удалять дополнения, чистить кэш и иначе экспериментировать в поисках проблемных данных.
6) Просканировать систему антивирусом
Когда большая часть способов осталась позади, стоит попробовать просканировать систему антивирусом. Для этого можем использовать «Защитника Windows», дополнительную программу (Nod 32, Kaspersky и т. п.) или специальные антивирусные сканеры. Последний вариант предпочтительнее, так как они не работают в фоне, то есть отсутствует система защиты в реальном времени. Значит, подобный софт более экономен по отношению к системным ресурсам, но в плане качества поиска находится на том же уровне, что и полнофункциональные антивирусы. Вот несколько достойных утилит: Kaspersky Virus Removal Tool, Dr.Web CureIt!, Malwarebytes Free.
7) Удаление несовместимых приложений
Сегодня есть даже специальная программа для Google Chrome, которая ищет и высвечивает списком все конфликтующие приложения. Речь идет об официальной утилите Cleanup Tools от разработчиков Google. Среди проблемных программ:
- Mail.ru Sputnik/Guard;
- SmartBar;
- SmartWeb;
- OneCall;
- Vitruvian;
- SearchProtect;
- PullUpdate;
- BrowseFox и др.
Есть и много других проблемных программ, которые некорректно работают вместе с Google Chrome, но всех их находит данный инструмент.
Как сделать, чтобы не открывался браузер?
Вопрос частый, но неоднозначный. Часть людей подразумевают то, что у них запускается браузер сам по себе после загрузки операционной системы, часто еще и с рекламой. Другие пользователи желают полностью заблокировать возможность запуска браузера ребенком или другими пользователями.
Как сделать, чтобы браузер не открывался сам вместе с запуском Windows:
- Жмем правой кнопкой мыши по «Панели задач» и переходим в «Диспетчер задач».
- Переходим на вкладку «Автозагрузка».
- Делаем правый клик по всем посторонним процессам и выбираем «Выключить», в том числе по Chrome, Opera и др.
- Вставляем в поиск Windows taskschd.msc и открываем «Планировщик заданий».
- Один раз нажимаем на «Библиотека планировщика» нажимаем на первый же пункт и переходим во вкладку «Действия».
- Пролистываем все задачи в поисках тех, что вызывают запуск браузера или вирусного софта.
- Нажимаем справа на кнопку «Удалить». Есть еще утилита RogueKiller Anti-Malware, которая ищет подозрительные задачи и помогает их убивать.
- Сканируем систему антивирусным софтом.

Те, кто желают заблокировать доступ к браузеру, могут воспользоваться разными хитростями. Одна из них – изменить путь в свойствах ярлыка, достаточно удалить одну букву, и веб-обозреватель не будет запускаться. Вернув ее назад, он снова станет доступным. Это не дает гарантию защиты, ведь человек может создать новый ярлык. Более надежный способ — создать учетную запись для ребенка и ограничить ей доступ к некоторым программам. Еще можно установить пароль на программу или использовать родительский контроль.
Мы исправили все проблемы, из-за которых не открывается браузер (любой от IE до Google Chrome), поэтому проблема не должна проявиться. Сложно точно сказать, что именно из этого сработает, но что-то точно должно помочь. Если же у вас возникли какие-то трудности, вопросы или знаете другие методы исправления, описывайте их в комментариях.
Microsoft has been in a state of unhealthy services, since it has been reported that a lot of consumers were unable to use any other internet browser instead of Microsoft Edge, after the latest Windows 10 update. Internet browsers are one of the most integral assets of your internet experience. Inability to work on browsers like Google Chrome, which is one of the best in the game, upsets a lot of Windows 10 consumers. Through this article, we aim to look at the issue of Browser not working in Windows 10.
Let’s look at the potential reasons as to why Browsers are not working in your windows 10 systems:
- The settings of your system changed, making links to work incorrectly. This could happen after some software installation.
- The browser setting is corrupted causing Windows 10 to misapprehend your default browser.
- Registry keys changed or got corrupted due to improper uninstalled applications or unexpected shutdowns.
- Earlier installed browser/browsers, or add-ons are interfering with other software on your computer.
- Recent Windows update.
- Your antivirus might be blocking your browsers from opening because of malware detection in your system.
How to Fix a Browser not working in Windows 10?
Since we’ve been able to find the potential reasons of Browser not working in your windows 10, we might as well understand the solutions. From performing a System Restore to performing a System File Checker Scan, we provide you a list of 10 easy and detailed step wise solutions to this problem:
Solution 1: Run DISM Tool to Fix a Browser not working:
If you are faced by the Browser not working problem in Windows 10, run the DISM tool, which is the Deployment Image Servicing and Management tool. This DISM tool helps to secure the Windows corruption errors and damaged system files which at times do not let your browser from working properly. You can Run the DISM Tool using the following steps:
1. In the search box located on your taskbar, type CMD.
2. From the search results list, select Command Prompt.
3. First type Dism /Online /Cleanup-Image /ScanHealth
4. And then, type Dism /Online /Cleanup-Image /RestoreHealth
5. Now lastly press Enter.
You can now reboot your computer after the repair is complete.
Solution 2: Perform a Clean Boot to Fix a Browser not working:
At times when we start Windows normally, certain applications and services start and run automatically in the background, which produces a lot of quarrels. These conflicts are the main reason as to why we face the issue of browsers not working in Windows 10. Performing a clean boot helps you lessen these quarrels. You can follow the below given steps to perform a Clean Boot:
1. In the search box on your taskbar, type msconfig.
2. Now select System Configuration.
3. From there, find the Services tab.
4. Also select Hide all Microsoft services on the bottom left corner.
5. Click Disable all on the bottom right.
6. Now go to the Startup tab, which is to the right of the Services tab.
7. From there click Open Task Manager.
8. Now close the Task manager and then click OK.
9. Finally, reboot your computer.
Solution 3: Perform a System Restore
1. Right click on Start and open the Control Panel.
2. Now go to System and Security.
3. From there click System and on the left panel select Remote Settings.
4. On the system properties box that appears click System Restore.
5. Now from the System Restore dialog box, click Choose a different restore point.
6. Now click Next and then Finish.
Solution 4: Use CMD
1. Right click Start and select Command Prompt (Admin)
2. Now enter the command and then press enter:
PowerShell –ExecutionPolicy Unrestricted
3. This will open the PowerShell window on your screen. In it, type the following command:
Get-AppXPackage -AllUsers |Where-Object {$_.InstallLocation -like “*SystemApps*”} | Foreach {Add-AppxPackage -DisableDevelopmentMode -Register “$($_.InstallLocation)AppXManifest.xml”}
4. Finally press Enter and then try using your browser again.
Solution 5: Remove and Reinstall Antivirus Software
Your antivirus might be blocking your browsers from opening because of malware detection in your system. So try uninstalling and then installing your antivirus.
Solution 6: Use the App Troubleshooter
Using the App Troubleshooter helps in automatically fixing certain problems that prevent the apps from running. You can use the App Troubleshooter to fix your browser problem using the following steps:
1. Open the Control Panel after clicking start.
2. To change the view go to View by Option and click Large Icons.
3. Now click Troubleshooting
4. Then select View all options which are on the left panel.
5. Finally select Internet Connections and then follow the instructions to run the app troubleshooter displayed on your screen.
Solution 7: Perform System File Checker Scan
Performing a System File Checker scan scans all the system files that are protected, and also restore the versions that are incorrect, with authentic Microsoft versions. You can perform a System File Checker Scan using the following steps:
1. In the search box on your taskbar type CMD.
2. From there, right click Command Prompt and then select Run as Administrator
3. In the box that appears, type sfc/scannow.
4. Lastly, press Enter and restart your computer.
Solution 8: Create a New User Profile
It is possible that your previous user profile is corrupted which is hindering the use of browsers in your system. Hence, it is suggested to create a new one using the following steps:
1. Click Start and open Settings.
2. Select Accounts and from there select Family and other users on the left.
3. Now click Add someone else to this PC on the right panel.
4. A form will appear on your screen. Fill it with a new username and password. This will make a new user account for you.
5. Click on Change account type and choose Administrator.
6. Now finally restart your computer and login to the new account you have created.
Solution 9: Check for your updates
Check for updates to bring to the same line your system configuration and the browsers you’re using. You can do this by following the subsequent steps:
1. In the search box on your taskbar type Updates.
2. This will lead you to the Windows Update settings window. Click Check for Updates there, and install all updates listed.
Solution 10: Try another Browser
You can try using another browser if the problem persists in your present browser. If the same problem persists in all the browsers, we suggest you take up the solutions we’ve provided above for your default browser.
Frequently Asked Question
Q1. How do I fix my browser not working?
Answer: You can switch to a different browser. If the problem persists with all your browsers, you can use any of the above solutions to fix the problem.
Q2. Why are my browsers not opening?
Answer: The potential reasons for your browsers not opening could be:
- The settings of your system changed, making links to work incorrectly. This could happen after some software installation.
- The browser setting is corrupted causing Windows 10 to misapprehend your default browser.
- Registry keys changed or got corrupted due to improper uninstalled applications or unexpected shutdowns.
- Earlier installed browser/browsers, or add-ons are interfering with other software on your computer.
- Recent Windows update.
- Your antivirus might be blocking your browsers from opening because of malware detection in your system.
Q3. My system is connected to the internet, yet the browser doesn’t open. Why?
Answer: This could be due to the following reasons:
- If you are a Windows 10 user, it is possible that the browser setting is corrupted causing misapprehension in your default browser.
- Not updated browser settings which hinder the compatibility of system configuration and the browser.
- Your antivirus might be blocking your browsers from opening because of malware detection in your system.
Q4. How do I fix browser that won’t load pages?
Answer: To fix this problem you can try rebooting your router and modem by unplugging it for a few seconds and then plugging it again.
Q5. How do I restore Google Chrome on Windows 10?
Answer: You can restore Google Chrome on Windows 10 using the following steps:
- Open Chrome and in the address bar type:
chrome://settings
- Hit Enter and then at the bottom of the page click on Advanced settings.
- You will now see Restore settings to their original defaults at the end of the page.
- Finally click on the button to restore to open the Reset settings panel and then click on Reset settings button.
Conclusion
We hope the solutions provided to fix your problem of Browser not working in Windows 10 could be helpful. If you are still not able to solve the problem then you can connect with us via chat box at the bottom right or through the comment section below. We’ll try to help you solve the issues with your Browser.
Некоторые пользователи Windows 10 и Windows 11 жалуются, что после установки апрельского обновления безопасности не могут запустить браузеры. При попытке открыть Chrome, Firefox или даже Edge появляется ошибка 0xc0000022, повторное открытие приложения или перезапуск компьютера не помогают.
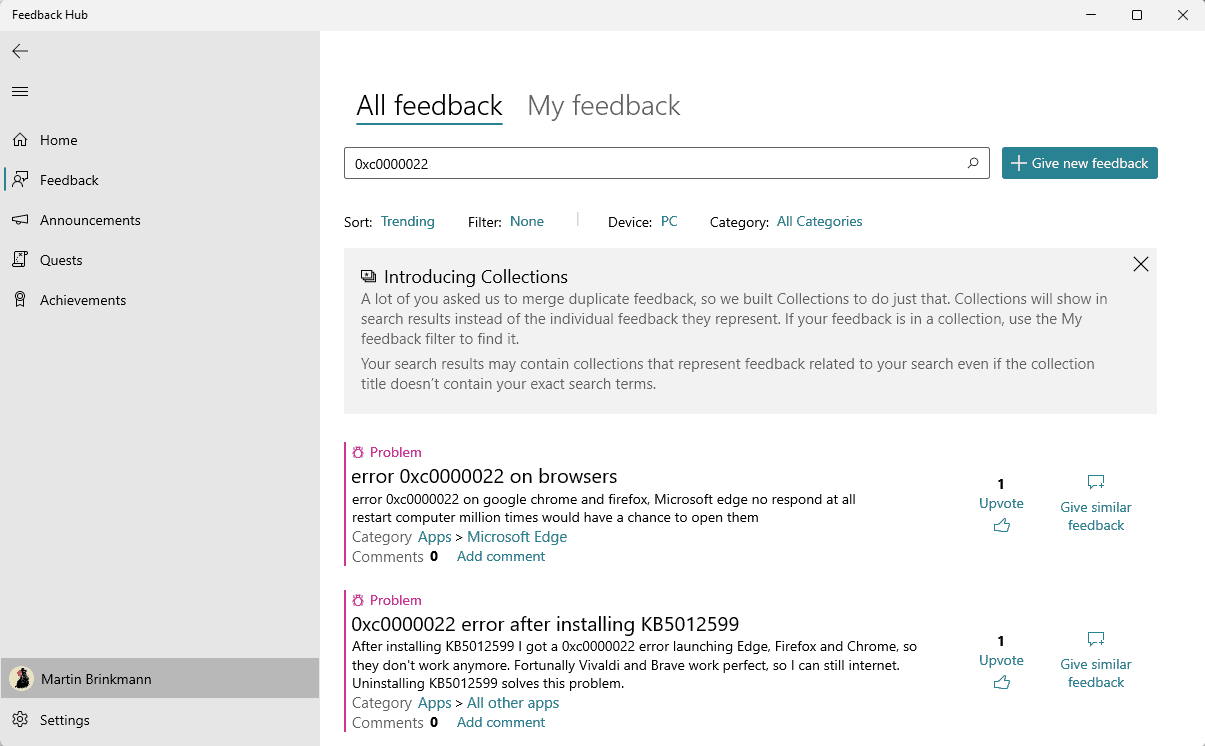
Сообщается, что Vivaldi, Brave и некоторые другие браузеры продолжают работать — но это посредственное утешение для тех, у кого все закладки и пароли сохранены в Chrome. К счастью, эта ошибка проявляется не у всех пользователей, а исправить её можно, откатив обновление KB5012599.
Если вы столкнулись с этой проблемой и не можете пользоваться браузером, воспользуйтесь инструкцией Лайхфакера, чтобы удалить обновление.
Все способы:
- Устранение неполадок запуска
- Способ 1: переустановка веб-браузера
- Способ 2: настройка антивируса
- Способ 3: устранение действий вирусов
- Способ 4: исправление ошибок реестра
- Вопросы и ответы: 22
Невозможность запустить веб-браузер — это всегда довольно серьезная проблема, поскольку ПК без интернета для многих людей оказывается ненужной вещью. Если вы столкнулись с тем, что ваш обозреватель или все обозреватели перестали запускаться и выкидывают сообщения об ошибке, тогда мы можем предложить действенные варианты решений, которые помогли уже многим пользователям.
Устранение неполадок запуска
Частыми причинами, по которым не запускается обозреватель, могут быть ошибки при установке, неполадки в ОС, действия вирусов и т.д. Далее мы рассмотрим поочерёдно такие проблемы и узнаем, как их устранить. Итак, приступим.
Читайте подробнее о том, как убрать неполадки в известных веб-браузерах Opera, Google Chrome, Яндекс.Браузер.
Способ 1: переустановка веб-браузера
Если в системе произошёл сбой, то это вполне вероятно и привело к тому, что браузер перестал запускаться. Решение следующее: переустановить веб-обозреватель, то есть, удалить его с ПК и установить заново.
Читайте подробнее о том, как переустановить известные браузеры Google Chrome, Яндекс.Браузер, Opera.
Важно, чтобы при загрузке веб-браузера с официального сайта, разрядность загружаемой версии совпадала с разрядностью вашей операционной системы. Узнать, какая разрядность ОС, можно следующим образом.
- Нажимаем правой кнопкой на «Мой компьютер» и выбираем «Свойства».
- Запустится окно «Система», где нужно обратить внимание на пункт «Тип системы». В данном случаем у нас 64-разрядная ОС.


Способ 2: настройка антивируса
Например, изменения, вносящиеся разработчиками обозревателей, могут быть несовместимы с антивирусом, установленным на ПК. Для решения этой проблемы, необходимо открыть антивирус и посмотреть, что он блокирует. Если в списке найдётся название браузера, то его можно добавить в исключения. Следующий материал рассказывает, как можно это сделать.
Урок: Добавление программы в исключение антивируса
Способ 3: устранение действий вирусов
Вирусы поражают разные части системы и воздействуют на веб-браузеры. В результате последние работают некорректно или могут вовсе перестать открываться. Для того, чтобы проверить, действительно ли это действия вирусов, необходимо провести проверку всей системы антивирусом. Если вы не знаете, как произвести проверку ПК на вирусы, то можете ознакомиться со следующей статьей.
Урок: Проверка компьютера на наличие вирусов без антивируса
После проверки и очистки системы, необходимо перезапустить компьютер. Далее советуется рекомендуется обозреватель, удалив его прежнюю версию. Как это сделать, рассказано в пункте 1.
Способ 4: исправление ошибок реестра
Одна из причин того, почему не запускается браузер, может крыться в системном реестре Windows. Например, в параметре AppInit_DLLs может находиться вирус.
- Чтобы исправить положение, жмём правой кнопкой мышки «Пуск» и выбираем «Выполнить».
- Далее в строке указываем «Regedit» и кликаем «ОК».
- Запустится редактор реестра, где нужно перейти по следующему пути:
HKEY_LOCAL_MACHINE\SOFTWARE\Microsoft\Windows NT\CurrentVersion\Windows\Справа открываем AppInit_DLLs.
- В норме значение должно быть пустым (или 0). Однако, если там стоит единица, то, вероятно, из-за этого и будет загружаться вирус.
- Перезагружаем компьютер и проверяем, работает ли обозреватель.




Вот мы и рассмотрели основные причины, по которым обозреватель не работает, а также узнали о том, как их решить.
Наша группа в TelegramПолезные советы и помощь
Иногда пользователи компьютера могут столкнуться с проблемой, когда все интернет обозреватели перестают нормально функционировать, а работать остается только Internet Explorer. В нашей статье мы расскажем, как можно устранить такую проблему.
Варианты устранения неполадки
Избавиться от вышеописанной проблемы можно несколькими способами. Потребуется проверить настройки в реестре системы, запустить специальную команду, обновить параметры соединения, проверить файл hosts, а также сам компьютер на наличие вирусов. Рассмотрим каждый из вариантов.
Способ №1: Проверка настроек в реестре системы
Чтобы устранить неполадку с браузерами данным способом, выполним следующие операции:
- Вызываем окно «Выполнить», нажав на клавиатуре «Win+R».
- Вписываем туда команду regedit и кликаем по кнопке «OK».
Запускаем «Редактор реестра» из диалогового окна «Выполнить»
- В появившемся редакторе реестра переходим по адресу: HKEY_LOCAL_MACHINE\SOFTWARE\Microsoft\Windows NT\CurrentVersion\Windows\
- Выбрав данную папку, в правой части окна смотрим на пункт AppInit_DLLs
- Если ему присвоено какое-либо значение или указан путь к файлу .dll, то потребуется его убрать. Для этого кликаем по параметру правой кнопкой мыши и выбираем пункт «Изменить».
Изменяем ключ реестра AppInit_DLLs
- В появившемся окне удаляем имеющийся текст.
- Такую же операцию потребуется выполнить с аналогичным параметром в разделе реестра HKEY_CURRENT_USER.
Аналогичная папка в ветке реестра HKEY_CURRENT_USER
- После проделанных действий нужно будет перезагрузить компьютер.
Загрузка …
Способ №2: Очистка таблиц маршрутов
Данный способ также может устранить проблему, если не работают все браузеры, кроме Internet Explorer. Нам потребуется сделать следующие шаги:
- Вызываем окно «Выполнить», нажав на клавиатуре «Win+R».
- Далее вписываем туда cmd и нажимаем «OK».
Запускаем командную строку из диалогового окна «Выполнить»
- В появившееся окно вводим команду route –f и нажимаем «Enter».
Запускаем команду route –f
Загрузка …
Способ №3: Проверка настроек DNS
Иногда проблему с загрузкой страниц в обозревателе можно решить путём изменения настроек DNS сервера. Для этого проделаем следующее:
- Нажимаем правой кнопкой мыши по интернет-соединению и выбираем вариант «Центр управления сетями…».
- Кликаем по названию соединения.
Выбираем активное подключение к интернету
- В новом окне нажимаем на кнопку «Свойства».
- Кликаем два раза по пункту «Интернет протокол версии 4».
- Далее отключаем вариант «Получать адреса DNS-серверов автоматически».
- В полях для адреса DNS прописываем 8.8.8.8 и 8.8.4.4.
Устанавливаем настройки DNS сервера
- После этого вызываем командную строку, как это было описано в предыдущем способе, и запускаем команду ipconfig /flushdns.
- Перезагружаем компьютер.
Загрузка …
Способ №4: Проверка файла hosts
Еще одной причиной, по которой браузер не заходит на сайты, является проблема с файлом hosts. Потребуется открыть его и вернуть настройки по умолчанию. До этого проделаем следующее:
- Заходим в папку по адресу:
C:\Windows\System32\drivers\etc
- Открываем файл hosts при помощи блокнота.
- Удаляем всё содержимое после строчек:
# 127.0.0.1 localhost
# ::1 localhost
Загрузка …
Способ №5: Удаление вирусов
Причиной проблем с отображением интернет ресурсов в браузере также может быть наличие вирусов в системе. Чтобы их удалить, можно воспользоваться имеющимся антивирусом или портативными сканерами, такими как Доктор Веб CureIt! или Касперский Virus Removal Tool.
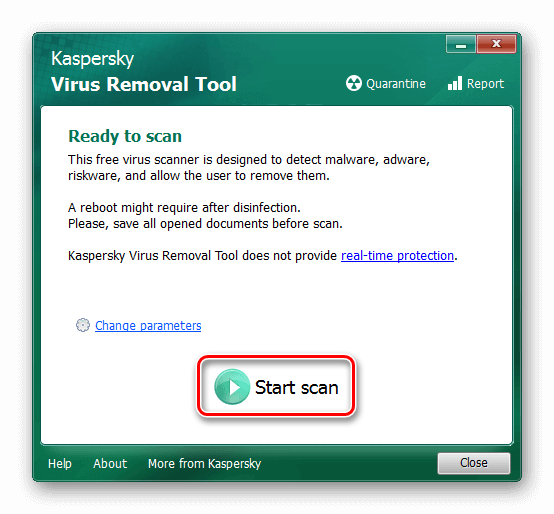
Интерфейс антивирусного сканера Касперский Virus Removal Tool
Обе программы предельно просты в использовании.
Загрузка …
На этом всё. Надеемся, что при помощи нашей инструкции вам удалось устранить возникшую проблему, и теперь все браузеры, не только Internet Explorer, работают исправно.
Загрузка …
Post Views: 4 370