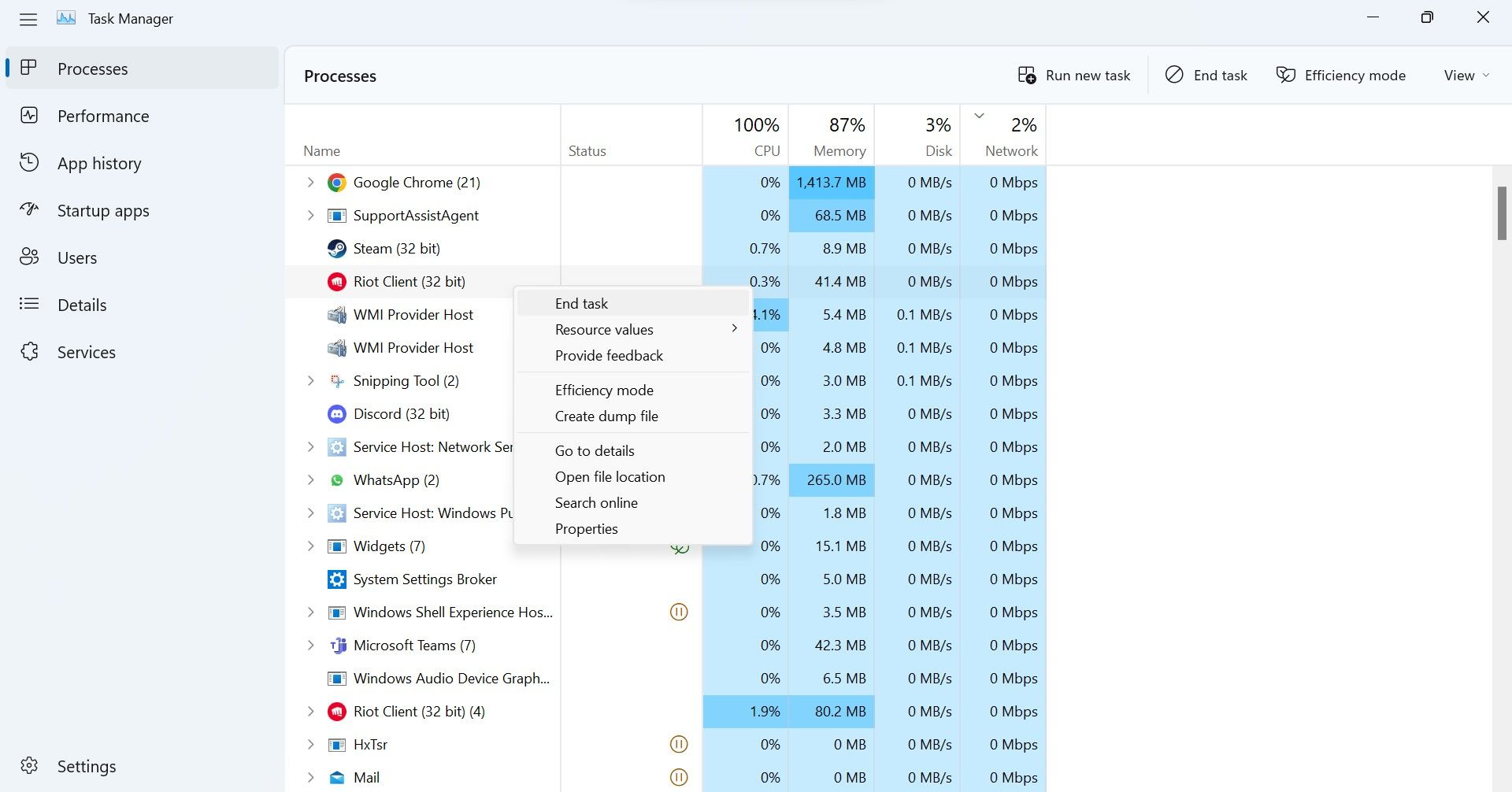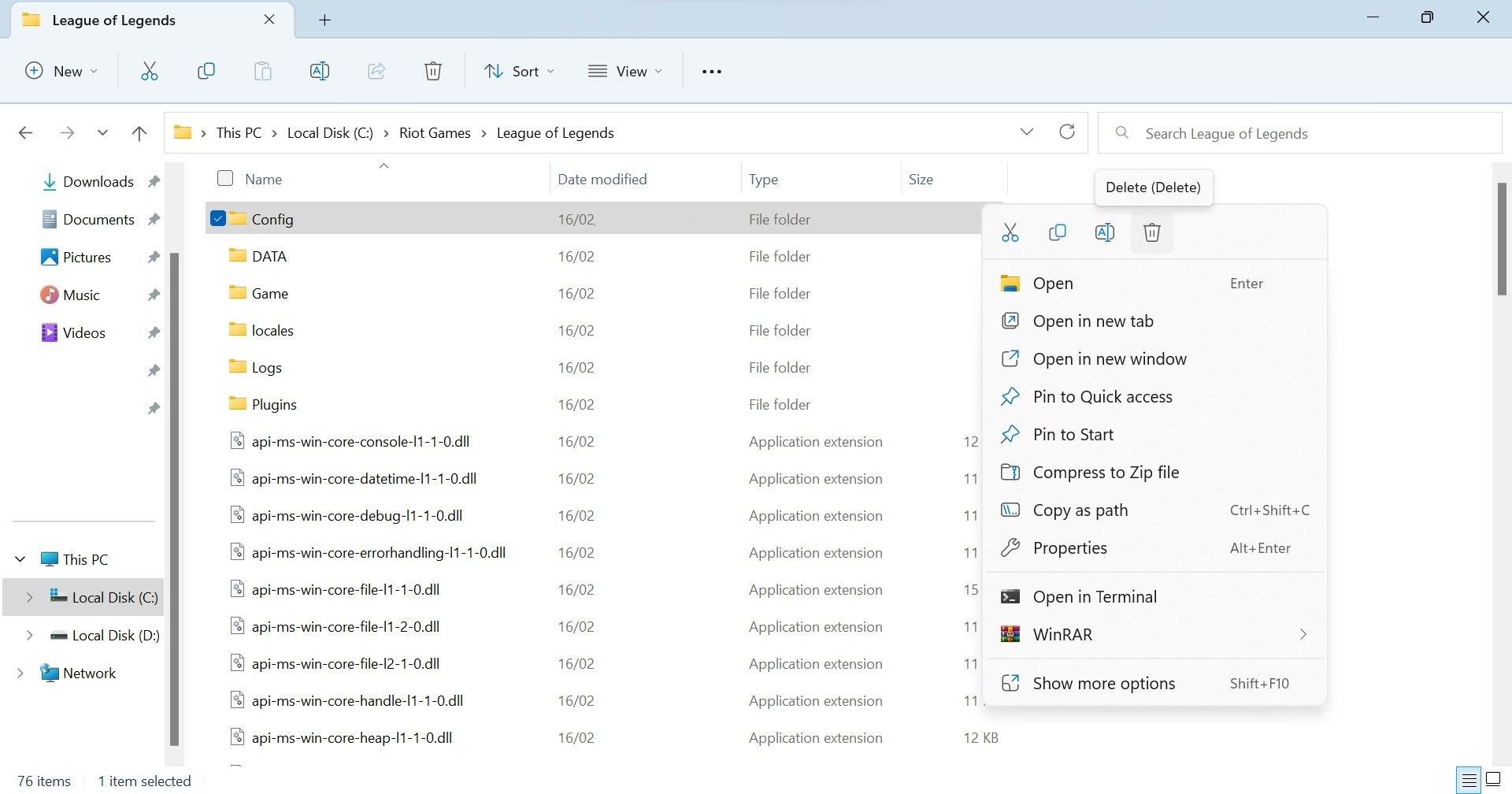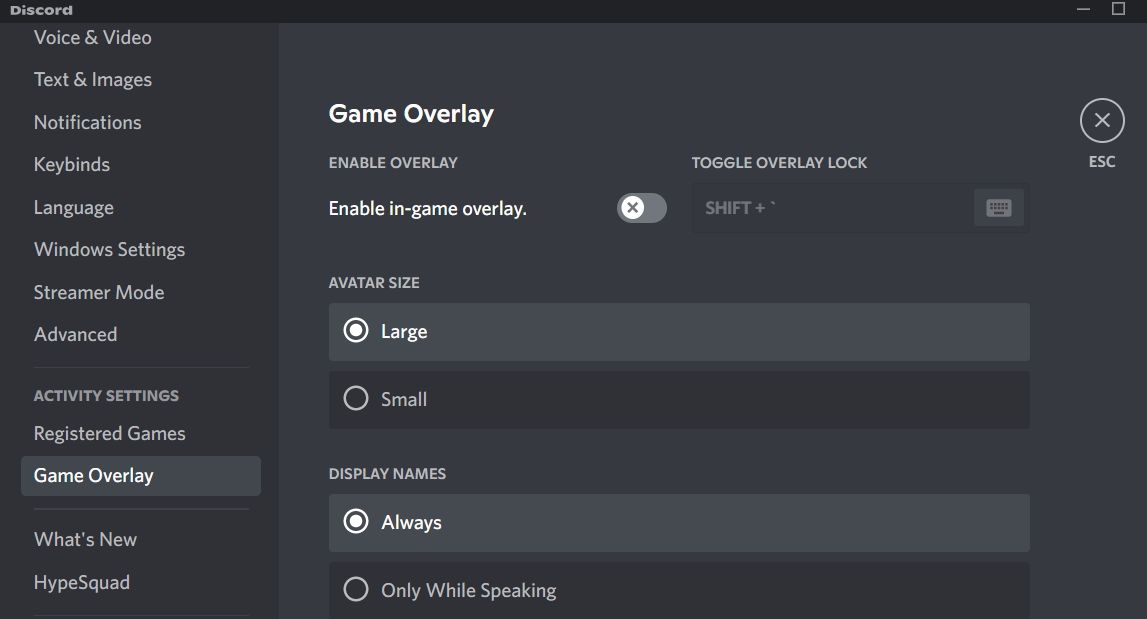Когда клиент League of Legends (LoL) не запускается, это может быть крайне раздражающим, особенно если вы планировали игровой сеанс. Независимо от того, игра вообще не открывается, клиент зависает или приложение не реагирует, ниже представлены основные способы решения проблемы, чтобы вы могли как можно скорее вернуться в игру.
Кроме того, мы представим вам мощный ускоритель игр — LagoFast, который гарантирует вам наилучший игровой опыт.
Прежде чем переходить к решениям, важно понять возможные причины возникновения проблемы. Среди наиболее распространённых:
- Повреждённые игровые файлы – важные файлы могли быть испорчены или удалены.
- Устаревшие драйверы видеокарты – несовместимые драйверы могут вызывать сбои.
- Конфликты с другим программным обеспечением – сторонние приложения могут мешать запуску.
- Недостаток прав администратора – отсутствие необходимых разрешений может блокировать запуск игры.
- Блокировка антивирусом или брандмауэром – защитное ПО может ошибочно ограничивать доступ к игре.
Часть 2: Пошаговые решения для устранения проблем с запуском League of Legends
1. Проверьте статус серверов
Сначала убедитесь, что проблема не связана с серверами Riot Games. Посетите страницу статуса серверов Riot Games, чтобы проверить наличие технических работ или сбоев, которые могут повлиять на доступ к игре.
2. Запустите игру от имени администратора
- Щёлкните правой кнопкой мыши по ярлыку League of Legends.
- Выберите «Запуск от имени администратора».
- Это позволит клиенту получить необходимые разрешения и устранит возможные проблемы с запуском.
3. Обновите драйверы видеокарты
Устаревшие драйверы часто являются причиной проблем с запуском игр:
- Перейдите на официальный сайт NVIDIA, AMD или Intel.
- Скачайте и установите последнюю версию драйверов для вашей видеокарты.
4. Закройте конфликтующие программы
Некоторые программы могут мешать работе клиента League of Legends:
- Отключите антивирус и брандмауэр (не забудьте включить их обратно после проверки!).
- Закройте другие игровые платформы, такие как Steam, Epic Games Launcher и другие.
5. Проверьте целостность игровых файлов
В клиенте League of Legends есть встроенный инструмент для исправления повреждённых файлов:
- Откройте Launcher League of Legends.
- Перейдите в настройки (значок шестерёнки).
- Выберите «Полное восстановление» и дождитесь завершения процесса.
6. Переустановите игру
Если ничего не помогло, попробуйте полностью переустановить игру:
- Удалите League of Legends через Панель управления.
- Загрузите последнюю версию установочного файла с официального сайта.
- Установите игру заново и проверьте, работает ли она.
7. Настройте параметры антивируса и брандмауэра
Иногда защитное ПО блокирует запуск игры:
Добавьте исключения для League of Legends в настройках антивируса и брандмауэра.
8. Обновите Windows
Устаревшая операционная система может вызывать проблемы совместимости:
- Проверьте наличие обновлений Windows в Параметрах.
- Установите все доступные обновления.
9. Отключите наложения
Программы, накладывающие оверлеи на экран, могут мешать запуску игры:
Отключите оверлеи Discord, NVIDIA, Xbox Game Bar и других приложений записи видео.
Часть 3: Как улучшить игровой опыт с LagoFast
Задержки и лаги во время игры могут серьёзно испортить удовольствие от процесса и повлиять на ваши результаты. К счастью, LagoFast — это мощный ускоритель игр, который оптимизирует интернет-соединение, снижая задержку и обеспечивая более плавный игровой процесс. Ниже представлено краткое руководство по установке и настройке LagoFast для максимального улучшения производительности в League of Legends.
Быстрая настройка LagoFast
Шаг 1: Скачайте и установите LagoFast
Перейдите на официальный сайт LagoFast. Нажмите кнопку «Бесплатная пробная версия», скачайте и установите программу.
бесплатная загрузка
Шаг 2: Добавьте League of Legends в список оптимизированных игр
В интерфейсе программы добавьте League of Legends в список оптимизированных игр.
Это позволит LagoFast применять специальные технологии для улучшения работы именно этой игры.

Шаг 3: Настройте параметры по своему усмотрению
В LagoFast доступны различные настройки, позволяющие точно регулировать процесс оптимизации.
Выберите сервер, на котором вы хотите играть, и при необходимости настройте дополнительные параметры.

Шаг 4: Запустите ускорение
Нажмите кнопку «Boost» в LagoFast, чтобы запустить процесс оптимизации.
После этого откройте League of Legends прямо через LagoFast или обычным способом.

Используя LagoFast, вы сможете значительно улучшить сетевую производительность, обеспечивая более плавный и стабильный игровой процесс.
С LagoFast игроки могут эффективно бороться с проблемами, такими как высокий пинг и потеря пакетов, что особенно важно для динамичных онлайн-игр. Независимо от того, участвуете ли вы в рейтинговых матчах или просто играете для удовольствия, LagoFast даёт вам преимущество, необходимое для достижения лучших результатов. Попробуйте LagoFast уже сегодня и ощутите разницу в производительности!
Заключение
Если League of Legends не запускается, следование этим шагам поможет вам определить и устранить проблему, чтобы как можно скорее вернуться в игру. Важно проверять каждый способ по очереди, чтобы понять, что именно мешает работе игрового клиента.
Если после выполнения всех рекомендаций проблема сохраняется, обратитесь в службу поддержки Riot Games. Специалисты помогут вам найти индивидуальное решение, исходя из вашей конкретной ситуации.
Весьма много пользователей League of Legends сообщают о поломке игры, при которой появляется черный экран. При этом звуковое сопровождение может как продолжаться, так и обрываться или не появляться совсем. Судя по заявлениям пользователей и отсутствии реакции со стороны Riot Games, они просто не до конца проработали совместимость игры с Windows 10. Чаще всего несколько настроек операционной системы позволяют вернуть LoL к рабочему состоянию и это хорошая новость.
Что делать, если в League of Legends черный экран?
Начнем с основ, постепенно перейдем к более специфическим методам. Даже несмотря на банальность некоторых советов, они действительно помогают и делают это чаще, чем вы можете подумать.
Способ 1: обновляем графические драйвера
Своевременное обновление видеодрайверов так же важно, как и обновление самой Windows. Чаще всего апгрейд драйверов происходит параллельно с операционной системой, поэтому мы этого даже не замечаем. Однако, если на момент релиза обновления не было подходящих изменений со стороны разработчиков видеодрайверов, могли появиться сбои. Рекомендуем перейти на официальный сайт производителя видеокарты и загрузить драйвера оттуда. Для пользователей Nvidia – ссылка, для владельцев AMD – ссылка.
Способ 2: выполняем чистую загрузку Windows
В данном режиме мы исключаем или подтверждаем то, что League of Legends выбивает черный экран из-за каких-то программ, служб и прочего. Если удалось опровергнуть догадку, значит ищем проблему в другом месте. Если LoL заработал, дело в конфликтах, следует найти проблемное ПО и удалить или выключить его.
Инструкция:
- Жмем на кнопку Пуск, вводим в поиск msconfig и нажимаем кнопку Ввод.
- Переходим на вкладку «Службы».
- Устанавливаем флажок возле пункта «Не отображать службы Майкрософт».
- Кликаем по клавише «Отключить все».
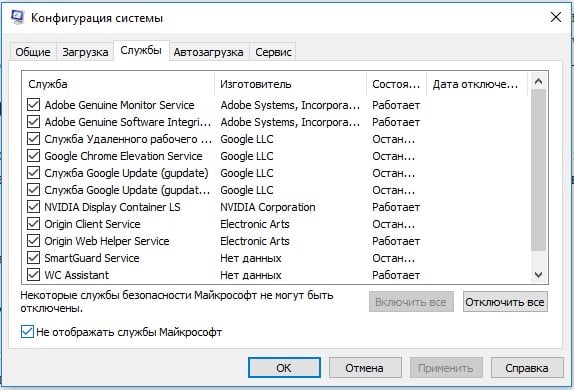
- Идем на страницу «Автозагрузка» и выбираем «Открыть диспетчер задач».
- На вкладке «Автозагрузка» отключаем все программы.
- Перезагружаем компьютер.
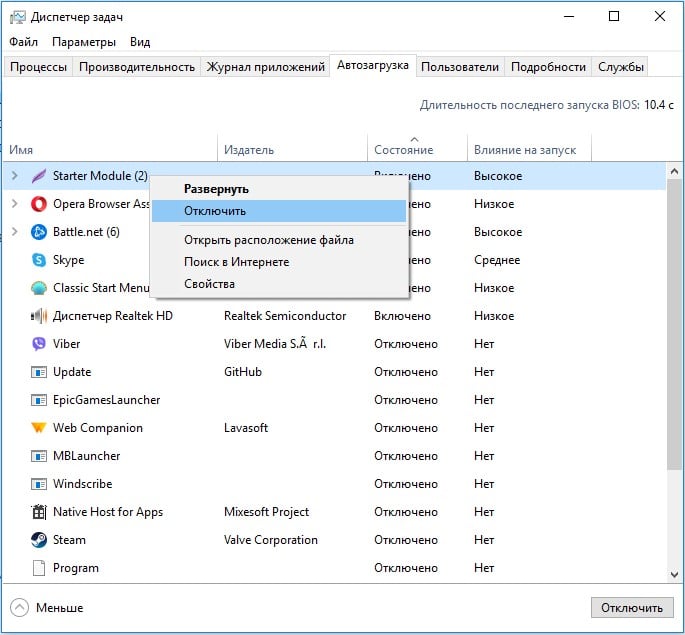
Способ 3: обновляем Windows
Важно удостовериться, что на компьютере сейчас установлена актуальная версия Windows 10 или обновить ее к последней модификации. С последним апгрейдом пришло довольно много изменений, которые в значительной мере касаются и оптимизации игр. Много игроков подтвердило, что после обновления игровой процесс улучшился, снизилось количество сбоев и увеличилась частота кадров.
Как обновить Windows:
- Нажимаем комбинацию Win + I и переходим в раздел «Обновление и безопасность».
- Находясь на странице «Центр обновления Windows» нажимаем на кнопку «Проверить наличие обновлений».
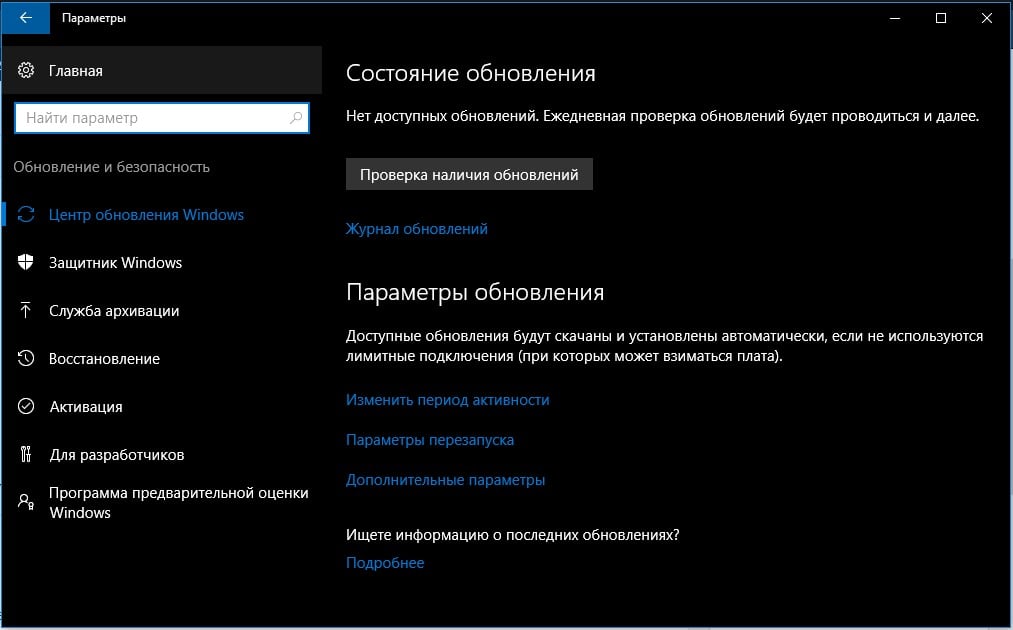
Способ 4: отключаем масштабирование изображения
У значительного числа геймеров сработало данное решение, поэтому его однозначно стоит попробовать:
- Нажимаем правой кнопкой мыши по ярлыку League of Legends и выбираем «Свойства».
- Щелкаем на вкладку «Совместимость».
- Активируем параметр «Отключить масштабирование изображения при высоком разрешении экрана».
- Кликаем по кнопке «Применить» и закрываем окно.
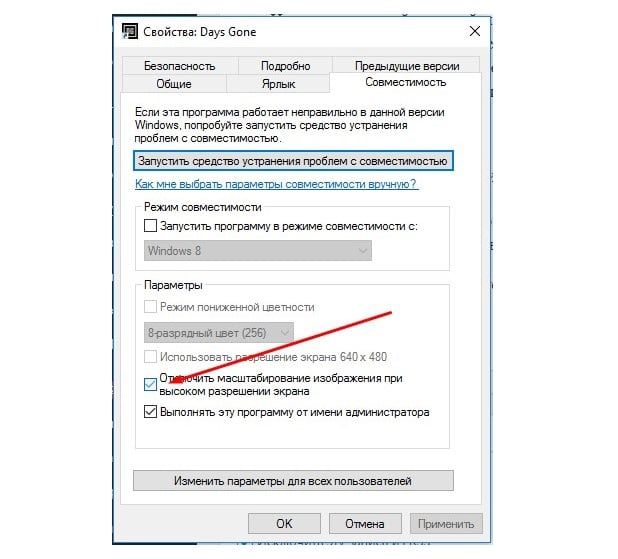
Способ 5: пробуем запустить LoL с кабельным подключением к интернету
Беспроводное подключение в целом менее стабильно, но обычно все работает без проблем. Однако, ряд пользователей сообщили, что после подключения Ethernet-кабеля к компьютеру, игра начала запускаться и не появляется черный экран. Также это часто помогает исправить ошибки при подключении к игре.
Скорее всего эти методы должны устранить проблему черного экрана при запуске League of Legends, по крайней мере на форумах что-то из перечисленного помогало практически всем.
Are you having trouble opening League of Legends on your Windows device? Do you click on the game icon, but nothing happens, or does the loading screen continue to load indefinitely? This can be extremely frustrating, especially if you’re in the mood to play the game. Why does this issue occur?
This article will discuss the causes of League of Legends not opening and how to resolve the issue.
There could be several reasons why League of Legends doesn’t open on your device or gets stuck on the loading screen. Here are a few major ones:
- Your device does not meet League of Legends system requirements.
- Your device is equipped with the necessary hardware, but it remains overwhelmed by other processes.
- The account you use to play the game has a problem.
- Some redundant files in the Logs and Config folders are interfering with the game’s processing.
- The Windows Defender Firewall is blocking the League of Legends client because it thinks it’s malicious.
Now that you know the causes, let’s apply the relevant fixes so that you can open and play the game.
If you encounter a specific error when you launch the game, then you should search for solutions specific to that error. Since every error has a different solution, applying the same fixes covered in this article may not fix all of them.
1. Apply Preliminary Checks
You should first apply the following preliminary fixes, as they may resolve the problem right away:
- Run League of Legends as an administrator. For that, right-click on the game file and click Run as administrator.
- Check the minimum and recommended game requirements from the League of Legends website and compare them with your device’s specifications. If your hardware does not meet the requirements, it needs to be upgraded.
- To ensure that account-specific issues aren’t causing this problem, create a new account and use it to log in. If you don’t experience any issues this time and the game successfully loads, there is a problem with your other account. Therefore, from now on, you should use the new account.
- Close any other games running concurrently with League of Legends, especially those that use the same gaming client. This will eliminate the possibility of their interference causing the problem.
- Though less likely, having an outdated graphics driver can also cause the issue under discussion. To prevent this, be sure to update your graphics driver on Windows.
If the above fixes don’t help, start applying the remaining fixes.
2. Wait It Out

Sometimes, League of Legends takes a bit longer than usual to start up. It’s more likely to happen if your hardware isn’t strong enough and barely meets the system requirements. So, if you have just launched League of Legends and it appears to be stuck at the loading screen, wait a while to ensure the game isn’t just taking extra time to load.
If the screen stays stuck for a few minutes, the problem lies elsewhere. Therefore, begin applying the remaining fixes.
3. Check Your Internet Connection
The League of Legends is a server-dependent multiplayer game. To play the game, your device needs to be connected to the internet. If you’re not connected to the internet, or the connection itself is unstable, the game may not launch or run correctly. Therefore, make sure your device has an active internet connection.

If the device is connected, check the stability of the internet connection. If the connection appears to be unstable, apply the appropriate fixes to stabilize it.
4. Disable Cheat Software
League of Legends does not tolerate the use of cheats and hacks to gain an advantage in the game. If you modify game files or use cheat software to hack into the game, League of Legends will not let you in. Due to this, the game may not turn on or get stuck on the loading screen.
If you use any third-party cheat software, turn it off. Also, revert any unauthorized changes you might have made in the game files to gain an unfair advantage.
5. Relaunch the Game After Closing the Riot and LoL Processes
First off, close all Riot and League of Legends processes in Task Manager and launch the game again. Taking this step will ensure League of Legends isn’t failing to open due to a temporary glitch. Follow the steps below to close the tasks:
- Type «Device Manager» in Windows Search and open the Task Manager app.
- Find all Riot and LoL processes.
-
To end each process, right-click on it and click End task.
6. Free Up System Resources
League of Legends is an extremely resource-hungry game. It requires substantial processing power to function correctly. If your system hardware barely meets the minimum game requirements, ensure enough resources are available for the game to run smoothly.
To see that, open Task Manager and check the CPU, GPU, and RAM usage. If the usage percentage for these resources touches 100% periodically, your hardware is under severe strain. In other words, the game doesn’t have access to the required resources to function properly.
If that is the case, you will need to close graphics-intensive tasks simultaneously running alongside the game. By closing them, your system will have more resources available that League of Legends can use to function smoothly.
7. Delete the Config and Logs Folders
Files in the Logs folder contain information about errors and problems you encounter in the game. Likewise, the Config folder contains information regarding game configuration and settings. The issue under discussion can be caused by interference by these files. Therefore, you should delete the aforementioned folders.
Don’t worry; you can safely delete them because League of Legends will recreate them when you relaunch the game. Follow these steps to delete them:
- Open File Explorer.
-
Navigate to the game’s installation folder. If you didn’t change the default location during installation, you’d find the game here:
C:\Riot Games\League of Legends - Find the Logs and Config folders.
-
To delete these folders, simply right-click on them and select Delete.
8. Disable Any Active In-Game Overlays
Do you use any in-game overlays, especially the Discord overlay, when playing League of Legends? If so, you should disable them before starting the game to ensure the game doesn’t get stuck on the loading screen because of an overlay. To turn off the Discord overlay, follow the below steps:
- Click the gear icon (User Settings) in the bottom-right corner.
- Navigate to the Game Overlay tab on the left.
-
Turn off the toggle next to Enable in-game overlay.
If you don’t want to turn off the overlay for all games but only League of Legends, follow the below steps:
- Click the gear icon (User Settings) in the bottom right corner.
- Navigate to the Registered Games tab on the left.
-
Click the monitor icon next to League of Legends.
If you use any other overlay, you can also turn it off in a similar manner within the settings of the app.
If the game opens for a few seconds and then closes down, the Windows Defender Firewall might be blocking it. To rule out this possibility, you should whitelist League of Legends from Windows Defender Firewall. If you’ve never done that before, check out our guide on how to allow apps through Windows Firewall.
Similarly, if you’re using a third-party antivirus that you think may interfere with the game process, either disable it or whitelist the game files through it.
If none of the above fixes solve your problem and the game doesn’t open, you may need to reinstall it. Before you begin the installation process, you should uninstall the existing installation. Once you have uninstalled it, you can reinstall the game after downloading it from the official website, just as you did the first time.
When League of Legends does not open, frustration may set in. If your system meets the minimum game requirements and you aren’t experiencing any specific errors, the fixes above should fix the problem, and you should be able to play the game. When none of the fixes work, reinstall the game.
League of Legends (abbreviated as LoL), the spiritual sequel to Defense of the Ancients (DotA), has become one of the most popular MOBA (Multiplayer Online Battle Arena) game since its release in 2009. The game continues to attract new eyes and enjoys a large following on streaming platforms like YouTube and Twitch. League of Legends is also one of the biggest eSports out there. The freemium game is available on Windows as well as macOS and a beta mobile version, League of Legends: Wild Rift, was launched in 2020. The players (each player is called a champion and has special abilities) battle in a team of 5, with the ultimate goal of destroying the opposing team’s Nexus which is located at the center of their base.
However, the game, like others, isn’t entirely perfect and users encounter an issue or two every now and then. Some of the most frequently experienced errors are failing to patch the game (error code 004), Unexpected Login Error due to poor internet, A critical error has occurred, etc. Another very common error is the League of Legends client application not opening up. For some users, a small pop-up arises when they double-click on the LoL shortcut icon but the game fails to launch, while for others double-clicking does absolutely nothing. There are a number of reasons why the client may refuse to launch. Some being Windows firewall/antivirus program is preventing LoL client from launching, an open instance of the application in the background, outdated or corrupt drivers, missing game files, etc.
In this article, we will be discussing the said issue and detailing eight different ways users can implement to fix League Of Legends client not opening issues.

Table of Contents
Depending on the culprit, the exact solution to the League of Legends client not opening issue varies for every user. Some reports suggest that applications such as Steam and Razer Synapse sometimes block LoL from launching, so try closing down these applications and then try opening the game. You should also whitelist LoL in your antivirus program and the Windows Firewall (Read: How to Allow or Block Apps through the Windows Firewall) or disable the security programs before running the game. If these quick solutions failed in resolving the issue, start implementing the below solutions one after the other.
Method 1: Terminate all active League of Legends Processes
The LoL client (or any other application for that matter) may not be able to launch if an instance of the application is already running/active in the background. This might happen if the previous instance failed to shut down correctly. So before moving onto anything advanced, check the Task Manager for any ongoing LoL processes, stop them, and then try launching the client program.
1. There are numerous ways to launch the Windows Task Manager but the simplest one is by pressing the Ctrl + Shift + Esc keys simultaneously.
2. Click on More details at the bottom-left corner to have a look at all background processes and their system resource usage.

3. On the Processes tab, scroll down to locate the LoLLauncher.exe, LoLClient.exe, and League of Legends (32 bit) processes. Once found, right-click on them and select End Task.

4. Scan the Processes tab for any other League of Legends processes and restart the computer after you have terminated all of them. Try launching the game once your PC boots back on.
Method 2: Launch the Game from the directory
The shortcut icons we place on our desktop screen are susceptible to becoming corrupt and therefore, not launch the associated application when double-clicked upon. Try launching the game by running the executable file and if you are successful in doing so, delete the existing shortcut icon and replace it with a new one. (Check out our guide on How to Create Desktop Shortcut in Windows 10)
1. Double-click on the Windows File Explorer (or press Windows key + E) shortcut icon to open the same.
2. While installing League of Legends if the installation path was kept as default, head down to the following address:
C:\Riot Games\League of Legends
Note: If a custom installation path was set, locate the Riot Games folder and open the League Of Legends sub-folder in it.
3. Find the LeagueOfLegends.exe or the LeagueClient.exe file and double-click on it to run. If that doesn’t successfully launch the game, right-click on the .exe file, and from the ensuing context menu, select Run As Administrator.

4. Click on Yes in the User Account Control permission pop-up that arrives.
Method 3: Modify User.cfg file
Configuration information and settings of every program are saved in their respective .cfg file which can be modified in case frequent errors are being encountered. The majority of users have reported that editing LoL client’s user.cfg file helped them resolve opening issues and hopefully, it will fix the issue for you too.
1. Once again navigate to C:\Riot Games\League of Legends in the File Explorer.
2. Open the RADS folder and then the system sub-folder in it.
3. Find the user.cfg file, right-click on it and select Open With Notepad.
4. Once the file has opened in Notepad, press Ctrl + F to launch the Find option. Search for leagueClientOptIn = yes. You can also manually look for the same.
5. Modify the line leagueClientOptIn = yes to leagueClientOptIn = no.
6. Click on File and then select Save. Close the Notepad window.
7. Try to launch the League of Legends client now. Once it opens up, delete the LeagueClient.exe file present at:
C:\Riot Games\League of Legends
8. Finally, double-click on either lol.launcher.exe or lol.launcher.admin.exe to launch the League Of Legends game.
Also Read: How to Remove Xbox Game Speech Window?
Method 4: Move the Installation folder
Some users have suggested that simply moving the game folder to another directory or location helped them get ahead of the opening issues.
1. Start by right-clicking on the League of Legends desktop shortcut icon and select Open File Location from the ensuing context menu.
2. Press Ctrl + A to select all the files in the LoL and then press Ctrl + C to copy.
3. Open another directory and create a new folder named League of Legends. Paste (Ctrl + V) all the game files and folders in this new folder.
4. Right-click on the LoL executable file and select Send to > Desktop.
Method 5: Force League of Legends to Update itself
The League of Legends developers constantly rolls out game updates to introduce new features and fix any bugs in the previous version. It is quite possible that the LoL version you have currently installed/updated to isn’t entirely stable. An improper installation can also lead to multiple issues. The only way to resolve an inherent bug or corrupt game files is to either roll back to a previous bug-free version or install the latest patch.
1. Open the File Explorer once again and head down C:\Riot Games\League of Legends\Rads\Projects.
2. Press and hold the Ctrl key to select the league_client & lol_game_client folders.
3. Hit the Delete key on your keyboard now.
4. Next, open the Solutions folder. Delete league_client_sin and lol_game_client.sin subfolders
5. Restart the computer and launch League of Legends. The game will automatically update itself.
Method 6: Repair the Game
The League of Legends client application has a built-in feature to automatically check for any corrupted or missing game files and repair them. If you are fortunate enough, this might just do the trick and let you get back to the game.
1. Head down the game installation folder (C:\Riot Games\League of Legends) and run the lol.launcher.admin executable file (or open the lol.launcher.exe as administrator).
2. Once the LOL launcher opens up, click on the cogwheel icon and choose to Initiate Full Repair.
Also Read: How To Delete Thug Life Game From Facebook Messenger
Method 7: Update Drivers
Updating drivers is one of the most recommended/talked about methods when it comes to any game-related errors, and rightfully so. Games, being graphics-heavy programs, need an appropriate display and graphic drivers to run successfully. Download a third-party application such as Driver Booster to get notified whenever a new set of drivers are available and update all drivers by the click of a button.
1. Press Windows Key + R to launch the Run command box, type devmgmt.msc, and click on Ok to open the Device Manager.

2. Expand Display Adapters by clicking on the tiny arrow. Right-click on your graphic card and select Update driver from the options menu.

3. On the following screen, choose Search automatically for drivers.

4. On the following screen, choose Search automatically for drivers.
Method 8: Reinstall League of Legends
Ultimately, if all your efforts so far have gone in vain, you will need to uninstall the game and install it all over again. Uninstalling an application on Windows is pretty straightforward although, if you have the time, we recommend using a specialized application such as IObit Uninstaller or Revo Uninstaller. They will help ensure that no residual files are being left behind and the registry is cleaned of all entries associated with the application.
1. Press Windows Key + R, type appwiz.cpl, and hit enter to open the Programs and Features window.
2. Find League of Legends in the list of installed programs, right-click on it and select Uninstall.
3. Follow the on-screen instructions to uninstall League of Legends and then restart your computer.
4. Now, visit League of Legends and download the installation file for the game. Reinstall the game by following the on-screen instructions.
Recommended:
- A Comprehensive Guide to Discord Text Formatting
- 4 Ways to Check FPS (Frames Per Second) In Games
- Fix: The Boot Configuration Data File Doesn’t Contain Valid Information
- 3 Ways to Remove Audio from Video in Windows 10
We hope this guide was helpful and you were able to fix the league of legends client not opening issues. Also read How to Fix League of Legends Sound Issues.
. Also read How to Fix League of Legends Sound Issues.
. If you continue to face any opening issues with the game or the client application, connect with us in the comments or at info@techcult.com.
Are you having trouble opening the League of Legends game? even after installing it successfully without any errors or you have been playing the game from the last few weeks and suddenly this problem occurred? We are covering all possible ways to fix the game not opening issue on windows 7,8, and Windows 10.
League of Legends is a popular multiplayer online battle game with hundreds of thousands of downloads worldwide and is available on Windows as well as for mac. but while playing such high-end graphical games can sometimes occur unexpected errors and problems and today in our league of legends troubleshooting article we are going to address the League of Legends not opening issue.
Common problems users face while playing League of Legends game :
- Game starting and closing suddenly without any warnings.
- The game icon is showing but no response upon clicking the icon.
These are some of the common issues everyone faces and today we are going to address the same. Below are some quick and easy fixed for League of Legends not opening issue.
How To Fix League of Legends not opening issue :
Contents
- 1 How To Fix League of Legends not opening issue :
- 1.1 #1 Fix – Manually Launch the game or run the game as Administrator :
- 1.2 #2 Reinstall your Graphic Drives :
- 1.3 #3 Kill all the running League of Legends Processes.
- 1.4 #4 Try Repairing the League of Legends game :
- 2 The permanent fix to League of Legends Not opening problem
- 2.1 #5 Reinstall the Game :
- 3 Wrapping up!
#1 Fix – Manually Launch the game or run the game as Administrator :
if you are accessing the game directly from your homepage shortcut icon and the game is not starting then the possible reason might be that the shortcut file is corrupted. The quick and easy fix is to open the main executable setup file from the original game folder (your installation location. Generally C Drive). if the game works then delete the desktop shortcut and add it again.
Sometimes the game also requires some additional permissions that only the “Run as Administrator” option can give it. To enable the option please follow the below steps :
- Right Click on the “lol.launcher.exe” icon available in the game folder
- Select “Run as Administrator” option
- Relaunch the game.
#2 Reinstall your Graphic Drives :
if the above method does not work for you then you should be reinstalling your Graphic drives. To reinstall them please follow the steps mentioned below :
NVIDIA Graphic Drivers :
- Click on the search bar given on the extremely bottom left-hand side
- type “Geforce Experience” and click on the first icon
- sign in with your credentials and click on the “drivers” option given on the left side
- Click on the “Check for updates” button
- if the updates are available a “Download update” button will be shown otherwise close the button
- if the button is visible then click on it and update the drivers
- once the update is Downloaded click on the “Express” installation button
- Restart your computer
AMD Graphic Drivers :
- Right-click on the Desktop icon and select “AMD Radeon Settings“.
- Click on the updates button and then “Check for updates”
- Click on the install update button
- once the update is downloaded you have to click on the upgrade button
- the installer will automatically update your AMD Graphic drivers
- once done, click on finish and restart your computer.
#3 Kill all the running League of Legends Processes.
If the above solution does not work for you then simply go to task manager by typing “Task Manager” in the windows search bar or by clicking CLTR+ALT+DELETE Together.
Click on Task Manager and search for any ongoing League of Legends process. if found, click on it and then click on “End Process” button. once done simply restart your computer and start the game normally or by going to the installation directory.
#4 Try Repairing the League of Legends game :
Sometimes while installing many things can go wrong internally and might damage or corrupt the game files in the process. the best way to tackle this problem is to repair the game and check if it can solve the issue itself.
for repairing the game follow these simple steps.
- Go to games shortcut on your desktop or by going directly to the installation folder
- Right-click on the icon and select Run as administrator
- When a Launcher window opens click on Repair icon given on the extreme upper right-hand corner
- The Game will go into the repair process and will try to repair the broken codes and programs.
The permanent fix to League of Legends Not opening problem
#5 Reinstall the Game :
If none of the above-given solutions works for you then the only option is to reinstall the game from start and remove all the content and files of the previously installed League of Legends.
Warning: Reinstalling the game might delete your saved game data permanently.
To Reinstall the game simply follow the given steps.
- Click on the Windows Search box and type “Control Panel” and hit enter
- Click on the first icon, a window will open with various options
- Click on Programs option and search for the installed game
- Select the game icon and click on “Uninstall button”
- A window will open to guide you with the uninstalling process.
- Select “Express” And it will uninstall game automatically
- once done click on finish and restart your computer
- reinstall the game
Wrapping up!
You can always keep your game updated and try to keep all your game files at once place. Always its always good to update your system drivers and graphic drivers. You can also use many free software to automatically keep your drivers updated.
Try using a free or paid antivirus on your system and clean your cache and cookies files regularly. if you still face any issue please let us know by dropping a comment below.