Будем честны, запись загрузочных USB флешек с Microsoft Windows на macOS — боль. Особенно для рядового пользователя, который, вероятно, никогда ранее не видел Терминал и не использовал виртуальные машины.
Без длительного вступления, хочу презентовать программное обеспечение собственной разработки, задачей которого является максимально упростить процесс записи флешек с Windows на macOS.
Стоит заранее отметить, что данное программное обеспечение является полностью бесплатным продуктом с открытым исходным кодом.
- Поддержка UEFI и Legacy загрузочных режимов (даже для Windows 11)
- Поддержка x64 и x32 образов
- Возможность удаления проверок TPM 2.0 и Secure Boot с образов Windows 11
- Оптимизация оригинальных образов Microsoft Windows для загрузки c FAT32 разделов (автоматическое разделение install.wim на части)
- Оптимизация образов Windows 7 и Vista для загрузки в EFI режиме
- Windows 11
- Windows 10
- Windows 8.1
- Windows 8
- Windows 7
- Windows Vista
На любой версии системы, начиная с Mac OS X Snow Leopard 10.6 и вплоть до последней на текущий момент — macOS Sonoma 14.0.
Поддерживаются компьютеры с процессорами Intel и Apple silicon.
Для начала необходимо загрузить образ нужной вам редакции Windows в .iso формате.
Стоит отметить, что на данный момент упор делался только на оригинальные сборки Microsoft Windows. Поэтому желательно использовать официальные релизы.
· Страница репозитория: Открыть на GitHub
· Страница с последней версией приложения: Открыть на GitHub
При первоначальном запуске вас может встретить сообщение вида:
Почему это происходит? Apple просит $100 за сертификат разработчика для подписи приложения. Платить я не готов, поэтому обходим это предупреждение.
После чего у нас появляется опция запуска приложения.
Приложение на данный момент доступно на двух языках: английский и русский. В качестве примера будет использована международная английская версия.
- Windows Image: Путь к образу с Microsoft Windows в .iso формате
- Target Device: Устройство назначения (USB флешка)
Если устройство не отображается (в основном происходит, если у вас Hackintosh с некорректно настроенной разметкой USB-портов), то в верхнем меню нажмите на «Отладка» → «Сканировать все диски». - Patch Installer Requirements: Включите, если хотите установить Windows 11 на компьютер, который не соответствует требованиям установщика (TPM 2.0 & Secure Boot)
- Install Legacy BIOS Boot Sector: Включите, если записываете образ для компьютера, который не поддерживает UEFI загрузку. Работает даже для Windows 11. (Данная опция требует перезапуска приложения с правами администратора, так как необходимо осуществлять прямую запись бут-сектора на диск)
- File System: Файловая система, в которую будет отформатирована флешка. Оставьте FAT32. exFAT не поддерживается на большинстве прошивок материнских плат.
Нажимаем на «Start«.
Если всё прошло без ошибок — поздравляю!
У вас теперь есть рабочая флешка с Microsoft Windows, которую вы создали на своём компьютере Mac!
Теперь вы можете загрузиться с установочной флешки на вашем ПК.
В качестве примера на скриншоте выше, я записал флешку с Windows 11 с поддержкой UEFI и Legacy, а также с пропатченными требованиями к железу!
В этой инструкции подробно о том, как сделать загрузочную флешку Windows 10 на Mac для последующей установки системы либо в Boot Camp (т.е. в отдельный раздел на Mac) либо на обычный ПК или ноутбук. Способов записи загрузочной флешки Windows в ЬфсЩЫ не так и много (в отличие от Windows-систем), но те, что имеются, в принципе достаточны для того, чтобы выполнить задачу. Также могут быть полезными руководства: Windows на Mac с процессорами Apple Silicon M1-M4, Установка Windows 10 на Mac (для Intel).
Для чего это может пригодиться? Например, у вас есть Mac и ПК, который перестал загружаться и потребовалось переустановить ОС или же использовать созданную загрузочную флешку как диск восстановления системы. Ну и, собственно, для установки Windows 10 на Mac. Инструкция по созданию такого накопителя на ПК доступна здесь: Загрузочная флешка Windows 10.
WinDiskWriter
WinDiskWriter — самый простой и работоспособный способ создания загрузочного установочного накопителя на Mac как с процессорами Apple Silicon так и Intel.
Программа позволяет записать флешку для UEFI и Legacy загрузки, не только с Windows 10, но и с Windows 11 или, наоборот более старыми версиями системы.
Утилита полностью бесплатна, с поддержкой русского языка интерфейса и каких-либо проблем при её использовании не должно возникнуть даже у начинающего пользователя. На сайте присутствует отдельная подробная инструкция по использованию WinDiskWriter.
Запись загрузочного USB с помощью Ассистент Boot Camp
В Mac OS на компьютерах Apple с процессорами Intel присутствует встроенная утилита, предназначенная для создания загрузочной флешки с Windows и последующей установки системы в отдельный раздел на жестком диске или SSD компьютера с последующей возможностью выбора Windows или OS X при загрузке.
Однако, загрузочная флешка с Windows 10, созданная таким образом, успешно работает не только для этой цели, но и для установки ОС на обычные ПК и ноутбуки, причем загрузиться с нее можно как в режиме Legacy (BIOS), так и UEFI — в обоих случаях все проходит успешно.
Подключите USB накопитель с емкостью не менее 8 Гб к вашему Macbook или iMac (а, возможно, и Mac Pro, мечтательно добавил автор). После чего начните набирать «Boot Camp» в поиске Spotlight, либо запустите «Ассистент Boot Camp» из «Программы» — «Утилиты».
В ассистенте Boot Camp выберите «Создать диск установки Windows 7 или новее». К сожалению, снять отметку «Загрузить последнее ПО поддержки Windows от Apple» (оно будет загружаться из Интернета и занимает не мало) не получится, даже если флешка вам нужна для установки на ПК и это ПО не нужно. Нажмите «Продолжить».

На следующем экране укажите путь к ISO образу Windows 10. Если у вас такового нет, то самый простой способ скачать оригинальный образ системы описан в инструкции Как скачать ISO Windows 10 с сайта Microsoft (для загрузки с Mac полностью подходит второй способ, с использованием Microsoft Techbench). Также выберите подключенную флешку для записи. Нажмите «Продолжить».

Останется только дождаться, когда будет завершено копирование файлов на накопитель, а также загрузка и установка ПО от Apple на тот же USB (в процессе могут запросить подтверждение и пароль пользователя OS X). По завершении вы можете использовать загрузочную флешку с Windows 10 практически на любом компьютере. Также вам покажут инструкцию, как загрузиться с этого накопителя на Mac (удерживать Option иди Alt при перезагрузке).
Создание загрузочной флешки UEFI с Windows 10 в MacOS вручную
Есть еще один простой способ записи установочной флешки с Windows 10 на компьютере Mac, правда этот накопитель подойдет только для загрузки и установки на ПК и ноутбуках с поддержкой UEFI (и включенной загрузкой в режиме EFI). Впрочем, это могут почти все современные устройства
Для записи данным способом, также, как и в предыдущем случае нам потребуется сам накопитель и образ ISO, смонтированный в OS X (кликните по файлу образа дважды, и он смонтируется автоматически). Ещё одно требование — отсутствие файлов более 4 Гб в образе (файлы более 4 Гб не могут быть помещены на разделы FAT32): обратите внимание на размер файла install.esd или install.wim в папке sources подключенного образа.
Флешку потребуется отформатировать в FAT32. Чтобы сделать это, запустите программу «Дисковая утилита» (с помощью поиска Spotlight или через Программы — Утилиты).
В дисковой утилите выберите слева подключенную флешку, а затем нажмите «Стереть». В качестве параметров форматирования используйте MS-DOS (FAT) и схему разделов Master Boot Record (и имя лучше задать на латинице, а не на русском). Нажмите «Стереть».

Последний шаг — просто скопировать все содержимое подключенного образа с Windows 10 на флешку. Но есть один нюанс: если пользоваться для этого Finder, то у многих возникает ошибка при копировании файла nlscoremig.dll и terminaservices-gateway-package-replacement.man с кодом ошибки 36. Решить проблему можно, копируя эти файлы по одному, но есть способ и проще — использовать Терминал OS X (запустите его так же, как запускали предыдущие утилиты).
В терминале введите команду cp -R путь_к_смонтированному_образу/ путь_к_флешке и нажмите Enter. Чтобы не писать и не угадывать эти пути, вы можете написать только первую часть команды в терминале (cp -R и пробел в конце), затем перетащить на окно терминала сначала диск с дистрибутивом Windows 10 (значок с рабочего стола), добавив к прописавшемуся автоматически пути слэш «/» и пробел (обязательно), а потом — флешку (здесь добавлять ничего не нужно).

Какая-либо строка прогресса не появится, просто нужно будет подождать, когда все файлы будут переписаны на флешку (это может занять до 20-30 минут на медленных USB накопителях), не закрывая Терминал, пока в нем снова не появится приглашение к вводу команд.

По завершении вы получите готовый установочный USB накопитель с Windows 10 (структура папок, которая должна получиться, показана на скриншоте выше), с которого можно либо установить ОС, либо использовать восстановление системы на компьютерах с UEFI.
Скрипт записи установочного накопителя
На GitHub присутствует Shell-скрипт для запуска в Терминале и записи установочного накопителя с Windows 10 из ISO-образа, который использует тот же подход, что и известная по Windows утилита Rufus. Полный порядок команд указан на странице скрипта в GitHub, однако в его работе есть некоторые особенности, которые удалось выявить в ходе тестирования:
- В последних версиях MacOS скрипт неправильно определяет размеры раздела для установочных файлов Windows на флешке, в результате не удаётся скопировать все файлы. Решение: после выполнения первой команды в Терминале, открыть код скрипта win10_usb_create.sh в Finder (будет находиться в папке пользователя в папке macos_win10_usb), найти текст
${isosizep1}GBи изменить его, например, на 10GB, после чего сохранить файл и продолжить выполнение команд в Терминале. Этого размера будет достаточно для всех актуальных образов. Если вы знакомы с написанием SHELL-скриптов, можно целиком переписать части определения размеров образа и выделения необходимого места на накопителе для него.
- Скрипт исправно работает для образов Windows 10 (создаётся загрузочная флешка для UEFI-загрузки, без поддержки Secure Boot), однако для Windows 11 его использовать не получится — запись происходит, но загрузка с накопителя на ПК — нет.
Надеюсь, один из предложенных способов подойдёт для ваших задач и всё сработает ожидаемым образом. Если же остаются вопросы, касающиеся записи установочного накопителя с Windows на Mac, вы можете задать их в комментариях ниже.
Если вам требуется создать загрузочный установочный USB накопитель с Windows 11/10 в MacOS, особенно на устройствах с процессорами Apple Silicon (M1, M2, M3, M4), это может вызвать проблемы: описанные в сети способы сделать это вручную понятны не всем, а однотипные платные приложения не всегда работоспособны.
WinDiskWriter — бесплатное приложение с открытым исходным кодом, позволяющее легко записать загрузочную флешку с Windows 11, Windows 10 или предыдущей системой на MacBook и других компьютерах Mac с процессорами Apple Silicon и Intel, о нём и пойдёт речь далее в статье.
Использование WinDiskWriter
Скачать последнюю версию WinDiskWriter можно с официальной страницы GitHub в разделе Releases.
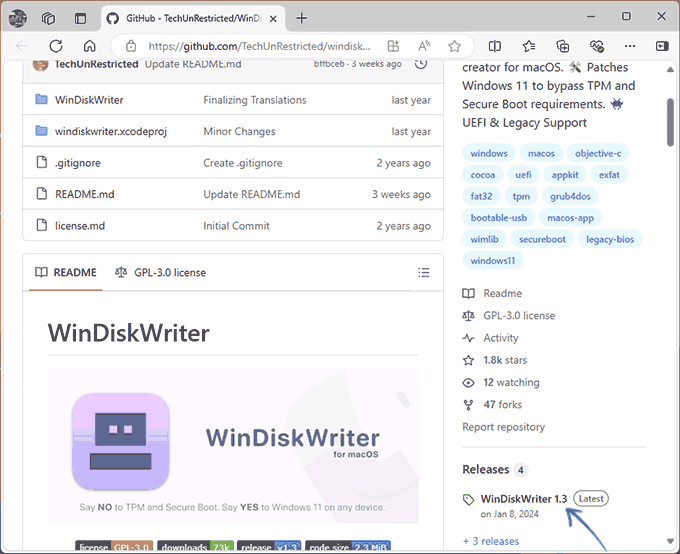
Достаточно распаковать архив и запустить приложение: вы можете получить предупреждение безопасности MacOS о том, что не удается его проверить, потребуется подтвердить открытие (если кнопка запуска отсутствует, перезапустите приложение).
Дальнейшие шаги по созданию загрузочной флешки Windows 11/10 на MacOS не будут отличаться от таковых при использовании аналогичных программ в «родной» операционной системе, к тому же в приложении присутствует русский язык интерфейса:
- Укажите ISO образ Windows, который следует записать на флешку. Скачать его можно, например, с помощью CrystalFetch (к сожалению, для РФ загрузка блокируется) или другими способами. Поддерживаются образы ISO x64 (64-бит) и x86 (32-бит).
- Выберите флешку, на которую будет записан образ. Важно: все данные с накопителя будут удалены.
- Для Windows 11 вы можете установить отметку «Пропатчить требования установщика» для отключения проверки соответствия компьютера техническим требованиям системы.
- Отметка «Установить загрузочный сектор для Legacy BIOS» позволит создать флешку, которая будет загружаться как в UEFI, так и в Legacy режимах (по умолчанию — только UEFI).
- Выберите файловую систему: FAT32 (в этом случае файл install.wim в образе будет разбит на части, если он не может быть помещен на раздел FAT32) и ли ExFAT. Я использовал FAT32 — этот вариант дольше, но по отзывам работает надёжнее.
- Нажмите кнопку «Начать» для запуска записи накопителя. Подтвердите запись.
- Дождитесь завершения создания загрузочной флешки.
Готово, образ будет записан на флешку и её можно использовать для загрузки и установки Windows на ПК:
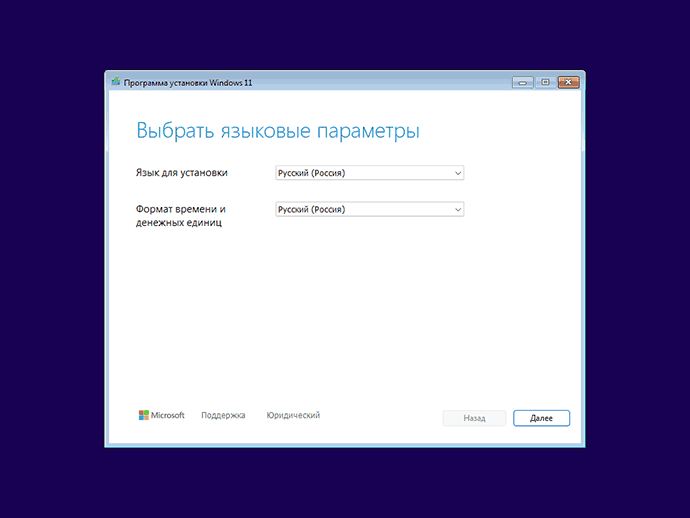
В моём тесте (запись на FAT32) с образом Windows 11 всё работало исправно, каких-либо проблем ни при записи, ни при последующей загрузке с созданного накопителя не возникло — всё прошло в штатном режиме. Для некоторых записанного накопителя может потребоваться отключение Secure Boot в БИОС/UEFI компьютера.
На близкую тему вас может заинтересовать: Как установить Windows на Mac с Apple Silicon M1, M2, M3.
В данной статье мы рассмотрим, как создать загрузочную флешку с системой Windows в Mac OS.
Для этого вам понадобится:
— Приложение WinDiskWriter.
— Прямая ссылка на скачивание данного приложения находится здесь.
— ISO образ Windows, который вы можете скачать в нашем каталоге.
В скриншоте ниже, перечислены версии Windows которые вы сможете записать на флешку с помощью WinDistkWriter, а так же в каких версиях Mac OS она работает.
— Последнее что вам обязательно нужно это сама флешка с не менее чем 5 Гб. памяти.
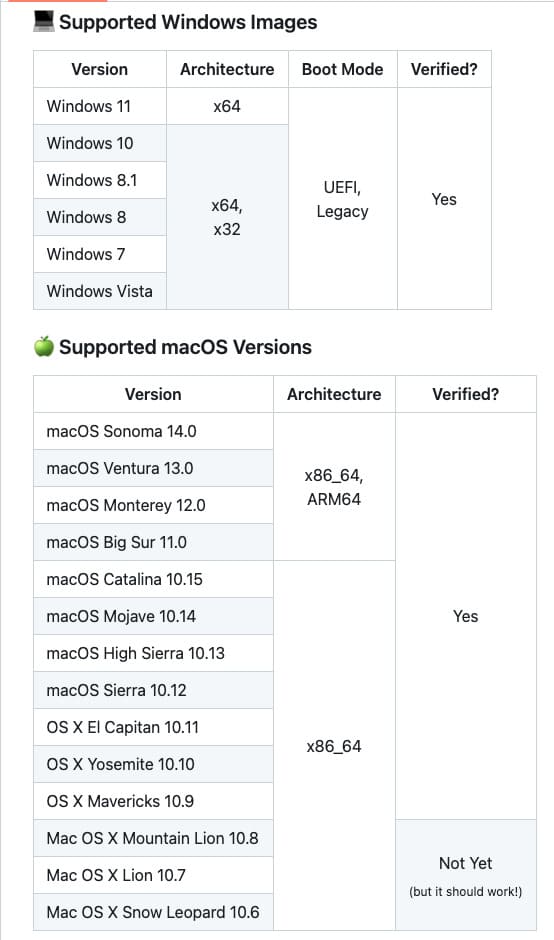
Приступим к записи ISO образа Windows на флешку из под Mac.
1) После того как вы скачали WinDiskWriter и ISO образ Windows, перенесите их на рабочий стол.

2) Далее открываем WinDiskWriter двойным щелчком мыши и нажимаем «Открыть» в всплывающем окне.
3) В разделе «Образ Windows», нажимаем «Выбрать» и выбираем ваш скачанный ISO образ Windows.
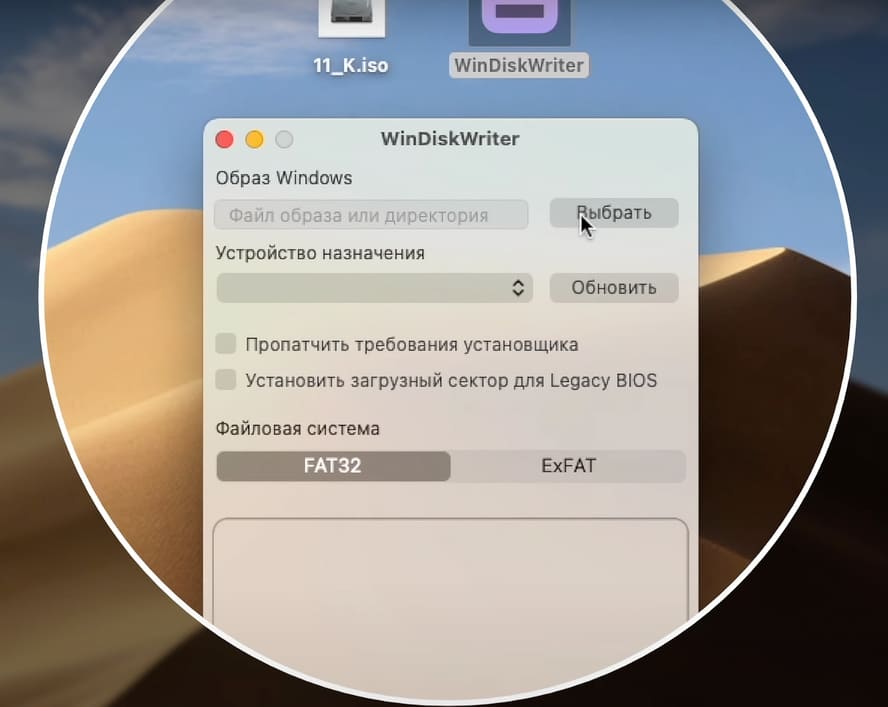
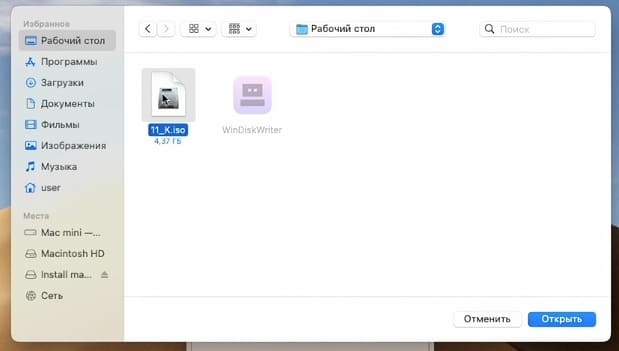
4) После этого, вставляете флешку в ваш Mac и в программе WinDiskWriter нажимаете «Обновить», что бы она отобразилась как устройство назначения.
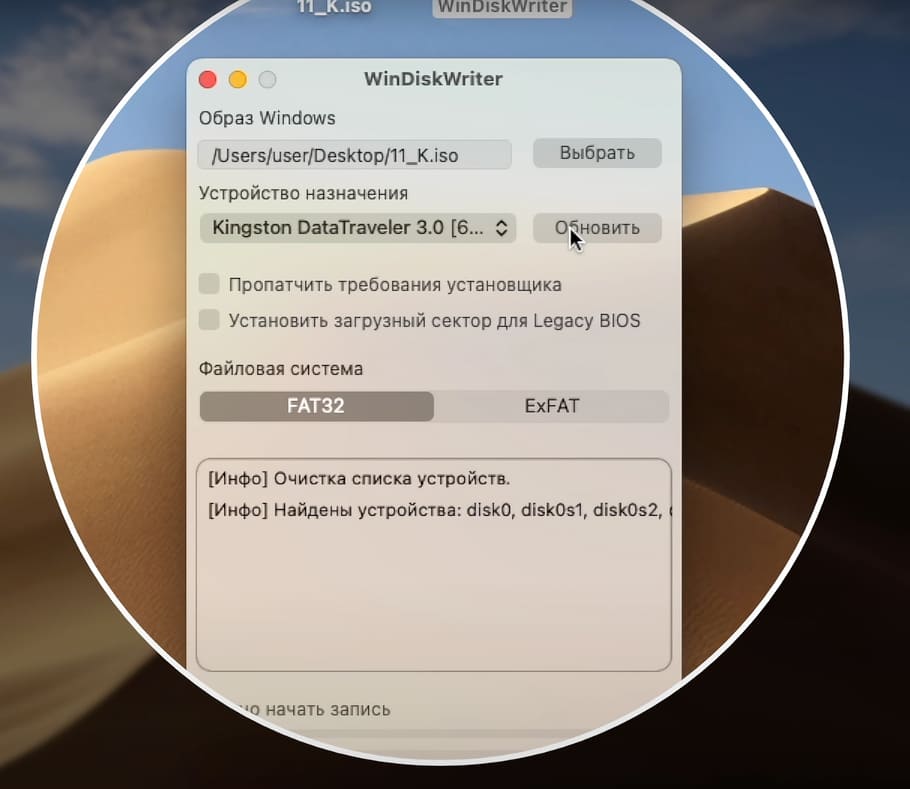
5) Так же, если вам нужно установить новую операционную систему Windows 11 на старый ноутбук или на ПК со старым железом.
Поставьте галочку в пункте «Установить загрузочный сектор для Legacy BIOS».
В моем случае я всё оставляю по умолчанию, ничего не меняя.

6) Теперь нажимаем «Начать», обратите внимание! Все данные на флешке будут удалены, так что заранее позабодьтесь, что бы перенести нужные файлы на другой диск или флешку.
7) Во всплывающем окне, нажимаем «Разрешить». И просто дожидаемся записи Windows.

Поздравляю! Теперь у вас есть загрузочная флешка с Windows, которую вы сделали используя систему Mac OS.
Как установить Windows с помощью этой загрузочной флешки, читайте в нашей следующей статье!
Лицензионный ключ активации Microsoft Office для Mac от
Операционная система Windows более капризная и менее стабильная, чем macOS от Apple. Открытость ОС, отсутствие встроенной системы резервного копирования и большое количество вредоносного ПО часто приводят к необходимости перестанавливать Windows.
При наличии второго Windows-компьютера под рукой создать загрузочную флешку не составит никакого труда.
? Спасибо re:Store за полезную информацию. ?
Сейчас расскажем, как выйти из ситуации, когда есть только рабочий Mac.
В тему: как создать загрузочную флешку macOS в Windows
Еще несколько лет назад создать загрузочную флешку можно было при помощи стандартной утилиты Boot Camp, которая предназначена для быстрой установки Windows на Mac.
Приложение подготавливало загрузочную флешку, записывало на нее установщик Windows и заливало драйвера для корректной работы всех модулей Mac. Использовать такую флешку можно было не только на компьютерах Apple, с ее помощью можно было установить Windows на любой подходящий компьютер.
С недавнего времени разработчики macOS переработали утилиту и вместо создания загрузочной флешки она сразу же начинает установку системы на отдельный раздел Mac.
К счастью, есть и другой достаточно простой способ задать флешку для установки Windows.
Как создать загрузочную флешку Windows

1. Для начала потребуется образ с операционной системой. Скачать его можно прямо с официального сайта Microsoft.
Образ Windows 10 занимает чуть более 5 Гб дискового пространства, на скачивание обычно уходит от 15 до 30 минут.
2. Далее понадобится флешка объемом 8 ГБ и более, которая будет отформатирована в формате Fat32.

Можно воспользоваться приложением Дисковая утилита или сделать все в Терминале.

3. В Терминале выполняем следующую команду:
diskutil list
Видим перечень внутренних и внешних накопителей на Mac. Находим нужный по объему и запоминаем его номер. Далее вводим команду:
sudo diskutil eraseDisk FAT32 WININSTALL MBRFormat /dev/disk3
FAT32 — нужная нам файловая система;
WININSTALL — метка флешки после форматирования (можно указать любое имя);
disk3 — номер подключенного накопителя, который будем форматировать.
Вводим пароль администратора, ждем несколько секунд и получаем готовую чистую флешку.

4. Остается лишь скопировать содержимое образа с Windows 10 на флешку.
Для этого монтируем образ и вводим в Терминале такую команду:
cp -R расположение_образа/ расположение_флешки
Чтобы вручную не прописывать длинные пути, нужно лишь ввести начало команды “cp -R “, а затем перетянуть образ на окно Терминала из Finder. Путь к нему пропишется автоматически.
Теперь пишем “/ ” (без кавычек с пробелом) и перетаскиваем в Терминал флешку из Finder.
5. Копирование займет определенное время. Никакого статуса при этом отображаться не будет. Об окончании процесса можно судить по светящемуся диоду на флешке (во время копирования он будет мигать).
Можно просто подождать около 20 минут.
Теперь флешку можно использовать для загрузки на компьютерах и ноутбуках с поддержкой UEFI. К сожалению, для старых Windows-ПК такой способ не подойдет.
(136 голосов, общий рейтинг: 4.39 из 5)

iPhones.ru
Сделать это проще, чем флешку macOS из Windows.
Артём Суровцев
@artyomsurovtsev
Люблю технологии и все, что с ними связано. Верю, что величайшие открытия человечества еще впереди!

