itunes will not open uusing PC with windows 11.
Windows,
Windows 10
Posted on Jun 23, 2022 6:01 PM
Posted on Jun 25, 2022 1:14 PM
If iTunes is apparently installed correctly try the following in turn until iTunes opens/closes/reopens/connects to the store normally:
- Remove any SD card that might be in a card reader.
- Exit the BTTray.exe Bluetooth utility if installed.
- Locate the shortcut for iTunes, right-click on it, and select Run as administrator. Doing this once may fix certain launch issues. Some users were finding that with the 12.6.1.25 build, for example, they had to use this method every time and modified the shortcut accordingly.
- Try holding ctrl+shift as you launch iTunes so it opens in safe-mode. Again doing this once may sometimes help.
- Try disconnecting your computer from the Internet before running iTunes.
- Delete the iTunes shortcuts from the start menu, desktop, task bar, or similar, then repair iTunes from the programs and features control panel.
- Try Fix unexpected quits or launch issues in iTunes for Windows — Apple Support (document retired, archived copy) and test the behaviour in a different user profile or with a different library. If the problem only exists in your profile it may be possible to delete some of the iTunes preference files which it would seem that iTunes may be choking on. We can go into details later if the issue is limited to your own profile.
- Temporarily disable any non-Microsoft anti-virus and see if that has any impact on the behaviour.
- See the second box in Troubleshooting issues with iTunes for Windows updates for detailed tear down and rebuild advice. Disable any non-Microsoft anti-virus software when reinstalling and run the installer as the administrator.
- If you installed iTunes from the Microsoft Store you may find the traditional iTunesSetup.exe installer works better for you, or vice versa.
- Or see the iTunes installers section of the troubleshooting tip and reinstall the last version that worked correctly for you. Links to the latest builds are now at the very bottom of the user tip.
tt2
While it might not be the best of the media player applications out there, Apple’s iTunes player is still one of the popular applications for users across the globe. Amongst other users, iTunes is especially useful for those who prefer Apple Music over other music streaming platforms like Spotify on their Windows PC or laptop. However, after upgrading to Microsoft’s latest and greatest Windows 11 OS, many users have reported that they are experiencing the iTunes not working issue on their PCs and laptops.
So, if you have been affected by the issue as well and the iTunes media player is not working on your Windows 11 PC or laptop, this article should be of help. In this in-depth guide, we have compiled some of the best fixes that you can try on your PC or laptop to fix the iTunes not working issue in Windows 11. You can also find step-by-step guides to execute some of the fixes on your Windows 11 device in the following sections.
Fix iTunes Not Working in Windows 11
Now, Apple’s iTunes is a part of the Windows Store applications and is available on the Microsoft Store app in Windows 11. Hence, much like other Microsoft Store apps, iTunes might sometime run into system issues that can create conflicts for it and cause it to malfunction in Windows 11. These issues can be caused by misconfigured system settings in Windows 11, issues with your audio driver, or an outdated build of the application.
However, we have tried to address every possible cause for the iTunes not working issue in Windows 11 to help you resolve the issue with the said app and get it up and running on your PC or laptop. Check out the list of fixes right below to get more details.
1. Restart Your Windows 11 PC or Laptop
If you are encountering system issues on your Windows 11 PC, such as the iTunes app not working correctly, it is recommended that you attempt a quick restart as one of the initial troubleshooting steps.
Although it may seem like a basic solution, restarting your PC can be very effective. This is mainly because a restart of your system forcefully terminates all background processes and applications, minimizing the risk of any conflicting processes with the Netflix app.
So, to restart your Windows 11 PC or laptop, navigate to the Power option UI through the Start menu or by pressing the Alt + F4 shortcut while on the Desktop screen. Then, select the Restart option.

After restarting your PC, open the Netflix app and confirm whether or not the issue has been resolved. If not, proceed to the next recommended troubleshooting step.
2. Check Your Internet Connection in Windows 11
Now, although iTunes can let users maintain a local library of songs and media on their Windows 11 PC or laptop, it is essentially a music streaming platform. Hence, most features of the application require a stable internet connection to properly work in Windows 11.
So, if your internet network, be it an ethernet connection or a Wi-Fi connection, is facing downtime, you might experience the iTunes not working issue on your Windows 11 PC or laptop.
In this case, you can reach out to your internet service provider for assistance in restoring your internet connection. Once you have a stable connection, the iTunes app should function properly on your Windows 11 device, enabling you to browse and stream songs seamlessly.
3. Restart iTunes in Windows 11
Another simple fix that you can try to resolve the iTunes not working issue in Windows 11 and get the app up and running again is force-closing the app and relaunching it on your PC or laptop. This fix would require you to follow the steps right below:
1. Press Ctrl + Shift + Esc on your keyboard to open the Task Manager in Windows 11.
2. Here, under the Processes tab on the left navigation bar, locate the iTunes app under the Apps section.

3. You can then select it and hit the End task button above or right-click on it and choose the End task option on the context menu.

4. Once iTunes is closed on your Windows 11 PC or laptop, relaunch it on your device and check whether or not the issue is fixed.
4. Update the iTunes App in Windows 11
One of the most common causes for the iTunes not working issue in Windows 11 is an outdated iTunes build that is installed on your PC or laptop. If you have not updated the iTunes app on your Windows 11 device in a while, bugs, and glitches in outdated builds can very well cause the app to malfunction.
In this case, you can follow the steps below to update the iTunes application via the Microsoft Store on your Windows 11 PC or laptop. There is a high chance that this will fix the issue and get iTunes working properly on your device once again:
1. Use Windows + S to open Windows search on your PC or laptop.
2. Find the Microsoft Store and click it to launch it on your device.

3. Now, go to the Library section on the left navigation bar.

4. If you do not see an update for iTunes show up on this screen, click the Get updates button above.

5. Wait for Microsoft Store to check for the latest available updates for iTunes.
6. Once the iTunes update shows up, click the Get button beside it to download and install it on your Windows 11 PC or laptop.
7. Following the update, restart your Windows 11 PC or laptop.
Now, launch the iTunes application and check if it is running properly.
5. Repair the iTunes App in Windows 11
If updating the iTunes app in Windows 11 did not resolve the issue on your Windows 11 PC or laptop, you can try repairing the application using the built-in Repair tool. This will fix minor internal issues within iTunes that might be causing it to malfunction in Windows 11, and get it running properly again.
So, follow the steps right below to repair the iTunes app on your Windows 11 PC or laptop to hopefully, fix the iTunes not working issue in Windows 11:
1. Use Windows + I to launch the Settings app in Windows 11.
2. Go to the Apps tab on the left navigation bar and select the Installed apps menu.

3. Next, use the search bar to locate the iTunes app and click the three-dot button beside it.

4. On the context menu, click on Advanced options.

5. Now, scroll down to the Reset section and hit the Repair button.

6. Wait for the Repair to complete.
7. Exit the Settings app and launch the iTunes app on your Windows 11 PC or laptop to check if it is working properly.
6. Reset the iTunes App in Windows 11
If repairing the iTunes app did not work and you are still stuck with the iTunes not working issue on your Windows 11 device, you can try resetting the application. However, do keep in mind that resetting the iTunes app in Windows 11 means that all the changes in settings that you made within the app will be lost and you might also need to re-login to iTunes with your registered Apple ID.
So, with these out of the way, let’s take a look at how you can reset the iTunes app in Windows 11 and get it fixed on your PC or laptop:
1. Follow steps 1-4 from the previous fix (Fix #5) to open the Advanced options page of the iTunes app.

2. Here, scroll down to the Reset section and click the Reset button.

3. Wait for the process to complete.
4. Exit the Settings window after completion and restart your Windows 11 PC or laptop.
Following the restart, launch the iTunes app on your Windows 11 device and check whether the said issue is fixed or not.
7. Update the Audio Driver in Windows 11
The audio driver installed on your Windows 11 PC or laptop plays a huge role in supporting media player apps such as iTunes. So, if you are running an outdated audio driver in Windows 11, you might experience media player issues such as the iTunes not working issue on your PC or laptop.
In this case, you can follow the steps right below to update the audio driver on your Windows 11 PC or laptop to try and fix the iTunes app on your device:
1. Press Windows + X to reveal the Quick Links menu on your Windows 11 PC or laptop.
2. Choose Device Manager on the following pop-up list.

3. In the Device Manager window, expand the Sound, video and game controllers section with the tiny arrow to its left.

4. Now, locate your primary audio driver on the list, right-click on it, and hit the Update driver option.

5. On the following prompt, choose the Search automatically for drivers option.
6. Wait for Windows 11 to check for the latest driver updates and install them on your PC or laptop.
7. After the process is complete. restart your Windows 11 PC or laptop.
Now, if you are facing issues while updating the audio driver on your Windows 11 PC or laptop, you can check out our in-depth guide on how to update drivers in Windows 11 right here.
8. Reinstall the Audio Driver in Windows 11
If updating the audio driver on your Windows 11 PC or laptop did not resolve the iTunes not working issue, try reinstalling the driver. This will get rid of major driver issues in the audio driver of your device and install the latest version of the audio driver.
So, here’s how you can reinstall the audio driver on your Windows 11 PC or laptop and get the iTunes not working issue resolved:
1. Open the Device Manager in Windows 11 as explained in the previous fix (Fix #7).
2. Expand the Sound, video and game controllers section in the Device Manager window.

3. Right-click on your primary audio driver and select the Uninstall device option on the context menu.

4. Confirm your action on the following prompt.
5. Wait for the uninstallation to complete.
6. Restart your Windows 11 PC or laptop after completion.
When you restart your Windows 11 PC or laptop after uninstalling the audio driver, the Windows system will automatically detect the change and reinstall the necessary audio driver on your device automatically.
So, after the restart, launch the iTunes app in Windows 11 and check whether or not the iTunes not working issue is fixed. If not, proceed to the following fix.
9. Run the Audio Troubleshooter in Windows 11
Other than issues in your audio driver or within the iTunes app itself, misconfigured audio settings on your Windows 11 PC or laptop can also cause the iTunes not working issue on your device.
In this case, you can run the built-in Audio troubleshooter in Windows 11 to detect the incorrect settings that might be causing the app to malfunction. Follow the steps right below to run the Audio troubleshooter in Windows 11:
1. Use Windows + I to launch the Settings app on your Windows 11 PC or laptop.
2. Go to the Troubleshoot menu on the right pane, under the System tab on the left navigation bar.

3. Click the Other troubleshooters button on the following page.

4. Here, click the Run button beside the Audio option to run the Audio troubleshooter.

5. Wait for the process to complete.
6. Make the suggested changes to your audio settings, if there are any.
7. Exit the Settings app and restart your Windows 11 PC or laptop.
Following the restart, launch the iTunes app on your Windows 11 device and check whether the issue is fixed or not.
10. Run iTunes Diagnostics in Windows 11
Now, if the iTunes app on your Windows 11 PC or laptop is opening but is not playing any song, video, or podcast, you can try the iTunes diagnostics feature within the app itself to fix the issue. The iTunes Diagnostics is a built-in tool within iTunes that runs a series of tests to detect issues in your system configuration that might be causing the app to malfunction.
So, there is a high chance that the iTunes app will be fixed after using this tool in iTunes on your Windows 11 device. Follow the steps right below use the iTunes Diagnostics tool:
1. Use Windows + S to open Windows search and find the iTunes app.
2. Click the app to launch it on your PC or laptop.

3. Once the iTunes app launches, click the Help option on the above menu bar.

4. Hit the Run Diagnostics… button on the context menu.

5. Now, follow the on-screen instructions to complete the iTunes Diagnostics process.

6. Make the suggested changes to your system, if there are any.
7. Following completion, exit the iTunes app and restart your Windows 11 PC or laptop.
After the restart, launch the iTunes app in Windows 11 and check whether or not it is working properly.
11. Restart the Windows Audio Service in Windows 11
The Windows Audio service in Windows 11 is an essential Windows service that is responsible for handling all the audio-related operations on your PC or laptop. So, if there is an issue with this service on your device, you might experience issues with iTunes and other media-playing applications installed on your Windows 11 PC or laptop.
However, a quick and easy fix to this is to restart the Windows Audio service in Windows 11. Follow the steps right below to do it:
1. Press Windows + R to launch the Run tool in Windows 11.
2. Type in Services.msc in the text field and press Enter.

3. In the Services window, press W to find the Windows Audio service on the right pane.

4. Right-click on it and hit the Restart option on the context menu.

5. While you are at it, double-click the Windows Audio service in the Services window.
6. Make sure the Startup type is set to Automatic. If not, choose the Automatic option on the drop-down list.

7. Click the Apply button below to save the change.

Following these procedures, exit the Services window and launch the iTunes app on your Windows 11 PC or laptop to check if the issue is resolved.
12. Reinstall iTunes on Windows 11
Now, if all the above methods to fix the iTunes not working issue in Windows 11 fail, you can try reinstalling the app on your PC or laptop. Moreover, if you have not installed the iTunes app from the Microsoft Store and from third-party sources, it is highly recommended to reinstall the iTunes app on your Windows 11 device.
So, follow the steps right below to uninstall and then reinstall the iTunes app in Windows 11:
1. Use Windows + S to launch Windows search and search for iTunes.

2. Once the app shows up in the search results, right-click on it and hit the Uninstall button on the context menu.

3. Confirm your action on the following prompt and follow the on-screen instructions to complete the process.
Note: Many of your setting changes in iTunes will not be there after the uninstallation.
4. Now, launch the Microsoft Store app from the Start menu or by searching for it.

5. Use the search bar to find the iTunes app and click it to open.

6. Now, hit the Install button to start the installation process.

7. Wait for the process to complete.
8. Restart your Windows 11 PC or laptop.
13. Check for Windows 11 Updates
Much like how an outdated app version or an outdated audio driver can cause the iTunes not working issue on Windows 11, running an older Windows 11 version can do that as well. So, if you running an outdated Windows 11 version on your PC or laptop, the iTunes not working issue and other such issues will start to appear.
So, if you think that an outdated Windows 11 build is the reason behind the iTunes not working issue, follow the steps below to check for updates in Windows 11 and hopefully, get the iTunes app up and running:
1. Use Windows + I to launch the Settings app in Windows 11.
2. Go to the Windows Update tab on the left bar and click the Check for updates button.

Note: Keep your Windows 11 PC or laptop connected to an active internet network.
3. Once the latest updates show up, click the Download & install button.
4. Following the download, restart your Windows 11 PC or laptop.
If you are facing with the Windows Update function and cannot update your PC or laptop, you can check out our in-depth guide on how to fix Windows Update not working in Windows right here.
FAQs
Does Apple iTunes support Windows 11?
Yes, iTunes is a part of Windows Store apps and is available to download and install on the Microsoft Store in Windows 11.
How do I get iTunes on my Windows 11 PC?
On your Windows 11 PC or laptop, you can open the Microsoft Store app and search for the iTunes app. Once it shows up, you can click the Install button to install it on your Windows 11 device.
Is iTunes free on Windows 11?
Yes, iTunes for Windows 11 is available as a free-to-use application for PCs and laptops in the Microsoft Store app.
Final Words
So, there you go! This was all about how you can fix the iTunes not working issue on your Windows 11 PC or laptop. iTunes for Windows is an essential app for some users who are avid Apple Music fans and want to get the best Apple Music experience on their Windows 11 devices.
However, as per recent rumors and reports, Apple might soon discontinue the iTunes app on the Windows platform. The Cupertino giant already discontinued the iTunes for Mac app back in 2019, and it is now testing three standalone applications – Apple Music, Apple TV, and Apple Devices, to replace the all-in-one iTunes app on Windows 11.
Nonetheless, for those who are using the iTunes app on their Windows 11 PC or laptop, we hope this article helps you fix the issue with the app and get it running again. If it helped you resolve the iTunes not working issue on your Windows 11 PC or laptop, let us know in the comments below.
iTunes not working on Windows 11? Have you been facing this problem after upgrading to Windows 11? You’re not alone! Most of the users have reported that they were unable to access the iTunes app after the update.
The iTunes app is like a centralized hub where you can manage all your entertainment needs in one place from music, movies, TV, Podcasts, and more. With the help of the iTunes app, you can sync content from your computer to your iPhone, iPad, or iPod Touch. The iTunes app comes pre-installed with macOS but even Windows users can download and use this app to stream Apple Music. You can simply head to the Microsoft Store and download the latest version of the iTunes app on your PC.

Although, if you’re unable to open the iTunes app on Windows 11, here are a few troubleshooting hacks that can come to your rescue. The iTunes app might fail to function due to an underlying issue or bug. In this post, we have listed a bunch of solutions to fix the “iTunes not opening on Windows 11” issue.
Let’s get started.
Also read: How to Fix Apple ID Has Not Been Used in the iTunes Store
How to Fix the iTunes App on Windows 11
Solution 1: Restart the iTunes App
Restarting the app via Windows Task Manager can help you fix the issue within no time. This is so far one of the simplest methods to fix any app that fails to open on Windows. Here’s what you need to do.
Press the Control + Shift + Escape key combination to open the Task Manager app. Alternatively, you can also launch the app by using Windows search.
In the Task Manager window, switch to the “Processes” tab. Scroll through the list of apps and look for “iTunes” in the list.

Once you find the iTunes app, right-click on it and hit the End Task button. Doing so will terminate the app and all the related background activities of the iTunes app.
Relaunch the iTunes app to start afresh and check if it resolved the issue.
Also read: How To Remove iTunes From Your Mac Completely
Solution 2: Update the iTunes App
Here comes the next workaround to fix the “iTunes not opening on Windows 11” issue. Operating on an outdated version of the iTunes app can result in several errors or bugs due to which the iTunes app may fail to launch on your device. To make sure that you’re using the latest version of the iTunes app on your Windows PC, follow these steps:
Tap the “Microsoft Store” icon placed on the Taskbar. Alternatively, you can also use Windows search to launch the Microsoft Store app on your device.

Tap on the “Library” icon placed on the left menu pane.

In the Microsoft Store Library section, hit on the “Get Updates” button.

Windows will notify you if any update is available for the iTunes app. If an update is available and ready for download, install the latest version of the iTunes app on your Windows PC.
Also read: iTunes Driver Not Installed or Updating – Here is the Fix
Solution 3: Change the Default System Language
Launch the Window Settings app. Now, switch to the “Time and Language” section from the left menu pane.

Select “Language and Region”.

Under the “Windows Display Language” section, tap on the drop-down menu and select “English (United States)” from the list.
Solution 4: Rollback to a Previous Version of iTunes
Tried the above-listed resolutions and still no luck? Well, in our next method to fix the “iTunes not opening on Windows 11” issue we will try switching to an older version of the iTunes app and see if it helps.
Press the Windows + R key combination to open the Run dialog box. Type “Appwiz.cpl” in the textbox and hit Enter.

You will now be redirected to the Control Panel window. Scroll through the list of apps and look for iTunes. Tap on it and then hit on the “Uninstall” button.

Hit on the Yes button to confirm.

After uninstalling the iTunes app, head on to Apple’s official iTunes webpage.

Install an older version of the iTunes app on your device and see it fixes the issue.
Solution 5: Scan your PC for Viruses or Malware
If you are unable to open the iTunes app on your Windows PC after trying the above-listed workarounds then there may be a slight possibility that your computer is infected with a virus or malware.

Download and install the Systweak Antivirus for Windows, one of the best security suites for Windows offering real-time protection against threats. Systweak Antivirus protects your device like a shield against viruses, malware, trojans, spyware, adware, zero-day exploits, and other malicious threats.
Conclusion
Here were a few effective solutions to fix the “iTunes not opening on Windows 11” issue. You can use any of these methods to get the iTunes app up and running on Windows. Also, if you happen to know any other tips or hacks that helped you while troubleshooting, feel free to drop your suggestions in the comments section!
Follow us on social media – Facebook, Instagram and YouTube.
-
Home
-
News
- Is iTunes Not Opening in Windows 11/10/Mac? Here Is the Guide!
By Daisy | Follow |
Last Updated
iTunes is a popular media player for not only Mac users but also Windows PC users. However, there’s a problem that lots of people are in face of: “iTunes not opening in Windows 11/10/Mac” error appears while users are trying to open it. This post from MiniTool provides some solutions.
iTunes is a piece of software developed by Apple Inc. This application is mainly used to play, download and organize digital multimedia files such as music and videos on personal computers running Windows and macOS operating systems. However, you may encounter the iTunes not working on Windows 11/10/Mac.
Next, let’s see how to fix iTunes not opening in Windows 11 issue.
Part 1: How to Fix iTunes Not Opening in Windows 11/10
This part is about how to fix iTunes not opening in Windows 11/10. If you are a Mac user, you can directly go to part 2.
Fix 1: Update iTunes to the Latest Version
If you don’t have the latest version of iTunes, please update it first to fix the iTunes not opening in Windows 11/10 issue. Here is how to do that:
- Go to Microsoft Store.
- On the left pane, click the Library icon.
- Then, click the Get Updates button.
- Windows will notify you if any update is available for the iTunes app. If an update is available, you can download and install the latest version of the iTunes app on your Windows.
Fix 2: Restart iTunes
If iTunes is still not opening in Windows 11, you can try to stop it on Task Manager and restart it.
- Right-click Taskbar and choose Task Manager.
- Find iTunes in the list and choose it. Then, click End Task.
- Restart it and check if the issue has gone.
Fix 3: Repair iTunes
You can also try to repair iTunes to fix the iTunes not working on Windows 11/10 issue. Follow the guide below:
- Open Control Panel > Program and Features > Select iTunes.
- Right-click it to choose Repair.
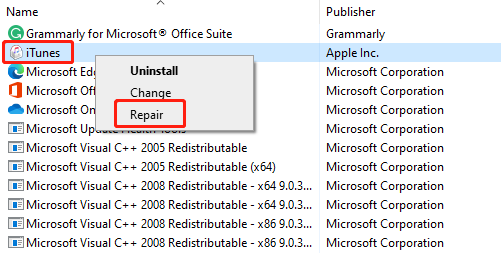
Fix 4: Run iTunes in Compatibility Mode
This method for you is to run iTunes in Compatibility Mode. Here is how to do that:
- Right-click the iTunes icon and select Properties from the context menu.
- Go to the Compatibility tab and check the Run this program in compatibility mode for: box. Choose an older version of Windows from the dropdown menu.
- Click Apply to save the changes.
Fix 5: Launch iTunes in Safe Mode
If the previous methods are not working, you can try to launch iTunes in Safe Mode. Here are steps:
- Press Ctrl + Shift and click the iTunes software.
- It will open a pop-up box with few preferences to choose from, but click access and open it in Safe Mode.
- If it’s working as expected, you might want to check on the installed plugins.
- Exit iTunes.
The plugins are located in a folder named Apple Computer.
Go to C:\Users\<username>\AppData\Roaming\Apple Computer\iTunes\iTunes Plug-ins.
- Move all the files inside the Plug-ins to somewhere else.
- Now copy the plugins one by one, and launch iTunes and see if its working fine.
- If iTunes doesn’t work after copying one of the plugins, you find the culprit.
- Once you had identified, copy the rest, and try installing the one which was causing the issue.
Part 2: How to Fix iTunes Not Opening on Mac
This part is about how to fix iTunes not opening on Mac. Here are some fixes. You can try them one by one until you solve the “iTunes not opening on Mac” issue.
- Make sure that iTunes is the newest version.
- Reinstall iTunes
- Switch to another newly created user account
- Rename the iTunes music library folder
- Boot up Mac in safe mode
Final Words
How to fix the “iTunes not opening in Windows 11/10/Mac” issue? This post has introduced some ways to get rid of the issue. If you come across the same issue, try these solutions. If you have any better ideas to fix this error, you can share them in the comment zone.
About The Author
Position: Columnist
Having been an editor at MiniTool since graduating college as an English major, Daisy specializes in writing about data backups, disk cloning, and file syncing as well as general computer knowledge and issues. In her free time, Daisy enjoys running and going with friends to the amusement park.
Как решить, что iTunes не открывается в Windows 11/10/8/7
Многие люди до сих пор используют iTunes в Windows для управления файлами. Но у вас может возникнуть проблема, что iTunes не открывается. Многие люди не будут знать, что с этим делать. В конце концов, компания Apple уже много лет не использует это программное обеспечение в экосистеме Apple. Но не беспокойтесь об этом; этот пост даст вам шесть подробных решений, чтобы рассказать вам, как решить эти проблемы. И если ваш iTunes по-прежнему не открывается после использования решений, описанных в этом посте, также будет альтернатива iTunes, которая поможет вам управлять своим устройством iOS.
Некоторым людям повезло получить сообщение об ошибке, когда iTunes не открывается. В сообщении будет объяснено, почему вы не можете открыть iTunes. А в сообщении об ошибке обычно говорится, что вы уже открыли iTunes, поэтому не можете запустить еще один. Если вы откроете «Диспетчер задач», вы обнаружите, что iTunes работает в разделе «Процесс». Вы можете принудительно остановить его, после чего сможете открыть iTunes в обычном режиме.
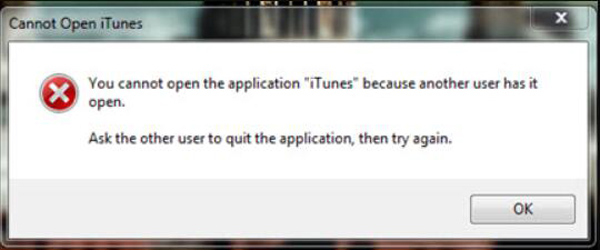
Но если вы не можете найти iTunes в диспетчере задач или не можете остановить обработку iTunes на своем компьютере, вы можете удалить папку «SC Info» на своем компьютере, чтобы решить эту проблему.
Шаг 1.В поле поиска следует ввести «%ProgramData%» для поиска папки.
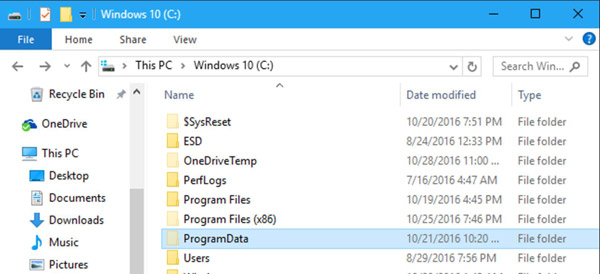
Шаг 2.Когда вы открываете эту папку, вы должны сначала показать скрытые файлы на вашем компьютере.
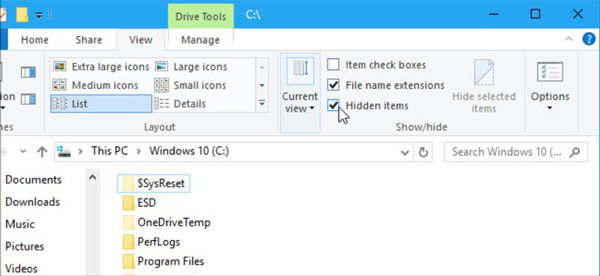
Шаг 3.После отображения скрытых файлов вы можете открыть папку iTunes из папки Apple Computer. Затем следует удалить папку «SC Info».
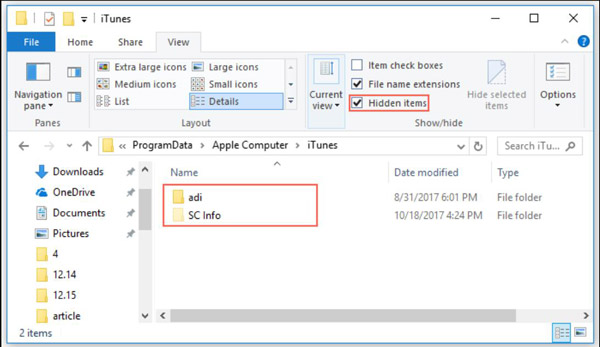
Шаг 4.Последний шаг — перезагрузить компьютер, чтобы завершить процесс. Теперь вы можете открыть iTunes без сообщения об ошибке.
Часть 2: 5 способов исправить отсутствие ответа при открытии iTunes
В этой ситуации нет сообщения об ошибке, когда ваш iTunes не открывается. Просто нет ответа, когда вы открываете iTunes. И вот несколько решений, которые помогут вам открыть iTunes.
1. Перезагрузите компьютер
Иногда все, что вам нужно сделать, это перезагрузить компьютер, и все проблемы на вашем устройстве будут решены.
2. Откройте iTunes от имени администратора.
Вы можете открыть iTunes, щелкнув его правой кнопкой мыши и нажав кнопку «Запуск от имени администратора». Эта операция может решить большинство проблем с запуском программного обеспечения. Вы также можете попробовать это с iTunes.
3. Запустите iTunes в безопасном режиме.
Вы можете запустить iTunes в безопасном режиме, чтобы стороннее программное обеспечение не блокировало его открытие. Вы можете нажать клавиши «Shift + Ctrl» на клавиатуре, дважды щелкнув iTunes, и тогда вы получите уведомление о том, что iTunes работает в безопасном режиме.
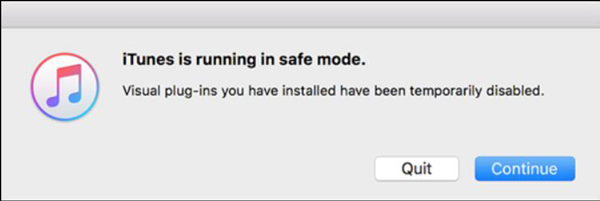
4. Настройте брандмауэр
Если ваш брандмауэр плохо работает с Интернетом или программным обеспечением, это не позволит вам выполнять некоторые операции. Найдите «firewall.cpl» в меню «Пуск». Когда окно брандмауэра открыто, вам следует нажать кнопку «Разрешить использование приложения или функции через брандмауэр Windows». Тогда было бы лучше, если бы вы направились к кнопке «Изменить настройки». Вам следует включить iTunes для частных и общедоступных сетей и настроить Bonjour только для частной сети.
Но если вы не можете найти iTunes в списке, вы можете нажать кнопку «Разрешить другое приложение/программу» и увидеть iTunes и Bonjour. Следующий шаг — нажать кнопку «Добавить», чтобы добавить их в брандмауэр и выйти из брандмауэра.
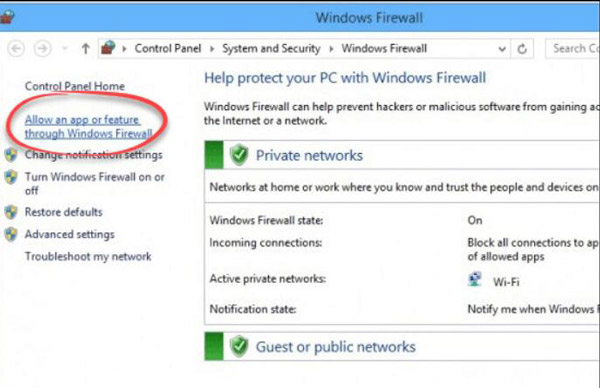
5. Переустановите iTunes
Если ваш iTunes по-прежнему не открывается, вы можете переустановить это программное обеспечение на свой компьютер. Но не просто удалить его на вашем компьютере. После удаления iTunes следует очистить остатки и кеш. Вы можете перейти на диск C: и удалить все папки Apple и Bonjour.
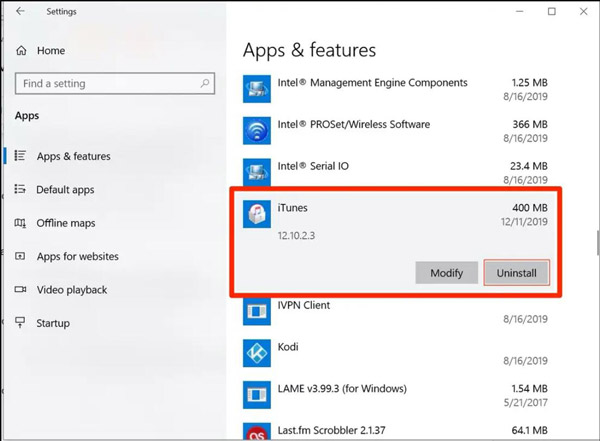
Часть 3. Используйте альтернативу iTunes для управления файлами iPhone 15/14
Если вы перепробовали все решения, а iTunes по-прежнему не открывается, вы можете попробовать альтернативу iTunes для управления устройством iOS 18 в Windows. AnyRec PhoneMover хороший выбор для вас.
Это программное обеспечение может заменить iTunes для пользователей Windows 11/10/8/7. Вы можете быстро перенести фото с айфона на компьютер или другое устройство iOS. Нет проверки ваших устройств Apple, таких как iTunes. Вы можете использовать кабель для выполнения всех задач. Более того, приложение AnyRec PhoneMover для создания рингтонов для iPhone даже лучше, чем iTunes. Вы можете легко создавать рингтоны без каких-либо ограничений или проблем.
AnyRec PhoneMover
Быстро переносите данные и файлы с iOS на другие устройства.
Резервное копирование и восстановление контактов на вашем iPhone без iTunes.
Легко создавайте рингтоны, не покупая песни или звуковые дорожки.
Упорядочивайте файлы, чтобы вам было удобно редактировать, удалять и управлять ими.
Часть 4. Часто задаваемые вопросы о iTunes не открывается
-
Почему мой iTunes внезапно закрывается при его использовании?
Первая причина может заключаться в том, что файлы вашего компьютера или iPhone несовместимы. И еще одна причина в том, что фреймворк на вашем компьютере нуждается в обновлении.
-
Почему мой iTunes не открывается сразу при подключении моего iPhone?
Во-первых, вы должны убедиться, что вы доверяете этому устройству на своем iPhone. Если бы вы этого не сделали, iTunes не распознал бы и не открыл бы его сразу. Во-вторых, вы должны убедиться, что соединительный кабель готов.
-
Могу ли я открыть iTunes на своем iPhone?
Нет. Теперь вы можете открывать iTunes только в Windows и старых версиях macOS. iTunes больше не существует на iPhone.
Заключение
Надеюсь, вы сможете использовать приведенные выше решения, чтобы решить проблему с iTunes, которая не открывается. Но не расстраивайтесь, даже если вы не можете решить проблему. Вы можете использовать AnyRec PhoneMover в качестве альтернативы iTunes для управления файлами iOS. Вы даже можете использовать его для передавать данные с одного iPhone на другой. Перейти к загрузке этого программного обеспечения на Windows сейчас!
