Applies ToWindows Internet Explorer
Поддержка Internet Explorer прекращена 15 июня 2022 г.
Internet Explorer 11 был окончательно отключен с помощью обновления Microsoft Edge в некоторых версиях Windows 10. Если для любого сайта, который вы посещаете, требуется Internet Explorer 11, его можно перезагрузить в режиме Internet Explorer в Microsoft Edge. Рекомендуется перейти на Microsoft Edge , чтобы начать пользоваться более быстрым, безопасным и современным браузером.
Начало работы с Microsoft Edge
Если не удается открыть браузер Internet Explorer, если он зависает или если он открывается на короткое время и снова закрывается, причиной проблемы может быть недостаток памяти либо поврежденные системные файлы. Выполните следующие действия.
-
Откройте Internet Explorer, выберите пункт Сервис > Свойства браузера.
-
Перейдите на вкладку Дополнительно и нажмите кнопку Сброс.
-
В диалоговом окне Сброс параметров Internet Explorer нажмите кнопку Сброс.
-
После применения стандартных параметров Internet Explorer нажмите кнопку Закрыть, а затем ОК.
-
Чтобы изменения вступили в силу, перезагрузите компьютер.
Нужна дополнительная помощь?
Нужны дополнительные параметры?
Изучите преимущества подписки, просмотрите учебные курсы, узнайте, как защитить свое устройство и т. д.
Здравствуйте, дорогие друзья и гости моего блога! Сегодня я хочу поделиться с вами невероятной историей, которая случилась со мной недавно. Я решил вспомнить старые времена и запустить Internet Explorer на своем компьютере с Windows 10. Однако столкнулся с неожиданной проблемой: браузер просто не запускался! Давайте разбираться вместе, что же произошло.
Начало пути: возвращение к истокам
Кто из нас не помнит Internet Explorer? Этот браузер был моим верным спутником многие годы. И вот, вспоминая старые времена, я решил запустить его. Однако, кликнув по иконке, я не увидел ничего, кроме пустого экрана.
Попытка №1: Проверка обновлений
Моя первая мысль была о том, что, возможно, Windows нуждается в обновлении. Я зашел в настройки и проверил наличие обновлений. Несмотря на то, что было несколько доступных обновлений, после их установки Internet Explorer так и не заработал.
Попытка №2: Включение функции
Я начал искать ответы в интернете и узнал, что Internet Explorer может быть отключен в функциях Windows. Я пошел в «Панель управления«, затем в «Программы и компоненты«, и нашел там пункт «Включение или отключение компонентов Windows«. Однако, IE был уже включен.
Попытка №3: Сброс настроек
Другой совет, который я нашел, был о том, чтобы сбросить настройки браузера. Я открыл «Параметры» в Панели управления, нашел Internet Explorer и сбросил его настройки. Но и это не помогло.
Попытка №4: Поиск ответов
Возвращаясь к интернету, я узнал, что Microsoft активно продвигает новый браузер Edge и постепенно отказывается от поддержки Internet Explorer. Это могло быть причиной, по которой браузер не запускался.
Эпилог: Новые горизонты
Поняв, что Internet Explorer, возможно, ушел в прошлое, я решил дать шанс новому браузеру — Microsoft Edge. И, честно говоря, я был приятно удивлен! Быстрый, безопасный и современный — он оказался отличной заменой.
Заключение
Друзья, иногда возвращение к старому не всегда является хорошим решением. Технологии меняются, и мы должны меняться вместе с ними. Не бойтесь нововведений и идите в ногу со временем!
Спасибо за ваше внимание, и до новых интересных историй на моем блоге!
Все способы:
- Надстройки как причина проблем с Internet Explorer
- Параметры браузера как причина проблем с Internet Explorer
- Вирусы как причина проблем с Internet Explorer
- Повреждение системных библиотек как причина проблем с Internet Explorer
- Вопросы и ответы: 5
Как и с любой другой программой с Internet Explorer могут возникать проблемы: то Internet Explorer не открывает страницы, то он не запускается вообще. Одним словом, неполадки могут проявиться в работе с каждым приложением, и встроенный браузер от Microsoft не является исключением.
Причин, по которых не работает Интернет Эксплорер на Виндовс 7 или причин по которых не работает Интернет Эксплорер на Виндовс 10 или еще на какой-то другой операционной системе Виндовс, более чем достаточно. Давайте попробуем разобраться в наиболее распространённых «источниках» проблем с браузером и рассмотрим пути их решения.
Надстройки как причина проблем с Internet Explorer
Как бы это странно не звучало, но разного рода надстройки могут как замедлять работу веб-браузера, так и вызывать ситуацию, когда появляется в Internet Explorer ошибка на странице. Это объясняется тем, что разного рода вредоносные программы часто выдают себя за надстройки и расширения и установка даже одного такого приложения негативно скажется на работе браузера.
Чтобы убедиться в том, что именно настройка стала причиной некорректной работы, выполните следующие действия.
- Нажмите кнопку Пуск и выберите пункт Выполнить
- В окошке Выполнить наберите команду «C:\Program Files\Internet Explorer\iexplore.exe» -extoff
- Нажмите кнопку ОК

Выполнение такой команды запустит браузер Internet Explorer без надстроек.

Посмотрите запускается ли Internet Explorer в таком режиме, не возникают ли ошибки и проанализируйте скорость работы веб-обозревателя. Если Internet Explorer начал работать корректно, то стоит просмотреть все надстройки в браузере и отключить те, которые влияют на его работу.
Определить какие именно надстройки вызвали проблемы с Internet Explorer достаточно легко: достаточно по очереди отключать их (для этого нажмите иконку Сервис в виде шестерни (или комбинацию клавиш Alt+X), а потом в меню, которое откроется, выберите пункт Настроить надстройки), перезапускать браузер и смотреть на изменения в его работе
Параметры браузера как причина проблем с Internet Explorer
В случае, если отключение надстроек браузера не помогло избавиться от проблемы, то стоит попробовать сделать сброс параметров веб-обозревателя. Чтобы это осуществить выполните следующую последовательность команд.
- Нажмите кнопку Пуск и в меню выберите Панель управления
- В окне Настройка параметров компьютера нажмите Свойства браузера
- Далее перейдите на вкладку Дополнительно и нажмите кнопку Сброс…
- Подтвердите свои действия нажав еще раз кнопку Сброс
- Дождитесь окончания процесса сброса настроек и нажмите кнопку Закрыть



Вирусы как причина проблем с Internet Explorer
Довольно часто причиной неполадок с Internet Explorer являются вирусы. Проникая в компьютер пользователя, они заражают файлы и вызывают некорректную работу приложений. Чтобы убедиться, что первопричиной проблем с браузером является именно вредоносный софт, выполните следующие действия.
- Скачайте в интернете антивирусную программу. Для примера используем последнюю версию бесплатной лечащей утилиты DrWeb CureIt!
- Выполните запуск утилиты от имени администратора
- Дождитесь окончания проверки и просмотрите отчет о найденных вирусах

Стоит заметить, что иногда вирусы блокируют работу приложений, то есть они могут не позволять запустить браузер и перейти на сайт для скачивания антивирусной программы. В таком случае, необходимо воспользоваться другим компьютером для скачивания файла
Повреждение системных библиотек как причина проблем с Internet Explorer
Проблемы с Internet Explorer могут возникнуть как следствие работы программ для так называемой чистки ПК: поврежденные системные файлы и нарушение регистрации библиотек — это возможные последствия работы таких программ. В таком случае восстановить нормальную работу веб-браузера можно только после новой регистрации поврежденных системных библиотек. Это можно сделать с помощью специальных приложений, например, Fix IE Utility.
Если все эти способы не помогли Вам исправить проблемы с Internet Explorer, то скорее всего проблема не только с браузером, но и системой в целом, поэтому необходимо провести комплексное восстановление системных файлов компьютера или сделать откат операционной системы на созданную рабочую точку восстановления.
Наша группа в TelegramПолезные советы и помощь
Microsoft has acknowledged that a new issue after the May 2019 cumulative updates – Internet Explorer Not opening in Windows 10 1809, 1803 and lower versions. It’s all happening when a bug in the latest round of patch breaks down the browser completely and that’s why causes fail to drive the application. According to the company, this occurred because the default search provider is not configured or malformed while this bug is probably not affecting too many people.
The latest cumulative updates present this issue, and it exists on all versions of Windows 10 that received such updates last month. However, you are able to fix this bug by launching Internet Explorer with a URL. This will circumvent the default search engine and open the browser. Redmondian says that they are already working on a fix which is going to be revealed by this mid-June. Furthermore, users are waiting for the Patch Tuesday update cycle, which will be on June 11. The workaround is pretty easy to fix the Internet Explorer Not opening in Windows 10 1809, 1803. Come down to set this default search provider.
Ways to fix Internet Explorer Not opening in Windows 10 1809, 1803
Here is How to fix Internet Explorer Not opening in Windows 10 1809, 1803 –
Step-1: First of all, Go to the Taskbar search and type cmd. From the result, do a right-click on the Command Prompt and select Run as administrator from the context menu.
Step-2: A UAC will prompt, click on the Yes button to allow make changes on your device.
Step-3: On the following black screen, type the following parameter – “C:\Program Files\Internet Explorer\iexplore.exe” http://microsoft.com
Step-4: This will launch the Internet Explorer on your screen. Now, go to the top-right corner and click on the Settings icon. Alternatively, just press Alt+X to open the same.
Step-5: From the list, select Manage add-ons.
Step-6: A new dialog will appear. Here, visit the left panel and hit on the Search Providers. Subsequently, in the bottom left of the same page, click on the Find more search providers…
Step-7: At this point, a new Internet Explorer window will open. Select any search provider and click on the Add option which you prefer.
Step-8: The Add Search Provider dialog will open. Finally, hit the Add button to open Internet Explorer 11 normally.
That’s all!!!
-
Home
-
News
- Internet Explorer 11 Missing Windows 10? Bring It Back
By Alisa |
Last Updated
If you encounter the Internet Explorer 11 missing/disappeared/not showing up error in Windows 10, check how to bring back and open Internet Explorer 11 in Windows 10 in several ways. If you need the professional data recovery software, hard drive partition manager, system backup and restore software, MiniTool software is your choice.
Some people find that the Internet Explorer disappeared from their Windows 10 computer. This post tries to help you fix the Internet Explorer 11 missing from Windows 10 error with several solutions.
How to Fix Internet Explorer Missing from Windows 10
Way 1. Check Internet Explorer from Start Menu
At the very beginning, you should check from Windows Start menu to see if it contains Internet Explorer.
You can click Start menu, and scroll down to find Windows Accessories to click it. You should find the Internet Explorer is under Windows Accessories category. If it’s not there, try the fixes below.
Way 2. Turn on Internet Explorer 11 from Windows Features
You can access Windows Features that is usually used to enable or disable applications on your Windows computer. You can enable your computer to run Internet Explorer 11 in Windows Features dialog. You can also disable and enable IE 11 again to refresh it.
- You can click Start, type Windows Features in the search box, and open the Windows Features dialog.
- Find Internet Explorer 11 in Windows Features window, and uncheck it. Click OK.
- Then you can run Windows Features again, and check Internet Explorer 11 again, and click OK and restart your computer.
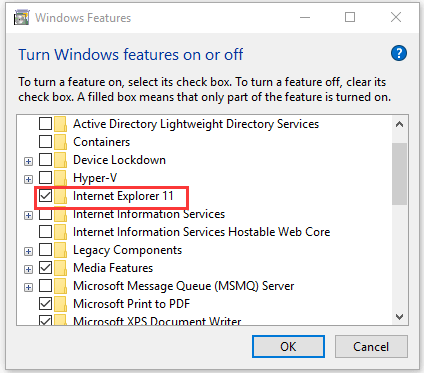
Way 3. Relocate iexplorer.exe
If Internet Explorer is missing in Windows 10 and you can’t find it from Start menu or Windows Features, you can create a shortcut for iexplorer.exe, and paste it to the correct directory. This will bring Internet Explorer back to its original place.
- You can right-click the blank space of desktop screen and click New -> Shortcut to open Create Shortcut Window.
- Next you can type %programfiles%\internet explorer\iexplore.exe in Create Shortcut window, and continue to type a name like IE for the shortcut. Click Finish to create a shortcut for Internet Explorer in Windows 10.
- Then you can press Windows + R, copy and paste %ProgramData%\Microsoft\Windows\Start Menu\Programs\Accessories in Run window, and hit Enter to open Accessories window.
- At last, you can copy and paste the Internet Explorer shortcut to the Accessories directory path. Now you should be able to find Internet Explorer in Windows Accessories.
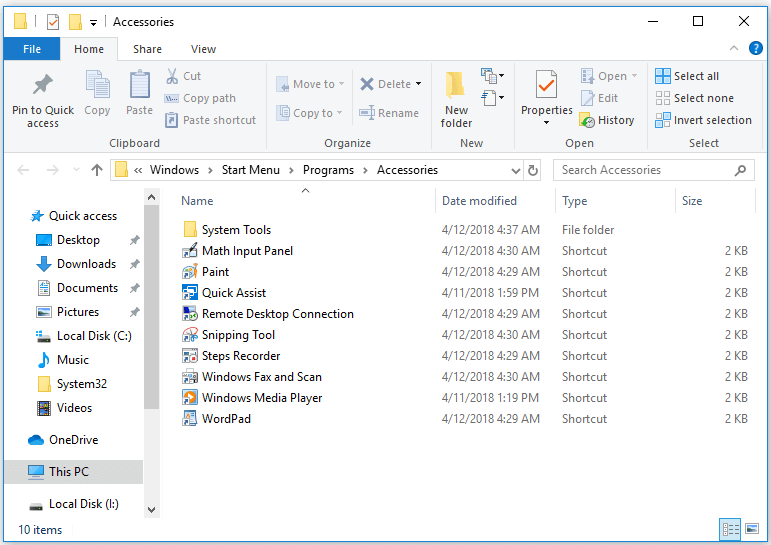
How to Open Internet Explorer 11 in Windows 10
Way 1. Click Start -> Windows Accessories -> Internet Explorer.
Way 2. Click Start or the Cortana search box or press Windows key, type Internet Explorer, and click Internet Explorer application from the list to open it.
Way 3. Press Windows + R, type iexplore in Run window, and hit Enter.
To quickly access Internet Explorer next time, you can pin it to taskbar. You can right-click Internet Explorer application after you locate it in Start menu, and select Pin to taskbar.
Bottom Line
This post provide 3 ways to help you fix Internet Explorer missing/disappeared Windows 10 problem, and also gives 3 ways for how to easily open Internet Explorer 11 in Windows 10.
About The Author
Position: Columnist
Alisa is a professional English editor with 4-year experience. She loves writing and focuses on sharing detailed solutions and thoughts for computer problems, data recovery & backup, digital gadgets, tech news, etc. Through her articles, users can always easily get related problems solved and find what they want. In spare time, she likes basketball, badminton, tennis, cycling, running, and singing. She is very funny and energetic in life, and always brings friends lots of laughs.
