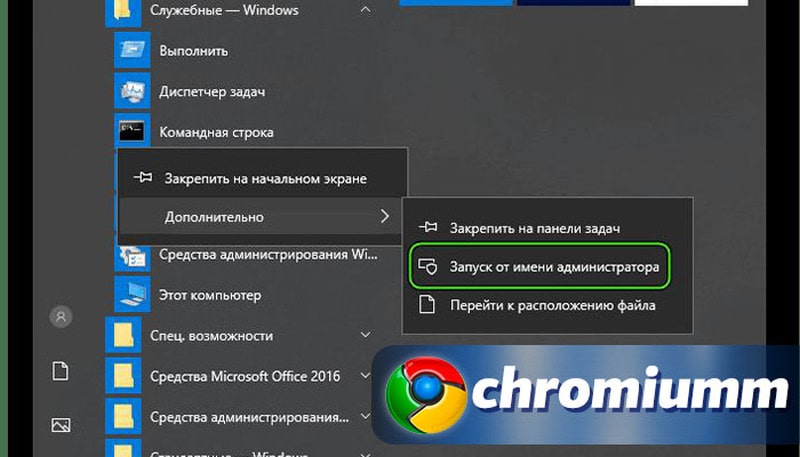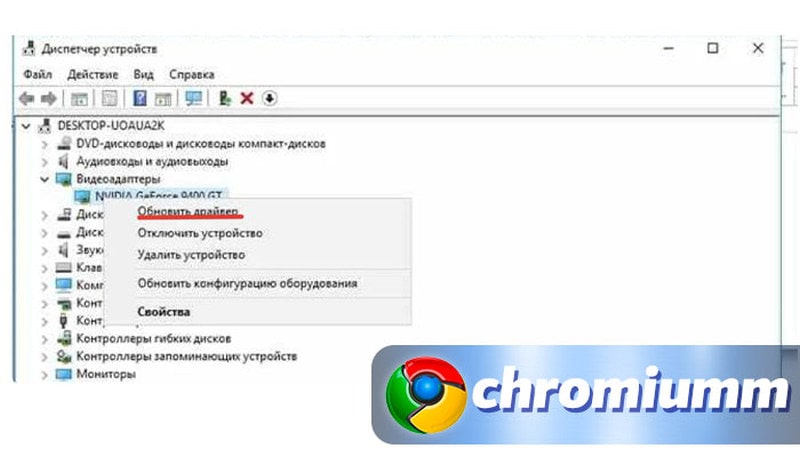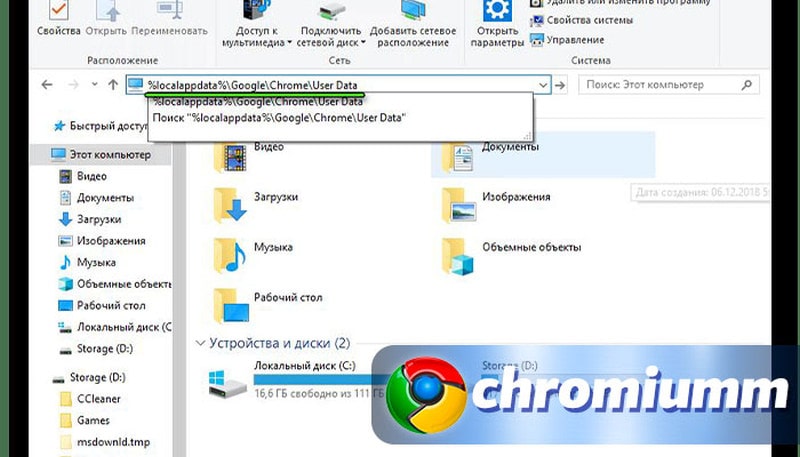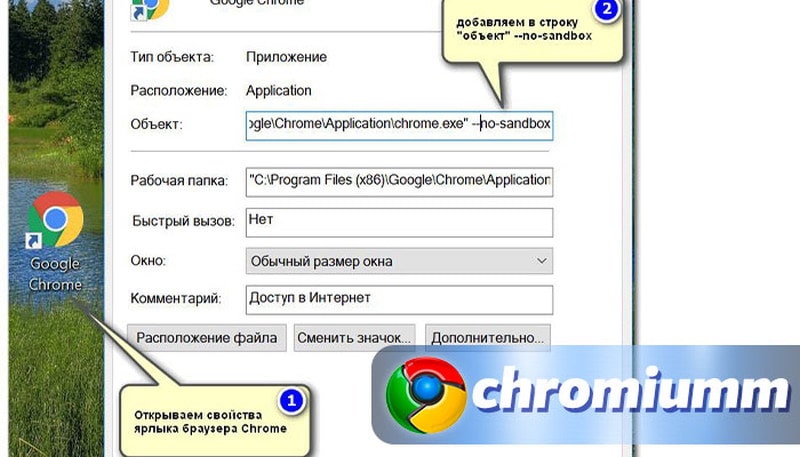Если вы видите это сообщение, значит, произошла проблема с загрузкой файлов в стилей (CSS) нашего сайта. Попробуйте сбросить кэш браузера (Ctrl+F5).
Если это не поможет, а вы находитесь в регионе, где возможны ограничения интернет-трафика с российских серверов — воспользуйтесь VPN.
|
В Квартире отключилось электричество. Компьютер, соответственно выключился. После включения пришлось запустить средство восстановления системы. Восстановилось — винда заработала. Но при этом не запускается не Хром, Не Опера. Восстановление системных файлов пробовал — не помогло. Что делать? Хорошо ещё, что операционная система (винда) заработала. А с браузерами — похоже, что их нужно переустановить. Сначала удалить, а потом установить заново. Для интереса можно также попробовать скачать и запустить портативный браузер, не требующий установки — заработает ли? Попробуйте также запустить встроенный в винду Интернет эксплорер. автор вопроса выбрал этот ответ лучшим Никод 3 года назад Версия про Биты наверное не подходит, вы же их не качали, а они у вас стояли до пропадания электричества. Всё в принципе должно работать, если что можно попробовать ещё раз раз компьютер перезагрузить. Если предположить что браузерам срочно нужно обновление и так совпало на выключение электричества то не сразу же на два, тогда пряма череда совпадений. Я думаю после перезагрузки у вас всё заработало. Ты скорее всего скачал версию 64 бит, а у тебя винда 32 бит Знаете ответ? |
POCO, ACE, Loki и другие продвинутые C++ библиотеки
NullReferenced 13.05.2025
В C++ разработки существует такое обилие библиотек, что порой кажется, будто ты заблудился в дремучем лесу. И среди этого многообразия POCO (Portable Components) – как маяк для тех, кто ищет. . .
Паттерны проектирования GoF на C#
UnmanagedCoder 13.05.2025
Вы наверняка сталкивались с ситуациями, когда код разрастается до неприличных размеров, а его поддержка становится настоящим испытанием. Именно в такие моменты на помощь приходят паттерны Gang of. . .
Создаем CLI приложение на Python с Prompt Toolkit
py-thonny 13.05.2025
Современные командные интерфейсы давно перестали быть черно-белыми текстовыми программами, которые многие помнят по старым операционным системам. CLI сегодня – это мощные, интуитивные и даже. . .
Конвейеры ETL с Apache Airflow и Python
AI_Generated 13.05.2025
ETL-конвейеры – это набор процессов, отвечающих за извлечение данных из различных источников (Extract), их преобразование в нужный формат (Transform) и загрузку в целевое хранилище (Load). . . .
Выполнение асинхронных задач в Python с asyncio
py-thonny 12.05.2025
Современный мир программирования похож на оживлённый мегаполис – тысячи процессов одновременно требуют внимания, ресурсов и времени. В этих джунглях операций возникают ситуации, когда программа. . .
Работа с gRPC сервисами на C#
UnmanagedCoder 12.05.2025
gRPC (Google Remote Procedure Call) — открытый высокопроизводительный RPC-фреймворк, изначально разработанный компанией Google. Он отличается от традиционых REST-сервисов как минимум тем, что. . .
CQRS (Command Query Responsibility Segregation) на Java
Javaican 12.05.2025
CQRS — Command Query Responsibility Segregation, или разделение ответственности команд и запросов. Суть этого архитектурного паттерна проста: операции чтения данных (запросы) отделяются от операций. . .
Шаблоны и приёмы реализации DDD на C#
stackOverflow 12.05.2025
Когда я впервые погрузился в мир Domain-Driven Design, мне показалось, что это очередная модная методология, которая скоро канет в лету. Однако годы практики убедили меня в обратном. DDD — не просто. . .
Исследование рантаймов контейнеров Docker, containerd и rkt
Mr. Docker 11.05.2025
Когда мы говорим о контейнерных рантаймах, мы обсуждаем программные компоненты, отвечающие за исполнение контейнеризованных приложений. Это тот слой, который берет образ контейнера и превращает его в. . .
Micronaut и GraalVM — будущее микросервисов на Java?
Javaican 11.05.2025
Облачные вычисления безжалостно обнажили ахиллесову пяту Java — прожорливость к ресурсам и медлительный старт приложений. Традиционные фреймворки, годами радовавшие корпоративных разработчиков своей. . .
Если после восстановления системы в вашем компьютере возникают проблемы с запуском Google Chrome, мы предлагаем несколько решений, которые помогут вам восстановить работоспособность браузера.


Проверьте наличие обновлений для Google Chrome и установите их, если таковые имеются. Устаревшая версия браузера может вызывать некорректное его функционирование.
ЧТО ДЕЛАТЬ, ЕСЛИ Google Chrome НЕ ЗАПУСКАЕТСЯ? РЕЩЕНИЕ! #2

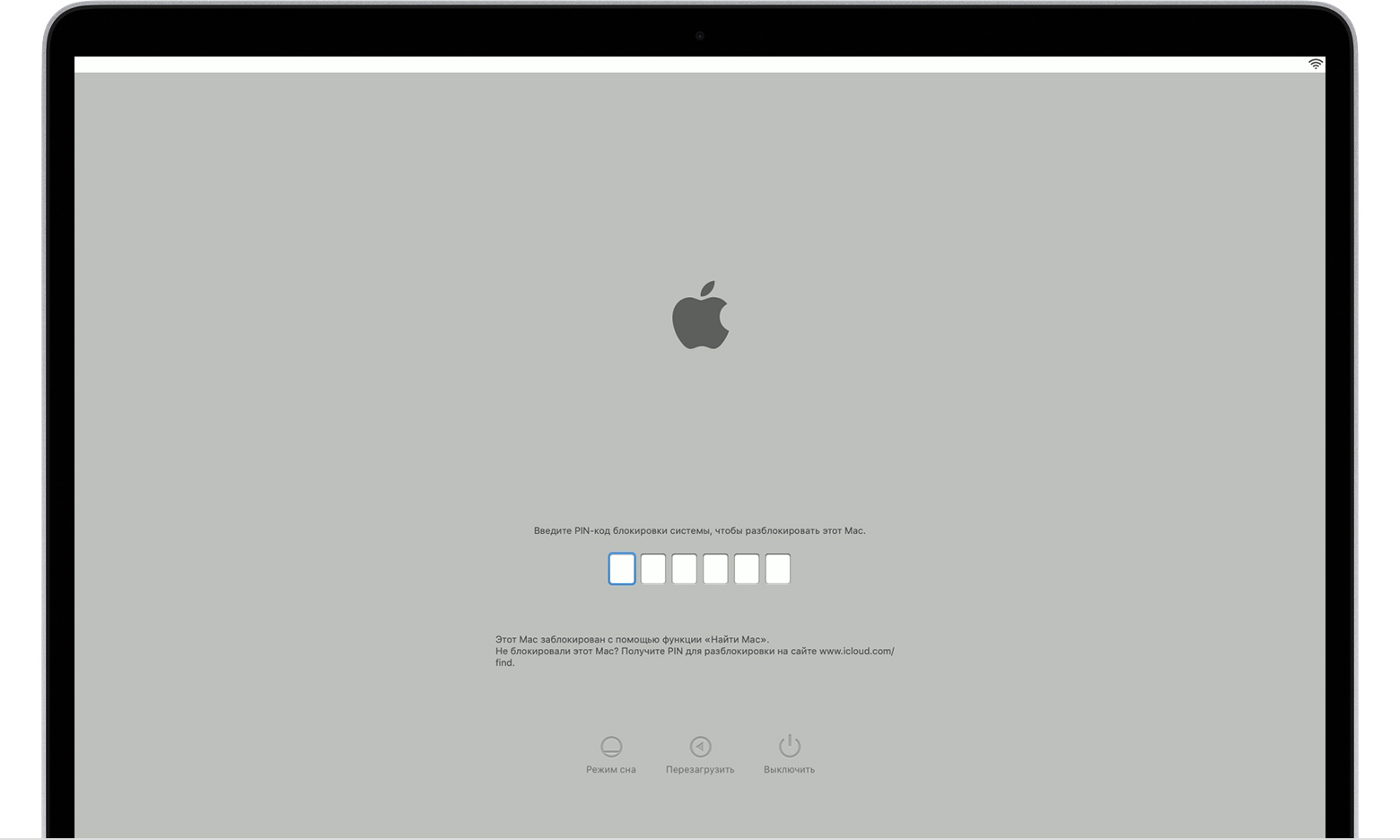
Попробуйте отключить все расширения в Chrome и запустить его снова. Иногда расширения могут влиять на работу браузера и вызывать его некорректное отображение.
Не запускается гугл хром — Не открывается google chrome
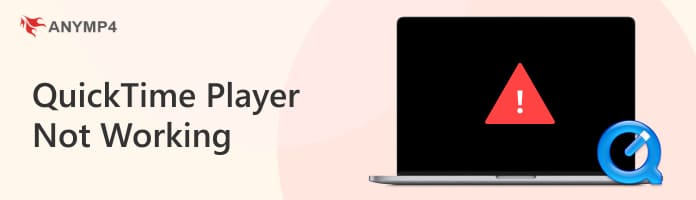
Очистите кэш и временные файлы Chrome. Загрузка большого количества временных данных может вызывать проблемы с запуском браузера после восстановления системы.
Что делать если не открывается гугл хром на виндовс

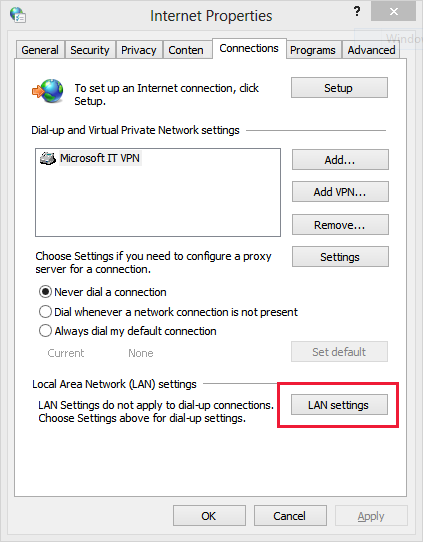
Удалите браузер с вашего компьютера и установите его заново. Это может помочь исправить возможные повреждения файлов Chrome в результате восстановления системы.
Что делать если не открывается браузер?
Проверьте конфликтующие программы или антивирусные приложения, которые могут блокировать запуск Google Chrome. Временное отключение или изменение настроек таких программ может решить проблему.
Вирус-майнер: Что это и как его удалить?

Перезагрузите компьютер после восстановления системы и запустите Chrome снова. Иногда перезагрузка может помочь восстановить нормальную работу браузера.
Не работает браузер Google Chrome в Windows 11/10 — Решение

Проверьте файловую систему вашего компьютера на наличие ошибок. Дефектные секторы или поврежденные файлы могут вызвать проблемы с запуском Chrome.
ЧТО ДЕЛАТЬ ЕСЛИ Google Chrome НЕ ЗАПУСКАЕТСЯ? РЕШЕНИЕ!
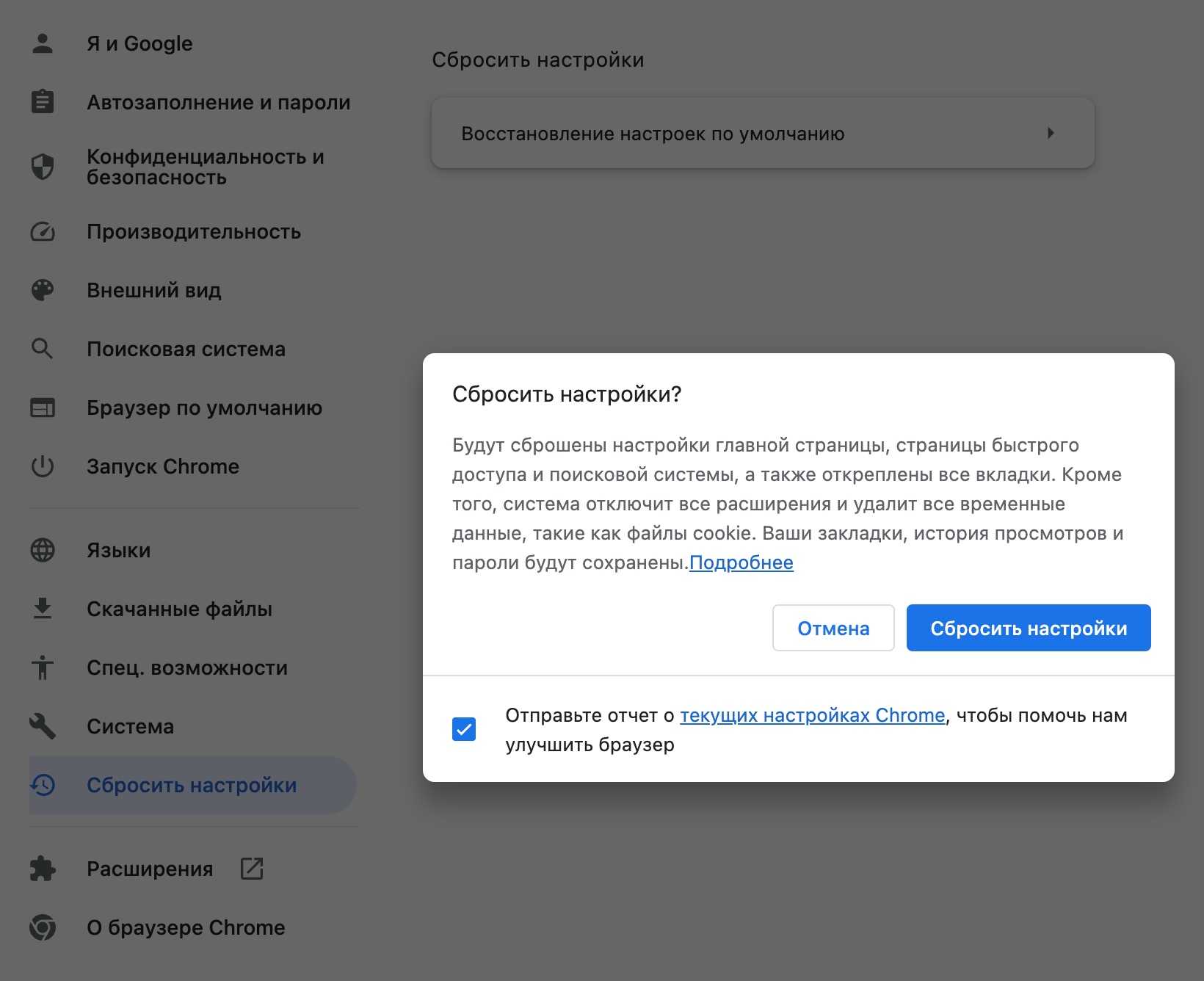
Используйте диагностические инструменты Chrome для выявления и исправления возможных проблем с запуском браузера. Возможно, они смогут автоматически восстановить работоспособность Chrome.
Доступ в интернет заблокирован или не удается получить доступ к сайту?

Обратитесь к технической поддержке Google Chrome или форуму сообщества пользователей для получения дополнительной помощи в решении проблемы с запуском браузера после восстановления системы.
СРОЧНО ОТКЛЮЧИ ЭТУ ЗАРАЗУ НА СВОЕМ ТЕЛЕФОНЕ!! ОТКЛЮЧАЕМ САМУЮ ВРЕДНУЮ НАСТРОЙКУ НА АНДРОИД

Не забывайте регулярно резервировать свою систему, чтобы в случае восстановления не возникало проблем с работой установленных программ, включая Google Chrome.
Что делать если не запускается Google Chrome.?

Давайте представим ситуацию, что вы решили зайти в интернет, используя для этого свой любимый браузер Google Chrome, а он не открывается. Причин подобного может быть много, также как и способов ее исправления. Рассмотрим наиболее распространенные из них, а также возможности исправить ситуацию.
Антивирусы и брандмауэры
Если не запускается google chrome windows 7, то причину, скорее всего, понадобится искать в антивирусных программах, установленных на компьютере.
Именно антивирус или брандмауэр блокируют открытие браузера. Избавиться от проблемы достаточно просто.
Для начала следует проверить, действительно ли браузер не запускается из-за антивирусной программы. Чтобы это сделать, на время отключаем брандмауэр или антивирус. Как, к примеру, отключить брандмауэр в windows 8 вы узнаете . Теперь запускаем интернет-обозреватель. Если он открылся – значит, мы нашли причину проблемы. В таком случае понадобится в настройках антивируса создать исключение для Google Chrome. После этого вновь включаем антивирусную программу. Если все сделано верно, то проблем с запуском Гугл Хром возникнуть не должно.
Было замечено, что часто браузер конфликтует с Spyware Doctor. Кроме того, проблемы могут возникнуть у пользователей с установленным на компьютере антивирусом McAfee Enterprise и брандмауэром Comodo. Но блокировать работу Google Chrome могут и другие программы.
Повреждение профиля в Google Chrome
Встречаются и другие ошибки, которые препятствую работе браузера. Так, иногда Google Chrome не открывается или окно программы закрывается через несколько секунд после запуска. Если при этом у вас не появляется никаких сообщений, извещающих о возникновении ошибки, возможно проблема связана с аккаунтом пользователя.
Решаем неполадки в несколько этапов. В первую очередь обращаем внимание на то, что антивирус или брандмауэр должны быть обновлены до последней версии. В настройках приложений смотрим, чтобы была запись о том, что chrome.exe как процесс разрешен. Если все это выполнено, а проблема остается, то попробуем создать новый профиль. Следует отметить, что сюда можно будет перенести информацию из старого аккаунта. Однако, если последний поврежден, то делать это не рекомендуется.
Чтобы создать новый профиль в операционной системе windows, для начала закрываем Гугл Хром. После этого нам понадобится открыть Windows Explorer, для чего можно использовать горячие клавиши Win и Е. Ищем папку LOCALAPPDATA. Далее переходим по маршруту Google- Chrоme- User Datа. В этом окне нас интересует папка с названием Default. На нее кликаем мышью, выбираем переименовать и вводим Backup Default.
После проделанных действий запускаем браузер. Автоматически при первом открытии должна будет автоматически появиться новая папка Default. Чтобы перенести сведения из старого профиля, она нам еще понадобится. Так, для того чтобы закладки появились и в новом аккаунте из старой версии, необходимо перенести сюда папку Bookmarks.bak. Причем, не забудьте переименовать ее в Bookmarks.
Для ОС от Apple действия будут аналогичными.
Единственное, расположены файлы браузера будут изначально не в Library. Далее понадобится перейти в папку Application Support. Все остальные действия аналогичны тем, что мы проделываем в Windows.
Конечно, перечисленные причины являются не единственными. Поэтому приведенные способы не всегда помогают вновь запустить Google Chrome. К примеру, часто вирус мог повредить приложение. В любом случае, если у вас не открывается браузер, то для начала пробуем то, что описано выше. Также можете попробовать еще раз Если это не помогло, то понадобится искать проблему в другом месте, а, возможно, и прибегнуть к помощи специалистов.
Существует множество причин, из-за которых не открывается браузер Гугл Хром. Часть из этих проблем вполне по силам вычислить и устранить любому пользователю ПК. Другие проблемы скрываются в глубине системных настроек, и здесь неквалифицированное вмешательство может принести серьезный ущерб. Если вы в процессе запуска программного обеспечения сталкиваетесь с непонятными ситуациями – лучше не экспериментировать, а обратиться за помощью в сервисную фирму.
Бывает, что Хром долгое время бесперебойно работал, а однажды, без видимой причины, перестал даже открываться, тогда могло произойти следующее.
Случайный сбой настроек.
Повреждены исполнительные файлы ПО.
Что-то произошло в системных реестрах Windows.
Компьютер заразился вирусами.
Для начала можно рассмотреть самые распространенные, легко устранимые проблемы.
Защитные службы блокируют работу браузера
Если брандмауэр включен, а на компьютере установлено антивирусное программное обеспечение, Хром мог быть ошибочно внесен в черные списки, тогда запускаться он не будет.
Для проверки этого направления последовательно отключите брандмауэр, антивирус, затем попробуйте запустить программу. Если все наладилось, значит – нужно войти в настройки защитных служб и указать разрешенный статус. Или внести в список исключений для блокирования.
Изменены или повреждены системные файлы Windows
Тогда могут не работать не только браузеры, а и другие программы. Самое простое, что можно сделать – откатить систему к более раннему состоянию. Не забываете создавать точки возврата? Если не делаете этого, в ситуациях форс-мажоров у вас не будет путей для отступления. Простой совет: если видите, что десктоп работает просто отлично, так сказать, летает – не поленитесь, откройте интерфейс Восстановление Системы, внесите в список эту хорошую точку отсчета.
Если после восстановления системы Хром начал работать в нормальном режиме, значит, проблема была с системой. Возможно, во время предыдущего сеанса неожиданно было прекращено электроснабжение. Это часто приводит к нарушениям в функционировании системы.
Недостаточно оперативной памяти
Одной из частых причин, почему не открывается браузер Гугл Хром, бывает перерасход оперативной памяти компьютера. Сама программа довольно-таки много потребляет аппаратных ресурсов компьютера. А если пользователь одновременно открыл несколько больших приложений, все это в совокупности может истощить систему до предела.
Иногда в таких случаях выскакивает окно с соответствующим уведомлением. Но может не быть никаких предупреждений. Как лечить? Попробуйте последовательно выключать работающие приложения и каждый раз заново пытаться запускать Хром. Если после одного из отключений браузер нормально запустится, это значит, что ваш компьютер не рассчитан на одновременную работу большого количества ресурсопотребляющих приложений.
Часть необязательных программ можно сразу же отключить в службе автозапуска. В процессе установки, некоторые приложения автоматически, несанкционированно заносят себя в список автозагрузки при включении Windows, даже если в этом нет особой необходимости.
Такое самоуправство не только мешает работе некоторых программ, но и делает процесс включения компьютера слишком длинным.
Повреждение профиля пользователя
Если Хром включается, потом сам по себе выключается, причиной может быть нарушение настроек пользовательского профиля. Чтобы трогать системные файлы, самое простое решение – полностью удалить обозреватель с компьютера и переустановить с самого начала. Тогда все настройки по умолчанию будут сделаны автоматически, в соответствии с фабричными настройками браузера.
Устаревшие драйверы видеокарты
Современные интернет-обозреватели рассчитаны на новые компьютеры, а наличие каких-то архаизмов системе вполне может служить причиной сбоев работы новых программ. Попробуйте запустить систему автоматического обновления Windows, тогда драйвера будут доведены до актуального состояния.
Если по каким-то причинам автоматическое обновление включать нельзя (операционная система больше не поддерживается или установлена пиратская версия), тогда придется искать свежие драйвера в интернете. Обычно обновления драйверов можно найти на крупных софт-порталах. Только предварительно посоветуйтесь на одном из форумов, какие именно вам нужны обновления для вашей версии Windows.
Обновление браузера несовместимо с вашим компьютером
Тот факт, что Гугл Хром умеет обновляться автоматически и в фоновом режиме, это очень хорошо и удобно. Однако, если компьютер у вас старенький и операционная система Windows тоже не новая, некоторые обновления могут не пожелать работать на таком оборудовании и программном обеспечении.
Иногда получается так, что у многих пользователей ПК не открывается «Гугл Хром». Довольно часто причины могут быть необъяснимы — вечером все было хорошо, а уже сейчас происходят «глюки». Так давайте же разберемся, почему и как бороться с этой ситуацией.
Почему так бывает
Проблемы с компьютером — это довольно распространенные явления. К ним часто относят и разнообразные неполадки с веб-браузерами. «Гугл Хром», «Мозилла», «Эксплорер» — все равно, какая программа у вас установлена. Главное, что «глюки» не обходят стороной ни один вариант.
Итак, давайте попробуем разобраться, Наиболее частая помеха при запуске — это антивирусная программа. Абсолютно любая. Также неполадки могут вызвать вирусы и разнообразные установленные программы. Давайте по отдельности рассмотрим каждую причину, чтобы выяснить, почему не открывается браузер «Гугл Хром».
Антивируска
Как бы странно это ни звучало, но антивирусные программы могут не только служить на благо пользователю, но и во вред. Случается это потому что многие не смотрят, по каким страницам и адресам они проходят. Если вы кликнете по вредоносной ссылке, которая не содержит троянов и червей, то может получиться не очень приятная ситуация — при перезагрузке браузер перестанет работать. Точнее, процесс начнет запускаться, но «картинки» не будет.
В данном случае вам необходимо проверить систему на наличие вирусов, после чего отключить «антивируску» и попробовать запустить ваш браузер. Если это не поможет, полностью удалите веб-программу и переустановите ее. Все должно заработать.
Иногда причиной того, что не открывается «Гугл Хром» может стать Он воспримет браузер как запрещенный процесс, после чего заблокирует его. В таком случае отключите антивирус и брандмауэр и попытайтесь начать работу.
Вирусы
Довольно частым ответом на вопрос о том, почему не запускается «Гугл Хром», является присутствие вирусов на компьютере. Хорошо, если они не сжирают вашу систему, а добрались только до браузера. Хоть и неприятное явление, но терпимое.
Если вы подозреваете, что ваш компьютер не запускает «Гугл Хром», первым делом пустите в ход антивирусную программу. Какой именно воспользоваться — решать только вам. Тем не менее, мы бы порекомендовали вам «Доктор Веб» — его легко можно достать и пользоваться без усилий. Кроме того, эта «антивируска» имеет так назывемые бесплатные демо-версии, которые помогают обнаружить «заразу» на компьютере. При этом покупать итоговый продукт вам не придется.
Итак, когда вы определились, какую антивирусную программу использовать, запустите ее. Во время проверок оставьте компьютер в покое — закройте все программы и игры, в том числе и браузеры (если какие-то работают и открыты). Когда компьютер завершит проверку, вылечите все обнаруженные файлы, что не поддается лечению — удалите.
Будьте осторожны — среди вредоносных программ могут встречаться важные системные данные. Поэтому, перед тем как начинать работу с антивирусами, сохраните все важные данные, которые вам необходимы. Так, на всякий случай.
Перезагрузите компьютер после завершения сканирования и лечения. После этого попытайтесь запустить «Гугл Хром». Если все прошло безуспешно, полностью удалите браузер со всеми закладками и прочими данными, после чего переустановите его. Все должно вернуться в нормальное русло.
Перезапуск
Конечно, если все предыдущие методы оказались бесполезными, существует только один выход — переустановка системы. Конечно же, можно осуществить откат. Впрочем, от всех проблем, как говорят системные администраторы, «есть одно лекарство — снеси «Винду» и все дела».
Итак, когда вы решитесь на этот непростой шаг, найдите установочный диск «Виндоус». Перед этим заранее запишите важные личные данные, чтобы не потерять их. Вставьте установочный диск в компьютер и дождитесь запуска.
Выберите «установка операционной системы Windows». Перед вами откроется окно выбора способа проведения процесса — «чистая» и «поверхностная» установка. Для того чтобы избавиться от волнений о том, почему не запускается «Гугл Хром», лучше выбрать первый вариант. Далее при помощи простых действий отформатируйте жесткий диск и выберите путь установки Windows. Дождитесь завершения процесса. Компьютер перезагрузиться примерно 3 раза — не пугайтесь. Дальше установите браузер и пользуйтесь им как прежде. Теперь вы знаете, что делать, если не открывается «Гугл Хром».
Браузер Google Chrome может не запускаться по нескольким причинам, среди которых воздействие вирусов или конфликт с каким-либо программным обеспечением, установленным на компьютере. Антивирусные программы и брандмауэры помогают защитить компьютер от вирусов и предотвратить распространение вредоносных программ, но они также могут стать причиной того, что браузер не может запуститься. Это связано с тем, что они могут блокировать некоторые программы, связанные с Интернет-соединениями, в том числе и Google Chrome.
Антивирусы и брандмауэры
Если не запускается google chrome windows 7, то причину, скорее всего, понадобится искать в антивирусных программах , установленных на компьютере.
Именно антивирус или брандмауэр блокируют открытие браузера. Избавиться от проблемы достаточно просто.
Если брандмауэр включен, а на компьютере установлено антивирусное программное обеспечение , Хром мог быть ошибочно внесен в черные списки, тогда запускаться он не будет.
Для проверки этого направления последовательно отключите брандмауэр, антивирус, затем попробуйте запустить программу. Если все наладилось, значит – нужно войти в настройки защитных служб и указать разрешенный статус. Или внести в список исключений для блокирования.
Гугл хром перестал открываться. Белый экран и ожидание.
Остальные браузеры работают норм.
Полез в сеть.
Отключите и снова включите устройство, а затем загрузите страницу ещё раз.
Устранение неполадок
Если в работе Chrome регулярно происходят сбои, возможно, на вашем компьютере появились вирусы или вредоносное ПО. О том, как удалить нежелательные программы и защитить от них компьютер в дальнейшем, рассказано
- Закройте браузер.
- Откройте Проводник Windows (сочетание клавиш «Win
+
E
»). - После открытия окна Проводника, введите сверху в адресной строке следующий путь:
- Для
пользователей
Windows XP
: %USERPROFILE%\Local Settings\Application Data\Google\Chrome\User Data\ - Для
пользователей
Windows Vista , 7,8
: %LOCALAPPDATA%\Google\Chrome\User Data\
- Нажмите клавишу «Enter
». Должен открыться список папок и файлов браузера. - В этом списке найдите папку «Default
» и переименуйте ее, например в «Default РЕЗЕРНАЯ КОПИЯ
». - Запустите Chrome.
После проделанных действий запускаем браузер. Автоматически при первом открытии должна будет автоматически появиться новая папка Default. Чтобы перенести сведения из старого профиля, она нам еще понадобится. Так, для того чтобы закладки появились и в новом аккаунте из старой версии , необходимо перенести сюда папку Bookmarks.bak. Причем, не забудьте переименовать ее в Bookmarks.
Если по каким-то причинам автоматическое обновление включать нельзя (операционная система больше не поддерживается или установлена пиратская версия), тогда придется искать свежие драйвера в интернете. Обычно обновления драйверов можно найти на крупных софт-порталах. Только предварительно посоветуйтесь на одном из форумов, какие именно вам нужны обновления для вашей версии Windows.
Обновление браузера несовместимо с вашим компьютером
Тот факт, что Гугл Хром умеет обновляться автоматически и в фоновом режиме, это очень хорошо и удобно. Однако, если компьютер у вас старенький и операционная система Windows тоже не новая, некоторые обновления могут не пожелать работать на таком оборудовании и программном обеспечении.
«AppInit_DLLs» = » \pjjtnjk.dll»
строчка есть, пути такого до файла нет.
Компания Microsoft выпустила для новой операционной системы свой браузер – Microsoft Edge . Однако отказаться от удобного и быстрого пользователи не смогли. В результате, практически после каждого обновления ОС, они сталкиваются с проблемой, когда не запускается браузер Гугл Хром на Виндовс 10. На сайте поддержки данного продукта способы решения проблемы представлены следующие.
Способы решения проблемы с запуском Chrome на Windows 10
Если на Windows 10 браузер Google Chrome не запускается, способы решения будут следующими.
- Изначально нужно проверить, не мешает ли запуску браузера работа антивируса, брандмауэра. Установленный антивирус лучше отключить на время и если софт запустится, значит, файлы программы и сам Chrome стоит внести в исключения защитника.
- Разработчики браузера в случае, когда Google Chrome не открывается, рекомендуют скачать версию для разработчиков и установить её на своем ПК.
Если программа работает, стоит переустановить сам браузер.
- Также разработчики программы в случае, когда пользователь не может запустить Chrome, рекомендуют скачать Инструмент для очистки браузера.
После запуска инструмента появится сообщение о том, что будут сброшены все настройки и удалены расширения. Пароли будут сохранены. Жмём «ОК», чтобы запустить сброс.
- Если установить или открыть Google Chrome все равно не удалось, стоит попробовать. Для этого нужно нажать на ярлыке программы и во вкладке «Совместимость» выбрать версию операционной системы и поставить соответствующую отметку.
- Часто пользователи жалуются, что мол не могу запустить браузер. При этом после перезагрузки системы он работает. В данном случае нужно запустить «Диспетчер задач» и завершить все процессы, которые связаны с браузером.
- Если браузер перестал открывать страницы, то стоит проверить файл.
- Также стоит проделать некоторые операции с папками самой программы. Для этого нужно перейти по ветке «%LOCALAPPDATA%\Google\Chrome\User Data\» и переименовать папку «Default» в «Backup Default». После запуска браузера будет создана новая «Default». Если программа начала работать, стоит удалить её и переустановить.
Важно, если после тестирования данных методов решить проблему не удалось, стоит выполнить откат самой Windows 10 и переустановить браузер.
О том, как настроить браузер на Windows 10 смотрите в видео:
Выберите из списка интересующую вас проблему:
Полная переустановка браузера Google Chrome
Самый эффективный способ устранения неполадок это конечно полная переустановка браузера гугл хром, для этого нужно сначала его полностью удалить, а потом заново установить.
Подробнее как удалять и устанавливать я писал в статье: Не запускается браузер mozilla firefox / мозила действия одинаковые, поэтому можно посмотреть если вдруг забыли как правильно переустановить.
Что делать если браузер Google Chrome зависает, сразу после запуска
Причин по которым может зависать браузер Гугл Хром сразу после запуска может быть огромное количество, если окно программы не отвечает, не работают кнопки свернуть, закрыть и выход в меню, рекомендую полностью его переустановить с удалением всех данных из памяти ПК.
Если же кнопки свернуть работают и вы можете войти в меню настройки браузера, проверьте не отключилось ли у вас аппаратное ускорение, как показала практика это достаточно распространенный случай и решается он меньше чем за одну минуту. Нужно всего лишь поставить нужную галочку в настройках, как это сделать смотрим по картинкам ниже.
Сначала заходим в меню управления
Теперь выбираем раздел настройки
В настройках прокручиваем страницу до самого конца и нажимаем «Показать дополнительные настройки»
Теперь ищем раздел специальные возможности и в нем обязательно ставим галочку напротив строчки: » использовать аппаратное ускорение(при наличии) «
Перезагрузите браузер.
Браузер Google Chrome зависает во время работы
Основной причиной может стать большой кеш и история, которые автоматически сохраняются в памяти компьютера при использовании google chrome . Избежать этого не получится, поэтому иногда не забывайте чистить данные в своем браузере, причем будьте внимательны, лучше всего делать полную очистку при которой удаляется не только история запросов, кеш, но и куки, все данные которые вы хоть раз вводили, будут стерты из памяти браузера.
Что такое кеш и куки я расскажу чуть позже.Сейчас просто почистим содержимое браузера гугл хром, для этого нужно войти в настройки, кнопка которая расположена в правом верхнем углу:
После перехода в раздел история, нужно нажать на кнопку очистить историю
Теперь обязательно выбираем временной интервал, за который будут очищаться данные, необходимо в выпадающем меню выбрать пункт «за все время», после, проставляем галочки напротив всех пунктов и нажимаем очистить историю. Еще раз напоминаю все ваши пароли и данные, которые вы вводили в браузере, будут очищены. Все логины и пароли к страницам в соц. сетях нужно будет ввести заново.
После этого перезапустите браузер.
Google Chrome работает очень медленно, глючит!
Не всегда есть смысл психовать и возмущаться, мол медленный или глюченный браузер, ведь возможно вы сами не заметили, как установили со временем много разных расширений, некоторые могут конфликтовать друг с другом, а другие могут просто требовать больших мощностей от вашего ПК, что и приводит к ухудшению работы.
Для того чтобы отключить расширения в браузере гугл хром, снова заходим в настройки:
Идем в уже знакомый нам раздел история
Теперь мы видим перед собой все установленные расширения в браузере google chrome, просто посмотрите, сколько у вас их и пользуетесь ли вы ими, если увидели множество расширений, которыми не пользуетесь, просто снимите с них галочки
Перезапускаем браузер, чтобы изменения вступили в силу.
Еще одной причиной могут послужить вирусы, которые благополучно живут у многих пользователей не по одному году.
Если появятся трудности, жду ваши вопросы в комментариях.
Почему в работе Android-устройств с Play Маркет возникают неполадки? Многим пользователям хорошо знакомы подобные ситуации. Причиной могут стать технические проблемы сервисов Google или сбои в работе самого смартфона (планшета), с которого вы действуете. Вариантов великое множество, но мы выбрали дюжину наиболее часто встречающихся сложностей и описали способы, дающие возможность найти выход из положения.
Перезагрузка смартфона или планшета — это первое, что стоит попробовать, если вдруг Play Маркет отказался работать. Как вариант, причиной могло стать зависание системы (с этой ситуацией пользователи сталкиваются довольно часто). Самое интересное, что перезагрузка частенько помогает не только при сбоях в работе с Play Маркетом, но и при проблемах, возникающих с другими сервисами и приложениями. Случается и так, что устройство перезагрузилось, но маркет работать не хочет. Тогда можно попробовать применить другие способы.
Способ 2: Сброс настроек Google Play Маркета
Сброс настроек сервиса тоже помогает довольно часто, и делается он следующим образом
:
1.
Заходим в меню настроек смартфона (планшета);
2.
Выбираем раздел «Приложения
» или «Диспетчер приложений
»:
3.
Находим в списке Google Play Маркет
, выбираем его;
4.
В открывшемся окне управления приложением выбираем «Очистить кэш
» или «Стереть данные
», нажимаем на эту кнопку.
5.
Выполняем перезагрузку Android-устройства, чтобы система отреагировала на внесенные в настройки изменения.
6.
Если Play Маркет не заработал, пробуем другие способы.
Способ 3: Удаление обновлений Google Play Маркета
Всё делается так же, как в описанном выше способе 2, с той только разницей, что вместо «Очистить кэш» выбирается кнопка «Удалить обновления
». Приложение вернется к первоначальному варианту, в котором до установки обновлений работало нормально. Если проблема, действительно, в новой версии софта, или Android-устройство в силу технического несовершенства эти обновления «не тянет», то сервис заработает в привычном для пользователя режиме. Без новых возможностей, но исправно.
Способ 4: Сброс настроек приложения «Сервисы Google Play»
Сброс настроек — один из эффективных вариантов решения проблем с работой Play Маркета. Порядок действий в этом случае следующий:
1.
Меню «Настройки
»;
2.
Раздел «Диспетчер приложений
» или «Приложения
»;
3.
Выбрать «Сервисы Google Play
»;
4. Открыть меню, выбрать «Очистить кэш
», нажать.
Способ 5: Активация «Диспетчера загрузки»
Возможно, что в процессе эксплуатации своего планшета или смартфона вы случайно отключили «Диспетчер загрузки
» и не придали значения тому, что сервисное приложение работать перестало. Чтобы вновь активировать его, необходимо зайти в меню настроек Android-устройства, затем в «Приложения», далее с помощью свайпа «Все», после чего найти «Диспетчер загрузки» и включить его нажатием нужной кнопки. Перезагрузите смартфон и проверьте, работает ли Play Маркет.
Способ 6: Удаление аккаунта Google
Сразу предупреждаем: удалив аккаунт Google, вы можете лишиться нужной и важной информации, поэтому рекомендуется заблаговременно создать резервную копию (выполнить синхронизацию данных).
1. Зайти в меню настроек;
2. Выбрать «Аккаунты
» и найти свой в открывшемся меню, нажать;
3. В открывшемся меню синхронизации нажать на свой почтовый ящик;
4. Выбрать пункты для синхронизации (сохранения в резервной копии). Обычно это «Контакты» и прочая информация личного характера, имеющаяся в памяти устройства. Для выбора разделов достаточно клика на них. Если вам дорога вся информация, содержащаяся в Android-устройстве, кликните на «Опции», после чего выберите «Синхронизировать
» — вы получите резервные копии всех имеющихся приложений.
Теперь вы готовы к удалению своего аккаунта Google. Когда вы вновь войдете с него на устройство, то получите предложение восстановить информацию с резервной копии.
Но вернемся к процедуре удаления Google-аккаунта для нормализации работы маркета. После создания резервной копии нужно вернуться в предыдущее меню и на этот раз выбрать «Удалить
», а не «Синхронизировать». Кликните на соответствующую кнопку, после чего выполните перезагрузку смартфона (планшета) и войдите в аккаунт заново. Обычно удаление аккаунта помогает избавиться от проблем, связанных с работой сервисов Google. Если же этого не произошло, пробуйте другие методы.
Способ 7: Удаление несовместимых приложений
Иногда пользователи самостоятельно устанавливают приложения, наличие которых отрицательно сказывается на работе сервиса Play Маркета, а в ряде случаев может привести даже к его блокировке. Список таких программ очень длинный, но самым частым виновником проблем оказывается популярный у геймеров софт Freedom
, который дает возможность бесплатно совершать покупки внутри игры. Вероятнее всего, именно это приложение и придется удалить, чтобы решит проблему с маркетом.
1.
В меню «Настройки» найдите «Диспетчер приложений», затем «Установленные».
2.
Листайте список, пока не найдёте Freedom
, выберите его.
3.
Нажмите на «Stop
» в открывшемся перед вами меню приложения.
4.
Удалите Freedom. Очень важно именно сначала остановить работу программы и только потом выполнить удаление приложения.
5.
Выполните перезагрузку Android-устройства.
6.
Проверьте, заработал ли Google Play.
Не помогло? Пробуем другие варианты решения задачи.
Способ 8: Настройка «hosts»
Данный системный файл в Android-устройствах находится по адресу /system/etc/hosts. Используется он для блокировки доступа к нежелательным ресурсам. Изначально файл содержит единственную запись localhost 127.0.0.1
. Из-за действий злоумышленников, пожелавших заблокировать ваш Google-аккаунт и получить деньги за разблокировку, там может оказаться и адрес маркета. Удалите эту строку, вернув файл hosts в исходное состояние. Для таких действий может понадобиться получение root-прав. Как это делается на различных устройствах мы неоднократно рассказывали на нашем сайте.
Способ 9: Полный сброс всех настроек Android-устройства
Полный сброс
— метод радикальный и действенный, но к нему необходима подготовка. Иначе можно потерять ценную информацию. Выполните синхронизацию данных — создайте резервную копию, как показано в способе 6. Убедитесь в удачном завершении этой процедуры. Теперь можно перейти в «Настройки», найти раздел «Восстановление и сброс», где выполнить «Сброс настроек». Устройство после этого перезапустить и восстановить информацию, воспользовавшись .
Способ 10: Проверка интернет-соединения
Прежде чем настраивать Android-устройство и что-то с него удалять, убедитесь в наличии доступа в интернет. Проверьте скорость соединения, перезапустите роутер и снова перепроверьте качество связи.
Способ 11: Активация аккаунта Google
Довольно часто аккаунт Google оказывается отключен
. Это можно проверить, зайдя в соответствующий раздел меню. Найдите приложение «Аккаунты Google», активируйте его, если оно отключено. Проблема с маркетом 100% решится.
Способ 12: Корректировка времени и даты
Некорректно заданная дата или время могут послужить причиной возникновения проблем с работой Google Play. Это связано с лицензиями и прочими нюансами работы сервисов Google, зависящими от временных ограничений. Если подключение к сети есть, и его качество не вызывает нареканий, переустановите время и дату. Не забудьте верно указать часовой пояс
. Делается это в меню «Настройки» в пунктах «Дата и время», «Дата и время сети», «Часовой пояс сети» с помощью выделения галочками нужного варианта.
Надеемся, что хотя бы один из предлагаемых нами способов окажется для вас спасительным и поможет нормализовать работу Android-устройства с сервисом Google Play. Если же найдет свой собственный, то пришлите его нам — возможно, он поможет кому-то еще.
Доброго времени!
Сегодняшняя инструкция будет посвящена проблемам запуска браузера Хром. Обычно браузер Хром не запускается в результате аварийного отключения или после какой либо ошибки в плагинах. Вы кликаете по ярлыку браузера, но результата нет. Конечно, вам поможет перезагрузка операционной системы, но, что делать, если нельзя по каким либо причинам перезагружаться?
Запуск диспетчера задач для завершения процесса
Итак, нам нельзя перезагружать систему Windows. Несмотря на проблемы в работе программы Хром, есть один самый верный способ — запуск диспетчера задач. Напомним, что диспетчер задач отображает все процессы, которые запущены в данный момент. Любые файлы, папки, приложения и все остальное, можно наблюдать и естественно остановить в данном диспетчере.
Есть два варианта запуска.
Первый снизу, на панели задач жмем правую кнопку и видим надпись: Запустить диспетчер задач.
Для того, чтобы произвести запуск диспетчера задач, нажмите на клавиатуре комбинацию горячих клавиш Alt + Ctrl + Delete (Del.). Для тех, кто только начинает изучение клавиатуры, расскажем, что:
Кнопка Alt находится с левой или правой стороны пробела;
Кнопка Ctrl установлена под клавишей Shift, что тоже рядом с пробелом;
Кнопка Del. располагается на цифровом блоке клавиатуры, который находится с правого края клавиатурной панели. Так же, кнопка Delete может находиться выше курсора клавиатуры, то есть так называемых стрелок.
Итак, диспетчер задач запущен и мы жмем на вкладку «Процессы».
Здесь находим следующую строку «Chrome.exe», далее жмем на ней правой кнопкой и завершаем процесс.
Или выделяем процесс и жмем кнопку снизу.

Так же можно на выделенной задаче нажать клавишу Delete и согласиться с завершением процесса.
После выполнения данных операций, смело запускайте ярлык браузера Хром и он снова начнет работать в прежнем режиме.
Внимание! При запуске диспетчера задач, вы можете наблюдать не одну строчку с надписью Chrome.exe, а несколько, к примеру 10-12. Их все следует закрыть и после этого браузер снова начнет работать.
Наверняка каждый человек сталкивался с такой ситуацией, когда на компьютере зависает какая-то программа. И ладно, если её использование в данный момент необязательно. А что делать в ситуации, когда google chrome не запускается? В данной статье мы с вами об этом и поговорим.
Почему не открывается гугл хром на компьютере
Причины этого явления
могут быть самыми разнообразными:
- Проблемы с компьютером.
- Антивирусу что-то не нравится.
- Компьютер заражён вирусами.
Рассмотрим подробнее каждый из этих вариантов.
Как правило, когда не открывается какой-то один браузер, то не открываются и другие. Компьютеру все равно, какой браузер у вас установлен. Если в работе с ними обнаружены неполадки или ошибки, их необходимо устранить.
Довольно-таки часто антивирусы мешают запуску браузера
. Казалось бы, антивирус должен помогать пользователям. Но иногда, эти программы действуют пользователям во вред. Это происходит по той причине, что пользователь мог перейти по вредоносной ссылке, которая не содержит вирусов. Из-за этого браузер может перестать работать после перезагрузки компьютера.
В таком случае необходимо ещё раз перезагрузить компьютер. После чего, отключить антивирусную программу, и попробовать включить браузер ещё раз. Как правило, если google chrome не открывается, то не будут открываться и другие браузеры.
Вы попробовали включить google chrome ещё раз, и программа не запустилась. Это значит, что необходимо её полностью удалить с вашего ПК. А потом установить заново. После этого все должно заработать.
А также возможной причиной того, что google chrome не открывается, может быть брандмауэр вашей
операционной системы. Для тех, кто не знает, это специальные программы, которые отражают хакерские атаки, идущие из сети. Если отключение антивируса не помогло, то попробуйте отключить ещё и брандмауэр. И если это не помогло, то только тогда можно пытаться удалить браузер, а потом восстановить его.
Наличие вирусов на компьютере
Одной из основных причин того, что не запускается гугл хром, является наличие вирусов на вашем компьютере. Однако, как бы странно это ни звучало, вы должны радоваться. Если у вас не запускается браузер, а в остальном система работает нормально, то это значит, что вирусы добрались только до браузера, а в целом система не повреждена. Однако это не значит, что надо оставлять все как есть. Необходимо как можно скорее избавиться от этой проблемы.
Необходимо провести полное сканирование вашего компьютера на наличие вирусных программ
. После чего полностью их удалить, и провести оптимизацию работы компьютера. Некоторые антивирусы предлагают вам это сделать. То есть, предлагают удалить программы, которые вы не используете. А также и другие объекты, которые могут быть вредоносными. А вы уже сами решаете как вам поступить.
Это сканирование может занять от тридцати минут до нескольких часов. Это зависит от характеристик вашего компьютера, и от самой антивирусной программы. Наиболее популярные антивирусы:
- Avast free.
- Антивирус Касперского.
- Comodo Antivirus.
После завершения сканирования и удаления всех вредоносных объектов необходимо перезапустить компьютер. Это поможет избежать различных ошибок в работе системы. Попробуйте запустить google chrome. Если не получилось, то удалите его с компьютера. А потом снова установите. Скорее всего, после всех проделанных действий, google chrome запустится. Если он не запустился, то придётся перезапускать операционную систему.
Перезапуск вашей операционной системы
Бывает такое, что сканирование и лечение вашего компьютера не помогло решить эту проблему. В таком случае у нас остаётся только один вариант — перезапуск операционной системы. При возникновении различных проблем многие пользователи сразу сносят операционную систему.
При перезапуске операционной системы необходимо записать ваши личные данные, чтобы потом не забыть. Этот процесс довольно лёгкий. Однако неуверенным пользователям лучше не осуществлять его самостоятельно. У вас обязательно должна быть резервная копия всех ваших данных. Так как, скорее всего, придётся отформатировать жёсткий диск.
Вставьте установочный диск вашей операционной системы. Далее, выбирайте «Чистую» установку операционной системы из предложенных вариантов. Потом, вам придётся подождать некоторое время. Обычно, переустановка операционной системы занимает около получаса.
После завершения всех необходимых процессов, ваш компьютер будет перезагружаться 3 раза
. Не стоит сомневаться, ведь так и должно быть. Когда компьютер включится и будет готов к работе, можно начать запускать google chrome.
В случае переустановки операционной системы гугл хром точно заработает. Возможно, он даже начнёт работать гораздо быстрее и перестанет висеть. А стартовая страница вашего браузера будет открыта сразу же после запуска, без ожидания.
Теперь вы знаете что делать, если браузер не запускается. Также, прочитав эту статью, вы будете знать, как не допускать ошибки при переустановке вашей операционной системы.
У многих пользователей часто встречается проблема — Google Chrome не запускается после восстановления системы. При том, что все установленные на устройстве продукты являются лицензионными. После восстановительных процедур работоспособность других браузеров может быть сохранена, изменения коснутся только Хрома. Разберемся в основных причинах такой поломки, путях восстановления работоспособности обозревателя и профилактических мерах.

Содержание
- 1 Основные причины, почему не запускается Гугл Хром
- 2 Что делать?
- 2.1 Восстановление системных файлов
- 2.2 Обновление драйвера видеокарты
- 2.3 Восстановление профиля пользователя
- 2.4 Переустановка браузера Chrome
- 2.5 Очистка устройства от вирусов
- 2.6 Функция «–no-sandbox»
- 3 Подводя итоги
Основные причины, почему не запускается Гугл Хром
Основные причины, которые не позволяют запустить новую сессию браузера:
- проблема в работе проводника или операционной системы — например, пользователь мог уже запустить одну сессию Хрома, а вторая запускаемая просто не видна;
- повреждены некоторые системные файлы самого обозревателя.
Выяснить причину достаточно сложно, придется пробовать различные шаги восстановления, чтобы исправить ситуацию. Разберём из более подробно.
Что делать?
Шаги исправления ситуации представлены от простого к сложному, стоит соблюдать указанную последовательность. Возможно, уже первый способ станет эффективным.
Восстановление системных файлов
Одна из наиболее частых причин, почему после восстановления системы не запускается Хром — повреждение системных файлов ОС, которые необходимы для удачного запуска новой сессии. Часто встречается мнение о необходимости переустановить Windows. Такой шаг представляется бесполезным, поскольку проблемы возникли именно после процедуры восстановления. Поэтому установка новой версии операционки, скорее всего, не даст исправить ситуацию.
Однако, с помощью командной строки можно вернуть необходимые системные файлы ОС Windows на место в том виде, в котором они существовали до проведения процедуры. Представленную ниже инструкцию стоит соблюдать досконально, внесенные с ошибкой изменения могут нанести больше вреда. Не стоит торопиться.
Инструкция:
- Активировать пусковое меню системы, перейти во вкладку с Виндовс.
- Правой кнопкой мышки вызвать меню командной строки, выбрать режим администрирования.
- Ввести специальную команду — «sfc.exe /scannow» (без кавычек).
Будет запущен процесс сканирования на предмет поиска «битых» файлов. Если будут найдены проблемные, они будут исправлены автоматически. Нужно набраться терпения и не совершать никаких действий с устройством. Процесс занимает от 5 минут до получаса. Когда проверка завершится, появится информационное сообщение. Понадобится перезапуск системы, тогда все исправления вступят в силу. Пользователю останется только провести новый запуск сессии обозревателя и выяснить решилась ли проблема.
Обновление драйвера видеокарты
Как это ни странно, но устаревшие драйвера графического адаптера могут стать причиной, по которой Google Chrome не запускается после восстановления. Скорее всего причина заключается в том, что новые версии браузера не адаптированы для работы со старыми драйверами. Решение — обновить их.
Алгоритм:
- перейти в «Диспетчер устройств», кликнуть по вкладке с видеоадаптерами;
- в выпавшем списке появится название установленного графического редактора. Правой кнопкой мыши вызвать контекстное меню, выбрать пункт, который отвечает за поиск и автоматическое обновление драйверов.
Восстановление профиля пользователя
В обозревателе предусмотрена специальная папка с файлами, где хранится информация о настройках профиля пользователя. Ее повреждение может привести к тому, что веб-обозреватель может не запускаться. Однако, восстановить эти файлы можно и без запуска новой сессии Хрома. Достаточно стандартных инструментов операционной системы.
Алгоритм:
- запустить «Проводник», в командную строку ввести путь — «%localappdata%\Google\Chrome\User Data» (без кавычек). Нажать «Ввод»;
- после перехода по указанному адресу станет доступен раздел с папками, нам интересна та, которая носит название «Profile» (в названии будет указана цифра от 1 до 9). Папку необходимо полностью удалить с устройства;
- после деинсталляции папки провести перезапуск системы и открыть новую сессию браузера.
При новом запуске, браузер не обнаружит профильной «битой» папки, создаст новую и сможет запуститься. Если проблема «Google Chrome не запускается после восстановления» не решена, пробуем следующие шаги.
Переустановка браузера Chrome
Данный шаг применяется только тогда, когда предыдущие оказались неэффективны. Удаление и установка «нового» Хрома, скорее всего, исправит ситуацию. Стоит помнить о том, что все пользовательские данные при этом будут потеряны.
Важно: прежде чем приступать к удалению проблемной версии обозревателя с устройства, необходимо скачать с официального сайта разработчика установочный файл.
После запуска установочного файла, пользователю нужно только следовать подсказкам системы, ничего сложного в процедуре нет.
Очистка устройства от вирусов
Блокаду запуска новой сессии могут осуществлять как вирусы, которыми заражено устройство, так и антивирусное программное обеспечение. Браузер, по какой-то причине, может рассматриваться такой программой как вредоносное ПО.
Первоначально рекомендуется провести проверку на наличие вирусов. Если нет желания устанавливать специальную программу на устройство, можно просканировать его в режиме онлайн.
Наиболее популярные онлайн программы сканирования:
- ESET’s Free Online Scanner;
- F-Secure Online Scanner;
- McAfee Security Scan Plus.
Если процедура проверки не выявила никаких вредоносных программ, но Хром все равно не запускается после восстановления системы, стоит отключить антивирусник. Отметим, что чаще всего блокировка браузера связана с работой таких программ как Panda и Norton.
Функция «–no-sandbox»
Если Хром не удается запустить в обычном режиме, можно попробовать сделать это в специальном. Режим «–no-sandbox» (без песочницы) дает возможность сохранить все вкладки, логины и пароли, другую важную информацию перед переустановкой. Он поможет запустить браузер в самых безнадежных случаях.
Инструкция:
- Правой кнопкой мыши запустить контекстное меню на ярлыке Хрома.
- Найти пункт «Объект», ввести в название (в конец строчки) текст — «–no-sandbox» (без кавычек).
Сохранить внесенные изменения, закрыть вкладку и попробовать запустить новую сессию.
Подводя итоги
Причин, по которым после восстановления системы браузер от Гугл перестает запускаться много. Определить конкретную сложно. Конечно, можно обратиться в специальный сервисный центр. Другой путь — попробовать справиться самостоятельно. Для этого нужно будет испробовать предложенные выше шаги, двигаясь от простого к сложному. Режим «без песочницы», скорее всего, запустить обозреватель в самых безнадёжных случаях. Стоит помнить, что проблема может решиться уже на первом шаге.