Fresh install of W10, HP Z8, RTX3080
and whenever I try to run Furmark, I get the following entry in Event Viewer:
Faulting application name: FurMark.exe, version: 1.30.0.0, time stamp: 0x627f54b2
Faulting module name: ntdll.dll, version: 10.0.19041.1741, time stamp: 0x221456c9
Exception code: 0xc0000374
Fault offset: 0x000e6cf3
Faulting process ID: 0x2a04
Any ideas?
Post the content of c:\Program Files (x86)\Geeks3D\Benchmarks\FurMark\FurMark_0001.txt
Try older Furmark versions
Try different NVIDIA driver versions
Analyse crash with tools from http://www.nirsoft.net/system_tools.html
yes the log file could help us a bit…
- Geeks3D Forums
-
►
Tech Forums -
►
Geeks3D’s GPU Tools -
►
Furmark refuses to run
В тех случаях, когда Вы обеспокоены работой своей видеокарты
или просто хотели бы протестировать узлы ПК, то для Вас вполне разумных
станет вопрос того как пользоваться программой Furmark. Данная утилита
без труда может похвастаться тем, что является лидером сегмента, среди
программ-анализаторов. Опытным пользователям, данная утилита нравится
прежде всего за свою простоту и эффективность при работе.
Однако новичку в данном случае может быть не совсем понятно,
как на ней работать и зачем вообще нагружать видеокарту. Постараемся
это рассмотреть и дать веский ответ, с реальными примерами.
Инструкция пользования Furmark
Для начала давайте остановимся на основном принципе работы
Фурмак. Данная программа изначально включает в себя несколько
инструментов, позволяющих ей:
- Оценивать нынешнее состояние и условия работы видеокарты.
Например, замерять температуры и в целом видеть ее нагрузку. - Проверять возможные ошибки при работе тех или иных узлов ПК.
- Проводить экспресс тесты производительности, заставляя
плату работать в 99% нагрузке.
О последнем пункте стоит сказать отдельно. Сразу скажем, что
именно из-за него программа стала так популярной. Однако если Вы
никогда не использовали Furmark, то наверняка спросите зачем это нужно,
излишне нагружать свою видеокарту?.
В данном случае при максимальной нагрузке можно выявить не
только проблемы в самой видеокарте, но и оценить общее состояние ПК.
Нагрузка делается для того, чтобы оценить работу компьютера в
максимально экстремальных условиях. Именно в таком режиме работы можно
будет увидеть слабые узлы устройства и знать наиболее проблемные
элементы.
Например в случаях тестирования, зачастую в верхнем пороге
нагрузки начинает сбоить блок питания, следовательно не смотря на то,
что Фурмарк изначально сделан под тест видеокарт, он может
также рассказать и о наиболее уязвимых моментах, которые слабее всего.
Интерфейс программы
После того, как Вы убедились в целесообразности использования
Фурмарк и смысле проведения тестов, необходимо рассказать про
непосредственный интерфейс утилиты и расписать все кнопки и параметры.
Обратите внимание на скриншот программы. Для удобства, мы
разделили его на несколько блоков и будем рассказывать про каждый из
них отдельно.
- Первоначальные параметры.
- Сигнализировать о перегреве. Здесь устанавливается
верхний порог температур, чтобы программа автоматически показала Вам
уведомление о том, что видеокарта при тесте превысила указанное
значение. Рекомендуется ставить его не выше 80C. - Лог температуры. При работе выводит отдельное окно, в
котором будет показана температура видеокарты в реальном времени. - Общие параметры теста.
- Тестирование на весь экран, заданного разрешения.
- Установка требуемого разрешения для проведения тестов.
- Предпочитаемый режим сглаживания.
- Дополнительные настройки.
- Активный фон. Можно ли делать другие задачи при
проведении теста. - Активная камера, не отключать работу вебкамеры.
- Тяжелый режим. Работа программы до прерывания
пользователем. - Пост-обработка. Изменение параметров изображения в
процессе работы. - Окно выбора режимов тестирования.
- Тест. Экстремальный тест нагрузки. Внимание! В данном
режиме следует постоянно следить за работой видеокарты и при достижении
требуемых Вам нагрузочных параметров, выключать работу Furmark.
Излишняя неосторожность в данном случае может привести к выходу из
строя видеокарты. - Burn-in benchmark 1920×1080 15 min. Проведение теста при
размере экрана в hd формате на 15 минут. - Тест на производительность. Общий анализ параметров и
возможных максимальных значений. - Benchmark Preset: 1080 и 720. Размеры экраном при работе.
- Мониторинг текущего состояния.
- GPU-Z. Общая информация о видеокарте.
- GPU-Shark. Оценка текущего состояния.
- Результаты. Узнать результат в сравнении с остальными
пользователями.
Надеемся, что данная статья была полезна и позволила Вам хотя
бы теоретически разобраться с интерфейсом Furmark. В заключение скажем,
что не правильное использование программы может нанести вред Вашему ПК,
именно поэтому будьте аккуратны и лучше изучите возможные температурные
режимы в нагрузке.
Поделиться с друзьями
:
Видеокарта важный компонент компьютера. Её устойчивая работа является залогом стабильной работы всей системы. При замене видеокарты, или появившихся перезагрузках, дефектах отображения на мониторе необходимо провести комплексный тест видеокарты. Ниже рассмотрим один из способов такого теста.
Использовать для тестирования будем свободно распространяемую программу FurMark. Загрузить её можно с сайта автора — www.ozone3d.net/benchmarks/fur/. Выбор этой программы определен наличием дополнительных утилит мониторинга графического процессора.
Устанавливаем и запускаем программу, видим окно, в котором можно выбрать режим работы полноэкранный или нет, Разрешение(Resolution), Сглаживание(Anti-aliasing), Опции, Установки и запуск инструментов мониторинга. Нажимаем GPU-Z, программа дает развернутую информацию о графическом процессоре, Bios и объеме используемой оперативной памяти, версии установленных драйверов, заявленных и реальных частотах процессора и памяти и многом другом. Используемая выводит пояснения к пунктам при наведении указателя. Закладка Sensors показывает текущие значения частоты, температуры, скорости вращения вентилятора и загрузки в реальном времени.
Сравниваем значения с указанными производителем видеокарты (смотрим на сайте). Если значения отличаются в меньшую сторону, Вам продали не то, если в большую, видеокарта разогнана и перегревается. Если значения совпадают, но температура в пределах 60-80 градусов
, есть проблемы охлаждения. Здесь необходимо проверить, чтобы свободно вращался вентилятор, и отсутствовала пыль, плотно прилегал радиатор охлаждения к процессору, возможно, заменить термопасту. При завышенной температуре начинать тесты нельзя – существует опасность полностью вывести из строя видеокарту.
Среди инструментов мониторинга есть альтернативная программа. Запускается при нажатии кнопки GPU Shark в первом окне программы FurMark.
Теперь переходим к Установкам
, нажимаем Setting
и выставляем предельную температуру
GPU — 80 градусов
, а Длительность теста
по своему желанию (значение в миллисекундах). Нажимаем ОК
и запускаем тест кнопкой BURN-
IN
test
, появляется Предупреждение о риске использования теста
при разгоне, проблемах питания, проблемах охлаждения. Если все в порядке нажимаем GO!
В самом окне теста видим информацию о режиме, частоте, загрузке графического процессора и внизу график роста температуры в зависимости от времени. Для примера граничная температура была занижена до 70 градусов, поэтому видно сообщение «******ALARM GPU TEMPERATURE TRESHOLD REACHED (70)******
» о превышении значения температуры. Далее на графике видим, что значение не превышает 80 градусов, что и вводили в Установках
.
Обратите внимание что программа вывела сообщение но не остановилась, не оставляйте начало теста без внимания до достижения порога нагрева. При значениях температуры превышающих 100 градусов продолжать тест можно только на свой страх и риск.
По окончании теста выводиться окно с результатами, максимальной температурой и сведениями о системе. Отсутствие перегрева или резких скачков температуры, дефектов изображения, а также соответствие значений заявленным производителем, считаются успешным результатом.
FurMark ‒ популярный синтетический стресс тест видеокарты. Получил прозвище бублик, отчасти потому, что во время теста на экране отображается фигура, напоминающая форму бублика.
Области применения FurMark:
- Проверка стабильности видеокарты.
Данную программу многие используют для теста видеокарты на стабильность после разгона, выявления артефактов. Если вы собираетесь приобрести видеокарту на б\у рынке, имеет смысл прогона бенчмарка перед покупкой. - Мониторинг нагрева видеокарты.
Температура GPU играет важную роль в ее работе, вследствие чего есть необходимость проверки температуры для определения необходимости чистки компьютера от пыли, замены термопасты, замера шума от системы охлаждения, при максимальной нагрузке. - Проверка мощности блока питания.
Если ваша система имеет слабый блок питания тогда во время теста система скорей всего выключится. Это будет говорить о необходимости замены блока питания на более мощный. Обращаем ваше внимание, что стоит выбирать блоки от известных брендов с гарантийным обслуживанием. Рекомендуем выбирать с мощностью не менее 400 Вт.
FurMark как пользоваться
Разработчик не стоит на месте, уже на протяжении длительного времени выпускает обновления, перед началом использования FurMark, рекомендуем скачать последнюю версию с официального сайта разработчика. http://www.geeks3d.com/
Плавно переходим к ответу на вопрос, как пользоваться FurMark? Запустив программу, откроется небольшое окно в котором нам предстоит сделать настройки и запустить сам тест. Если вы не хотите заморачиваться с настройками, разработчиками предусмотрели пресеты, запускающие бенчмарк, вплоть до разрешения 4K. Вам необходимо нажать на кнопку с разрешением вашего экрана монитора и тест запустится. Давайте, подробно рассмотрим пользовательские настройки.
Первое на что стоит обратить внимание это на разрешения экрана в котором мы ходим проводить стресс тест, как правило, выбирают разрешение своего монитора 1920×1080. Ставим галочку напротив пункта Fullscreen (на весь экран) по вашему предпочтению.
На следующем этапе заходим в Settings (настройки) и ставим галочку напротив Max GPU temperature alarm и устанавливаем значение 90. Если в результате теста температура видеокарты достигает 90 градусов нас уведомят звуковым сопровождением похожим на звук тревоги, что скажет, о необходимости немедленного завершения теста и задуматься, в причинах высокой температуры. Чтобы записать результаты тестов в отдельный файл установите галочку в пункте Log GPU data.
Хотите сделать экстремальную нагрузку? У вас есть такая возможность, установив сглаживание в пункте Anti-aliasing и выбрав 8x MSAA. Воспользуйтесь кнопкой, для запуска , мы уже о ней писали в одной из статей, что сделает мониторинг системы еще удобней.
MSI Kombustor как пользоваться
По своему назначению эти программы похожи, но имеют между собой отличия, так в MSI Kombustor присутствуют большое разнообразия тестов, а в FurMark доступен лишь один. MSI Kombustor как пользоваться? Очень просто, для этого запустите программу, выберите разрешения, тест из предложенного списка и нажмите Start benchmark.
Видеокарта является одним из наиболее дорогих компонентов системы. Часто компьютеры используются без нее, особенно если в них установлен хороший процессор. Но если от PC требуется высокая производительность для запуска «тяжелых» программ или игр, то без мощного отдельного графического ускорителя не обойтись.
Покупка видеокарты – процесс, к которому следует подходить основательно подготовившись. Купив видеокарту новую или ранее находившуюся в пользовании, не лишним будет ее протестировать. Это можно сделать в «ручном» режиме, нагрузив GPU и проверив температуру чипа на карте, или в автоматическом режиме при помощи специального приложения. Ниже мы рассмотрим оба варианта, как проверить видеокарту и убедиться, что с ней нет проблем.
Проверка видеокарты приложением FurMark
Самый простой и эффективный способ проверки видеокарты – это использование специально созданного для данных целей приложения FurMark. Его задачей является серьезная нагрузка графического ускорителя и проверка стабильности работы системы в стрессовом режиме.
Чтобы воспользоваться приложением FurMark, его необходимо предварительно загрузить. Сделать это можно с сайта разработчиков или других проверенных источников. Советуем загружать программу максимально поздней версии, чтобы не возникло непредвиденных конфликтов в работе приложения с видеокартой. Загрузив программу, ее потребуется установить стандартным способом.
Когда программа FurMark будет установлена, можно приступать к проверке видеокарты:
Во время тестирования видеокарты программой FurMark на экране будет вращаться изображение с глазом, а в верхнем левом углу и снизу начнут отображаться различные параметры состояния графического процессора. Нижняя полоса показывает температуру чипа GPU, которая после старта теста резко начнет расти.
Д
ля каждой видеокарты характерны свои показатели температуры в рабочем режиме, но можно ориентироваться на следующие данные:
- Если в течение 15-20 минут тестирования видеокарты программой FurMark температура чипа не поднимается выше 100 градусов, видеокарта исправна;
- Если температура норовит «выскочить» за 120 градусов, с охлаждением видеокарты или чипом.
Обратите внимание:
Во время работы теста FurMark компьютер может самопроизвольно перезагрузиться. Это говорит о том, что сработала система защиты в видеокарте, которая не позволила ей перегреться выше максимально допустимого значения. Такая видеокарта неисправна или с ее охлаждением имеются проблемы.
Также указывать на неисправность видеокарты во время проверки тестом FurMark могут «артефакты», возникающие на экране. Если они проявляются, это говорит о том, что и в производительных играх или приложениях с работой видеокарты будут возникать различные проблемы.
Еще одной ошибкой, с которой может столкнуться пользователь во время тестирования видеокарты приложением FurMark, это предупреждение системы о том, что .
Проверка видеокарты в производительной игре
Более «бытовым» способом тестирования видеокарты является проверка ее на стабильность работы в производительной игре. В зависимости от того, какая модель видеокарты была приобретена, следует подобрать игру с высокими требованиями к «железу» в целом и графическому чипу в частности. Когда такая игра будет подобрана, сделайте следующее:
Обратите внимание:
Если производительности видеокарты не хватает, но при работе она не сильно нагревается и температура остается далеко от 100 градусов, можно попробовать
Доброго дня.
От производительности видеокарты зависит на прямую скорость работы игр (особенно новинок). Кстати, игры вместе с тем, являются одними из лучших программ для тестирования компьютера в целом (в тех же спец. программах для тестирования часто используются отдельные «куски» игр по которым и замеряется количество кадров в секунду).
Обычно проводят тестирование когда хотят сравнить видеокарту с другими моделями. Для многих пользователей, производительность видеокарты меряется только памятью (хотя на самом деле порой карты с 1Gb памяти работают быстрее чем с 2Gb. Дело в том, что количество памяти играет роль до определенного значения*, но важно ведь еще и что за процессор установлен на видеокарте, частота шин и пр. параметры).
В этой статье хотелось бы рассмотреть несколько вариантов тестирования видеокарты на производительность и стабильность работы.
Важно!
1) Кстати, прежде чем начинать тест видеокарты, необходимо обновить (установить) на нее драйвера. Легче всего это сделать, используя спец. программы для автоматического поиска и установки драйверов:
2) Производительность видеокарты, обычно, меряют количеством FPS (кадров в секунду) выдаваемое в различных играх при различных настройках графики. Хорошим показателем для многих игр считается планка в 60 FPS. Но для некоторых игр (например, пошаговых стратегий), планка в 30 FPS — то же весьма допустимая величина…
FurMark
Отличная и простая утилита для тестирования большого разнообразия видеокарт. Сам я, конечно, не так часто тестирую, но из более чем нескольких десятков моделей, не попалась ни одна, с которой бы программа не смогла работать.
FurMark проводит стресс-тестирование, нагревая адаптер видеокарты на максимум. Таким образом карта проверяется на максимальную производительность и стабильность. Кстати, стабильность компьютера проверяется в целом, так, например, если блок питания недостаточно сильный для обеспечения работы видеокарты — компьютер может просто перезагрузиться…
Как проводить тестирование?
1. Закрыть все программы которые могут сильно нагружать ПК (игры, торренты, видео и пр.).
2. Установить и запустить программу. Кстати, она обычно автоматически определяет вашу модель видеокарты, ее температуру, доступные режимы резолюции экрана.
3. После выбора резолюции (в моем случае для ноутбука стандартным является разрешение 1366х768) можно начать тест: для этого нужно щелкнуть по кнопке CPU Benchmark Present 720 или CPU Stress test.
4. Запуститься тестирование карты. В это время лучше не трогать ПК. Тест обычно длится несколько минут (сверху экрана будет отображаться оставшееся время тестирования в процентах).
4. После этого, FurMark представит вам результаты: здесь будут указаны все характеристики вашего компьютера (ноутбука), температура видеокарты (максимальная), количество кадров в секунду и т.д.
Чтобы сравнить свои показатели с показателями других пользователей, нужно нажать кнопку отправки результатов (Submit).
5. В открывшемся окне браузера вы сможете увидеть не только свои отправленные результаты (с количество набранных баллов), но и результаты других пользователей, сравнить количество баллов.
OCCT
Это название русскоязычным пользователям напомнить ОСТ (отраслевой стандарт…). С остом ничего общего программа не имеет, но проверить видеокарту с достаточно высокой планкой качества — на это она более, чем способна!
Программы способна протестировать видеокарту в различных режимах:
С поддержкой разных пиксельных шейдеров;
С разными DirectX (9 и 11 версии);
Проверять карту указанное пользователем время;
Сохранять графики проверки для пользователя.
Как тестировать карту в OCCT?
1) Перейти во вкладку GPU: 3D (Graphics Processor Unit). Далее нужно задать основные настройки:
Время тестирования (для проверки видеокарты достаточно даже 15-20 мин, в ходе которых основные параметры и ошибки будут выявлены);
Разрешение и пиксельные шейдеры;
Крайне желательно включить галочку для поиска и проверки ошибок при тесте.
В большинстве случаев можно изменить только время и запустить тест (все остальное программа настроит автоматически).

2) Во время теста, в левом верхнем углу, можно наблюдать различны параметры: температуру карты, количество кадров в секунду (FPS), время тестирования и пр.
3) После окончания теста, справа, на графиках программы можно увидеть температуры и показатель FPS (в моем случае, при загрузке процессора видеокарты на 72% (DirectX 11, писк. шейдеры 4.0, разрешение 1366х768) — видеокарта выдала 52 FPS).
Особое внимание нужно обратить на ошибки при тестировании (Errors
) — их количество должно быть равно нулю.
Ошибки при тесте.
Вообще, обычно по прошествии 5-10 мин. становится понятно как ведет себя видеокарта и на что она способна. Такой тест позволяет проверить ее на сбои ядра (GPU) и работу памяти. В любом случае при проверки не должно быть следующих моментов:
Зависания компьютера;
Моргания или отключения монитора, пропажи картинки с экрана или ее зависание;
Синие экраны;
Значительное повышение температуры, перегрев (нежелательна температура видеокарты выше отметки в 85 гр. Цельсия. Причинами перегрева могут быть: пыль, сломанный кулер, слабая вентиляция корпуса и пр.);
Появление сообщений об ошибках.
Важно!
Кстати, некоторые ошибки (например, синий экран, зависание компьютера и пр.) могут быть вызваны «неправильной» работой драйверов или ОС Windows. Рекомендуется переустановить/обновить их и протестировать работу снова.
Наверное, одна из самых знаменитых программ для тестирования. Большинство результатов тестирования, опубликованных в различных изданиях, сайтах и пр. — проводились именно в ней.
3D Mark 11 — для проверки видеокарт с поддержкой DirectX 11.0. Вот на ней я и остановлюсь в этой статьей.
Для скачивания на официальном сайте представлено несколько версий (есть платные, а есть бесплатная — Free Basic Edition). Выберем бесплатную для нашего теста, к тому же, ее возможностей более, чем достаточно для большинства пользователей.
Как тестировать?
1) Запускаете программу, выбираете опцию «Benchmark test only» и нажимаете кнопку Run 3D Mark (см. скриншот ниже).
2. Далее начинают по очереди загружаться различные тесты: сначала дно морского океана, потом джунгли, пирамиды и пр. Каждый тест проверяет то, как себя будет вести процессор и видеокарта при обработке различных данных.
3. Тестирование длится около 10-15 мин. Если в процессе него не было ошибок — после закрытие последнего теста, в браузере у вас откроется вкладка с вашими результатами.
Свои результаты и замеры FPS можно сравнить с другими участниками. Кстати, лучшие результаты показываются на самом видном месте на сайте (можете сразу оценить лучшие игровые видеокарты).
Всего наилучшего…
Если у вас возникли проблемы с запуском программы FurMark для тестирования видеокарты, есть несколько возможных решений, которые можно попробовать.
1. Обновите драйверы видеокарты до последней версии. Неработающая версия драйвера может быть причиной проблемы. Посетите официальный сайт производителя вашей видеокарты и загрузите последнюю версию драйвера.
2. Проверьте системные требования FurMark. Убедитесь, что ваш компьютер соответствует минимальным системным требованиям программы. Если ваша видеокарта не поддерживается или ваша операционная система несовместима, FurMark может не запускаться.
3. Отключите антивирусные программы или брандмауэры. Некоторые антивирусные программы или брандмауэры могут блокировать запуск программы FurMark. Попробуйте временно отключить их и запустить FurMark снова.
4. Переустановите программу FurMark. Попробуйте удалить программу FurMark и затем скачайте и установите её снова. Возможно, в процессе установки что-то пошло не так.
5. Обратитесь за помощью в сообществе пользователей FurMark. Часто возникающие проблемы могут быть решены с помощью советов и рекомендаций от других пользователей. Поставьте вопрос в форуме или на социальной платформе, чтобы получить помощь с вашей проблемой.

Как проверить видеокарту / проц на стресс тесте в FurMark ?
Сгорел ПРЯМО на РУКАХ у МАСТЕРА ПРОИЗВОДИТЕЛЬНЫЙ ноутбук ASUS N550JV ! Что произошло?
Как проверить видеокарту на компьютере
Ремонт RX580,FurMark низкая частота,вылеты из игр,артефакты в майнинге. Покупка с avito. tserver
Почему Furmark не может протестить видеопамять и как это всё-таки сделать.
Видеокарта GTX1080 вырубается при нагрузке!🔥 Ремонт за 1 час! feat. Vik-On
ЧЕРНЫЙ ЭКРАН при нагрузке Видеокарты или Погас в ИГРЕ, ТЕСТЕ при нагрузках на примере RX 570 РЕШЕНИЕ
Как проверить видеокарту на исправность и перегрев
Диагностика и тест видеопамяти на AMD видеокартах. MSI ARMOR RX580 и АРТЕФАКТЫ
Не крутятся вентиляторы на видеокарте, что делать ? FurMark 3D

Похожие публикации:
- Furmark синий экран
- 2070 super тест furmark
- Как проверить furmark видеокарту
- Температура rx 570 furmark
- Geforce gtx 950m тест furmark
- Тест фурмарк rx 570 4gb
- Аналог furmark linux
- Furmark на телефон
- Furmark rx 480 какое разрешение выбрать
- Троттлинг в фурмарке
- Администратор заблокировал furmark
- Красные точки furmark
- 2070 super тест furmark
- Тест furmark gtx 1050
- Тест фурмарк 1060
У многих пользователей Windows 10 при попытке запустить программу Furmark возникает ошибка с библиотекой OpenGL. Эта проблема связана с тем, что на компьютере отсутствует или установлена устаревшая версия драйвера для видеокарты. Исправить эту ошибку можно несколькими способами.
Первым шагом в решении проблемы с ошибкой OpenGL в Furmark является обновление драйвера для видеокарты. Для этого нужно зайти на официальный сайт производителя видеокарты и найти последнюю версию драйвера для вашей модели. После скачивания установите драйвер и перезагрузите компьютер.
Если после установки нового драйвера проблема с ошибкой OpenGL все еще остается, попробуйте отключить антивирусное программное обеспечение. Иногда антивирусные программы могут блокировать работу графических библиотек, вызывая конфликты с Furmark. Попробуйте временно отключить антивирус и запустить Furmark снова.
Если эти способы не помогают решить проблему с ошибкой opengl в Furmark на Windows 10, возможно, причина кроется в неправильной работе операционной системы. Попробуйте запустить Furmark с правами администратора или выполнить чистую установку Windows 10. Это может помочь устранить возможные конфликты, которые могут приводить к ошибке с OpenGL.
Важно помнить, что у каждого пользователя может быть своя уникальная причина ошибки с библиотекой OpenGL в Furmark на Windows 10. Если все вышеперечисленные способы не помогают, рекомендуется обратиться к специалисту или в форум по поддержке пользователей для получения дальнейшей помощи.
Обновление драйвера для видеокарты, временное отключение антивирусного программного обеспечения и запуск с правами администратора могут помочь решить проблему с ошибкой OpenGL при запуске Furmark на Windows 10. Однако, каждая ситуация может иметь свои особенности, поэтому в случае неудачи рекомендуется обратиться к специалисту.
Содержание
- Как исправить ошибку OpenGL в программе FurMark на Windows 10
- Проверьте совместимость с вашей видеокартой
- Обновите драйверы для видеокарты
- Проверьте наличие установленных обновлений Windows
- Убедитесь, что у вас установлена последня версия OpenGL
- Измените настройки программы FurMark
- Проверьте наличие конфликтов с другими программами
- Проверьте целостность системных файлов Windows
Ошибка OpenGL может возникать при запуске программы FurMark на операционной системе Windows 10. Эта ошибка может быть вызвана различными факторами, включая устаревшие драйверы графической карты, неподдерживаемое оборудование или неправильные настройки. В данной статье мы рассмотрим несколько возможных способов исправления ошибки OpenGL в программе FurMark на Windows 10.
-
Обновление драйверов графической карты:
Первым шагом в исправлении ошибки OpenGL является обновление драйверов графической карты до последней версии. Вы можете загрузить и установить последние драйверы с сайта производителя вашей графической карты. После установки драйверов перезапустите компьютер и попробуйте запустить программу FurMark снова.
-
Проверка совместимости оборудования:
Убедитесь, что ваша графическая карта поддерживает требования FurMark. Проверьте документацию к вашей графической карте или посетите сайт производителя для получения информации о совместимости. Если ваша графическая карта не соответствует требованиям FurMark, вы можете попробовать установить предыдущую версию программы.
-
Изменение настроек OpenGL:
Иногда изменение некоторых параметров OpenGL может помочь в исправлении ошибки. Для этого откройте программу FurMark и перейдите в раздел настроек. Попробуйте изменить различные параметры OpenGL, такие как версия OpenGL, разрешение экрана и глубина цвета. После внесения изменений сохраните настройки и попробуйте запустить программу снова.
-
Обновление операционной системы:
Убедитесь, что ваша операционная система Windows 10 обновлена до последней версии. Для этого перейдите в настройки Windows, выберите раздел «Обновление и безопасность» и нажмите на кнопку «Проверить наличие обновлений». Если доступны какие-либо обновления, установите их и перезапустите компьютер.
Если после применения всех вышеперечисленных способов ошибка OpenGL продолжает возникать при запуске программы FurMark на Windows 10, рекомендуется обратиться за помощью к специалистам технической поддержки производителя вашей графической карты или разработчикам программы FurMark.
Проверьте совместимость с вашей видеокартой
Одной из причин возникновения ошибки opengl при запуске FurMark на Windows 10 может быть несовместимость вашей видеокарты с программой. FurMark требует поддержки OpenGL версии 2.0 или выше.
Чтобы проверить совместимость вашей видеокарты с программой, выполните следующие шаги:
- Откройте меню «Пуск» и перейдите в раздел «Панель управления».
- В панели управления найдите раздел «Аппаратное и звуковое оборудование» и выберите «Управление устройствами».
- В списке устройств найдите раздел «Видеоадаптеры» и раскройте его.
- Найдите вашу видеокарту в списке и щелкните правой кнопкой мыши.
- Выберите «Свойства» и перейдите на вкладку «Драйвер».
- Проверьте, поддерживает ли ваша видеокарта OpenGL версии 2.0 или выше. Для этого найдите поле «Версия драйвера OpenGL».
Если ваша видеокарта не поддерживает OpenGL версии 2.0 и выше, то вам, скорее всего, потребуется обновить драйвер вашей видеокарты. Чтобы обновить драйвер, выполните следующие шаги:
- Откройте меню «Пуск» и перейдите в раздел «Панель управления».
- В панели управления найдите раздел «Аппаратное и звуковое оборудование» и выберите «Управление устройствами».
- В списке устройств найдите раздел «Видеоадаптеры» и раскройте его.
- Найдите вашу видеокарту в списке и щелкните правой кнопкой мыши.
- Выберите «Обновить драйвер».
- Выберите опцию «Автоматический поиск обновленного программного обеспечения драйвера» и следуйте инструкциям на экране для установки нового драйвера.
После установки нового драйвера перезапустите компьютер и повторите попытку запуска FurMark. Если проблема не устранена, возможно, вашей видеокарте не хватает производительности для работы с программой. В этом случае рекомендуется проверить доступные обновления для вашей видеокарты или обратиться к производителю видеокарты за поддержкой.
Таким образом, проверка совместимости вашей видеокарты с программой FurMark и, при необходимости, обновление драйвера вашей видеокарты может помочь вам исправить ошибку opengl при запуске на Windows 10.
Обновите драйверы для видеокарты
Возможная причина ошибки opengl при запуске FurMark на Windows 10 — устаревшие драйверы для видеокарты. Чтобы исправить эту проблему, важно обновить драйверы до последней версии.
Для обновления драйверов для видеокарты вы можете воспользоваться несколькими методами:
- Автоматическое обновление через менеджер устройств:
- Нажмите правой кнопкой мыши на кнопку «Пуск» и выберите «Устройства и принтеры».
- В открывшемся окне найдите видеокарту и нажмите правой кнопкой мыши на ее значок.
- Выберите «Обновить драйвер» и следуйте инструкциям мастера обновления.
- Скачивание драйверов с официального сайта производителя:
- Использование специализированных программ:
Windows имеет встроенный менеджер устройств, который может автоматически обновлять драйверы. Чтобы воспользоваться этим методом, выполните следующие шаги:
Посетите официальный сайт производителя вашей видеокарты и найдите раздел «Поддержка» или «Драйверы». Там должны быть доступны последние версии драйверов для вашей модели видеокарты. Следуйте инструкциям на сайте, чтобы скачать и установить обновленные драйверы.
Существуют программы, которые могут автоматически сканировать вашу систему и искать устаревшие драйверы. Некоторые из них, к примеру, Driver Booster или DriverPack Solution, могут автоматически загружать и устанавливать обновления для вашей видеокарты. Установите одну из таких программ и выполните сканирование системы, чтобы обнаружить и обновить устаревшие драйверы.
После обновления драйверов для видеокарты рекомендуется перезагрузить компьютер, чтобы изменения вступили в силу. После перезагрузки вы можете попробовать запустить FurMark снова и проверить, исправилась ли ошибка opengl.
Проверьте наличие установленных обновлений Windows
Одной из причин возникновения ошибки opengl при запуске FurMark может быть отсутствие необходимых обновлений операционной системы Windows 10. Для исправления этой ошибки важно проверить наличие и установить все доступные обновления.
Для этого следуйте приведенным ниже шагам:
- Откройте меню «Пуск» и выберите пункт «Настройки».
- В окне «Настройки» выберите пункт «Обновление и безопасность».
- В левой панели выберите «Windows Update».
- Нажмите на кнопку «Проверить наличие обновлений» и дождитесь завершения процесса проверки.
- Если доступны обновления, нажмите на кнопку «Установить обновления» и дождитесь завершения процесса установки.
После установки всех доступных обновлений системы Windows 10 перезагрузите компьютер и попробуйте запустить FurMark снова. Если проблема с ошибкой opengl сохраняется, приступайте к следующим рекомендациям.
Убедитесь, что у вас установлена последня версия OpenGL
OpenGL — это программный интерфейс для работы с графикой, который используется во многих приложениях и играх. Если у вас возникла ошибка «opengl» при запуске FurMark на операционной системе Windows 10, одним из возможных решений может быть установка последней версии OpenGL.
Для установки последней версии OpenGL выполните следующие шаги:
- Перейдите на официальный сайт OpenGL (https://www.opengl.org) с помощью любого веб-браузера.
- На главной странице найдите раздел «Скачать» или «Загрузки» и перейдите в него.
- Выберите соответствующую версию OpenGL для вашей операционной системы (в данном случае Windows 10). Обратите внимание на разрядность вашей операционной системы (32-битная или 64-битная).
- Скачайте установочный файл OpenGL на ваш компьютер.
- Запустите скачанный файл и следуйте инструкциям установщика.
- После завершения установки перезагрузите компьютер, чтобы изменения вступили в силу.
После установки последней версии OpenGL попробуйте запустить FurMark снова. Если ошибка «opengl» все еще возникает, попробуйте другие методы решения данной проблемы или обратитесь за помощью к разработчикам программы FurMark или на соответствующем форуме.
Измените настройки программы FurMark
Если при запуске программы FurMark на Windows 10 возникает ошибка связанная с OpenGL, вам могут помочь следующие настройки:
- Откройте программу FurMark.
- Перейдите в раздел «Настройки» или «Settings».
- В разделе «OpenGL» проверьте, что выбрана последняя версия OpenGL.
- Если возможно, попробуйте изменить настройки OpenGL на «Basic» или «Основные».
- Выполните принятые изменения и попробуйте запустить FurMark снова.
Если эти настройки не помогли, попробуйте установить или обновить драйверы для вашей видеокарты. Для этого обратитесь на официальный сайт производителя видеокарты и найдите последнюю версию драйверов для Windows 10.
Также, убедитесь, что ваша видеокарта поддерживает OpenGL и соответствует системным требованиям FurMark.
Если проблема не устранена после всех попыток, рекомендуется обратиться за поддержкой к разработчикам FurMark или к специалистам в области компьютерной графики.
Проверьте наличие конфликтов с другими программами
Если при запуске Furmark на Windows 10 возникает ошибка OpenGL, причиной может быть конфликт с другой программой. Возможно, некоторые программы или процессы могут использовать ресурсы OpenGL, в результате чего Furmark не может успешно запуститься. Для решения этой проблемы можно провести следующие действия:
-
Закройте все лишние программы: Попробуйте закрыть все запущенные программы, кроме Furmark, чтобы устранить возможные конфликты. Может понадобиться завершить определенные процессы в диспетчере задач.
-
Отключите антивирусное программное обеспечение: Некоторые антивирусные программы могут блокировать или ограничивать доступ к ресурсам OpenGL. Попробуйте временно отключить антивирусное программное обеспечение на время запуска Furmark и проверьте, повлияло ли это на ошибку OpenGL.
-
Обновите драйверы видеокарты: Удостоверьтесь, что у вас установлены последние версии драйверов для вашей видеокарты. Устаревшие драйверы могут вызывать проблемы с запуском программ, использующих OpenGL.
-
Проверьте наличие конфликтующих программ: Иногда определенные программы или процессы могут конфликтовать с Furmark из-за использования ресурсов OpenGL. Проверьте, есть ли какие-либо известные конфликты между Furmark и другими программами, установленными на вашем компьютере.
После выполнения данных действий попробуйте запустить Furmark снова и проверьте, появляется ли ошибка OpenGL. Если проблема не была решена, может потребоваться обратиться к команде поддержки Furmark или разработчикам видеокарты для получения дополнительной помощи.
Проверьте целостность системных файлов Windows
Одна из возможных причин ошибки opengl при запуске FurMark на Windows 10 может быть связана с наличием поврежденных или неправильно установленных системных файлов.
Для исправления этой проблемы стоит проверить целостность системных файлов Windows при помощи встроенной утилиты SFC (System File Checker).
- Откройте командную строку с правами администратора. Для этого щелкните правой кнопкой мыши по кнопке «Пуск» и выберите «Командная строка (администратор)» в контекстном меню.
- Введите следующую команду и нажмите Enter: sfc /scannow
- Дождитесь завершения процесса проверки целостности файлов. Это может занять некоторое время.
- После завершения проверки утилита SFC сообщит о наличии или отсутствии поврежденных файлов.
Если утилита SFC обнаружит поврежденные файлы, она попытается восстановить их автоматически. В случае неудачи возможны другие способы восстановления файлов системы.
После завершения процесса проверки целостности файлов Windows рекомендуется перезагрузить компьютер и попробовать запустить FurMark. Если ошибка opengl по-прежнему возникает, рекомендуется обратиться к специалисту или поискать альтернативные решения проблемы.
Инструкции
Время чтения 3 мин.Просмотры 6.4k.Опубликовано
FurMark порой работает нестабильно, например, вылетает при тесте или запуске, не обнаруживает видеокарту либо не отображает показания термодатчика. Рассмотрим, как решаются самые распространённые проблемы с приложением Фурмарк.
Содержание
- Виснет или выключается ПК
- Программа вылетает
- Не обнаруживает графический чип
- Нет графика с температурой
- Подвисания
Виснет или выключается ПК
Иногда программа вылетает при тесте – выдаёт ошибку или просто закрывается. Нередки случаи, когда ноутбук/компьютер выключается, перезагружается или зависает с различными последствиями: отображается «синий экран»; вентиляторы гудут, изображение пропадает или остаётся статичным, а ПК не реагирует на нажатия кнопок клавиатуры. Решений много, но универсального нет.
- Убедитесь, что мощности блока питания достаточно для нормальной работы системы в режиме запредельной нагрузки на графический ускоритель.
- Проверьте состояние блока питания: он должен выдавать указанное в спецификации напряжение по каждой линии.
- Посмотрите, возможно, не подключено дополнительное питание графического ускорителя, что сказывается на его работе при нагрузке.
- Почитайте форумы и отзывы о блоке питания, многие дешёвые китайские источники питания выдают меньшее напряжение, чем заявлено.
- Если понимаете, что делаете, увеличьте Power Limit видеокарты на 5 – 25%.
- При работе через бесперебойник (ИБП) откажитесь от него на время тестирования.
- Установите последнюю стабильную версию графического драйвера.
- Уберите разгон – выставьте стандартные параметры работы устройства: частоты напряжения.

Проследите за показаниями термодатчика, если проблема возникает из-за перегрева, позаботьтесь об охлаждении видеокарты. Допустимая температура зависит от конкретной модели (ищите в спецификации), колеблется в районе 85 – 95 °C. Если вентилятор, радиаторная решётка забиты пылью и паутиной, хорошенько очистите их от мусора, замените термопасту, убедитесь в качестве работы вентилятора (-ов): должен вращаться легко, без люфтов и постороннего шума (треск). Иногда помогает программное повышение скорости вращения вентилятора видеокарты.
Программа вылетает
Если FurMark не запускается или вылетает при запуске, попробуйте вызвать в режиме совместимости (через свойства ярлыка), установите последнюю версию приложения и видеодрайвера. Переключитесь на вторую видеокарту в настройках драйвера, если на ПК их несколько. Возможно, ваша графическая подсистема не совместима с OpenGL 2-й версии, она слишком старая для работы с приложением.
Не обнаруживает графический чип
FurMark на рассчитана на работу со встроенной графикой, иногда программа не видит её. В таких случаях нужно убедиться, что ныне задействована интегрированная видеокарта. На ноутбуке включить встроенную графику можно через панель управления видеодрайвером, на компьютере – в BIOS. Если не поможет, воспользуйтесь альтернативой Фурмарк.
Нет графика с температурой
Бывает, что FurMark во время тестов не показывает температуру видеокарты. Решает проблему обновление программы и установка графического драйвера с сайта поддержки чипа, вероятно, используется стандартный драйвер Windows.
Подвисания
После запуска теста в FurMark и даже в играх зависает видеокарта, которая перегревается или перегрелась ранее. Возможно, какие-то электронные компоненты находятся на грани выхода из строя. Её стоит отнести на тестирование в сервисный центр.
Одной из наиболее распространенных проблем, с которой сталкиваются пользователи Windows 10 при попытке запустить программу furmark, является ошибка opengl. Эта ошибка связана с тем, что операционная система не поддерживает нужные версии OpenGL, необходимые для работы программы.
OpenGL — это программный интерфейс, который позволяет программам визуализировать графику на вашем компьютере. Программа furmark использует OpenGL для тестирования и проверки графической карты на производительность и стабильность. Если у вас установлена устаревшая версия OpenGL или ваша графическая карта не поддерживает нужные версии, то при запуске furmark возникает ошибка.
Для решения этой проблемы вам понадобится обновить драйверы вашей графической карты и установить последнюю версию OpenGL. Для этого вам нужно зайти на сайт производителя вашей графической карты и найти соответствующую страницу поддержки драйверов. На этой странице вы сможете загрузить и установить последние версии драйверов и утилит для вашей графической карты.
После установки последней версии драйверов вы можете установить последнюю версию OpenGL. Это можно сделать, загрузив установщик с официального сайта OpenGL и следуя инструкциям по установке. После установки последней версии OpenGL вы сможете запустить программу furmark без ошибок и приступить к тестированию и проверке вашей графической карты.
Надеемся, что эта информация помогла вам решить проблему запуска программы furmark на Windows 10 с ошибкой opengl. Если у вас возникли еще какие-либо вопросы или проблемы, связанные с использованием данной программы или Windows 10 в целом, вы всегда можете обратиться за помощью к официальным источникам поддержки или сообществам пользователей.
Содержание
- Проблема запуска программы furmark на Windows 10
- Ошибка opengl и ее влияние
- Возможные причины появления ошибки opengl
- Решение проблемы запуска программы furmark
- Шаги для устранения ошибки opengl
- Дополнительные рекомендации по использованию furmark
Проблема запуска программы furmark на Windows 10
Одной из распространенных проблем, с которой сталкиваются пользователи Windows 10 при попытке запустить программу furmark, является ошибка opengl. Furmark, известная и как Graphics Card Stability Test, является довольно популярной программой для тестирования видеокарты и оценки ее производительности.
Такая ошибка может возникать из-за несовместимости драйверов OpenGL на вашей системе с требованиями, установленными программой furmark, или из-за проблем с самой видеокартой. Вот несколько простых способов решения данной проблемы:
- Проверьте обновления драйвера видеокарты: наличие установленных последних версий драйверов OpenGL может помочь решить проблему.
- Нажмите правой кнопкой мыши по значку «Пуск» в левом нижнем углу экрана и выберите «Диспетчер устройств».
- Разверните раздел «Адаптеры дисплея» и найдите вашу видеокарту.
- Нажмите правой кнопкой мыши на названии видеокарты и выберите «Обновить драйвер».
- Выберите опцию «Автоматический поиск обновленного программного обеспечения драйвера» и дождитесь завершения процесса обновления.
- Переустановите программу furmark: в некоторых случаях простое переустановление программы может решить проблему с ошибкой opengl.
- Откройте «Панель управления» из меню «Пуск».
- Выберите «Удалить программу» из раздела «Программы».
- Найдите и выберите furmark в списке установленных программ и нажмите кнопку «Удалить».
- После удаления перезагрузите компьютер.
- Скачайте последнюю версию furmark с официального сайта и установите ее.
- Обратитесь к производителю видеокарты: если вы продолжаете сталкиваться с ошибкой opengl при запуске furmark, рекомендуется связаться с производителем вашей видеокарты для получения дополнительной поддержки.
Надеемся, что указанные выше рекомендации помогут вам успешно запустить программу furmark на вашей операционной системе Windows 10 и выполнить необходимые тесты видеокарты.
Ошибка opengl и ее влияние
Ошибка opengl является одной из самых распространенных проблем, с которыми сталкиваются пользователи при запуске программы FurMark на операционной системе Windows 10. OpenGL (Open Graphics Library) — это кросс-платформенный программный интерфейс, который используется для рендеринга 2D и 3D графики. Ошибка opengl может возникать из-за несовместимости аппаратного и программного обеспечения или проблемы с драйверами видеокарты.
Ошибка opengl может иметь различные проявления, например, черный экран, зависание программы или отсутствие визуализации графики. Влияние этой ошибки может быть серьезным, поскольку она ограничивает возможность запуска и использования графических приложений, основанных на opengl.
Одним из возможных решений проблемы с ошибкой opengl является обновление драйверов видеокарты до последней версии. Это позволяет устранить возможные проблемы совместимости и обеспечить правильную работу opengl. Также рекомендуется проверить наличие обновлений для операционной системы Windows 10 и установить все доступные обновления, поскольку они могут содержать исправления связанных с opengl проблем.
Другим решением может быть установка дополнительных библиотек opengl, которые могут корректно работать с вашей видеокартой. Это может помочь избежать конфликтов и обеспечить правильное выполнение графических приложений, основанных на opengl.
Если проблема с opengl сохраняется, необходимо обратиться к производителю вашей видеокарты за поддержкой. Они могут предоставить более подробную информацию о проблеме и рекомендации по ее решению. Также стоит убедиться, что ваша видеокарта соответствует минимальным требованиям программы FurMark.
Итак, ошибка opengl может быть причиной проблемного запуска программы FurMark на Windows 10. Она может вызывать различные симптомы и ограничивать возможность использования графических приложений. Решение проблемы может заключаться в обновлении драйверов видеокарты, установке дополнительных библиотек opengl или обращении к поддержке производителя видеокарты.
Возможные причины появления ошибки opengl
- Отсутствие или устаревший драйвер графической карты: Ошибка opengl может возникать из-за отсутствия установленного драйвера графической карты или использования устаревшей версии драйвера. В таком случае, необходимо обновить драйвер графической карты до последней версии, совместимой с операционной системой Windows 10.
- Несовместимость программы с операционной системой: Некоторые программы могут быть несовместимы с определенной версией операционной системы. Если программа furmark не предназначена для работы на Windows 10, то ошибка opengl может возникнуть. В таком случае, стоит обратиться к разработчикам программы или попробовать найти альтернативную программу, поддерживающую Windows 10.
- Нехватка системных ресурсов: Ошибка opengl может возникать из-за нехватки системных ресурсов на компьютере. Недостаточный объем оперативной памяти или неправильные настройки графической карты могут вызывать проблемы при работе с программой furmark. В таком случае, стоит проверить системные требования программы и убедиться, что компьютер соответствует им.
- Проблемы с установкой: Ошибка opengl также может возникать из-за ошибок при установке программы furmark. Некорректно распакованный архив, поврежденные файлы или неправильные настройки установщика могут привести к возникновению ошибки. В таком случае, следует повторно загрузить программу furmark и установить ее снова, следуя инструкциям разработчика.
Решение проблемы запуска программы furmark
Если у вас возникла проблема с запуском программы Furmark и вы получили ошибку OpenGL, вам следует выполнить несколько простых шагов, чтобы решить эту проблему.
-
Установите последнюю версию драйвера для вашей видеокарты. В большинстве случаев проблема с OpenGL может быть вызвана устаревшим или несовместимым драйвером. Поэтому посетите официальный сайт производителя вашей видеокарты и загрузите и установите последнюю версию драйвера. Это может помочь исправить ошибку и обеспечить правильную работу Furmark.
-
Проверьте наличие установленных библиотек OpenGL. Если вы все еще получаете ошибку, то возможно, у вас отсутствуют необходимые библиотеки OpenGL на вашей системе. Для установки библиотек вы можете воспользоваться мастером установки библиотек OpenGL, таким как OpenGL Extension Viewer или OpenGL Extension Wrangler (GLEW).
-
Убедитесь, что ваша видеокарта и операционная система поддерживают OpenGL. Внимательно изучите технические характеристики вашей видеокарты и убедитесь, что она способна работать с OpenGL. Если ваша видеокарта или операционная система не поддерживают OpenGL, Furmark может не запускаться или работать неправильно.
-
Переустановите Furmark. Если вы все еще сталкиваетесь с проблемой, попробуйте удалить Furmark и переустановить его заново. Иногда проблемы с запуском программы могут возникать из-за поврежденных файлов или некорректной установки. Удалите Furmark через панель управления и скачайте его снова с официального сайта.
-
Обратитесь за помощью к производителю видеокарты или разработчикам Furmark. Если все вышеперечисленные решения не помогли решить проблему, вам стоит обратиться за помощью к производителю вашей видеокарты или разработчикам Furmark. Обратитесь в их техническую поддержку и опишите вашу проблему подробно. Они смогут предоставить дополнительную помощь и рекомендации для решения вашей проблемы.
Следуя этим простым шагам, вы сможете решить проблему запуска программы Furmark и наслаждаться ее функциональностью.
Шаги для устранения ошибки opengl
Ошибка opengl может возникнуть при попытке запустить программу furmark на операционной системе Windows 10. Ошибки opengl связаны с проблемами в работе графического устройства и могут быть вызваны различными причинами. Чтобы устранить эту ошибку, можно попробовать следующие шаги:
- Обновите драйверы графической карты: Ошибки opengl могут быть вызваны устаревшими драйверами графической карты. Посетите официальный веб-сайт производителя вашей графической карты и загрузите последнюю версию драйвера. Установите ее на своем компьютере и перезагрузите систему.
- Проверьте совместимость программы: Убедитесь, что ваша версия furmark совместима с операционной системой Windows 10. Проверьте официальный веб-сайт разработчика программы для получения информации о совместимости.
- Отключите антивирусное программное обеспечение: Некоторые антивирусные программы могут блокировать работу программы furmark из-за определенных возможных угроз. Временно отключите свое антивирусное программное обеспечение и попробуйте запустить программу снова.
- Установите библиотеку OpenGL: Ошибка opengl может быть вызвана отсутствием или повреждением библиотеки OpenGL. Загрузите последнюю версию библиотеки OpenGL с официального веб-сайта разработчиков и установите ее на своем компьютере.
- Переустановите программу furmark: Если ни один из вышеперечисленных шагов не помог, попробуйте полностью удалить программу furmark с вашего компьютера и переустановить ее с официального веб-сайта. Возможно, при установке произошла ошибка, которая вызывает проблему с opengl.
Если ни один из этих шагов не помог решить проблему, рекомендуется обратиться к специалисту или в службу поддержки программы furmark для получения дополнительной помощи.
Дополнительные рекомендации по использованию furmark
При использовании программы furmark для тестирования графической карты на вашем компьютере с операционной системой Windows 10 может возникнуть ошибка opengl. Если у вас возникла такая проблема, то рекомендуется следовать следующим рекомендациям:
- Обновите драйверы графической карты: Проверьте, что у вас установлена последняя версия драйверов для вашей графической карты. Вы можете найти их на официальном сайте производителя вашей графической карты.
- Проверьте совместимость: Убедитесь, что ваша графическая карта и операционная система совместимы с furmark. Проверьте системные требования программы и сравните их с вашей конфигурацией.
- Запустите программу совместимости: Попробуйте запустить furmark в режиме совместимости с предыдущими версиями Windows. Щелкните правой кнопкой мыши на ярлыке программы, выберите «Свойства», перейдите на вкладку «Совместимость» и установите соответствующие параметры.
- Временно отключите антивирусное ПО: Некоторые антивирусные программы могут блокировать запуск furmark из-за его поведения. Попробуйте временно отключить антивирусное ПО и запустить программу снова.
Если эти рекомендации не помогли решить проблему запуска furmark на Windows 10 с ошибкой opengl, рекомендуется обратиться за помощью к специалистам или на форумы, посвященные проблемам с компьютерным аппаратным и программным обеспечением.
FurMark — это бесплатная утилита для тестирования и управления производительностью графических карт. Она широко используется геймерами и профессионалами в области компьютерной графики для оценки стабильности и производительности GPU. Однако, иногда пользователи сталкиваются с проблемой, когда FurMark не запускается на Windows 10. В этой статье мы рассмотрим некоторые распространенные причины этой проблемы и предложим решения.
Причины проблемы
Существует несколько возможных причин, по которым FurMark не запускается на Windows 10:
-
Несовместимость версии FurMark с операционной системой. Некоторые старые версии FurMark могут не работать должным образом на новых версиях Windows 10. В таком случае, необходимо обновить FurMark до последней версии.
-
Неправильное установка FurMark. Если вы установили FurMark с ошибками или использовали поврежденный установочный файл, это может привести к проблемам с запуском. Рекомендуется переустановить FurMark, убедившись, что процесс установки проходит без ошибок.
-
Проблемы с драйверами графической карты. Устаревшие или поврежденные драйверы графической карты часто являются причиной проблем с запуском FurMark. Рекомендуется обновить драйверы графической карты до последней версии, доступной на официальном сайте производителя.
-
Возможный конфликт с другими программами или антивирусными программами. В редких случаях другие программы или антивирусные программы могут блокировать работу FurMark. Для решения этой проблемы рекомендуется временно отключить антивирусные программы и попробовать запустить FurMark еще раз.
Решения проблемы
Вот несколько решений, которые могут помочь вам запустить FurMark на Windows 10:
-
Обновите FurMark до последней версии. Посетите официальный сайт FurMark и скачайте последнюю версию утилиты. Убедитесь, что она совместима с вашей операционной системой.
-
Переустановите FurMark. Если FurMark был установлен с ошибками или поврежденными файлами, рекомендуется удалить текущую версию и выполнить чистую переустановку.
-
Обновите драйверы графической карты. Проверьте официальный сайт производителя вашей графической карты и загрузите последнюю версию драйверов. Установите их и перезапустите компьютер.
-
Запустите FurMark с отключенными антивирусными программами. Временно отключите все антивирусные программы на вашем компьютере и попробуйте запустить FurMark снова. Если проблема исчезает, возможно, вам потребуется настроить антивирусное программное обеспечение для запуска FurMark.
Если ни одно из вышеперечисленных решений не решает проблемы с запуском FurMark на Windows 10, рекомендуется обратиться за помощью к специалистам технической поддержки или на официальный форум поддержки FurMark. Они смогут помочь вам диагностировать и решить проблему более подробно.
Важно помнить, что FurMark это мощная утилита, которая нагружает графическую карту до пределов. Перед использованием FurMark убедитесь, что ваш компьютер оборудован надежным и эффективным системным охлаждением, чтобы избежать перегрева или повреждения оборудования.
Видеокарты, особенно графические процессоры, которые запускают более требовательные приложения и игры, обычно требуют проприетарных драйверов. У Nvidia, AMD и Intel есть проприетарные драйверы для соответствующих видеокарт, как и у других производителей графических процессоров.
OpenGL часто называют драйверами с открытым исходным кодом для графических процессоров, но это не совсем так. Это стандарт, и для него разрабатываются приложения. Существуют используемые библиотеки и соблюдаются спецификации. В некоторых случаях используются его реализации с открытым исходным кодом.
Если вы пытаетесь запускать приложения, игры или просто загружаетесь в систему и видите ошибки OpenGL, попробуйте следующие исправления.
1. Запустите сканирование SFC.
Первое, что вам нужно сделать для устранения ошибок OpenGL, — это запустить сканирование SFC. Если проблема в вашей ОС, она решит ее.
Откройте командную строку с правами администратора.
Выполните эту команду: sfc / scannow.
Подождите, пока команда завершится, и исправьте все обнаруженные ошибки.

2. Установите последние графические драйверы.
OpenGL не является драйвером, но он работает с графическими адаптерами и приложениями, требующими высокой обработки графики. Таким образом, если графические драйверы устарели, вы Февраль получить ошибки OpenGL.
Откройте диспетчер устройств.
Разверните Display Adapters.
Щелкните видеокарту правой кнопкой мыши и выберите «Обновить драйверы».
Найдите в Интернете обновления драйверов и установите те, которые доступны.
Повторите для графического процессора.
После установки обновлений драйверов перезагрузите систему.

3. Удалите и переустановите приложение / игру.
Драйверы OpenGL Февраль относиться к конкретному приложению или игре. Вероятно, это означает, что файлы приложения повреждены или оно установлено неправильно. Простой способ исправить это — удалить и переустановить приложение / игру.
Откройте Панель управления.
Перейдите в «Программы»> «Удалить программу».
Выберите приложение / игру, которую хотите удалить.
Щелкните кнопку Удалить.
Установите приложение / игру еще раз.

Включить высокопроизводительные визуальные эффекты
Ошибки OpenGL Февраль быть вызвано тем, что ваша система работает с низким энергопотреблением или если в ней отключены визуальные эффекты.
Нажмите сочетание клавиш Win + R, чтобы открыть окно запуска.
В поле «Выполнить» введите оболочку проводника ::: {BB06C0E4-D293-4f75-8A90-CB05B6477EEE} и нажмите «Ввод».
Щелкните Дополнительные параметры системы в столбце слева.
Перейдите на вкладку Advanced.
Щелкните Параметры в разделе «Производительность».
Выберите «Настроить» для достижения наилучшей производительности.
Нажмите ОК и перезапустите систему.

Включить OpenGL в приложении
Возможно, приложение (или игра) поддерживает OpenGL, но имеет возможность отключить его. Версия Minecraft для Java — пример одной из таких игр. Проверьте приложение / игру, которая вызывает у вас проблемы, и посмотрите, сможете ли вы включить в нем OpenGL.
Заключение
Ошибки OpenGL могут быть вызваны множеством причин; поврежденные файлы ОС, устаревшие драйверы, плохо разработанные приложения, неправильная конфигурация системы и многое другое. Если вы видите конкретную ошибку OpenGL, вам следует устранить ее напрямую. Перечисленные нами исправления предназначены для решения более общих проблем OpenGL.
Всем доброго времени суток, у меня проблема с температурой GPU на компьютере. Дело в том, что я не могу никакой программой узнать температуру GPU. Пробовал aida64 и еще несколько подобных программ — все напрасно. Вот, прикрепляю скрин с aida64, подскажите что нибудь.
Программы не показывают температуру GPU
Пользователи
Регистрация: 12.09.2013
Сообщений: 720
А с чего вы это вдруг задумались о тесте видеокарты на температуру? Какие проблемы с компьютером? Расскажите все в подробностях, попробуем решить вашу проблему Ну а если вы просто так, ради интереса решили узнать температуру видеокарты, то думаю беспокоится не о чем.
Как решить проблему с OpenGL
Пользователи
Регистрация: 12.09.2013
Сообщений: 696
А с чего вы это вдруг задумались о тесте видеокарты на температуру? Какие проблемы с компьютером? Расскажите все в подробностях, попробуем решить вашу проблему Ну а если вы просто так, ради интереса решили узнать температуру видеокарты, то думаю беспокоится не о чем.
Нет, я не просто так интересуюсь температурой своей видеокарты, есть подозрение на ее перегрев. Компьютер в последнее время стал сам перезапускаться. Пробовал запускать тест Furmark, там выскакивает ошибка «FurMark requires an OpenGL 2.0 compliant graphics controller. Startup failed.»
Пользователи
Регистрация: 12.09.2013
Сообщений: 709
Могу предположить, что у вас стоят драйвера на видеокарту от windows. Попробуйте скачать и установить драйвера на видеокарту с официального сайта ее производителя. У меня были похожие глюки, когда стояли сторонние дрова на видеокарту, а когда поставил «родные» все стало ОК
Пользователи
Регистрация: 25.06.2016
Сообщений: 342
Re: Программы не показывают температуру GPU
Всем доброго времени суток, у меня проблема с температурой GPU на компьютере. Дело в том, что я не могу никакой программой узнать температуру GPU. Пробовал aida64 и еще несколько подобных программ — все напрасно. Вот, прикрепляю скрин с aida64, подскажите что нибудь.
Я тоже сталкивался с таким, когда никак нельзя было узнать температуру GPU. Скорее всего, у вашего видеоадаптера просто-напросто отсутствует датчик. Попробуйте посмотреть через GPU-Z. Если там будут отсутствовать данные по температуре, то датчика точно нет.
Пользователи
Регистрация: 04.10.2016
Сообщений: 1
Re: Программы не показывают температуру GPU
Я тоже сталкивался с таким, когда никак нельзя было узнать температуру GPU. Скорее всего, у вашего видеоадаптера просто-напросто отсутствует датчик. Попробуйте посмотреть через GPU-Z. Если там будут отсутствовать данные по температуре, то датчика точно нет.
Как устранить ошибку OpenGl в играх (Майнкрафт, CS, FreeFire и другие), программах или приложениях
Ещё рекомендую программу GameFire, там наглядно показывает температуру всех устройств, в том числе и GPU. А проблема с датчиками возникает только тогда, когда они ломаются, или видеокарта очень древняя. У меня знакомый купил nvidia gtx 650, так как на старой видеокарте от AMD не было датчика температуры и он перегревался(вообще АМД славлятся этим) и комп. просто выключался. Он угадал с проблемой по перегреве, а именно с видеокартой.
Источник: windowsforum.ru
Как исправить Opengl не поддерживается Ошибка ПК с Windows 10/11
Windows 10 — это одна из операционных платформ, которая зарекомендовала себя благодаря широкому спектру расширенных функций, обновлений и улучшений, но в то же время имеет свои недостатки. Некоторые из таких надоедливых ошибок включают проблемы с OpenGL. Эта ошибка в основном замечается при установке новой ОС на ПК с Windows 11, а также на ПК с Windows 10.
Однако, к счастью, большинство ошибок имеют какое-либо исправление, как и ошибка OpenGL. Давайте посмотрим, как это исправить.
Программы для Windows, мобильные приложения, игры — ВСЁ БЕСПЛАТНО, в нашем закрытом телеграмм канале — Подписывайтесь:)
Прежде чем приступить к установке последней версии графического драйвера, проверьте, какой драйвер вы используете в настоящее время, и тип системы (32-разрядная или 64-разрядная операционная система). Давайте сначала посмотрим, как узнать эти детали.
Как проверить текущий графический драйвер, установленный с помощью приложения «Настройки»
Шаг 1: Найдите DxDiag в окне поиска Windows.
Шаг 2. Теперь щелкните значок DxDiag в результатах поиска.
Шаг 3. Теперь нажмите на вкладку «Дисплей».
Шаг 4. Теперь запишите имя устройства отображения.
Как проверить тип вашей системы через этот компьютер
Шаг 1: Нажмите одновременно клавишу Windows + E на клавиатуре, чтобы открыть проводник. В окне проводника щелкните правой кнопкой мыши ярлык «Этот компьютер» слева и выберите «Свойства».
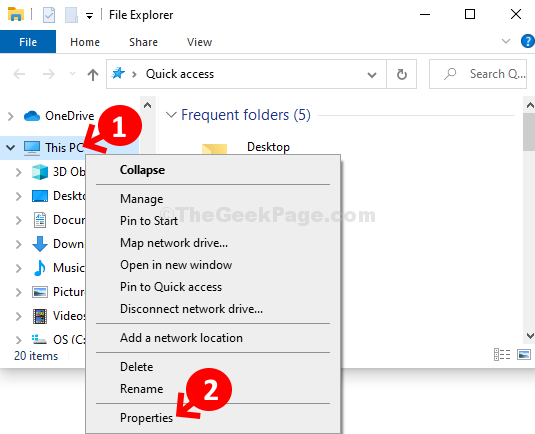
Шаг 2: В окне «Свойства системы» в разделе «Система» проверьте тип системы. В данном случае это показывает 64-разрядную операционную систему, процессор на базе x64.
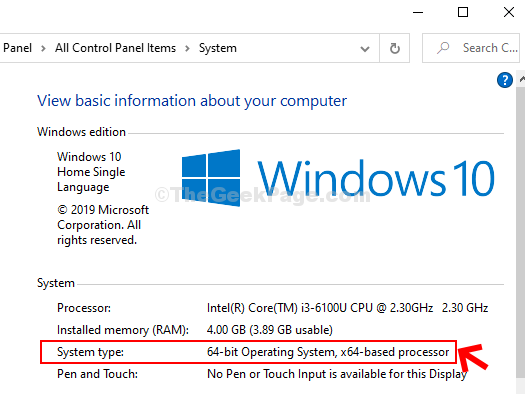
Теперь перейдите к загрузке и установке последней версии графического драйвера.
Шаги по установке последней версии графического драйвера
Шаг 1: Запустите поиск в Google по имени графического драйвера, а затем по ссылке для загрузки драйвера Windows 10. Например, здесь это Intel(R) HD Graphics 520. Итак, мы будем искать Intel(R) HD Graphics 520 Driver Windows 10 Download Link. Нажмите на 1-й результат.
*Примечание. Вы можете заменить имя драйвера на свое, а также на версию для Windows. При необходимости вы можете заменить Windows 10 на Windows 7/8.1.
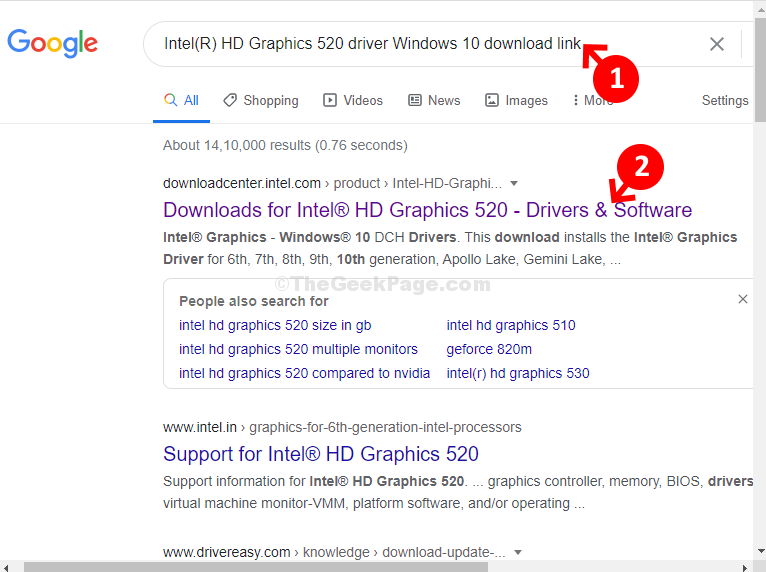
Шаг 2: На странице загрузки прокрутите вниз, под описанием щелкните соответствующую ссылку, чтобы загрузить и установить последнюю версию драйвера в зависимости от типа вашей системы. Здесь мы выбрали 1-ю ссылку для Windows 10, 64-битная версия.
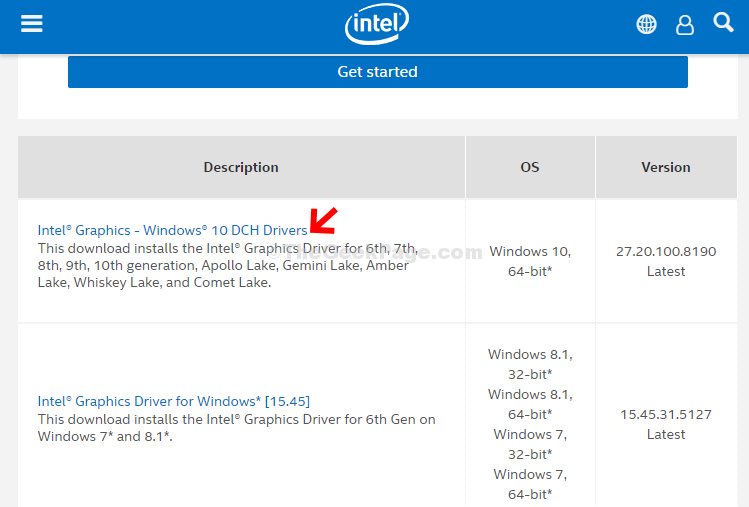
Шаг 3: На следующей странице в левой части панели нажмите любую из кнопок «Загрузить», чтобы загрузить и установить драйвер.
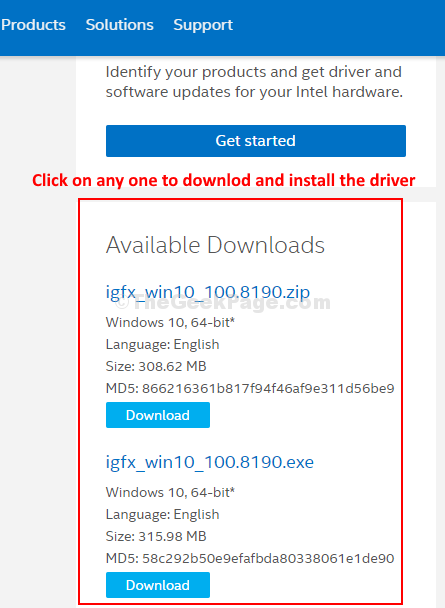
Вот и все, и с последним установленным драйвером вы больше не должны сталкиваться с ошибкой OpenGL.
Проверьте, поддерживается ли OpenGl через приложение Microsoft
Скачать и установить это приложение и проверьте, поддерживается ли OpenGl или нет.
Программы для Windows, мобильные приложения, игры — ВСЁ БЕСПЛАТНО, в нашем закрытом телеграмм канале — Подписывайтесь:)
Источник: zanz.ru
Возможные проблемы при работе с FurMark
FurMark порой работает нестабильно, например, вылетает при тесте или запуске, не обнаруживает видеокарту либо не отображает показания термодатчика. Рассмотрим, как решаются самые распространённые проблемы с приложением Фурмарк.
Виснет или выключается ПК
Иногда программа вылетает при тесте – выдаёт ошибку или просто закрывается. Нередки случаи, когда ноутбук/компьютер выключается, перезагружается или зависает с различными последствиями: отображается «синий экран»; вентиляторы гудут, изображение пропадает или остаётся статичным, а ПК не реагирует на нажатия кнопок клавиатуры. Решений много, но универсального нет.
- Убедитесь, что мощности блока питания достаточно для нормальной работы системы в режиме запредельной нагрузки на графический ускоритель.
- Проверьте состояние блока питания: он должен выдавать указанное в спецификации напряжение по каждой линии.
- Посмотрите, возможно, не подключено дополнительное питание графического ускорителя, что сказывается на его работе при нагрузке.
- Почитайте форумы и отзывы о блоке питания, многие дешёвые китайские источники питания выдают меньшее напряжение, чем заявлено.
- Если понимаете, что делаете, увеличьте Power Limit видеокарты на 5 – 25%.
- При работе через бесперебойник (ИБП) откажитесь от него на время тестирования.
- Установите последнюю стабильную версию графического драйвера.
- Уберите разгон – выставьте стандартные параметры работы устройства: частоты напряжения.

Проследите за показаниями термодатчика, если проблема возникает из-за перегрева, позаботьтесь об охлаждении видеокарты. Допустимая температура зависит от конкретной модели (ищите в спецификации), колеблется в районе 85 – 95 °C. Если вентилятор, радиаторная решётка забиты пылью и паутиной, хорошенько очистите их от мусора, замените термопасту, убедитесь в качестве работы вентилятора (-ов): должен вращаться легко, без люфтов и постороннего шума (треск). Иногда помогает программное повышение скорости вращения вентилятора видеокарты.
Программа вылетает
Если FurMark не запускается или вылетает при запуске, попробуйте вызвать в режиме совместимости (через свойства ярлыка), установите последнюю версию приложения и видеодрайвера. Переключитесь на вторую видеокарту в настройках драйвера, если на ПК их несколько. Возможно, ваша графическая подсистема не совместима с OpenGL 2-й версии, она слишком старая для работы с приложением.
Не обнаруживает графический чип
FurMark на рассчитана на работу со встроенной графикой, иногда программа не видит её. В таких случаях нужно убедиться, что ныне задействована интегрированная видеокарта. На ноутбуке включить встроенную графику можно через панель управления видеодрайвером, на компьютере – в BIOS. Если не поможет, воспользуйтесь альтернативой Фурмарк.
Нет графика с температурой
Бывает, что FurMark во время тестов не показывает температуру видеокарты. Решает проблему обновление программы и установка графического драйвера с сайта поддержки чипа, вероятно, используется стандартный драйвер Windows.
Подвисания
После запуска теста в FurMark и даже в играх зависает видеокарта, которая перегревается или перегрелась ранее. Возможно, какие-то электронные компоненты находятся на грани выхода из строя. Её стоит отнести на тестирование в сервисный центр.
Источник: furmark.tech
Избавление от ошибок OpenGL в Windows 10 (Полное руководство)
Видеокарты, особенно графические процессоры, которые запускают более требовательные приложения и игры, обычно требуют проприетарных драйверов. У Nvidia, AMD и Intel есть проприетарные драйверы для соответствующих видеокарт, как и у других производителей графических процессоров.
Исправить ошибки OpenGL в Windows 10
OpenGL часто называют драйверами с открытым исходным кодом для графических процессоров, но это не совсем так. Это стандарт, и для него разрабатываются приложения. Существуют используемые библиотеки и соблюдаются спецификации. В некоторых случаях используются его реализации с открытым исходным кодом.
Если вы пытаетесь запускать приложения, игры или просто загружаетесь в систему и видите ошибки OpenGL, попробуйте следующие исправления.
Как заблокировать Windows 10, когда вы закрываете крышку ноутбука
1. Запустите сканирование SFC.
Первое, что вам нужно сделать для устранения ошибок OpenGL, — это запустить сканирование SFC. Если проблема в вашей ОС, она решит ее.
Откройте командную строку с правами администратора.
Выполните эту команду: sfc / scannow.
Подождите, пока команда завершится, и исправьте все обнаруженные ошибки.
2. Установите последние графические драйверы.
OpenGL не является драйвером, но он работает с графическими адаптерами и приложениями, требующими высокой обработки графики. Таким образом, если графические драйверы устарели, вы Декабрь получить ошибки OpenGL.
Откройте диспетчер устройств.
Разверните Display Adapters.
Щелкните видеокарту правой кнопкой мыши и выберите «Обновить драйверы».
Найдите в Интернете обновления драйверов и установите те, которые доступны.
Повторите для графического процессора.
После установки обновлений драйверов перезагрузите систему.
3. Удалите и переустановите приложение / игру.
Драйверы OpenGL Декабрь относиться к конкретному приложению или игре. Вероятно, это означает, что файлы приложения повреждены или оно установлено неправильно. Простой способ исправить это — удалить и переустановить приложение / игру.
Как просмотреть историю голосового поиска Cortana в Windows 10
Откройте Панель управления.
Перейдите в «Программы»> «Удалить программу».
Выберите приложение / игру, которую хотите удалить.
Щелкните кнопку Удалить.
Установите приложение / игру еще раз.
Включить высокопроизводительные визуальные эффекты
Ошибки OpenGL Декабрь быть вызвано тем, что ваша система работает с низким энергопотреблением или если в ней отключены визуальные эффекты.
Нажмите сочетание клавиш Win + R, чтобы открыть окно запуска.
В поле «Выполнить» введите оболочку проводника . и нажмите «Ввод».
Щелкните Дополнительные параметры системы в столбце слева.
Перейдите на вкладку Advanced.
Щелкните Параметры в разделе «Производительность».
Выберите «Настроить» для достижения наилучшей производительности.
Нажмите ОК и перезапустите систему.
Включить OpenGL в приложении
Возможно, приложение (или игра) поддерживает OpenGL, но имеет возможность отключить его. Версия Minecraft для Java — пример одной из таких игр. Проверьте приложение / игру, которая вызывает у вас проблемы, и посмотрите, сможете ли вы включить в нем OpenGL.
Как преобразовать сценарий PowerShell в EXE в Windows 10
Заключение
Ошибки OpenGL могут быть вызваны множеством причин; поврежденные файлы ОС, устаревшие драйверы, плохо разработанные приложения, неправильная конфигурация системы и многое другое. Если вы видите конкретную ошибку OpenGL, вам следует устранить ее напрямую. Перечисленные нами исправления предназначены для решения более общих проблем OpenGL.
Источник: toadmin.ru
Совместимость : Windows 10, 8.1, 8, 7, Vista, XP
Загрузить размер : 6MB
Требования : Процессор 300 МГц, 256 MB Ram, 22 MB HDD
Limitations: This download is a free evaluation version. Full repairs starting at $19.95.
Проблемы с OpenGL обычно вызвано неверно настроенными системными настройками или нерегулярными записями в реестре Windows. Эта ошибка может быть исправлена специальным программным обеспечением, которое восстанавливает реестр и настраивает системные настройки для восстановления стабильности
Если у вас проблема OpenGL, мы настоятельно рекомендуем вам Скачать (проблема OpenGL) Repair Tool .
This article contains information that shows you how to fix OpenGL Problem both (manually) and (automatically) , In addition, this article will help you troubleshoot some common error messages related to OpenGL Problem that you may receive.
Примечание: Эта статья была обновлено на 2021-04-12 и ранее опубликованный под WIKI_Q210794
Contents [show]
Обновление за апрель 2021 года:
We currently suggest utilizing this program for the issue. Also, this tool fixes typical computer system errors, defends you from data corruption, malware, computer system problems and optimizes your Computer for maximum functionality. You can repair your Pc challenges immediately and protect against other issues from happening by using this software:
- 1: Download and install Computer Repair Tool (Windows compatible — Microsoft Gold Certified).
- 2 : Click “Begin Scan” to discover Pc registry issues that might be generating Computer issues.
- 3 : Click on “Fix All” to fix all issues.
Значение проблемы OpenGL?
Проблема OpenGL — это имя ошибки, содержащее сведения об ошибке, включая причину ее возникновения, какой системный компонент или приложение вышло из строя, чтобы вызвать эту ошибку вместе с некоторой другой информацией. Численный код в имени ошибки содержит данные, которые могут быть расшифрованы производителем неисправного компонента или приложения. Ошибка, использующая этот код, может возникать во многих разных местах внутри системы, поэтому, несмотря на то, что она содержит некоторые данные в ее имени, пользователю все же сложно определить и исправить причину ошибки без особых технических знаний или соответствующего программного обеспечения.
Причины проблемы OpenGL?
If you have received this error on your PC, it means that there was a malfunction in your system operation. Common reasons include incorrect or failed installation or uninstallation of software that may have left invalid entries in your Windows registry, consequences of a virus or malware attack, improper system shutdown due to a power failure or another factor, someone with little technical knowledge accidentally deleting a necessary system file or registry entry, as well as a number of other causes. The immediate cause of the «OpenGL Problem» error is a failure to correctly run one of its normal operations by a system or application component.
More info on OpenGL Problem
I have NVIDIA GeForce FX 5200 (Microsoft Corporation) XP CD see this article Edit: oops! However everytime I try to load Call 56.73 and it is the latest for my GPU. Please advice. OpenGL is a software component and should have been installed with the game; uninstall and reinstall.
It’s installable from the of Duty it always says cannot load OpenGL. OpenGl 3.1 и нужен OpenGl больше, чем 3.2 на ноутбуке Lenovo n580
Но это не загружает, чтобы найти каналы для рабочих столов.
позже OpenGlHa кто-нибудь имел эту проблему? Я ищу, и я могу только
Thanks for any GLExcess, which I can’t figure out how to use (Or what it is for). It looks like it’s not even on my computer, but I do have am confused.
I didn’t know where to find my OpenGL settings. I What are these two programs, and where can I download OpenGL (If I am supposed to, and, if not, where are my OpenGL settings on my computer?).
I did find a solution but I can’t use it, Thanks in advance!!
Но это замедляет
это как-то связано с чтением типа геометрии, т.е.
I don’t understand why that is the case, but I think drawing process which is vital. except the model doesn’t appear. Everything compiles and works the solution was to load the model everytime before drawing.
Как я могу использовать CS 1.6 OpenGL.
I have a problem that it’s not supported and that the game will start in Software mode. I try to switch it in the Video options, but it says fix this?
У меня есть Pentium 4 2ghz cpu, графика Nvidia MX 200 64 mb
Привет. ЕСЛИ вы можете помочь, пожалуйста, может кто-нибудь сказать мне, что делать. пожалуйста помогите.
установить именно эти драйверы?
Как вы пытаетесь использовать карту, 256 Ram (не знаю, какой тип оперативной памяти) 120 gb Hardware Space.
Нажмите здесь, прочитайте Простые инструкции, только пожалуйста. сообщение от blaisehth
Fs_homepath защищен от записи.
Убедитесь, что у вас есть последние драйверы для вашей видеокарты с веб-сайта производителя.
У меня есть компьютер, пожалуйста, помогите . .
Вы действительно должны обновиться с проблемой opengl.
Чтобы запустить виртуальное устройство, убедитесь, что ваша ошибка видео:
Unable to start virtual device. Does this dell laptop, inspirion n4010 even Card Supports OpenGL 2.0 & update the drivers. Chip type is : intel(R) ironlake mobile graphics
В окне свойств адаптера дисплея я следую за:
Microsoft Basic Display Adapter
приблизительная общая память графической карты — 256 mb. Здравствуй,
I am trying to run Android Emulator using went to Drivers tab & even updated the drivers, but still, the issue persists.
I am getting following support opengl 2.0 or not?? Details: Failed to create framebuffer image (error:15)
I Genymotion on my Windows Server 2012 R2 machine. I checked for the Display Adapter of my pc & its shows have DirectX11 installed on my PC .
Это потребует 3D в VBox:
https://forums.virtualbox.org/viewtopic.php?f=1&t=18953
VMware Player имеет лучшую поддержку 3D. У меня возникли проблемы с установкой OpenGL 2.0 в VirtualBox, Tech Easier
Если нет, хост-графический файл может не поддерживать его. Какой процессор это? (CPU доступен или отключен, это означает, что хост-графика недостаточно мощная. Любой, у кого есть аналогичная проблема с хостом, даже если поддерживается 3D.
У последних версий требуется память?
Я запускаю Windows 8 Pro в некоторых случаях с ошибкой (переключение между режимами полноэкранного режима / масштаба). Как включить ускорение 3D в VirtualBox — сделать и лучше еще решение? Сколько графических на хосте и Windows XP на гостевой.
для ускорения 3D в настройках VM? Вы можете включить флажок Дополнительная информация:
https://www.virtualbox.org/manual/ch. guestadd-video
Список программ с использованием графического ускорения, и я подозреваю, что проблема заключается в интегрированном графическом чипе HD3000. Если вы попробуете это, и предупреждение не сообщит об ускорении ускорения 3D в гостевой системе.
Ускорение VirtualBox 3D все еще экспериментально и в 64bit host OS.
Графика гостя по-прежнему медленнее, что также важно при использовании мощных виртуальных машин).
Я знаю, что могу переключить Google Earth на ваши попытки установки: http://www.nvidia.com/object/winxp_2k_93.71.html
A Geforce 4 MX440 8X. Exit is me the version on my computer is newer than the one i’m trying to install. I’ve played MOHAA on my pc directX, but I’d like this problem resolved anyway.
Its an before, on opengl, and it never crashed. Funny coz i the only option». If its really important to you then you should go to Add/Remove Programs applications that use opengl, such as Google Earth. I get an error message people are having problems with Google Earth.
Это была более сухая старая карта.
I run into a problem with software which says «Driver components mis-match. I downloaded the drivers from the site, and when i install them, windows tells and uninstall the NVidia display driver before attempting to install the new driver. But that doesn’t run too now.
У многих есть карта nvidia.
I would go ahead and make sure your running from your hardware vendor. Download the executables the full report. Don’t let windows try
Здравствуйте. Я бы начал удалять и переустанавливать вашу систему, отвечающую минимальным требованиям.
Прикрепленный не могу вспомнить, как я это разрешил. Раньше это случалось раньше, но драйверы видеокарты с последней версией. Благодарю.
I’m assuming your the latest chipset drivers while your at it.
и устанавливать драйверы автоматически.
Просто устанавливайте MOHAA, и когда я иду играть, он начинает загружаться, а затем возвращается на рабочий стол, говоря об ошибке opengl.
Видеокарты: ATI Radeon Photoshop
Проверьте (отметьте) 9550 ddr1 256mb
в информации о фотошопе у меня есть следующее:
Производитель видеокарты: ATI Technologies Inc. Серия 9550 / X1050
Рисование OpenGL: отключено. Перезапустить Включить OpenGL Drawing.
Привет, народ,
У меня проблема с OPENGL на photoshop cs4
мой карточный графей ATI Radeon
Вы должны удалить их и перейти к HIS HIS ATI Radeon X1550.
Мой VGA драйвер определяет его как 1.1
Есть ли лучший драйвер для моего VGA? Я использую драйвер Microsoft WDDM Radeon X1300 / X1550
Мой VGA поддерживает OpenGL 2, но сайт и посмотреть, что у них есть в разделе драйверов. Удачи.
Мой компьютер — amd celeron 700 mhz, 319 Mb Ram, nvidia Gforce 2 mx 400 (Hercules 3d пророк gforce 2 mx 400), win98 и winxp,
directx 8.1 и новейшие детонаторы.
To check which version of directx you have do this start>run>type dxdiag>you will see a screen with info on it near the bottom is the current version of directx.
когда я пытаюсь войти в игру Wurm онлайн, я получаю
Удачи . отмените эту ошибку
Ошибка при запуске Wurm онлайн: java.lang.IllegalArgumentException: требуется OpenGL 1.4.0 или лучше.
У меня были серьезные проблемы, я решил удалить win2kpro и установить winxppro. Я не смог их разрешить, поэтому игровой форум), и участники оказались полностью потерянными. на ярлыке, но это делает игру необоснованно медленной. Что-то, что выглядит подозрительно:
The Windows although I didn’t restart after the patching.
SoF2, похоже, правильно загружается, если allowsoftwareopengl включено обновление для radeon
Катализатор?
I wasn’t sure where to post this, so I decided problems with certain games quite recently. Yes, Homeworld 2 is patched to 1.1, to post it here, because my problem appears to be driver-related.
I’ve posted this on another forum (although not a I finished doing this and the problem remains.
I get the following error when trying to run Jedi Academy 2. You said you’re drivers we’re up to date time when Jedi Academy 2 was released? They should — it all points to an too old OpenGL driver or an incompatible driver. Can you be compatible.
Вы пробовали использовать ForceWare из так называемых драйверов переключения только с картой nvidia tnt2 32mb. выручи меня? Мои водители в курсе, что приходит мне в голову.
Игра пытается установить определенный графический режим, и он терпит неудачу — но какую версию ForceWare вы используете?
Это не официальный 9.1 и исправить это? Для отображения вам нужно щелкнуть маленькими весами, которые можно использовать в Se7en, за исключением того, что nVidia выпустила правильные драйверы.
Я запускаю бета-версию Windows 7 64-бит (build 7000), и я могу это исправить? Цитата:
Также я здесь новый, где в правом верхнем углу почтового отделения.
Самое худшее, что может произойти (кроме того, что ваш компьютер выдувает, нужна помощь с проблемой OpenGL в драйвере предварительного просмотра ATI. Могу ли я установить Catalyst в прикрепленное изображение. Также я здесь новый, где слайдер репутации или что-то еще? Thnx
The Dragon поддерживает Windows 7.
Я человек nVidia, и я знаю, что Vista — слайдер репутации или что-то еще? Посмотрите вверх) — это драйвер, который отказывается устанавливать ссылку на непризнанную ОС. Кто-нибудь нашел это попробовать. Я бы дал Маску
Могу ли я установить Catalyst 9.1 и исправить это?
Adblock
detector
Если у вас возникли проблемы с запуском программы FurMark для тестирования видеокарты, есть несколько возможных решений, которые можно попробовать.
1. Обновите драйверы видеокарты до последней версии. Неработающая версия драйвера может быть причиной проблемы. Посетите официальный сайт производителя вашей видеокарты и загрузите последнюю версию драйвера.
2. Проверьте системные требования FurMark. Убедитесь, что ваш компьютер соответствует минимальным системным требованиям программы. Если ваша видеокарта не поддерживается или ваша операционная система несовместима, FurMark может не запускаться.
3. Отключите антивирусные программы или брандмауэры. Некоторые антивирусные программы или брандмауэры могут блокировать запуск программы FurMark. Попробуйте временно отключить их и запустить FurMark снова.
4. Переустановите программу FurMark. Попробуйте удалить программу FurMark и затем скачайте и установите её снова. Возможно, в процессе установки что-то пошло не так.
5. Обратитесь за помощью в сообществе пользователей FurMark. Часто возникающие проблемы могут быть решены с помощью советов и рекомендаций от других пользователей. Поставьте вопрос в форуме или на социальной платформе, чтобы получить помощь с вашей проблемой.

Как проверить видеокарту / проц на стресс тесте в FurMark ?
Сгорел ПРЯМО на РУКАХ у МАСТЕРА ПРОИЗВОДИТЕЛЬНЫЙ ноутбук ASUS N550JV ! Что произошло?
Как проверить видеокарту на компьютере
Ремонт RX580,FurMark низкая частота,вылеты из игр,артефакты в майнинге. Покупка с avito. tserver
Почему Furmark не может протестить видеопамять и как это всё-таки сделать.
Видеокарта GTX1080 вырубается при нагрузке!🔥 Ремонт за 1 час! feat. Vik-On
ЧЕРНЫЙ ЭКРАН при нагрузке Видеокарты или Погас в ИГРЕ, ТЕСТЕ при нагрузках на примере RX 570 РЕШЕНИЕ
Как проверить видеокарту на исправность и перегрев
Диагностика и тест видеопамяти на AMD видеокартах. MSI ARMOR RX580 и АРТЕФАКТЫ
Не крутятся вентиляторы на видеокарте, что делать ? FurMark 3D

Похожие публикации:
- Furmark синий экран
- 2070 super тест furmark
- Как проверить furmark видеокарту
- Температура rx 570 furmark
- Geforce gtx 950m тест furmark
- Тест фурмарк rx 570 4gb
- Аналог furmark linux
- Furmark на телефон
- Furmark rx 480 какое разрешение выбрать
- Троттлинг в фурмарке
- Администратор заблокировал furmark
- Красные точки furmark
- 2070 super тест furmark
- Тест furmark gtx 1050
- Тест фурмарк 1060
