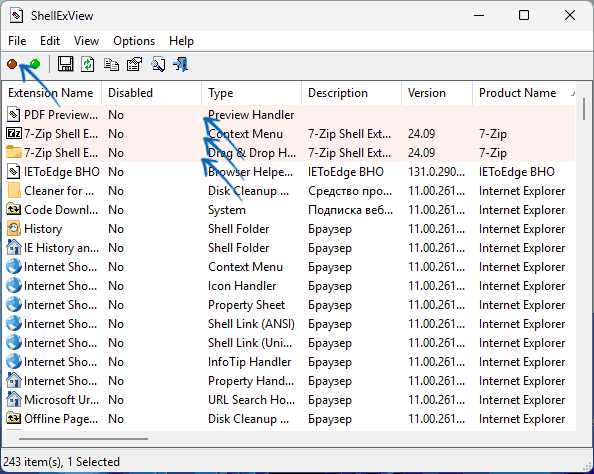Explorer.exe обязан запускаться одним из первых процессов в Windows, о чем свидетельствуют ярлыки на рабочем столе, проводник и прочий графический интерфейс системы. Данное поведение может быть нарушено, если что-то препятствует запуску службы, в таком случае, кроме черного экрана, иногда командной строки, ничего отображаться не будет. Чаще всего проблема появляется после обновлений Windows, но этому могут предшествовать и другие действия. Дальше разберемся, почему процесс Explorer.exe не запускается и как это исправить.
Как исправить поломку Explorer.exe в Windows?
Перед началом исправления различных сбоев, стоит запустить процесс вручную. Да, это действие одноразовое, после перезагрузки рабочий стол снова может пропасть, но по крайней мере во время текущей сессии можно комфортно пользоваться Windows или даже исправить проблему.
Для этого нужно:
- Нажать Ctrl + Shift + Esc, открыть вкладку «Файл» и выбрать «Запустить новую задачу».
- Вводим название службы Explorer.exe и жмем «Ок».
Если все получилось, стоит проверить несколько моментов:
- Не мешает ли групповая политика или сценарий запуска ПК работе данной службы. Это актуально для корпоративных пользователей.
- Как компьютер загружается без периферийных устройств. Стоит отключить максимальное количество девайсов от ПК и загрузить его заново. Если это помогло, стоит поочередно подключать девайсы и проверять, какой из них проблемный. Дальнейшая переустановка для него драйверов должна помочь.
- Есть ли в системе вирусы. Используйте антивирусную программу для сканирования ОС, а затем удалите все вредоносные файлы, которые удастся найти.
Способ 1: сканирование системных файлов
Инструменты SFC или DISM должны помочь исправить различные поломки внутри операционной системы. Стоит запустить одну или вторую, а можно поочередно обе команды:
- sfc /scannow
- DISM /Online /Cleanup-Image /CheckHealth

Их нужно вставлять в командную строку, которую можно найти с помощью поиска. Только важно, чтобы они получили права администратора.
Способ 2: отключение быстрого запуска и переименование компьютера
Режим быстрого запуска позволяет тратить меньше времени в ожидании пуска системы, но при всей своей полезности, он может мешать нормальной работе некоторых элементов автозагрузки. Отключение режима Fast Boot может помочь исправить проблему с Explorer.exe.
Пошаговая инструкция:
- Нажимаем кнопку Windows и вводим в поиск «Параметры питания и спящего режима».
- Кликаем по кнопке «Дополнительные параметры питания», а затем – на элемент вертикального меню «Действия кнопок питания».
- Щелкаем по ссылке «Изменение параметров, которые сейчас недоступны».
- Снимаем флаг со строки «Включить быстрый запуск», сохраняем изменения и перезагружаем компьютер.
- В поиск вводим «Имя компьютера» и выбираем «Просмотр имени компьютера».
- Жмем на кнопку «Переименование компьютера» и устанавливаем новое имя.
- Перезагружаем ПК.

Способ 3: изменение настроек дисплея
Некорректные параметры экрана могут мешать запуску данной службы. Вместе с этим проблема может быть в устаревших драйверах. Лучше их обновить, загрузив с официального сайта разработчика.
Настройка параметров экрана:
- Нажимаем Win + R, вводим desk.cpl и жмем Ок.
- Изменяем разрешение экрана и возвращаем масштаб к 100%.

Если это помогло, скорее всего поломка была в драйвере дисплея. Его тоже лучше переустановить.
Способ 4: отключение службы готовности приложений и перезапускаем хост
Служба рабочего стола может не работать из-за того, что какой-то другой сервис блокирует модуль графического интерфейса. Сообщается, что в основном проблема кроется в «Готовности приложений». Отключение этой службы может помочь.
Инструкция:
- Кликаем Win + R, вводим services.msc и жмем Enter.
- Ищем службу «Готовность приложений» и двойным кликом переходим в ее свойства.
- Выставляем ее состояние в положение «Отключено». Только нужно знать, что это может негативно отразиться на работе приложений из Microsoft Store и на обновлении Windows.
- Перезагружаем и проверяем результат.

Если это не сработало, рекомендуем выполнить еще кое-что:
- Открываем диспетчер задач клавишами Ctrl + Shift + Esc.
- Ищем процесс Shell Infrastructure Host, жмем правой кнопкой мыши по нему и выбираем «Завершить».
- Жмем на меню «Файл» и выбираем «Запустить новую задачу».
- Вводим sihost.exe и жмем «Ок».
Способ 5: создание новой учетной записи
Если проводник не работает до сих пор, проблема может быть в повреждении данных пользователя. При таком сценарии должно помочь создание новой учетной записи. Только она обязательно должна обладать правами администратора. Затем нужно выйти из системы и войти с другого аккаунта для проверки результата. Чтобы восстановить старую учетную запись, следует перейти в раздел «Локальные пользователи и группы» в графе «Управление компьютером» нужно перенести права с нового профиля на старый.
Способ 6: удаление конфликтующих приложений
Чтобы узнать, действительно ли какая-то программа мешает запуску, следует загрузиться в безопасном режиме. Если там все работает, скорее всего дело в софте. Пользователи отмечали проблемы со следующими утилитами:
- OneDrive
- UXStyle
- 360 Extreme Browser
- Trend Micro Antivirus
- Open Office Quickstarter
- Dell SupportAssist
- Symantec SEP
- Classic Shell
- AVG Antivirus
Их стоит временно отключить и проверить, работает ли рабочий стол без них. Методом проб и ошибок удастся найти именно ту программу, которая и является виновником сбоя.
Способ 7: редактирование реестра
Изменение некоторых параметров реестра может помочь:
- В строку «Выполнить» вставляем RegEdit и жмем Ок.
- Идем по пути Computer\HKEY_CURRENT_USER\SOFTWARE\Microsoft\Windows NT\CurrentVersion\Winlogon.
- Выбираем параметр «Shell», выбираем «Изменить» и вставляем ему значение Explorer.exe.
- Сохраняем и перезагружаем компьютер.

Если это не помогло, стоит повторно зайти в тот же раздел и посмотреть, параметр Shell имеет правильное значение или оно уже изменилось. В случае обнаружения некорректных параметров, стоит искать проблему в софте или вирусах.
Что-то из перечисленного должно помочь исправить проблему, когда Explorer.exe не загружается с системой. При чем сбой может наблюдаться как в Windows 7, 8, так и в Windows 10. Большинство инструкций применимы ко всем популярным операционным системам.
Некоторые пользователи Windows 11/10 и других версий ОС могут столкнуться с ситуацией, когда Проводник не открывается при попытке открыть его с ярлыка, исполняемого файла, открытии папок и в других ситуациях.
В этой инструкции подробно о возможных причинах такого поведения и способах исправить ситуацию.
Простые способы решения проблемы
Прежде чем приступить, одно примечание: предложенные методы относятся к ситуации, когда сама Windows работает и рабочий стол загружается, а отдельные окна Проводника не открываются.
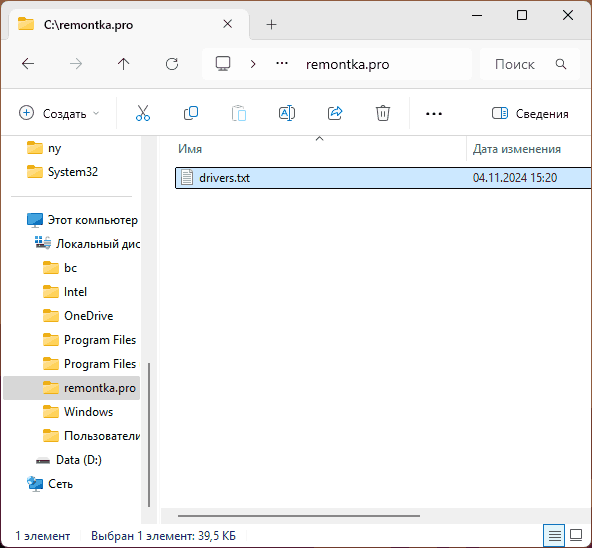
Если речь идёт о системном процессе (который участвует в работе интерфейса Windows) на сайте присутствует отдельная инструкция: Бесконечно перезапускается explorer.exe и мигает рабочий стол в Windows — что делать?
Начнём с простых методов решения проблемы, если Проводник не запускается:
- Попробуйте выполнить простую перезагрузку компьютера, при этом используйте именно пункт «Перезагрузка», а не «Завершение работы» в меню, это может быть важным фактором.
- Если проблема возникла недавно, попробуйте использовать точки восстановления системы: нажмите клавиши Win+R на клавиатуре, введите rstrui и нажмите Enter, выберите точку восстановления системы на дату до появления проблемы, используйте её. Если клавиши Win+R не работают, вы можете открыть диспетчер задач через меню Ctrl+Alt+Delete и использовать опцию запуска новой задачи для выполнения rstrui.
- В случае, если папки стали открываться не в «Проводнике», а в каком-то другом файловом менеджере, внимательно изучите его настройки, с большой вероятностью, соответствующие опции там найдутся. Второй вариант: если вы не пользуетесь альтернативным файловым менеджером, но папки открываются в нём, просто удалите его в «Параметры» — «Приложения» или «Панель управления» — «Программы и компоненты». И ещё одна возможность: проверьте контекстное меню папок, есть ли там дополнительные пункты «Открыть» кроме используемого по умолчанию (верхнего) и как будет открываться папка при их использовании.
- При наличии каких-либо программ для изменения оформления системы и Проводника, в частности — ExplorerPatcher, проверьте, решит ли проблему их удаление.
- Если Проводник перестал запускаться после установки обновлений Windows, попробуйте удалить их.
- Попробуйте выполнить проверку и восстановление системных файлов Windows: запустите командную строку от имени администратора, по порядку используйте команды
dism /online /cleanup-image /restorehealth sfc /scannow
после чего перезагрузите компьютер. Восстановление системных файлов можно выполнить и с флешки WinPE.
- Если Проводник не открывается с какого-то конкретного ярлыка или панели задач, при этом работает при открытии папок или путём запуска файла explorer.exe из папки C:\Windows, попробуйте создать ярлык заново или закрепить Проводник из указанного файла на панели задач заново.
- В случае, если не открываются только папки библиотек, такие как Документы, Изображения, Музыка, Видео, Загрузки, вы можете открыть их напрямую из их фактического расположения в
C:\Пользователи\Имя_пользователя
также может помочь восстановление параметров по умолчанию для библиотек, подробнее — в этой инструкции.
В некоторых случаях описанных выше способов оказывается достаточно для решения проблемы, но не всегда. В этом случае можно прибегнуть к описанным далее вариантам.
Расширения Проводника
Многие программы, устанавливаемые на компьютере, также устанавливают дополнительные модули или «Расширения» Проводника Windows, которые не всегда работают исправно. Чтобы проверить, не в них ли дело:
- Загрузите утилиту ShellExView с официального сайта и запустите её от имени администратора.
- Обратите внимание на все расширения, выделенные розовым цветом (можно также отсортировать список по столбцу «Product Name») — это расширения, установленные сторонними программами. Попробуйте отключить их все используя кнопку отключения в меню инструментов, клавишу F7 или контекстное меню соответствующих пунктов.
- Перезагрузите компьютер (либо перезапустите Проводник) и проверьте, запускается ли Проводник теперь.
Если всё работает исправно, при этом некоторые из отключенных расширений вам нужны, можно попробовать включать их по одному, пока не найдётся то, которое приводит к поломке «Проводника».
Создание нового пользователя
В некоторых случаях проблемы с запуском «Проводника» связаны с какими-то повреждениями или особенностями учётной записи пользователя Windows.
Например, некоторые из тех, кто использует системную учётную запись «Администратор» иногда сталкиваются с рассматриваемой проблемой, но даже если это не так в вашем случае, рекомендую проверить работу «Проводника» в новой учётной записи. Возможный вариант действий:
- Запустите командную строку от имени администратора и введите команду
net user имя_пользователя /add
Имя пользователя замените на любое удобное. Есть и другие способы создать нового пользователя Windows
- Зайдите под вновь созданной учётной записью и проверьте, запускается ли проводник теперь.
Если всё работает исправно, вы можете перенести файлы и данные из учётной записи другого пользователя, сделать текущего пользователя администратором и работать под ним.
Некоторые дополнительные нюансы и способы, которые могут помочь разобраться с проблемами запуска Проводника и исправить ситуацию:
- Проверьте, запускается ли Проводник в безопасном режиме (способы зайти в безопасный режим) и/или при чистой загрузке Windows. Если в этом случае всё работает исправно, возможно, причина в программах в автозагрузке или сторонних службах.
- Может иметь смысл проверить компьютер на наличие вирусов и вредоносного ПО, используя KVRT, MinerSearch, средств удаления вредоносных программ.
- В случае, если ничего не помогает, можно выполнить сброс системы, например — этим способом для Windows 11 или же путём «Обновления на месте».
В случае, если ваша ситуация с «Проводником» Windows отличается, и проблема сохраняется, опишите в комментариях — что именно и при каких условиях происходит, какие действия уже предпринимались и к чему они привели. Возможно, решение удастся найти.
Applies ToWindows 11 Windows 10
Примечание: проводник — это не то же средство, что и Microsoft Edge. Чтобы открыть Microsoft Edge, в поле поиска на панели задач введите Microsoft Edge и выберите его в результатах.
Чтобы открыть проводник в Windows 11, выберите проводник на панели задач или нажмите клавишу с логотипом Windows + E на клавиатуре.
Если проводник не открывается, попробуйте сделать следующее.
Выберите Пуск > Параметры > Центр обновления Windows . Затем выберите пункт Проверить наличие обновлений. Установите все доступные обновления и перезапустите устройство при необходимости.
Даже при отсутствии обновлений, требующих перезапуска, последний обеспечит установку всех обновлений, находящихся в состоянии ожидания.
Если вы выполнили предыдущие шаги и проводник по-прежнему не запускается или не открывается, сброс компьютера может помочь. Сведения о том, как это сделать, см. в статье Сброс или переустановка Windows.
Если проводник не работает более надежно после выполнения этих действий, отправьте отзыв через Центр отзывов, чтобы корпорация Майкрософт могла изучить потенциальные проблемы.
Статьи по теме
Справка в проводнике
Поиск документов в Windows
Просмотр всех файлов OneDrive в проводнике
Нужна дополнительная помощь?
Нужны дополнительные параметры?
Изучите преимущества подписки, просмотрите учебные курсы, узнайте, как защитить свое устройство и т. д.
Are you having trouble loading Explorer.exe during startup? Learn how to fix Explorer.exe doesn’t load at startup on Windows 11, 10, 8, and 7.
Explorer.exe, also known as File Explorer and Windows explorer, is a built-in file management application of the Windows operating system. Introduced with Windows 95, this application provides a graphical user interface so that users can conveniently access and manage their files, folders, and drives.
Being a component of the operating system, it also helps to display elements like the desktop and taskbar on your monitor. For this reason, if it fails to load at startup, you won’t be able to use your computer.
At times, Explorer.exe fails to load at startup because of some issues in the system files. Outdated OS, insufficient hard disk space, viruses, incompatible display settings, and cluttered File Explorer history are some other prominent reasons behind this problem.
If you’re also having the Windows Explorer.exe loading issue, continue reading to know how to fix Explorer.exe doesn’t load at startup. The solutions for this issue can be applied to all the latest versions of Windows, such as Windows 11, 10, 8, and 7.
Contents
- 1 Method 1: Restart Your Computer
- 2 Method 2: Manually Restart Explorer.Exe
- 3 Method 3: Restart Explorer.Exe from Task Manager
- 4 Method 4: Perform System File Checker Scan
- 5 Method 5: Delete File Explorer History
- 6 Method 6: Replace ExplorerFrame.dll
- 7 Method 7: Make Space in System Partition
- 8 Method 8: Check for Viruses and Malware
- 9 Method 9: Edit Registry Editor
- 10 Method 10: Try Another User Account
- 11 Method 11: Reinstall Windows 11
- 12 Conclusion
Method 1: Restart Your Computer
The handiest and simplest solution to fix this Explorer.exe issue is to restart your computer. When you’ve just started your computer, and this error message appears, you need to restart your system again to see if this problem persists or not.
If the Taskbar and Start button don’t appear or remain irresponsive, long-press your computer power button to turn off the system. Now, press the power button again to restart your computer.
Method 2: Manually Restart Explorer.Exe
Those who are not willing to restart the computer could opt for manually restarting the Explorer.exe. You can do that with the help of the command prompt.
- Log in to your Windows as Admin.
- Launch the Run application by pressing Windows + R keys.
- Type cmd and press Enter to launch the Command Prompt.
- Here, type the following command and press Enter. This will stop the Explorer.exe:
taskkill /f /im Explorer.exe
- Then, you need to input the following command and hit Enter to restart the File Explorer:
start Explorer.exe
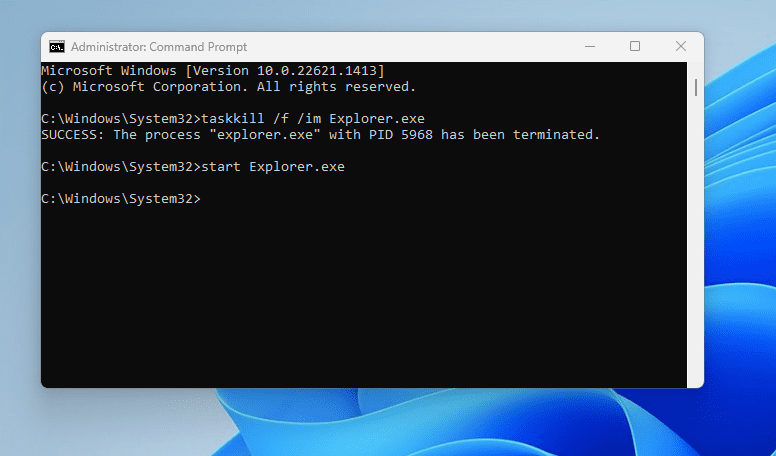
- Now, close your command prompt to see if you can use Windows Explorer without any problem.
Method 3: Restart Explorer.Exe from Task Manager
You can also restart the Explorer.exe file from the task manager of your computer. For that, follow the steps mentioned here:
- When Explorer.exe isn’t loading at the startup, press CTRL + Alt + Delete.
- Select Task Manager from the list.
- In the Processes tab, find and select Windows Explorer.
- Select that option and then right-click on it.
- Select Restart and wait until the restarting takes place.
- Your entire desktop might disappear temporarily, which is normal during the restarting process.
- Once the desktop and all its elements are visible again, your Explorer.exe is ready for use.
Method 4: Perform System File Checker Scan
The System File Checker or SFC scan is another useful approach to fix Explorer.exe doesn’t load at startup error. Scan your system to find File Explorer related errors and fix them.
- Press the Windows + R keys to launch the Run utility.
- Type CMD and hit Enter. You may have to press Ctrl + Shift + Enter to open with administrative permissions.
- The command prompt will appear on your screen.
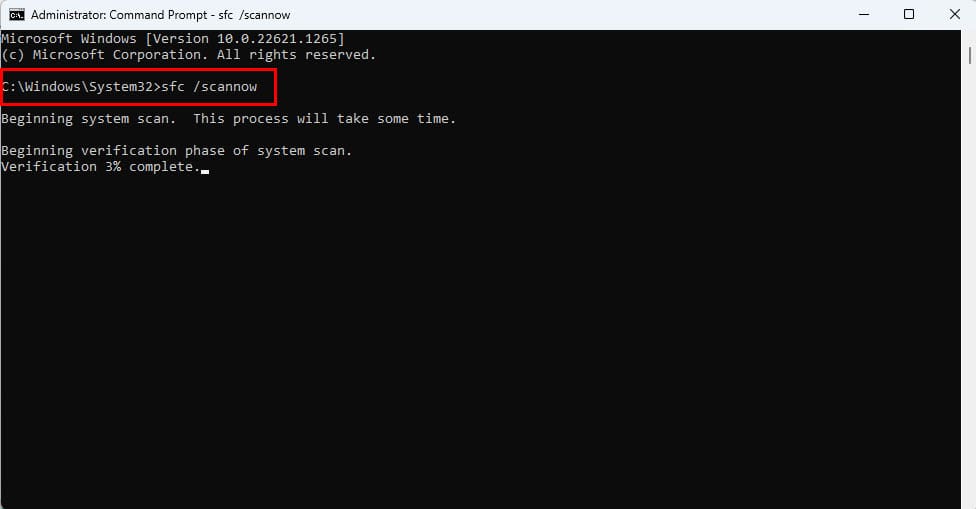
- Type this command and press Enter:
sfc /scannow
- Wait as System File Checker scans your computer. If there is any error, the SFC command can automatically fix them.
Method 5: Delete File Explorer History
You can also try deleting your File Explorer history to get rid of Explorer.exe doesn’t load at startup issue using these steps:
- Type the control panel in the Windows search and navigate there.
- Make sure you have Large icons or Small icons as the View by option.
- Select File Explorer Options to open a window.
- Under the Privacy section, you’ll see the Clear File Explorer history option. Click on the Clear button beside it.
- Now, check if Explorer.exe loads properly or not.
Method 6: Replace ExplorerFrame.dll
If your computer’s ExplorerFrame.dll file is corrupted, your Explorer.exe could stop loading at startup. Here’s what you can do to fix this issue:
- Get a functional copy of ExplorerFrame.dll file from another computer.
- You can also get it from free online sources like Dll-Files.Com.
- Depending on your 32-bit or 64-bit PC, download it from Architecture 32 or Architecture 64 section.
- Now, extract the file and make a copy of it.
- Navigate to the following destination and paste the DLL file:
C:\Windows\SysWOW64
- If another ExplorerFrame.dll file already exists in the same location, make sure to replace it with the new one.
- Now, launch Command Prompt with admin rights.
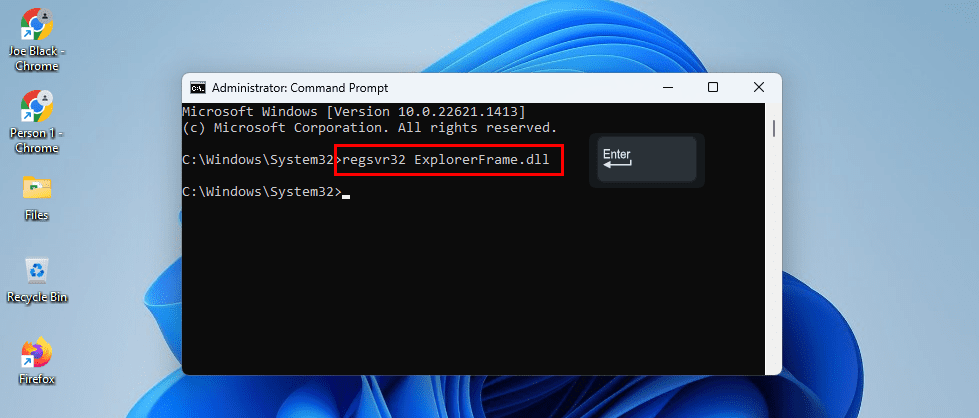
- Copy and paste this command and press Enter:
regsvr32 ExplorerFrame.dll
- Your newly added DLL file will get registered, and your Explorer.exe problem should be resolved.
Method 7: Make Space in System Partition
Every computer has a system drive or partition, usually the C: drive, where the operating system is installed. If that drive becomes almost full, Windows Explorer might have a tough time working properly and even launching.
Go to the C: drive and see if it has enough space. If it is almost full, you need to move files to other drives like D:, E:, and so on.
Method 8: Check for Viruses and Malware
Do you know that one of the major symptoms of a virus-infected computer is the malfunctioning of Explorer.exe? That’s right. If your computer is infected with viruses and malware, these can stop the Explorer.exe from working properly, especially stopping it from loading at startup.
When you see the Explorer.exe error while starting the PC, you can try to restart your computer in Safe mode by pressing and holding the F8 key when the computer starts. After it starts in safe mode, run a full scan of your system with reliable anti-virus software. If you find any infected files or viruses, quarantine those and start your computer normally again.
Method 9: Edit Registry Editor
Editing the Shell key in Registry Editor is another way to fix this Explorer.exe doesn’t load at startup issue. Since Registry Editor involves sensitive values, you should take its backup before making any changes.
- Type regedit in the Windows Search.
- Click on Registry Editor to open it.
- Paste the following path in the Registry Editor address bar:
HKEY_CURRENT_USER\SOFTWARE\Microsoft\Windows NT\CurrentVersion\Winlogon
- With Winlogon being selected on the left, look for the string value named Shell on the right.
- If it’s not there, right-click on the Winlogon registry key.
- Hover over New and select String Value. When the new string value is created, name it Shell.
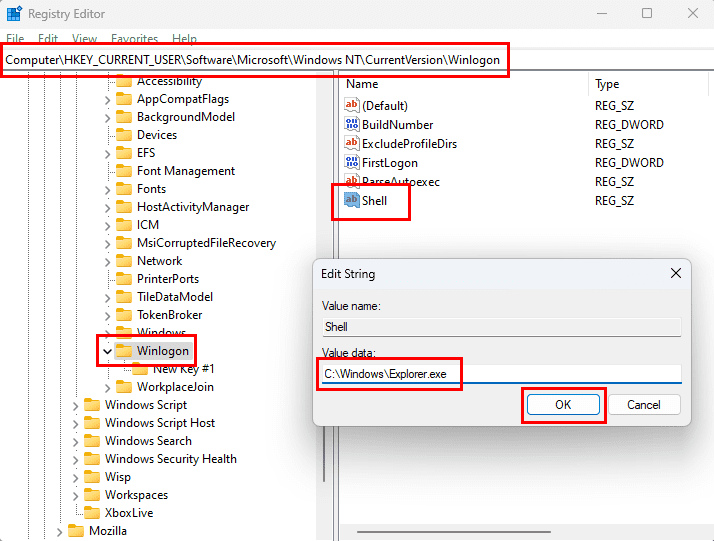
- Double-click on Shell and paste the following in the Value data field:
C:\Windows\Explorer.exe
- Click on OK and restart your computer to see if the Windows Explorer issue is fixed.
- If the problem still exists, go to the Winlogon file again.
- This time, add Explorer.exe as the String Value of Shell.
- Restart your computer again to get rid of this problem.
Method 10: Try Another User Account
The Explorer.exe issue could be associated with the particular user account that you’re using currently. If you have any other user account already created on your computer, you can press CTRL + Alt + Delete and select Switch account.
Then, choose another user account to log in to Windows. If that resolves the problem, you can switch to the new user account permanently. You may need to install some apps again on your new user account, but it’s totally worth it.
If you don’t have any other account on your computer, you can perform the following steps:
- Press Windows + I to go to Settings.
- Select Accounts and click on Other users.
- Click on Add account, located beside Add other user.
- At this point, choose I don’t have this person’s sign-in information.
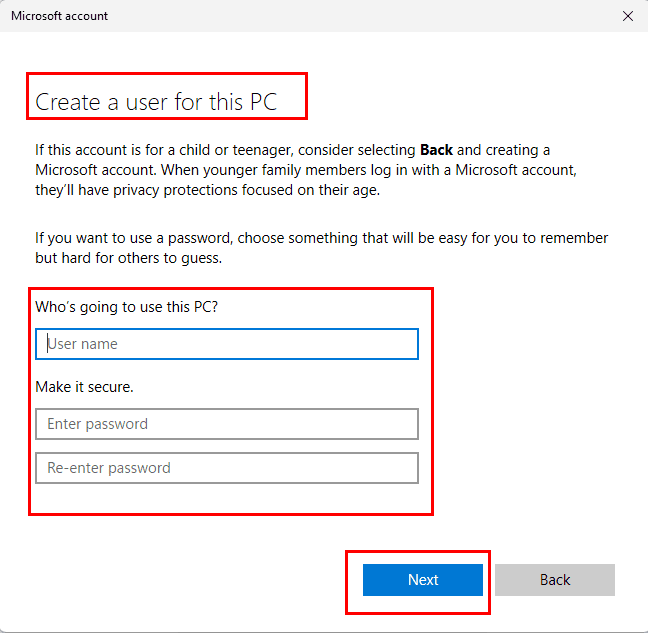
- On the next page, choose Add a user without a Microsoft account.
- Now, enter the user name and password for that account to create the new user account.
Method 11: Reinstall Windows 11
If none of the above methods are able to fix Explorer.exe doesn’t load at startup problem, you should try reinstalling your Windows 11. Since reinstallation of the operating system is time taking and complex process, you must try it only when all other approaches fail. Moreover, before reinstalling, backup the necessary files stored in the OS partition.
Conclusion
When you’re trying to boot your computer and Explorer.exe doesn’t load, it could be an extremely annoying problem. Just like different reasons could be responsible for this issue, you might need to apply multiple methods to come up with a resolution for Explorer.exe doesn’t load at startup.
Check out the techniques mentioned in this article for successfully getting rid of this Explorer.exe issue. If you know any other method not included here, share that in the comments.
Also, don’t forget to share this article on social media with your friends. Next, read how to fix Explorer.exe stopped interacting with Windows.
25.03.2022, 13:22. Показов 10260. Ответов 8
Прошу помощи!
Проблема в следующем. При загрузке Windows 10, после ввода пароля наблюдаю черный экран с курсором. Не стартует explorer.exe. Если нажать Ctrl+Alt+Del появляется окно, где можно вызвать диспетчер задач – но в результате тот же черный экран, диспетчер не виден. Нажатие Win+Ctrl+Shift+B (перезагрузка драйвера экрана) не помогает.
В безопасном режиме проблема та же, однако диспетчер задач открывается. Explorer не стартует ни автоматически, ни вручную из диспетчера задач. Но можно запустить другие программы и панель управления.
Нашел на форуме аналогичную тему. Но, я пробовал заменить файл Explorer.exe на другой, с рабочего компьютера – без эффекта. Другие программы в безопасном режиме запустить можно.
Chkdsk не находит никаких проблем на диске.
Sfc /scannow доходит до 100%, потом «защита ресурсов windows не может выполнить запрошенную операцию».
DISM /online /cleanup-image /restorehealth выдает ошибку 50 – «Средство DISM не поддерживает обслуживание среды предустановки Windows с использованием параметра /Online».
«Восстановление загрузки» — не работает. Из резервной копии систему не восстанавливает, пишет ошибка распаковки в одном из файлов.
Антивирус Касперского Live Resque не удалось запустить, ошибка на этапе распаковки файла kernel.dat.
Антивирус DrWeb Live USB не удалось запустить вообще, при выборе загрузки с флешки – никаких результатов, просто не грузит.
P.S. К сожалению, переставить систему с нуля не вариант. Очень много установлено программ, включая 1С, переустановка займет критично много времени. А обновить систему не получается.