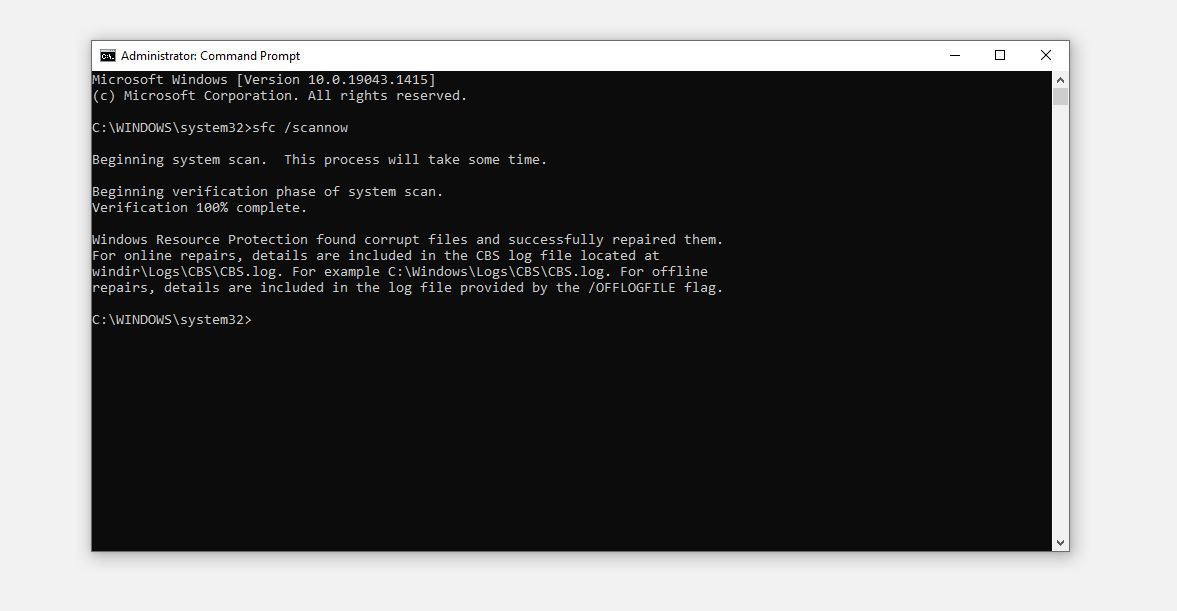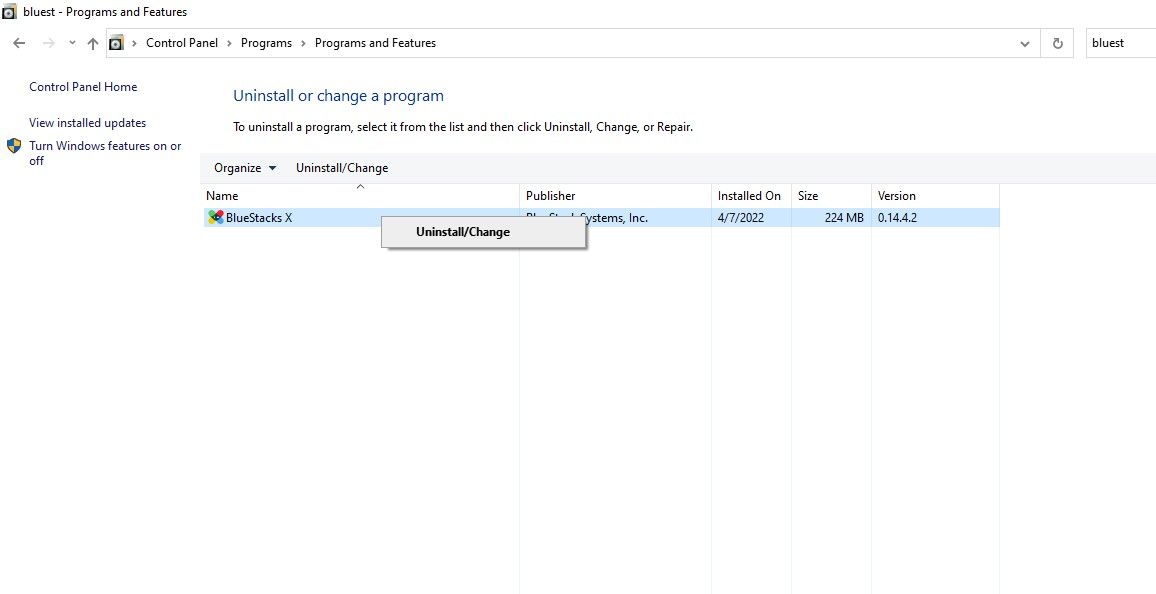Methods and Steps to Fix BlueStacks not Working on Windows 10 – Are you encountering troubles along launching BlueStacks on the newest Windows OS? Many users face lots of similar problems after they upgraded their computers to the latest edition. They complain about BlueStacks Windows 10 crash, gray screen, not loading like problems.
If you are confronting the same issues then you are on the right page since here is the guide to settle all issues belonging to this application on Windows 10.
BlueStacks not Working on Windows 10
When you find this error the first thing you should ensure that you have downloaded the application from its authoritative website. And the second is once Uninstall and reinstall so that you can avoid extra hassle. Despite this, you experience the issues then follow the fix Step by step carefully.
Step 1 –
Ensure Accurate System Requirement
Before starting any fix confirm that you fulfill Requirements of System. Your computer must be equipped with
1. At least 2 GB of RAM,
2. Not lower than 4 Gigabyte volume in Hard Disk,
3. Fully updated Graphics Card,
4. Running with Administrator Privilege.
Step 2 –
Update Graphics Card
Graphics card plays a great role in running run this emulator so here we are writing the way to update it.
Right click on the NVIDIA icon residing in the system tray and choose the option Check for updates on the menu.
Wait until the card is perfectly updated and restart the system after it is finished.
Step 3 –
Start in Compatibility mode
If BlueStacks Windows 10 not loading issue occurs then the finest solution is running it in Compatibility mode.
Right click on the Shortcut of the app and select Properties from the list of options.
Now switch to Compatibility tab afterward click Run compatibility troubleshooter.
Pick Try recommended settings within two choices.
Click Test the program… and check whether you have solved BlueStacks not Working on Windows 10.
If not then click Next and select Try Using different settings to launch the emulator.
Step 4 – Make sure if you have proper Permission to run BlueStacks
Several times lack of correct security settings prevents this application from running on Windows 10. So check it.
Again right-click on this emulator shortcut and choose Properties option.
Switch to the Security tab and click Edit.
Select your username in Group or user names block and tick Full control box in Allow column in the lower section. At last, click Apply and then OK.
Close and Start the application freshly and see whether it is loading.
Step 5 – Uninstall and Reinstall BlueStacks
If these steps stay imperfect to Fix BlueStacks not Working on Windows 10 then uninstall and reinstall it.
To uninstall BlueStacks, click Win+X altogether and select Programs and Features on the list of options.
Right click on BlueStacks App Player and choose Uninstall on an extra small pop up.
An Uninstaller Dialog box appears questioning Are you sure you want to uninstall BlueStacks App Player, select Yes.
One more dialog box opens after a short time and asks Do you want to keep all your apps and data? select No.
Instantly the Applications are removed from your computer.
To completely remove Bluestacks from Windows 10 you need to put some more effort.
1. Navigate to C => Program Data and delete BlueStacks Setup.
2. In a similar way, go to C:\Program Files (x86)\BlueStacks, C:\Program Files\BlueStacks, C:\ProgramData\BlueStacks and Delete items if present.
3. Type BST in File Explorer search box (Local Disk C in the Quick access navigation pane) and press Enter.
4. Open run dialog box, type %temp%, and click Enter. Select all the items in the Window and Delete.
5. Run Ccleaner to wipe out registry clutter caused by the Application.
6. Click this link to download the cleaner and run both Batch files under it one by one.
Finally, Install the latest version of BlueStacks from the official website.
Conclusion
So these are the procedures and steps for How to fix BlueStacks not Working on Windows 10. One thing worth remembrance is that always grabs the application from the official website to avoid unnecessary issues. Still, you face any problem do inform through commenting.
BlueStacks is one of the most popular Android emulators available for Windows. Because of its easy-to-navigate user interface and best performance, it is loved by millions of gamers around the globe.
Even though it is continuously updated, it occasionally encounters problems. In some cases, it fails to play certain games, starts lagging, or shuts down automatically, while other times, it just raises its hand to run. If BlueStacks isn’t working on your computer, we will cover nine fixes to help you get it working again.
Does Your Computer Meet the Minimum System Requirements?
Before we jump into the fixes, it’s worth double-checking that your PC meets the system requirements. You can check them out by visiting the Bluestacks official website, which explains its minimum and recommended requirements.
You’ll need to upgrade your computer if it doesn’t meet these requirements. Nevertheless, if it’s more powerful than what is required, implement the following fixes:
1. Check BlueStacks Is Up and Running
The first step is to ensure that BlueStacks backend isn’t facing downtime. For that, go to the updownradar’s official website and check the app’s status and any errors reported there.
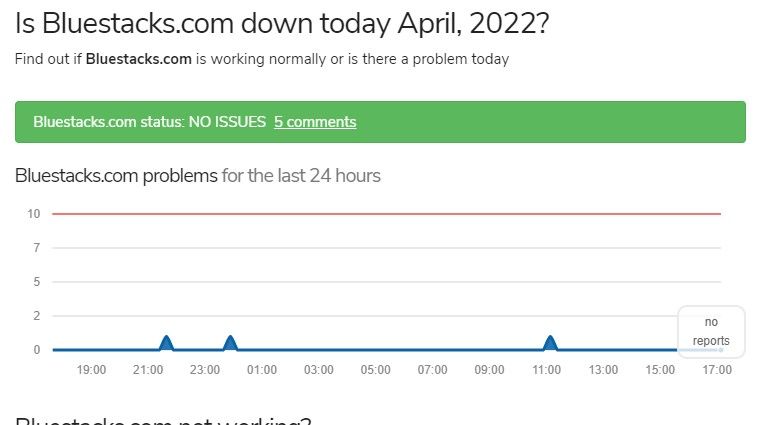
If an issue lies in BlueStacks backend, wait and relax until the problem goes away on its own. However, if everything seems to be working there, the issue may be with your computer that needs to be looked into.
2. Turn Off Your Antivirus
Depending on how you set up your antivirus, BlueStacks may be interpreted as a threat to your system, preventing the app from running. So, temporarily turn it off to avoid the antivirus halting its execution.
Additionally, you can temporarily disable Windows Defender Firewall to ensure it’s not interfering with the app’s execution. If Firewall is to blame, add BlueStacks to the exclusion list as per Microsoft support’s instructions.
3. Give Your Device and BlueStacks a Fresh Start
If neither of the first two fixes resolves the issue, try restarting BlueStacks and see if it works. If that doesn’t work, you can give your computer a fresh start to ensure a temporary glitch isn’t causing the problem.
If restarting your computer and app does not resolve the issue, it’s time to ensure BlueStacks has enough memory to do its job.
4. Close Resource Hungry Processes Running in Parallel
Every process you run on your computer strains your system memory. When many resource-hungry programs consume memory simultaneously, there might not be enough resources for other computer programs to function effectively.
You’re more likely to encounter this problem if your computer isn’t powerful enough. Hence, it’s imperative to rule it out first. To do so, click on the Windows Start icon and open Task Manager.
On the Processes tab, check the Memory percentage. If it is 100% or close, filter out all processes that contribute the most to memory usage. Shut down all of those processes, and you’re good to go.
You can close any process by right-clicking it and choosing End task.
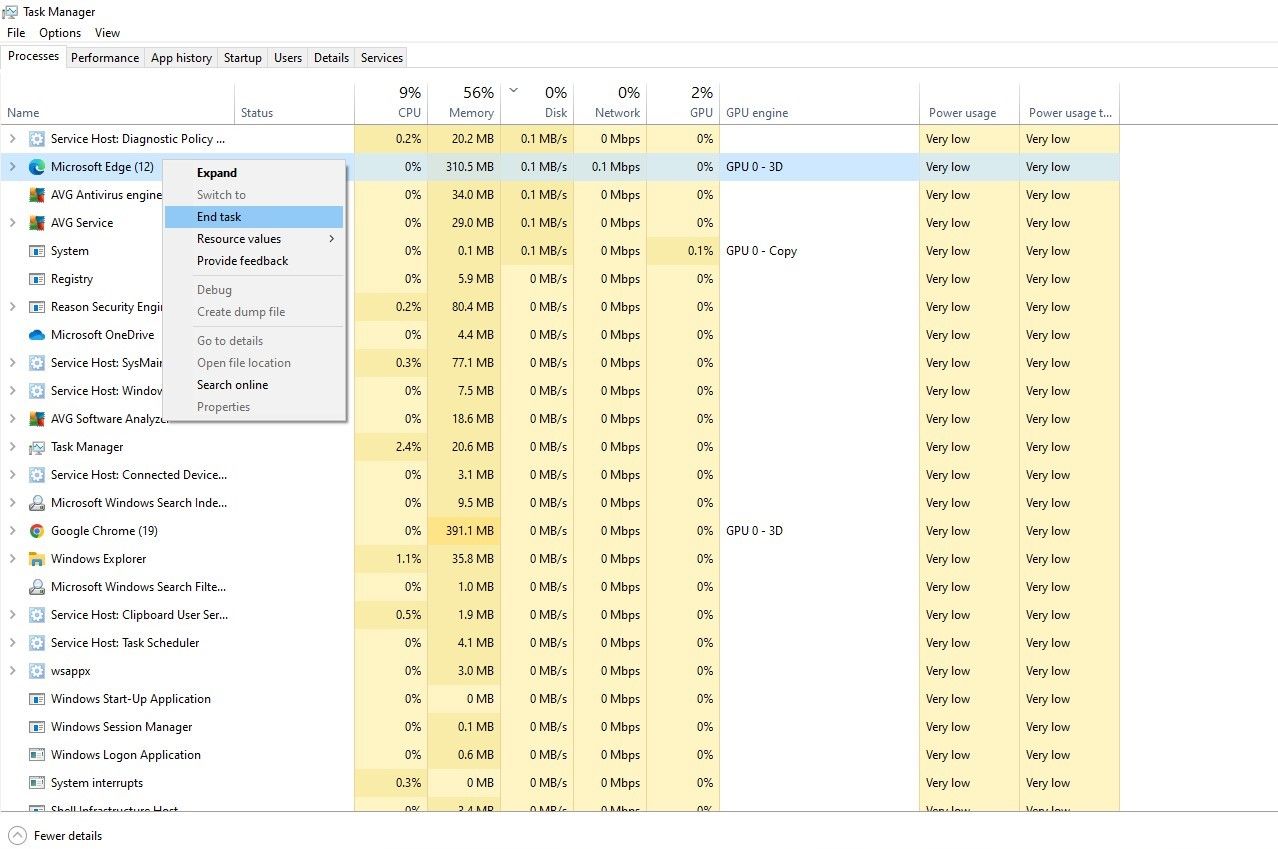
Besides monitoring memory usage, keep an eye out for disk and CPU usage, and troubleshoot high disk and CPU usage to ensure enough resources are available for BlueStacks to function properly.
When freeing up memory doesn’t help, you should update your graphics driver.
5. Update Your Graphics Driver
An outdated graphics driver can also halt the app’s execution. Thus, make sure to update your graphics driver before continuing. We’ve previously covered updating graphics drivers properly if you don’t know how to do it.
6. Enable Virtualization
BlueStacks recommend enabling CPU virtualization for the program to run efficiently. Depending on what type of CPU you have, you will need to enable virtualization differently.
Check out this comprehensive guide by BlueStacks support to learn more about how to enable virtualization for Intel and AMD CPUs.
7. Run an SFC Scan
If enabling virtualization doesn’t make any difference, run an SFC scan to ensure no broken or corrupt Windows files are causing the issue.
You can run an SFC scan by following these steps:
- Type «cmd» in the Windows search bar.
- Right-click on the Command Prompt app and click on Run as administrator.
-
Type «SFC /scannow» and hit Enter.
Wait for the scan to finish. After that, follow the onscreen instructions to manually repair the damaged files unless the operating system automatically does it.
8. Upgrade or Downgrade Windows OS
A dated operating system can also cause compatibility issues with apps. Thus, if BlueStacks is updated to the latest version, Windows must also be fully updated.
To check for updates, follow these steps:
- Open the Windows Settings app.
- Go to Update & Security.
- Navigate to Windows Update in the left sidebar.
- Click on Check for updates in the right-hand pane.
Windows will automatically look for the most recent update and install it on your computer. However, if BlueStacks has started malfunctioning after updating your computer to a recent version, you may want to revert the update.
If you need some help, here’s how to revert a Windows update to an earlier version.
9. Uninstall and Reinstall BlueStacks
If implementing all the fixes in the list does not resolve the problem, you should reinstall BlueStacks as a last resort. Uninstall BlueStacks existing installation before you do that. To do that, follow these steps:
- Go to the Windows Control Panel.
- Navigate to Programs > Programs and Features.
-
Right-click on the BlueStacks program and hit Uninstall.
Delete BlueStacks from your computer, go to BlueStacks’ official website, grab a fresh copy of the program, and install it.
Hopefully, with a fresh installation, you can resolve the issue you’re experiencing and any hidden issues within the program files.
Is BlueStacks Still Not Working? Go for an Alternative
The fixes in the list should help BlueStacks get back on track and allow you to run your favorite apps again. If these fixes do not resolve the issue, you may want to consider resetting your computer once.
However, if that does not work, it’s best to switch to the BlueStacks alternative temporarily. Andy, NoxPlayer, and Phoenix OS are some of the best alternatives to BlueStacks.
-
Home
-
News
- Is BlueStacks Not Working on Windows 10/11 or Mac? Try Ways Here!
By Vera | Follow |
Last Updated
BlueStacks not working is a common issue that can happen on Windows 10/11 or Mac. What if you run into the BlueStacks issue on your PC? Don’t panic and you can find some effective solutions from the post written by MiniTool. Try them to get out of the trouble.
BlueStacks Not Working Windows 11/10/Mac
BlueStacks is a free Android Emulator that can be used on Windows 11/10 and macOS. This app allows you to download Android apps like Google Play Store, WhatsApp, etc., and play Android games on your PC.
But according to users, BlueStacks doesn’t always work well and some common issues appear, for example, BlueStacks Engine won’t start, BlueStacks not loading, crash, gray screen, and more. So, what should you do if you also run into the issue of BlueStacks not working on Windows 10/11 or Mac? Take it easy and let’s try the solutions below.
How to Fix BlueStacks Not Working Windows 11/10
Check System Specifications
This is the first thing you should do. If your Windows 10/11 PC cannot meet the minimum system requirements, BlueStacks cannot open and work on the machine.
Let’s see the requirements below (take BlueStacks 5 as an example):
- OS: Windows 7 and above
- CPU: Intel or AMD processor
- RAM: At least 4GB
- HDD: 5GB free disk space
- You must be an administrator on the PC.
- The PC has up-to-date graphics drivers from the chipset vendor or Microsoft.
To check your system information, go to type Win + R, type msinfo32, and click OK. If the machine can meet the above requirements, go on troubleshooting BlueStacks not working on Windows 10/11.
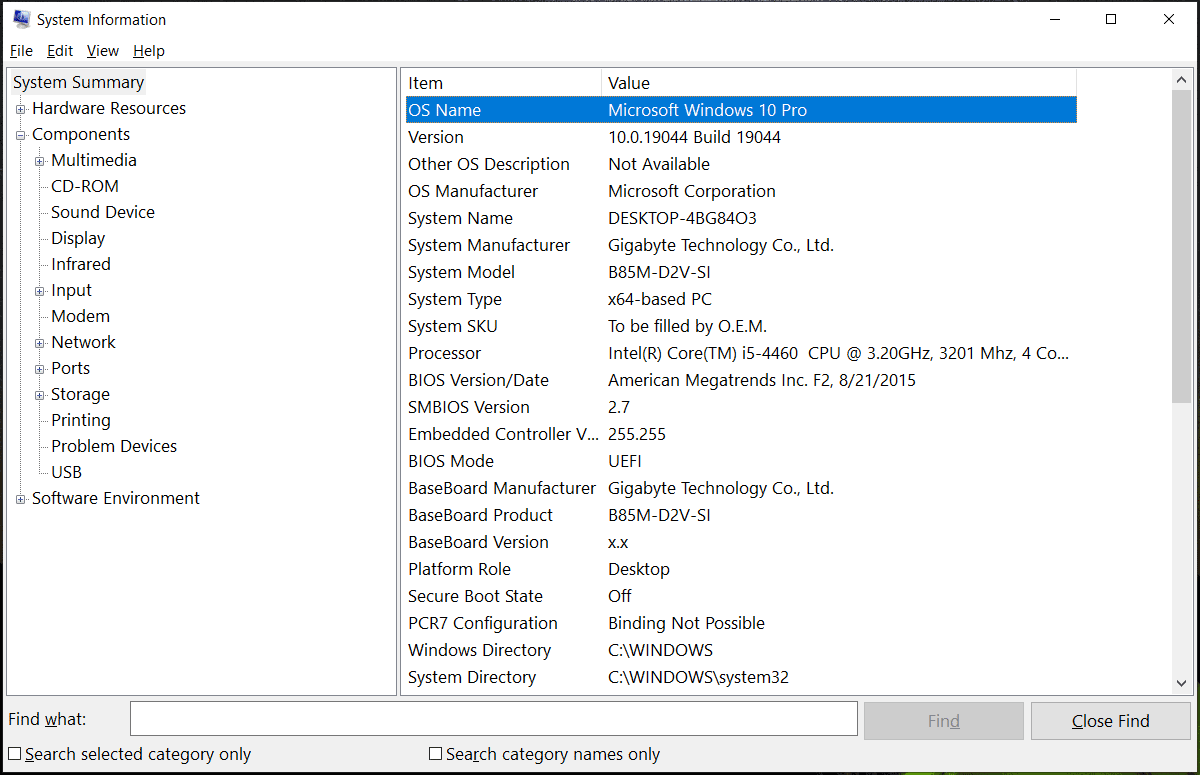
Upgrade Graphics Card Driver
If your video card driver is outdated, the issue of BlueStacks not working can happen on Windows 11/10. Thus, upgrade it to the latest version. You can do this thing in multiple ways and here in our previous post, you can see some details – How to Update Graphics Driver Windows 11 (Intel/AMD/NVIDIA).
Run BlueStacks in Compatibility Mode
If BlueStacks is not loading and working in Windows 10/11, you can try to run this app in compatibility mode.
Step 1: Right-click the shortcut of this app and choose Properties.
Step 2: Under the Compatibility tab, click Run compatibility troubleshooter. Then, finish the process by following the on-screen instructions.
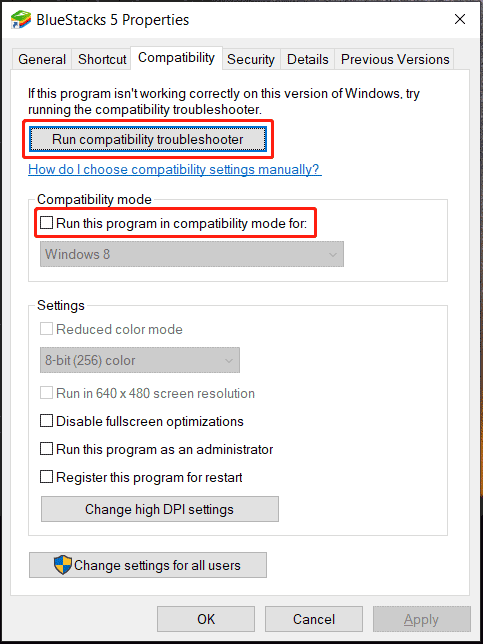
Step 3: After that, tick the box of Run this program in compatibility mode for and choose a system.
Uninstall and Reinstall BlueStacks
This is a useful solution that is worth a shot and do these things:
Step 1: Go to open Control Panel in Windows 11/10.
Step 2: View items by Category and click Uninstall a program.
Step 3: Right-click on BlueStacks and choose Uninstall. Then, confirm the operation.
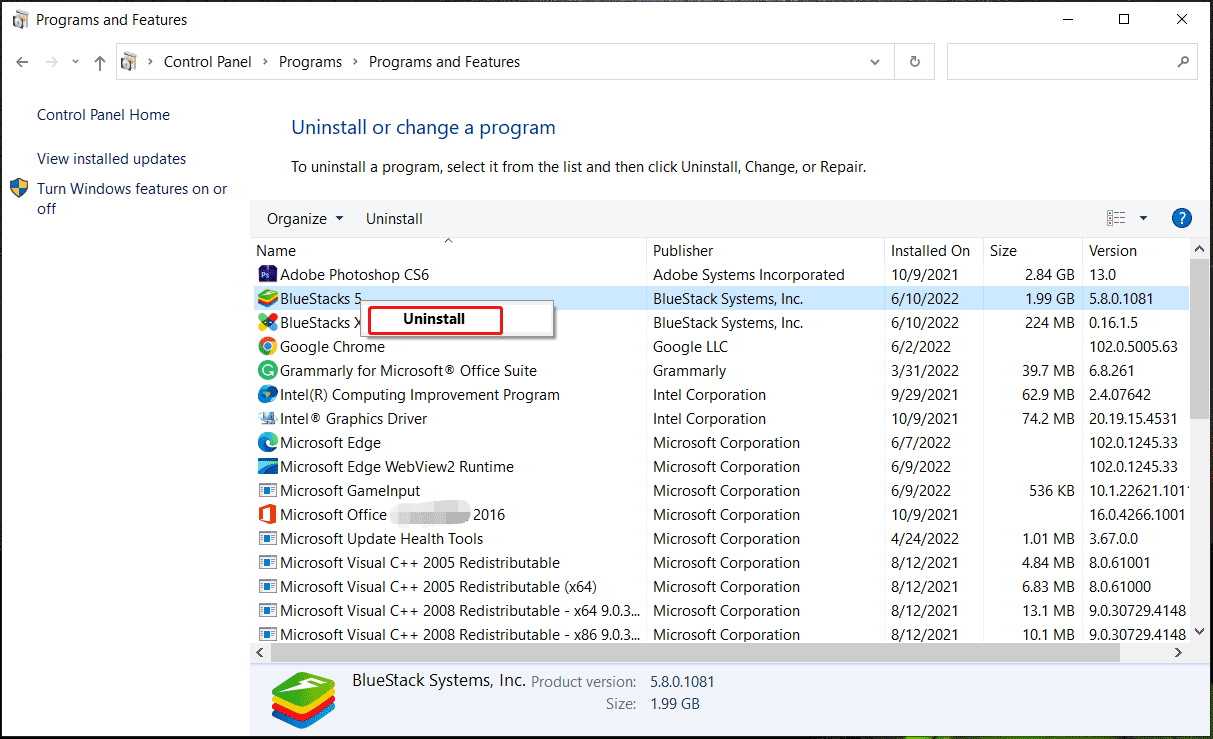
Step 4: Download this app from its official website and then reinstall it on your PC.
Other Ways:
- Turn on virtualization in these ways in the guide – 2 Ways – How to Enable Virtualization in Windows 10.
- Close resource-hungry programs running in parallel.
- Switch the settings of BlueStacks to DirectX.
How to Fix BlueStacks Not Working on Mac
If you run BlueStacks on macOS and find it is not working, the main reason for this is security permissions and you need to give BlueStacks permission to run.
Ste p1: After opening BlueStacks, the System extension blocked popup appears and you can click Open Security & Privacy.
Step 2: Click on the lock icon and confirm the user name & password if asked. Then, click Unlock.
Step 3: Click Allow > Restart. Then, you can use BlueStacks on macOS 11 Big Sur.
In terms of macOS 10.15 Catalina and below, the steps are similar and you can click Open Security & Privacy, then follow the on-screen wizards to finish the operation.
BlueStacks Snapchat Not Working
Sometimes you can run BlueStacks properly but cannot use the Snapchat app correctly. How to fix BlueStacks Snapchat not working on your PC?
- Uninstall the new version of BlueStacks and reinstall the old version.
- Update Snapchat for Android to the latest version.
- Get the latest version of BlueStacks.
About The Author
Position: Columnist
Vera is an editor of the MiniTool Team since 2016 who has more than 7 years’ writing experiences in the field of technical articles. Her articles mainly focus on disk & partition management, PC data recovery, video conversion, as well as PC backup & restore, helping users to solve some errors and issues when using their computers. In her spare times, she likes shopping, playing games and reading some articles.

Are you tired of waiting for BlueStacks 5 to launch or load on your Windows device, only to be faced with an error message? Don’t worry, you’re not alone. Many users have reported encountering this issue, but the good news is that it’s fixable. In this article, we’ll take a deep dive into the causes of BlueStacks 5 not launching or loading and provide you with easy-to-follow solutions to get your favorite games and apps running smoothly on your Windows device.
BlueStacks Minimum System Requirements
In case your PC is running the minimum system requirements for Bluestacks, then you should make sure that all instances of the applications are closed and not running in the background. You can find the minimum system requirements listed in my extensive tutorial linked below

End BlueStacks and Other Tasks
Open up your Task Manager. Here, sort this list of processes by their memory usage and end all processes with the Bluestacks icon. You can also prevent any applications from running that could show an overlay or change your emulator files, such as CCleaner, Steam, Discord, or Adobe applications.
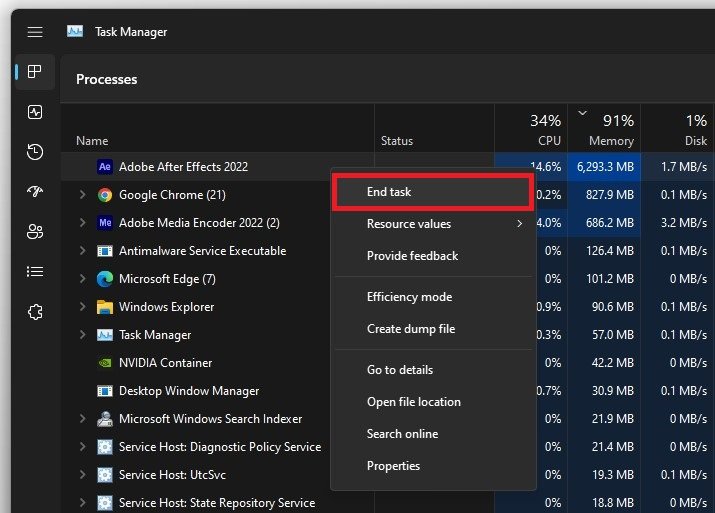
End resource intensive tasks
Allow BlueStacks Through Firewall
Sometimes, your antivirus or firewall could block parts of the software while it’s launching and cause the startup issues you are experiencing. In your start menu search, type Firewall to open up your Firewall & Network Protection system settings window. Here, select Allow an app through firewall.

Allow an app through firewall
On this window, click on Change settings, which will allow you to search and locate the BlueStacks and BlueStacksWeb services. Make sure that both of these apps are checked.

Allow BlueStacks through Windows Defender Firewall
In case you’re unable to find these apps, then you will have to click on Allow another app and proceed to locate your BlueStacks files in your File Explorer, under: Program Files > BlueStacks > HD-Player.

This PC > Program Files > BlueStacks > HD-Player
Update Graphics Driver
If the problem persists, the issue is related to outdated drivers on your PC, an unreliable network connection, or corrupted BlueStacks files. To update your graphics driver, I suggest using the GeForce Experience application for NVIDIA GPU users, and AMD users can use the AMD Radeon Software.
In this example, I will use the GeForce Experience application. In the Drivers tab, select Download the latest graphics driver, which will install automatically. You should update your GPU driver every few months to get the most out of your hardware.

GeForce Experience > Drivers
Windows Update
When this is done, open up your Windows settings. Here, in the Windows Update tab, proceed to download the latest update and then restart your Windows PC in order to install the update. After restarting your PC, you can try to launch the Bluestacks player again to see if this fixes your issue.

Windows Settings > Windows Update
Delete Temporary Files
In case the problem persists, then make sure to delete your temporary files. Search for “storage” in your start menu search to open up your Storage Settings. After a second or two, you can preview your current storage utilization.
Click on Temporary Files, and here make sure that your temporary files are selected and proceed to remove these files. Your temporary files are files saved by programs on your PC that should be deleted from time to time and can cause startup issues for some apps if not deleted.

System Settings > Storage > Temporary Files
Test Network Connection
Lastly, make sure that you’re using a reliable network connection. You can use a speed testing site or application such as Speedtest.net. Here, preview your average upload and download speed to ensure that this problem is not related to your network connection.

Test Internet upload and download speed
Reinstall BlueStacks
As a last resort, you will have to reinstall the BlueStacks emulator on your system. To do so, open up your Windows settings. Here, under Apps, click on Installed Apps. Filter your search by All Drives and look up BlueStacks. Click on the burger menu icon for BlueStacks and click on Uninstall. The uninstaller will take a few seconds to remove all of the BlueStacks files.

Uninstall BlueStacks
Lastly, on Bluestacks, you can redownload the installer for your Windows PC to re-download the BlueStacks files.

-
There could be several reasons for this issue, including outdated drivers, low system specifications, corrupted files, or conflicting software.
-
Try clearing the cache and data for BlueStacks, updating your drivers, and checking for any conflicting software. If the issue persists, try reinstalling BlueStacks.
-
Yes, low system specifications can cause performance issues, including BlueStacks 5 not launching or loading. Make sure your device meets the minimum system requirements for BlueStacks 5.
You are here: Home / Software / What To Do When Android Emulator Is Not Starting? -Ultimate Guide
Android Studio is the official IDE (Integrated Development Environment) for the Android OS. The Android Studio emulator is creating issues for many users. They are unable to start the Android studio emulator on Windows 10. If you are facing a similar issue, don’t worry as in this article I have discussed what to do when Android Emulator not starting.
Why Android Studio Emulator Won’t Start?
Lets first have a look at the multitude of things that can go wrong and prevent the Android emulator from working:
- If you are getting an error on ‘failed to install APK’ or ‘failure to run Android Debug Bridge’, then it means that the required Android SDK is not available for connecting to the emulator.
- Hardware acceleration can be disabled in the Android studio, which can lead to this issue.
- If you have not created an x86 based image in your virtual device, then the Android Studio will run extremely slow, and maybe the issue behind the emulator not starting.
- Having Hyper V enabled in Windows 10 can also prevent the Android Emulator from starting.
- Incorrectly configured BIOS settings can disable the hardware acceleration and not even provide the option for it.
- Inadequate free space in the drive is another cause of this issue.
- Memory leak or background applications hogging memory can prevent the Android Studio emulator from accessing enough memory to start.
- Outdated Graphics Drivers: Outdated Graphics drivers can also be the cause of this issue.
- Antivirus can prevent Android Studio from working correctly and run the emulator.
Now that you know the different causes of this issue, it is time to troubleshoot it. Follow the solutions given below carefully and you should be able to run the Android Studio emulator again.
Solution 1: Download Intel’s HAXM Through Android SDK Manager
If your application’s minimum SDK is higher than the emulator’s SDK, then such an issue can arise. However, if this is not the case, then install the HAXM on your SDK manager. HAXM issues are also known to trigger this error. It generally happens when there are conflicts with other virtualization technologies or outdated HAXM driver.
To install the latest HAXM, follow the steps given below:
- Launch Android SDK Manager.
- In the Packages section, locate the Extras folder and expand it by clicking on the downward arrow beside it.
- Check the Intel x86 Emulator Accelerator (HAXM) box.
- Click on the Install Package option.
- Accept the terms of the Intel Corporation License Agreement after reviewing them.
- Click on the Install option to begin the download process. Now, the SDM manager will download the installer to the Extras folder.
- After the download is finished, open the executable and run it to install it.
- Follow the on-screen instructions to complete the process.
Solution 2: Check If Your PC Has The Required Free Disk Space
The Android Studio Emulator requires at least 2 GB of free RAM to start. If this much free space is unavailable, then the Android Studio Emulator won’t start. If you find that your PC doesn’t have adequate free disk space, then try running the Disk Cleanup tool to delete all the unnecessary files remaining on your PC.
To run Disk Cleanup, follow the steps given below:
- Type Disk Cleanup in the Windows search bar and select the appropriate option.
- The Disk cleanup app will now be up on your screen. Select the drive from which you want to delete the junk files and then click on OK.
- Now, click on the Clean up system files option. The disk cleanup tool will now scan your selected drive for all the junk files.
- Once the scan finishes, select the files that you want to delete from the list and then click on OK.
Solution 3: Check For Memory Leak And Close Unnecessary Processes In The Background
If the system memory is hogged by other applications, or if there is a memory leak, then the Android Studio Emulator won’t start. This happens because the emulator asks for the total amount of guest memory at the start from Windows. When the full guest memory size exceeds the Commit limit of the system, the emulator fails to start.
To check this, you can open the Task Manager and see the memory consumption in the Performance tab. If the Committed memory is already too high, then it explains why the Android Studio Emulator not starting. Close the unnecessary background processes to free up space. To do it, follow the steps given below:
- Press the Ctrl + Shift + Esc keys to open the Task Manager.
- Select the Processes tab and locate the processes that are consuming the system resources.
- Right-click on them and select the End Task option.
- Once you have freed enough space, try starting the Android Studio Emulator.
Solution 4: Update Graphics Drivers
If your graphics drivers are outdated, then it explains why Android Emulator is not working. Update your graphics drivers, and this issue should get fixed. Keeping the graphics drivers up to date is always a wise choice of action. To update your graphics drivers, follow the steps given below:
- Press the Windows + R keys to open the Run utility.
- Type devmgmt.msc and press Enter to open the Device Manager.
- Expand the Display Adapters option.
- Right-click on the graphics driver and select the Update Driver option.
- Select the Search for updated drivers option.
- Follow the on-screen instructions to complete the process.

Solution 5: Disable The Antivirus
The antivirus software installed on your PC can also prevent the Android Studio emulator from starting. Antiviruses are well known for acting overprotective and interfere with programs that are not a threat to the system. Try disabling the antivirus and see whether still the Android Studio Emulator won’t start.
If you are not using a 3rd party antivirus, then disable the Windows Defender, which is the native antivirus of Windows 10. To do it, follow the steps given below:
- Type Windows Security in the Start menu and select the top result.
- Click on the Virus & Threat protection option.
- In the Virus & threat protection settings section, click on the Manage settings
- Disable the Real-time protection option. This will disable the Windows Defender.
After disabling antivirus, the Android Studio Emulator should start normally.
Wrapping Up
So, there you have it. Now you know what to do when the Android Studio emulator not starting. Follow the steps given above and this issue should get fixed. If you have any questions related to this article, ask them in the comment section below.