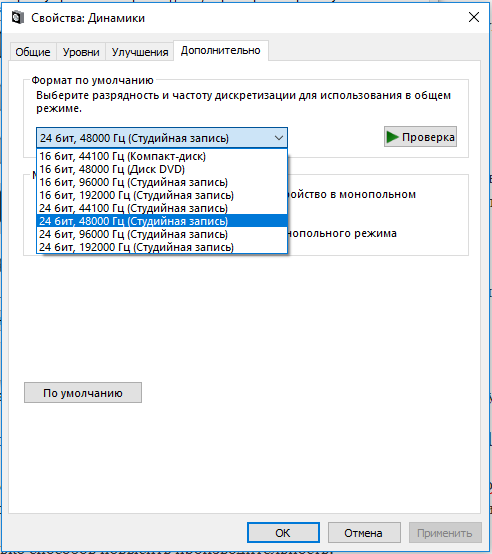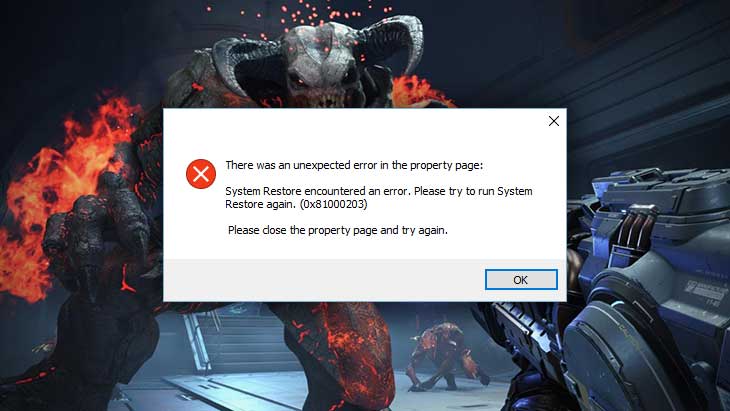
Армии ада вторглись на Землю. Станьте Палачом Рока и убейте демонов во всех измерениях, чтобы спасти человечество. Они боятся только… тебя.
Дата выхода Doom Eternal – 20 марта 2020 года. Разработчик – id Software. Издатель – Bethesda Softworks. Игра работает на движке Id Tech 7. Если у вас возникли технические проблемы с игрой, то первым делом проверьте свой ПК на соответствие системным требованиям.
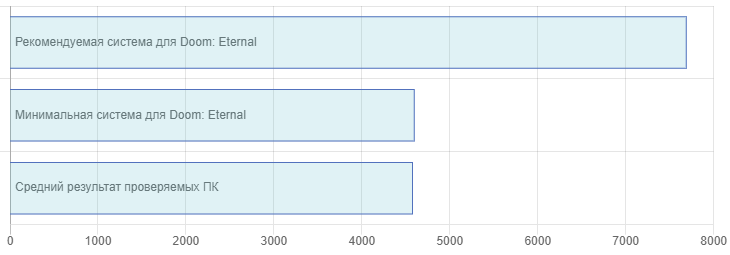
Если вам самостоятельно удалось найти решение какой-либо проблемы, пожалуйста помогите другим пользователям и напишите о своем варианте решения в комментариях.
Вы также можете проверить: Технический FAQ по Doom Eternal. Что важно знать
Важно: С процессорами без поддержки инструкций SSE4.1 и SSE4.2 игра работать не будет!
Важно: Путь к игре не должен содержать русских букв и спец. символов. Все названия папок должны быть на латинице.
Наиболее частые проблемы:
- Ошибка 0xc000007b
- Вылетает без ошибки
- Зависла в диспетчере
- Оптимизация Doom Eternal / Графика
- Doom Eternal зависает
- «Синий экран смерти» (BSOD)
- Не сохраняется
- Не на полный экран
- Не работает управление
- Ошибки DLL
- Ошибка «Недостаточно памяти»
- Проблемы аудио / Нет голосов
- Ошибка при установке
- Черный экран Doom Eternal
- При запуске ничего не происходит
- Doom Eternal перестала запускаться
- Ошибка Microsoft Visual C++ 2015
- Низкий FPS
- Ошибка DirectX
Doom Eternal и ошибка 0xc000007b
This application was unable to start correctly (0xc000007b). Самая частая причина появления ошибки при запуске приложения 0xc000007b — проблемы с драйверами NVidia.
Возможные решения
- Переустановите драйвера видеокарты
- Попробуйте запустить игру от имени администратора
- Установите/обновите DirectX, Visual C++, .Net Framework. Все файлы загружайте только с официального сайта Microsoft.
- Откройте командную строку «Выполнить» через меню «Пуск» и пропишите sfc /scannow. С помощью этой команды ваш ПК просканирует системные файлы и исправит некоторые ошибки.
- Удалите лишний софт, который может конфликтовать с видеодрайвером. В основном это различные «улучшатели» графики. Чем меньше у вас работает дополнительных приложений, тем лучше.
Метод с помощью программы Dependency Walker 64bit
- Скачайте и распакуйте Dependency Walker 64bit.
- Запустите программу, перейдите в View > Full paths. Теперь выберите файл .exe Doom Eternal. После того как вы выбрали .exe игры может всплывать окно в котором вы увидите ошибки, просто закройте его. В разделе module, прокрутите блок вниз до конца ошибки и вы увидите несколько значений в столбцах.
- Теперь в колонке CPU все DLL файлы должны быть x64-битные для вашей игры. Если есть x86 DLL-файл будет в красном столбце CPU. Этот файл и вызывает ошибку 0xc000007b.
- Теперь перейдите на сайт dll-files.com и скачайте там 64-битную версию этого DLL файла и поместить его в корневую папку с игрой и в C:\Windows\system32. Игра теперь должна запустится без проблем.
Doom Eternal вылетает после запуска
Попробуйте временно отключить антивирус (особенно в случае с Avast!). Также смотрите советы в разделе ошибок при запуске.
Doom Eternal висит в диспетчере
Запустите Doom Eternal в режиме совместимости с другой ОС.
Иногда проблемой является надстройка драйвера Nvidia GeForce Experience. Отключите в ней все оптимизации для игры.
На видеокартах AMD проблемы может создавать приложение Gaming Evolved (Raptr). Попробуйте его временно отключить или удалить.
Если в диспетчере задач есть Nvidia Capture Service, попробуйте завершить процесс. Завершите другие процессы, связанные с захватом видео.
Обновите драйвер видеокарты.
Также см. советы «Не запускается».
Оптимизация Doom Eternal на компьютере
Это достаточно большая тема. Можно сделать несколько шагов для улучшения работы.
Советы по оптимизации Doom Eternal
Установите последний видеодрайвер
Nvidia / AMD
В настройках игры понизьте графику
Это первое, что следует сделать. Попробуйте понизить графические настройки в игре и поставить минимально возможное разрешение. Наибольшее значение на производительность оказывают: настройки сглаживания, детализация, качество теней и текстур, а также дальность прорисовки.
Используйте разгон компонентов
Такие компоненты вашего компьютера, как процессор и видеокарта можно заставить работать немного быстрее благодаря разгону. Вы также можете разогнать оперативную память, но в большинстве случаев это незначительно влияет на производительность. MSI Afterburner — одна из популярных программ для разгона видеокарт. Кроме того, она предлагает множество дополнительных функций. Например, с ее помощью можно получить информацию о компонентах компьютера. Учтите, что некоторые процессоры в принципе нельзя разогнать. Учтите, что разгон интегрированной видеокарты (например, в ноутбуках) не всегда эффективен. Более подробные сведения по этой теме можно найти в интернете
Используйте софт от производителя видеокарты
AMD Gaming Evolved / NVIDIA GeForce Experience / Intel HD Graphics Control Panel — программы с различными инструментами, в которых можно найти оптимизацию игр.
Подробнее по ссылке
Используйте программы для очистки компьютера
В интернете вы можете найти большой выбор утилит для очистки компьютера. jv16 PowerTools X — одна из самых популярных.
Дефрагментация жесткого диска
Откройте свойства жесткого диска. Выберите вкладку «Сервис» -> кликните кнопку «Оптимизировать (или дефрагментировать)». Там же в свойствах есть очистка и проверка диска.
Панель управления NVIDIA / AMD
В панели управления NVIDIA (или AMD) перейдите на вкладку «Управление параметрами 3D» (NVIDIA), или Игры -> Настройки 3D-приложений (AMD). Здесь вы можете задать глобальные настройки обработки графики при необходимости. Или в разделе «Регулировка настроек изображения с просмотром» (для NVIDIA), после чего «Пользовательские настройки -> Производительность», передвинув ползунок влево.
Удалите лишнее из автозагрузки
Нажмите кнопку Пуск (в левом нижнем углу). Введите в поисковую строку msconfig, после чего нажмите Enter. В открывшемся окне конфигурации системы на вкладке «Автозагрузка» (в Win 10 нажать CTRL+ALT+DELETE и перейти на такую же вкладку). Вы увидите список программ, автоматически загружающихся вместе с Windows. Попробуйте отключить ненужные программы, чтобы они не занимали память (не убирайте из автозагрузки неизвестные вам приложения, в противном случае вы можете нарушить работу системы). Перезагрузите компьютер. Временно отключите программы (антивирус, Skype и т.п.). Запустите Doom Eternal.
Повысьте эффективность работы операционной системы
Отключите визуальные эффекты, отключите индексирование поиска, неиспользуемые библиотеки и другое.
Ready Boost – технология программного кеширования
Кликните правой кнопкой мыши по флешке и выберите «Свойства». Откройте вкладку «Ready Boost», выберите «Использовать это устройство» (“Use this device”).
Doom Eternal тормозит
Частые лаги могут быть связаны с нестабильностью системы. Отключите разгон элементов ПК в том случае, если используется. Выполните тестирование видеокарты, процессора, жесткого диска, оперативной памяти. Специальные программы можно выбрать в интернете. Обязательно проверьте рекомендации по оптимизации Doom Eternal.
Doom Eternal — BSOD или «Синий экран»
BSOD, как правило, означает какую-то серьезную неполадку в вашей системе, которая не связана с игрой. Первым делом проверьте свой блок питания. При перегреве он будет отключаться. Также, если системе не хватает от него питания, то возможны различные ошибки, включая BSOD. Проведите тестирование других компонентов вашего ПК. В сети можно найти различные утилиты для проверки памяти, жесткого диска и видеокарты.
Doom Eternal Не сохраняется
Путь к игре не должен содержать русских букв, только латиница.
Doom Eternal не на весь экран
Нажмите ALT+ENTER. Проверьте настройки игры (оконный режим, разрешение и т.д.). В некоторых случаях помогает изменение частоты обновления (в панели управления Nvidia) с 60 Гц на 59 Гц (нажать «Применить»), и снова вернуть на 60 Гц. Еще один способ: также в панели управления Nvidia перейти в раздел «Регулировка размера и положения рабочего стола». В правом верхнем углу нажать «Восстановить».
Не работает управление в Doom Eternal
Вытащите устройство ввода (геймпад, мышь) из USB и снова вставьте. Если не работает мышь и клавиатура, то попробуйте отключить геймпад и другие USB-устройства.
Для Origin
Библиотека > Правой кнопкой Doom Eternal > Свойства > Снять галочку «Включить внутриигровой экран»
Ошибка DLL в Doom Eternal
Ошибки вида: dll is missing, d3d11.dll, msvcp110.dll не найден и другие.
ВАЖНО: не рекомендуется скачивать DLL-файлы со сторонних сайтов в попытке заменить ваши отсутствующие или поврежденные файлы DLL. Используйте этот вариант только в крайнем случае.
Обратите внимание, что путь к игре не должен содержать русских букв, только латиница!
Стандартные действия при появлении ошибки DLL
Стандартные действия при появлении ошибки DLL:
- Перезагрузите компьютер
- Восстановите удаленный DLL-файл из корзины (или используйте программу восстановления файлов). Разумеется этот вариант подойдет в том случае, если вы удаляли файл
- Просканируйте компьютер на вирусы и вредоносные программы
- Используйте восстановление системы (смотрите инструкции в интернете)
- Переустановите Doom Eternal
- Обновите драйверы
- Использование средство проверки системных файлов в Windows 10 (смотрите инструкции в интернете)
- Обновите Windows при наличии патчей
- Выполните чистую установку Windows
- Если после чистой установки Windows ошибка DLL сохраняется, то эта проблема связана не с программным обеспечением, а с компонентами вашего PC.
Ошибки с конкретными DLL
Сообщение об ошибке MSVCP140.dll. Вам необходимо обновить/установить пакет Visual C++
Это можно сделать по ссылке
https://www.microsoft.com/ru-ru/download/details.aspx?id=48145
Если у вас подключены какие-либо USB-контроллеры (или другие устройства), подключенные к сети, попробуйте отключить их. Сбои при запуске с именами модулей сбоев ntdll.dll и EZFRD64.DLL могут (в частности, для последних) быть связаны с USB-контроллерами или PS2-USB-адаптерами (для различных игр).
Если у вас возникают ошибки api-ms-win-crt-runtime-l1-1-0.dll на Windows 7 или Windows 8.1, Microsoft выпустила патч для устранения этой проблемы.
https://support.microsoft.com/en-us/kb/2999226
Если появляется сообщение об ошибке MSVCR120.dll, перейдите в C:\Windows\System 32 и найдите «MSVCR120.dll». Удалите этот файл. Перейдите в C:\Program Files (x86)\Steam\steamapps\common\Doom Eternal\_CommonRedist\vcredist\2013 и запустите «vcredist_x64.exe». Затем нажмите «repair» (исправить).
Ошибка «Недостаточно памяти»
Возможные причины: игре не хватает оперативной памяти; на жестком диске не хватает места для файла подкачки; вы сами настраивали размер файла подкачки (или отключили его, или использовали софт); некая программа вызывает утечку памяти (откройте диспетчер задач CTRL+ALT+DELETE и отсортируйте приложения по потреблению памяти).
Ошибки аудио / Нет голосов в Doom Eternal
Советы при появлении неполадок звука
Сначала выполните перезагрузку вашего ПК и протестируйте звуки в самой Windows: кликните два раза значок динамика в нижнем правом углу, после чего нажимайте по ползунку громкости.

Если никаких звуков вы не слышите, то нажмите правой кнопкой мыши (ПКМ) по иконке динамика и перейдите в «Устройства воспроизведения». На вкладке вопроизведение посмотрите, какой источник звука отмечен по-умолчанию. По нему ПКМ и выбрать «Проверка». Если звука нет, то ПКМ по иконке и выбрать «Обнаружить неполадки со звуком».

Звуки есть в Windows, но в игре не слышно:
Проверить настройки аудио в настройках игры. Обновить DirectX, а также драйвер звуковой карты.
Есть звук, но нет голосов:
Не установлены файлы озвучки при установке. Проверьте целостность файлов игры в Steam.
Рекомендации при появлении проблем звуковой карты Creative
Перезапустите звуковую панель Creative. Проверьте в ней настройки звуковой карты.
Общие рекомендации при возникновении неполадок со звуком Realtek
Перезапустите панель управления звуком Realtek. Проверьте в ней настройки звуковой карты. В Realtek HD Audio Manager переключите тип аудио с Quadraponic (квадрафонический) на Stereo (стерео).
Ошибка при установке Doom Eternal
Не устанавливается. Путь к игре не должен содержать русских букв, только латиница. Выполните проверку и очистку жесткого диска (в редких случаях может помочь замена кабеля SATA). Попробуйте изменить путь установки.
Черный экран Doom Eternal
Черный экран может говорить о разных ошибках, но наиболее часто это относится к какой-либо проблеме со стороны видеокарты, и в некоторых случаях причиной является оперативная память. Кроме того отмените разгон процессора и/или видеокарты при условии, что он используется.
Способы решения этой проблемы
Запустите Doom Eternal в оконном режиме
Оконный режим в Steam
- Откройте библиотеку Steam
- Кликните правой кнопкой мыши по Doom Eternal, и перейдите в «Свойства»
- Перейдите на вкладку «Общие» и выберите «Установить параметры запуска»
- Добавить -windowed
Оконный режим через .exe
- Правый клик по ярлыку игры на рабочем столе, и перейдите в «Свойства»
- В строке «Объект» после кавычек («) добавить » -windowed «
- «C:\Games\Doom Eternal\Bin\Win64\Doom Eternal.exe» –windowed
Закрыть программы для захвата видео
Причиной черного экрана могут быть программы для видеозаписи: Fraps, PlayClaw, Flashback Express и т.д.
В дополнение к этому ошибки могут вызывать приложения, связанные с обработкой видео в играх. К примеру: ReShade, Overwolf и многие другие. Всевозможные моды также могут быть причиной ошибок. Используйте главное правило: чем меньше приложений работает одновременно с игрой, тем лучше. Уберите все ненужное.
Диагностика оперативной памяти
Виновником проблемы изредка является оперативная память ПК.
- Проведите диагностику с помощью специальной программы для проверки оперативной памяти. К примеру: MemTest. Про способ проверки памяти встроенным приложением в Windows 10, 8, 7 читайте здесь.
- Попробуйте установить планки памяти на другие слоты.
- Если у вас несколько планок, то попробуйте оставить только одну.
- Подробные шаги смотрите в инструкциях по тестированию памяти.
Ошибка при запуске Doom Eternal
Общие рекомендации
Попробуйте удалить Visual C++. Затем установите Visual C++ из папки с игрой:
- Откройте библиотеку Steam
- Выберите Doom Eternal из списка
- Щелкните правой кнопкой мыши по игре и выберите «Свойства»
- Выберите «Локальные файлы»
- Выберите Обзор локальных файлов …
- Откройте папку \_CommonRedist\vcredist
Если Doom Eternal не запускается и при этом не появляется никаких ошибок. Если вы запускаете игру впервые, то попробуйте просто подождать.
Советы от разработчиков:
Установите последнюю версию драйвера графической карты
Убедитесь, что вы используете новейшие Nvidia PhysX (для видеокарт Nvidia) и DirectX.
Directx Webinstall: http://www.microsoft.com/download/en/confirmation.aspx?id=35
Убедитесь, чтобы в настройках панели управления Nvidia опция была установлена на «Application Controlled» (Управление из приложения).
Еще один способ – запуск игры от имени администратора:
- Откройте библиотеку Steam
- Выберите из списка Doom Eternal
- Правый клик по игре и выберите «Свойства»
- Выберите «Локальные файлы»
- Выберите Обзор локальных файлов …
- В папке с игрой выберите .exe файл игры
- Выберите файл правой кнопкой мыши
- В появившемся меню выберите «Свойства»
- В окне «Свойства» выберите вкладку «Совместимость»
- В разделе «Параметры» установите флажок «Выполнять эту программу от имени администратора»
- Нажмите «Применить»
- Запустите игру
Попробуйте понизить разрешение экрана перед запуском игры.
Проверьте, чтобы ваша операционная система Windows и стороннее программное обеспечение было обновлено до новых версий.
Загрузите Visual C ++ 2017 Redistributable:
Для Windows 64-bit:
- Visual C++ Redistributable for Visual Studio 2017 (64-bit)
Для Windows 32-bit:
- Visual C++ Redistributable for Visual Studio 2017 (32-bit)
Установите обе версии.
Помимо этого, установите/обновите ПО .NET:
Microsoft .NET Framework 4.7.1
DirectX End-User Runtime Web Installer – вероятно, вы уже установили это
Просмотрите также дополнительные советы ниже:
Для Windows:
- Обновите систему при необходимости до последней версии
- Проверьте целостность кэша файлов (для Steam)
- Перезагрузите компьютер
- Переустановите игру
- Попробуйте временно отключить программы, потенциально конфликтующие с игрой (антивирусы, файрволы и тд)
- Убедитесь, что ваша система удовлетворяет минимальным требованиям
- Убедитесь, что на системном диске свободно не менее 5 Гб
- Просканируйте PC антивирусом
- В некоторых случаях может помочь переустановка операционной системы
Для Mac OS:
- Обновите версию Mac OS
- Проверьте целостность кэша файлов (для Steam)
- Попробуйте отключить программы, потенциально конфликтующие с игрой (антивирусы, файрволы и тд)
- Удостоверьтесь, что компьютер подходит под все минимальные системные требования игры
Doom Eternal перестала запускаться
Какие изменения вы производили на компьютере? Возможно причиной проблемы стала установка новой программы. Откройте список установленных программ (Пуск -> Установка и удаление программ), отсортируйте по дате. Удалите недавно установленные. Переустановите Doom Eternal.
Также проверьте диспетчер задач. Если запущены копии процессов Doom Eternal, завершите их все.
Ошибка Microsoft Visual C++ 2015
«The following component(s) are required to run this program: Microsoft Visual C++ 2015 Runtime»
Установите недостающую библиотеку с сайта Microsoft
Увеличить производительность в Doom Eternal
Безусловно, проще всего увеличить FPS путем апгрейда компонентов ПК, но сначала стоит попробовать бесплатные методы. Обновите видеодрайвер. Выполните перезагрузку ПК. Понизьте разрешение, а также выставьте низкий уровень визуальных эффектов в настройках графики. Не используйте всякого рода программные «ускорители», потому что они могут содержать вредоносное ПО, да и к тому же их эффективность, как правило, практически незаметна. Вместе с тем вы лишь подвергаете риску заражения свой ПК. Переустановите Windows. Этот вариант имеет смысл использовать лишь на крайний случай, если прочие методы не работают. Суть в том, что с течением временем операционная система обрастает ненужными процессами до такой степени, что серьезно тормозится выполнение приложений. Обязательно проверьте рекомендации по оптимизации Doom Eternal.
Ошибка DirectX в Doom Eternal
Ошибки вида: DirectX Runtime Error, DXGI_ERROR_DEVICE_HUNG, DXGI_ERROR_DEVICE_REMOVED, DXGI_ERROR_DEVICE_RESET.
Рекомендации по устранению ошибки
- Выполнить «чистую» установку только драйвера видеокарты. Не устанавливать аудио, GeForce Experience … То же самое в случае AMD.
- Отключить второй монитор (при наличии) и любые другие периферийные устройства.
- Отключить G-Sync.
- Использовать средство проверки системных файлов
- Для карт NVIDIA. Правый клик по рабочему столу -> Панель управления NVIDIA. Вверху, где Файл, Правка, Вид … нажмите «Справка» и включите «Режим отладки».
- Иногда причиной может являться перегрев видеокарты. Используйте утилиту FurMark для проверки работы видеокарты под нагрузкой. Попробуйте понизить частоты. Более подробную информацию смотрите в интернете по запросам: андервольтинг и понижение частоты видеокарты.
Не секрет, что Doom Eternal на ПК сталкивается с многочисленными ошибками: сбой при инициализации, торможение, перебои со звуком, отсутствие Vulkan-1.dll и другие. Эта подборка включает основные неисправности с игрой и их решения или обходные пути, позволяющие продолжить играть до решения неполадки разработчиками.

Как исправить проблемы в Doom Eternal?
Долгожданное продолжение Doom Eternal в этот раз получилось гораздо более оптимизированным в сравнении с предыдущей частью. Теперь игра отлично работает в среднепроизводительных системах на скорости в 60 fps. При этом компьютерная версия все равно подвержена различным неполадкам, которые разработчики еще не исправили.
Нет устройства, не удалось освободить память
При включении Doom Eternal на ноутбуках пользователи часто видят проблему, при которой отображается ошибка «Нет физического устройства». Подобная неполадка – «Не получилось выделить видеопамять». Первым делом при перечисленных неполадках рекомендуется обновить видеодрайвер. Чаще всего это помогает.
Ошибка не была устранена? Порой трудность связана с интегрированным ГПУ. Следует открыть BIOS и выключить в нем предустановленную графику процессора. Всю обработку картинки будет выполнять дискретный видеоадаптер. Есть и немного проще способ достичь цели – открыть «Диспетчер устройств», затем — «Видеоадаптеры» и через ПКМ по встроенной графике выбираем «Отключить».
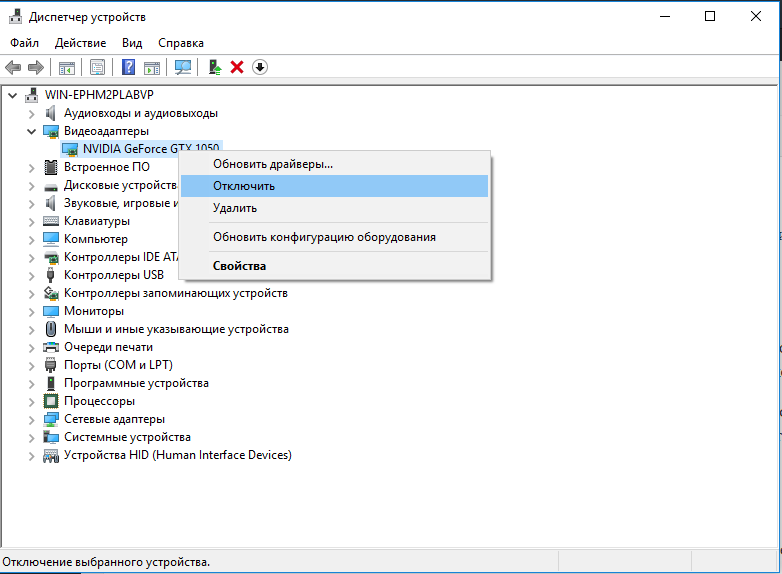
Игра не запускается или есть сбои при пуске
У многих геймеров Doom Eternal вовсе не включается, а у других – игра критует практически сразу. Следующие несколько действий должны помочь.
Что делать:
Критическая ошибка после загрузки
Есть немало сообщений о непредвиденных ошибках в Doom Eternal. Часть игроков свидетельствует о вылете с главного меню, другие – о периодических ошибках в любое время. Преимущественно о проблеме сообщают те, кто установил Steam и игру – в разные папки. Если переместить Doom Eternal в директорию со Steam (через свойства на вкладке «Библиотека»), проблема должна пройти.
Еще одним «костылем» может стать отключение Wi-Fi или кабельного подключения к интернету после запуска игры. Приложение автоматически перейдет в оффлайн режим и уже не будет виснуть или выбрасывать.
Последнее решение – сделать ПКМ по файлу IDtechlauncher.exe, перейти в «Свойства» на вкладку «Совместимость» и изменить разрешение экрана. Осталось только сохранить изменения и запустить игру.
Не удалось инициализировать Steam API
Чаще всего ошибка проявляется при использовании аккаунта Windows без прав администратора. Рабочим исправлением является переход к профилю с привилегиями админа или выдача этому профилю соответствующие доступы.
Если учетная запись имеет права адаминистратора, стоит кликнуть ПКМ по «Steam.exe», открыть «Свойства», а затем — на странице «Совместимость» установить запуск от администратора. Важно не забыть сохранить изменения.
Что делать, если отсутствует Vulkan-1.dll?
Сообщение «Missing Vulkan-1.dll» появляется не настолько часто, как прошлые проблемы, но его и исправлять просто. Достаточно лишь обновить драйвера графического процессора. Альтернативный выход из ситуации – скачать Vulkan API и установить его.
Восстановление звука
Регулярно поступают жалобы на треск, жужжание и другие помехи в звуках от Doom Eternal.
Как это исправить:
- Перейти в «Панель управления» на страницу «Звук».
- Выбрать активное устройство и перейти в его «Свойства».
- Открыть вкладку «Дополнительно».
- В строке «Формат по умолчанию» выставить один из последних пунктов.
- Запустить игру и проверить, решена ли проблема. Если нет, следует повторить пункт 4, постепенно снижая качество звука.
В Doom Eternal нет звука
Очень много игроков жалуются на отсутствие звука во время игры. Преимущественно это связно с активными Windows Sonic For Headphones или Dolby Surround.
Решение:
- Перейти в раздел «Звук» через «Панель управления».
- На странице «Пространственный звук» деактивировать соответствующую опцию и нажать «Применить».
Как исправить торможение и зависание Doom Eternal?
В целом Doom Eternal является неплохо оптимизированным проектом, ориентированнм на fps не ниже 60. Однако, проблемы производительности часто сопровождают игроков на компьютерах, а каждая игра имеет ряд пользователей, сообщающих о низком fps, зависаниях и т. п.

Несколько способов повысить производительность:
- Установить свежую версию видеодрайвера.
- Закрыть процессы в фоне, потребляющие огромный объем памяти процессора, ОЗУ, графического ядра или ресурсов HDD.
- Настроить обработку игры. Следует кликнуть ПКМ по рабочему столу, выбрать «Панель управления Nvidia». На вкладке «Управление настройками 3D» выбрать «Настройки программы». Теперь нужно включить «Вертикальную синхронизацию», а в разделе «Режим управления питанием» выбрать «Предпочитать производительность». В опции «Фильтрация текстур» выставить «Максимальная производительность». После запуска игры, в настройках следует выключить вертикальную синхронизацию и производительность значительно возрастет.
Это все известные исправления для известных ошибок Doom Eternal: от проблем с запуском до неполадок со звуком или производительностью.
Table of contents
- Make Sure Your Computer Can Play the Game
- DOOM Eternal Won’t Launch: Fixes
- Fix one: Run the game as an administrator
- Fix two: Verify the game’s files
- Fix three: Prevent your antivirus program from blocking DOOM Eternal
- Fix four: Disable Data Execution Prevention
- Fix five: Update your graphics card driver
- Fix six: Run the game on your dedicated GPU
- DOOM Eternal Won’t Launch: Fixed
You can’t just forfeit playing a game entirely because you are having issues getting it to start. If you’re facing this problem with DOOM Eternal, we understand how frustrating it is. That said, you don’t have to endure the frustration anymore or request a refund because we have the solutions to the problem in this article.
In most cases, players found out that the crashing problem had been caused by an underlying system issue. The guides in this article will show you how to tackle underlying problems on your PC and get the game to start.
Make Sure Your Computer Can Play the Game
Before you start troubleshooting random crashes in the game, make sure you’ve installed it on the right computer. It’s not enough to have a powerful CPU and large system memory these days; other software and hardware components are critical to gaming too. That’s why every game comes with detailed information of what your computer must have to run it. This info is called the minimum requirements.
Below, you’ll find all of the game’s requirements and a guide on how to check if your computer has what it takes to play it.
Minimum requirements for running DOOM Eternal
Operating system: Windows 7; Windows 8; Windows 10
GPU: NVIDIA GeForce GTX 660; AMD Radeon HD 7950
CPU: Intel Core i5-750, 2.67 GHz
RAM: 4 GB
DirectX: Version 11
Now, follow the steps below if you don’t know where to look for your system’s specs:
- Right-click on the Start button.
- From the Quick Access menu, click on File Explorer.
- You can also use the
Windows + Ekeyboard shortcut to open File Explorer quickly. - Once the File Explorer window appears, go to the left side and right-click This PC.
- Select Properties once the context menu appears.
- After the System window opens, you’ll find your system’s specifications on the main page under System.
To check your graphics card’s details, follow the guide below:
- Right-click on the Start button.
- From the Quick Access menu, click on Run.
- You can also press the Windows and R keys simultaneously to launch the Run dialog box.
- After Run opens, type
dxdiaginto the text box, and then hit the Enter key.
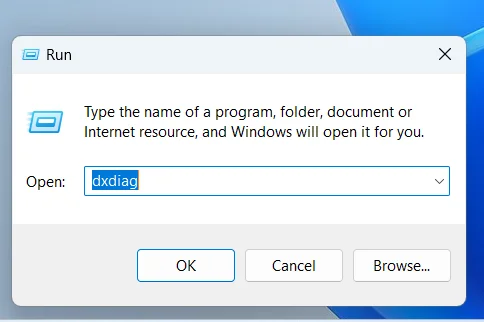
- Once the DirectX Diagnostic Tool shows up, switch to the Display tab.
- You’ll find all the information you need about your GPU under the Display tab of the DirectX Diagnostic Tool.
Also read: The Most Demanding PC Games of 2024: Pushing Hardware to the Limits
DOOM Eternal Won’t Launch: Fixes
Fix one: Run the game as an administrator
Administrative privileges allow programs to do almost whatever they want. Most games, including DOOM Eternal, need these privileges to function properly. If they don’t have them, Windows will block their access to certain system resources, such as protected files and folders. This restriction could be the reason for the game’s struggle to launch.
Also read: Gaming Laptop vs. Desktop: Are Gaming Laptops Worth It?
So, the solution you’ve been looking for could be as easy as granting the game admin privileges. Remember, though, that to do that, you need to be logged into an admin user account.
If your account is the right one, then follow these steps to run the game as an administrator:
- Follow these steps to locate DOOM Eternal’s installation folder:
- Launch the Steam client.
- After Steam shows up, click on Library at the top of the window.
- Once you see the list of games you downloaded, right-click on DOOM Eternal.
- From the context menu, click on Properties.
- After the Properties page shows up on the right side of the window, go to the Local Files tab.
- Next, click on the Browse Local Files button.
- Once the game’s installation folder appears, head to its executable file and right-click it.
- Click on Properties after you see the context menu.
- Next, go to the Compatibility tab of the Properties dialog window.
- Under the Compatibility tab, tick the box next to Run this program as an administrator, then click on OK.
- Run the game and check if it launches without crashing to the desktop.
Fix two: Verify the game’s files
Your game files are your game. If they go missing or become corrupt for any reason, you can’t play. A lot of things affect these files: they can be corrupted by malware, damaged or deleted by your antivirus program, compromised by an incomplete installation or update, or affected by an unplanned system shutdown.
Also read: How to Find and Fix Corrupted Files in Windows 10?
Checking that your game files are not corrupt or missing is one of the troubleshooting measures that you should never pass up. You can use the Steam client to verify your game files. Steam will scan all the game’s files on your system and make sure they’re in the same state as those on its servers. If any file doesn’t match its counterpart, the client will automatically replace it. The steps below will show you everything you need to do:
- Launch the Steam client.
- After Steam shows up, head to the top of the window and click on Library.
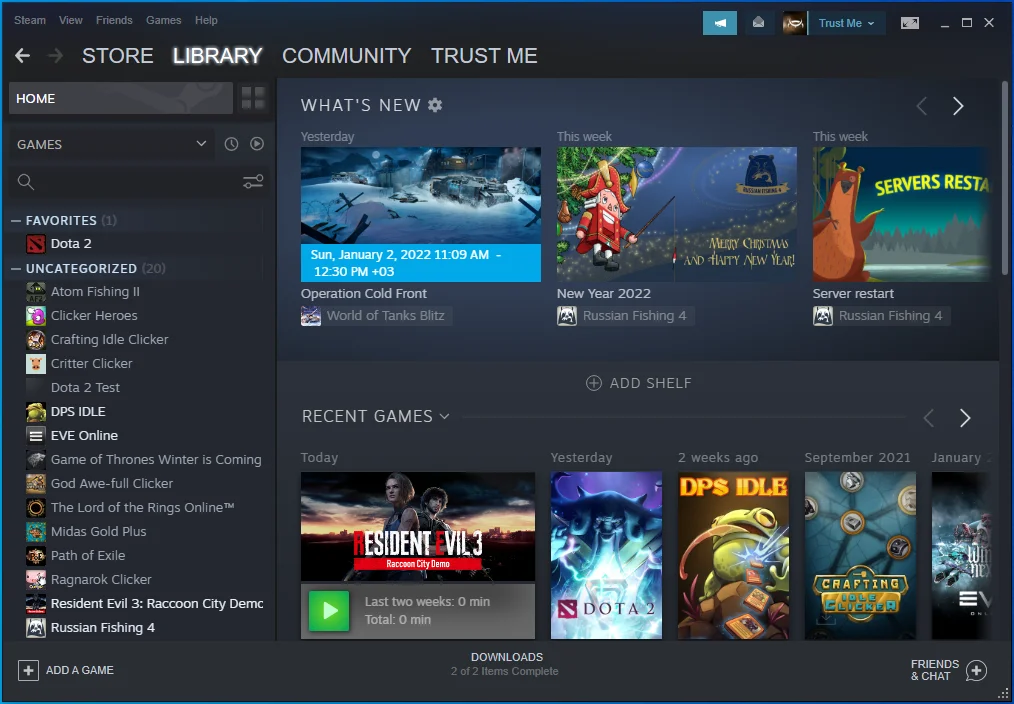
- Once you see the list of games you downloaded, head over to DOOM Eternal, right-click it, and then click on Properties.
- After the Properties page shows up on the right, switch to the Local Files tab.
- Now, click on the VERIFY INTEGRITY OF GAME FILES… button.
- Steam will now go through your game files to confirm that they correspond with those on its servers. The program will replace any file that doesn’t check out.
- Note that the duration of the verification process might be long, depending on the size and number of files being replaced, your system’s speed, and the strength of your internet connection. You have to give the client the time it needs to do its job.
- Once the game has been verified, restart Steam and check if the launching issue persists.
Also read: How to Uninstall Steam Games Safely and Easily?
Fix three: Prevent your antivirus program from blocking DOOM Eternal
The next troubleshooting step you should take is to make sure your antivirus program isn’t the culprit. Security programs don’t have good records with games. These applications tend to block video games like DOOM Eternal because they consider them to be malware or serious threats.
For some players, shutting down their antivirus programs resolved the problem. You can choose to go that route, but preventing the security program from blocking the game is a safer choice. To do that, you have to go to the Settings or Preferences environment, depending on the antivirus program you use, and look for the option that allows you to preclude an application from being scanned. The option goes by different names, again, depending on the program you use. They include:
- Exceptions
- Exclusions
- SafeList
- WhiteList
- Exemptions
Also read: [EXPLAINED] Does Windows 10 Need Antivirus?
If you use a third-party application and don’t know what to do, you can find a guide on the website of the app’s developer to walk you through the process. However, the guide below will be all you need if your main system protection program is Windows’ built-in security suite:
- Launch the Settings application. You can do this via the Start menu or by pressing
Windows + I. - After the home screen of the app shows up, go to the bottom and click on the Update & Security icon.
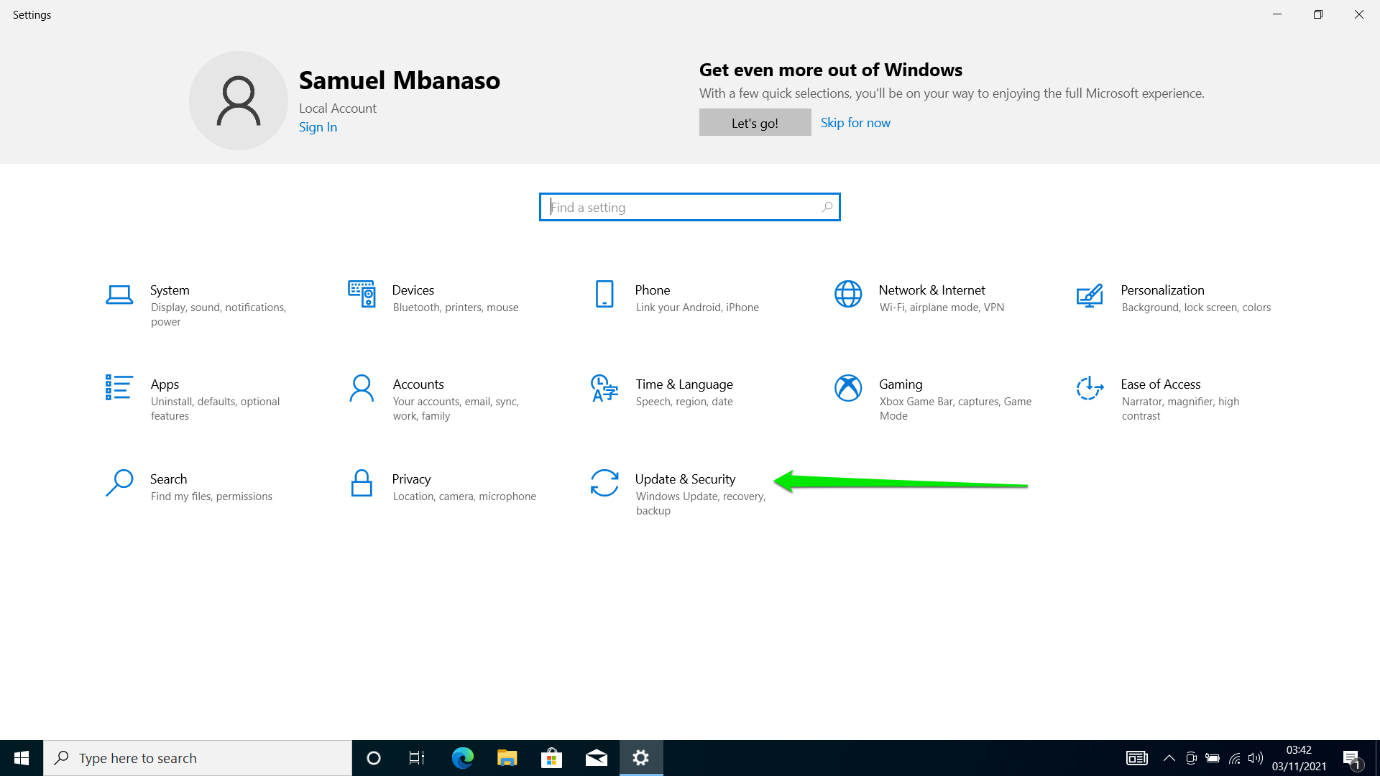
- Once the Update & Security interface opens, switch to the left pane and click on Windows Security.
- Under the Windows Security tab, you’ll see different options; locate Virus & threat protection and click on it.
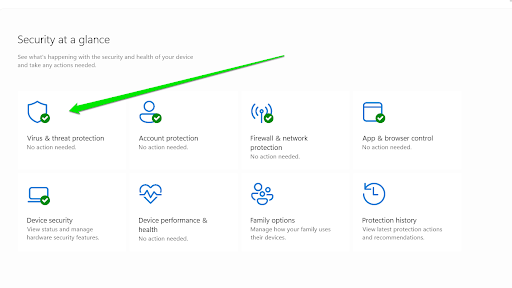
- The Virus & threat protection page of the Windows Security app will now appear.
- Now, scroll down to the Virus & threat protection settings segment of the interface, then click on Manage settings under it.
- Once the Virus & threat protection settings interface opens, scroll down to the Exclusions area and click on Add or remove exclusions.
- Next, click on the Add an exclusion icon once the Exclusions page opens, then click on Folder in the menu.
- Once you see the Select Folder dialog, navigate to the installation folder of DOOM Eternal, left-click on it, and then click on the Select Folder button.
- After adding the game as an exclusion, open it and check for the launching problem.
PRO TIP
If your antivirus is frequently blocking games on your PC, consider switching to Auslogics Anti-Malware . The software is fully compatible with all things Windows and can also run alongside your primary antivirus.
Most importantly, Auslogics Anti-Malware can detect even the rarest form of malware and will keep your system safe from the sneakiest threats.
Fix four: Disable Data Execution Prevention
Data Execution Prevention, DEP for short, is a security feature that comes with Windows 10 and is enabled by default. Its job is to prevent unrecognized and unauthorized scripts from loading in restricted areas of the system memory. The main reason Microsoft created this extra security layer is to make sure malicious programs don’t exploit and abuse your system memory, even if your antivirus program fails to catch them.
As it turns out, DEP might be preventing your game from using certain areas of your system memory that are critical to its proper function. So, try turning off DEP for DOOM Eternal and check if the game will launch without issues. Follow the steps below if you don’t know what to do:
- Right-click the Start button and click on File Explorer once the Quick Access menu shows up. You can also summon a File Explorer window by double-clicking any folder on the desktop or by hitting the Windows logo and E keys together.
- Once you see the File Explorer window, switch over to the left pane.
- Right-click on This PC and click Properties in the context menu.
- After the System window appears, navigate to the left sidebar and click on the Advanced system settings link.
- Under the Advanced tab of the System Properties dialog window, go to the Performance section and click on the Settings button.
- Head to the Data Execution Prevention tab once the Performance dialog box opens.
- Next, select the radio button for Turn on DEP for all programs and services except those I select, and then click on the Add button.
- Browse to the installation folder of DOOM Eternal.
- Select the folder and click on the OK button.
- Finally, click OK on each of the open dialog boxes, then launch the Steam client and check for the startup problem.
Fix five: Update your graphics card driver
Your graphics card driver’s job is to translate processing instructions for your GPU. It is responsible for telling the device how to operate and do its job. If the driver becomes outdated or encounters any issue, it will fail to carry out its functions. Such a problem could prevent the game from launching since the GPU is responsible for handling the bulk of graphics processes for games.
You have to make sure your driver isn’t problematic. The best thing to do when troubleshooting your display driver is to uninstall your current installation and install the updated version of the program. So, follow the steps below to use the Device Manager to remove the current driver:
- Click on the magnifying glass icon on the right side of the Start button to summon the search utility. You can also press the Windows and S keys simultaneously to do the same thing.
- After the search box opens, type “device manager” (no quotes), then click on Device Manager in the results.
- After the Device Manager appears, click on the arrow beside the Display adapters drop-down menu to reveal your graphics card.
- Right-click on your card, and then click on Uninstall device in the context menu.
- Once you see the Uninstall Device confirmation dialog, mark the checkbox for Attempt to remove the driver for this device, then click on the Uninstall button.
- After Windows removes the driver, restart your PC.
To remove the driver and its associated files, you can use the Display Driver Uninstaller. The AMD Cleanup tool is also a good option if you use an AMD card.
After removing the program, go through the right steps to make sure you download and install the right updated driver for your GPU. You’ll find guides in this article that will show you what to do in case you don’t know the best way to update your display driver.
Use the Windows Update utility
Windows Update is designed to download and install driver updates for devices that are supported by Microsoft. So, if your GPU happens to be one of those supported devices, you can easily install its latest driver by running the Windows Update utility.
If you don’t know how to run Windows Update, follow the steps below:
- Click on the Start button or punch the Windows logo key, then click on the cogwheel in the Start menu. You can also press the Windows and I keys simultaneously to launch the Settings application.
- On the home page of Windows Settings, locate the Update & Security icon and click on it.
- After the Update & Security page shows up, click on the Check for updates button under the Windows Update tab.
- The Windows Update utility will now check for updates available for your PC.
- Allow the tool to download these updates. If your PC is up to date, move on to the next guide.
- Once the updates have been downloaded, click on the Restart now button to prompt the utility to begin the installation process.
- Clicking the Restart now button will override the Active Hours schedule, where Windows will wait for those hours when you’re not actively using your PC.
- Your system will now reboot several times as the utility performs the installation.
- Once the installation process completes, your PC will boot up normally.
- You can now launch the game and check for the problem.
Use the Device Manager
Updating any device driver via the Device Manager is quite easy, especially if you allow the tool to perform the update. Although you can download an update from the device manufacturer’s website and use the Device Manager to install it, we recommend that you allow the program to carry out the update for you.
The steps below will show you how to run the Device Manager and allow it to perform an online search for your driver:
- Go to your keyboard and punch the Windows and S keys together or click on the magnifying glass icon in the taskbar to open the search function next to the Start button.
- Once the search box comes up, type “device manager” (without the quotes).
- Click on Device Manager once it appears on the results list.
- After the Device Manager opens, find your way to the Display adapters menu and expand it.
- Go to your graphics card under Display adapters, right-click it, and then click on Update driver from the context menu.
- Next, click on the option that reads, “Search automatically for drivers” under How do you want to search for drivers after the Update Driver window appears.
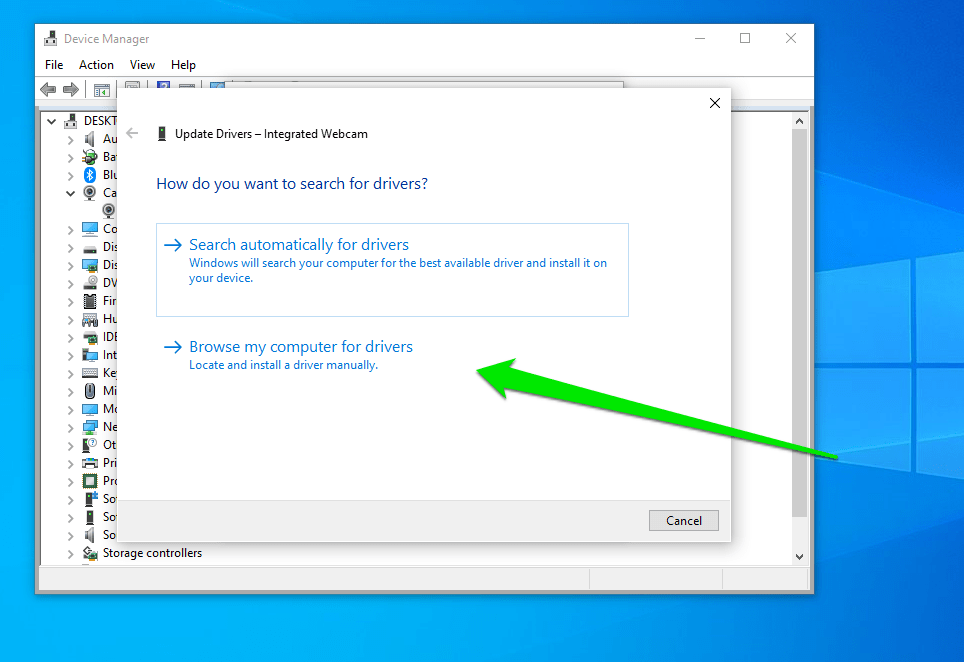
- The tool will now search for your latest video card driver on the Internet and automatically download and install it.
- Restart your PC once the process is complete and check if the startup issue has been resolved.
Use a dedicated program
You can always rely on a third-party application, such as Auslogics Driver Updater, to help you download and install your graphics card driver. The great thing about using the program is that you won’t be limited to just your graphics card driver; you can also use it to update other device drivers.
Once installed, the tool will perform routine checks to pick out problematic device drivers. You can then go ahead and update these drivers. This way, you get to find out which devices have issues without having to first experience problems that come with these issues.
The tool is designed to only download and install signed driver updates. It can also keep backups of drivers that you updated so that you can roll back whenever you face compatibility issues in the future.
Also read: [EASY GUIDE] How to Update Device Drivers on a Windows 10 PC?
Fix six: Run the game on your dedicated GPU
Some computers that come with integrated and dedicated (or discrete) GPUs often force every application to run on the integrated adapter. This is common practice to conserve power; however, it’s one of the common causes of launching problems in games like DOOM Eternal. We’ll show you how to force the game to run on your dedicated card if you have such a set-up:
Using AMD Radeon Settings
- Tap the Windows and S keys together or click on the magnifying glass icon in the taskbar.
- Once you see the search bar, type “AMD” (without the quotes), and then click on AMD Radeon Settings in the search results list.
- When the program shows up, navigate to the top-right corner of its interface and click on System.
- Head to the top-left corner of the next screen and click on Switchable Graphics.
- You’ll now be taken to the Running Applications view.
- Locate DOOM Eternal and change its Switchable Graphics mode to High Performance.
- If DOOM Eternal doesn’t show up in the Running Applications view, head to the top-left corner of the window and click on Running Applications, then click on Browse.
- Navigate to the game’s installation folder and select its EXE file.
- Now, change the Switchable Graphics mode for the game to High Performance once it shows up in the window.
Using the NVIDIA Control Panel
- Right-click on the empty surface of your desktop and click on NVIDIA Control Panel in the context menu.
- Once the application appears, go to the left pane, click on the plus (+) sign beside the 3D Settings drop-down, and then click on Manage 3D settings.
- Move over to the right pane of the window.
- Stay under the Global Settings tab and click on the High performance NVIDIA processor option under Preferred graphics processor.
- Head over to the Program Settings tab.
- Click on the Add button beside the Select a program to customize drop-down.
- In the dialog that comes up, find your way to the installation folder of DOOM Eternal, and then double-click its EXE file.
- Next, navigate to the Select the preferred graphics processor for this program drop-down menu and click on High-performance NVIDIA processor.
- Click on the Apply button and launch the game to check if the issue persists.
Using the Settings app
- Launch the Settings application by right-clicking the Start button and selecting Settings or by pressing
Windows + I. - Click on the System label after the home screen of the app shows up.
- Once the System interface appears, scroll down to the bottom of the Display tab and click on Graphics settings.
- After the Graphics settings screen opens, click on the Browse button in the Choose an app to set preference drop-down menu.
- Once you see the Open dialog window, navigate to the installation folder of DOOM Eternal.
- Locate the game’s EXE file, click on it, and then click on the Add button.
- Once you’re back on the Graphics settings screen, you should see the game; click on it, then click on the Options button.
- After you see the Graphics specifications dialog, click on the radio button for High performance, and then click Save.
- The game will now be forced to run on your dedicated display card whenever you launch it.
Download Auslogics BoostSpeed
Your one-stop PC maintenance and optimization tool, this program will clean, speed up, repair, and tweak your system to ensure maximum speed and efficiency.
DOOM Eternal Won’t Launch: Fixed
Encountering launch issues with DOOM Eternal can be frustrating, but these common troubleshooting steps can help you resolve the problem and get back into action.
Make sure your system meets the game’s requirements, verify game files, run the game as an administrator, update drivers, and configure your GPU settings, and you should be back to playing DOOM in no time! If you still face issues, consider revisiting the steps or seeking further assistance from technical support. With a little patience and the right approach, you’ll be battling through DOOM Eternal’s intense world in no time. Happy gaming!