Доброго времени суток!
Эта статья актуальна для тех пользователей, у кого на компьютере/ноутбуке 2 видеокарты (интегрированная и дискретная).
Я думаю, что многие сталкивались с таким неприятным «явлением», когда какая-нибудь игра упорно запускается на интегрированной видеокарте и из-за этого тормозит. И никакие ухищрения не позволяют заставить ее работать на дискретной карте…
Что же… В ОС Windows 10/11 есть одна «скрытая от глаз» опция, которая позволяет решить сию проблему (в моих тестах: с теми играми, с которыми раньше были подобные проблемы — теперь их нет, работают, как и положено на дискретном адаптере).
Теперь о том, как задать эту настройку… 👌
*
Запуск игры на дискретной видеокарте
📌 Совет №1
Для начала хотелось бы сделать сноску о том, что необходимо зайти в настройки видеоадаптера, и для нужной игры указать «Высокопроизводительный процессор…» (т.е. так, чтобы она запускалась на дискретной карте, см. скриншот ниже 👇).
👉 В помощь!
Подробно о том, как правильно настроить видеоадаптер для задействования дискретной карты, расскажет вот эта статья.

Задание адаптера для конкретной игры // Настройка видеоадаптера nVidia
*
📌 Совет №2
Раньше, Windows (несмотря на настройки видеодрайвера, как в совете №1) могла некоторые игры запускать всегда на интегрированной карте. Сейчас, за этом «момент» отвечает спец. флажок…
И если вы уже настроили видеоадаптер, то проверьте настройки «производительности адаптера» в подразделе «Дисплей» (о них ниже).
*
1. Для этого сначала необходимо открыть параметры Windows (либо через ПУСК, либо сочетанием Win+i), раздел «Система / Дисплей» — далее перейдите в «Настройки графики» (см. скриншот ниже 👇).

Система — дисплей — Windows 11 (в Windows 10 — аналогично)
2. Затем нажмите по кнопке «Обзор» и выберите ту игру (приложение) для которой хотите изменить уровень производительности видеоадаптера.

Обзор — графика — Windows 11
3. После добавления игры в список, щелкните по ней левой кнопкой мышки и в появившемся меню выберите «Параметры». См. пример на скрине ниже. 👇

Параметры
4. Далее передвиньте ползунок в режим «Высокая производительность» и нажмите кнопку «Сохранить». При выборе «Энергосбережение» компьютер будет пытаться экономить заряд батареи (электроэнергию) и будет задействовать интегрированную карту.

Высокая производительность — Windows 11
Вот, собственно, и все. После задания этих параметров, игры запускаются на дискретной карте.
*
Если у вас нет такого параметра в Windows 10 — просто обновите систему до последней версии! В Windows 11 это должно быть по умолчанию!
Если обновление системы отключено, ознакомьтесь вот с этой краткой инструкцией (проделав обратную операцию, его можно быстро включить).
*
📌 Совет 3
В BIOS у некоторых ноутбуков может быть спец. опция, отвечающая за режим работы видеокарт (см. скрин ниже — строка «Graphics Device» у Lenovo ThinkPad). Как видите — можно задействовать определенную видеокарту, например, только дискретную. Рекомендую попробовать!

Discrete Graphics — настройки BIOS
*
Дополнения приветствуются…
Удачи!
👋
Первая публикация: 04.08.2018
Корректировка: 10.01.2022

Facing the issue of your laptop not using a dedicated GPU such as Nvidia or AMD? This can be very annoying when playing a video game. But the good news is that it can be fixed easily. In this post, we will tell you some tricks to fix this problem.
Before you begin to try the fixes below, make sure your laptop is connected to the power supply.
Fixes for laptop GPU not being used
You don’t need to try them all. Just walk your way from the top down until you find the one that works for you.
- Update your graphics driver
- Install all Windows updates
- Switch to the dedicated GPU manually
- Change the Windows Graphics Settings
- Make sure your dedicated GPU is enabled in BIOS
- Update your BIOS
Fix 1: Update your graphics driver
When you’re facing the issue of your laptop not using a dedicated GPU, updating the graphics driver should be your go-to option since a faulty or outdated graphics driver can cause many problems. So always make sure you have the latest correct graphics driver for your operating system at all times.
There are two ways you can try to update your graphics driver: manually and automatically.
Option 1: Update your graphics driver manually
You need to find the model of your graphics card and visit the manufacturer’s website(NVIDIA, AMD, Intel). Be sure to choose only drivers that are compatible with your Windows version. This needs some computer skills.
Option 2: Update your graphics driver automatically (recommended)
If you don’t have the time, patience or computer skills to update your graphics driver manually, you can, instead, do it automatically with Driver Easy. Driver Easy will automatically recognize your system and find the correct drivers for your exact graphics, and your Windows version, and it will download and install them correctly.
You can update your drivers automatically with either the 7 days free trial or the Pro version of Driver Easy. It takes just 2 clicks, and you get full support and a 30-day money-back guarantee with the Pro version:
- Download and install Driver Easy.
- Run Driver Easy and click the Scan Now button. Driver Easy will then scan your computer and detect any problem drivers.
- Click the Activate & Update button next to the flagged device to automatically download and install the correct version of this driver.
Or click Update All to automatically download and install the correct version of all the drivers that are missing or out of date on your system (You’ll need the Pro version for this – when you select Update All, you’ll get a prompt to upgrade. If you’re not prepared to purchase the Pro version yet, Driver Easy provides a 7-day trial at no cost, granting access to all Pro features like fast downloads and easy installation. No charges will occur until after your 7-day trial period ends.)
- After updating, restart your computer to take effect.
The Pro version of Driver Easy comes with full technical support. If you need assistance, please contact Driver Easy’s support team at support@drivereasy.com.
After updating your graphics driver, restart your computer and check if your dedicated GPU is being used normally.
If not, don’t worry, there are other fixes you can try.
Fix 2: Install all Windows Updates
By updating your operating system, your laptop will get the latest fixes and security improvements. Many users reported that they fixed this issue by installing the Windows updates. So you should give it a try. To do so:
Windows 10
- On your keyboard, press the Windows logo key and I key together to open the Windows Settings.
- Click Update & Security.
- Under Windows Update, click Check for updates. Then wait for the process to complete.
- Restart your computer.
Windows 11
- On your keyboard, press the Windows logo + I keys simultaneously to open Settings.
- Select Windows Update from the left panel. Then click on the Check for updates button from the right side.
Now you can check if your dedicated GPU is being used.
If this method doesn’t help, continue with the next fix below.
Fix 3: Switch to the dedicated GPU manually
Usually, your laptop will use the integrated GPU for easier tasks to save power and switch back to the dedicated GPU for better performance. But if it doesn’t switch to the dedicated GPU when needed, you can do it manually via NVIDIA Control Panel or AMD Radeon Settings.
Switch to the dedicated NVIDIA GPU:
- Right-click your desktop background and select NVIDIA Control Panel from the menu.
- In the left panel, click Manage 3D Settings, then select High performance NVIDIA processor from the dropdown menu and click Apply to save changes.
- In the left panel, click Set PhysX Configuration. Under Select a PhysX processor, select your dedicated GPU from the dropdown menu, then click Apply to save changes.
Your laptop should now run with the dedicated NVIDIA GPU.
Switch to the dedicated AMD GPU:
- Right-click your desktop and select AMD Radeon Settings from the menu.
- Navigate to the System tab.
- Select Switchable Graphics. This view lists recent and current running applications.
- Select a program and choose High performance from the drop-down menu.
- Running the program again.
It should now run with the dedicated AMD GPU.
But if not, you can take a look at the next fix.
Fix 4: Change the Windows graphics setting
Another way to force your laptop to use the dedicated GPU is by changing the Graphics settings. To do so:
Windows 10
- Right-click your desktop and select Display Settings from the menu.
- In Display settings, scroll down the page and click Graphics settings.
- Click Browse and select the executable file of the program you want to use the dedicated GPU.
- Then click Options.
- In the pop-up window, select High performance and click Save.
Windows 11
- Right-click on the empty space on your desktop. Then select Display settings.
- Scroll down. Under the Related settings section, click on Graphics.
- Click Browse and select the executable file of the program you want to use the dedicated GPU.
- Once added, click on the Options button.
- In the pop-up window, select High performance and click Save.
After doing so, open Task Manager to check if the program is using the dedicated GPU.
If not, see below for more solutions.
Fix 5: Make sure your dedicated GPU is enabled in BIOS
If your laptop cannot detect your dedicated GPU, it won’t use it until you enable it directly from BIOS. To do so:
- While your computer boots, keep pressing your BIOS key to enter BIOS. (The exact key to press depends on your laptop’s manufacturer, which could be F10, F2, F12, F1, or DEL)
- Go to Chipset, and search for dedicated GPU Configuration.
- Find the dedicated GPU feature and set it to Enabled.
Once done, restart your laptop and see if the issue is fixed.
If this trick doesn’t work for you, check out the last solution.
Fix 6: Update your BIOS
If none of the fixes above help, you may need to take into account updating your BIOS. By updating your BIOS, your motherboard will provide support for new hardware, like your dedicated GPU.
You can update your BIOS by going to the motherboard manufacturer’s website and downloading the latest BIOS version.
Please note: An incorrect BIOS update might cause serious problems. For detailed instructions on how to update your BIOS, you can take a look at our handy guide or check your motherboard manual.
That’s all about how to fix your laptop not using GPU. Hopefully, this post helped. If you have any other suggestions or questions, please feel free to post them in the comments section below.
45
45 people found this helpful
Видеокарта является одним из самых важных компонентов ПК. Именно она в полной мере влияет на графическую производительность устройства. Достаточно часто пользователи попадают в такие ситуации, когда вопросы, как переключить видеоадаптер или как включить дискретную видеокарту на ноутбуке, становятся особенно популярными.
Дело в дом, что сегодня компьютеры могут оснащаться не одной видеоплатой, как раньше, а двумя сразу – интегрированной и внешней. Но, они не могут работать в одно и то же время, и запустить одновременно встроенную и внешнюю видеокарту нельзя. Именно поэтому у владельцев ПК появляется необходимость сменить способ вывода информации на монитор с одного графического адаптера на другой. Для этого нужно отключить одну, например, встроенную и активировать другую, в нашем случае дискретную видеокарту.
Содержание статьи
- Настройки в BIOS
- Стандартные средства Windows
- NVIDIA
- AMD
- Подробная видео инструкция
- Комментарии пользователей
Настройки в BIOS
Компьютер может обладать двумя видеоадаптерами: интегрированным в материнскую плату и дискретным, который отдельно присоединяется к материнской плате. Если изначально вы использовали встроенную видеоплату, но после обзавелись еще одной, то наверняка столкнетесь с проблемой, когда в ноутбуке потребуется принудительно включить внешнюю видеокарту.
Обычно с этим вопросом, трудностей не возникает потому, что монитор работает с графической картой, к разъему которой он подключен. Но не во всех случаях происходит автоматическое переключение. В определенных моделях BIOS владелец ПК обязан сам принудительно включить нужное комплектующее, а ненужное – отключить.

Данная проблема решается путем изменения опций в биосе, предназначенных для активации видеоакселератора. Итак, что нужно сделать:
- Войти в биос;
- Перейти в раздел «Config» или «Advanced».
- В разделе «Graphics Device» выбрать «Nivida optimus».
Могут использоваться и другие наименования, например:
- Primary Display;
- Init Display First;
Возможные значения опции:
- Onboard;
- PCI;
- AGP;
- PCI-E;
Название зависит от типа используемых шин на материнской плате. Например, PCI-E позволяет отключить интегрированную видеоплату Intel и включить внешнюю.
Стандартные средства Windows
Многие ноутбуки, особенно производства таких компаний, как lenovo, acer и hp, samsung и msi могут также обладать двумя графическими адаптерами. Встроенная карта зачастую находится в чипсете или, в редких случаях, в процессоре. Комплектующее такого типа имеет низкое электропотребление и, соответственно, невысокую производительность. Именно по этой причине достаточно часто ноутбуки оснащаются дополнительными внешними картами. Они особенно нужны, если владелец устройства использует требовательные программы или играет в компьютерные игры.

Включить дискретную и интегрированную видеокарту одновременно невозможно, но и переключить одну на другую с помощью кабеля, как на ПК, тоже нельзя из-за конструкции лэптопа – владелец не имеет полноценного доступа к монитору, так как он встроен в ноутбук.
Обычно при запуске компьютерной игры происходит автоматическое переключение на более мощную плату. Однако если это не происходит, и автоматически она не включается, то пользователю не остается ничего другого, кроме как самостоятельно задать необходимые настройки.
Для того чтобы включить дискретную плату, нужно отключить интегрированную, для этого :
- Заходим в диспетчер устройств.
- Открываем раздел «Видеоадаптеры».
- Выбираем нужный адаптер и щелкаем по нему правой мышкой и выбираем «Отключить».
- После перезагрузки по умолчанию будет задействована дискретная карта.
NVIDIA
Вместе с драйверами, разработчики поставляют и специальное ПО для более тонкой настройки видеоадаптеров. Самостоятельно включить дискретную видеокарту от nvidia не составит сложности даже новичку, разберем процесс более подробно:
- Щелкаем правой мышкой по свободному пространству рабочего стола и в открывшемся списке переходим в Панель управления.
- В окне справа переходим в раздел «Управление параметрами 3D»;
- Далее во вкладку «Программные настройки»;
- Кликаем по кнопке «Добавить» и выбираем приложение для запуска с внешней видеокарты;
- В графе выбора графического адаптера указыванием «ГП NVIDIA»;
- После перезагрузки, настройки вступят в силу;
AMD
Своим пользователям AMD предоставляет утилиту «Catalyst Control Center». С ее помощью можно включить дискретную видеокарту radeon, а так же настроить другие важные параметры.
Первый способ (используем утилиту):
- Запускается она так же, как и в случае с nvidia, просто щелкаем правой кнопкой по рабочему столу и переходим в настройки.
- Заходим в раздел «Питание» и выбираем программу, которая должна запускаться с внешней карты.
- Сохраняем изменения и перезапускаем ноутбук.
Второй способ:
- Заходим в БИОС.
- Далее в «Display Mode» и выбираем «Switchable».
Данная опция также незаменима, если на ПК стоит Windows XP, так как в данной операционной системе не действует программное управление. В этой ситуации чтобы отключить встроенную плату и вместе с тем активировать дискретную, нужно выбрать значение «Discrete». После этого лэптоп начнет работать с внешней картой.
Надеюсь, что статья была вам полезна.
Подробная видео инструкция
Как использовать OAuth2 со Spring Security в Java
Javaican 14.05.2025
Протокол OAuth2 часто путают с механизмами аутентификации, хотя по сути это протокол авторизации. Представьте, что вместо передачи ключей от всего дома вашему другу, который пришёл полить цветы, вы. . .
Анализ текста на Python с NLTK и Spacy
AI_Generated 14.05.2025
NLTK, старожил в мире обработки естественного языка на Python, содержит богатейшую коллекцию алгоритмов и готовых моделей. Эта библиотека отлично подходит для образовательных целей и. . .
Реализация DI в PHP
Jason-Webb 13.05.2025
Когда я начинал писать свой первый крупный PHP-проект, моя архитектура напоминала запутаный клубок спагетти. Классы создавали другие классы внутри себя, зависимости жостко прописывались в коде, а о. . .
Обработка изображений в реальном времени на C# с OpenCV
stackOverflow 13.05.2025
Объединение библиотеки компьютерного зрения OpenCV с современным языком программирования C# создаёт симбиоз, который открывает доступ к впечатляющему набору возможностей. Ключевое преимущество этого. . .
POCO, ACE, Loki и другие продвинутые C++ библиотеки
NullReferenced 13.05.2025
В C++ разработки существует такое обилие библиотек, что порой кажется, будто ты заблудился в дремучем лесу. И среди этого многообразия POCO (Portable Components) – как маяк для тех, кто ищет. . .
Паттерны проектирования GoF на C#
UnmanagedCoder 13.05.2025
Вы наверняка сталкивались с ситуациями, когда код разрастается до неприличных размеров, а его поддержка становится настоящим испытанием. Именно в такие моменты на помощь приходят паттерны Gang of. . .
Создаем CLI приложение на Python с Prompt Toolkit
py-thonny 13.05.2025
Современные командные интерфейсы давно перестали быть черно-белыми текстовыми программами, которые многие помнят по старым операционным системам. CLI сегодня – это мощные, интуитивные и даже. . .
Конвейеры ETL с Apache Airflow и Python
AI_Generated 13.05.2025
ETL-конвейеры – это набор процессов, отвечающих за извлечение данных из различных источников (Extract), их преобразование в нужный формат (Transform) и загрузку в целевое хранилище (Load). . . .
Выполнение асинхронных задач в Python с asyncio
py-thonny 12.05.2025
Современный мир программирования похож на оживлённый мегаполис – тысячи процессов одновременно требуют внимания, ресурсов и времени. В этих джунглях операций возникают ситуации, когда программа. . .
Работа с gRPC сервисами на C#
UnmanagedCoder 12.05.2025
gRPC (Google Remote Procedure Call) — открытый высокопроизводительный RPC-фреймворк, изначально разработанный компанией Google. Он отличается от традиционых REST-сервисов как минимум тем, что. . .
Компьютер или ноутбук не видит видеокарту — как исправить?
Некоторые пользователи сталкиваются с тем, что ПК или ноутбук «не видит» видеокарту в диспетчере устройств, чаще всего речь идёт о дискретном видеоадаптере NVIDIA или AMD. Это, в свою очередь, приводит к невозможности нормально использовать игры и приложения, требующие ускорения графики.
В этой инструкции о том, что делать, если вы столкнулись с тем, что видеокарты нет в диспетчере устройств Windows 11 или Windows 10, чем это может быть вызвано и дополнительная информация на тему, которая может оказаться полезной при решении проблемы.
Как именно не определяется видеокарта
Прежде чем приступить к выбору способов решения, обратите внимание, что видеокарта может быть «не видна» по-разному и в зависимости от конкретного случая, первоочередные действия будут отличаться.
Наиболее распространенные варианты:
- В разделе «Видеоадаптеры» нет нужной видеокарты NVIDIA, AMD или Intel, но присутствует «Базовый видеоадаптер Майкрософт» или «Стандартный VGA адаптер». В этом случае проблема гарантированно в отсутствии необходимых драйверов, при этом сама Windows может сообщать, что наиболее подходящий драйвер уже установлен.
- В списке видеоадаптеров присутствует лишь одна (например, интегрированная) из имеющихся видеокарт, а нужной, даже в виде «базового видеоадаптера» нет. При этом в других разделах присутствуют неизвестные устройства в разделе «Другие устройства», PCI устройства с ошибками. Здесь, вероятно, причина опять же, в драйверах, но не обязательно самой видеокарты: например, похожая картина может быть и при отсутствии необходимых драйверов чипсета, а в некоторых случаях — при использовании устаревшей версии Windows
- В диспетчере устройств отсутствуют какие-либо признаки наличия нужной видеокарты: нет базовых видеоадаптеров, неизвестных устройств или устройств с ошибками. Причины могут быть аппаратными (подключение, питание, неисправность видеокарты или разъема), либо быть вызваны неправильными настройками работы PCIe в БИОС/UEFI компьютера или ноутбука.
В зависимости от вашей ситуации вы можете использовать следующие подходы к решению проблемы.
Драйвер видеокарты
Если дискретная видеокарта отображается как Базовый видеоадаптер Майкрософт или Стандартный VGA графический адаптер, вам, по всей вероятности, достаточно установить необходимые драйверы для неё. Сделать это можно следующими способами:
- Скачать подходящий для вашей модели видеокарты и версии Windows с официального сайта NVIDIA, AMD или Intel и установить его.
- Скачать драйверы видеокарты (обычно обозначены как VGA) с сайта производителя материнской платы (только для интегрированного видео в данном случае) или с сайта производителя ноутбука именно для вашей модели устройства.
- Использовать сторонние программы для автоматической установки драйверов, я рекомендую Snappy Driver Installer.
Более подробно о решении проблемы в отдельном материале «Базовый видеоадаптер (Майкрософт)» — как установить драйвер.
Важно: если речь идёт о современных видеокартах, то в случае, если на компьютере установлена старая версия Windows (7, 8.1, одна из первых версий Windows 10), оригинальные драйверы с официального сайта могут не устанавливаться, а видеокарта не обнаруживаться. Решение — обновить систему до Windows 10 22H2 или Windows 11.
Драйверы чипсета
В некоторых случаях отсутствие оригинальных драйверов чипсета может приводить к проблемам в работе подключенного оборудования, в том числе видеокарты. Решение — установка всех драйверов из раздела «Чипсет» с сайта производителя материнской платы или ноутбука: достаточно найти официальную страницу поддержки вашего устройства и раздел загрузок на ней.
В случае, если речь идёт о ноутбуке, дополнительно может потребоваться установка драйвера управления электропитанием (также может быть доступен на официальном сайте и обозначаться как Power Management, ACPI или похожим образом).
Подключение
При отсутствии каких-либо признаков наличия дискретной видеокарты в диспетчере устройств проблема может заключаться в её подключении, в частности:
- Не подключено дополнительное питание видеокарты при наличии соответствующего разъема на ней.
- Видеокарта не плотно установлена в разъеме. Такое может произойти как при первоначальной её установке, так и для давно установленной видеокарты, например, после перевозки ПК.
- Окисленные контакты на видеокарте (можно почистить ластиком), либо загрязнённые/поврежденные контакты разъема PCI-e.
Настройки БИОС/UEFI
Если ваш ПК или ноутбук не видит интегрированную графику, при этом процессор ею оснащен, в большинстве случаев причина в том, что соответствующий адаптер отключен в БИОС вашего компьютера или ноутбука.
Опция может находиться в различных разделах, обычно где-то в System Configuration, Advanced, Onboard Devices Configuration, Graphics Settings и называться IGFX, Internal Graphics, Integrated Graphics или аналогичным образом.
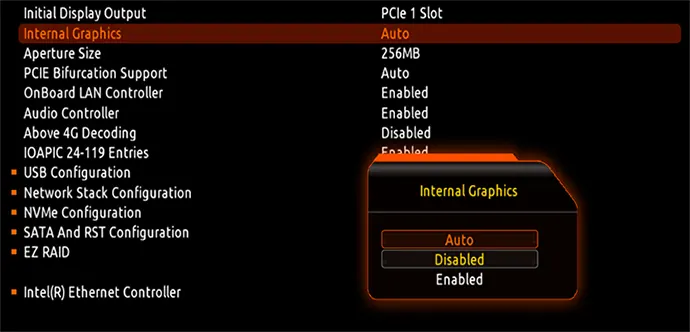
В случае же если проблема возникает с дискретной видеокартой, найдите и изучите настройки работы интерфейса PCIe. Обычно достаточно установить соответствующие настройки в режим «Auto» или вовсе сбросить настройки БИОС на настройки по умолчанию.
Некоторые дополнительные нюансы, которые могут пригодиться в контексте решения проблемы с видеокартой:
- Если в диспетчере устройств присутствуют устройства с ошибками, особенно устройства PCI и PCIe, попробуйте решить проблему с ними (установка драйвера чипсета, удаление устройства в диспетчере устройств с последующим выбором «Действие» — «Обновить конфигурацию оборудования» в диспетчере устройств).
- Если при установке драйвера NVIDIA вы видите сообщение «Продолжить установку невозможно», может пригодиться эта инструкция.
- В статье это упоминалось, но повторюсь: с установкой современных видеокарт в старых версиях системы (даже если это Windows 10, но ранней сборки) могут быть проблемы, решаемые обновлением ОС до актуальной версии.
- В некоторых случаях может помочь обновление БИОС материнской платы: если установлена одна из первых версий, может иметь смысл попробовать выполнить (однако эта процедура требует внимательности и в редких случаях может закончиться неудачно).
- Проблемы с блоком питания, недостаток мощности также может привести к рассматриваемой проблеме с видеокартой. Учитывайте, даже если номинальная (заявленная) мощность блока питания достаточна, они подвержены износу и со временем могут не выдавать её.
- Если есть возможность, проверьте работу этой же видеокарты на другом компьютере — будет ли она работать на нём. Это позволит исключить аппаратную неисправность самого GPU.
Надеюсь, один из вариантов поможет в вашем случае или, по крайней мере, позволит разобраться, в чем именно проблема и предпринять соответствующие действия.






















