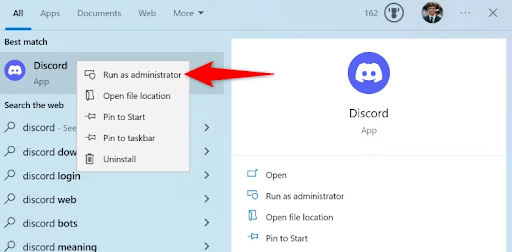Все способы:
- Способ 1: Проверка сетевого подключения
- Способ 2: Запуск Discord от имени администратора
- Способ 3: Отключение брандмауэра и антивируса
- Способ 4: Переименования исполняемого файла обновлений
- Способ 5: Перенос папки Discord
- Способ 6: Переустановка Discord
- Вопросы и ответы: 26
Способ 1: Проверка сетевого подключения
Появление ошибки «Update Failed» при запуске Discord свидетельствует о том, что инсталляция обновления не удалась, что может быть связано с абсолютно разными причинами. В первую очередь мы рекомендуем проверить текущее соединение с интернетом, поскольку без него важное обновление и не скачается, особенно когда этот процесс был прервана на середине.

Если вам понадобится помощь в настройке интернета или устранении проблем с его отсутствием, обратитесь за помощью к другим материалам на нашем сайте, кликнув по представленным далее ссылкам.
Читайте также:
Решение проблемы с неработающим интернетом на ПК
5 способов подключения компьютера к интернету
Способ 2: Запуск Discord от имени администратора
Для замены или добавления новых файлов при установке обновлений Дискорду необходимо разрешение от администратора, а сама программа должна быть запущена от его имени. По умолчанию это происходит, если текущий профиль в Windows уже обладает нужными правами. В противном случае придется использовать функцию «Запуск от имени администратора», которая становится доступной после вызова контекстного меню путем нажатия правой кнопкой мыши по ярлыку приложения.

При возникновении проблем с выполнением этой задачи понадобится настроить права пользователя, предоставив полномочия администратора. Детальнее об этом читайте в следующей инструкции от другого нашего автора.
Подробнее: Используем учетную запись «Администратора» в Windows

Способ 3: Отключение брандмауэра и антивируса
Временное отключение средств защиты операционной системы — еще один простой метод, позволяющий проверить, сказываются ли как-то эти компоненты на трудностях с установкой обновлений Дискорда. Для начала займитесь стандартным брандмауэром Windows или дополнительным межсетевым экраном, если тот был установлен вручную. Используйте меню управления для быстрого отключения действия данного компонента.
Подробнее: Отключение брандмауэра Windows 10

Обратите внимание и на антивирус в том случае, когда на компьютере установлено решение от сторонних разработчиков. Принцип отключения напрямую зависит от реализации этой функции создателями софта, о чем вы можете прочесть в общей инструкции на нашем сайте.
Подробнее: Как отключить антивирус

Как только все действия успешно реализованы, повторно запускайте Дискорд для проверки установки последних обновлений. При отсутствии результата упомянутые компоненты можно снова активировать и перейти к ознакомлению со следующими доступными методами.
Способ 4: Переименования исполняемого файла обновлений
Алгоритмы Discord работают таким образом, что иногда исправить неполадку с установкой апдейтов позволяет переименование файла, который отвечает за эту операцию, однако действовать нужно исключительно в соответствии со следующей инструкцией. Она подразумевает добавление всего одной буквы в этот EXE-элемент, который находится в корне папки с программой.
- Откройте утилиту «Выполнить», используя сочетание клавиш Win + R. В поле ввода вставьте
%localappdata%и нажмите клавишу Enter для подтверждения данной команды. Если папка «AppData» не открывается, включите в Windows видимость скрытых файлов.Подробнее: Включение отображения скрытых папок и файлов в Windows 10 / Windows 7
- В появившемся окне отыщите каталог «Discord» и прейдите к нему.
- Сделайте клик правой кнопкой мыши по находящемуся там исполняемому файлу «Update.exe».
- В контекстном меню вас интересует пункт «Переименовать».
- Добавьте в конце английскую букву X и нажмите Enter для подтверждения изменений.





Вернитесь к ярлыку или исполняемому файлу Дискорда, который вы используете для запуска программы, откройте ее и дождитесь окончания проверки обновлений. При повторном появлении «Update Failed» можно переименовать файл обратно.
Способ 5: Перенос папки Discord
Иногда проблемы с установкой апдейтов связаны со стандартным расположением каталога Discord, и решается эта ситуация банальным его перемещением с дальнейшим указанием нового пути. Для этого понадобится произвести всего пару простых шагов:
- Откройте «Выполнить» (Win + R), где снова введите
%localappdata%и перейдите по данному пути. - Выберите папку «Discord» и перенесите ее в любой другой каталог (лучше создать пустой) в этом же расположении или в понравившемся на локальном хранилище.
- Запустите программу, например через меню «Пуск» или ярлык на рабочем столе. При появлении окна с запросом нового пути Дискорда укажите то место, куда была перемещена папка.



Учитывайте, что при неэффективности этого варианта директорию лучше вернуть в ее стандартное расположение.
Способ 6: Переустановка Discord
Последний возможный метод — полная переустановка Discord с установкой последней версии, полученной с официального сайта. Так вы точно избавитесь от необходимости добавления обновлений и решите неполадки, если те были связаны с поврежденными или отсутствующими файлами. О деинсталляции ПО несколькими разными способами читайте далее.
Подробнее: Удаление программ в Windows 10

Что касается повторной установки, то этот процесс крайне прост и понятен каждому, однако в случае необходимости вы всегда можете обратиться к вспомогательному руководству на нашем сайте.
Читайте также: Инсталляция программы Discord на компьютер
Наша группа в TelegramПолезные советы и помощь
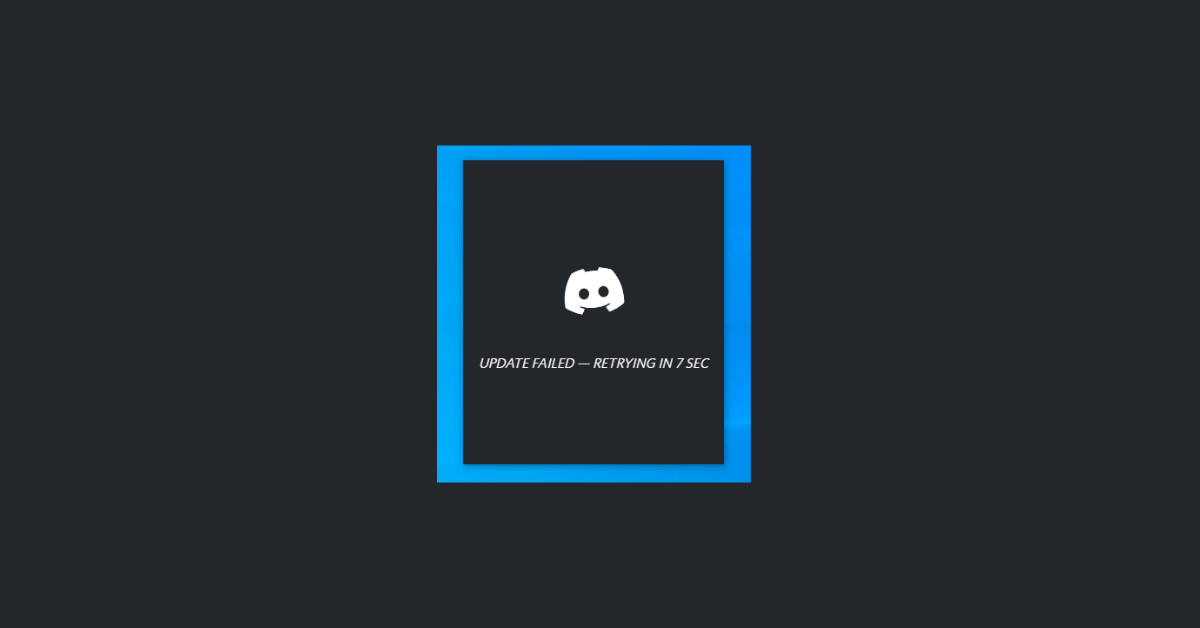
Discord is a popular chat app for gamers and anyone else who wants to create an online community. Despite its popularity, one major problem users report about Discord is the update failed loop.
Discord has to update often because the Discord team implements new features and bug fixes regularly.
In addition, the app itself must load new messages from chat rooms and DMs. Once the update fails, Discord gets stuck in an update failed loop.
In this guide, I will show you 4 ways you can fix the Discord update failed error on a Windows 10 computer.
What We’ll Cover
- Double-check your Internet Connection
- Run Discord as an Administrator
- Rename Discord’s Update.exe File
- Temporarily Disable your Antivirus Program and VPN
- Uninstall and Reinstall Discord
- Conclusion
Solution 1: Double-check your Internet Connection
The first thing I would suggest you do is to check your internet connection.
That’s because Discord needs an internet connection to update, as the update has to be done over the internet. Once there’s no internet connection, the update won’t happen.
Make sure your Windows 10 PC is connected to the internet and the internet connection is strong enough.
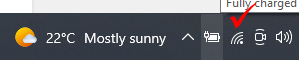
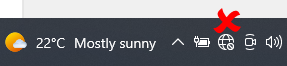
Solution 2: Run Discord as an Administrator
A common solution to this issue is to run the Discord app as an admin.
This could fix the issue because any app you want to install needs admin privileges. Discord is not an exception, so granting it admin privileges can make it dig deeper into the issue and resolve it.
To run Discord as administrator, search for Discord and select Run as Administrator on the right:
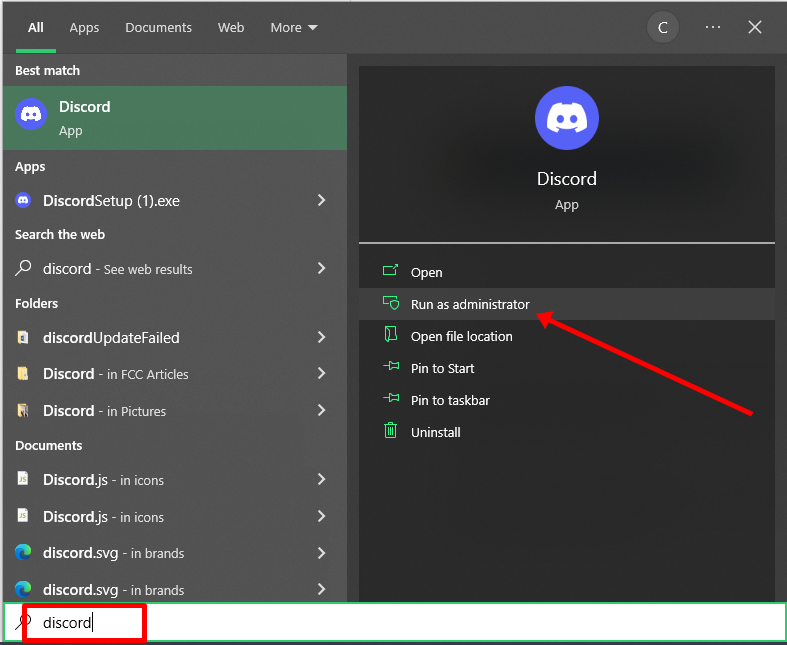
Solution 3: Rename Discord’s Update.exe File
There’s a separate executable for updating Discord. This is the update.exe file in the Discord folder.
Renaming this file can force Discord to download a fresh one and subsequently fix the issue for you.
Follow these steps to rename Discord’s update.exe file
Press WIN (Windows logo key) + R on your keyboard and type in %localappdata%.

Look for the Discord folder and open it.
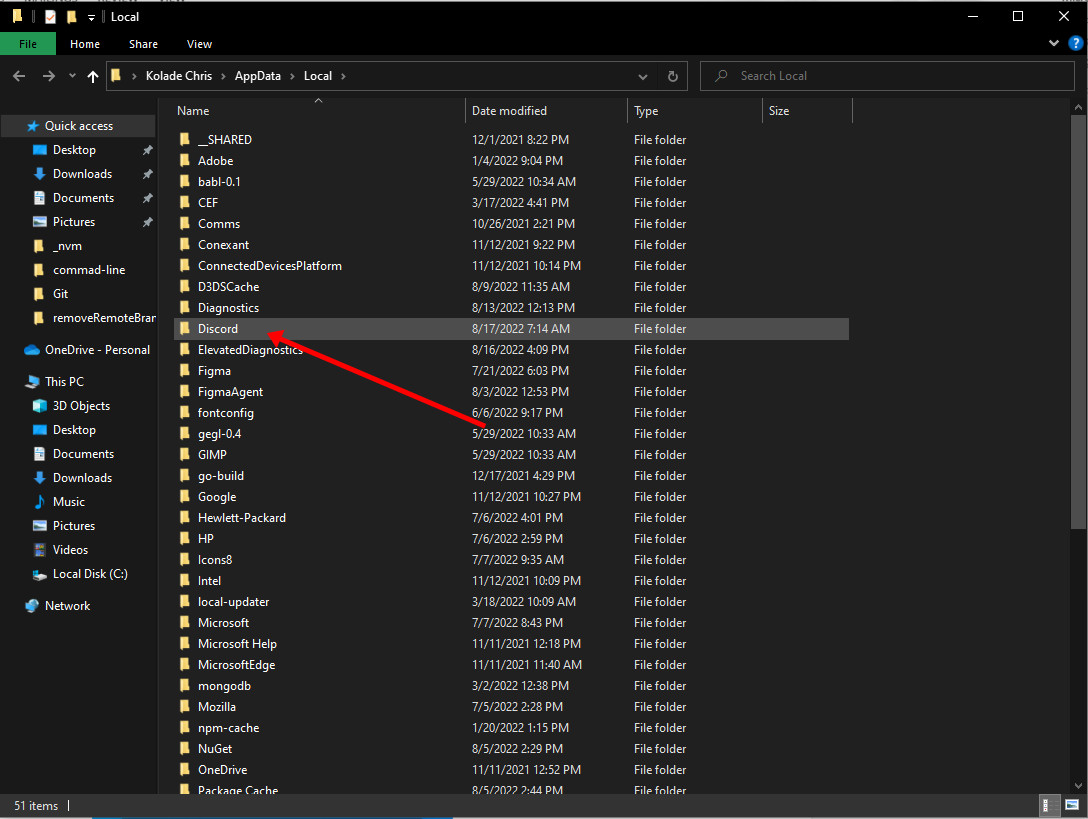
Right-click on the Update.exe file and select rename. Then rename it to something like “Updater.exe”. You must not change the extension.
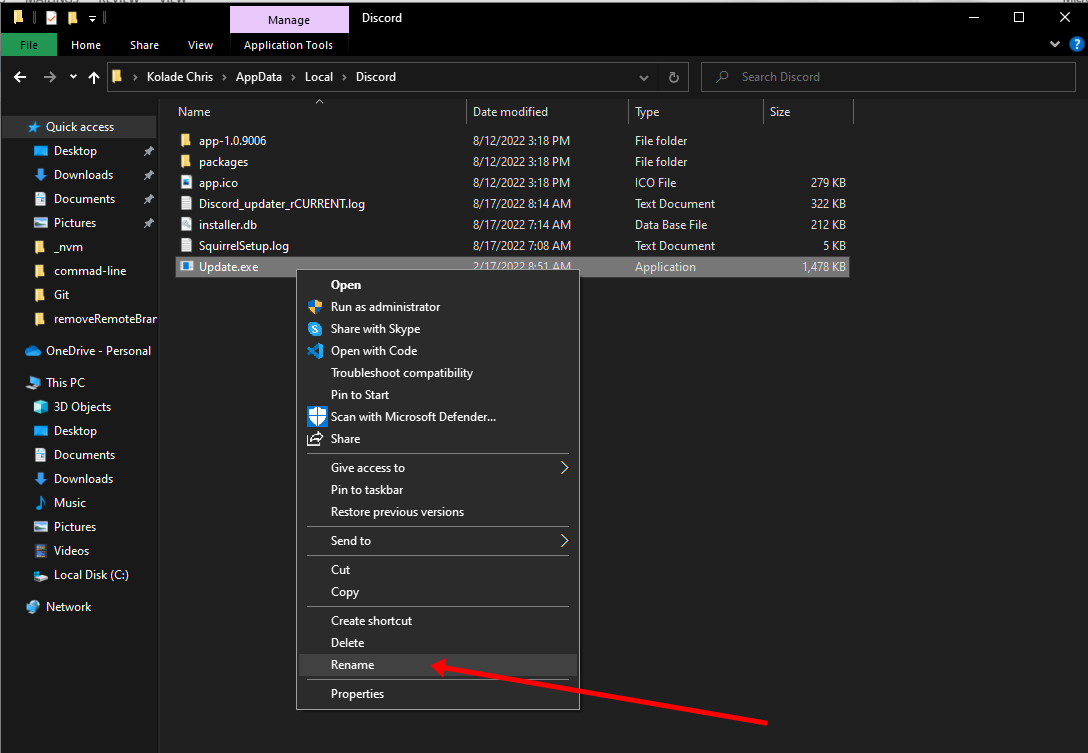
Open the app again and see if the problem gets fixed.
Solution 4: Temporarily Disable your Antivirus Program and VPN
Antivirus programs and VPNs are known for interfering with the normal functioning of computers and internet connections. So if you have one or both of them on your PC, it might be stopping Discord from updating.
To disable your antivirus and VPN, open Task Manager, right-click on WIN (Windows logo key) and select Task Manager.
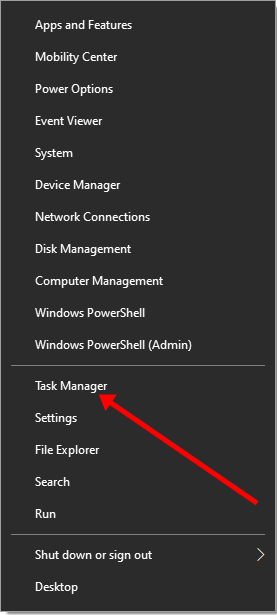
Under processes, right-click on Discord and select “End Task”.
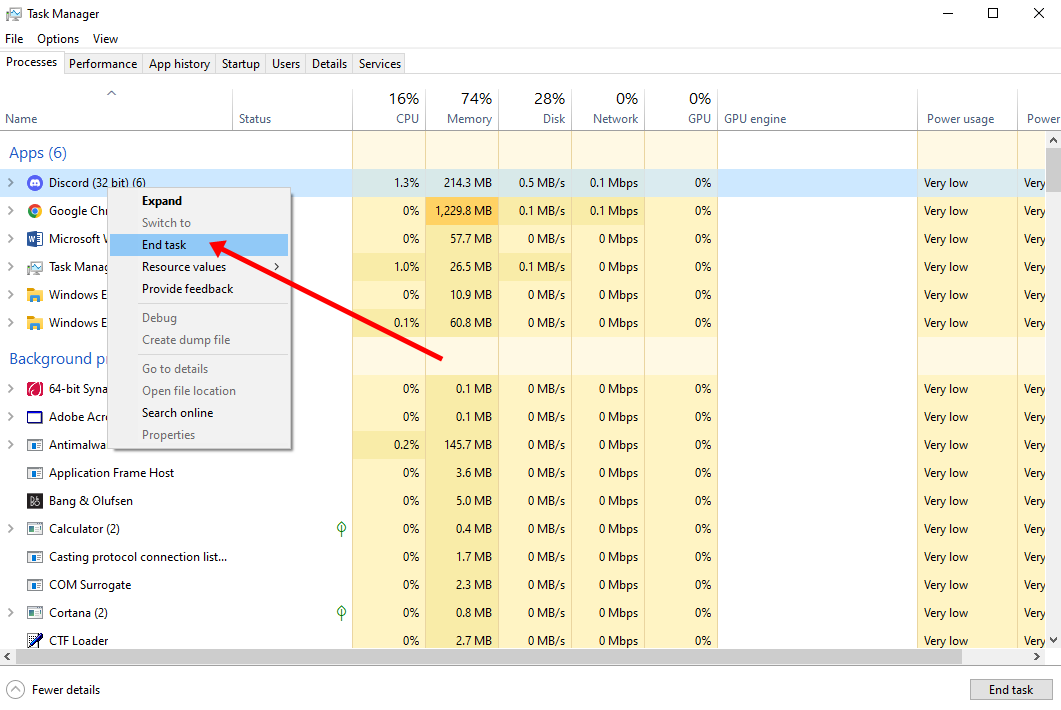
Solution 5: Uninstall and Reinstall Discord
If the solutions already discussed fail to work for you, the last resort is to uninstall Discord and reinstall it.
Step 1: Head over to Control Panel and select Uninstall a Program.
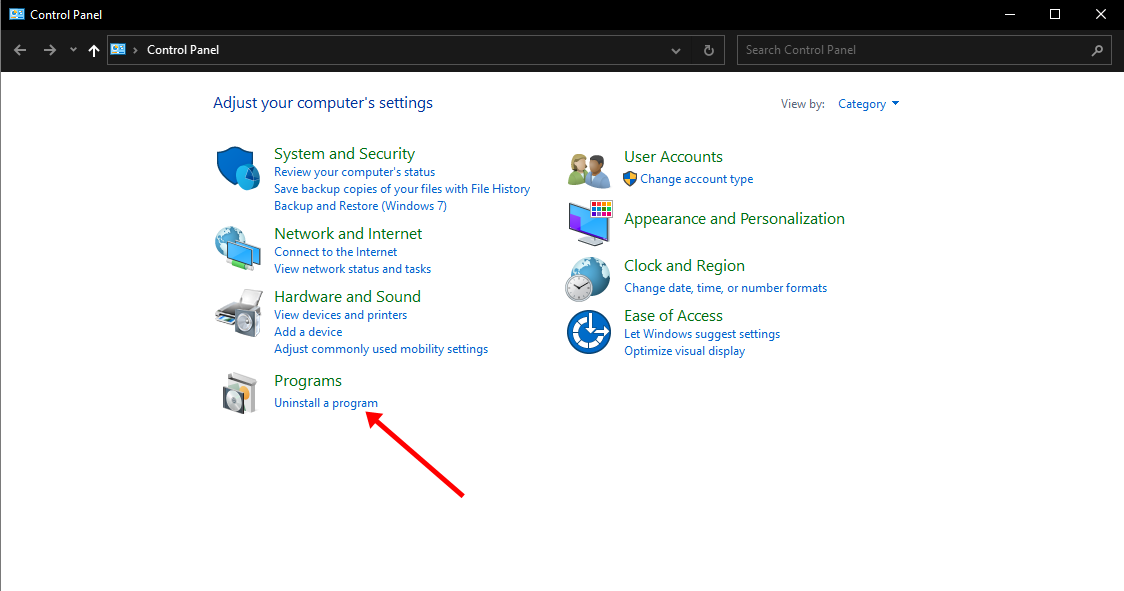
Step 2: Look for Discord, right-click on it and select uninstall.
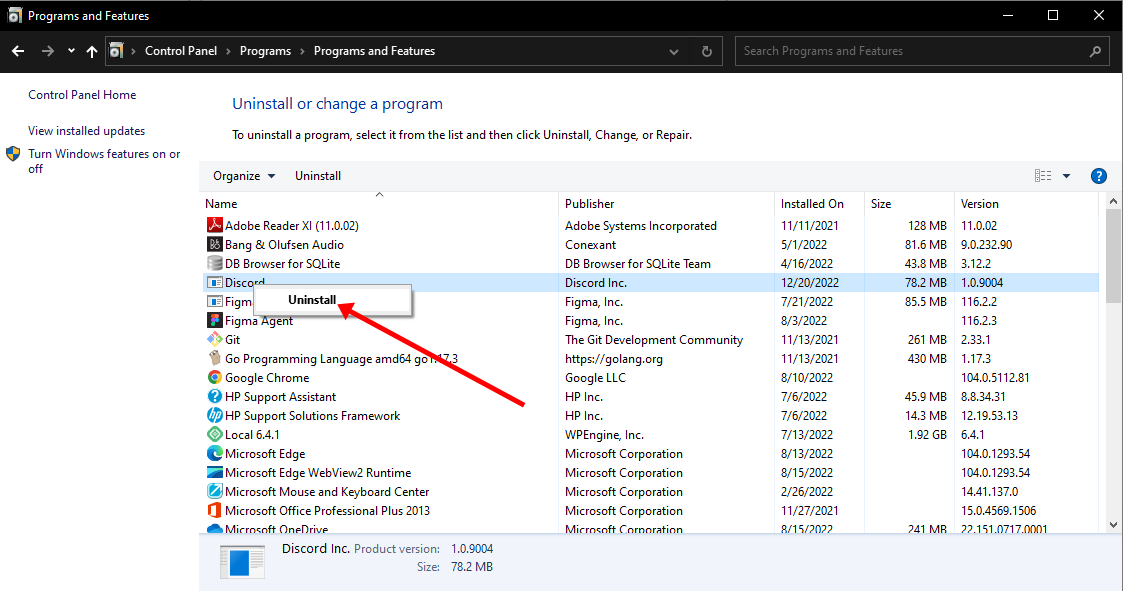
Step 3: To completely remove Discord, press WIN + R on your keyboard, type %localappdata%, and click OK.

Step 4: Right-click on the Discord folder and select Delete.
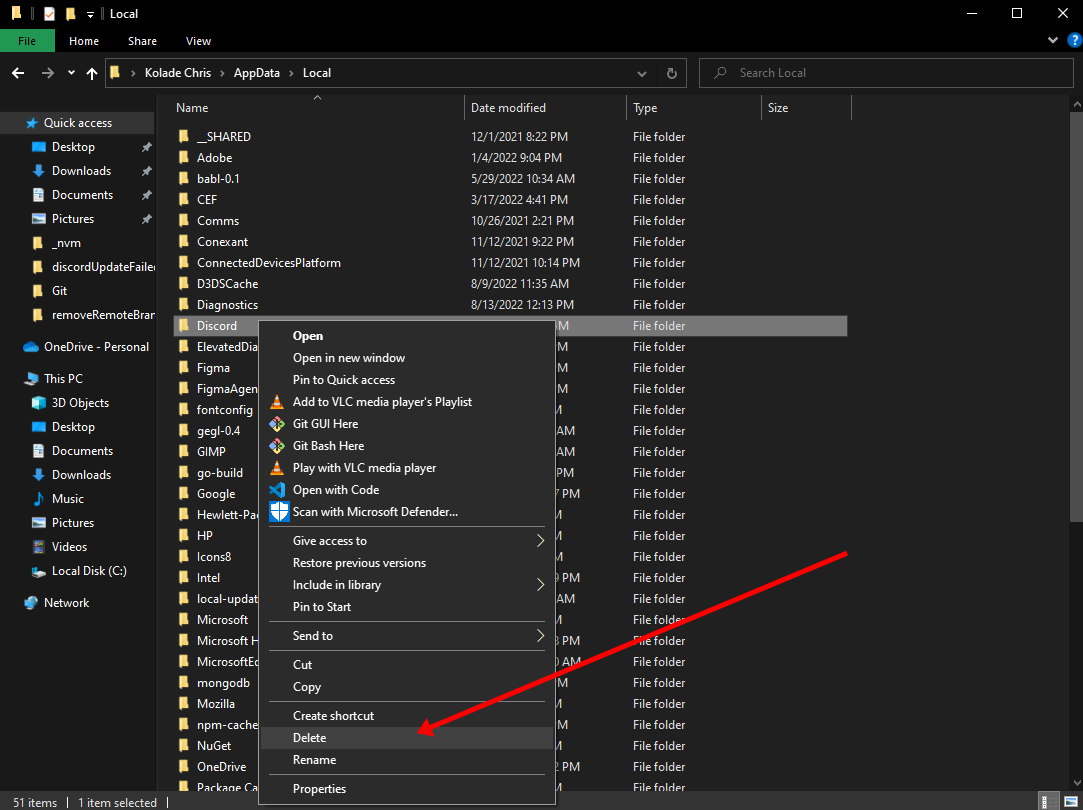
Step 4: Download Discord again and install it.
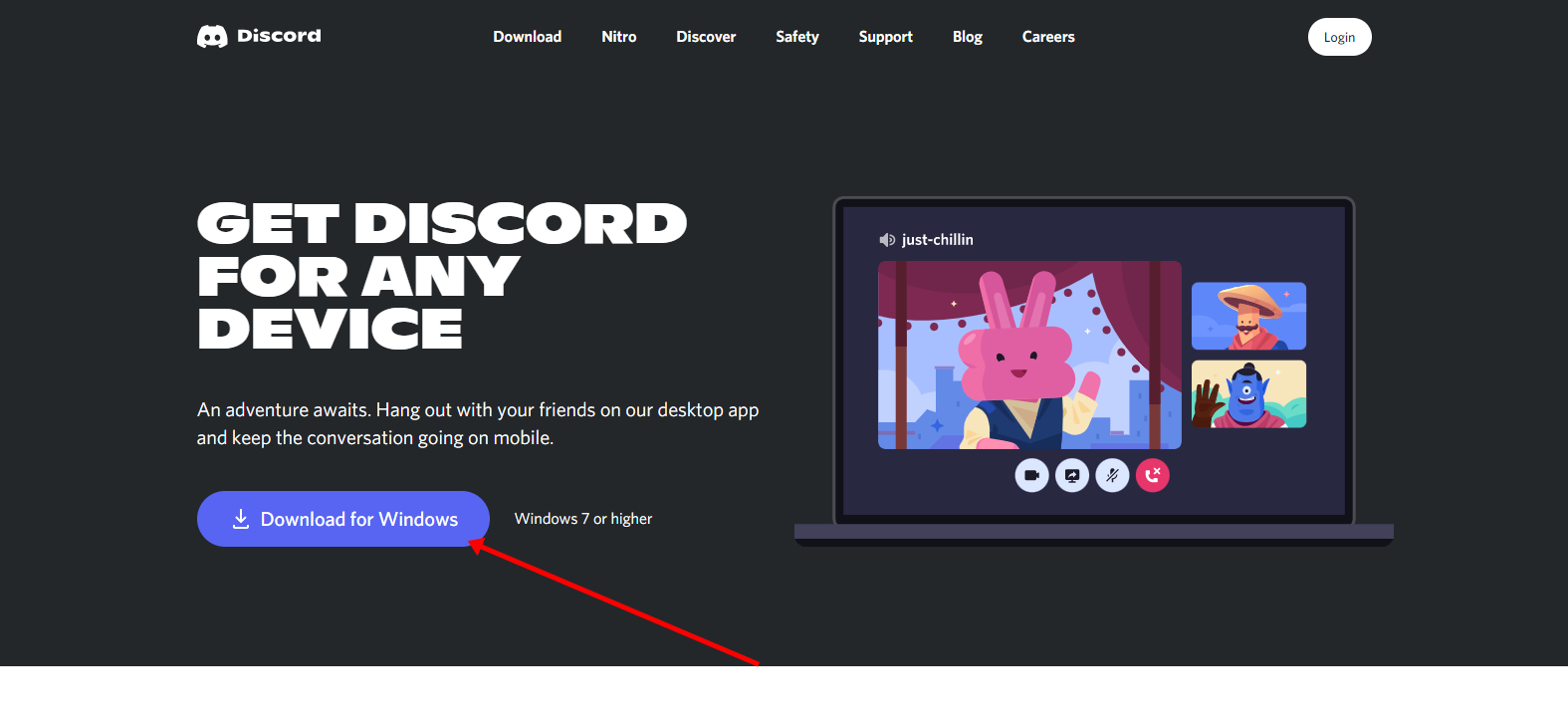
Conclusion
I hope the solutions discussed above help you get Discord to update so you can start using it again.
Thank you for reading.
Learn to code for free. freeCodeCamp’s open source curriculum has helped more than 40,000 people get jobs as developers. Get started
Table of contents
- How to Fix the Discord Update Failed Issue?
- Fix 1: Check if the Discord server is online
- Fix 2: Check your internet connection
- Fix 3: Restart Discord
- Fix 4: Run Discord as an administrator
- Fix 5: Allow Windows Firewall to give access to Discord
- Fix 6: Rename the Discord update executable file
- Fix 7: Clear Discord’s cached data
- Discord Update Failed: Fixed
I don’t know about you, but one of my frustrating moments is when I get the “Discord update failed ” error, especially when I’m strategizing in games like Call of Duty: Warzone with my friends. What’s even worse is the “ Discord update failed” loop . The update process keeps failing over and over again, preventing you from using Discord. If you’re experiencing this issue, keep reading because I’ve found several effective ways to resolve the error. It’s time to end this frustration once and for all. Let’s get right into it.
Why Is Discord Failing to Update?
If an update failed on Discord, several factors could cause this. Here are some common reasons why you may be experiencing the problem:
- Issues with the internet connection. When your internet connection is weak or unstable, it can stop Discord from updating properly. Just make sure you have a stable network before updating to fix this error if the issue is coming from your internet connection.
- Corrupted files. Sometimes, the files on your Discord installation can get corrupted because of incomplete updates, crashes, and many other things. This can prevent the updater from working properly, leading to the “ discord update faile d” error.
- Antivirus or firewall interfering with Discord. Your antivirus programs or firewalls can sometimes stop Discord from updating. This happens because the programs flag the update process as a threat.
- Not enough disk space. Discord updates (actually, updates in general) need more free disk space to download and install. If your Discord is stuck updating , it may be that you’re running low on space.
- Problems with the server. Sometimes, the problem isn’t coming from your end. It could be that the servers on Discord are experiencing downtime or heavy traffic. And this causes failures or delays in the update process.
In the next section, I’ll show you how to fix the “ Discord update failed” loop .
Also useful: Learn How to Turn Off Discord Overlay in a Few Steps
How to Fix the Discord Update Failed Issue?
If your Discord fails to update, follow the solutions below to get it fixed:
Fix 1: Check if the Discord server is online
If Discord keeps saying the update failed, the Discord server could be experiencing a glitch or downtime. So, the best action is to check if that’s the case.
You can do that by visiting Discord’s dedicated server status page on your browser. If there’s a problem with the server, you’ll see it on the page.
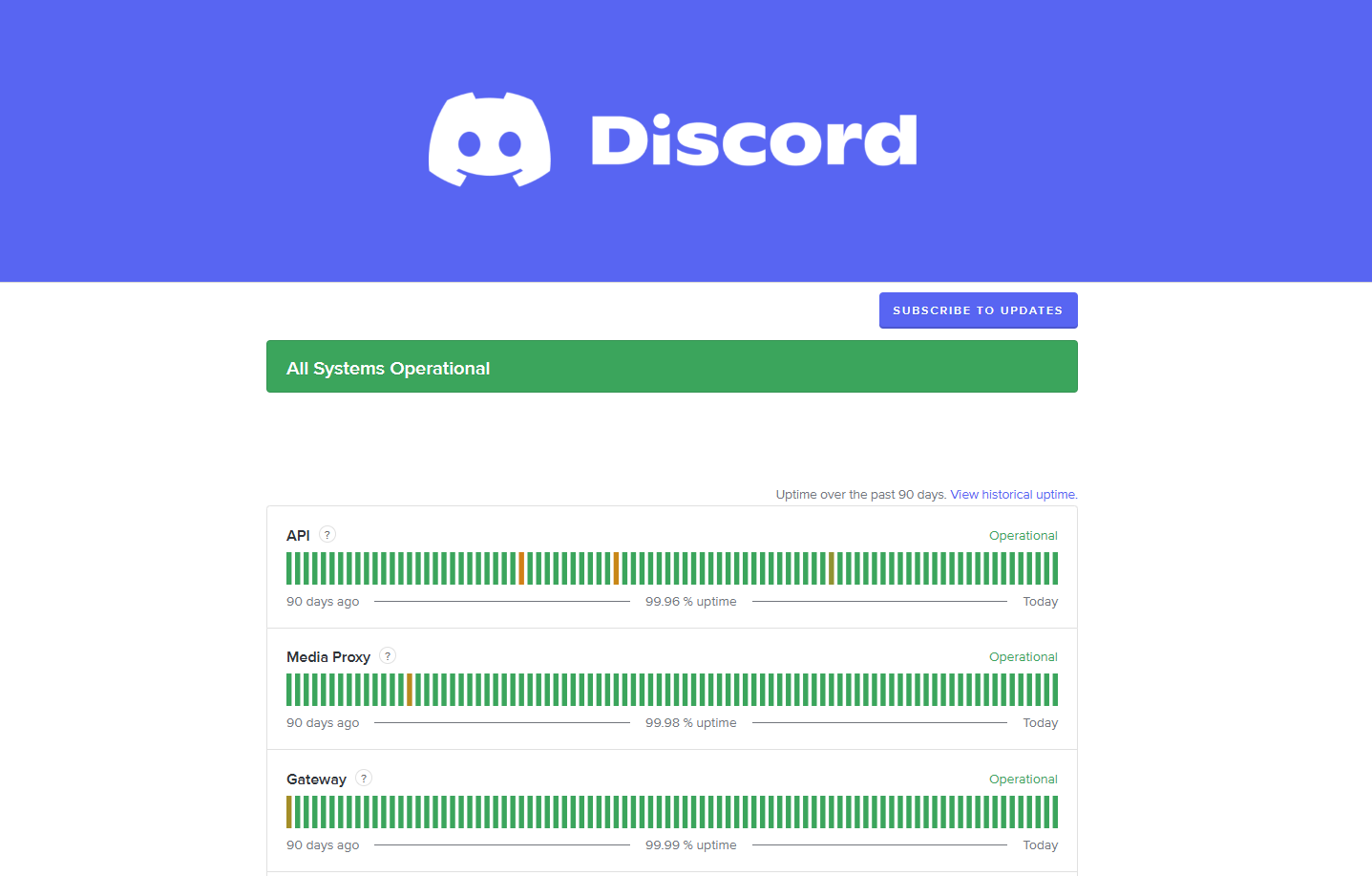
If everything is working properly, check out the next solution.
Also read: [FIXED] Discord Stuck on “RTC Connecting”
Fix 2: Check your internet connection
As you are well aware, Discord downloads its updates using the Internet, so you need an active connection to make it work.
If your connection is unstable, Discord will find it difficult to process updates.
Here’s what you can do. Open your browser, visit a site, and see if it opens. You can also use Fast.com to check your internet speed.
If the site isn’t loading, your internet connection is likely the issue. You can reboot your router, reconnect your Wi-Fi , or check if it’s your internet service provider’s fault.
Fix this issue quickly
You can try using a safe and totally free tool developed by the Auslogics team of experts.
A few simple steps to troubleshoot the issue:
Download the tiny Auslogics TroubleShooter tool.
Run the application (no installation is needed).
The app will check for the issue mentioned in the article. When the scan is done, check that this is the issue you were looking to solve and click ‘Apply now’ to apply the recommended fix.
You can use the app to troubleshoot other malfunctions for free by simply typing in a brief description of the issue your PC is experiencing. Or you can scan your PC for performance issues using the My Scanner tab.
Related: WhyIs My Internet Not Working? Pro Tips for a Quick Fix
Fix 3: Restart Discord
If your Internet is working just fine, try rebooting your Discord. Sometimes, a small glitch can cause the updates to fail.
Remember that clicking “X” at the top-right corner of Discord’s window doesn’t fully close the application. It just sends it to the system tray.
So, right-click the Discord icon on your system tray and select “Quit Discord” to fully close the app. After that, you can reopen Discord.
Also read: How to Stop Apps from Running in the Background on Windows 10 PC?
Fix 4: Run Discord as an administrator
One of the main reasons why you might see the “ Discord not updating ” error is because you may not have the right administrative access . If you want to run Discord as an administrator, just type Discord in your Windows search field, right-click the best match, and select Run as administrator . Now, check if the error has been fixed.
Fix 5: Allow Windows Firewall to give access to Discord
Windows Firewall can sometimes block Discord from accessing the Internet. Usually, to resolve this problem, you must allow the firewall to give access to Discord. Here’s how to do it:
- Type
control panelin the search menu and select the first result. - When the Control Panel window opens, change the view to Large icons by using the drop-down menu in the upper right corner.
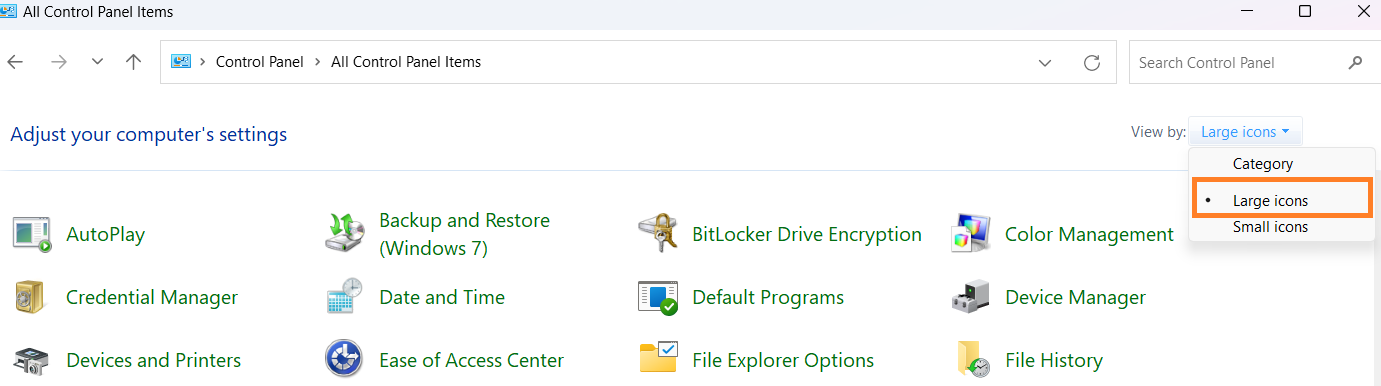
- Click on Windows Defender Firewall .
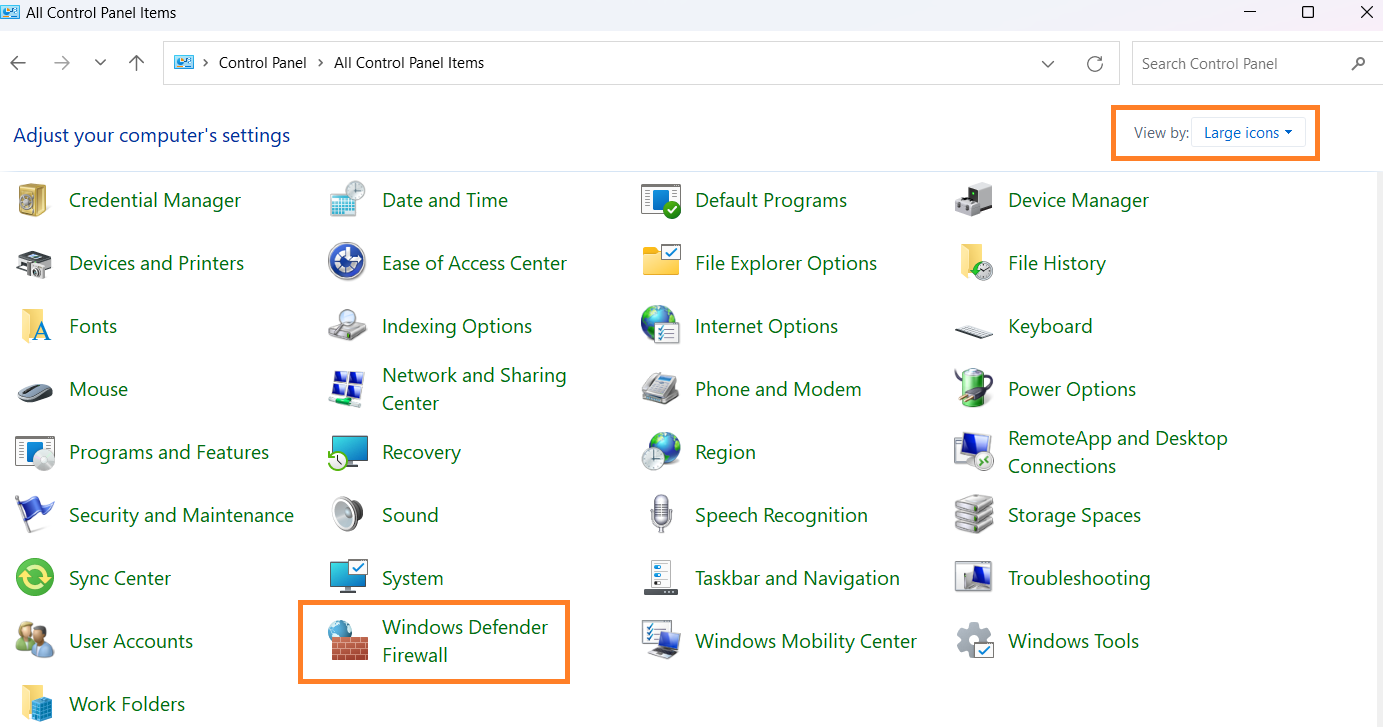
- Then, select Allow an app or feature through Windows Defender Firewall. You’ll see it on the left side of your screen.
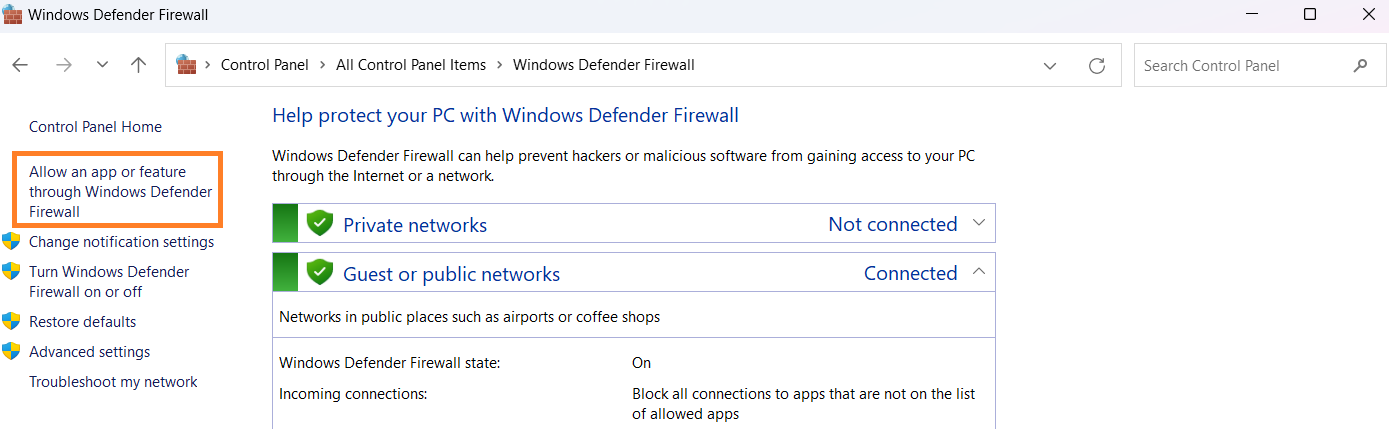
- Click the Change settings button.
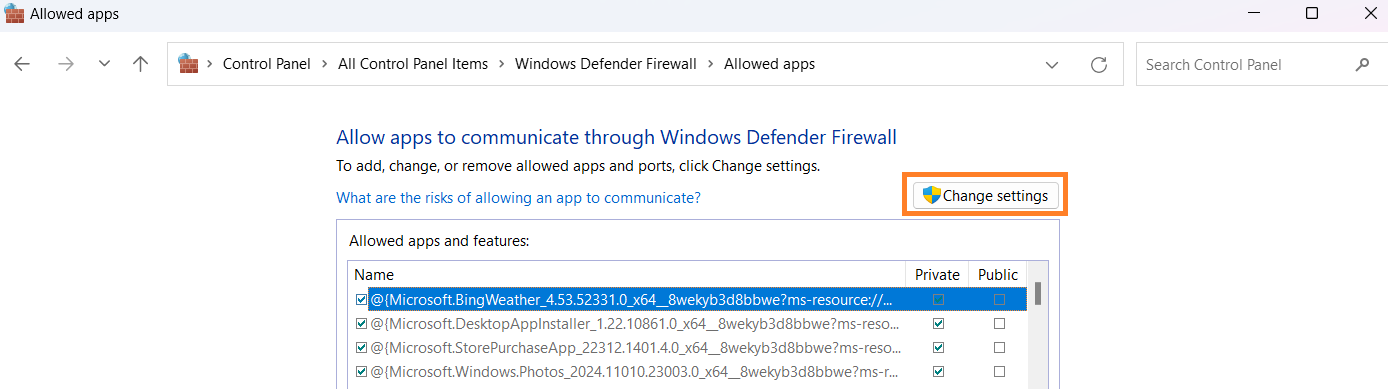
- Search for Discord , check both the Private and Public boxes, and select OK to save changes.
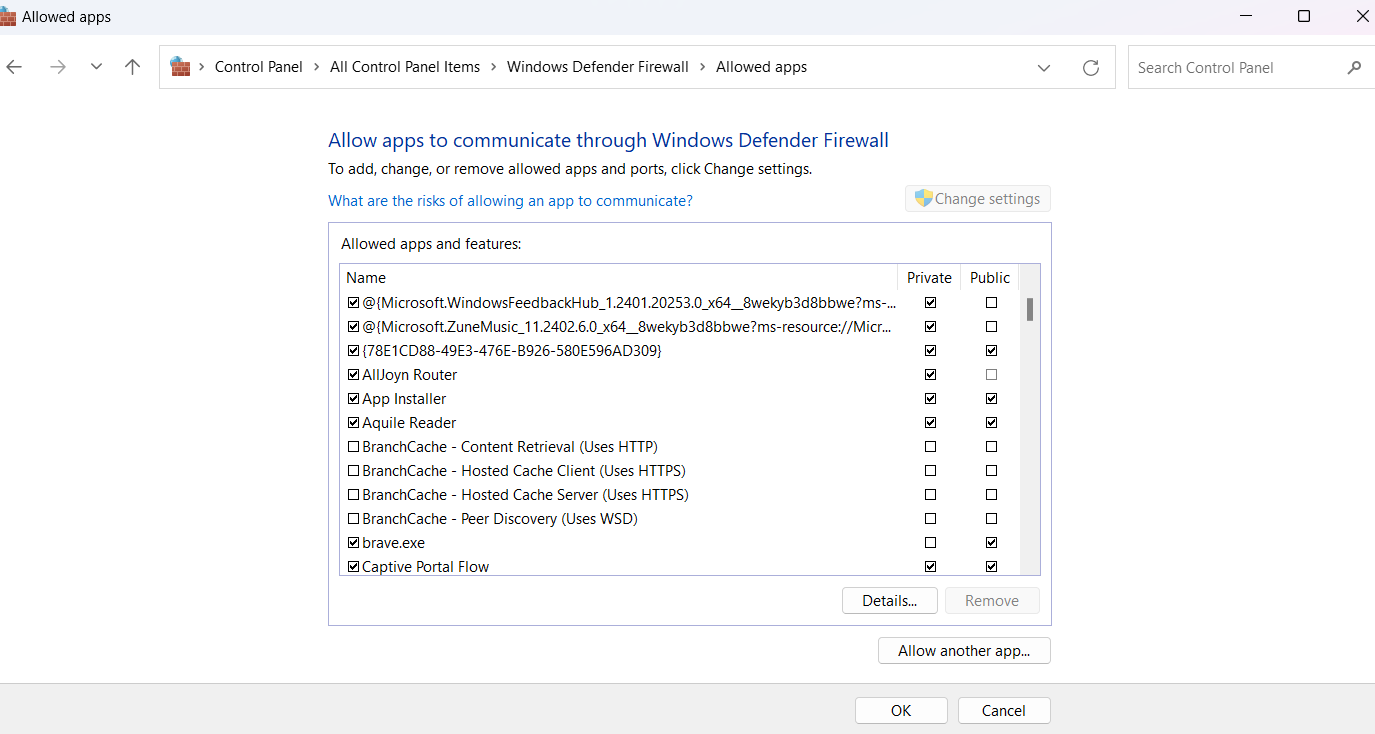
Now, check if you’re still receiving the error. If so, move to the next solution.
Also read: What if Windows Firewall Can’t Recognize a Domain Network?
Fix 6: Rename the Discord update executable file
If there’s a problem with the Discord update file (update.exe), it can cause the “Discord failed to update” issue.
Here’s how to do it:
- Open the Run dialog box by pressing
Windows + R, and type%localappdata%. Then pressEnter.
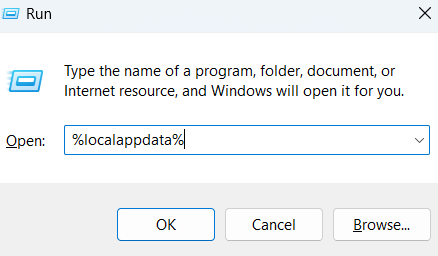
- Double-click the Discord folder when the File Explorer window opens.
- Rename the update.exe file to something else, like OldUpdate.exe .
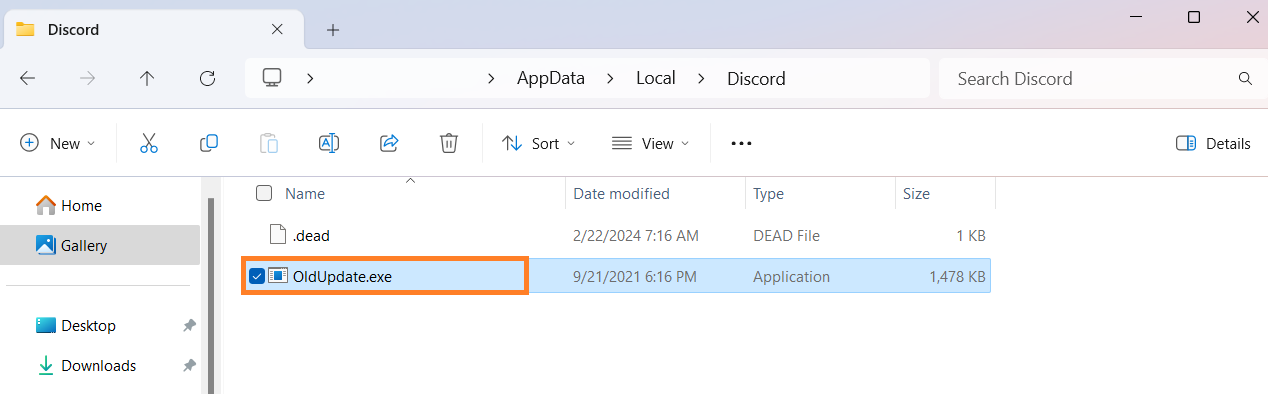
Fix 7: Clear Discord’s cached data
Discord stores cache data to improve your user experience. However, the more you access the software, the less it contacts the server.
Further reading: How to Delete Temporary Files from Windows 10 PCs
If this cached data gets corrupted, it can lead to the “Discord update failed” loop. The best way to fix this problem is to delete the cache data.
Here’s how to do it:
- Press
Windows + R, typeappdatain the search box, and pressEnter.
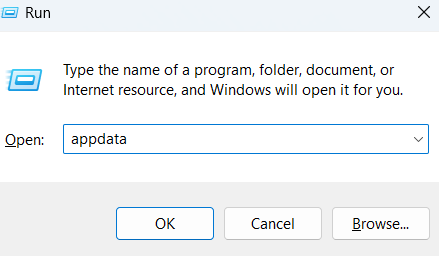
- Open the Roaming folder when the AppData window opens.
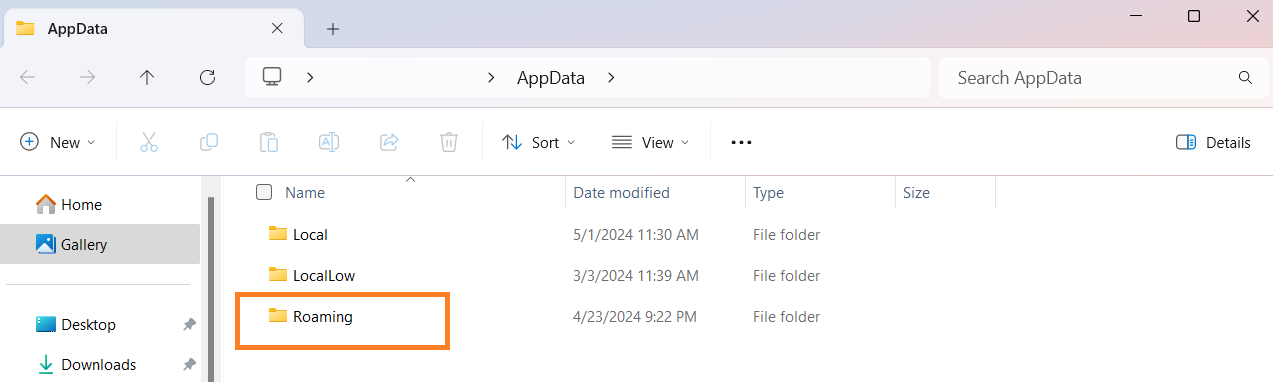
- Next, open the Discord folder and go to the folder named cache .
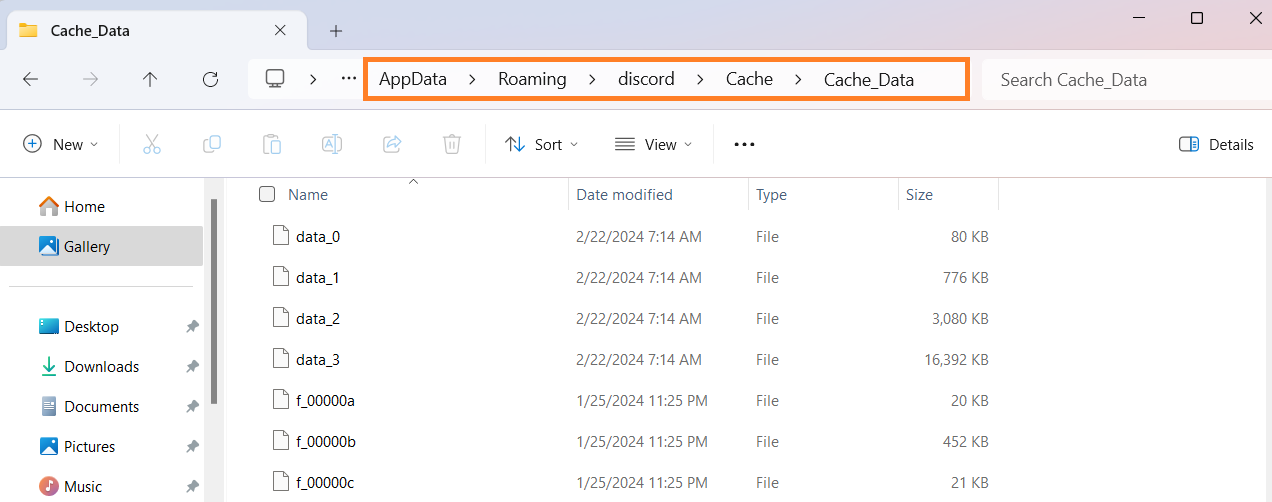
- Select all files in the folder by clicking
Ctrl + A, right-click, and select Delete .
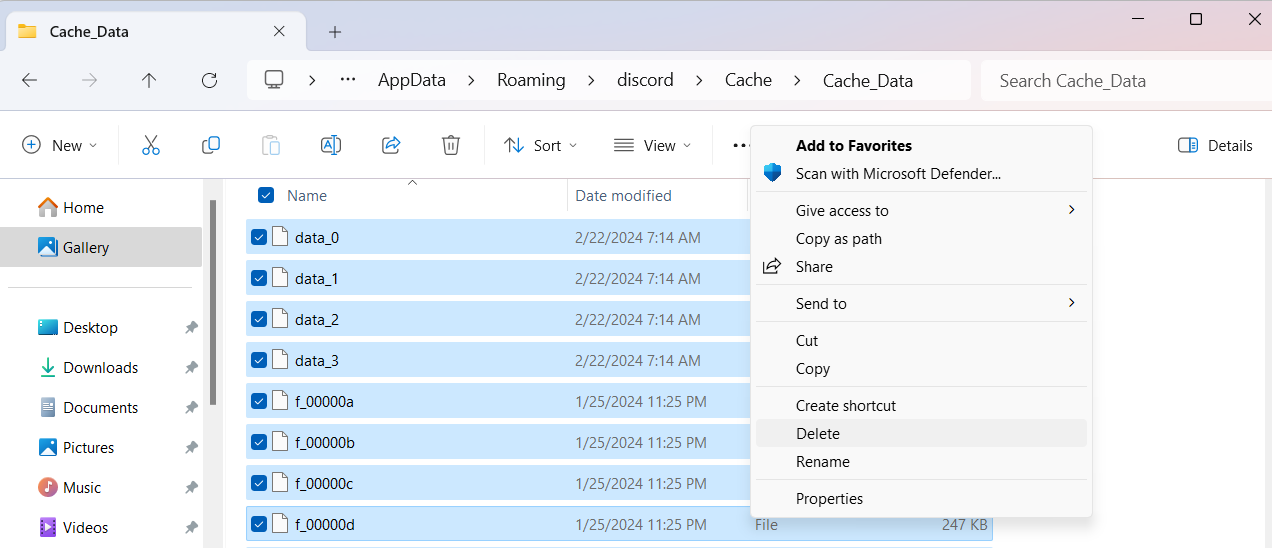
After that, check if you’re able to update your Discord.
If none of these fixes work, you may need to fully uninstall and reinstall Discord.
In that case, check our guides for a safe uninstall process and watch a helpful video to resolve installation issues.
Discord Update Failed: Fixed
Now, you know why your Discord update failed. Go through the solutions and select the one that suits you.
If this article has been helpful, please share it with your friends and socials, and let us know what method worked for you!
You can effortlessly make your way out of the failed update loop of Discord with the help of this guide.
Discord needs no introduction. It is among the most popular VoIP social platforms to communicate with others through video/voice calls, media, files, and text messages. Moreover, it adds to the gaming fun by letting you interact with your friends while playing games on your computer. However, some users reportedly got stuck in a failed Discord update loop, preventing them from using the application.
Are you one of those users? If yes, this article is for you. Having struggled with a similar problem, we researched the issue in its entirety to find the best solutions to it. You will find the same in this article. However, let us start with understanding why the problem has occurred to solve it better.
What Caused a Failed Discord Update
The following factors may be the reason a Discord update is stuck in a loop or failed on Windows 10/11.
- There may be some problem with the Discord server
- You may have internet connection issues
- The Discord application may have any technical glitch
- Discord does not have administrative rights on your computer
- Windows Firewall is interfering with the Discord update
- The Discord application has accumulated a corrupt cache
After getting familiar with the possible causes of the issue you are experiencing, let us walk you through the most suitable fixes for it.
Fixes for Discord Update Failed Error
You can apply the below solutions if Discord fails to update on your Windows 11/Windows 10 device.
Fix 1: Check the internet connection
Discord needs an active and smooth internet connection to download and install the application updates. Hence, you may be experiencing the Discord update failure loop because of a faulty network connection. Thus, you can follow this guide to check and repair the internet connection in Windows to solve the problem. However, you can proceed to the following solutions if the issue persists.
Also Read: Best Discord Music Bot
Fix 2: Make sure the Discord server is not down
Sometimes, the problem may be at the Discord server’s end. The server may be going through glitches or downtime. Hence, you can navigate to the Discord server page to find out if there are any issues with the server. If there is any server problem, wait for some time before trying to use Discord. If all server systems are operational, you can try the next solutions to your problem.
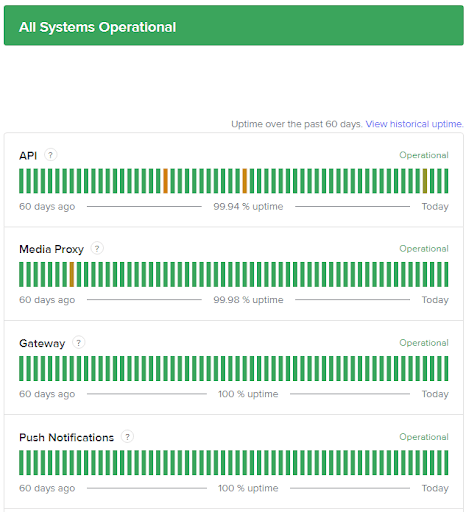
Fix 3: Open Discord with administrative rights
Discord may lack permission to access some crucial files and make changes to your PC, resulting in failed updates and other problems. Thus, launching the Discord app as an administrator can solve the issue. You can do this by following the below steps.
- The first step is to access the search utility using the Win+S hotkey.
- Secondly, input Discord in the search text box on your screen.
- Next, right-click on Discord when it appears in the search results.
- You can now select Run as administrator from the on-screen menu. Alternatively, you can choose “Run as administrator” from the Discord options in the right pane.
- Lastly, select Yes when the User Account Control appears to confirm your actions.
Also Read: Best Free Discord AI Image Generator
Fix 4: Delete the Discord cache
Cache files enhance the user experience by launching the Discord application and performing various actions quickly. However, corruption of the cached data can be the culprit behind the Windows 11/Windows 10 Discord update failed loop. Hence, deleting the cache by following the below directions is one of the ways to solve the problem.
Fix 5: Disable the Windows Firewall
Windows Firewall is responsible for ensuring your computer’s security by checking and blocking harmful incoming/outgoing network connections. Hence, it may have prevented Discord from accessing the internet, becoming a reason Discord failed to update. Thus, disabling the Firewall temporarily by following these steps can unblock the Discord application and allow you to update it.
Also Read: How to Fix Discord Mic Not Working in Windows 10, 11
Fix 6: Try disabling the antivirus software
If you use any third-party antivirus software, the antivirus may block Discord updates. Hence, you can disable the antivirus software temporarily to fix the issue. Since the steps to disable the software vary from program to program, you can check the software manual to learn how to do it.
Fix 7: Rename the update file of Discord
A corrupted update file may be another reason Discord failed to update. Renaming the file can fix this issue. Hence, you can take these steps to rename the file.
Fix 8: Uninstall and reinstall Discord
Uninstalling Discord deletes all the corrupted data that may have led to the problem you are trying to solve. Hence, you can follow the below directions to uninstall Discord and reinstall it.
Also Read: How to Do Spoilers on Discord to Hide Images and Text
Discord Update Failed Issue Fixed
We hope you find the above guide helpful in solving Discord issues if the Discord fails to update or is stuck in a failed update loop on Windows 10/11. One of these fixes is certainly going to solve your problem. However, you can contact us via the comments section if any confusion persists or if you have any suggestions to help us improve this article. Also, be sure to subscribe to our mailing list and follow us on our social media to learn more about solving various tech problems effortlessly.
-
Home
-
Partition Manager
- 5 Solutions to Fix Discord Update Failed Issue in Windows 10
By Amanda |
Last Updated
If you are facing the problem that Discord update keeps failing, this post is what you need right now. Here, MiniTool will show you how to fix Discord update failed issue with 5 simple solutions.
Discord is one of the best platforms for games to interact, coordinate gameplay and share their gaming milestones. If you are a multiplayer gamer, you might have your own Discord account.
However, some users have complained that they are unable to update Discord. If you are also bothered by Discord not updating, just keep reading this post to get solutions.
Solution 1: Disable Windows Defender and Third-party Antivirus
Sometimes, your Discord can’t update due to Windows Defender. Windows Defender might misclassify the related files as hazardous ones and thus prevents your Discord from being installed on your computer.
In this case, you can simply turn off your Windows Defender to fix this error.
Step 1: Run Windows Settings app.
Step 2: Select Update & Security category in the interface.
Step 3: Switch to Windows Security section and hit Virus & threat protection from the right pane.
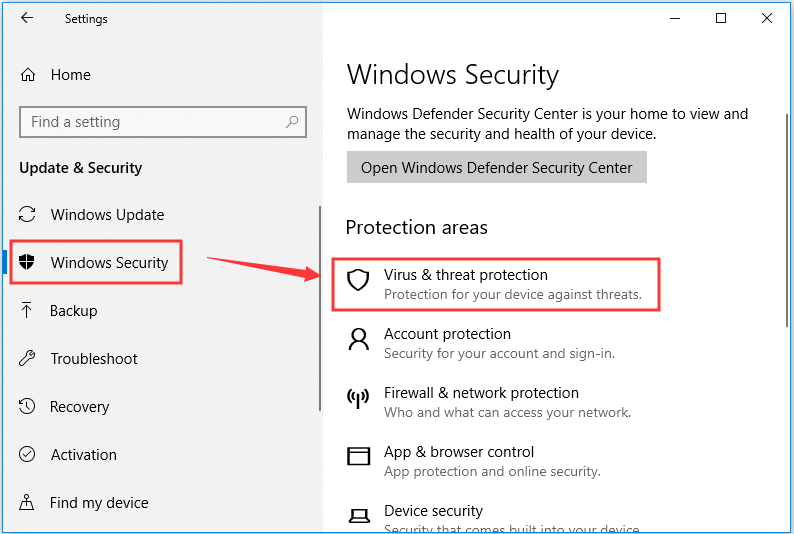
Step 4: After entering Windows Defender Security Center, click Settings in the bottom-left corner of the window and click Virus & threat protection settings from the right pane.
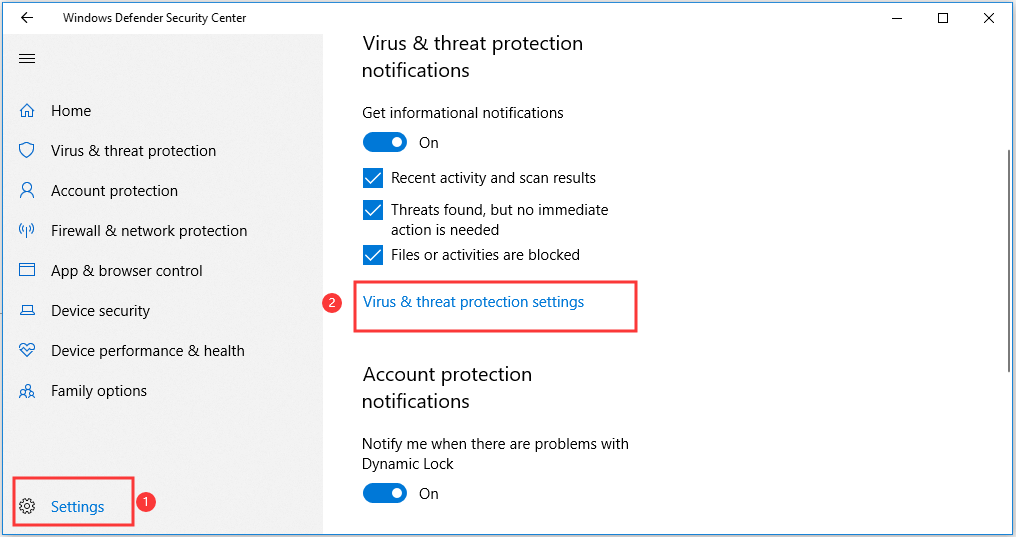
Step 5: In the new page, toggle the button of Real-time protection off to disable it.
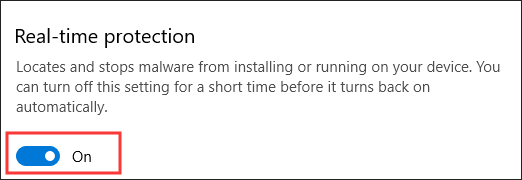
After that, you can try update your Discord again. If there’s no problem, you can return to Windows setting to re-enable the Real-time protection.
Besides, the installed third-party antivirus might also block Discord update. So, if the problem still exists, try opening your antivirus and disable protection for the duration of the update installation.
Solution 2: Perform Update as Administrator
Perhaps, Discord need the administrative right to perform update on your Windows 10 computer. To resolve this problem, you just need to install the update as administrator.
Step 1: At first, you need to end all the running processes related to Discord in Task Manager.
Step 2: Press Windows and R key at the same time to invoke Run window.
Step 3: Then, type %appdata% and click OK button. This will directly open the AppData folder.
Step 4: Now, you need to find and open Discord fold, and locate a file named Update.exe.
Step 5: Right-click the file and choose Run as administrator.
In this way, your Discord should update successfully if this is a permission problem.
Solution 3: Install the Update to A Different Folder
Some users have fixed Discord update failed error by installing the update to a different folder. You can also have a try.
Just move the Discord folder to another location and start the update process. When you are required to choose a location during the process, choose the new folder to install the update.
Solution 4: Rename the Update File
Alternatively, you can also fix Discord not updating by renaming the update file.
Step 1: End the processes related to the update.
Step 2: Now, locate the Discord update file in the File Explorer.
Step 3: Rename the file and try to install the update again.
Solution 5: Reinstall Discord
If all the methods above fail to fix Discord update failed error, you have to consider reinstalling your Discord.
After backing up the data you need, remove Discord and all its associated files and folders from your computer. Then, download the latest version of Discord from its official website and install it on your computer.
This operation might be blocked by your Windows Defender or antivirus as well, so remember to disable them referring to the steps of Solution 1.
About The Author
Position: Columnist
Amanda has been working as English editor for the MiniTool team since she was graduated from university. She enjoys sharing effective solutions and her own experience to help readers fix various issues with computers, dedicated to make their tech life easier and more enjoyable.
Amanda has published many articles, covering fields of data recovery, partition management, disk backup, and etc. In order to provide more useful tips and information, she is still committed to expand her technical knowledge.