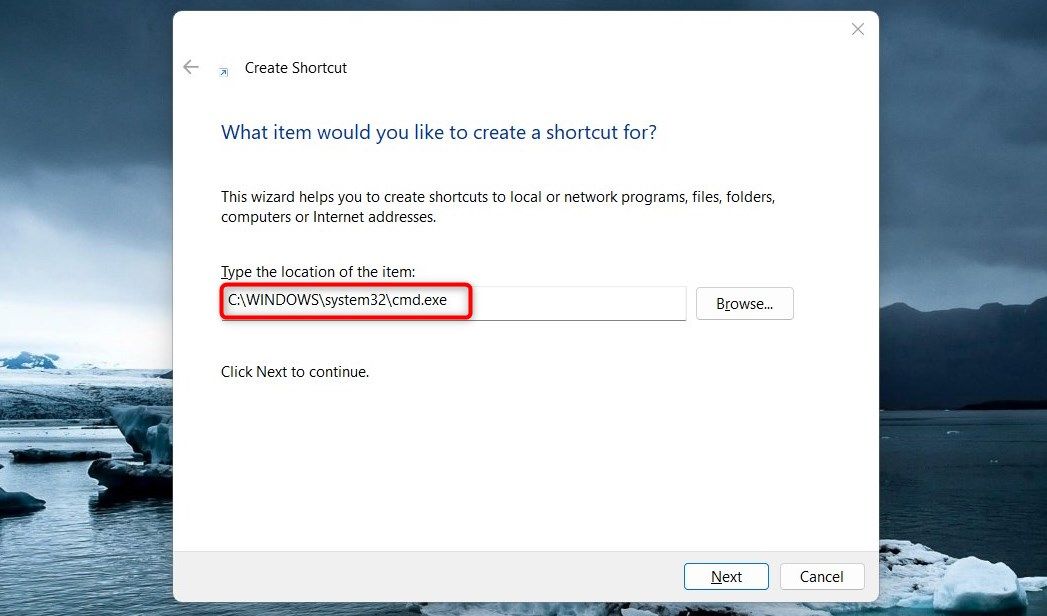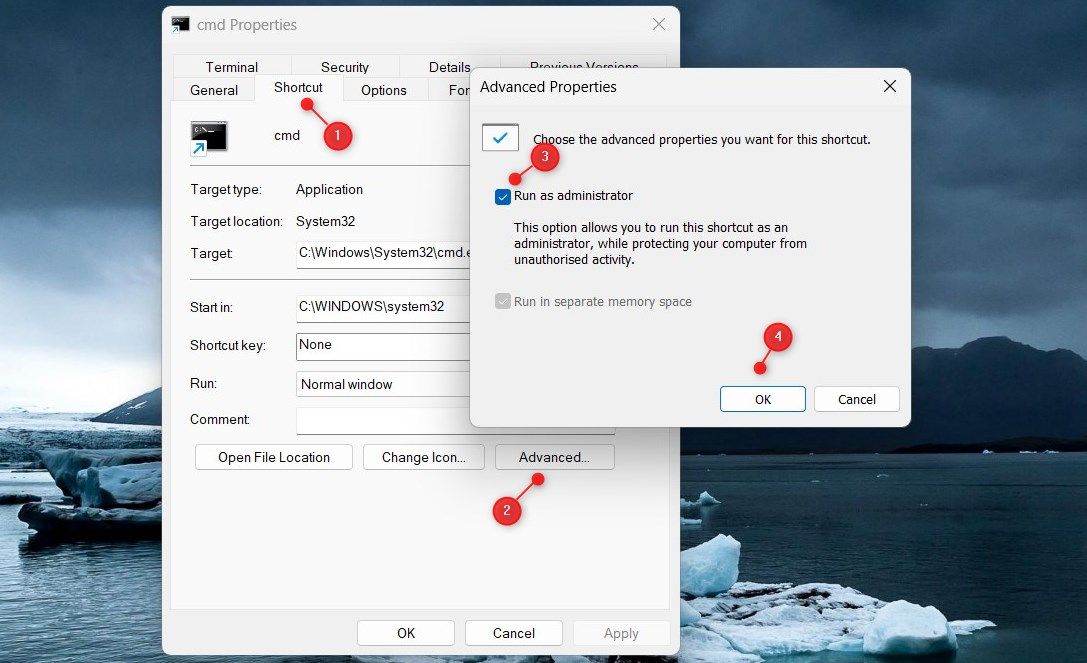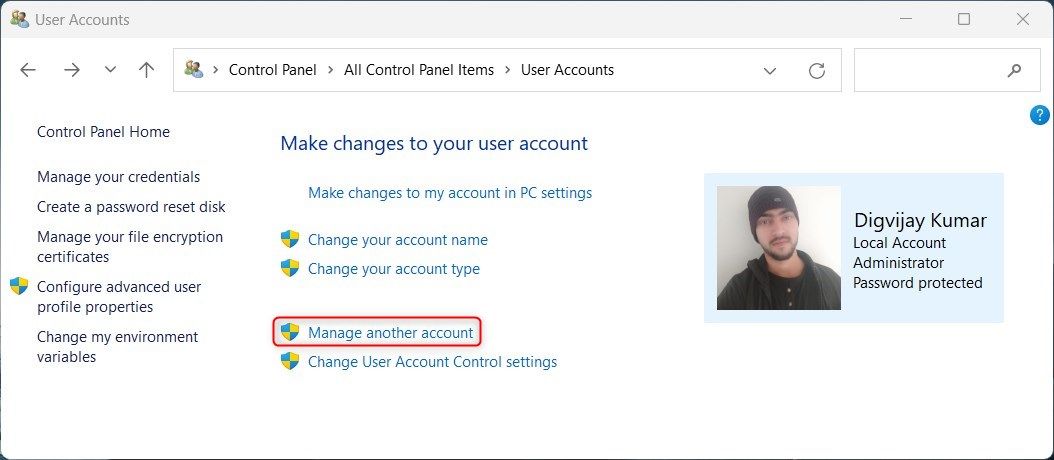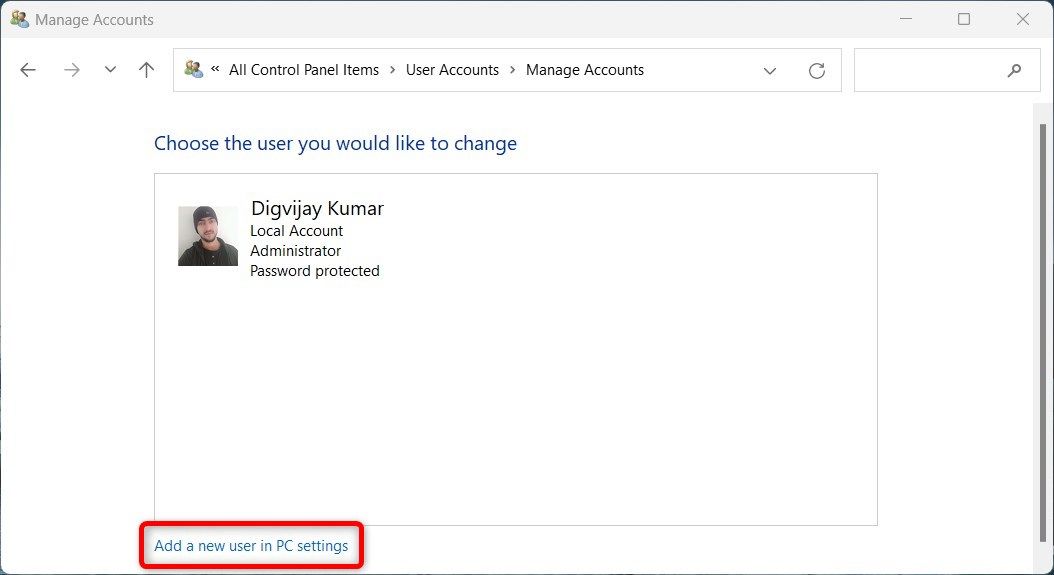-
Home
-
News
- [Solved] Can’t Run Command Prompt as Administrator Windows 10
By Stella | Follow |
Last Updated
To fix some issues or execute some features, you need to run Command Prompt as administrator. But, sometimes you find that you can’t run Command Prompt as administrator Windows 10. In this MiniTool post, we will show you some solutions that are available to fix can’t run as administrator Windows 10. You can select one that is suitable for you.
How to Fix Can’t Run Command Prompt as Administrator Windows 10?
- Check your antivirus software
- Create a Command Prompt desktop shortcut
- Disable all non-Microsoft context menu items
- Create a new user account
- Update Windows 10
- Use Safe Mode
Solution 1: Check Your Antivirus Software
Yes, it is necessary to install antivirus software on your Windows 10 computer to find and remove viruses and malware. However, for some reason, the installed antivirus software may be conflicting with the features on Windows 10.
Thus, you need to check the quarantine list of your antivirus software to check whether the Command Prompt is included in it. Some users say that Avast can put the consent.exe file in the quarantine list. This can cause issues with Command Prompt. If this issue happens to you, you need to remove this file from the quarantine list.
Even, you need to uninstall the antivirus software from your computer to check whether you can run Command Prompt as administrator on Windows 10. If yes, it is the antivirus software that is conflicting with Command Prompt. You can use another antivirus software instead.
Solution 2: Create a Command Prompt Desktop Shortcut
Some users have fixed this issue by creating a Command Prompt desktop shortcut. You can also have a try:
1. Right-click your computer desktop and then go to New > Shortcut.
2. Type cmd.exe in the box that is below Type the location of the item and then click Next.
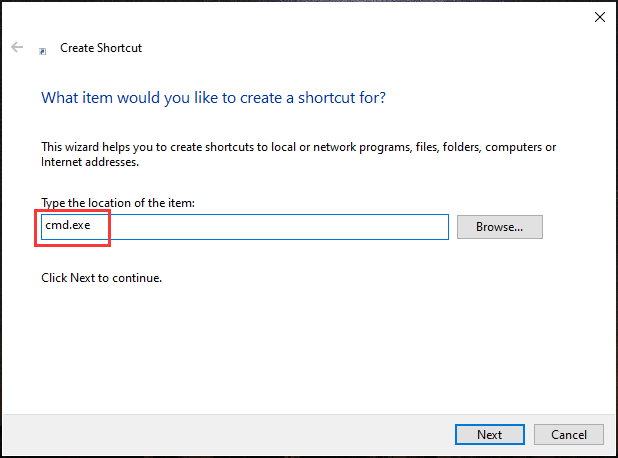
3. Type the name you want to use and click Finish.
Now, if you click the created shortcut, you just run Command Prompt not as administrator. You can follow these steps to run it as Administrator:
- Right-click the shortcut you have created and then select Properties.
- Go to Security > Advanced.
- Select Run as administrator and click OK.
- Click Apply and OK to save the change.
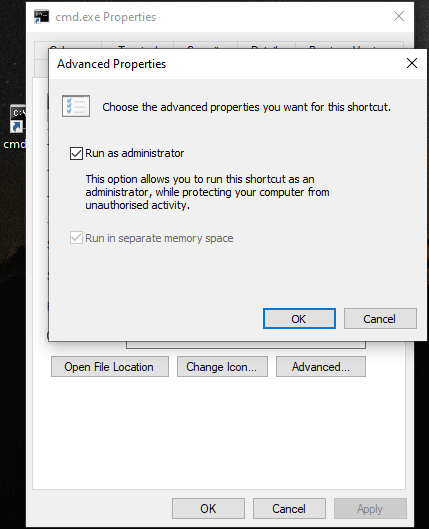
After this setting, you can run Command Prompt as administrator by double-clicking this shortcut.
The can’t run as administrator Windows 10 issue can also be caused by the context menu you are using. You can disable all the non-Microsoft context menu items to have a try. Here, you need to use the third-party software: ShellExView. This solution is suitable for advanced users.
You can download it on your computer and then run it to find the non-Microsoft entries in your context menu. Then, you can disable all of them.
Solution 4: Create a New User Account
This issue can also be caused by your user account issue. Thus, you can create a new user account to have a try.
- Click Start.
- Go to Settings > Account > Other users.
- Click the Plus icon next to Add someone else to this PC.
- Right-click Users and select New User.
- Type the information you want to use and then click Create.
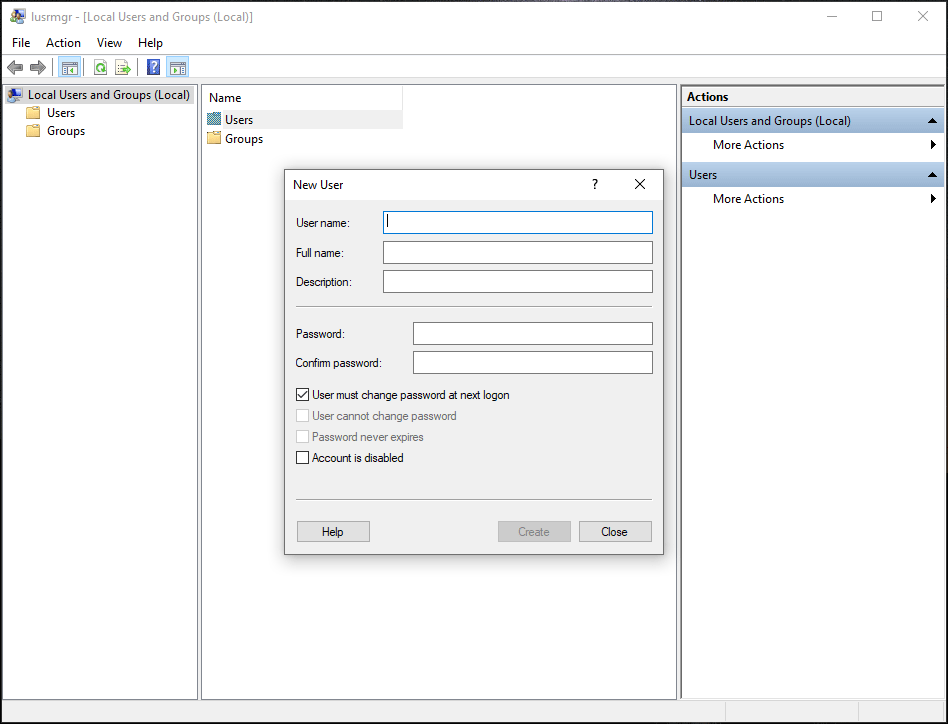
Solution 5: Update Windows 10
You can also update Windows 10 to the latest version to solve this issue because the new Windows 10 version always fixes the bugs in the old ones.
You can go to Start > Settings > Update & Security > Check for updates to perform a Windows 10 update.
Solution 6: Use Safe Mode
Safe Mode allows you to run Windows 10 with the default settings. You can use Safe Mode to troubleshoot some processes on your computer. If the issue is disappeared in Safe Mode, you can fix the issue in Safe Mode.
Bottom Line
You can get 6 solutions to fix the can’t run Command Prompt as administrator on Windows 10. We hope they can solve your issue effectively. Should you have any related issues, you can let us know in the comment.
About The Author
Position: Columnist
Stella has been working in MiniTool Software as an English Editor for more than 8 years. Her articles mainly cover the fields of data recovery including storage media data recovery, phone data recovery, and photo recovery, videos download, partition management, and video & audio format conversions.
Sign in to your MUO account

Command Prompt is one of the most powerful tools available in the Windows operating system. It provides a command-line interface for running scripts and commands to access hidden features and perform administrative tasks. Unfortunately, there have been reports of trouble running Command Prompt as an administrator.
If you are experiencing the same problem, don’t worry — there’s an easy fix. In this blog post, we’ll show you how to resolve the problem of Command Prompt not running as an administrator in Windows 11.
1. Restart Your Computer
If you are having trouble running Command Prompt as an administrator, try restarting your computer first. This simple step can often solve many of your issues since it will reset the faulty settings and clear out any temporary files that may be causing problems.
2. Create a Command Prompt Desktop Shortcut
If you prefer, you can create a desktop shortcut that executes the Command Prompt with elevated privileges. Here’s how to do it:
-
Right-click on your desktop and select New > Shortcut.
-
Copy and paste the following into the location box then click Next.
C:\WINDOWS\system32\cmd.exe
- Name the shortcut Command Prompt Admin or something similar and then click Finish to save it.
-
Right-click on the Command Prompt shortcut icon and select Properties from the menu that appears.
- Then select the Advanced option in the resulting window.
- Check the Run as administrator box, then click OK to save your changes.
Once you performed the above steps, double-click on Command Prompt Admin to open Command Prompt as an administrator.
Now that Command Prompt is running as an administrator, you don’t have to worry about Command Prompt not working correctly.
2. Create a New User Account
If it prevents you from creating a shortcut for Command Prompt, you may have to create a new user account. To do this, follow these steps:
-
Open the Control Panel. Check out how to open the Control Panel if you get stuck.
-
Then navigate to User Accounts > Manage Another Account.
- From here, click on the Add a new user in PC settings link and follow the steps to create a new user account with administrative privileges.
Once you have your new admin account set up, log in with it and launch Command Prompt again as an administrator — this should fix the issue. When you still can’t get it to run, try restarting your computer before trying any of the other solutions listed here.
4. Check for Any New Windows Updates
Windows Update is a critical component of keeping your computer up to date. As such, if Command Prompt fails to run as an administrator, check for any new Windows updates.
To do this, open your Start menu, then type «Check for updates» in the search bar. Afterward, click on the search result and install any pending updates found. Once you have done so, restart your computer, and Command Prompt should work properly.
5. Perform a System Restore
If you have recently made changes to Command Prompt, and they seem to be causing the issue, you can try performing a system restore. This will revert your computer back to a previous point in time when Command Prompt was still working properly.
Check out our guide on how to perform a system restore in Windows for information on how to achieve this.
6. Boot Your Computer in Safe Mode
Sometimes, Command Prompt may not run as an administrator due to issues with other applications or software. To fix this, you can check out our guide on how to boot your Windows computer into Safe Mode.
If you boot into Safe Mode, your computer will run with the most basic settings and drivers, so it can help detect software-related problems that could be causing Command Prompt to fail. While in Safe Mode, try running elevated commands to see if the problem persists.
If the problem goes away while in Safe Mode, that means that an app or service you disabled is the culprit. As such, you can now begin slowly re-
Resolving the Command Prompt Not Running as Administrator
It’s easy to open an elevated Command Prompt in Windows, but corrupt files or third-party antivirus programs can sometimes prevent you from doing so. If this happens to you, use the methods discussed above to resolve the issue.
Все способы:
- Способ 1: Запуск консоли от имени администратора
- Способ 2: Работа с конфликтными процессами
- Способ 3: Отключение шифрования каталога
- Способ 4: Изменение владельца директории
- Способ 5: Проверка ПК на наличие вирусов
- Способ 6: Проверка целостности системных файлов
- Способ 7: «Чистая» загрузка Windows
- Способ 8: Сброс Windows до заводских настроек
- Вопросы и ответы: 0
Способ 1: Запуск консоли от имени администратора
Если вы работаете с «Командной строкой» в одном из расположений или запускаете ее просто удобным для вас методом, попробуйте дополнительно предоставить права администратора. Часто это позволяет решить все проблемы, особенно если речь идет про использование локальной учетной записи, у которой по умолчанию этих прав нет.

Выбрать можете совершенно любой метод запуска консоли, который поддерживает получение прав администратора. Самым удобным все еще остается поиск через «Пуск», поскольку сразу же справа отображается список доступных действий, среди которых можно выбрать требуемое.
Способ 2: Работа с конфликтными процессами
Возможно, один из запущенных процессов мешает открытию «Командной строки», поэтому в Windows 10 и появляется ошибка «Отказано в доступе». Самостоятельно обнаружить конфликтную программу можно только если вы изначально пытаетесь открыть консоль из конкретного расположения и знаете, какие приложения в нем находятся и могут быть запущены. Однако начать стоит с простого перезапуска «Проводника», чтобы исключить мелкие сбои.
- Щелкните правой кнопкой мыши по «Пуску» и из появившегося контекстного меню выберите пункт «Диспетчер задач».
- В списке отыщите «Проводник», выделите его и воспользуйтесь кнопкой «Перезапустить», расположенной справа внизу.
- Вернитесь к директории и попробуйте запустить «Командную строку». Если ошибка сохраняется, отыщите процесс, который может быть связан с программами, находящимися по целевому расположению. Снимите все задачи и снова проверьте возможность взаимодействия с консолью.


Способ 3: Отключение шифрования каталога
Поскольку ошибка «CMD: отказано в доступе» в большинстве случаев появляется, если «Командная строка» открывается для работы из конкретного расположения, то сосредоточимся именно на связанных методах решения. В первую очередь советуем проверить наличие шифрования папки, откуда запускается консоль. Если оно присутствует, отключение может помочь исправить ситуацию.
- Щелкните по каталогу правой кнопкой мыши и перейдите в «Свойства».
- На вкладке «Общие» нажмите кнопку «Другие».
- Если присутствует галочка возле пункта «Шифровать содержимое для защиты данных», снимите ее, примените изменения и приступайте к открытию CMD.


Способ 4: Изменение владельца директории
Ошибка с отказом в доступе еще может появиться по причине отсутствия прав на чтение или внесение изменений в той директории, из которой запускается консоль. Решение тут одно — выдать полные права на текущую учетную запись, что вполне реализуемо через свойства каталога. Необходимо пошагово выполнить следующие действия:
- Снова перейдите в «Свойства» папки так, как это было показано в предыдущем методе. Перейдите на вкладку «Безопасность» и нажмите кнопку «Дополнительно».
- В новом окне вы видите текущего владельца папки. Это может быть несколько разных системных учетных записей, но необходимо назначить именно себя, поэтому нажмите по ссылке «Изменить».
- В следующем окне можно самостоятельно указать нового владельца вместе с его расположением, но тут легко ошибиться, поэтому лучше сначала кликнуть по «Дополнительно».
- Используйте кнопку «Поиск», чтобы отобразить список всех доступных учетных записей в разных расположениях.
- Среди них найдите свою и дважды кликните по ней для выбора.
- Подтвердите изменение владельца, затем в предыдущем окне поставьте галочку возле пункта «Изменить владельца подконтейнеров и объектов» и примените настройку.
- Однако это еще не все, поскольку нужно выдать учетной записи полный доступ. Для этого на вкладке «Безопасность» используйте кнопку «Изменить».
- Найдите свой профиль, а при его отсутствии нажмите на «Добавить» и отыщите учетную запись точно так же, как делали это ранее.
- Далее отметьте свой аккаунт и предоставьте для него полный доступ, установив галочку возле соответствующего пункта. Примените изменения и попробуйте снова запустить «Командную строку».





Способ 5: Проверка ПК на наличие вирусов
Одна из вероятных причин появления рассматриваемой ошибки — заражение компьютера вирусами. Угроза может блокировать выполнение разных процессов, включая и запуск «Командной строки» отдельно или в конкретном расположении. Если стандартный Защитник не справился со своей задачей и уже пропустил вирус на ПК, то для дальнейшего сканирования и удаления угроз лучше использовать сторонние антивирусы. Более детально об этой теме читайте в материале от другого нашего автора по ссылке ниже.
Подробнее: Борьба с компьютерными вирусами

Способ 6: Проверка целостности системных файлов
При отсутствии прогресса в решении проблемы на помощь может прийти проверка целостности системных файлов. Возможно, в ОС случился сбой или какие-то важные компоненты были повреждены, из-за чего появляется текущая ошибка или даже в дополнение к ней другие, о которых вы еще не знаете или не замечали. Нужно самостоятельно запустить сканирование при помощи стандартных утилит и проверить, чем завершится данный процесс. Отметим, что сделать это удастся только в том случае, если «Командная строка» все-таки запускается без привязки к конкретному проблемному расположению.
Подробнее: Как проверить целостность системных файлов в Windows 10

Способ 7: «Чистая» загрузка Windows
Существует вероятность, что ситуация с «CMD: отказано в доступе», которая возникла в вашей Windows 10, связана с действием сторонних программ. Они могут блокировать вызов разных процессов или обращение к файлам. Тут уже стоит отталкиваться от того, что именно вы хотите реализовать через консоль и из какого расположения ее запускаете. Если так быстро определить виновника не получается, обратитесь к «чистой» загрузке Windows, которая отключает все пользовательские службы и программы.
- Щелкните правой кнопкой мыши по «Пуску» и выберите из меню пункт «Выполнить».
- Введите команду
msconfigи нажмите Enter, чтобы подтвердить переход к нужному приложению. - В нем выберите вкладку «Службы» и поставьте галочку возле пункта «Не отображать службы Майкрософт», чтобы скрыть их и случайно не отключить.
- Теперь отключите все оставшиеся службы, используя кнопку с соответствующим названием.



Подтвердите внесение изменений и перезагрузите компьютер. Попробуйте выполнить те же самые действия с «Командной строкой» и проверьте, исправлена ли ошибка. Если да, нужно по очереди запускать каждую из сторонних служб и смотреть, на каком этапе проблема снова даст о себе знать. Это позволит определить конфликтную программу и далее сделать выводы: отключить ее, попытаться исправить или вовсе удалить.
Способ 8: Сброс Windows до заводских настроек
Бывает, что ничего из перечисленного выше так и не помогло исправить ситуацию с «CMD: отказано в доступе». Тогда ничего не остается, кроме как использовать самые радикальные методы. Можно полностью переустановить Windows 10, но есть более удобный вариант — сброс до заводских настроек, что осуществляется непосредственно через настройки, без использования загрузочных флешек с образом ОС.
Подробнее: Возвращаем Windows 10 к заводскому состоянию

Наша группа в TelegramПолезные советы и помощь
Как запустить командную строку от имени Администратора
В инструкциях на этом сайте то и дело одним из шагов является «Запустите командную строку от администратора». Обычно я поясняю, как это сделать, но там, где нет, всегда появляются вопросы, связанные именно с этим действием.
В этом руководстве опишу способы запуска командной строки от имени Администратора в Windows 10, 8.1 и 8, а также в Windows 7. Также на сайте доступны отдельные инструкции: Как открыть командную строку от имени Администратора в Windows 11, Как открыть командную строку в Windows 10)
Командная строка от имени администратора в Windows 10
Существует множество способов запуска командной строки от имени Администратора, многие из которых работают независимо от того, какая версия ОС у вас установлена. Но, пожалуй, самый удобный и быстрый способ запустить cmd.exe с правами администратора в Windows 10 — использовать поиск в панели задач:

Просто начните набирать «Командная строка» в поиске, а когда нужный результат будет найден, нажмите «Запуск от имени администратора» в правой части или, если такого не обнаружится (в ранних версиях Windows 10), нажмите по найденному результату правой кнопкой мыши и выберите нужный пункт контекстного меню.
Также, если в Windows 10 вы зайдете в Параметры — Персонализация — Панель задач и отключите пункт «Заменить командную строку оболочкой PowerShell», то пункт для запуска командной строки от имени администратора появится в контекстном меню кнопки пуск (открыть можно правым кликом по этой кнопки или сочетанием клавиш Win+X).
Запуск командной строки от администратора в Windows 8.1 и 8
Для того, чтобы запустить командную строку с правами администратора в Windows 8.1 есть два основных способа (еще один, универсальный способ, подходящий для всех последних версий ОС я опишу ниже).
Первый способ заключается в нажатии клавиш Win (клавиша с эмблемой Windows) + X на клавиатуре с последующим выбором из появившегося меню пункта «Командная строка (администратор)». Это же меню можно вызывать правым кликом мыши по кнопке «Пуск».
Второй способ запуска:
- Перейдите на начальный экран Windows 8.1 или 8 (тот, который с плитками).
- Начните на клавиатуре набирать «Командная строка». В результате слева откроется поиск.
- Когда в списке результатов поиска вы увидите командную строку, кликните по ней правой кнопкой мыши и выберите пункт контекстного меню «Запуск от имени администратора».
Вот, пожалуй, и все по этой версии ОС, как видите — все очень просто.
В Windows 7
Чтобы запустить командную строку от имени администратора в Windows 7, проделайте следующие шаги:
- Откройте меню Пуск, пройдите в Все программы — Стандартные.
- Кликните правой кнопкой мыши по «Командная строка», выберите пункт «Запуск от имени Администратора».
Вместо того, чтобы искать во всех программах, вы можете ввести «Командная строка» в поле поиска внизу меню Пуск Windows 7, а потом проделать второй шаг из описанных выше.
Еще один способ, для всех последних версий ОС
Командная строка — это обычная программа Windows (файл cmd.exe) и запустить ее можно как любую другую программу.
Находится она в папках Windows/System32 и Windows/SysWOW64 (для 32-разрядных версий Windows используйте первый вариант), для 64-разрядных — второй.

Так же, как и в описанных ранее способах, вы можете просто кликнуть по файлу cmd.exe правой кнопкой мыши и выбрать нужный пункт меню, чтобы запустить его от имени администратора.
Есть и еще одна возможность — вы можете создать ярлык для файла cmd.exe там, где вам нужно, например, на рабочем столе (например, перетащив правой кнопкой мыши на рабочий стол) и сделать так, чтобы он всегда запускался с администраторскими правами:
- Кликните правой кнопкой по ярлыку, выберите пункт «Свойства».
- В открывшемся окне нажмите кнопку «Дополнительно».
- Отметьте в свойствах ярлыка «Запуск от имени администратора».
- Нажмите Ок, затем снова Ок.
Готово, теперь при запуске командной строки созданным ярлыком, она всегда будет запускаться от администратора.
Полный не может запустить командную строку от имени администратора в Windows 10
Опытные пользователи используют командную строку для выполнения определенных функций, но, к сожалению, многие из них сообщили, что не могут запускать командную строку от имени администратора. Это может быть проблемой, поскольку вы не сможете выполнять расширенные команды, требующие прав администратора.
Хотя эта проблема обычно затрагивает опытных пользователей, ее важно исправить, и сегодня мы собираемся показать вам, как это сделать.
Иногда проблемы командной строки могут появляться на вашем компьютере и мешать вам запускать определенные команды, требующие прав администратора. Говоря о командной строке, вот некоторые проблемы, о которых сообщили пользователи:
Не удается запустить командную строку от имени администратора в Windows 10, как это исправить?
Решение 1. Проверьте свой антивирус
По словам пользователей, одной из причин проблем с командной строкой может быть антивирусное программное обеспечение. Наличие хорошего антивируса важно, но иногда антивирус может мешать определенным функциям или Windows, что может привести к этой и многим другим проблемам.
Если вы не можете запустить Командную строку от имени администратора, вы можете попробовать проверить свой список карантина. Иногда ваш антивирус может помещать туда определенные файлы, которые необходимы для правильной работы командной строки.
Проверьте список и убедитесь, что объекты в карантине не являются вредоносными, прежде чем восстанавливать их. По словам пользователей, Avast может поместить файл grant.exe в карантин, что приведет к проблемам с командной строкой, поэтому обязательно восстановите этот файл.
Несколько пользователей сообщили, что восстановление их помещенных в карантин файлов решило проблему, поэтому вы можете попробовать это. Если это не сработает, попробуйте отключить некоторые антивирусные функции и посмотрите, изменит ли это что-нибудь. Если проблема не устранена, попробуйте полностью отключить антивирус.
В худшем случае вам может даже понадобиться удалить антивирус. Это не повод для беспокойства, поскольку ваша система будет защищена Защитником Windows, даже если вы удалите антивирус.
Решение 2. Создайте ярлык командной строки на рабочем столе
Многие пользователи сообщили, что они не могут запустить командную строку даже с помощью меню Win + X на своем ПК. Если вы вообще не можете запускать командную строку от имени администратора, вы можете обойти эту проблему с помощью этого простого обходного пути. Чтобы создать ярлык командной строки на рабочем столе, просто сделайте следующее:
Поскольку существует два сочетания клавиш, это означает, что у вас есть неадминистративная и административная командная строка. Вы можете легко распознать административную командную строку, так как ее окно будет помечено Администратор: Командная строка после запуска.
Кроме того, вы можете просто создать новый ярлык прямо на рабочем столе, ничего не копируя. Для этого просто выполните следующие действия:
Теперь вам просто нужно запустить новый ярлык с правами администратора. Это довольно просто сделать, и вы можете сделать это, выполнив следующие действия:
Теперь вы можете просто дважды щелкнуть новый ярлык, и командная строка запустится с правами администратора.
Имейте в виду, что это всего лишь обходной путь, но это решение должно быть полезным до тех пор, пока вам не удастся решить основную проблему.
Решение 3. Отключите все элементы контекстного меню сторонних разработчиков
По словам пользователей, иногда ваше контекстное меню может вызвать эту проблему. Если вы не можете запустить командную строку от имени администратора, возможно, другие приложения вызывают эту ошибку. Иногда приложения добавляют свои собственные записи в контекстное меню, что может привести к этой и многим другим проблемам. Однако вы можете исправить это, выполнив следующие действия:
Имейте в виду, что это продвинутое решение, поэтому вам нужно немного ознакомиться с ShellExView, прежде чем вы сможете полностью применить это решение.
Решение 4 – Создать новую учетную запись пользователя
Если вы не можете запустить командную строку от имени администратора, проблема может быть связана с вашей учетной записью. Иногда ваша учетная запись пользователя может быть повреждена, и это может вызвать проблему с командной строкой. Восстановление вашей учетной записи пользователя довольно сложно, но вы можете решить эту проблему, просто создав новую учетную запись пользователя. Для этого просто выполните следующие действия:
После создания новой учетной записи пользователя переключитесь на нее и проверьте, сохраняется ли проблема. Если проблема с командной строкой не появляется в новой учетной записи, переместите ваши личные файлы в новую учетную запись и начните использовать ее вместо старой.
Решение 5 – Установите последние обновления
По словам пользователей, иногда вы не можете запустить командную строку как администратор из-за определенных ошибок в вашей системе. Ошибки могут возникать по разным причинам, и Microsoft обычно быстро исправляет любые серьезные ошибки, которые могут возникнуть. Если командная строка не может быть запущена на вашем компьютере, возможно, вы сможете решить проблему, просто установив последние обновления.
Windows 10 устанавливает недостающие обновления автоматически, но иногда вы можете пропустить пару обновлений. Однако вы всегда можете проверить наличие обновлений вручную, выполнив следующие действия:
После загрузки обновлений они будут автоматически установлены, как только вы перезагрузите компьютер.После перезагрузки компьютера проверьте, сохраняется ли проблема с командной строкой.
Решение 6 – Попробуйте использовать безопасный режим
Безопасный режим – это особый сегмент Windows, который работает с настройками по умолчанию, и обычно он является хорошим местом для начала процесса устранения неполадок. Если вы не можете запустить командную строку от имени администратора, возможно, вам удастся решить проблему, перейдя в безопасный режим. Для этого просто выполните следующие действия:
После входа в безопасный режим проверьте, сохраняется ли проблема. Если проблема не появляется в безопасном режиме, вы можете начать устранение проблемы оттуда.
Если вы не можете запустить командную строку от имени администратора на своем ПК, это может стать большой проблемой, особенно для опытных пользователей, которые полагаются на командную строку. Однако мы надеемся, что вам удалось решить эту проблему с помощью одного из наших решений.
Источник
Способы устранения ошибки запуска cmd.exe

При попытке открыть командную строку пользователи Windows могут столкнуться с ошибкой запуска приложения. Эта ситуация не совсем стандартна, поэтому даже опытные пользователи не сразу могут обнаружить причины ее возникновения. В этой статье мы разберем, что могло послужить появлению данной проблемы и расскажем, как восстановить работу cmd.
Причины появления ошибки cmd.exe
Окно с ошибкой может появиться вследствие разных причин, часть из которых банальна и легко устраняема. Это ошибки, возникшие после некорректного завершения работы, обновления системы, вирусной атаки, неправильного функционирования антивируса. Более редкие случаи носят индивидуальный характер и сгруппировать их не представляется возможным.
Далее мы разберемся, как решить возникшую проблему запуска cmd.exe, начиная от простых методов и заканчивая сложными.
Настоятельно не рекомендуем скачивать файл cmd.exe в интернете. В подавляющем большинстве подобные файлы заражены вирусом и могут нанести операционной системе вред!
Способ 1: Смена учетной записи
Простейшая ситуация, при которой пользователю не удается запустить исполняемое приложение — ограниченные права пользователя. Это касается стандартных учетных записей, которые могут быть настроены администратором. Обычные профили не имеют полного доступа к ПК и запуск любых приложений, включая cmd, для них может быть заблокирован.
Если вы пользуетесь домашним ПК, попросите пользователя с учетной записью администратора разрешить вашей учетной записи запуск cmd. Либо, если имеете доступ ко всем профилям, созданным на компьютере, выполните вход как администратор. Пользователям рабочих ПК с этим вопросом требуется обратиться к системному администратору.

Способ 2: Чистка автозагрузки
Обязательно просмотрите список автозагрузки. Возможно, там найдутся программы, которые не должны запускаться. Кроме этого вы можете попробовать поочередно отключать через «Диспетчер задач» запущенные приложения и после каждого раза открывать командную строку. Однако сразу стоит отметить, что такой метод помогает далеко не всегда.

Читайте также: Как открыть автозагрузку в Windows XP, Windows 7, Windows 8, Windows 10
Способ 3: Удаление NVIDIA GeForce Experience
По отзывам пользователей порой проблему вызывало дополнительное ПО для видеокарты NVIDIA — GeForce Experience. В определенных случаях проблема сохранялась даже после полной (не поверхностной) переустановки. Это не обязательная программа, поэтому многие юзеры могут без труда от нее избавиться.

Способ 4: Обновление драйверов
Некорректно работающие драйверы — еще одна, пусть и не самая очевидная, причина. Вызвать ошибку cmd может проблемное программное обеспечение разных устройств. В первую очередь выполните обновление драйвера видеокарты.
Довольно часто появлению ошибки способствует проблемный компонент драйвера NVIDIA, поэтому пользователю необходимо выполнить полное удаление, а затем чистую установку.

Если это не помогло, следует выполнить обновление другого ПО.
Способ 5: Обновление библиотек Microsoft
Обновите эти файлы вручную, используя официальный сайт Microsoft. Не скачивайте эти файлы со сторонних ресурсов, так как есть большая вероятность установить в систему вирус.
Способ 6: Проверка ПК на вирусы
Вирусы и другое вредоносное ПО, попадая на компьютер пользователя, с легкостью могут заблокировать доступ к командной строке. Тем самым они усложняют пользователю выполнение задач, связанных с восстановлением работы ОС. Вам потребуется провести полное сканирование всех разделов ПК. Используйте для этого установленный антивирус или сканеры.

Способ 7: Проверка системных файлов
За такую проверку отвечает команда, которую требуется запустить через cmd. Поскольку в обычном режиме сделать это невозможно, следует воспользоваться альтернативными методами.
Перед проверкой убедитесь, что запущена служба «Установщик модулей Windows».


Безопасный режим

Среда восстановления системы
Если в безопасном режиме cmd по-прежнему не запускается, следует сделать это из режима восстановления. Используя загрузочную флешку или диск, выполните запуск ПК.
Альтернативный вариант. Во всех современных версиях ОС она открывается одинаково — нажатием на ссылку «Восстановление системы» в нижнем углу слева.

В Windows 7 выберите «Командная строка».

В Windows 10 нажмите на «Поиск и устранение неисправностей».

Затем — «Дополнительные параметры».

Из списка выберите «Командная строка».

Запускает приложение DISKPART, работающее с жесткими дисками.

Выводит список накопителей. Если у вас один HDD с единственным разделом, ввод команды не требуется.

X — номер диска. Определить, какой диск является системным в среде восстановления, можно по размеру. Команда выбирает конкретный том для дальнейшей работы с ним.

Отображает детали о разделах жесткого диска с их буквами.

Определите букву системного раздела, как и в предыдущем случае, по размеру. Это нужно по той причине, что буква диска здесь и в Виндовс могут отличаться. Затем введите:
Завершает работу с утилитой DISKPART.

sfc /scannow /OFFBOOTDIR=X:\ /OFFWINDIR=X:\windows
X — буква системного раздела.

Если по результатам сканирования Виндовс не смогла обнаружить нарушения целостности, переходите к следующим советам по решению проблемы.
Способ 8: Очистка Windows от мусора
В некоторых случаях временные и другие файлы могут отразиться на работоспособности всей системы. Чаще всего это касается работы реестра — неправильное его функционирование влечет за собой возникновение проблемы с командной строкой. Неполадки с реестром могут возникнуть после неправильного удаления программ, использовавших в своей работе cmd.exe.
Воспользуйтесь встроенными или сторонними инструментами очистки системы от мусора.

Отдельно уделите внимание чистке реестра. Не забывайте сделать резервные копии.
Способ 9: Отключение или удаление антивируса
Этот метод, на первый взгляд, полностью противоречит одному из предыдущих. На самом же деле, антивирусы нередко становятся причинами возникновения ошибки запуска cmd. Особенно часто с этим сталкиваются пользователи бесплатных защитников. Если у вас есть подозрения, что стабильность работы всей системы нарушает именно антивирус, отключите его.
Если после отключения проблема сохранилась, есть смысл выполнить деинсталляцию программы. Не рекомендуем делать это по стандарту (через «Установку и удаление программ»), так как некоторые файлы могут остаться и продолжить препятствовать работе Виндовс. Выполните полное удаление, желательно, в безопасном режиме.
Подробнее: Как войти в безопасный режим на Windows XP, Windows 8 или Windows 10
На нашем сайте уже есть инструкция по полному удалению популярных антивирусов с ПК.

Способ 10: Проверка установки системных обновлений
Отключенные или не до конца установленные системные обновления в некоторых случаях провоцируют нестабильную работу системы. Убедитесь, что ОС исправно установила последние апдейты.

Ранее мы уже рассказывали об обновлении разных версий Виндовс. Ознакомиться со статьями, посвященными этому, вы можете по ссылкам ниже.
Если система отказывается обновляться, советуем ознакомиться с рекомендациями, решающими данный вопрос.
Способ 11: Восстановление системы
Возможно, неправильная установка/удаление ПО или действия пользователя напрямую либо косвенно повлияли на запуск командной строки. Проще всего попробовать откатить состояние системы до момента, когда все функционировало нормально. Выберите точку восстановления, на момент создания которой не производились последние апдейты или другие действия, по вашему мнению, спровоцировавшие возникшую неполадку.

Подробнее: Как восстановить Windows XP, Windows 8
Для восстановления других версий Виндовс так же подойдет инструкция по восстановлению Win 8, поскольку принцип работы в этих ОС ничем кардинально не отличается.
Способ 12: Переустановка ОС
Радикальное решение, к которому следует прибегать исключительно в тех ситуациях, когда все остальные советы не помогли. На нашем сайте вы можете ознакомиться со статьей, объединяющей в себе установку разных версий Виндовс.
Обратите внимание, что переустанавливать ее можно двумя вариантами:

Мы рассмотрели наиболее распространенные способы решения проблемы, связанной с ошибками запуска cmd.exe. В большинстве случае они должны помочь наладить работу командной строки. Если вы по-прежнему не можете запустить интерфейс cmd, обращайтесь за помощью в комментарии.
Помимо этой статьи, на сайте еще 12438 инструкций.
Добавьте сайт Lumpics.ru в закладки (CTRL+D) и мы точно еще пригодимся вам.
Отблагодарите автора, поделитесь статьей в социальных сетях.
Источник
[Исправлено] Командная строка (CMD) не работает / открывается Windows 10? [Советы по MiniTool]
Command Prompt Not Working Opening Windows 10
Резюме :

Быстрая навигация:
Сегодня многие опытные пользователи по-прежнему предпочитают командную строку для устранения неполадок компьютера с Windows 10 и быстрого выполнения некоторых административных операций и задач в ОС Windows.
Однако при попытке открыть командную строку некоторые люди обнаруживают, что командная строка не работает / открывается ошибка Windows 10. В этой ситуации нельзя использовать популярные утилиты CMD, такие как CHKDSK, SFC, DiskPart или любые другие команды в командной строке для проверки и исправления ошибок Windows 10 или выполнения других действий.
Вы можете проверить 8 решений ниже, чтобы исправить ошибку командной строки, не работающую в Windows 10, и снова получить доступ к CMD.
Как исправить неработающую командную строку в Windows 10
Исправление 1. Перезагрузите компьютер с Windows 10.
Затем вы можете нажать Windows + R, ввести cmd и нажать Enter (нажмите Ctrl + Shift + Enter, чтобы открыть командную строку с повышенными привилегиями ), чтобы узнать, можете ли вы сейчас открыть командную строку.
Если перезагрузка компьютера не помогает, продолжайте поиск других исправлений ниже.
Исправление 2. Временно отключить антивирусное программное обеспечение
Иногда антивирусное программное обеспечение может мешать другим компьютерным процессам, из-за чего командная строка не работает в Windows 10 или не может запускать CMD от имени администратора в Windows 10.
Чтобы командная строка снова работала нормально, вы можете временно отключить все сторонние антивирусные программы или полностью удалить их. Ваш компьютер по-прежнему защищен антивирусным приложением Windows. Защитник Windows если вы удалите все остальные антивирусные программы.
Убедитесь, что CMD не работает / ошибка открытия исправлена, если нет, попробуйте другие способы.
Исправление 3. Изменение настроек переменных среды PATH
У некоторых людей возникает проблема, связанная с тем, что командная строка сразу же открывается и закрывается в Windows 10. Вы можете попробовать отредактировать системные переменные среды PATH, чтобы посмотреть, сможет ли она исправить эту ошибку. Ознакомьтесь с подробными инструкциями ниже.
Шаг 2. Теперь вы под Продвинутый вкладка в Свойства системы окно. Вы можете нажать Переменные среды кнопка.
Шаг 3. В окне «Переменные среды» нажмите Путь и нажмите редактировать кнопка.

Шаг 4. Далее вы можете нажать Новый кнопку и создайте новую запись с именем C: Windows SysWow64 и нажмите ОК.
Шаг 5. После этого вы можете перезагрузить компьютер с Windows 10, чтобы изменения вступили в силу. Попытайтесь снова запустить командную строку, чтобы проверить, сможете ли вы ее открыть.
Исправление 4. Создайте новую учетную запись пользователя
Если вы столкнулись с проблемой не запускать командную строку от имени администратора в Windows 10, вы можете попробовать создать новую учетную запись пользователя, чтобы проверить, можете ли вы получить доступ к командной строке. Некоторые пользователи обнаруживают, что они могут открывать и запускать командную строку от имени администратора при входе в систему с другой учетной записью. Узнайте, как создать новую учетную запись пользователя ниже.
Шаг 4. Продолжайте вводить имя пользователя и пароль, чтобы создать новую учетную запись пользователя.

Шаг 5. После создания новой учетной записи пользователя вы можете нажать Начало и щелкните Пользователь значок, чтобы переключиться на новую учетную запись пользователя.
Шаг 6. Попробуйте снова открыть командную строку в Windows 10, чтобы узнать, решена ли проблема с неработающей / открывающейся CMD (командной строкой).
Исправление 5. Запустите SFC с Windows PowerShell
Шаг 1. Вы можете нажать Windows + X или щелкнуть правой кнопкой мыши Пуск и выбрать Windows PowerShell (Admin), чтобы запустить PowerShell от имени администратора.
Шаг 2. Затем вы можете ввести sfc / scannow в окне PowerShell и нажмите Enter, чтобы запустить команду SFC для проверки и ремонт Windows 10 системные файлы. После завершения сканирования SFC вы можете перезагрузить компьютер и снова открыть командную строку.
Источник
Устранение проблем при запуске CMD в Windows 10
Что такое и как открыть окно командной строки
Кроме того, чтобы иметь возможность использовать этот инструмент, о котором мы говорим, его очень легко запустить. Для этого нам просто нужно перейти к окну поиска, которое мы находим на панели задач. Затем мы пишем CMD и в появившейся записи щелкаем правой кнопкой мыши. Из этого контекстного меню у нас будет возможность запустить новый окно командной строки с правами администратора.
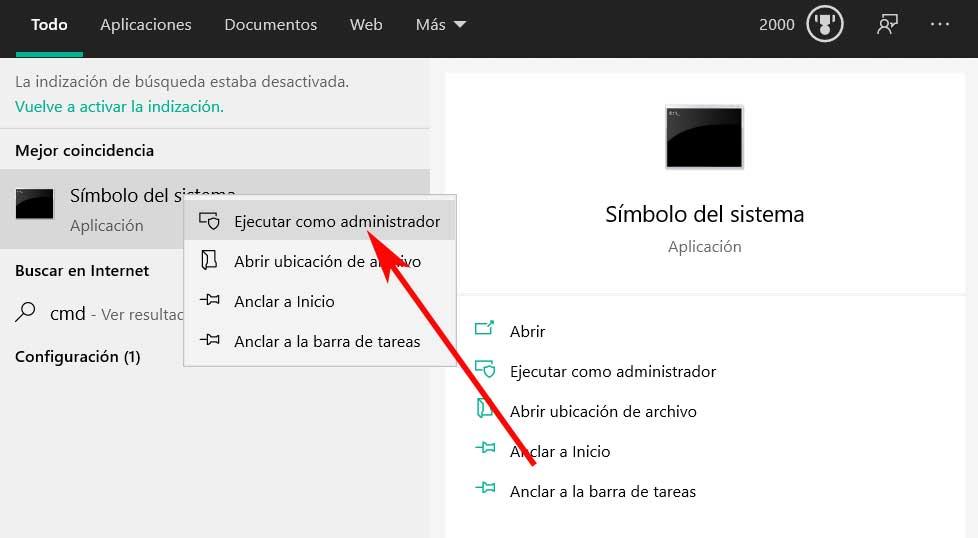
Как исправить сбой при запуске CMD
Однако в последнее время некоторые пользователи столкнулись с проблемой в этом отношении. В частности, мы имеем в виду, что многие пользователи подписали, что они не могут запускать командную строку с правами администратора. Просто, когда они пытаются это сделать, Windows ничего не делает. Поэтому, если вы не можете запустить CMD от имени администратора в Windows 10, возможно, вам поможет один из этих советов.
Именно по этой причине ниже мы собираемся дать вам ряд решений для решения этой проблемы, которую мы комментируем. Таким образом, нам не придется переустанавливать Окна 10 опять же, что всегда несколько утомительно и громоздко.
Создайте ярлык для командной строки
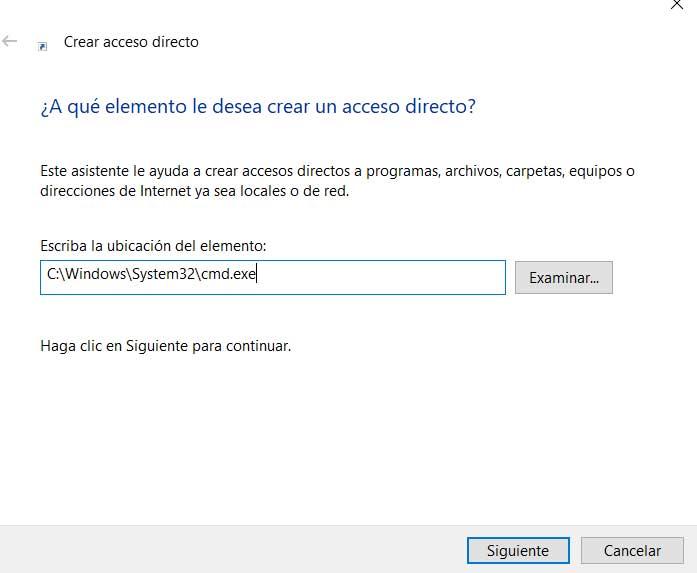
На следующем экране мы пишем имя для этого ярлыка и завершаем процесс создания. После того, как ярлык был добавлен на рабочий стол, мы щелкаем его правой кнопкой мыши и выбираем опцию «Свойства» в контекстном меню.
На вкладке «Ярлык» нажимаем на Дополнительно кнопка. Поэтому, чтобы защитить компьютер от несанкционированных действий, мы устанавливаем флажок «Запуск от имени администратора» при появлении всплывающего меню. Чтобы все изменения вступили в силу, нажмите кнопку «Принять». С этого момента, когда мы дважды щелкаем по вновь созданному ярлыку, командная строка открывается от имени администратора. Кроме того, это избавит нас от необходимости выполнять поиск в соответствующем поле на панели задач Windows.
Запустите Windows в безопасном режиме
Если мы посмотрим на правую панель, мы найдем кнопку с надписью «Перезагрузить сейчас» в категории «Расширенный запуск».
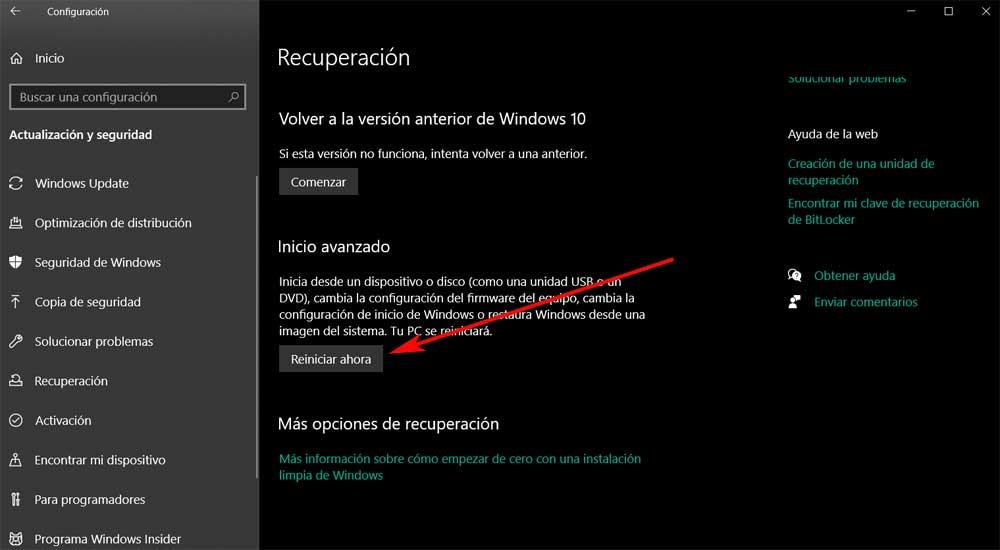
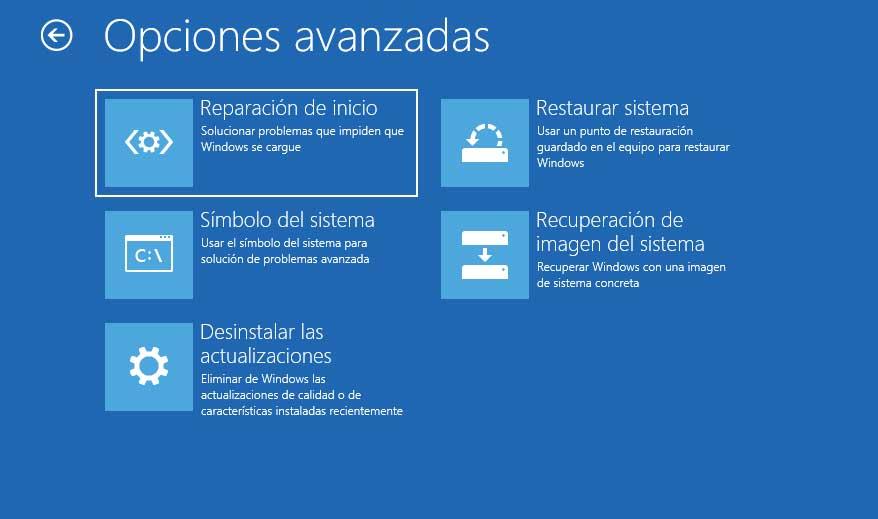
Запустите CMD из диспетчера задач
Это мы объяснили ранее, как самый простой способ открыть окно командной строки с правами администратора. Однако в случае, если нам это не удается, мы всегда можем запустить этот же инструмент из другого места. В частности, мы имеем в виду диспетчер задач самой операционной системы. Чтобы получить к нему доступ, мы можем использовать комбинацию клавиш Ctrl + Shift + Esc.
В новом окне, которое появляется на экран вверху щелкните меню «Файл». Здесь мы найдем вариант с надписью «Запустить новую задачу», на который мы нажимаем. Попав в этот раздел, мы можем написать CMD в появившемся поле. Конечно, мы не должны забывать установить флажок, чтобы создать эту задачу с правами администратора.
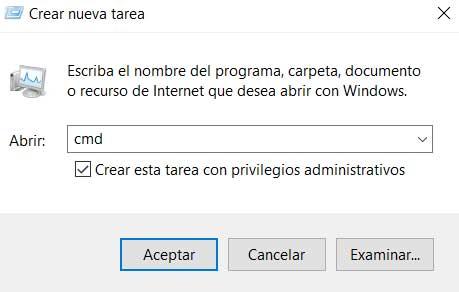
После того, как мы создали эту новую задачу в администратор мы увидим, что окно командной строки открывается автоматически.
Источник