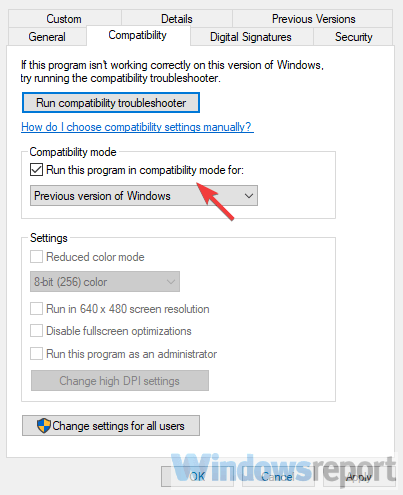Readers help support Windows Report. We may get a commission if you buy through our links.
Read our disclosure page to find out how can you help Windows Report sustain the editorial team. Read more
Even though we got into a phase where the latest games are like cinematic interactive stories, some people like to embark on the nostalgia train and play some beloved classics.
Age of Mythology is an amazing game, a revolutionary RTS from the beginning of this century. Arguably, one of the best games in the genre, as it stands the challenge of time quite well and it’s still very much playable.
However, Age of Mythology does have some issues on Windows 10, and one which is quite common is the black screen. This occurs during the game‘s initialization.
If you’re stuck with this error, feel free to check the solutions we provided below. Hopefully, we’ll be able to help you resolve it.
Table of contents
- Check the GPU drivers
- Run the game with the non-CD executable
- Run the game as Administrator and in a compatibility mode
- Install DirectX and Redistributables
- Disable the intro cinematics
- Reinstall the game
- Consider acquiring the Extended Edition
How can I fix Age of Mythology black screen issues?
1. Check the GPU drivers
A possible reason for the black screen in Age of Mythology might be due to a failing graphics card. Now, drivers are a common reason for this occurrence, even if you’re positive that the latest supporting software is installed.
Generic drivers which Windows Update provides automatically are not always the best suited for the job. Especially if you’re an avid gamer.
For that reason, we suggest navigating to the official OEM’s website and getting the latest supporting software, including drivers. Avoid downloading drivers from third-party websites, and stick with the official ones.
Here’s the list of 3 major graphics cards manufacturers you might want to check:
- NVidia
- AMD/ATI
- Intel
It might happen that on the official sites you won’t find the right driver version, especially if you have an older GPU.
In this case, downloading and installing the drivers you are not sure are the good ones, might damage your system. We recommend you to try to check for the right drivers with dedicated software.
A driver updater software is able to scan your PC for outdated and damaged drivers. Then, it will search for the latest driver version that is compatible with your hardware, download and install it.
Such tools can save you plenty of time and hassle. They are typically very easy to use and lightweight. You can set them up to regularly update and repair your drivers so you won’t face this type of issue in the future.
⇒ Get PC HelpSoft Driver Updater
2. Run the game with the non-CD executable
This game, like so many others from that era, requires a CD to run. Now, this hardly leads to any issues, but just for the sake of precaution, we suggest installing a third-party virtual drive emulator.
That way, you can create an ISO copy of your physical CD and run it directly. By doing so, you’ll avoid a halt caused by damaged CD.
Here’s how to create an emulation of the installation disk and run it virtually:
- Download and install PowerISO.
- Open the tool and make sure your Age of Mythology disk is in the drive.
- Choose to copy the disk and select the ISO as the output format.
- Now, once you’ve copied the CD, open This PC.
- Right-click on the newly created Virtual Drive device and mount the ISO file.
- Start the game and look for changes.
3. Run the game as Administrator and in a compatibility mode
- Right-click on the Age of Mythology shortcut and open Properties.
- Choose the Compatibility tab.
- Check the Run this program in compatibility mode for box and select Windows XP SP2 from the drop-down menu.
- Now, check the Run this program as an administrator box and confirm the changes.
- Try starting the game and look for improvements.
4. Install DirectX and Redistributables

Now, it’s obvious that you need to install a game in order to play it on a Windows platform. However, a lot of people neglect the importance of DirectX and Redistributables.
In some cases, you’ll need additional software, like launchers, to get the game up and running. Not in this case. You’ve already met the system requirements, so that’s out of the picture.
However, installing DirectX and Microsoft Visual C++ redistributables is a must.
So, make sure to install even the oldest redistributable and update your version of DirectX. You might have the latest version of DirectX 12, but Age of Mythology will run on 9.0 either way.
5. Disable the intro cinematics
- Right-click on the Age of Mythology desktop shortcut and open Properties.
- Under the Shortcut tab, look for the Target line.
- What you’ll need to do is copy-paste the following line at the end of the current entry:
xres=640 noSound noIntroCinematics bpp=16 window lowend terrainHalfDensity lowPoly waterbump skipMipMapLevels=1 graphicDetail=2 - Confirm changes and start the game.
6. Reinstall the game
- Backup the saved games.
- Open Start, right-click on the Age of Mythology, and choose Uninstall.
- This will take you to the Uninstall a program section in Control Panel. Remove the Age of Mythology and delete saved files.
- Restart your PC.
- Right-click on the installer and run it in compatibility mode for Windows XP (if available).
- Wait until the game installs and give it another shot.
7. Consider acquiring the Extended Edition

In the end, if the outdated version won’t work on your Windows 10 PC, the only remaining thing we can suggest is giving Extended Edition a try. This is basically a revamped version of the classic game optimized for the latest Windows version.
And, on that note, we can conclude this article. If you have any questions or suggestions, feel free to tell us in the comments section below. We look forward to hearing from you.
Aleksandar Ognjanovic
Aleksandar’s main passion is technology. With a solid writing background, he is determined to bring the bleeding edge to the common user. With a keen eye, he always spots the next big thing surrounding Microsoft and the Windows OS.
Focused on Windows errors and how to solve them, he also writes about the OS’s latest features as well as its interface.
In his free time, he likes to read, listen to music, and enjoy the nature. Hiking is one of his newly found passions.
FIX: Age of Mythology Extended Edition Bugs on Windows 10/11
Age of Mythology (AoM) has been a beloved classic since its initial release in 2002. The Extended Edition, which launched in 2014, brought many improvements and enhancements but also introduced a series of bugs, especially for Windows 10 and 11 users. This article explores common problems encountered by players, discusses their potential causes, and provides practical solutions to fix them.
Understanding Age of Mythology Extended Edition
Age of Mythology intricately weaves mythology from various cultures into a real-time strategy framework. Players can control one of several civilizations, employing mythical creatures and gods to conquer their foes. With the Extended Edition, the graphics were updated, and additional content was included, enhancing the gameplay experience. However, its compatibility with modern operating systems has raised several issues, creating a frustrating experience for many users.
Common Issues with Age of Mythology Extended Edition on Windows 10/11
-
Crashes on Startup
- One of the most commonly reported problems is the game crashing immediately after launch. This can be attributed to various factors, including missing dependencies, conflicting software, or issues with graphics settings.
-
Performance Problems
- Lagging, stuttering, or low frame rates can severely hamper gameplay. This might be due to hardware incompatibility, outdated drivers, or improper settings within the game.
-
Multiplayer Connectivity Issues
- Players often encounter problems when trying to connect in multiplayer mode. Issues can arise from NAT settings, firewall restrictions, or problems with the game’s servers.
-
Missing or Corrupt Files
- Some users report missing textures or corrupt files, which can result in a subpar gaming experience or render the game unplayable.
-
Graphics Glitches
- Visual bugs, including screen tearing, distortion, or texture errors, can detract from the game’s aesthetic charm. These are often linked to graphics settings or driver issues.
-
Sound Problems
- Audio glitches, including distorted sounds or no sound at all, can occur due to conflicts with audio drivers or misplaced sound files.
General Solutions for Fixing Bugs
Before diving into specific issues, there are several general troubleshooting steps you can take to resolve bugs in Age of Mythology Extended Edition.
1. Update Windows
Ensure that your Windows operating system is fully updated. Microsoft regularly releases patches that resolve compatibility issues, which can significantly enhance the performance of older games like AoM.
2. Update Graphics Drivers
Outdated graphics drivers are a common cause of crashes and performance problems in games. Check for the latest drivers from your graphics card manufacturer (NVIDIA, AMD, Intel) and install them accordingly.
3. Verify Game Files
If you’re using Steam, you can verify the integrity of the game files. This process will check for missing or corrupt files and replace them:
- Open Steam and go to your Library.
- Right-click on Age of Mythology Extended Edition and select ‘Properties.’
- Navigate to the ‘Local Files’ tab, and click on ‘Verify Integrity of Game Files.’
4. Adjust Graphics Settings
Sometimes, the game may struggle to run smoothly due to high graphics settings. Try lowering these settings through the game’s options menu.
5. Disable Overlays
Third-party applications such as Discord, NVIDIA GeForce Experience, or Steam Overlay can interfere with game performance. Disable these overlays to see if they resolve your issues.
6. Run as Administrator
Running the game with administrator rights can sometimes alleviate issues caused by permissions:
- Right-click on the game executable (or the Steam shortcut).
- Select “Run as Administrator.”
Specific Fixes for Common Issues
Let’s delve deeper into specific issues and their respective fixes.
Crashes on Startup
Possible Causes:
- Corrupted game files.
- Incompatible graphics settings.
- Outdated drivers.
Solutions:
-
Check Compatibility Mode: Right-click on the game executable, choose Properties, go to the Compatibility tab, and run the game in compatibility mode for Windows 7 or 8.
-
Install DirectX: Ensure you have the latest DirectX version installed. AoM may be utilizing older DirectX libraries that are not fully supported in Windows 10/11.
Performance Problems
Possible Causes:
- High graphical settings.
- Background applications consuming resources.
- Lack of system resources.
Solutions:
-
Optimize In-Game Settings: From the options menu, lower the resolution and graphical details. Disable unnecessary features like shadows or post-processing effects.
-
Check Background Processes: Use the Task Manager (Ctrl + Shift + Esc) to identify and close resource-heavy applications while playing AoM.
Multiplayer Connectivity Issues
Possible Causes:
- NAT type restrictions.
- Firewall settings blocking the game.
- Server maintenance or downtime.
Solutions:
-
Port Forwarding: Check the required ports for Age of Mythology (usually UDP ports 2300-2400) and forward them on your router.
-
Firewall Configuration: Add exceptions in your Windows Defender Firewall for Age of Mythology to ensure it’s not being blocked.
Missing or Corrupt Files
Possible Causes:
- Incomplete installations.
- Issues during updates.
Solutions:
-
Reinstall the Game: Sometimes the best solution is to uninstall and then reinstall the game entirely to ensure all files are accounted for.
-
Modifying Game Files: If you’ve recently added mods, they may not be compatible with the current version. Consider removing or updating them.
Graphics Glitches
Possible Causes:
- Improper graphics driver installation.
- Issues with V-Sync and FPS limits.
Solutions:
-
Update Graphics Drivers: Ensure you are using the latest drivers.
-
Adjust V-Sync Settings: In the graphics settings, turn off V-Sync and see if that resolves tearing and other graphical issues.
Sound Problems
Possible Causes:
- Incorrect sound settings in Windows.
- Conflicting audio drivers.
Solutions:
-
Check Sound Settings: Go to the Control Panel > Sound and ensure the correct output device is set to your speakers or headphones.
-
Reinstall Audio Drivers: Consider reinstalling or updating your audio drivers to the latest version.
Community Support and Forums
When official solutions fail, the gaming community can be an invaluable resource. FAQs, forums, and subreddits dedicated to Age of Mythology are filled with players sharing their experiences and solutions. Platforms such as Steam Community, Reddit, and dedicated gaming forums often have threads discussing common problems and effective fixes. Engaging with these communities can provide insights into niche problems and alternative solutions not covered in official channels.
Conclusion
Age of Mythology Extended Edition continues to capture the hearts of gamers around the world, despite the bugs that may frustrate some players. By effectively implementing the general troubleshooting tips and specific fixes outlined in this article, you can significantly enhance your gaming experience on Windows 10 or 11. Remember that patience and persistence are key when dealing with software issues, and the gaming community is always willing to lend a hand.
With the right approach, you can mitigate or eliminate these bugs, allowing you to immerse yourself fully in the engaging world of mythology, strategy, and fun that Age of Mythology has to offer. Happy gaming!
Age of Mythology, the classic real-time strategy game by Ensemble Studios, is a cherished title for many gamers worldwide. However, like many older games, it may face compatibility issues with modern versions of Windows, particularly Windows 10 and Windows 11. Players often report the game failing to launch, freezing on startup, or crashing after a few minutes of gameplay. These issues can arise from a variety of reasons, including outdated drivers, corrupted game files, system incompatibilities, and more.
In this guide, we will explore several methods to fix the issue of Age of Mythology not launching on Windows 10 and 11. Each step provides a different approach, and by following them, you can troubleshoot and resolve the problem. The goal is to restore the game to a playable state so you can continue enjoying this iconic title.
1. Run the Game in Compatibility Mode
Running Age of Mythology in compatibility mode is one of the most effective ways to address issues with older games on newer operating systems. This setting allows the game to mimic the environment of an earlier version of Windows, which may help bypass compatibility problems.
- Right-click on the Age of Mythology shortcut or executable file.
- Select Properties from the context menu.
- Navigate to the Compatibility tab.
- Check the box labeled Run this program in compatibility mode for.
- From the dropdown menu, select Windows XP (Service Pack 3) or Windows 7.
- Check the box for Run this program as an administrator to grant the game elevated privileges.
- Click Apply, then OK to save the changes.
- Try launching the game again to see if it works.
2. Update Graphics Drivers
Outdated graphics drivers are a common cause of games not launching or crashing unexpectedly. Updating your graphics drivers ensures the game has the necessary support for modern graphics technologies, helping to avoid conflicts.
- Right-click on the Start menu and select Device Manager.
- Expand the Display adapters section.
- Right-click your graphics card and select Update driver.
- Choose Search automatically for updated driver software.
- Wait for Windows to search for and install the latest driver.
- Restart your PC once the update is complete.
- Try launching Age of Mythology again to check if the issue is resolved.
3. Verify Game Files via Steam or Other Launchers
Corrupted or missing game files can prevent Age of Mythology from launching properly. Verifying the integrity of the game files through Steam or any other game client you’re using can help restore any damaged files and ensure the game runs smoothly.
- Open your Steam client (or the launcher you used to install Age of Mythology).
- Go to your Library and locate Age of Mythology.
- Right-click on the game and select Properties.
- Navigate to the Local Files tab.
- Click Verify Integrity of Game Files.
- Wait for Steam to check and repair the game files.
- Once complete, try launching the game again.
4. Disable Antivirus or Firewall
In some cases, antivirus programs or firewalls may mistakenly block Age of Mythology from launching, thinking it’s a potential threat. Disabling your antivirus or firewall temporarily can help rule out this issue.
- Open your antivirus software or firewall settings.
- Disable the protection temporarily.
- Try launching Age of Mythology again.
- If the game launches, you can add it to the exception list in your antivirus or firewall to prevent it from being blocked in the future.
5. Update DirectX and Visual C++ Redistributables
Age of Mythology relies on certain DirectX and Visual C++ Redistributable packages to run properly. Missing or outdated versions of these libraries can prevent the game from starting.
- Go to the Microsoft DirectX End-User Runtime Web Installer page and download the latest version of DirectX.
- Install the latest version of DirectX following the on-screen instructions.
- Download and install the latest Visual C++ Redistributables from the Microsoft website.
- After installation, restart your computer and try launching Age of Mythology again.
6. Run the Game as Administrator
Running the game with administrative privileges can resolve issues caused by permission problems. Some older games, including Age of Mythology, require elevated access to function correctly.
- Right-click the Age of Mythology shortcut or executable file.
- Select Run as Administrator.
- Confirm the UAC (User Account Control) prompt if it appears.
- Try launching the game and see if the issue persists.
7. Adjust Graphics Settings
Sometimes, Age of Mythology may not launch due to incorrect graphics settings. Lowering the graphics settings can help the game run more smoothly, especially on systems with lower specs or if there is a compatibility issue with certain graphics card models.
- Navigate to the Age of Mythology installation directory and find the configuration files.
- Open the options.ini or preferences.ini file using a text editor like Notepad.
- Look for any settings related to graphics, such as screen resolution, window mode, and graphic detail.
- Lower the settings (e.g., set resolution to 800×600 and disable high graphical settings).
- Save the file and try launching the game again.
8. Disable Full-Screen Optimizations
Full-screen optimizations are a feature in Windows that can sometimes cause issues with older games. Disabling full-screen optimizations can help improve compatibility with Age of Mythology.
- Right-click on the Age of Mythology executable file.
- Select Properties from the context menu.
- Go to the Compatibility tab.
- Check the box labeled Disable full-screen optimizations.
- Click Apply, then OK.
- Launch the game again to see if it resolves the issue.
9. Reinstall the Game
If the previous methods don’t work, a clean reinstallation of the game may be necessary. Sometimes, the installation can become corrupted beyond repair, and reinstalling the game can fix the issue.
- Open the Control Panel and go to Programs and Features.
- Find Age of Mythology in the list of installed programs.
- Select it and click Uninstall.
- Once uninstalled, restart your computer.
- Reinstall Age of Mythology from Steam, the original CD, or another platform.
- After reinstalling, try launching the game again to see if it works.
10. Disable Background Applications
Some background applications or system processes may interfere with Age of Mythology’s ability to launch or run smoothly. Disabling unnecessary background programs can free up system resources and potentially resolve the issue.
- Press Ctrl + Shift + Esc to open the Task Manager.
- Under the Processes tab, look for any unnecessary programs that are running in the background.
- Right-click on any non-essential applications and select End Task.
- Try launching Age of Mythology again to check if it works.
11. Check for Windows Updates
Windows 10 and 11 frequently release updates that can fix bugs, improve performance, and resolve compatibility issues with older games. Installing the latest updates may provide the necessary fixes to allow Age of Mythology to run.
- Open the Settings app by pressing Windows + I.
- Navigate to Update & Security.
- Click on Windows Update and select Check for updates.
- Install any available updates and restart your computer.
- Try launching Age of Mythology after the updates are installed.
12. Adjust CPU and RAM Usage
If your computer is running multiple high-demand applications, Age of Mythology may not have enough resources to run smoothly. Adjusting CPU and RAM usage settings can help the game get the resources it needs to launch.
- Press Ctrl + Shift + Esc to open the Task Manager.
- Under the Processes tab, locate Age of Mythology.
- Right-click on the game’s entry and select Go to details.
- Right-click the details and select Set affinity.
- Choose only one CPU core or adjust the RAM allocation.
- Try launching the game again to see if it resolves the issue.
13. Disable Steam Overlay
Sometimes, the Steam Overlay feature can cause issues with games, especially older titles like Age of Mythology. Disabling the overlay may help the game launch successfully.
- Open Steam and go to Settings.
- Click on the In-Game tab.
- Uncheck the box for Enable the Steam Overlay while in-game.
- Click OK to save the changes.
- Try launching Age of Mythology again to see if the issue is resolved.
14. Check for System File Corruption
Corrupted system files can interfere with the operation of applications like Age of Mythology. Running the System File Checker (SFC) tool can help restore damaged files and resolve launch issues.
- Press Windows + X and select Command Prompt (Admin) or Windows PowerShell (Admin).
- In the command window, type the following command:
sfc /scannow - Press Enter and wait for the tool to scan and repair any corrupted files.
- Once the scan is complete, restart your computer and try launching the game again.
15. Check Event Viewer for Error Logs
If Age of Mythology continues to fail to launch, you can use the Event Viewer to check for error logs related to the game. These logs can provide specific details about what’s causing the issue.
- Press Windows + R to open the Run dialog.
- Type eventvwr.msc and press Enter.
- In Event Viewer, navigate to Windows Logs > Application.
- Look for any errors related to Age of Mythology and note the details.
- Use this information to search for targeted fixes or consult forums for assistance.
16. Install the Game on a Different Drive
If you have multiple drives on your PC, installing the game on a different drive may solve issues with game launch failures. Some drives may have file system issues that prevent the game from launching.
- Uninstall Age of Mythology from its current drive.
- Reinstall the game on a different drive, if possible.
- After installation, try launching the game again.
Conclusion
Age of Mythology may encounter various technical issues when running on Windows 10 and 11, but these can typically be fixed with a few troubleshooting steps. By following the methods outlined above, you should be able to resolve most common issues that prevent the game from launching, ranging from compatibility problems to outdated drivers or corrupted files.
Start with the most straightforward solutions, such as running the game in compatibility mode and updating your drivers, then work through more involved steps like reinstalling the game or checking for system corruption. With patience and persistence, you can get Age of Mythology running smoothly again and enjoy the classic real-time strategy gameplay without further issues.
Windows 10: Age of Mythology on discs fails to start on Windows 10
Discus and support Age of Mythology on discs fails to start on Windows 10 in Windows 10 Gaming to solve the problem; Hi,
I have an original Age of Mythology on discs and I tried to install it on Windows 10, which worked, and updated, but the game fails to launch. I…
Discussion in ‘Windows 10 Gaming’ started by vitah, May 2, 2020.
-
Age of Mythology on discs fails to start on Windows 10
Hi,
I have an original Age of Mythology on discs and I tried to install it on Windows 10, which worked, and updated, but the game fails to launch. I opened an administrator account, and there is no difference.
-
Age of mythology
When i start game Age of mythology in Windows 10, i have got problem with 3D view, probably 3D engine. How can i solve this problem , when the screen of game is divided to some other colors, lines etc.
-
Age of Mythology won’t work
Hi James,
To assist you better please provide us more information.
- What is the make and model of the computer?
- Are you experiencing the same with other game as well?
I have gone through the game on the website. So, I suspect the issue you are facing could be because the game is not compatible with Windows 10. However, you can try running the game in compatibility mode. I suggest you to go to the article and try
the steps how to make older programs compatible with the this version of Windows.http://windows.microsoft.com/en-US/windows-8/older-programs-compatible-version-windows
You may also try installing the game in the compatibility mode. Follow the below steps to install the game in the compatibility mode.
1. Right-click on the game setup file and click on ‘Properties’’.
2. Click on the ‘Compatibility’ tab and check the box ‘Run this program in compatibility mode for’ and select Windows 8/8.1 operating system from the drop down menu and proceed with the installation. Once this is done,
restart the computer and check if the issue persists.If the issue still persists then I suggest you to refer to the suggestion by
DieselGenny from the following link and check if it helps.Age of Mythology — Windows 10
Hope this helps you to run the game. Do keep us updated on the issue.
-
Age of Mythology on discs fails to start on Windows 10
Running Age of Mythology on Windows 10
Hi bigdunes
Thanks for participating in the Microsoft Community. I’m Craig, an Independent Advisor and I’ll do my best to help today.
You can read this:
https://answers.microsoft.com/en-us/windows/for…\
https://windowsreport.com/age-of-mythology-wind…
SOLVED: Age of Mythology won’t start on Windows 10
Please let me know if you need further assistance.
Best Regards,
Craig S.
Standard Disclaimer
Note: This is a non-Microsoft website. The page appears to be providing accurate, safe information. Watch out for ads on the site that may advertise products frequently classified as a PUP (Potentially Unwanted Products). Thoroughly research any product advertised
on the site before you decide to download and install it.
Age of Mythology on discs fails to start on Windows 10
-
Age of Mythology on discs fails to start on Windows 10 — Similar Threads — Age Mythology discs
-
Why will Age of Mythology from disc install but not open
in Windows 10 Gaming
Why will Age of Mythology from disc install but not open: I have been playing Age of Mythology since the original release. I still play off of the disc. I have the Titan expanse pack as well. I recently upgraded my computer to Windows 11 and can no longer play the game. I also no longer have the old computer used to play the game. I… -
Why will Age of Mythology from disc install but not open
in Windows 10 Software and Apps
Why will Age of Mythology from disc install but not open: I have been playing Age of Mythology since the original release. I still play off of the disc. I have the Titan expanse pack as well. I recently upgraded my computer to Windows 11 and can no longer play the game. I also no longer have the old computer used to play the game. I… -
Age of mythology for Windows 11.
in Windows 10 Gaming
Age of mythology for Windows 11.: Earlier this year I upgraded my computer to Windows 11. On my old PC, it would run on full screen. This is the cd version of the game not the stream or store version I haven’t changed the monitor just the tower part. And it’s fixed in window mode and I can’t seem to get it… -
age of mythology
in Windows 10 Installation and Upgrade
age of mythology: hi iam trying to run aom on my computer which operating system windows 10 is there anything i need to do to make it runhttps://answers.microsoft.com/en-us/windows/forum/all/age-of-mythology/82c8c327-b75b-470f-8db1-df934f40af03
-
Age of Mythology
in Windows 10 Gaming
Age of Mythology: I was wondering if i could get step-by-step help on downloading Age of Mythology?https://answers.microsoft.com/en-us/windows/forum/all/age-of-mythology/6d2827f6-e8d3-4b0d-98a6-f2921386121d
-
twitchsdk_32_release.dll Age of mythology
in Windows 10 BSOD Crashes and Debugging
twitchsdk_32_release.dll Age of mythology: «The D:\Games\Age_of_Mythology\twitchsdk_32_release.dll is either not designed to run on Windows or it contains an error. Try installing the program again using the original installation media or contact your system administrator or the software vendor for support. Error… -
Running Age of Mythology on Windows 10
in Windows 10 Gaming
Running Age of Mythology on Windows 10: Can someone explain clearly and slowly how I can get my AOM (it has the Titans extension added to it) to run on Windows 10, please?https://answers.microsoft.com/en-us/windows/forum/all/running-age-of-mythology-on-windows-10/1f1a9199-f7d4-4db6-8ec0-06df1817c1da
-
Age of mythology
in Windows 10 Gaming
Age of mythology: ik heb vreemde kleuren en kan alles erg slecht zien in de tijd van de mythologie ik speel op Windows 10 ik heb er een foto van gemaakt. Wie o wie kan me helpen. [IMG]https://answers.microsoft.com/en-us/windows/forum/all/age-of-mythology/010c7a1e-7bec-4ca5-abcb-3aecb1ec30ad
-
playing Age of Mythology
in Windows 10 Gaming
playing Age of Mythology: I wanted to play age of mythology Extended Edition under Steam, so a digital version. I start to lunch it, I’ve got the starting menu but with a black background without the image from game ! when a start a selection solo mode, campagne mode or any things else, I’ve getting a…
Users found this page by searching for:
-
disk age of mythology disk on windows 10
Если вы это читаете, то, скорее всего, вы столкнулись с ошибкой Age of Mythology: Retold
initialization failed. Особенно неприятно не иметь доступа к игре из-за такой ошибки, особенно если вы поклонник оригинальной стратегической игры, вышедшей более 20 лет назад, и хотите вновь пережить былые славные моменты.
Поскольку Age of Mythology: Retold является последним в длинной череде ремастеров Age of Empires, эта ошибка может стать препятствием между часами веселья, когда вы сражаетесь с мифологическими тварями вместе со своими героями, и разглядыванием экрана в поисках ответа на вопрос о том, что могло пойти не так. Хотя истинная причина ошибки остается загадкой, есть несколько вещей, которые вы можете сделать, чтобы попытаться устранить проблему и обойти ошибку инициализации Age of Mythology: Retold.
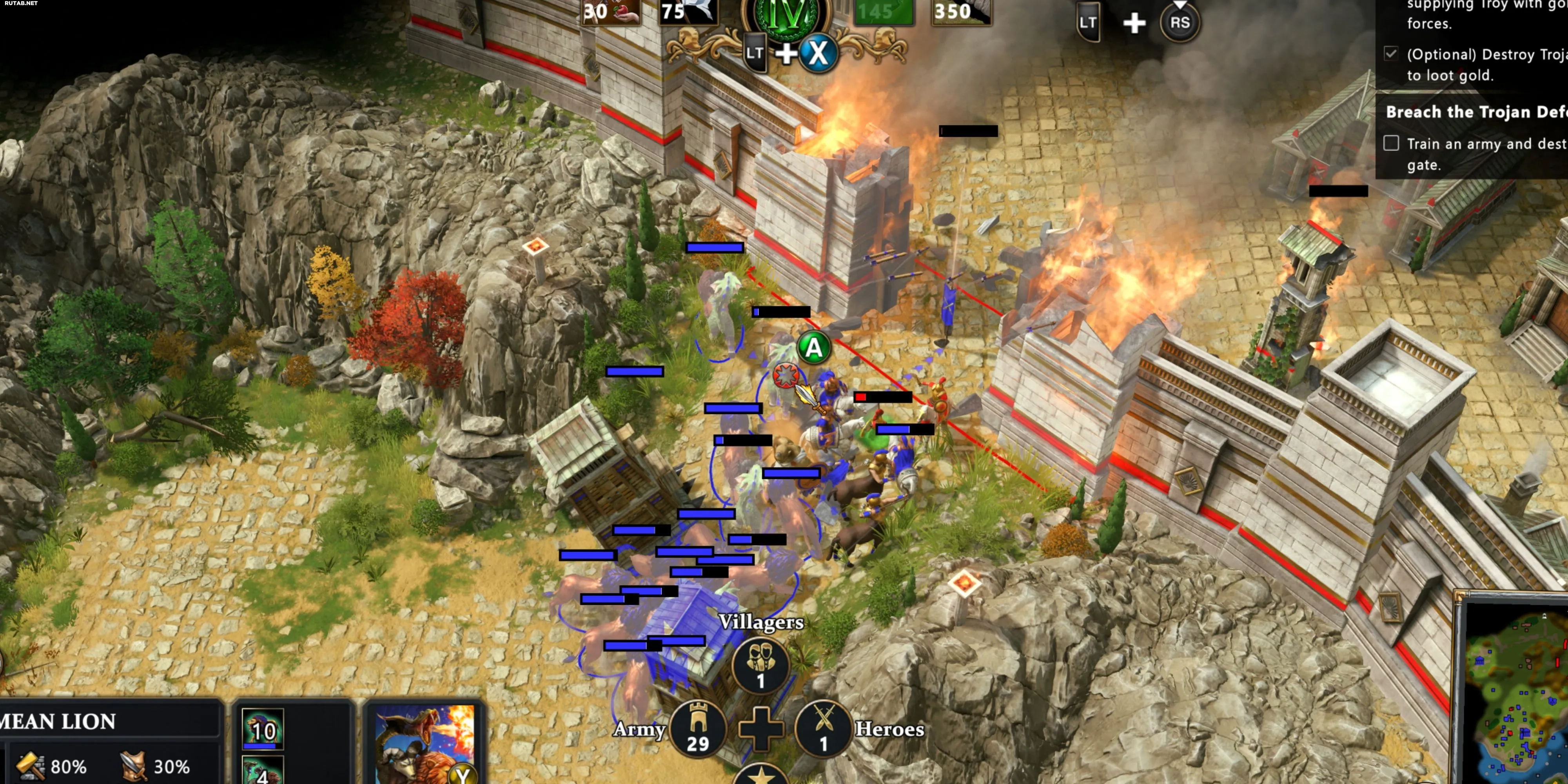
Первый вопрос, который вы должны себе задать, — может ли ваш ПК вообще запустить Age of Mythology Retold. Конечно, эта обновленная версия стратегической игры 2002 года, которая смешивает историю и фэнтези, должна без проблем работать на современных ПК, даже если рекомендуемые требования к характеристикам предполагают относительно старое оборудование, но, возможно, есть что-то, что вы упустили или о чем не знаете, что необходимо для запуска игры.
Ниже приведены все минимальные и рекомендуемые характеристики, объединяющие всю информацию из записей Steam
Steam (МФА: [stiːm]) — сервис цифрового распространения компьютерных игр и программ, принадлежащий компании Valve, известному разработчику компьютерных игр. Steam выполняет функции службы активации, загрузки через Интернет, автоматических обновлений и новостей для игр как самой Valve, так и сторонних разработчиков по соглашению с Valve, таких как Epic Games, THQ, 2K Games, Activision, Capcom, Codemasters, Eidos Interactive, 1С, GSC Game World, id Software, SEGA, Atari, Rockstar Games, Telltale Games, Ubisoft, Bethesda Softworks, Paradox Interactive и многих других фирм, оформивших контракт на дистрибуцию.
По состоянию на осень 2015 года через Steam распространяется порядка 10000 игр для операционной системы Microsoft Windows, свыше 2300 игр для macOS и свыше 1500 игр для Linux, на которые действуют ежедневные и «срединедельные» скидки, а также скидки на выходные дни. Количество активных учетных записей Steam превышает 125 миллионов. Википедия
Читайте также:Релиз ремейка файтинга Night Slashers состоится 26 сентябряИгроки Steam недовольны Test Drive Unlimited Solar CrownСимулятор бездорожья Expeditions: новый сезон — исследуй пещеры!Space Marine 2 привлекла 134 тысячи игроков в SteamИгроки Baldur’s Gate 3 могут остаться на шестом патче (разработка игры продолжается)
и Microsoft Store:
| Минимальные требования | Рекомендуемые требования | |
|---|---|---|
| Операционная система | Windows 10 (64-разрядная) версии 18362.0 или выше | Windows 10 (64-разрядная) версии 18362.0 или выше |
| Процессор | Intel i3-4130 или AMD FX 4350 с тактовой частотой 2,4 ГГц+ с 2 ядрами/4 потоками и поддержкой AVX | Intel i5 или выше с тактовой частотой 3,6 ГГц или эквивалент AMD с поддержкой AVX |
| Память | 8 ГБ ОЗУ (2 ГБ видеопамяти) | 16 ГБ ОЗУ (4 ГБ видеопамяти) |
| Графика | NVIDIA Geforce GTX 645, AMD Radeon Vega 8 или Intel Iris Graphics 550 или лучше | NVIDIA Geforce GTX 970 или AMD Radeon RX 570 или лучше |
| DirectX | API DirectX 12, уровень аппаратных возможностей 12 | API DirectX 12, уровень аппаратных возможностей 12 |
| Хранилище | 25 ГБ | 25 ГБ |
Убедитесь, что ваше устройство обновлено

Иногда введенная ошибка является проблемой, которую можно легко исправить, обновив Windows или вашу видеокарту. Вы, вероятно, думаете, что эта игра RTS для новичков не нуждается в обновлении драйвера. Тем не менее, новые визуальные ошибки могут иногда появляться в старых играх во время определенного обновления вашей видеокарты, даже если раньше она работала нормально.
Для большей безопасности убедитесь, что в настройках Windows включена фоновая работа Центра обновления Windows, а также проверьте наличие обновлений NVIDIA Geforce Experience или AMD Software для вашей видеокарты.
Проверьте файлы игры The Age Of Mythology Retold
Вы можете обнаружить, что единственное, что мешает вам взять под контроль фракцию Age of Mythology: Retold Poseidon, — это то, что во время загрузки игры один из файлов отсутствовал или был поврежден.
С первого взгляда это определить невозможно, но вы можете проверить файлы игры в приложениях Steam и Xbox. Пользователи Steam могут проверить файлы игры, щелкнув правой кнопкой мыши по игре в своей библиотеке и открыв окно свойств. Щелкните Установленные файлы и щелкните Проверить целостность файлов игры, чтобы дать указание вашему ПК проверить файлы и повторно загрузить все отсутствующие или поврежденные.
Если вы загрузили игру через приложение Xbox (те, кто использует версию Xbox Game Pass, уже сделали это), перейдите на страницу игры Age of Mythology: Retold. Вверху вы увидите кнопку с тремя точками. Нажмите на нее, а затем на Manage, чтобы открыть новое окно. Нажмите Files, чтобы найти кнопку Verify and Repair, которую нужно нажать, чтобы начать процесс.

Разрешить Age Of Mythology: пересказ через брандмауэр Защитника Windows
Очень редко вы обнаружите, что брандмауэр Windows Defender мешает приложению при открытии. Надеюсь, это все, что на самом деле стоит на вашем пути к созданию пользовательского игрового режима Age of Mythology: Retold.
После использования строки поиска меню «Пуск» для поиска приложения «Брандмауэр Защитника Windows» нажмите «Разрешить приложение или функцию через брандмауэр Защитника Windows». Затем нажмите «Обзор» и найдите приложение Age of Mythology Retold либо в папке общих файлов Steam, либо в указанном месте установки приложения Xbox.
Найдя его, убедитесь, что вы отметили оба поля Private и Public, прежде чем вносить изменения. Если вы используете другой брандмауэр, вам нужно будет использовать его приложение, следуя инструкциям, предоставленным вашим программным обеспечением безопасности.
Перезагрузите компьютер.
Иногда лучшее решение — это первый порт вызова для каждого IT-специалиста. Если вы выключите устройство и включите его снова, оно может сбросить некоторые настройки или завершить обновление, которое может работать в фоновом режиме. Всегда стоит попробовать на тот случай, если быстрая перезагрузка — это все, что нужно вашему ПК.
Если ни один из этих методов не сработал, лучше всего сообщить о проблеме и проверить официальную страницу поддержки Age of Mythology на наличие обновлений от разработчиков.
Источник: gamerant.com
ℹ️ Совет от ИИ
Непонятный гайд? В статье есть ошибки или не хватает информации? Попробуйте спросить нашего ИИ-помощника в комментариях и он постарается помочь!
⚠️ Важно:
• Rutab-Бот читает ваши комментарии и готов вам помочь.
• Просто задайте вопрос и обновите страницу через пару минут.
• Rutab-Бот работает в тестовом режиме и может ошибаться, либо просто не знать ответа.
• К ИИ-помощнику можно обратиться по имени Rutab или Рутаб.
• Ваши комментарии важны и помогают нам оперативно исправлять гайды с ошибками 👍