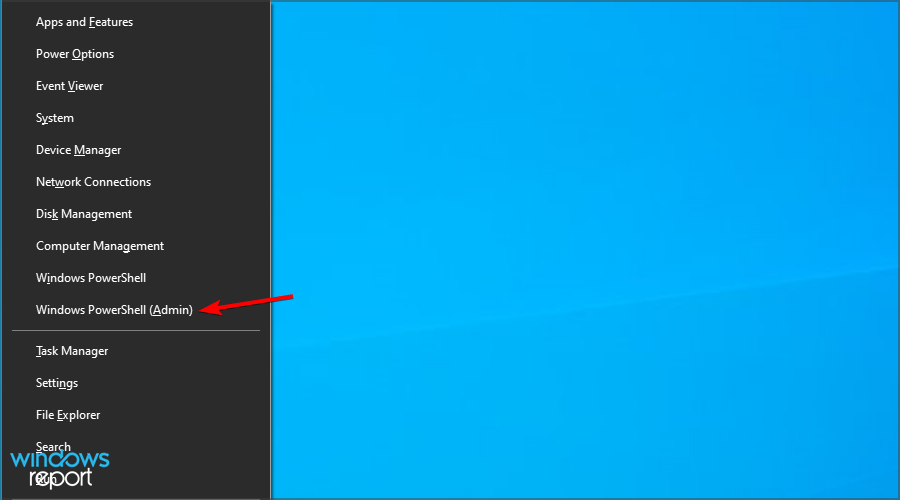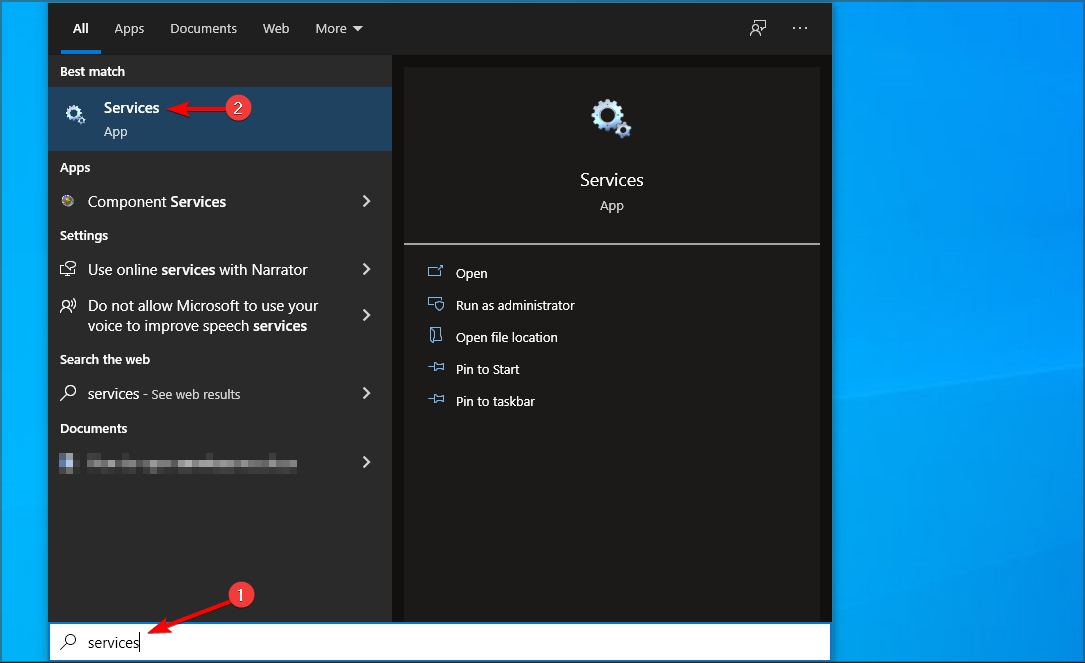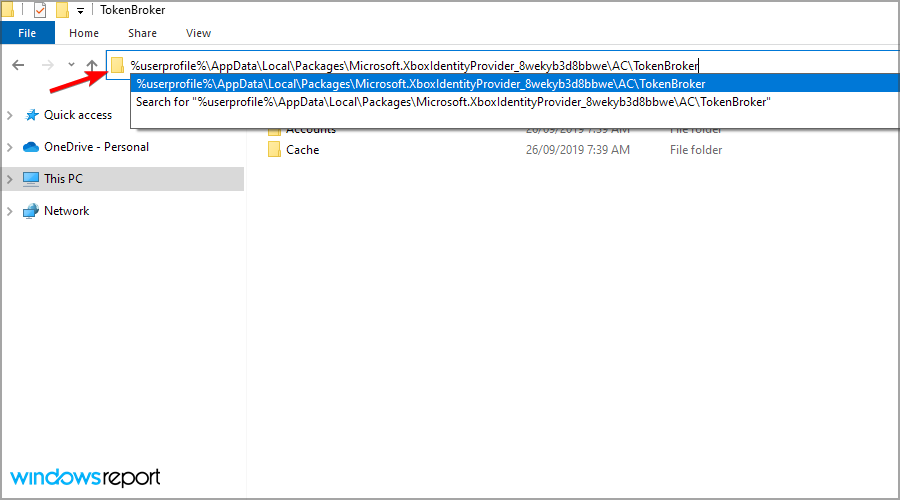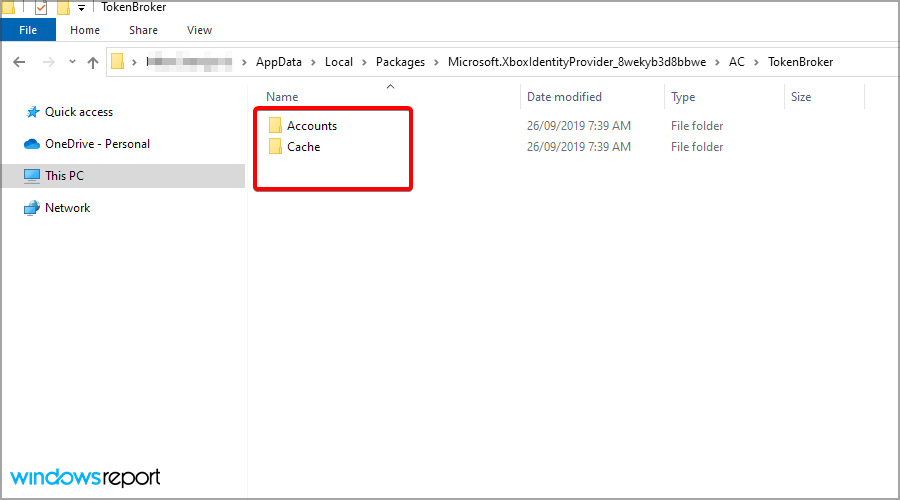Are you getting a “We couldn’t sign you in to Xbox Live” error on a Windows PC?
The error message happens when you try launching an Xbox game or signing in to the Xbox app.
If you click the link, you may get a “Sorry! No Support articles were found” error.
The error codes that you might get include 0x80070520, 0x89235107, and 0x89235113.
In this guide, you’ll learn how to fix “We couldn’t sign you in to Xbox Live” on a Windows 10/11 PC (Microsoft).
To fix “We couldn’t sign you in to Xbox Live”, you can try repairing/resetting Microsoft Edge, Webview, the Xbox app, the Microsoft app, and the game.
You can also try setting the Xbox services automatically or reinstalling Xbox Gaming Services with PowerShell.
Fix 1: Repair Microsoft Edge & Webview
- Search for “Control Panel” using Windows Search and open it.
- Select “Uninstall a program”.
- Right-click “Microsoft Edge”.
- Select “Change” and select “Repair”.
- Right-click “Microsoft Edge Webview2 Runtime”.
- Select “Change” and select “Repair”.
Fix 2: Repair & reset the Xbox app
- Search for “Xbox” using Windows Search.
- Right-click “Xbox” and select “App settings”.
- Scroll down, select “Repair”, and select “Reset”.
Fix 3: Repair & reset the Microsoft Store app
- Search for “Microsoft Store” using Windows Search.
- Right-click “Microsoft Store” and select “App settings”.
- Scroll down, select “Repair”, and select “Reset”.
Fix 4: Repair & reset the game
- Search for the game you can’t play (e.g. Minecraft) using Windows Search.
- Right-click the game (e.g. Minecraft) and select “App settings”.
- Scroll down, select “Repair”, and select “Reset”.
Fix 5: Set Xbox services automatically
- Search for “Run” using Windows Search.
- Type “services.msc” and press enter.
- Right-click “Gaming Services” > Properties > Startup type: Automatic > Start > Apply > OK.
- Right-click “Xbox Accessory Management Service” > Properties > Startup type: Automatic > Start > Apply > OK.
- Right-click “Xbox Live Auth Manager” > Properties > Startup type: Automatic > Start > Apply > OK.
- Right-click “Xbox Live Game Save” > Properties > Startup type: Automatic > Start > Apply > OK.
- Right-click “Xbox Live Networking Service” > Properties > Startup type: Automatic > Start > Apply > OK.
Fix 6: Reinstall Xbox Gaming Services with PowerShell
- Search for “PowerShell” using Windows Search.
- Select “Run as administrator”.
- Copy and paste this “get-appxpackage Microsoft.GamingServices | remove-AppxPackage –allusers” and press enter.
- Copy and paste this “start ms-windows-store://pdp/?productid=9MWPM2CQNLHN” and press enter.
- Select “Install” to reinstall Gaming Services.
Further reading
How to Fix Xbox Error Code 0X87E0000D
How to Fix Xbox Error 0x80073d0f
How to Fix 100% Packet Loss on Xbox
Windows 10/11 has received numerous updates and enhancements, including notable improvements related to Xbox integration. For those unaware, Windows 10/11 includes the Xbox app, a useful tool for gamers.
Unfortunately, it seems that the recent update is giving users a hard time signing into their Xbox accounts. When trying to sign in, users often see the dreaded 0x409 error message: “We are unable to sign you in at the moment. Try again later.”
Now, if you are a fan of Xbox, this can be very devastating. However, fret not because we know how to get rid of the error 0x409 on Windows 10/11 and other Xbox app sign-in problems.
6 Xbox App Problems in Windows 10/11
Although the most common problem users have is not being able to sign into their Xbox app on their Windows 10/11 computers, others reported the following Xbox-related issues:
- Xbox App on Windows 10/11 PCs Can’t Sign In – This is a very common issue with Xbox apps on Windows 10/11 PCs, but there is a fix to this problem. We will teach you how to fix the Xbox app Windows 10/11 can’t sign in problem below.
- Error 0x409 Keeps You from Signing into the Xbox App on a Windows 10/11 Computer – Error 0x409 is another common problem with Xbox apps installed on Windows 10/11 computers. If you want to know how to get rid of the error 0x409 on Windows 10/11, all you have to do is reinstall your Xbox app.
- Xbox App Won’t Open on Windows 10/11 – Some users have reported that they are unable to use the Xbox app on their Windows 10/11 PC because it won’t open at all. Here’s how to fix the Xbox app on Windows 10/11 won’t open issue:
- Update Windows 10/11.
- Reinstall the Xbox app.
- Clear the cache of Windows Store.
- Update your regional settings.
- Go to Services and enable the Xbox app.
- Run an SFC scan.
- Xbox App on a Windows 10/11 PC Not Working – The only way to fix this issue is to ensure that all important Xbox services are up and running.
- Xbox Windows 10/11 Login Issue – To resolve this problem, you need to create a new user account for Xbox. After that, check if you are able to log in using your new user account credentials.
- Xbox Account Error 0x3fb and 0xbba – There are times when you encounter the errors 0x3fb and 0xbba while running the Xbox app. Though they can be very annoying, the best solution to resolve the Xbox account errors 0x3fb and 0xbba is to use the fixes below.
10 Possible Fixes to Xbox Sign-in Problems
Here are some solutions you may try to fix those Xbox sign-in issues:
Solution #1. Be sure Xbox services are enabled.
The first thing you have to do is to check if all important Xbox services are not disabled. To do that, follow these steps:
- Go to the Search bar and type “services”. Click on Services from the results list.
- Scroll down and find these services: Xbox Live Auth Manager, Xbox Live Networking Service, and Xbox Live Game Save.
- Right click on one service and select Take note that you have to repeat the process for each of these three services.
- Navigate to the Startup Type section and check if it has been set to If the service is not started, hit Start to start the service. Click Apply and OK to apply and save the changes.
- Once you have done all of the steps, your Xbox app should work fine.
Solution #2. Clear the local identity data of Xbox.
Do this by following the instructions below:
- Go to File Explorer.
- Paste “%userprofile%\AppData\Local\Packages\Microsoft.XboxIdentityProvider_cw5n1h2txyewy\AC\TokenBroker” in the address bar.
- Check if there are Cache and Account folders available. If you happen to see them, delete them.
- Once you have cleared the cache, restart the Xbox app.
Solution #3. Reinstall the Xbox app.
Sometimes, reinstalling the Xbox app can resolve your problem. To reinstall the Xbox app, here’s what you need to do:
- Run PowerShell as an administrator. You can do this by entering “powershell” in the Search bar and right-clicking PowerShell in the results. Click Run as Administrator and that’s it.
- Once PowerShell opens, paste “Get-AppXPackage -AllUsers | Foreach {Add-AppxPackage -DisableDevelopmentMode -Register “$($_.InstallLocation)\AppXManifest.xml”}” and click Enter to run it.
- Wait for it to finish.
Solution #4. Use the Command Prompt.
If you’ve tried the first three solutions and you are still unable to sign into your Xbox account on your Windows 10/11 PC, the problem might be caused by a service host separation. Don’t worry because there is an easy fix to this. You only have to run a single command, using the Command Prompt. Here’s how you do that:
- Press the Windows and X A list of options will display on your screen. Select Command Prompt (Admin). If it is not in the list, you may select PowerShell (Admin).
- Once the Command Prompt shows, run the “REG ADD HKLM\SYSTEM\CurrentControlSet\Services\XblAuthManager /v SvcHostSplitDisable /t REG_DWORD /d 1 /f” command.
- After running the command, restart your computer. Check if the problem is still there.
Solution #5. Check if the Xbox services are starting with your computer.
Some Xbox users reported that they were unable to sign into their Xbox accounts because Xbox services did not start with their PC. If you are experiencing the same problem as well, follow these steps:
- Press the Windows + R keys to open Enter “msconfig” in the text box and hit the OK button.
- Navigate to the Services tab and ensure that all Xbox services are marked.
- After checking all the Xbox services, save the changes.
- Restart your Windows 10/11 PC and see if the problem persists.
Solution #6. Restart your Windows 10/11 computer.
The simplest solutions are often the best. Hence, if you are unable to sign into your Xbox account, you might be able to fix the problem by just restarting your computer. Although some users say it’s a temporary solution, you can still try it out.
Solution #7. Install the latest Windows 10/11 updates.
Windows 10/11 is a stable operating system, but sometimes, issues and problems may arise. If you are having problems with signing into your Xbox account on your Windows 10/11 PC, you might be able to resolve the problem by installing the latest Windows 10/11 updates.
Though Windows 10/11 is automatically set to install updates in the background, there are times when some important updates are missed. Still, you can perform manual updates by following these steps:
- Open Settings by pressing the Windows + I keys altogether.
- Select Update & Security.
- Click on the Check for Updates By doing so, Windows 10/11 will check for any available updates, download them in the background, and install them automatically. After Windows installs the updates, see if the problem still continues.
- In addition to updating Windows 10/11, you might want to update your Xbox app, too!
Solution #8. Disable the LG Screen Split app.
Do you use an ultrawide monitor? It might be the reason why you can’t sign into your Xbox account. Users that use these wide monitors reported they were unable to access their Xbox accounts because of third-party applications. According to them, apps like the LG Screen Split app are causing errors to appear on their Windows 10/11.
To fix the problem, you can disable the app. The issue should be fixed by then. However, bear in mind that other apps that are not related to your monitor may also cause errors and problems to appear.
If you want to keep these unnecessary apps from affecting your computer’s performance, we suggest you download and install Outbyte PC Repair. Developed for Windows 10/11, this tool can effectively pinpoint and resolve problems on your PC, be it an app or malware.
Solution #9. Disconnect your second monitor.
There are instances when dual monitors cause Xbox sign-in issues to appear. So, if you have a dual monitor setup and you can’t sign into your Xbox account, you might want to try disconnecting your second monitor before opening the Xbox app. After disconnecting, open the app and connect your second monitor. Check if the problem is still there.
Solution #10. Run the Xbox app using an admin account.
If you are unable to sign into your Xbox account on your Windows 10/11 PC, you can possibly fix the problem by running the Xbox app, using an administrator account. According to some users, the Xbox app requires admin access to initialize properly.
In case you don’t have an admin account, you can create one by following these steps:
- Go to
- Select
- Navigate to the Family & Other People tab and select Add someone else to this PC.
- Click I don’t have this person’s sign-in information.
- Next, choose Add a user without a Microsoft account.
- Enter your desired username and hit
Once you have created a new admin account, switch to it and check if the problem still continues. For some users, this solution worked. Thus, you might want to try it as well.
In Conclusion
That’s everything we can share about fixing Xbox sign-in problems on a Windows 10/11 PC. Hopefully, at least one of these 10 solutions helped you out. If you have other solutions to recommend, let us know in the comments section below.
Give us some love and rate our post!
Readers help support Windows Report. We may get a commission if you buy through our links.
Read our disclosure page to find out how can you help Windows Report sustain the editorial team. Read more
Many reported that the Xbox app won’t let them sign in. Could be a Xbox services issues, local files problem or even faulty credentials. Find below working solution to address this login problem.
What can I do if Xbox app won’t let me sign in?
? Removing recent updates, such as KB5034441, and installing them again can help. Ensure that all Xbox services are starting with Windows to eliminate potential issues. Also, check your account settings on Xbox.com and, if necessary, request a password reset.
If you’re still can’t sign into your Xbox account, check the more advanced fixes below:
1. Reinstall Gaming Services
- Press the Windows key + X and choose Windows PowerShell (Admin).
- Run this command in order to remove Xbox Gaming Services:
get-appxpackage Microsoft.GamingServices | remove-AppxPackage -allusers - After that, run start
ms-windows-store://pdp/?productid=9MWPM2CQNLHN - When Microsoft Store starts, choose the option to install Gaming Services.
If you don’t feel comfortable reinstalling Gaming Services, you can restart them by running these commands:
sc stop GamingServicessc start GamingServices
2. Make sure that Xbox services aren’t disabled
-
1. In the Search bar type services, then select the Services app from the list of results.
-
2. Scroll to the bottom of the list and locate the following services: Xbox Live Auth Manager, Xbox Live Game Save, Xbox Live Networking Service.
-
3. Double-click the Xbox Live Auth Manager service to open its properties.
-
4. Find the Startup type section and make sure it’s set to Automatic. If the service isn’t started, click Start to start the services. Save changes.
-
5. After you’ve done, do the same for Xbox Live Game Save and Xbox Live Networking Service.
Lastly, check if Xbox services are starting with Windows by doing the following:
- Press Ctrl + Shift + Esc to open Task Manager.
- Go to the Startup tab.
- Locate Xbox App Services. If it’s set to Disabled, right-click it and choose Enable.
3. Clear the local Xbox identity data
- Open File Explorer using the Windows key + E shortcut. In the address bar paste the following line:
%userprofile%\AppData\Local\Packages\Microsoft.XboxIdentityProvider_8wekyb3d8bbwe\AC\TokenBroker - If there are Accounts and Cache folders available make sure that you delete them.
- After removing the cache, try to start the Xbox app again.
This is a simple solution, but it might help you fix the Xbox app if it won’t install or if the Xbox app won’t let you sign in.
4. Check date and time settings
- Press the Windows key + i to open Settings.
- Select Time and Language.
- Under Date & Time, make sure the Set time automatically option is turned on.
Device time and date not matching your Xbox account’s information could cause login errors. Make sure they’re in sync.
5. Remove and re-add the Microsoft account to Xbox
- Type Windows key + i to go to Settings.
- Select Accounts.
- Find your Microsoft account linked to the Xbox app and select Remove.
- Once it’s removed, return to the Xbox app and sign in again with the same Microsoft account.
- FIX: Sorry this profile can’t connect to Xbox Live on this console
- 6 easy ways to fix Xbox purchase error 807b01f7
- Xbox game bar not working/not opening on Windows 10/11 [Fix]
If you have more problems like Xbox automatically signing in to your Microsoft account in Windows 11. visit our Xbox app problems guide for more potential solutions.
Did you manage to fix the problem using a different method? If so, don’t be shy to share it with us in the comments section below.
Ivan Jenic
Windows Hardware Expert
Passionate about all elements related to Windows and combined with his innate curiosity, Ivan has delved deep into understanding this operating system, with a specialization in drivers and driver troubleshooting.
When he’s not tackling diverse driver-related problems, Ivan enjoys watching good movies and spending time hiking with his family and friends.
The Xbox application on a Windows PC offers a lot of functionality, including support for accessing the activity feed, Xbox Live friends and messages, manage their party, watch saved Game DVR clips, browse OneGuide, view their achievements, and much more. However, there are a couple of issues or errors users run into while using the application. This post will guide you on how you can fix problems Signing in to the Xbox App in Windows 10.

There might be various reasons behind the issue befalling with the application, be it either with signing in, the app not loading, or anything else. Here’s a compiled list of all the methods one could try to solve the problem.
- Fix Issues with Sign-in
- Clear Xbox App Cache
- Restart Xbox Services
- Adjust time to change automatically
- Remove Microsoft Account
You will need admin permission for some of the methods.
1] Fix Issues with Sign-in
If you have recently made changes to your Microsoft or Xbox account or changed its password, logging out and logging in back again is the first step to perform. You’ll be prompted with an error message stating the password has been changed, and you’ll be left with no options other than entering your new password or try resetting it.
2] Clear Xbox App Cache

If there’s no clear error message, warning or the application refuses to startup or behaves unexpectedly, clearing the cache might help. Here’s how to clear the cache of the Xbox App:
- Start by opening the Run Dialog using the Start Search Box or pressing Win + R on the keyboard.
- Next, type in the below-mentioned path and press Enter:
%userprofile%\AppData\Local\Microsoft\XboxLive
- On this page, locate and delete the file AuthStateCache.dat along with any other files or folders present.
- With this done, try relaunching the application to check whether this fixes the tissue.
3] Restart Xbox Services

Similar to any other Windows application, the Xbox app also does rely on a set of services to function. If there’s some issue or the service isn’t able to start, that might be the reason behind the application causing troubles. Here’s how to restart the Xbox services:
- In the Start Search Box, type in services.msc and choose the main listed result.
- Here, locate any of the below mentioned four services, right-click and choose Restart.
- Xbox Accessory Management services
- Xbox Live Auth Manager
- Xbox Live Game Save
- Xbox Live networking service.
4] Adjust Time to Change Automatically

Since the Xbox application relies on Windows’ set time, the application doesn’t work when the date and time are set incorrectly. This error might be frequent if you travel a lot between regions. Here’s how to adjust the time to change automatically in Windows:
- Open the Settings Panel in Windows 10 (Win + I)
- Navigate to Time and Language – > Date and Time
- Here, toggle on the option stating Set Time Automatically and Set Timezone automatically.
- Restart your computer, and try checking if this happens to solve the issue.
5] Remove Microsoft Account

If none of the above-mentioned methods tends to work, the last option that remains is to remove and later re-add the connected Microsoft account. One might be facing this issue if there are multiple Microsoft accounts logged in on the computer.
- Open the Settings Panel (Win + I) and navigate to the Accounts section.
- Next, move to Email and Accounts -> Accounts used by other apps and then Choose the Microsoft account logged in with the Xbox app, remove it from the computer.
- Now, head back over to the Xbox application, and try logging in with the same account.
With that said, how often do you use the Xbox app on your Windows computer? Do let us know by dropping a comment down below.
Все способы:
- Способ 1: Проверка даты и времени
- Способ 2: Обновление ОС
- Способ 3: Смена учетной записи
- Способ 4: Сброс настроек приложения
- Способ 5: Проверка служб
- Способ 6: Исправление проблем с Microsoft Store
- Способ 7: Чистая загрузка
- Способ 8: Переустановка игровых сервисов
- Вопросы и ответы: 0
Способ 1: Проверка даты и времени
Если в системе неправильные значения даты и времени, то большинство системных приложений может работать со сбоями в Windows 10, в том числе и Xbox. Проверьте параметры и при необходимости измените их, а как это сделать, читайте в нашем отдельном материале.
Подробнее: Изменение времени в ОС Windows 10

Если на компьютере периодически сбивается время, проблема может быть как в системных настройках, так и в аппаратных неисправностях. Ознакомьтесь с нашим отдельным материалом на эту тему, если потребуется.
Подробнее: Что делать, если сбивается время на компьютере с Windows 10
Способ 2: Обновление ОС
Отсутствие важных актуальных обновлений для операционной системы также может стать причиной проблем с работой стандартного приложения Xbox. Руководствуясь нашими рекомендациями из отдельной статьи, попробуйте установить более свежую версию ОС, что поможет исправить проблему с запуском софта.
Подробнее: Обновление Windows 10 до последней версии

Способ 3: Смена учетной записи
Возможно, в текущей учетной записи повреждены компоненты или неправильно настроены параметры, из-за которых и возникает ошибка при попытке запустить приложение Xbox. Проверить, так ли это, можно, если создать нового локального пользователя, затем проверить работу софта через него. При необходимости можете задать ему права администратора и перенести важные данные.
Подробнее:
Создание новых локальных пользователей в Windows 10
Создание учетной записи администратора в Windows 10
Переключение между учетными записями пользователей в Windows 10

Способ 4: Сброс настроек приложения
В Windows 10 реализована возможность сброса настроек стандартных приложений, что зачастую позволяет решить множество неполадок, которые с ними связаны.
- Нажмите на кнопку «Пуск» и выберите запуск встроенного приложения «Параметры».
- Перейдите в раздел «Приложения».
- В списке софта найдите Xbox, кликните по нему и выберите пункт «Дополнительные параметры».
- В следующем окне нажмите на кнопку «Сброс» и подтвердите действие.



Также отсюда можно запустить встроенное средство, которое ищет и исправляет ошибки в работе софта. Для этого кликните по кнопке «Исправить».
Способ 5: Проверка служб
За работу приложения Xbox отвечают системные службы и, если с ними есть проблемы, то и софт будет неправильно функционировать или не запускаться вовсе. Проверьте состояние этих служб:
- Нажмите на клавиши «Win + R», затем введите запрос
services.mscв появившемся окне и нажмите на кнопку «ОК». - Найдите службу, которая связана с Xbox («Xbox Accessory Management Service»), щелкните по ней правой кнопкой мыши и выберите пункт «Перезапустить», если опция активна.
- Теперь стоит проверить тип запуска службы. Дважды кликните по ней левой кнопкой мыши. В открывшемся окне в меню «Тип запуска», если нужно, выберите «Автоматически» и сохраните настройки.



То же самое нужно проделать и с другими службами, которые могут быть в списке, например, «Xbox Live Auth Manager» или «Игровые службы».
Способ 6: Исправление проблем с Microsoft Store
Все системные приложения и утилиты Microsoft связаны между собой и «Центром обновления Windows». Иногда ошибка, при которой Xbox не запускается, является следствием проблем в работе Microsoft Store. Есть несколько методов, которые смогут помочь исправить неполадки с фирменным магазином, и одним из эффективных решений является очистка его кэша с помощью предустановленного инструмента «WSReset». Найдите его через строку поиска и запустите с правами администратора.

Кроме того, есть смысл сбросить настройки маркета. Действовать нужно аналогичным с инструкцией из Способа 4 способом (открыть «Приложения» через штатные «Параметры», найти Microsoft Store, затем выбрать «Дополнительные параметры»), и в окне с параметрами софта нужно нажать на кнопку «Сброс» и подтвердить действие.

Способ 7: Чистая загрузка
Запуск системы в режиме чистой загрузки позволяет понять, могут ли сторонние процессы и службы вмешиваться в работу системных приложений, поэтому попробуйте запустить ОС в таком режиме и проверить, включается ли Xbox. Если да, тогда причину стоит искать в программах, которые были установлены дополнительно. Сначала ознакомьтесь с нашим руководством о том, как выполнить чистую загрузку, а затем, если понадобится, со статьей, где наш автор разбирал, как полностью удалять из Windows 10 софт.
Подробнее:
Режим чистой загрузки в Windows 10
Методы принудительного удаления программ в Windows 10

Способ 8: Переустановка игровых сервисов
Иногда проблемы с Xbox можно решить посредством переустановки игровых сервисов, и делается это с помощью консоли «Windows PowerShell»:
- Запустите «Windows PowerShell» с правами администратора. Щелкните правой кнопкой мыши по «Пуску» и выберите «Windows PowerShell (Администратор)» либо воспользуйтесь строкой поиска главного меню.
- Введите команду
Get-AppXPackage *WindowsStore* -AllUsers | Foreach {Add-AppxPackage -DisableDevelopmentMode -Register "$($_.InstallLocation)\AppXManifest.xml"}и нажмите на клавишу «Enter».

После должна начаться автоматическая переустановка приложения. По завершению перезагрузите компьютер и проверьте его работу. Если это не помогло, может потребоваться полное удаление его с компьютера.
- Запустите консоль с правами администратора, вставьте команду
get-appxpackage Microsoft.GamingServices | remove-AppxPackage -allusersи нажмите на клавишу ввода. - Скачать Xbox из Microsoft Store
Перейдите по ссылке выше и скачайте приложение Xbox из фирменного маркета.


Наша группа в TelegramПолезные советы и помощь