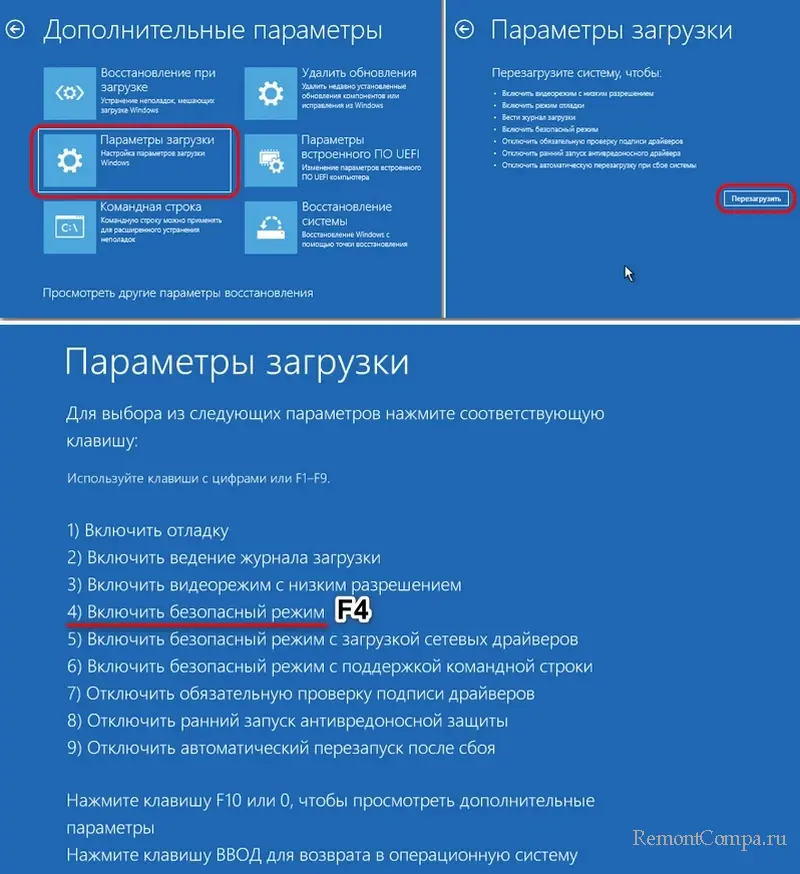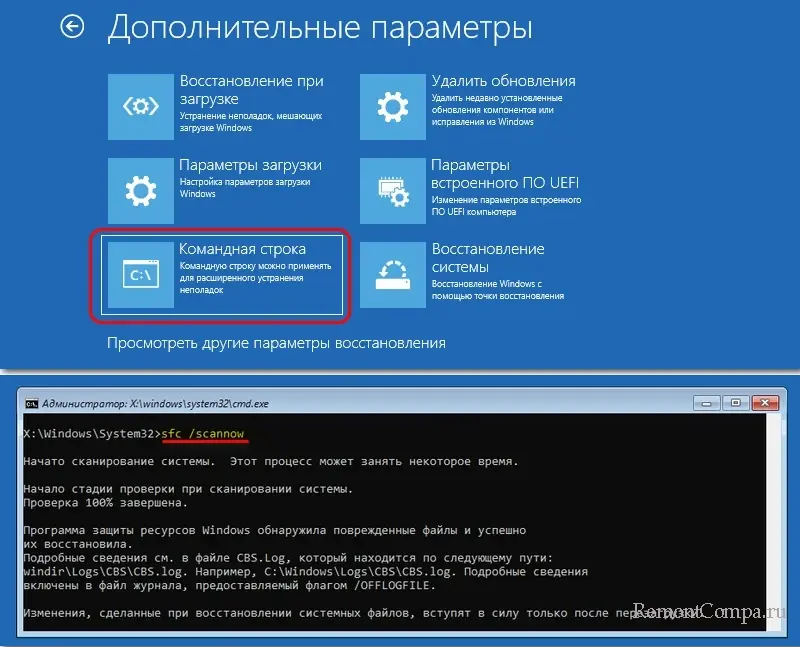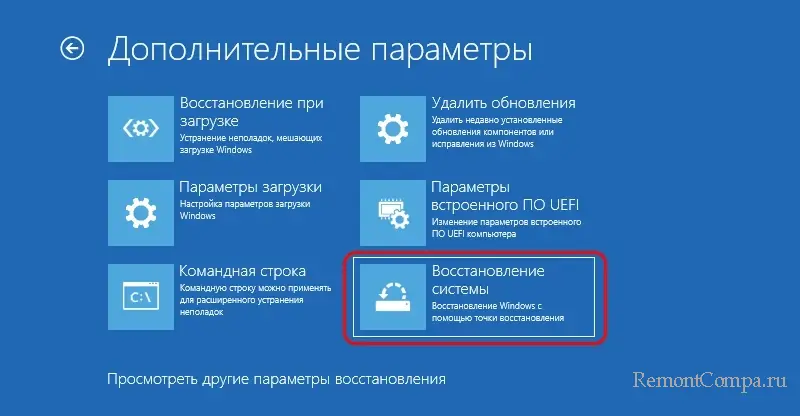-
вход
-
windows10
-
учетные записи
Рекомендуемые сообщения
Pureeye44
-
- Поделиться
Добрый вечер собственно, хотел убрать Pin на вход который почему то поставился во время обновления, но не работают «Варианты входа» просто виснут и все, ранее отключал некоторые вспомогательные системные службы но уже точно не помню какие именно, подскажите знающие как это можно решить?
Ссылка на комментарий
Поделиться на другие сайты
andrew75
-
- Поделиться
Ссылка на комментарий
Поделиться на другие сайты
KuZbkA
-
- Поделиться
если в компьютер все — таки входит уберите через учетные записи — варианты входа — пин — код — удалить
Ссылка на комментарий
Поделиться на другие сайты
andrew75
-
- Поделиться
@KyZbkA, вы хотя бы прочитали, что человек написал?
10 часов назад, Pureeye44 сказал:
но не работают «Варианты входа» просто виснут и все
Ссылка на комментарий
Поделиться на другие сайты
Pureeye44
- Автор
-
- Поделиться
13 hours ago, andrew75 said:
Попробовал включить, но нет эффекта, в статье конечно рекомендация переустановки в итоге — чего категорически делать не хочу — стоит много софта который ставился не так просто, будет ли он после этого работать?) читаю еще через реестр как то можно отключить
Ссылка на комментарий
Поделиться на другие сайты
andrew75
-
- Поделиться
Если делать переустановку в режиме обновления (через media creation tools, например), то все сохранится.
А вообще там пишут, что это проблема Microsoft
Ссылка на комментарий
Поделиться на другие сайты
KuZbkA
-
- Поделиться
перед установкой обновления система делает иногда точки восстановления, посмотрите, может сохранилось что — нибудь, если это от обновления зависит
Ссылка на комментарий
Поделиться на другие сайты
Пожалуйста, войдите, чтобы комментировать
Вы сможете оставить комментарий после входа в
Войти
-
Похожий контент
-
Автор
Roma1
Подарили новый ПК. На новом и старом ПК ОС В10. Со старого ПК скопировал папку …\Google\Chrome и перенес всё, закладки. Часть закладок перешло с аккаунтами и паролями, а часть нет.
Проблема со входом на форум ФК ЛК. У меня есть ник и пароль, а форум запрашивает с меня почту и не понятно какой пароль. От почты или от ФК ЛК. Как правильно войти в свою учетку на ФК ЛК?
Сообщение от модератора Mark D. Pearlstone
Тема перемещена из раздела «Компьютерная помощь»
-
Автор
alyx
Здравcтвуйте, появилаcь проблема c Центром обновления Windows. На cколько давно я не знаю, оcобо не обращал внимания. При проверке обновлений начинаетcя беcконечная загрузка (1). Думаю это cвязанно c тем, что cлужба для обновления переименована (2). Читал информацию о иcправлении проблемы и cледовал по вcем пунктам для иcправления. Ничего не помогло.
-
Автор
MadMess
Хотел очистить ПК от вирусов, посмотрел видео в ютубе как очистить вирусы, нужно было зайти в безопасный режим через msconfig. Я перезагрузил ПК чтобы зайти в безопасный режим но вместо этого черный экран. Перезагрузил по кнопке, все равно тот же черный экран. Что делать? Комп и монитор работают
-
Автор
Ivan A.
Всем привет. Вопрос по входу на сторонние сайты через госуслуги (ЕСИА).
Если в браузере сначала зайти на госуслуги, а в соседней вкладке зайти на сайт в котором предусмотрена авторизация через ЕСИА (например ФНС) — то нажав на соответствующий пункт
меню мы автоматически авторизуемся на сайте без ввода Логина и пароля.
Вопрос в следующем: может ли фишинговы ресурс с поддельной авторизацией через ЕСИА получить верификацию.
т.е.:
Зашел на Госуслуги > Зашел на сайт ФНС нажал авторизацию ЕСИА > вход выполнен — вывод Подлинный сайт ФНС
Зашел на Госуслуги > Зашел на сайт МФО нажал авторизацию ЕСИА > сайт просит ввести Логин и пароль — вывод фишинговый сайт МФО
-
Автор
Gobafraggle
Ошибка скачивания – 0x8007007e
-
Экран входа в Windows 10 не отображается? Вы ищете способ получить доступ к своему компьютеру, когда Windows 10 нет экрана входа в систему?
Довольно сбивает с толку то, что вы не видите стартовый экран Windows после загрузки компьютера. В некоторых случаях окно пароля Windows 10 отсутствует, и вы не можете ввести пароль для своей учетной записи.

На самом деле, это довольно распространенная проблема, которая Windows 10 нет экрана входа в систему, экран входа пустой, или же поле пароля отсутствует. Не волнуйтесь, здесь, в этом посте, мы хотели бы поделиться некоторыми полезными советами, которые помогут вам решить проблему отсутствия экрана входа в Windows 10.
- Часть 1. Первая попытка исправить Windows 10 без экрана входа в систему
- Часть 2. Перезагрузите компьютер, чтобы исправить Windows 10 без входа в систему
- Часть 3. Используйте сочетание клавиш, чтобы исправить пустой экран входа в Windows 10
- Часть 4. Загрузитесь в безопасном режиме, чтобы вернуть экран входа в Windows 10
- Часть 5. Запустите восстановление при загрузке, чтобы исправить отсутствие экрана входа в Windows 10
- Часть 6. Удалить или обойти пароль, если не удается войти в Windows 10
- Часть 7. Часто задаваемые вопросы о сбросе пароля Windows 8
Часть 1. Первая попытка исправить Windows 10 без экрана входа в систему
Как правило, вы можете увидеть экран запуска Windows 10, чтобы войти в свою учетную запись после загрузки ПК или включения экрана. Если экран входа в Windows 10 не отображается, вы можете Нажмите любую кнопку на клавиатуре, чтобы вызвать его.
Однако по некоторым причинам экран входа в Windows 10 не загружается, даже если вы несколько раз нажмете разные клавиши. Теперь мы делимся простым советом, который поможет вам вернуть экран входа в систему.

Вы можете щелкнуть в любой точке внизу экрана, нажать и удерживать мышь, а затем переместить указатель мыши снизу вверх. Сделав это, вы увидите, что экран входа в Windows 10 выглядит как обычно.
Часть 2. Перезагрузите компьютер, чтобы исправить Windows 10 без входа в систему
Если первый способ у вас не сработал, можно попробовать другой простой способ, перезагрузка компьютера чтобы исправить проблему с отсутствием экрана входа в Windows 10. Это также может помочь вам, когда ПИН-код Windows 10 не работает на экране приветствия.
Вы можете заметить, что перезагрузка является одним из эффективных способов решения различных проблем. Итак, если у вас все еще нет экрана входа в систему, вы можете попробовать перезапустить его. Здесь вы можете нажать кнопку питания вашего компьютера не менее чем на 5 секунд, чтобы выключить его. Подождите несколько секунд, а затем нажмите кнопку Сила кнопку еще раз, чтобы перезапустить его. На этот раз вы можете увидеть экран входа в Windows 10.
Часть 3. Используйте клавиши Ctrl + Alt + Delete, чтобы исправить пустой экран входа в Windows 10
Некоторые пользователи сообщают, что использование сочетания клавиш Ctrl + Alt + Delete может решить проблему отсутствия экрана входа в Windows 10. Итак, когда вы столкнетесь с проблемой, вы можете попробовать нажать Ctrl + Alt + Удалить одновременно, чтобы вернуть экран входа в систему.

Часть 4. Загрузитесь в безопасном режиме, чтобы вернуть экран входа в Windows 10
Иногда вы можете вернуть экран входа в систему Windows с помощью освистывания. Безопасный режим. Когда вы это сделаете, Windows предоставит вам доступ к основной системе. Затем вы можете войти в свой компьютер в обычном режиме. Вы можете выполнить следующие шаги, чтобы загрузить компьютер с Windows 10 в безопасном режиме.
Шаг 1Выключите компьютер с Windows 10, а затем нажмите кнопку питания, чтобы перезапустить его. Нажмите и удерживайте кнопку питания, как только компьютер запустится. Вам нужно повторять этот процесс, пока вы не войдете Windows RE (Среда восстановления). Здесь вы также можете удерживать клавишу Shift и одновременно нажимать кнопку «Перезагрузить». Выберите опцию страница. Шаг 2Выбрать Устранение неполадок вариант, нажмите Расширенные опции а затем перейти к Параметры запуска. Когда вы доберетесь туда, нажмите Запустить снова кнопку для подтверждения операции.

Шаг 3После перезагрузки вы можете увидеть список опций. Выберите Безопасный режим возможность загрузить компьютер в безопасном режиме. Когда весь процесс будет завершен, вы можете проверить, решена ли проблема Windows 10 без экрана входа в систему.
Безопасный режим кажется универсальным решением для устранения распространенных проблем Windows, таких как Пин-код Windows 10 не работает, циклический перезапуск Windows и многое другое.
Часть 5. Запустите восстановление при загрузке, чтобы исправить отсутствие экрана входа в Windows 10
Если описанные выше методы по-прежнему не могут помочь вам войти в свою учетную запись Windows, вы можете обратиться к Восстановление запуска Windows помогает.
Шаг 1Выключите компьютер, а затем нажмите кнопку питания, чтобы перезапустить его. Нажмите и удерживайте кнопку питания, пока компьютер не выключится автоматически. Вам нужно повторить этот процесс более 2 раз, пока вы не увидите Подготовка к автоматическому ремонту появляется на экране.

После этого Windows автоматически продиагностирует ваш компьютер и попытается решить проблему самостоятельно.
Шаг 2Нажми на Расширенные опции кнопка для входа в Windows RE экран.

Шаг 3Выбрать Устранение неполадок вариант, когда вы являетесь Windows RE. После этого выберите Расширенные опции.

Шаг 4Теперь вы можете выбрать Восстановление при загрузке особенность. Windows автоматически устранит различные проблемы, включая отсутствие экрана входа в систему.

Когда восстановление будет завершено, вы можете перезагрузить компьютер с Windows 10 и проверить, можете ли вы нормально войти в свою учетную запись.
Часть 6. Удалить или обойти пароль, если не удается войти в Windows 10
По некоторым причинам Windows 10 не может войти в систему, даже если вы введете правильный пароль. Вы должны обойти или удалить текущий пароль учетной записи Windows. Здесь мы настоятельно рекомендуем мощное программное обеспечение для удаления паролей Windows, imyPass сброс пароля Windows для вас. После сброса пароля вы можете измените пароль Windows 10 чтобы сделать его сильнее.
4 000 000+ загрузок
Обход, сброс или удаление забытого пароля Windows 10/8/7.
Восстановите пароли Windows 10, включая пароли учетной записи Windows и администратора.
Создайте USB или компакт-диск для сброса пароля Windows, чтобы сбросить забытый пароль Windows 10.
Поддержка файловых систем, таких как FAT32, FAT16, NTFS и т. д., и жестких дисков, таких как IDE, SCSI, SATA, USB, SAS и RAID.
Поддержка Windows 10/8/7/Vista/XP и любых брендов ноутбуков, таких как HP, Lenovo, Dell, Sony и других.
Шаг 1Если вы не можете пройти через экран входа в систему в Windows 10, вы можете бесплатно загрузить, установить и запустить эту программу сброса пароля Windows на своем ПК. Затем вы можете следовать инструкциям, чтобы создать загрузочный USB-накопитель или диск на другом компьютере. Шаг 2Он предлагает 2 способа удаления пароля Windows 10, Создать CD/DVD для сброса пароля, а также Создать флешку для сброса пароля. Вы можете выбрать любой из них в зависимости от ваших потребностей.

Шаг 3Нажмите Записать CD/DVD или же Записать USB приступить к созданию. Нажмите ХОРОШО когда весь процесс создания завершен. Шаг 4Перезагрузите заблокированный компьютер с Windows 10. Как только он начнет загружаться, нажмите F12 или же ESC ключ для входа в Меню загрузки. Затем выберите USB-накопитель для сброса пароля Windows или диск, который вы только что сделали, и нажмите Войти.

Шаг 5Ваш компьютер автоматически перезагрузится. После этого вы можете выбрать учетную запись Windows, в которую вы не можете войти, и использовать Сброс пароля функция удаления текущего пароля.

Шаг 6Выбирать Да когда вас спросят, хотите ли вы установить пароль пользователя пустым. Нажмите Перезагрузить кнопку, чтобы снова перезагрузить этот ПК с Windows 10.

Когда вы вернетесь к экрану входа в систему, вы можете напрямую войти в свою учетную запись без пароля. Если вы не можете пройти через экран входа в систему в Windows 10, окно пароля Windows 10 отсутствует или вы просто забыли текущий пароль, вы можете положиться на этот метод, чтобы обойти пароль виндовс 10 легко.
Часть 7. Часто задаваемые вопросы о Windows 10 без экрана входа в систему
Вопрос 1. Почему экран запуска Windows 10 пуст?
Пустой экран запуска Windows 10 может быть вызван различными причинами, такими как устаревшие графические драйверы, неудачное обновление системы Windows, прерывания обновления, сбой питания, поврежденные порты, сбои в работе приложения экрана блокировки и многое другое.
Вопрос 2. Как получить права администратора в Windows 10?
Если вы хотите изменить одну учетную запись Windows на администратора, вы можете перейти в «Настройки». Выберите «Учетные записи», а затем выберите «Семья и другие пользователи» в разделе «Ваша информация». Щелкните раздел «Другие пользователи», выберите нужную учетную запись, чтобы получить права администратора, а затем нажмите «Изменить тип учетной записи». После этого щелкните тип учетной записи и выберите «Администраторы» в раскрывающемся списке. Нажмите кнопку «Изменить тип учетной записи» в правом нижнем углу, а затем нажмите «ОК», чтобы подтвердить операцию.
Вопрос 3. Как сделать пароль Windows 10 видимым?
В Windows есть функция раскрытия пароля, которая позволяет вам увидеть свой пароль в поле пароля. В конце поля пароля появится значок «Показать пароль». Вы можете нажать на нее, чтобы сделать пароль Windows 10 видимым.
Вывод
Вы столкнулись с ситуацией, которая Windows 10 нет экрана входа в систему? Здесь, в этом посте, вы можете получить 5 полезных советов по устранению проблемы. Кроме того, вам рекомендуется отличный imyPass сброс пароля Windows инструмент, который поможет вам удалить или обойти забытый пароль.
Подробнее Чтение
- Учебное пособие по 5 способам получения прав администратора Windows 10
- Учебник по входу в Windows 10 без пароля администратора
- Диск для сброса пароля Windows 7 — сброс пароля с диском или без него
Этот вариант входа отключён из-за неудачных попыток входа
В этой публикации, друзья, рассмотрим такую проблему, как уведомление на экране блокировки Windows 10 и 11, в котором говорится:
«Этот вариант входа отключён из-за неудачных попыток входа или повторяющего завершения работы. Используйте другой вариант входа или не выключайте устройство минимум 2 ч и повторите попытку».
Появляется, когда мы используем учётную запись Microsoft, и Windows обнаруживает несколько неудачных попыток входа или повторяющиеся завершения работы. Это мера безопасности для защиты компьютера от несанкционированного доступа. Но иногда такое уведомление можем видеть, когда мы правильно вводим пароль или пин-код при авторизации на экране блокировки. Как решить эту проблему?
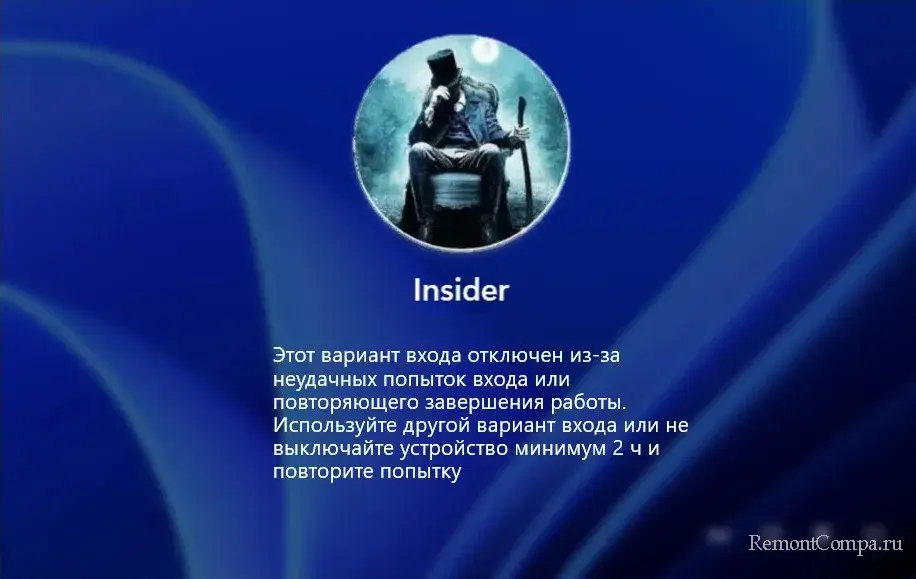
Если вы неправильно вводили пароль или пин-код при авторизации, можете элементарно подождать те самые 2 часа, о которых говорится в уведомлении. По их истечении Windows сбросит блокировку.
Чтобы не ждать 2 часа, можно попробовать сбросить пин-код. Погружаем компьютер в сон.
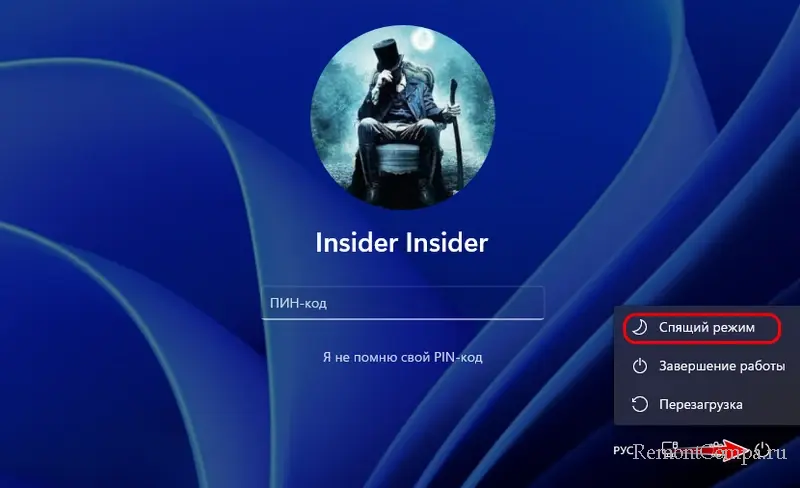
Выводим из сна. На экране блокировки жмём «Я не помню свой PIN-код».
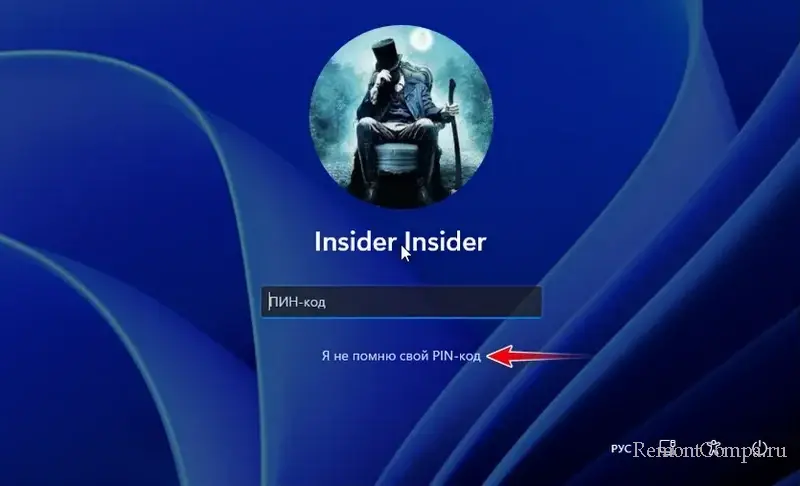
Далее вводим пароль от учётной записи Microsoft. Нам на почту придёт письмо с проверочным кодом безопасности от Microsoft. Смотрим этот код на телефоне или другом компьютере. Вводим код безопасности на исходном компьютере. Пин-код сбросится, и мы сможем установить новый пин-код. С помощью которого потом и войдём в Windows.
Друзья, иногда уведомление «Этот вариант входа отключён из-за неудачных попыток входа…» можем видеть не из-за того, что мы неправильно ввели пин-код или пароль для входа в Windows, а из-за проблем в её работе. Это может быть:
- Повреждение системных файлов;
- Отключение системных служб, связанных с авторизацией;
- Сбои в конфигурации нашей учётной записи Windows;
- Побочные действия программ-твикеров.
В этом случае в решении проблемы нам могут помочь среда восстановления Windows или среда WinPE, загруженная с флешки.
Чтобы попасть в среду восстановления Windows, на экране блокировки удерживаем клавишу Shift и нажимаем кнопку «Перезагрузка».
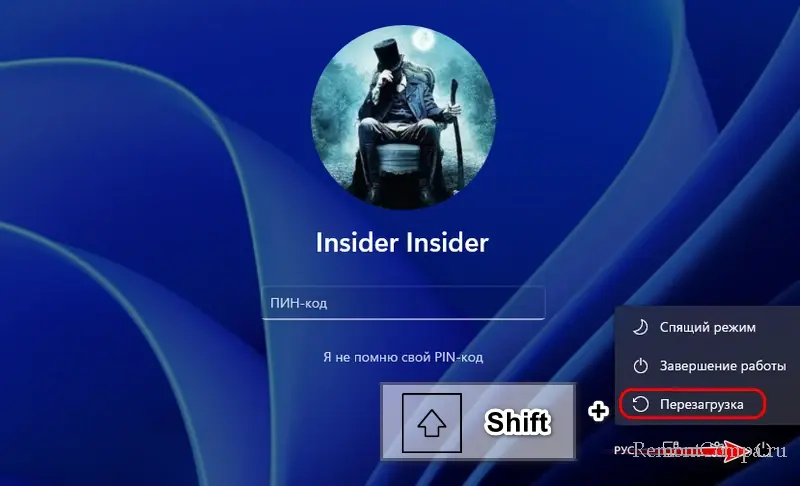
Жмём «Всё равно перезагрузить».
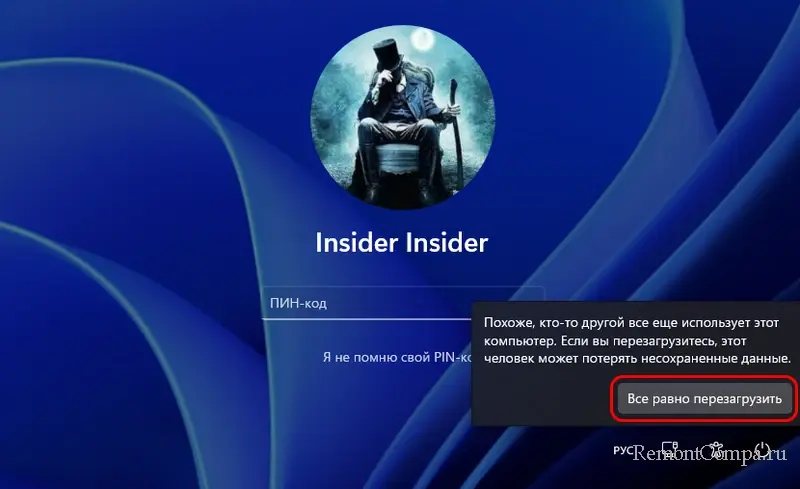
Выбираем «Поиск и устранение неисправностей».
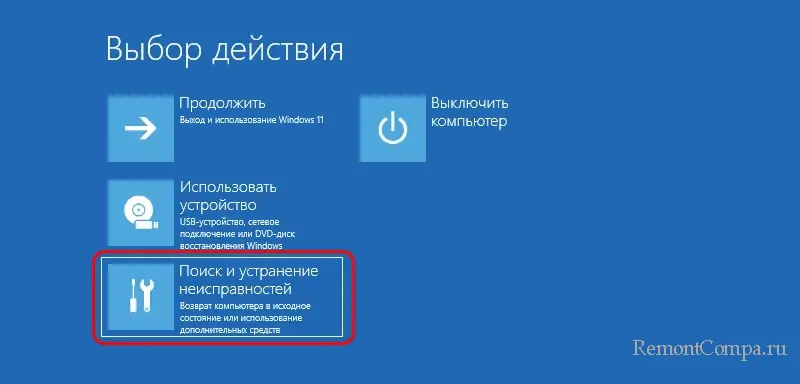
Жмём «Дополнительные параметры».
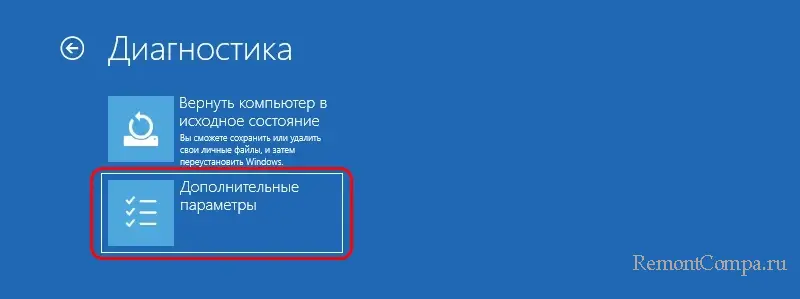
И здесь можем:
- Выбрать «Параметры загрузки», попробовать войти в безопасный режим. И устранить проблемы, мешающие нормальной авторизации – восстановить целостность системных файлов, убрать внесённые до появление проблемы настройки, отключить действие твикеров и т.п. Также можем сменить или убрать пин-код, переключиться на локальную учётную запись без пароля, создать новую такую или активировать скрытую учётную запись администратора;
- Запустить командную строку и устранить в ней проблемы, мешающие нормальной авторизации — восстановить целостность системных файлови убрать внесённые до появление проблемы настройки, если они вносились с помощью той же командной строки, редактора реестра (запускаем его командой regedit.exe) или иным системным средством, которое может запустить командная строка.
- Восстановить Windows путём отката к точке восстановления, если таковая была создана до появления проблемы.
Если Windows имеет какие-то неполадки, может быть так, что её среда восстановления не будет запускаться. Решением в таком случае может быть имеющийся установочный носитель Windows любой версии начиная с 8. На нём можно запустить среду восстановления Windows и выполнить перечисленные в предыдущем пункте статьи процедуры. Плюс к этому, с помощью установочного носителя можно выполнить сброс пароля от учётной записи Microsoft.
Друзья, специально для устранения проблемы создавать установочный носитель Windows не нужно. Лучше запишите на флешку реанимационный WinPE 11-10-8 Sergei Strelec, это будет более эффективно. Этот WinPE может предложить:
- Простейший способ сброса пароля от учётной записи Microsoft, без лишних заморочек, какие у нас будут при использовании установочного носителя Windows:
- Несколько вариантов восстановления целостности системных файлов;
- Массу инструментов для устранения различных проблем Windows.
Друзья, если вы используете локальную учётную запись Windows, после нескольких неудачных попыток авторизации в операционной системе можете столкнуться с уведомлением на экране блокировки:
«Учётная запись пользователя заблокирована и не может быть использована для входа в сеть».
Что делать в такой ситуации, смотрим в этой статье.
Fix Can’t log in to Windows 10 problem: Windows operating system keeps itself updated with the latest files. In the newer version of Windows, you will get a lot of new features, security and bug fixes but you cannot rule out the presence of some issues as well. When it comes to log in to your Windows, you can log in using either a local account or Microsoft account. Microsoft account requires you to have Microsoft account through which you can get access to several Microsoft features. On the other hand, if you are using a local account, you will not get access to those features. Depending on your requirements, you can choose the account or switch between the accounts.

One of many issues with Windows is not able to login into your Windows 10. It is one of the most frustrating and annoying issues. You have to work on important assignments, and you are not able to login to your device, how irritating that is. You do not need to get panic or irritated because here we are going to discuss some viable methods to solve this error. So get ready to learn techniques to beat the Windows errors. When it comes to finding out the causes behind this error, it could be many. Therefore, we have included various methods to fix can’t log in to Windows 10? Fix Windows Login Problems.
Table of Contents
Make sure to create a restore point just in case something goes wrong.
Method 1 – Check your Physical Keyboard
Most of the times, we use our physical keyboard to input password to log in to our account. Make sure that it is working fine and there are no damages. Moreover, some keyboard assigns different keys to special characters, which may be causing the problem for you to log in to your Windows 10. If you are not able to into the right password how you can log in. Get another keyboard, make sure have the right placements and working properly. If this not helps you, go ahead and use On-Screen keyboard:
1.On the login screen, you will find Ease of Access icon on the bottom right side.

2.Here you need to choose On-Screen keyboard.
3.You will see a keyboard on your screen.

4.Use On-screen keyboard to enter your password and see if you’re able to log in.
5.Many users solved their problems with this method. However, if the problem still persists, you can move further and try another method in order to Fix Can’t log in to Windows 10 issue.
Method 2 – Make Sure Your Device Is Internet Connected
In case you have recently changed your Microsoft account password, it may be possible that your computer has not registered it yet.
Therefore, you need to make sure that your system is internet connected. With this, your PC will register your new password and enable you to log in to your device with the new password.

Method 3 – Reboot Your Device in Safe Mode
Unfortunately, if you are still not able to log into Windows 10, then you need to reboot your device in safe mode. While running your PC in safe mode helps you find various problems in your pc and you might be able to Fix Windows 10 Login Problems.
1.Keep Shift button Pressed and Restart your PC
2.Advanced Startup menu will open on your screen where you need to navigate to Troubleshoot section.

3.Navigate to Advanced Options > Startup Settings.
4.Click on the Restart button.

5.In a new window, various startup options will be opened to choose from. Here you need to select Enable Safe Mode with Networking option.

6.Let the computer reboots. Now in safe mode, you can find out the problem and its solutions.
Also Read: Fix A Specified Logon Does Not Exist in Windows 10
Method 4 – Use Local Account instead of Microsoft
As we all know in the new version of Windows, you can have the options to log in to your device either with Microsoft account or local account. You need to first switch Microsoft account to Local account in order to fix Can’t log in to Windows 10 issue.
1.Press Windows Key + I to open Settings then click on Accounts.

2.From the left-hand menu click on Your info.
3.Now click on Sign in with the Local account instead link.

4.Type your password and click on Next.

5.Type Local account User name and click on Next.
6.Click on Sign out and Finish button
7.Now you can sign in Windows 10 with your local account and see if you’re able to Fix Windows 10 Login Problems.
Method 5 – Install Windows Updates
Windows updates bring update files and patches for bug fixes for your device to ensure better user experience. Therefore, you need to make sure that you have installed all the latest Windows updated files. Windows update will solve and fixes many issues of your device.
1.Press Windows key or click on the Start button then click on the gear icon to open Settings.
2.Click on Update & Security from the Settings window.
3.Now click on Check for Updates.

4.Below screen will appear with updates available begin to download.

After the downloading is complete, Install them and your computer will become up-to-date. See if you’re able to Fix Can’t log in to Windows 10 issue, if not then continue with the next method.
Method 6 – Perform System Restore
1.Type control in Windows Search then click on the “Control Panel” shortcut from the search result.
2.Switch the ‘View by’ mode to ‘Small icons’.
3.Click on ‘Recovery’.
4.Click on ‘Open System Restore’ to undo recent system changes. Follow all the steps needed.

5.Now from the Restore system files and settings window click on Next.

6.Select the restore point and make sure this restore point is created before you were facing “Can’t log in to Windows 10” issue.

7.If you can’t find old restore points then checkmark “Show more restore points” and then select the restore point.

8.Click Next and then review all the settings you configured.
9.Finally, click Finish to start the restore process.

Method 7 – Scan for Viruses & Malware
Sometimes, it is possible that some virus or malware may attack your computer and corrupt your Windows file which in turn causes Windows 10 Login Problems. So, by running a virus or malware scan of your whole system you will get to know about the virus that is causing the login problem and you can remove it easily. Therefore, you should scan your system with anti-virus software and get rid of any unwanted malware or virus immediately. If you don’t have any third-party Antivirus software then don’t worry you can use the Windows 10 in-built malware scanning tool called Windows Defender.
1.Open Windows Defender.

2.Click on Virus and Threat Section.
3.Select Advanced Section and highlight Windows Defender Offline scan.
4.Finally, click on Scan now.

5.After the Scan is completed, if any malware or viruses are found, then the Windows Defender will automatically remove them. ‘
6.Finally, reboot your PC and see if you’re able to Fix Can’t log in to Windows 10 issue.
Method 8 – Run Startup Repair
1.From the login screen press Shift & select Restart. This will directly take you to the Choose an option screen.

2.From Choose an options screen, click Troubleshoot.

3.On Troubleshoot screen, click Advanced option.

4.On the Advanced options screen, click Automatic Repair or Startup Repair.

5.Wait til the Windows Automatic/Startup Repairs complete.
6.Restart and you have successfully Fix Can’t log in to Windows 10 issue, if not, continue.
Also, read How to fix Automatic Repair couldn’t repair your PC.
Method 9 – Run SFC and DISM Command
1.Press Windows Key + X then click on Command Prompt(Admin).
2.Now type the following in the cmd and hit enter:
Sfc /scannow sfc /scannow /offbootdir=c:\ /offwindir=c:\windows (If above fails then try this one)

3.Wait for the above process to finish and once done restart your PC.
4.Again open cmd and type the following command and hit enter after each one:
Dism /Online /Cleanup-Image /CheckHealth Dism /Online /Cleanup-Image /ScanHealth Dism /Online /Cleanup-Image /RestoreHealth

5.Let the DISM command run and wait for it to finish.
6. If the above command doesn’t work then try on the below:
Dism /Image:C:\offline /Cleanup-Image /RestoreHealth /Source:c:\test\mount\windows Dism /Online /Cleanup-Image /RestoreHealth /Source:c:\test\mount\windows /LimitAccess
Note: Replace the C:\RepairSource\Windows with the location of your repair source (Windows Installation or Recovery Disc).
7.Reboot your PC to save changes and see if you’re able to Fix Can’t log in to Windows 10 issue.
Method 10 – Reset Windows
Note: If you can’t access your PC then restart your PC a few times until you start Automatic Repair. Then navigate to Troubleshoot > Reset this PC > Remove everything.
1.Press Windows Key + I to open Settings then click on Update & Security icon.
2.From the left-hand menu select Recovery.
3.Under Reset this PC click on the “Get Started” button.

4.Select the option to Keep my files.

5.For the next step you might be asked to insert Windows 10 installation media, so ensure you have it ready.
6.Now, select your version of Windows and click on only the drive where Windows is installed > Just remove my files.

5.Click on the Reset button.
6.Follow the instructions on the screen to complete the reset.
Recommended:
- Error loading player: No playable sources found [SOLVED]
- Fix Mobile hotspot not working in Windows 10
- Why Computer Crashes While Playing Games?
- Windows 10 Tip: Disable SuperFetch
Hopefully, one of the above-mentioned 10 methods will help you fix can’t log in to Windows 10 Problems. However, it is always recommended that you take a backup of your system data while implementing these steps. Most of the steps require manipulation on Windows registry files, settings and other sections that may cause data loss. It is not necessary but it can happen. Therefore, always take some precautionary measures.
Содержание
- не отображается окно ввода пароля windows 10
- Что делать, если не открываются «Параметры» Windows 10
- Исправление неполадки с открытием «Параметров»
- Способ 1: Перерегистрация приложений
- Способ 2: Создание нового аккаунта и перенос данных в него
- Способ 3: Проверка целостности системных файлов
- Способ 4: Устранение вирусного заражения
- Способ 5: Восстановление системы
- Заключение
- Устранение проблем со входом
не отображается окно ввода пароля windows 10
Я смог решить проблему без переустановки ОС.
Если не отображается строка ввода пин-кода или пароля:
1. Выключаем устройство
2. Включаем и поднимаем шторку мышкой а не пробелом либо энтером
3. После этого Win+R Netplwiz и включаем автоматический вход
529 польз. нашли этот ответ полезным
Был ли этот ответ полезным?
К сожалению, это не помогло.
Отлично! Благодарим за отзыв.
Насколько Вы удовлетворены этим ответом?
Благодарим за отзыв, он поможет улучшить наш сайт.
Насколько Вы удовлетворены этим ответом?
Благодарим за отзыв.
Ребята с наступающим новым годом!
В общем у меня такая же проблема долго бился! В итоге решил эту проблему следующим костылём:
окно ввода не появилось, значит грузимся в безопасный режим, удачно логинимся, нажимаем win + r вводим netplwiz и там выбираем своего пользователя и убираем галку «требовать ввод имени пользователя и пароля» вводим пароль, после жмем «ок» и перезагружаемся. Система сама залогинится и вы попадете на рабочий стол, у меня заработало. Вот такой костыль.
213 польз. нашли этот ответ полезным
Был ли этот ответ полезным?
К сожалению, это не помогло.
Отлично! Благодарим за отзыв.
Насколько Вы удовлетворены этим ответом?
Благодарим за отзыв, он поможет улучшить наш сайт.
Что делать, если не открываются «Параметры» Windows 10
Исправление неполадки с открытием «Параметров»
Рассматриваемая проблема уже довольно известна, и потому существует несколько методов её решения. Рассмотрим все их по порядку.
Способ 1: Перерегистрация приложений
Один из наиболее эффективных способов исправления проблем с приложениями – их перерегистрация путём ввода специальной команды в Windows PowerShell. Проделайте следующее:
- Нажмите сочетание клавиш Win+R, после чего введите в текстовое поле сочетание PowerShell и подтвердите нажатием на кнопку «ОК».
Обратите внимание! Эта команда может приводить к нестабильной работе других приложений!
Get-AppXPackage | Foreach
В большинстве случаев этот способ эффективен, однако иногда всё же не работает. Если в вашем случае он оказался бесполезен, используйте следующий.
Способ 2: Создание нового аккаунта и перенос данных в него
Основной причиной рассматриваемой неполадки является сбой в конфигурационном пользовательском файле. Самым эффективным решением в таком случае будет создание нового пользователя и перенос данных со старой учётной записи в новую.
- Вызовите «Строку» от имени администратора.
Подробнее: Как открыть «Командную строку» от имени администратора
Введите в неё команду по следующей схеме:
net user *имя пользователя* *пароль* /add
Вместо *имя пользователя* введите желаемое наименование новой учётки, вместо *пароль* – кодовую комбинацию (впрочем, можете вводить и без пароля, это не критично), оба без звёздочек.
Далее новому аккаунту нужно добавить полномочия администратора – сделать это можно с помощью той же «Командной строки», введите следующее:
net localgroup Администраторы *имя пользователя* /add
Теперь перейдите к системному диску или предназначенному для него разделу на HDD. Воспользуйтесь вкладкой «Вид» на панели инструментов и отметьте галочкой пункт «Скрытые элементы».
Читайте также: Как открыть скрытые папки в Windows 10
Далее открывайте папку Users, в которой найдите директорию вашей старой учётной записи. Войдите в неё и нажмите Ctrl+A для выделения и Ctrl+C для копирования всех имеющихся файлов.
Этот способ более сложный, однако он гарантирует решение рассматриваемой проблемы.
Способ 3: Проверка целостности системных файлов
В некоторых случаях проблему вызывают либо неаккуратные действия пользователя, либо повреждения файлов вследствие логических ошибок на жестком диске. В первую очередь от подобных сбоев страдают системные файлы, поэтому приложение «Параметры» может перестать запускаться. Мы уже рассматривали возможные варианты проверки состояния системных компонентов, поэтому чтобы не повторяться, приведём ссылку на соответствующее руководство.
Способ 4: Устранение вирусного заражения
Зловредное ПО атакует в первую очередь системные компоненты, в том числе и такие критически важные как «Панель управления» и «Параметры». Сейчас подобных угроз осталось немного, но лучше удостовериться, что компьютер свободен от вирусного заражения. Методов проверки машины и устранения заражения существует масса, самые эффективные и актуальные из них приведены в отдельном руководстве на нашем сайте.
Способ 5: Восстановление системы
Иногда вирусы или пользовательская невнимательность приводят к критическим сбоям, симптомом чего может быть неработоспособность приложения «Параметры». Если ни один из представленных выше вариантов решения проблемы вам не помог, следует задействовать средства восстановления системы. Советуем воспользоваться руководством ниже, в котором обо всем подробно рассказано.
Заключение
Мы рассмотрели методы устранения проблемы с запуском «Параметров» Windows 10. Подводя итоги, хотим отметить, что характерна она для старых релизов редмондской ОС, и в новейших встречается очень редко.
Устранение проблем со входом
Ниже приведены методы устранения проблем со входом на устройстве с Windows 10, в том числе проблем со входом после обновления до Windows 10.
Если обновления доступны, выберите Выключение > Обновить и перезагрузить для перезапуска устройства и завершите установку обновлений.
Убедитесь, что вы подключены к Интернету, выбрав Сеть на экране блокировки устройства. Если возникают проблемы с подключением к сети Wi-Fi или сигнал слабый, попробуйте подключить устройство непосредственно к маршрутизатору или модему с помощью Ethernet-кабеля.
Если проблема с подключением не будет устранена, проверьте подключение к Интернету с другого устройства, чтобы узнать, нет ли неполадок в сети.
При вводе пароля для входа в систему попробуйте сделать следующее:
Введите пароль с помощью экранной клавиатуры. Выберите Специальные возможности > Экранная клавиатура и введите пароль с помощью соответствующих клавиш.
Убедитесь, что клавиша Caps Lock не нажата.
Проверьте правильность данных, вводимых в полях Пароль и PIN-код. Если вы используете учетную запись Майкрософт, вы можете переключаться между вводом PIN-кода и пароля, выбирая Параметры входа.
Если вы используете более одной раскладки клавиатуры, убедитесь, что выбран язык, который вы пытаетесь использовать. Чтобы проверить раскладку клавиатуры, выберите метод ввода (трехбуквенный код в правом нижнем углу).
Если вы недавно изменили свой пароль, попробуйте еще раз ввести старый. Если старый пароль подходит, заблокируйте устройство, а затем разблокируйте его, используя новый пароль.
Проверьте пароль, войдя с другого устройства на сайт account.microsoft.com. Если пароль подошел, но на сайте account.microsoft.com указано, что ваша учетная запись заблокирована или ее действие приостановлено, выполните указанные на сайте действия, чтобы решить эту проблему.
Перед вводом пароля или PIN-кода выберите Показать . Таким образом вы сможете еще раз проверить пароль или PIN-код перед вводом.
Если на устройстве несколько учетных записей, попробуйте выполнить вход в другую. На экране блокировки выберите другую учетную запись из списка в левом нижнем углу. Для входа в учетную запись, которая отсутствует в списке, выберите Другой пользователь и введите имя пользователя и пароль этой учетной записи.
Запуск устройства в безопасном режиме может помочь устранить проблемы при входе. Если вы можете войти в безопасном режиме, это означает, что основные драйверы устройства и параметры по умолчанию не были причиной проблемы входа в систему.
Примечание: Этот параметр входа в систему будет работать, только если у вас есть пароль (для учетной записи Майкрософт или локальной учетной записи), так как ПИН-код и биометрические функции недоступны.
Для перезапуска в безопасном режиме выполните указанные ниже действия.
Перезагрузите устройство, выбрав Выключение > Перезапуск. На экране входа удерживайте клавишу SHIFT и выберите в это время Выключение > Перезапуск.
После перезагрузки компьютера на экране Выберите параметр выберите элементы Диагностика > Дополнительные параметры > Параметры загрузки > Перезапуск.
После перезагрузки компьютера вы увидите список параметров. Нажмите цифру 5 или клавишу F5, чтобы запустить безопасный режим с подключением к сети.
Узнайте больше о входе в систему в безопасном режиме при возникновении черного экрана или пустого экрана.
Если при попытке входа в Windows 10 появится сообщение об ошибке «Не удается войти в учетную запись», Windows создаст временный профиль и выполнит вход в него. Дополнительные сведения об этой ошибке
Не удается войти в систему на устройстве Surface с помощью Windows Hello? Для устранения проблемы попробуйте следующие решения.
Если вы не можете войти в Windows 10 с помощью ПИН-кода, попробуйте сбросить ПИН-код. Для этого выполните следующие действия.
На экране входа выберите Забыли ПИН-код под текстовым полем ПИН-кода. Если на компьютере используется несколько учетных записей, выберите учетную запись для сброса.
На экране Ввод пароля введите пароль для учетной записи Майкрософт и нажмите Далее.
На экране Помогите защитить ваши данные выберите получение кода безопасности по SMS или электронной почте. Если вы выбрали SMS, введите последние четыре цифры номера телефона и нажмите кнопку Отправить код. Подробнее о сведениях для защиты и кодах безопасности
Когда вы получите код по SMS или электронной почте на отдельном устройстве, введите его на экране Введите код, а затем нажмите кнопку Далее.
В диалоговом окне Настройка ПИН-кода введите новый ПИН-код и подтвердите его. Новый ПИН-код установлен.
Примечание: Убедитесь, что вы подключены к Интернету, выбрав Сеть на экране блокировки устройства.
Способ сброса пароля зависит от того, используете вы для входа учетную запись Майкрософт или локальную учетную запись.
Чтобы узнать, какой у вас тип учетной записи, выберите Параметры входа на экране входа. Если отображается значок Учетная запись Майкрософт , вы используете учетную запись Майкрософт. Если отображается только значок Пароль , у вас или учетная запись домена (рабочая или учебная), или локальная учетная запись.
Если у вас учетная запись Майкрософт
На экране входа введите имя учетной записи Майкрософт, если оно не отображается. Если на компьютере используется несколько учетных записей, выберите учетную запись для сброса.
Выберите Забыли пароль под текстовым полем пароля.
На экране Восстановление учетной записи введите символы, показанные в поле под строкой Введите символы, которые вы видите, а затем нажмите кнопку Далее
На экране Подтвердите свою личность выберите получение кода безопасности по SMS или электронной почте. Если вы выбрали SMS, введите последние четыре цифры номера телефона и нажмите кнопку Отправить код. Подробнее о сведениях для защиты и кодах безопасности
Когда вы получите код по SMS или электронной почте на отдельном устройстве, введите его, а затем нажмите кнопку Далее.
На экране Сброс пароля введите новый пароль и нажмите кнопку Далее. При этом будет установлен новый пароль. Снова нажмите Далее, чтобы вернуться на экран входа в систему.
Войдите в учетную запись Майкрософт с использованием нового пароля.
Если у вас локальная учетная запись
Если вы используете Windows 10 версии 1803 и добавили контрольные вопросы для локальной учетной записи, чтобы упростить сброс пароля, выберите Сбросить пароль на экране входа. (Эта ссылка появляется после ввода неправильного пароля.) Затем введите ответы на секретные вопросы и выберите новый пароль.
Если же вы используете старую версию Windows 10 или еще не успели добавить секретные вопросы, необходимо вернуть устройство в исходное состояние.
Предупреждение: Если устройство работает под управлением Windows 10 версии 1803 и вы создали секретные вопросы, не существует способа восстановить забытый пароль локальной учетной записи. Единственная возможность — вернуть исходное состояние устройства. После описанных ниже действий все программы, данные и параметры будут удалены.
Выберите Выключение в правом нижнем углу экрана блокировки.
Удерживая клавишу Shift, выберите пункт Перезапуск.
В меню Параметры загрузки выберите Устранение неполадок > Вернуть компьютер в исходное состояние > Удалить все.
Компьютер перезагрузится и вернется в исходное состояние.
Если ни один из перечисленных выше способов не помог, получите дополнительные сведения о том, как Изменить или сбросить пароль для Windows.