Содержание статьи:
- Открываем редактор реестра
- Способ 1: через окно выполнить
- Способ 2: через командную строку
- Способ 3: через системную папку
- Способ 4: через поиск в Windows
- Способ 5: с помощью спец. утилит
- Что делать, если реестр заблокирован и редактор не открывается
- Вопросы и ответы: 0
Доброго времени суток.
Довольно часто в своих статьях я ссылаюсь на то, что вот это и вот то нужно изменить в реестре, один параметр отредактировать, другой уточнить и пр.
Между тем, многие пользователи не представляют, как его открыть (да и не всегда получается это просто сделать, особенно в случаях вирусного заражения).
👉 Для справки.
Вообще, системный реестр в Windows — это большая база данных с различными параметрами, которые отвечают за работу системы.
Для его редактирования в системе есть специальный редактор, при запуске которого, на первый взгляд, Вы увидите обычный проводник: также слева каталоги, выбрав которые, можно увидеть, что в них находится…

Редактор реестра (Windows 10). Пример
Таким образом, найдя нужный каталог и отредактировав определенные параметры в нем — можно изменить такие настройки системы, которых нет в открытом доступе, и к которым другим способом просто не добраться!
📌 Важно!
Не изменяйте и не удаляйте из реестра параметры, с которыми вы не знакомы, и не знаете за что они отвечают. Очень легко, изменив что-то не то, убить систему…
*
Открываем редактор реестра
Способ 1: через окно выполнить
Наверное, это один из самых простых и универсальных способов открыть редактор реестра (работает в Windows XP/7/8/10/11). Распишу все действия по шагам:
- сначала жмете сочетание кнопок WIN+R (плюс нажимать не нужно);
- в левом углу должно показаться небольшое окно «Выполнить» в котором будет одна строка «Открыть» (пример на скрине ниже 👇);
Окно выполнить
- теперь в строку «Открыть» пишите команду regedit и жмите клавишу Enter;
Открываем редактор реестра через окно выполнить // Windows 10
- если появиться окно с вопросом по поводу разрешений на внос изменений — нажмите «Да»;
Разрешить этому приложению вносить изменения
- Собственно, всё! Редактор реестра должен был открыться. Можно вносить изменения…
*
Способ 2: через командную строку
- Сначала открываем 📌 командную строку — самый простой способ найти ярлык для ее запуска в меню ПУСК // либо сделать клик ПКМ по ПУСК (в Windows 10/11 удобно для этого использовать ПОИСК, см. пример на скрине ниже); 👇
Запуск командной строки в Windows 10
- в командной строке нужно ввести regedit (всё ту же команду ☝) и нажать клавишу Enter. Должен открыться редактор реестра.
Командная строка — команда regedit
*
Способ 3: через системную папку
В зависимости от вашей версии Windows и ее настроек, файл regedit может находиться в различных папках:
- C:\Windows\SysWOW64 (самый распространенный вариант по умолчанию, в Windows 10);
- C:\ Windows\System32
- C:\ Windows
Дальше всё просто: открываем проводник (либо другой коммандер), переходим в системную папку, находим файл regedit и открываем его как обычную программу. Пример представлен на скрине ниже 👇.

Находим regedit через проводник
*
Способ 4: через поиск в Windows
В Windows 10/11 можно нажать на значок с лупой возле меню ПУСК и ввести в поисковую строку regedit — среди найденных результатов увидите ярлык для запуска редактора (см. пример ниже 👇).
Поиск regedit через меню ПУСК
Кроме этого, можно запустить проводник (клавиши Win+E), затем открыть системный диск с Windows (обычно C:\) и в строке поиска также ввести regedit — через некоторое время увидите ссылку на запуск редактора реестра (пример ниже).

Поиск regedit на системном диске в проводнике
*
Способ 5: с помощью спец. утилит
Утилит для работы с реестром — сотни! В этой статье предлагаю вашему вниманию одну из лучших (на свой скромный взгляд).
*
📌 Reg Organizer
Официальный сайт: https://www.chemtable.com/ru/organizer.htm
Очень удобная утилита для наведения порядка в системном реестре. Позволяет удалить мусорные и ошибочные данные из него, дефрагментировать и сжать, сделать снимки (чтобы сравнивать изменения в реестре ДО и ПОСЛЕ установки какой-либо программы) и пр.
Также позволяет редактировать реестр, не открывая встроенный в Windows редактор. Утилита полностью переведена на русский язык, поддерживает Windows 7/8/10/11 (32/64 bits).
*
После установки и запуска Reg Organizer, откройте меню «Инструменты» и нажмите по ссылке «Редактор реестра» (см. скриншот ниже 👇).
Инструменты — редактор реестра / Reg Organizer
Собственно, далее можно работать с параметрами реестра как в классическом редакторе. Также добавьте сюда то, что в Reg Organizer есть дополнительные инструменты: более удобный поиск, возможность делать снимки, есть избранное и пр.

Редактор реестра в утилите Reg Organizer
*
Что делать, если реестр заблокирован и редактор не открывается
Во-первых, не паниковать 👌.
Во-вторых, попробуйте открыть реестр через утилиту Reg Organizer (которую я советовал в 5 способе, парой строк выше).
В-третьих, скачайте антивирусную утилиту AVZ к себе на компьютер (она поможет восстановить систему в нормальный рабочий лад).
📌 В помощь!
Про AVZ (где скачать, какие плюсы, и что это) можете узнать в одной из моих статей.
*
Далее запустите AVZ и откройте меню «Сервис/Системные ресурсы» — в этом меню будет ссылка на запуск редактора реестра. Попробуйте открыть его (пример показан на скриншоте ниже). 👇

Сервисная утилита AVZ — попытка открыть редактор
Если открыть не получилось, войдите в меню «Файл» и нажмите по ссылке «Восстановление системы» (см. скрин ниже 👇).
Файл — восстановление системы / AVZ
Далее необходимо отметить галочками все те параметры, которые вы хотите восстановить (среди них есть и нужный нам, а именно «Разблокировка реактора реестра», см. на скрине ниже — помечен желтым цветом).
Кстати, AVZ выручает во многих случаях, поэтому рекомендую вам не ограничиваться одним пунктом…

Разблокировка редактора реестра
Собственно, после процедуры восстановления и перезагрузки компьютера, рекомендую вам проверить его на вирусы всё в той же утилите AVZ (причем, даже несмотря на наличие у вас в системе антивируса).
Для антивирусной проверки в AVZ необходимо указать диски, указать методы лечения найденных вирусов, и нажать кнопку ПУСК. Пример представлен на скрине ниже. 👇

Антивирусная проверка системы в AVZ
Собственно, после подобной процедуры восстановления — редактор реестра начинает открываться в нормальном режиме.
*
PS
Также, как вариант, можно попробовать 👉 запустить систему в безопасном режиме и открыть редактор из-под него.
Если и это не помогло, возможно стоит рассмотреть вариант 👉 переустановки Windows.
*
У меня пока всё. Дополнения по теме приветствуются…
Всем удачи!
👣
Первая публикация: 06.11.2017
Корректировка: 10.06.2022
Если вы видите это сообщение, значит, произошла проблема с загрузкой файлов в стилей (CSS) нашего сайта. Попробуйте сбросить кэш браузера (Ctrl+F5).
Если это не поможет, а вы находитесь в регионе, где возможны ограничения интернет-трафика с российских серверов — воспользуйтесь VPN.
|
Запуская программу regedit вы сразу можете начинать работу по редактированию реестра, однако… regedit — это не сам реестр. Где же найти непосредственно те файлы с которым работает программа редактор реестра? Найти их можете по следующему пути. %SystemRoot%\System32\Config. Именно там сможете увидеть много разных файлов, которые в совокупности и представляют собой реестр. Что означают эти файлы? Это определенные деревья реестра, видимого в редакторе, как набор папок. 
Более подробно можно читать здесь. автор вопроса выбрал этот ответ лучшим Let It Be 10 лет назад Попасть в реестр в операционной системе XP можно либо через нажатие на «пуск» и дальше «выполнить», либо просто клавишами WinKey+R. Вводим текст «regedit», и клавиша Enter или клик по кнопке ОК. И вы в редакторе реестра — 
Hereq 10 лет назад Пуск-Выполнить (комбинация клавиши WinKey+R)- вводим «regedit.exe» — Enter Colla 10 лет назад Пуск-Выполнить-regedit(вводим в появившемся окне)-Ентер Знаете ответ? |
Реализация DI в PHP
Jason-Webb 13.05.2025
Когда я начинал писать свой первый крупный PHP-проект, моя архитектура напоминала запутаный клубок спагетти. Классы создавали другие классы внутри себя, зависимости жостко прописывались в коде, а о. . .
Обработка изображений в реальном времени на C# с OpenCV
stackOverflow 13.05.2025
Объединение библиотеки компьютерного зрения OpenCV с современным языком программирования C# создаёт симбиоз, который открывает доступ к впечатляющему набору возможностей. Ключевое преимущество этого. . .
POCO, ACE, Loki и другие продвинутые C++ библиотеки
NullReferenced 13.05.2025
В C++ разработки существует такое обилие библиотек, что порой кажется, будто ты заблудился в дремучем лесу. И среди этого многообразия POCO (Portable Components) – как маяк для тех, кто ищет. . .
Паттерны проектирования GoF на C#
UnmanagedCoder 13.05.2025
Вы наверняка сталкивались с ситуациями, когда код разрастается до неприличных размеров, а его поддержка становится настоящим испытанием. Именно в такие моменты на помощь приходят паттерны Gang of. . .
Создаем CLI приложение на Python с Prompt Toolkit
py-thonny 13.05.2025
Современные командные интерфейсы давно перестали быть черно-белыми текстовыми программами, которые многие помнят по старым операционным системам. CLI сегодня – это мощные, интуитивные и даже. . .
Конвейеры ETL с Apache Airflow и Python
AI_Generated 13.05.2025
ETL-конвейеры – это набор процессов, отвечающих за извлечение данных из различных источников (Extract), их преобразование в нужный формат (Transform) и загрузку в целевое хранилище (Load). . . .
Выполнение асинхронных задач в Python с asyncio
py-thonny 12.05.2025
Современный мир программирования похож на оживлённый мегаполис – тысячи процессов одновременно требуют внимания, ресурсов и времени. В этих джунглях операций возникают ситуации, когда программа. . .
Работа с gRPC сервисами на C#
UnmanagedCoder 12.05.2025
gRPC (Google Remote Procedure Call) — открытый высокопроизводительный RPC-фреймворк, изначально разработанный компанией Google. Он отличается от традиционых REST-сервисов как минимум тем, что. . .
CQRS (Command Query Responsibility Segregation) на Java
Javaican 12.05.2025
CQRS — Command Query Responsibility Segregation, или разделение ответственности команд и запросов. Суть этого архитектурного паттерна проста: операции чтения данных (запросы) отделяются от операций. . .
Шаблоны и приёмы реализации DDD на C#
stackOverflow 12.05.2025
Когда я впервые погрузился в мир Domain-Driven Design, мне показалось, что это очередная модная методология, которая скоро канет в лету. Однако годы практики убедили меня в обратном. DDD — не просто. . .
Applies ToWindows XP Windows Vista Windows 7 Windows 8.1
Неподдерживаемая версия Windows не получает обновления программного обеспечения от корпорации Майкрософт. К этим обновлениям относятся обновления для системы безопасности, которые защищают компьютер от вредоносных вирусов, шпионских программ и других вредоносных программ, которые могут украсть вашу личную информацию. клиентский компонент Центра обновления Windows также устанавливает последние обновления программного обеспечения для повышения надежности Windows, включая новые драйверы для вашего оборудования.
Если у вас есть устройства под управлением неподдерживаемой версии Windows, рекомендуется обновить их до более актуального, поддерживаемого и поддерживаемого выпуска Windows. Если ваши устройства не соответствуют техническим требованиям для запуска более текущего выпуска Windows, рекомендуется заменить устройство на устройство, поддерживающее Windows 11. Дополнительные сведения см. в разделе требования к системе Windows 11.
Когда заканчивается поддержка моей версии Windows?
|
Версия Windows |
Дата окончания поддержки |
|---|---|
|
Windows 8.1 |
10 января 2023 г. |
|
Windows 10 Mobile |
14 января 2020 г. |
|
Windows 7 |
14 января 2020 г. |
|
Windows Vista |
11 апреля 2017 г. |
|
Windows 8 |
12 января 2016 г. |
|
Windows XP |
8 апреля 2014 г. |
Чтобы проверка даты окончания поддержки для всех версий Windows, см. сведения о жизненном цикле продукта для Windows.
Если ваша версия Windows по-прежнему поддерживается, всегда следует устанавливать последние обновления для Windows. Чтобы скачать и установить эти обновления, используйте клиентский компонент Центра обновления Windows в приложении «Параметры».
Устройства под управлением неподдерживаемой версии Windows по-прежнему будут работать, но корпорация Майкрософт не предоставляет следующее:
-
Техническая поддержка по любой проблеме
-
Обновления программного обеспечения
-
Обновления системы безопасности или исправления
Несмотря на то, что вы можете продолжать использовать компьютер, без дальнейших обновлений программного обеспечения и системы безопасности компьютер подвержен большему риску заражения вирусами и вредоносными программами. Рекомендуется выполнить обновление до версии Windows, которая по-прежнему поддерживается. Новое устройство, которое может работать Windows 11 обеспечивает простой переход и отличный интерфейс.
Да. Если вы продолжаете использовать неподдерживаемую версию Windows, ваш компьютер по-прежнему будет работать, но он более уязвим для угроз безопасности и вирусов. Компьютер будет продолжать запускаться и работать, но вы не будете получать обновления программного обеспечения, включая обновления для системы безопасности, от корпорации Майкрософт.
Дополнительные сведения о политике поддержки см. в статье Часто задаваемые вопросы о политике жизненного цикла поддержки Майкрософт.
Существует несколько вариантов использования поддерживаемой версии Windows:
-
Рекомендуется: новый компьютер с Windows 11 — Windows 11 является самой последней версией Windows. Если у вас есть более старый компьютер, рекомендуем перейти на Windows 11, купив новый компьютер. Оборудование и программное обеспечение значительно улучшилось, и современные компьютеры быстрее, мощнее и безопаснее. Просмотр компьютеров Windows 11
-
Установка Windows 11 на текущем компьютере. Вы также можете увидеть, соответствует ли текущий компьютер минимальным требованиям к системе для Windows 11. Компьютеры под управлением неподдерживаемой версии Windows вряд ли будут соответствовать этим требованиям, но если вы это делаете, вы можете приобрести и скачать полную версию Windows 11 Домашняя или Windows 11 Pro или купить у розничного продавца. Если вы выберете этот путь, вам потребуется переустановить приложения. В некоторых случаях может потребоваться более новая версия приложения. Кроме того, необходимо перенести файлы, данные и параметры. Установка перезаписывает содержимое существующего жесткого диска. Возможно, вам будет проще сначала обновить Windows 10, а затем выполнить обновление до Windows 11.
-
Установка Windows 10 на текущем компьютере— Windows 10 по-прежнему доступна и будет поддерживаться до 14 октября 2025 г. Вы можете проверка, соответствует ли текущий компьютер минимальным требованиям к системе для Windows 10. Если это так, вы можете проверка с розничными торговцами, чтобы узнать, если они по-прежнему предлагают Windows 10 на продажу.
Получить Windows 11 можно двумя способами:
-
Рекомендуется: новый компьютер с Windows 11 — Windows 11 является самой последней версией Windows. Если у вас есть более старый компьютер, рекомендуем перейти на Windows 11, купив новый компьютер. Оборудование и программное обеспечение значительно улучшилось, и современные компьютеры быстрее, мощнее и безопаснее. Просмотр компьютеров Windows 11
-
Установка Windows 11 на текущем компьютере. Вы также можете увидеть, соответствует ли текущий компьютер минимальным требованиям к системе для Windows 11. Если это так, вы можете приобрести и скачать полную версию Windows 11 Домашняя или Windows 11 Pro или купить у розничного продавца. Если вы выберете этот путь, вам потребуется переустановить приложения. В некоторых случаях может потребоваться более новая версия приложения. Кроме того, необходимо перенести файлы, данные и параметры. Установка перезаписывает содержимое существующего жесткого диска. Возможно, вам будет проще сначала обновить Windows 10, а затем выполнить обновление до Windows 11.
В настоящее время нет бесплатных путей обновления от неподдерживаемых версий Windows до Windows 10 или Windows 11. Вы можете приобрести Windows 11 у корпорации Майкрософт или обратиться к розничному продавцу, чтобы узнать больше о вариантах. Вы можете бесплатно выполнить обновление с Windows 10 до Windows 11.
Вы можете легко перенести файлы и фотографии на новый компьютер с помощью OneDrive, облачной службы хранилища. Вы можете создать резервную копию и защитить файлы в интернете в облаке, а затем синхронизироваться с новым компьютером. Синхронизация файлов между новым компьютером и облаком позволяет хранить файл локально для автономного использования, если у вас нет доступа к Интернету. Они также хранятся в службе OneDrive в облаке, где их можно восстановить, если что-то произойдет. OneDrive может автоматически поддерживать синхронизацию двух версий по мере внесения изменений.
Узнайте, как перемещать файлы с помощью OneDrive
Если OneDrive не подходит для вас, вы также можете использовать внешний жесткий диск или USB-ключ для копирования файлов.
Нужна дополнительная помощь?
Нужны дополнительные параметры?
Изучите преимущества подписки, просмотрите учебные курсы, узнайте, как защитить свое устройство и т. д.
Regedit not opening/working/responding are frustrating issues in Windows 10. If you suffer from one case, what should you do to fix the registry editor issue? You can find some useful ways in this post on MiniTool to easily get rid of trouble.
Regedit Not Open, Stopped Working, or Crashes
Registry Editor is a reliable tool in the Windows operating system to enable authorized users to view the Windows registry and make changes to hardware or software-level configurations. If this tool suddenly turns unresponsive, won’t open, crashes, or stop working, it could be very frustrating. On the computer screen, you may see the error message saying Registry Editor has stopped working.
Why is Registry Editor not responding or crashing? Perhaps the registry and related system files are corrupted. Or the maximum length of your Registry key is set to 255 bytes. In this case, this tool continues to look up it; as a result, a crash appears. When you try to cancel the search, an endless loop of Registry Editor happens due to one specific key. Sometimes, Regedit not opening/working/responding could happen due to malware or virus attacks.
So, how to fix the regedit issues in Windows 10? Head to the next part to find some solutions.
Fixes for Registry Editor Not Working/Responding/Opening
Run SFC and DISM
When your operating system has corrupted system files, Registry Editor crashing, stopping working, or not opening/responding could happen. To get rid of trouble, run SFC and DISM to repair corruption in Windows.
SFC, short for System File Checker, can scan Windows for damaged system files and restore them. DISM – Deployment Image Servicing and Management, refers to a command tool to service and prepare Windows images. If the Windows images get corrupted, you can run it to fix them.
See how to fix regedit not opening/responding/working or Registry Editor crashing via SFC and DISM:
Step 1: Launch Command Prompt with admin rights in Windows 10 – go to input cmd into the search box, right-click on Command Prompt and choose Run as administrator.
Step 2: In the CMD window, type sfc /scannow and press Enter.
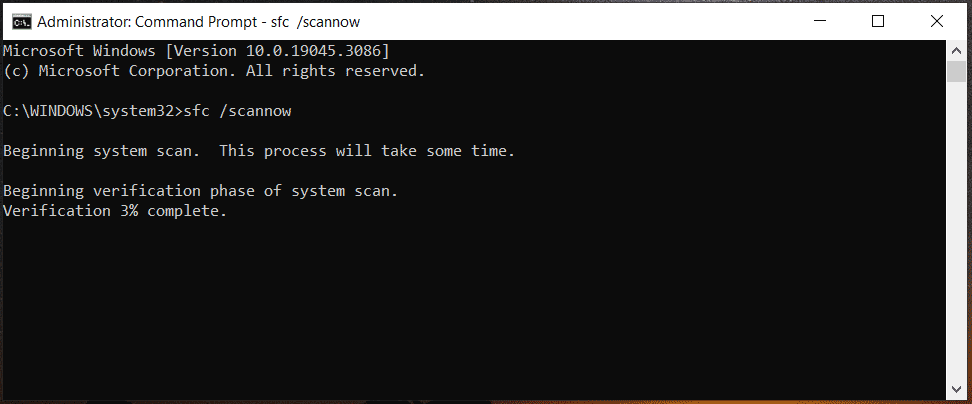
Tips:
Sometimes SFC isn’t working well and you can run into the stuck issue. To solve it, refer to our previous post — Windows 10 SFC /Scannow Stuck at 4/5/30/40/73, etc.? Try 7 Ways.
Step 3: After the SFC scan, execute these commands below one by one:
DISM /Online /Cleanup-Image /ScanHealth
DISM /Online /Cleanup-Image /RestoreHealth
Replace Regedit.exe
When Regedit won’t open, stops working, or crashes, you can choose to replace the broken Registry Editor with a working one to fix the issues. See how to do this thing:
Step 1: Open Command Prompt with admin rights in Windows 10.
Step 2: Input the following commands into the CMD window. Remember to press Enter after each one.
takeown /f “C:\Windows\regedit.exe”
icacls “C:\Windows\regedit.exe” /grant “%username%”:F
Step 3: Open File Explorer and go to C:\Windows. Find regedit.exe and rename it to regeditOld.exe.
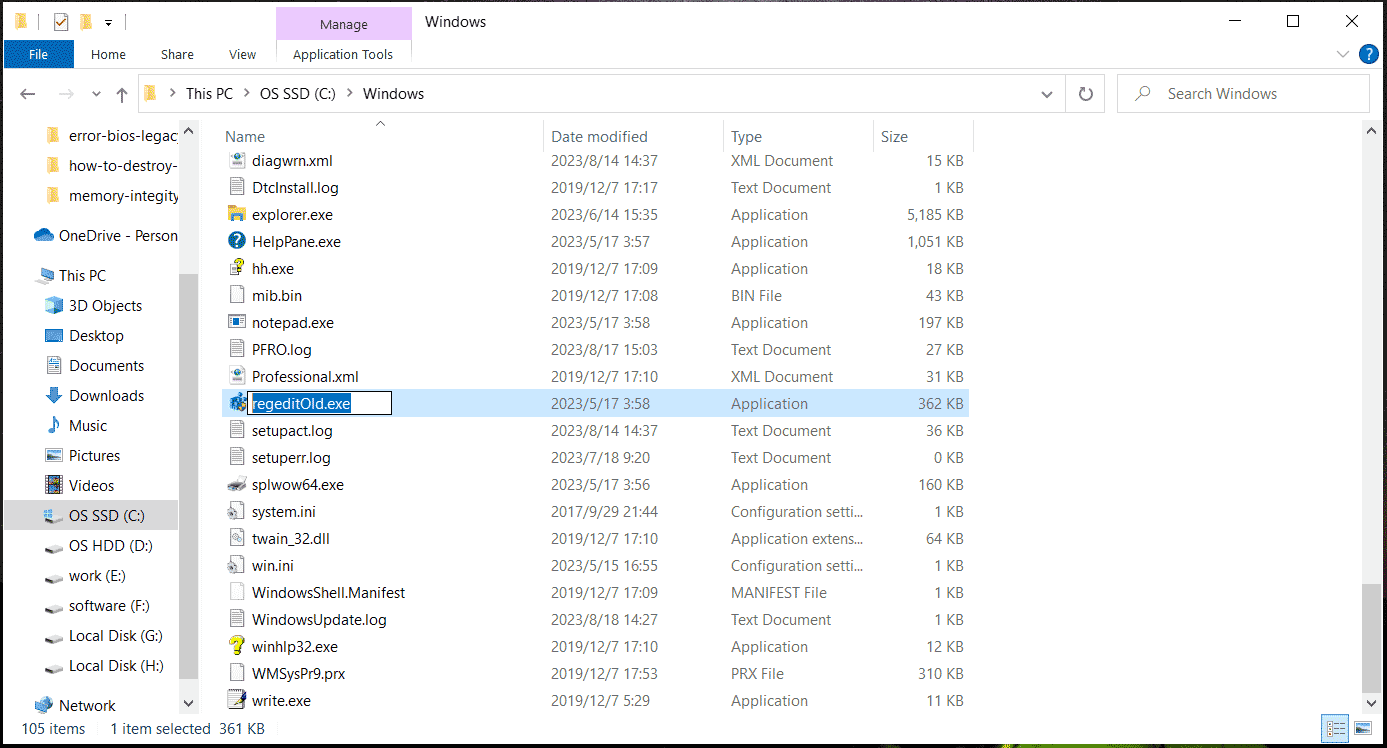
Step 4: If your PC has C:\Windows.old\Windows, copy regedit.exe to the C:\Windows folder. If not, go to download regedit.exe online and put it to C:\Windows.
Step 5: Restart your PC and then launch Registry Editor, it will work properly.
Enable Registry Editor via Group Policy Editor
Regedit not opening/responding could happen since Registry Editor is disabled and you can go to open Group Policy Editor to have a check, then turn it on.
Step 1: In the search box, input gpedit.msc and open this tool.
Step 2: Head to User Configuration > Administrative Templates > System.
Step 3: Double-click Prevent access to registry editing tools, choose Disabled or Not configured and click Apply > OK.
Run System Restore
To fix Registry Editor not responding or regedit not opening/working, you can choose to perform a system restore.
Step 1: Press Win + R, input sysdm.cpl and click OK.
Step 2: Under System Protection, click System Restore.
Step 3: Choose a restore point to continue.
Step 4: Hit Finish to start the restoration operation.
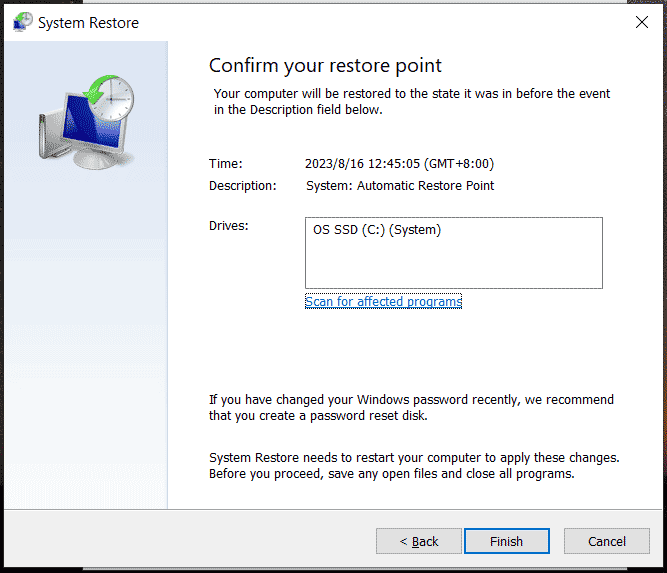
Reset PC
If none of these fixes helps to fix Registry Editor not responding/working/opening or Registry Editor crashing, the only way you can try is to reset your Windows 10 PC. Before proceeding, you had better use PC backup software like MiniTool ShadowMaker to back up your files to avoid data loss. Get it via the download button.
MiniTool ShadowMaker TrialClick to Download100%Clean & Safe
Then, go to Settings > Update & Security > Recovery, click Get started under Reset this PC, choose Keep my files, click Local reinstall or Cloud download, and follow the on-screen instructions to finish the resetting process.




