How to Fix Microsoft Store Not Working in Windows 11
The Microsoft Store in Windows 11 enables users to download various apps and games from Microsoft. The store app gets updated frequently, but it’s not without problems. For some users, Microsoft Store stops working. Fortunately, you can fix it using our easy-to-follow methods in this article.

Why Is Microsoft Store Not Working?
- Incorrect date and time. Many users have reported that Microsoft Store stops working if the date and time of your system are set incorrectly. Setting the correct date and time can fix this issue.
- Corrupted Microsoft Store app cache. The Microsoft Store cache can corrupt and cause the store not to work. Clearing the cache should resolve the issue.
- Windows 11 is outdated. The Microsoft Store app may stop working if you haven’t updated Windows 11 in a while. Make sure to update it and check if that fixes the issue.
- Interference from a VPN or proxy server. Using a VPN or proxy server can cause connection issues that prevent you from accessing the Microsoft Store. Therefore, try to disable your VPN or proxy and check if the problem is resolved.
- Third-party DNS server interference. If you use a third-party DNS server address from Google of Cloudfare, try switching to Microsoft’s default DNS server, as third-party DNS servers may cause connection issues.
Video on How to Fix Microsoft Store Not Working in Windows 11
Table of Contents:
- Introduction
- Method 1. Set the Correct Date and Time
- Method 2. Run the Windows Store Apps Troubleshooter
- Method 3. Clear the Microsoft Store App Cache
- Method 4. Repair or Reset the Microsoft Store App
- Method 5. Reinstall Microsoft Store Using PowerShell
- Method 6. Set Your System to Obtain DNS Server Address Automatically
- Method 7. Disable Proxy Server
- Video on How to Fix Microsoft Store Not Working in Windows 11
Download Computer Malware Repair Tool
It is recommended to run a free scan with Combo Cleaner — a tool to detect viruses and malware on your device. You will need to purchase the full version to remove infections. Free trial available. Combo Cleaner is owned and operated by Rcs Lt, the parent company of PCRisk.com read more.
Method 1. Set the Correct Date and Time
Incorrect date and time is the leading cause of Microsoft Store not working. Setting the date and time to be synced automatically or setting the correct date and time manually should fix the issue in most cases.
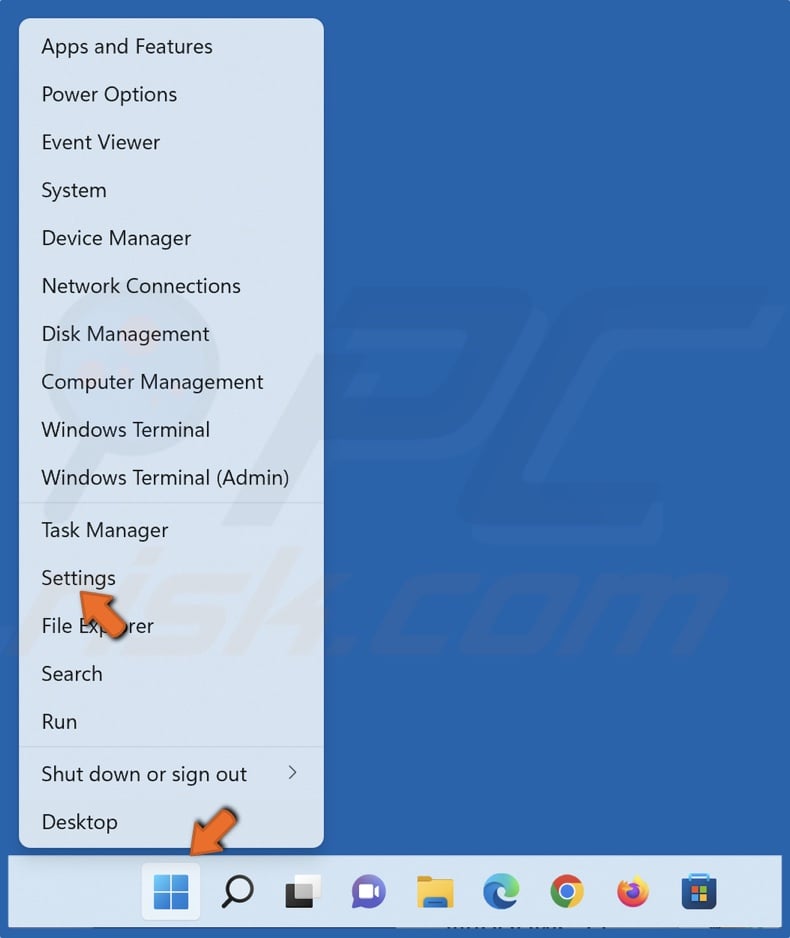
1. Right-click Start and select Settings.
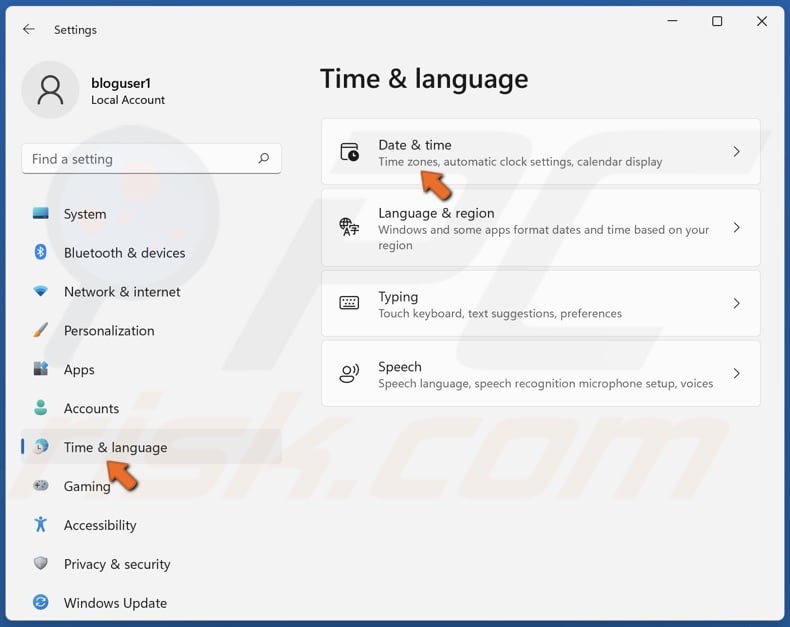
2. In the left pane, select Time & language and click Date & time.

3. Toggle on Set time automatically if it’s disabled.
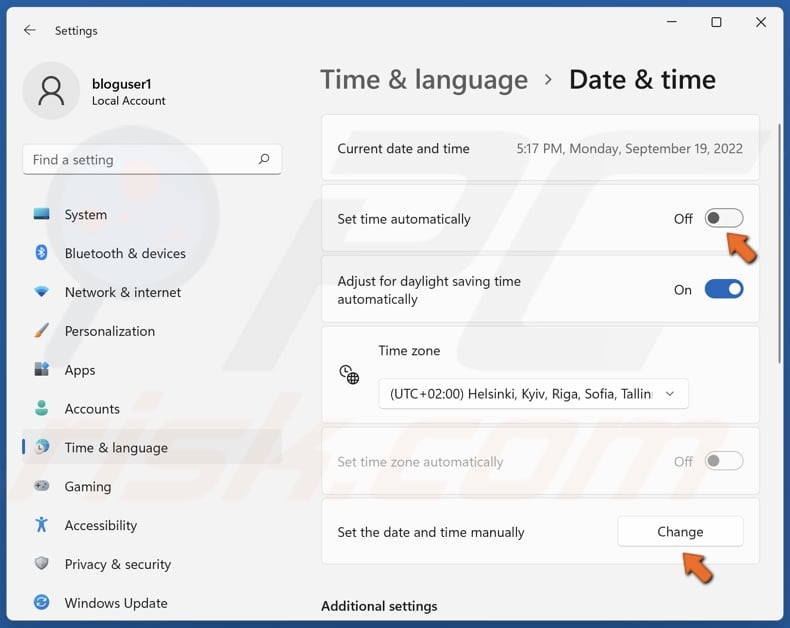
4. If it’s already enabled, toggle off the Set time automatically slider.
5. Then, click Change next to Set the date and time manually.

6. Set the correct time and date and click Change.
[Back to Table of Contents]
Method 2. Run the Windows Store Apps Troubleshooter
Microsoft Store is itself an app that is separate from Windows 11. If you can’t open Microsoft Store, try running the troubleshooter, which should resolve all app-related issues.

1. Right-click Start and click Settings.

2. Once in the System panel, scroll down and click Troubleshoot.
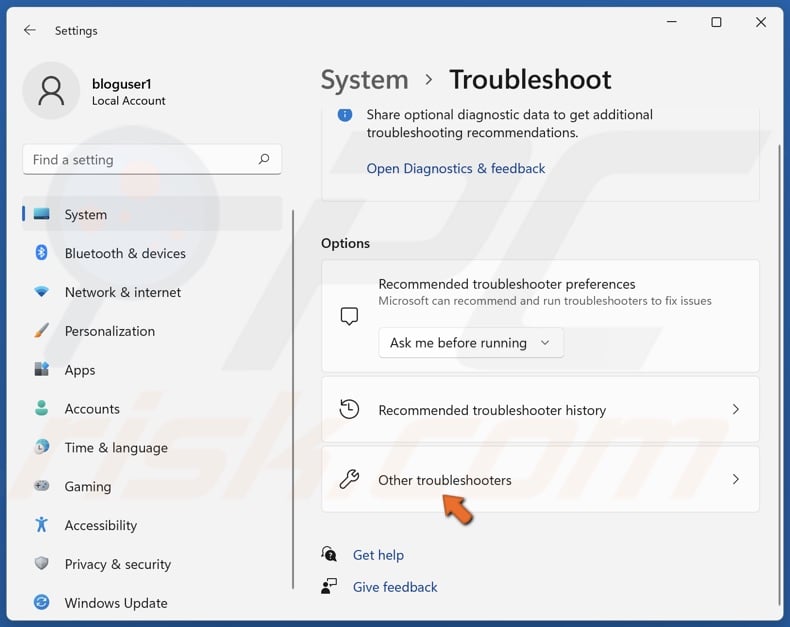
3. Click Other troubleshooters.
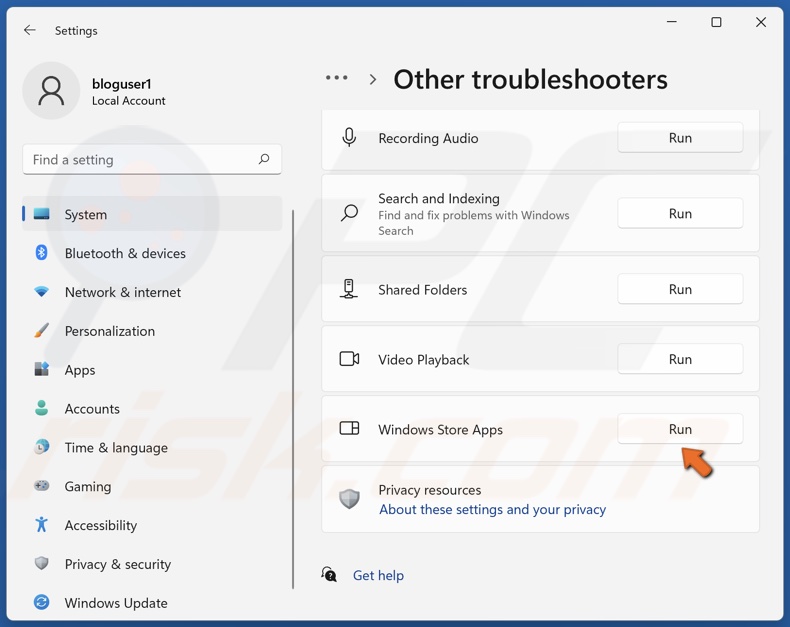
4. Scroll down and click Run next to Windows Store Apps to run the troubleshooter.
5. Restart your PC once the troubleshooter has resolved the issues.
[Back to Table of Contents]
Method 3. Clear the Microsoft Store App Cache
Like other Windows apps, Microsoft Store accumulates cache data to speed up specific tasks. In some cases, the cache may become overloaded or corrupted, preventing Microsoft Store from working correctly.
1. Hold down Windows+R keys to open Run.
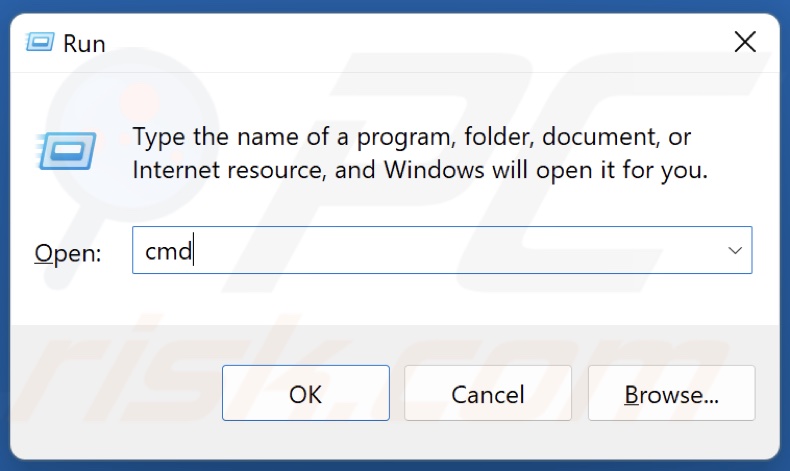
2. In the Run dialog box, type in CMD and hold down Ctrl+Shift+Enter keys to open the elevated Command Prompt.
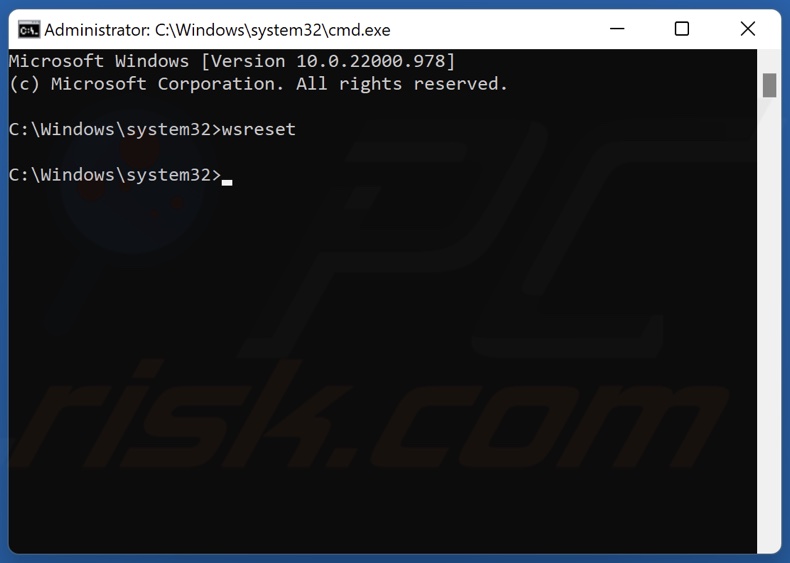
3. In the Command Prompt window, type in wsreset and press Enter. The Command will execute some processes in the background, and Microsoft Store will automatically open when finished.
[Back to Table of Contents]
Method 4. Repair or Reset the Microsoft Store App
Repairing the Microsoft Store app should fix the issues you have with the app. If resetting the app doesn’t fix the problem, try resetting it, but resetting the Microsoft Store app will delete the data stored in the app and require you to sign in.
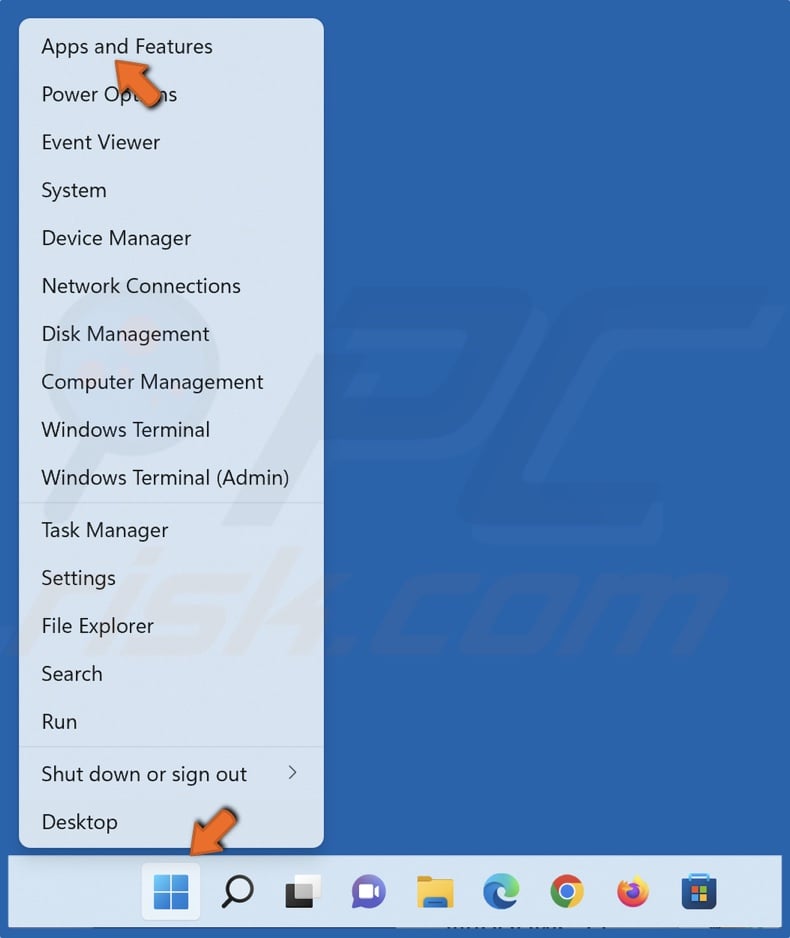
1. Right-click Start and select Apps and Features.
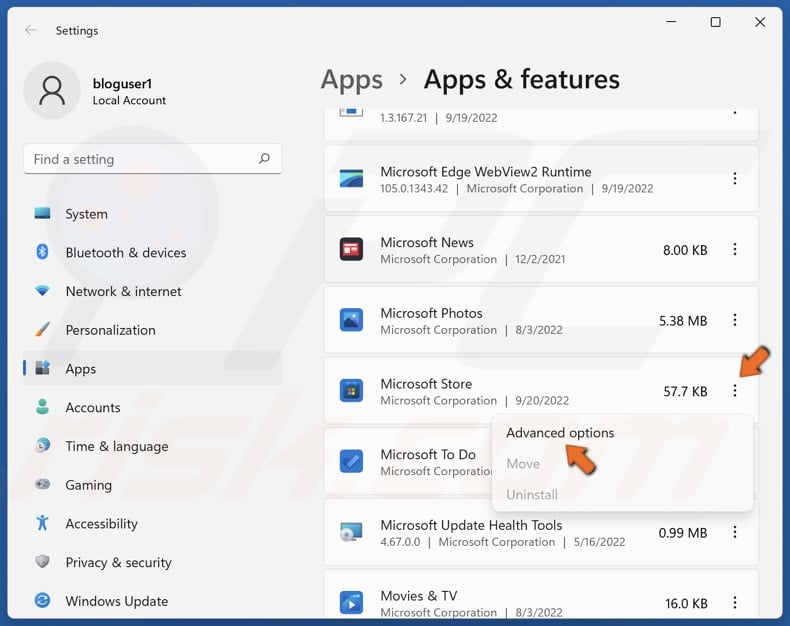
2. Click the three dots next to Microsoft Store and select Advanced options.
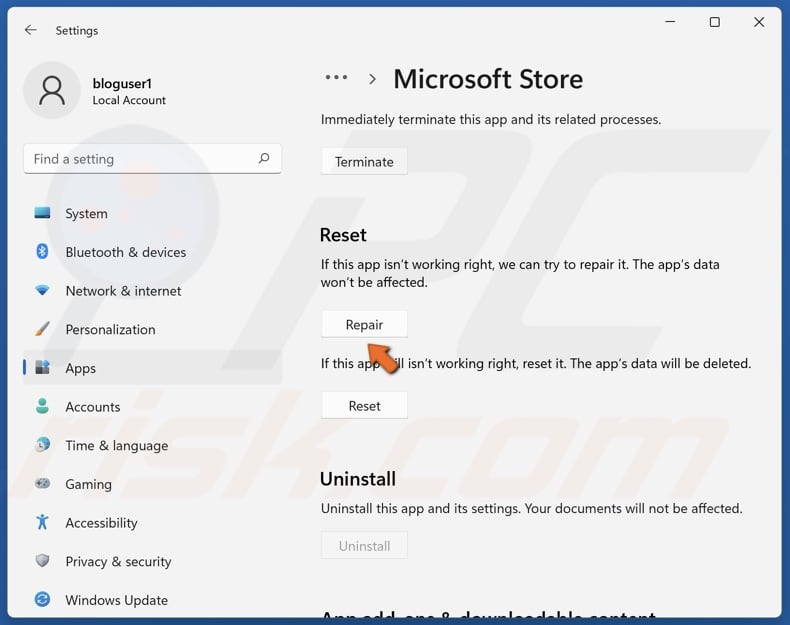
3. In the Reset section, click Repair. Check if the Microsoft Store is working.
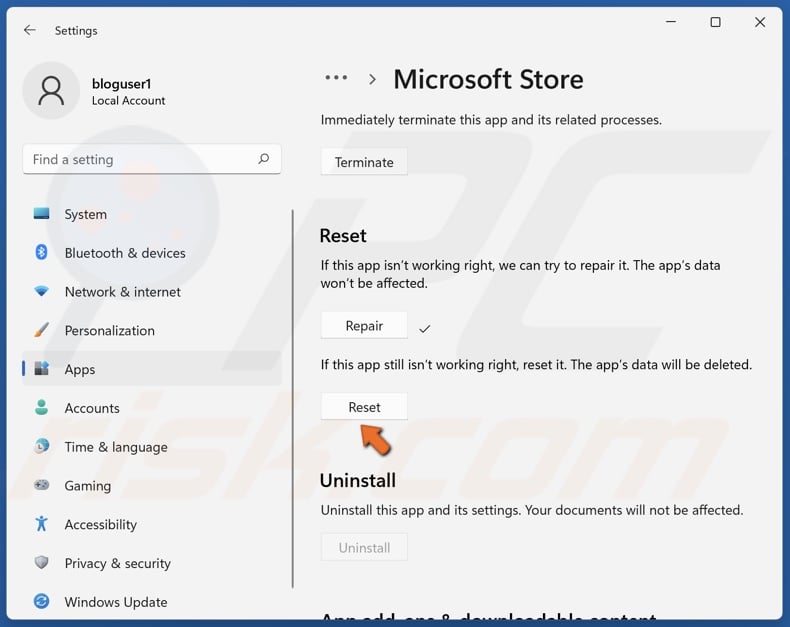
4. If Microsoft Store doesn’t work, click Reset.
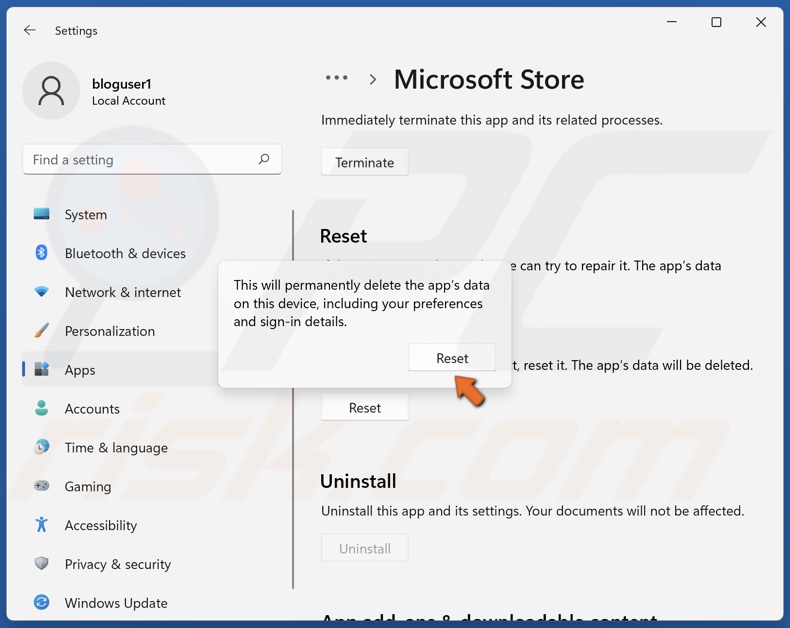
5. Click Reset again to confirm.
[Back to Table of Contents]
Method 5. Reinstall Microsoft Store Using PowerShell
The method below will show you how to reinstall Microsoft Store using a command in PowerShell.
1. Hold down Windows+R keys to open Run.
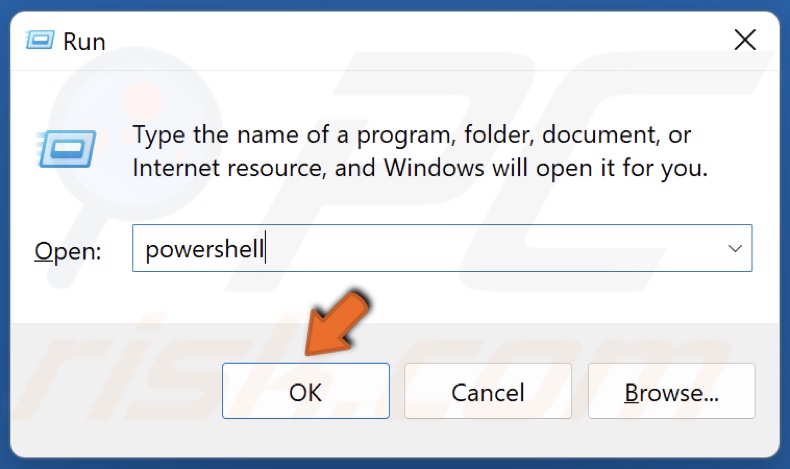
2. In the Run dialog box, type in powershell and hold down Ctrl+Shift+Enter keys to open PowerShell as an administrator.
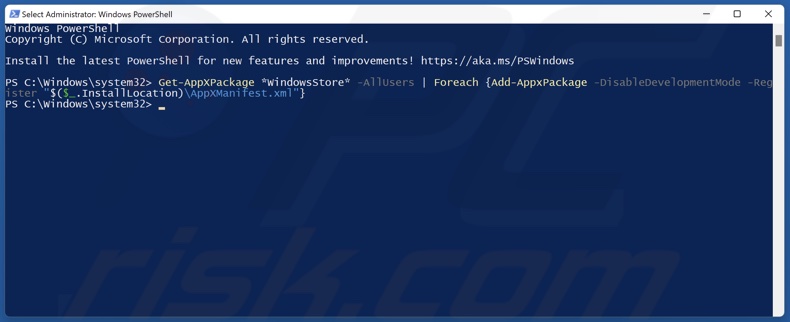
3. In the PowerShell window, type in:
Get-AppXPackage *WindowsStore* -AllUsers | Foreach {Add-AppxPackage -DisableDevelopmentMode -Register «$($_.InstallLocation)\AppXManifest.xml»}
4. Press Enter to execute the command.
5. Close the Powershell window, and Restart your PC.
6. Hold down Windows+R keys to open Run.

7. In the Run dialog box, type in services.msc and click OK.
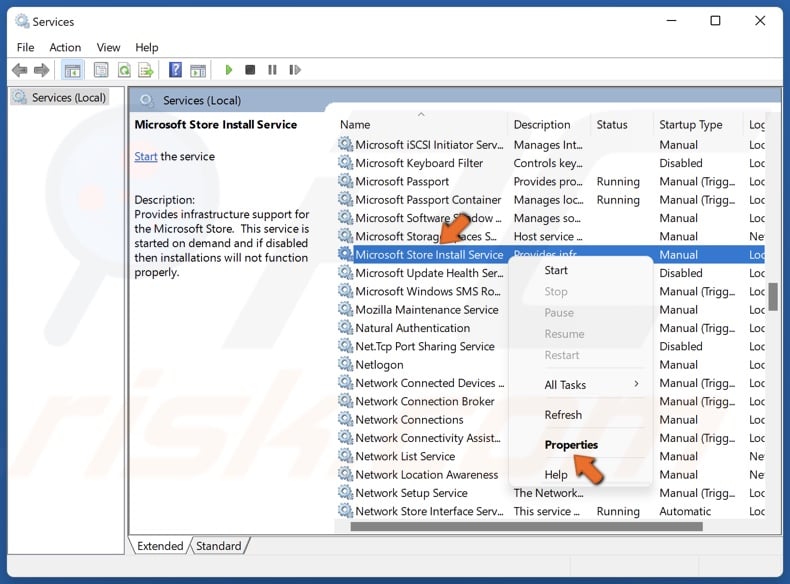
8. Right-click Microsoft Store Install Service and click Properties.
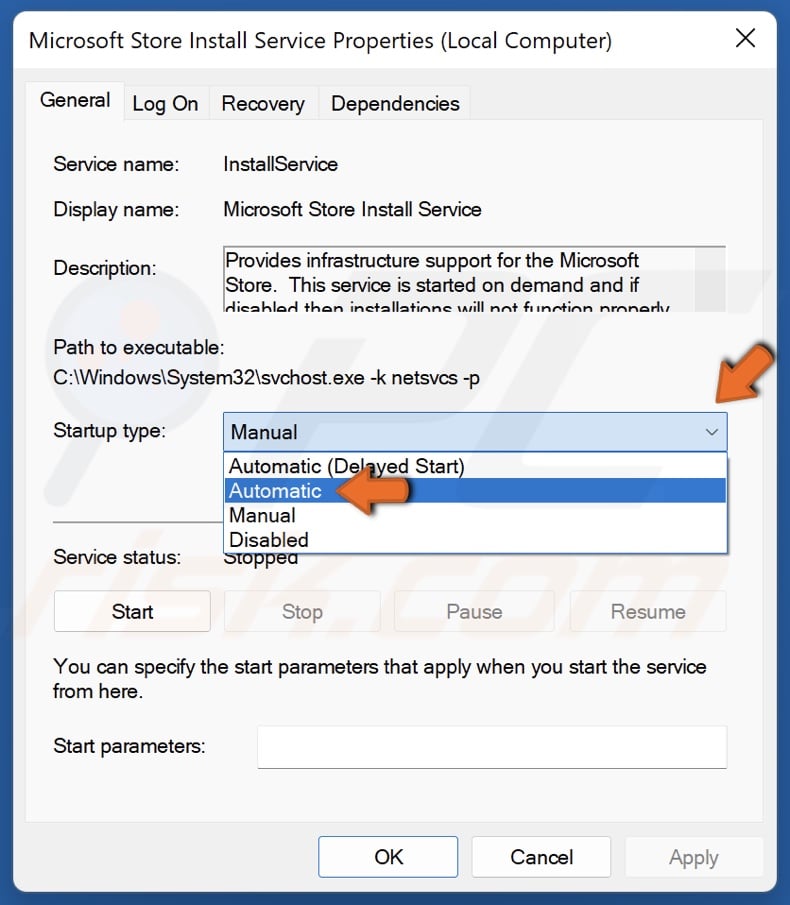
9. Open the Startup type drop-down menu and select Automatic.
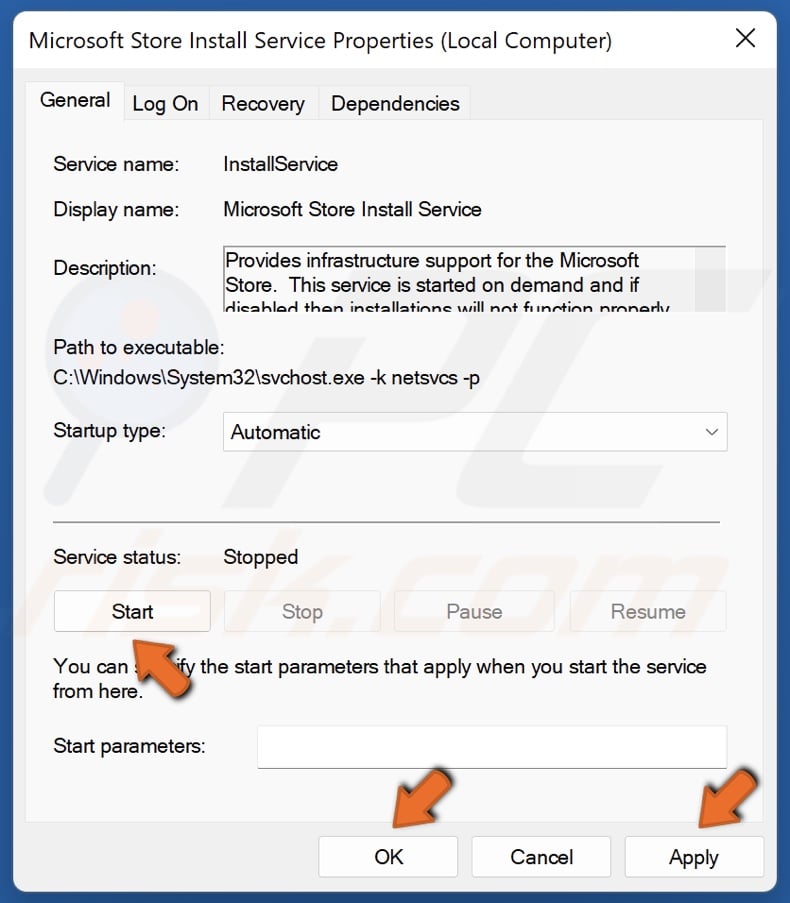
10. In the Service status section, click Start.
11. Click Apply and click OK.
[Back to Table of Contents]
Method 6. Set Your System to Obtain DNS Server Address Automatically
Using a third-party DNS server address may cause connection issues with Microsoft Store. Setting the DNS server address to be obtained automatically may resolve the issue with Microsoft Store not working.
1. Hold down Windows+R keys to open Run.
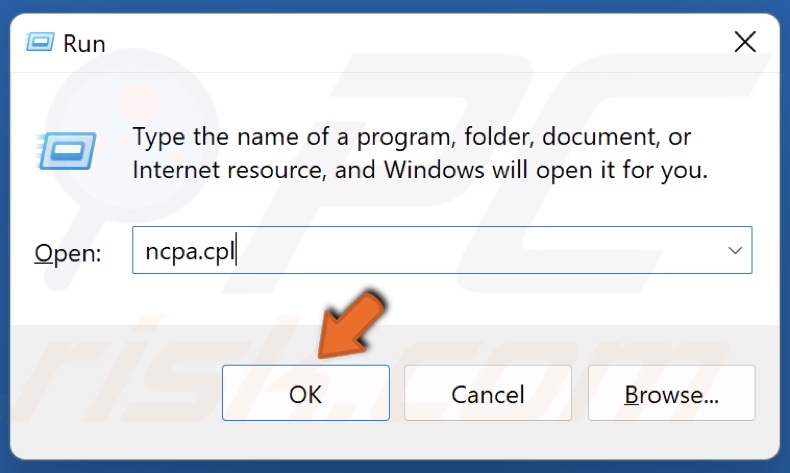
2. In the Run dialog box, type in ncpa.cpl and click OK.
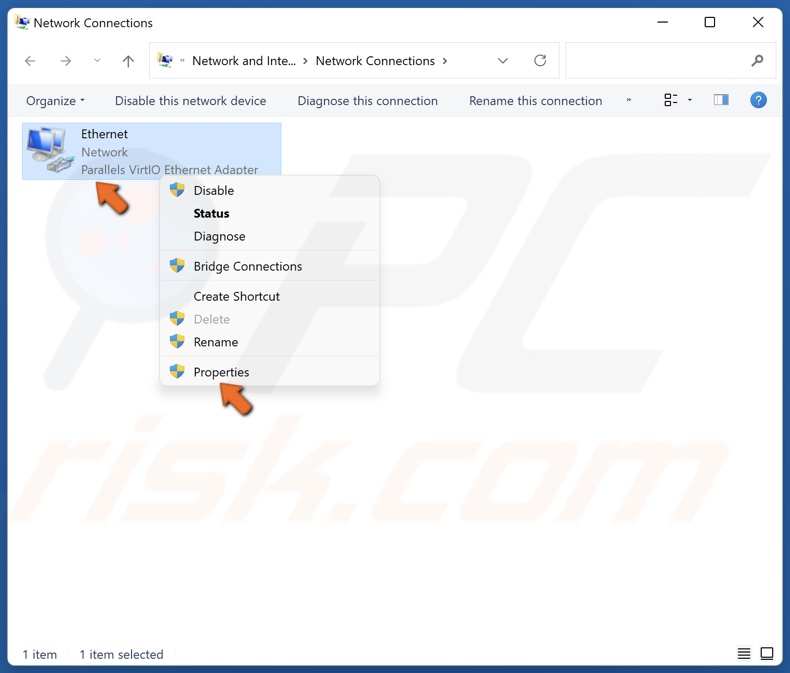
3. Right-click your network adapter and click Properties.
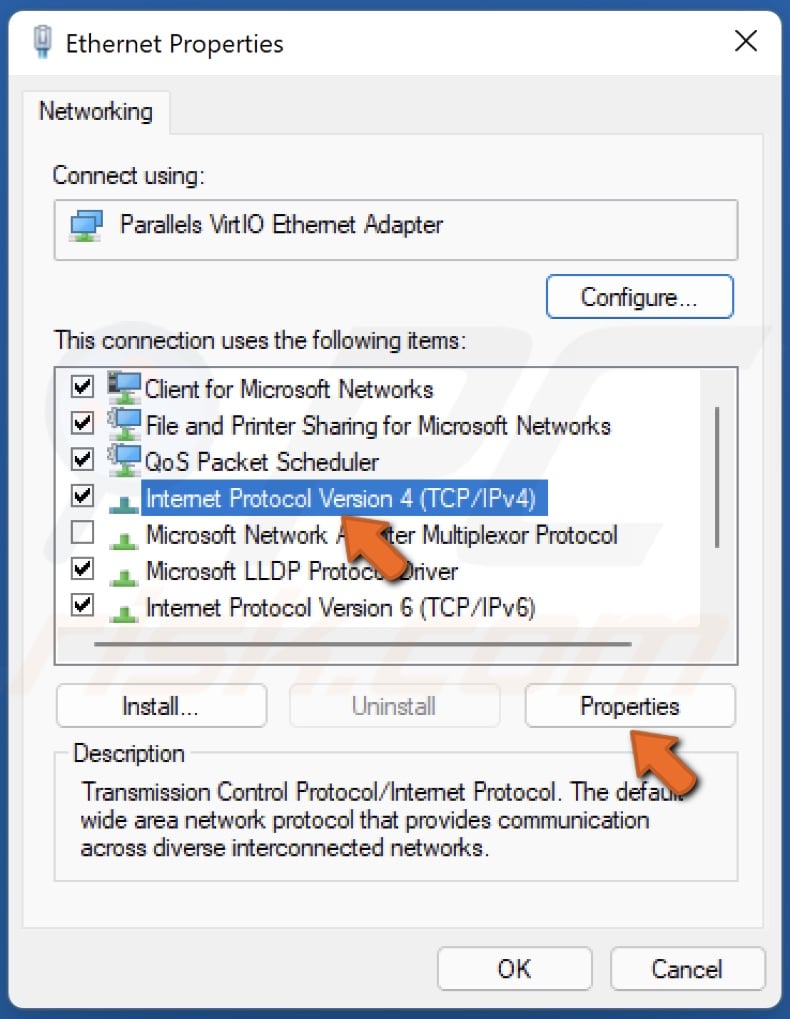
4. Select Internet Protocol Version 4 (TCP/IPv4) and click Properties.
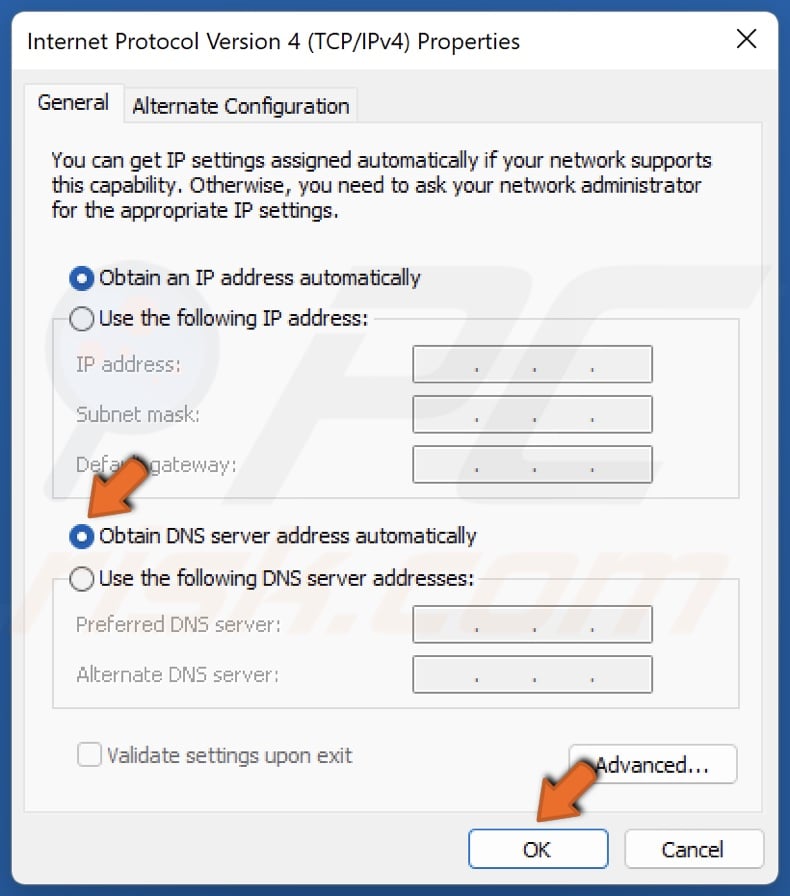
5. Tick Obtain DNS server address automatically and click OK.
[Back to Table of Contents]
Method 7. Disable Proxy Server
A custom proxy server may also cause connection issues with Microsoft Store. Therefore, setting the proxy settings to automatic (the default setting in Windows) may fix the app.
1. Hold down Windows+R keys to open Run.
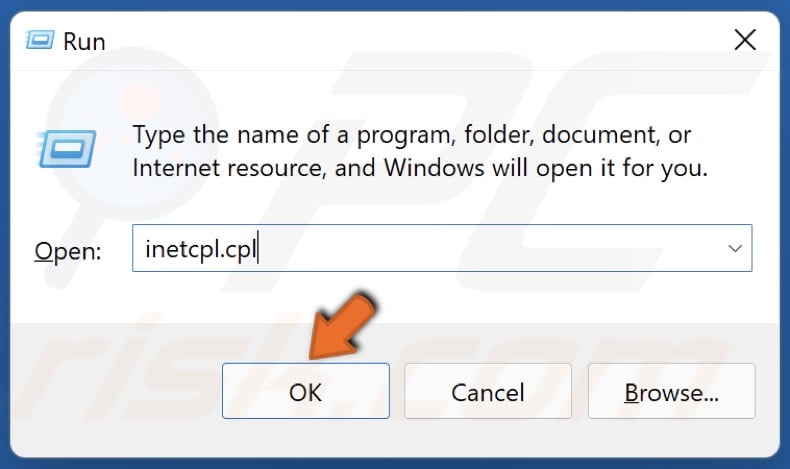
2. In the Run dialog box, type in inetcpl.cpl and click OK.
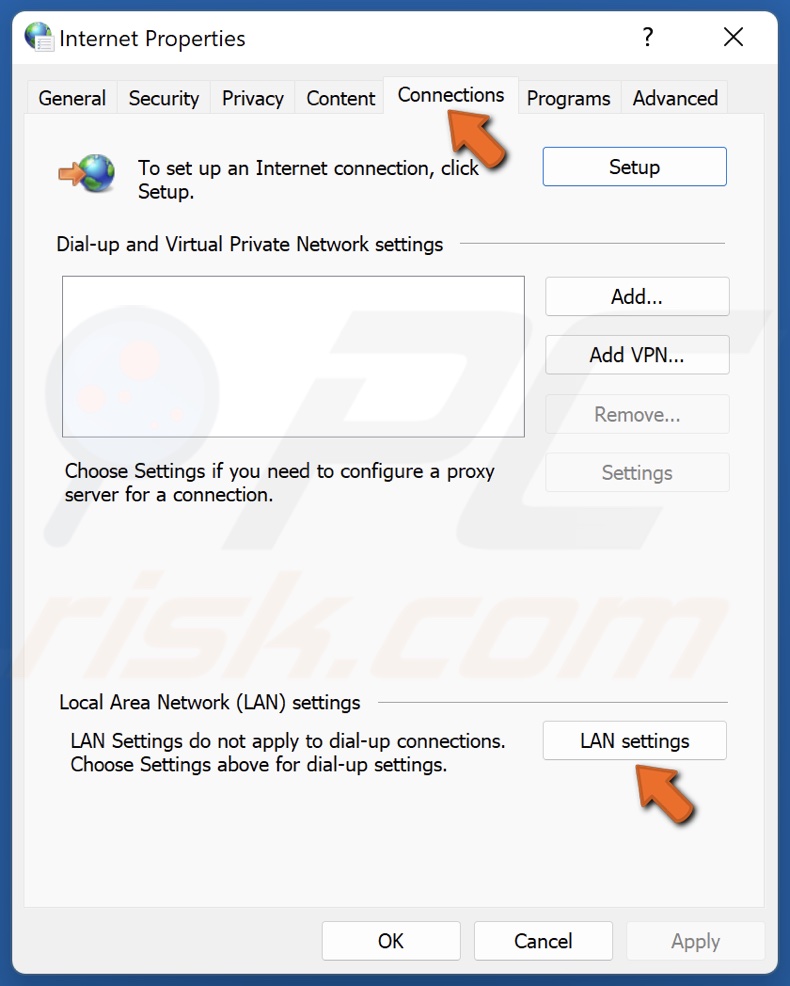
3. Select the Connections tab.
4. Click LAN settings.
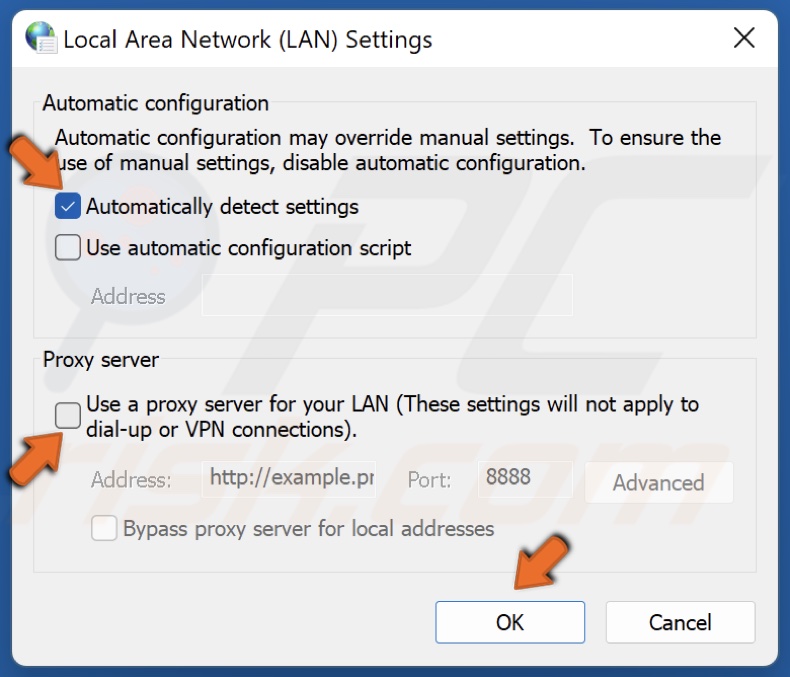
5. Unmark the Use a proxy server for your LAN checkbox.
6. Mark the Automatically detect settings checkbox, and click OK.
[Back to Top]
Windows 11 has been launched, and a lot of features have been introduced as well. Windows 11 is smooth and extremely clear. However, because it is almost new, a few things are yet to be sorted. One of the most commonly used options in Windows 11 is the Microsoft Store. It is the ideal place to install new Android and Windows apps that are Microsoft-verified. Also, it is the central platform where you can pick up TV shows, movies, and games.
One of the easiest ways to launch the Microsoft Store is by locating it on the taskbar. Just tap on it, and it will open. However, many Windows 11 users have been complaining about the Microsoft Store not working on Windows 11. So, if you think that your Microsoft Store is not working or it is crashing, then you need to solve the problem. It is very easy to solve the problem, and there are different ways to do it.
If you want to know why your Microsoft Store is not opening on Windows 11, you need to know that there might be several reasons behind it. Some of the popular reasons are poor internet connection, a deleted Microsoft account, wrong date and time, and lack of the latest Windows update. However, you can easily fix it, so follow the guide to find out how.
There are plenty of ways to deal with Microsoft Store not Working on Windows 11. The solutions to this problem are provided below:
1. Check Internet Connection
One of the most common problems that can prevent the Microsoft Store from opening is an unstable internet connection. To solve this problem, make sure you have a Wi-Fi or Ethernet connection to your system, as you need to have an active Internet connection to download and install apps and games from the Microsoft Store.
So, before trying out other troubleshooting methods, you should ensure that you’re connected to the internet.
To connect to the internet, follow the steps given below:
1. Open Settings by pressing the Windows + I key.
2. Click on the Network & internet tab.
3. Here, you’ll get the network connection status. If Wi-Fi is not connected, then you can turn on the Wi-Fi and connect to the network.

After that, try to open the Microsoft Store. If it’s due to internet issues, the problem will be resolved. However, if you’re having issues connecting to the internet, you can check out our guide on fixing Wi-Fi connection issues.
2. Sign In to Microsoft Account
Once the internet issue is fixed, you can try to download apps and games, if you’re not able to do so, then you must have a Microsoft account to log into your Microsoft Store. Having a Microsoft account is essential for accessing and downloading content from the Microsoft Store, and it allows you to personalize your experience and manage your apps.
To create or log in with a Microsoft account, follow the steps mentioned below:
1. Open the Microsoft Store on your computer.
2. Then click on your profile icon. Here, you’ll get a context menu; select the Sign In option.

3. Sign in with your Microsoft Account if you have one. Otherwise, you can create a new Microsoft account.
4. Then click on the Next button, enter your password, and choose Sign in.

3. Adjust the Date and Time
Sometimes, if your date and time settings are inaccurate, it can disrupt the proper functioning of the Microsoft Store in Windows 11. The Microsoft Store relies on accurate date and time information to ensure secure and synchronized transactions while downloading and updating apps and games.
To fix the date and time issues, you can follow these steps:
1. Click on the Start button, type Settings, and open Windows Settings.

2. Click on the Time & language tab and select the Date & Time option.

3. Enable the Set time automatically toggle.
4. Then turn on the toggle next to Set time zone automatically. This will update the date and time.
5. However, if the time doesn’t change, you can correct the clock by clicking on the Sync Now button under the additional settings section.

This will update the date and time on your Windows computer based on your time zone and region.
4. Check your Region
If your Windows 11 Microsoft Store isn’t loading correctly, one of the possible causes could be an incorrect region setting. The Microsoft Store may use your region information to determine the availability of apps and content, so it’s important to ensure this setting is accurate.
To check and adjust your region, follow these steps:
1. Press the Win + I to open the Settings app.
2. Click on Time & Language and select the Language & Region option.

4. Under the Country or region option, choose your preferred region from the drop-down menu.
5. After that, try to open your Microsoft Store.

5. Reset Microsoft Cache
Another straightforward solution for addressing Microsoft Store issues involves resetting the store’s cache. Cache files can sometimes become corrupted, leading to problems with app downloads and updates.
By following these steps, you can clear the cache and potentially resolve these issues:
1. Press Windows Key + R.
2. Type wsreset and press OK.
3. The Command Prompt will clear the cache, and the Store will open automatically.

Resetting the Microsoft Store cache can often resolve issues related to app downloads, updates, and store functionality. It’s a quick and easy step that can save you from unnecessary troubleshooting. If you still experience problems with the Microsoft Store after clearing the cache, there are additional steps you can take to address the issue.
6. Check the Proxy Settings
When you are connected to the internet through a proxy server, it may cause complications when attempting to access the Microsoft Store in Windows 11. This is because proxy settings can sometimes interfere with the store’s connectivity and functionality.
To ensure a smooth experience with the Microsoft Store, it’s essential to turn off your proxy settings. Here’s a step-by-step guide on how to do this:
1. Open Windows Settings.
2. Click on the Network & Internet tab, and then select the Proxy tab.
3. Here, you’ll get all the proxy settings. Turn off the automatically detect settings.

After turning off proxy settings, your system will be reconnected to your internet service provider’s networks.
7. Repair and Reset the Microsoft Store App
If you’ve tried all the previous methods and are still encountering issues with your Microsoft Store, don’t worry. Resetting and repairing the Microsoft Store app can often resolve stubborn problems. This process reinstalls the app and restores it to its default settings, potentially fixing any underlying issues.
Follow these steps to reset and repair the Microsoft Store:
1. Press Win + I from the keyboard to open settings.
2. Click on the Apps tab and choose Installed apps on the left side.

3. Locate the Microsoft Store app, click on the three dots icon, and select Advanced options from the menu that appears.

4. Here, click on the Repair button and wait for the process to complete.
5. Then, click on the Reset button.

After that, restart your PC, and see if it resolves your problem.
8. Update Windows 11
There might be a pending update from Microsoft that is leading the Microsoft Store not to work. It is always important to keep your Windows 11 always updated. To check for the updates, make use of the following steps:
1. Open Settings.
2. Click on the Windows Update tab.
3. Then, tap on Check for Updates.
4. If there is an update available, click on the Download & Install button.
5. Once the update process is complete, restart your PC.

Conclusion
The Microsoft Store is an essential component of Windows 11, and it can be frustrating when it’s not working correctly. However, with the steps mentioned above, you can troubleshoot and resolve most issues related to the Microsoft Store not working.
Additionally, remember to keep your system updated and perform regular maintenance to ensure the smooth functioning of your Windows 11 PC. That’s it. This is how you can fix the Microsoft Store not working on Windows 11.
Windows 11 comes with some of the apps pre-installed on your system. These pre-installed apps are the apps one would need for their day-to-day computing. Among these apps, Microsoft store app is also a pre-installed app. In Windows 11, you can use Microsoft Store app to install new apps of your own choice. There are tons of apps already available in Microsoft Store. Along with this, you can also update the existing apps on your system using Microsoft Store. If for some reason, Microsoft Store not working in Windows 11, this article will show you how to fix it.
Page Contents
See, this is a common issue and may occur due to variety of factors involved. Hence a single fix cannot resolve the problem.
So the Microsoft Store not working implies either of following conditions:
- Microsoft Store app won’t open
- Microsoft Store app opens but crashes itself
- Microsoft Store app showing no apps to install or download
- Search not working in Microsoft Store app
- Microsoft Store is unable to update existing apps
- Microsoft Store is not showing the app you want due to regional setting issue
- You are unable to log into Microsoft Store or can’t sign out
- Microsoft Store app is missing from your system
To resolve above mentioned symptoms, you can follow these solutions:
Fix: Microsoft Store not working in Windows 11
Fix 1: Check Regional Settings
- Press + X keys and select Settings.
- Go to Time & language > Language & region.
- In Language & region window, check Region and Regional format settings and make sure they are correct.
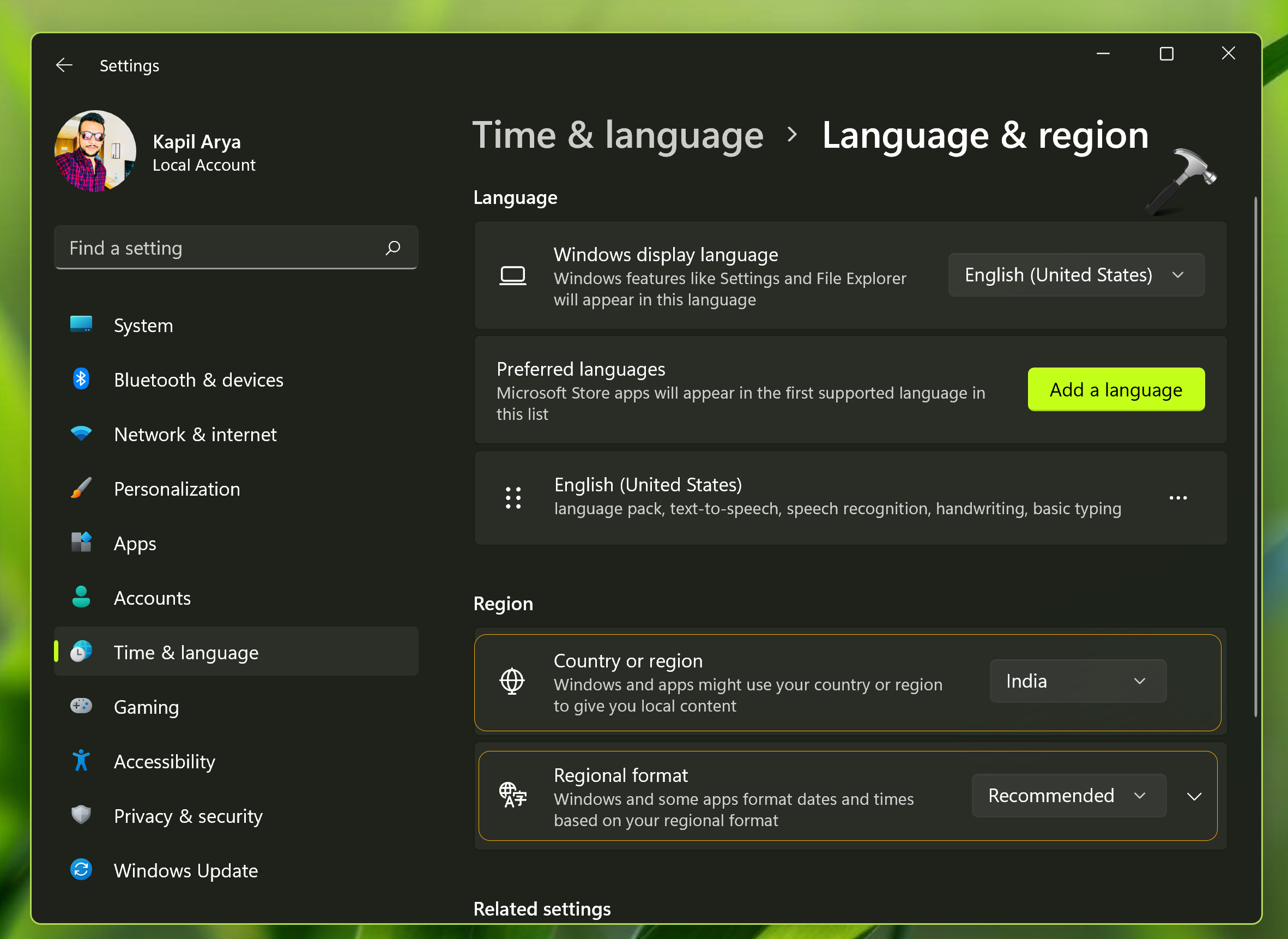
Fix 2: Run Troubleshooter
- Press + X keys and select Settings.
- Go to System > Troubleshoot.
- In Troubleshoot, select Other troubleshooter option.
- Next, in list of Other troubleshooters, locate Windows Store Apps or Microsoft Store Apps troubleshooter and click on Run button next to it.
- The troubleshooter will automatically find and fix issues associated with Microsoft Store apps.
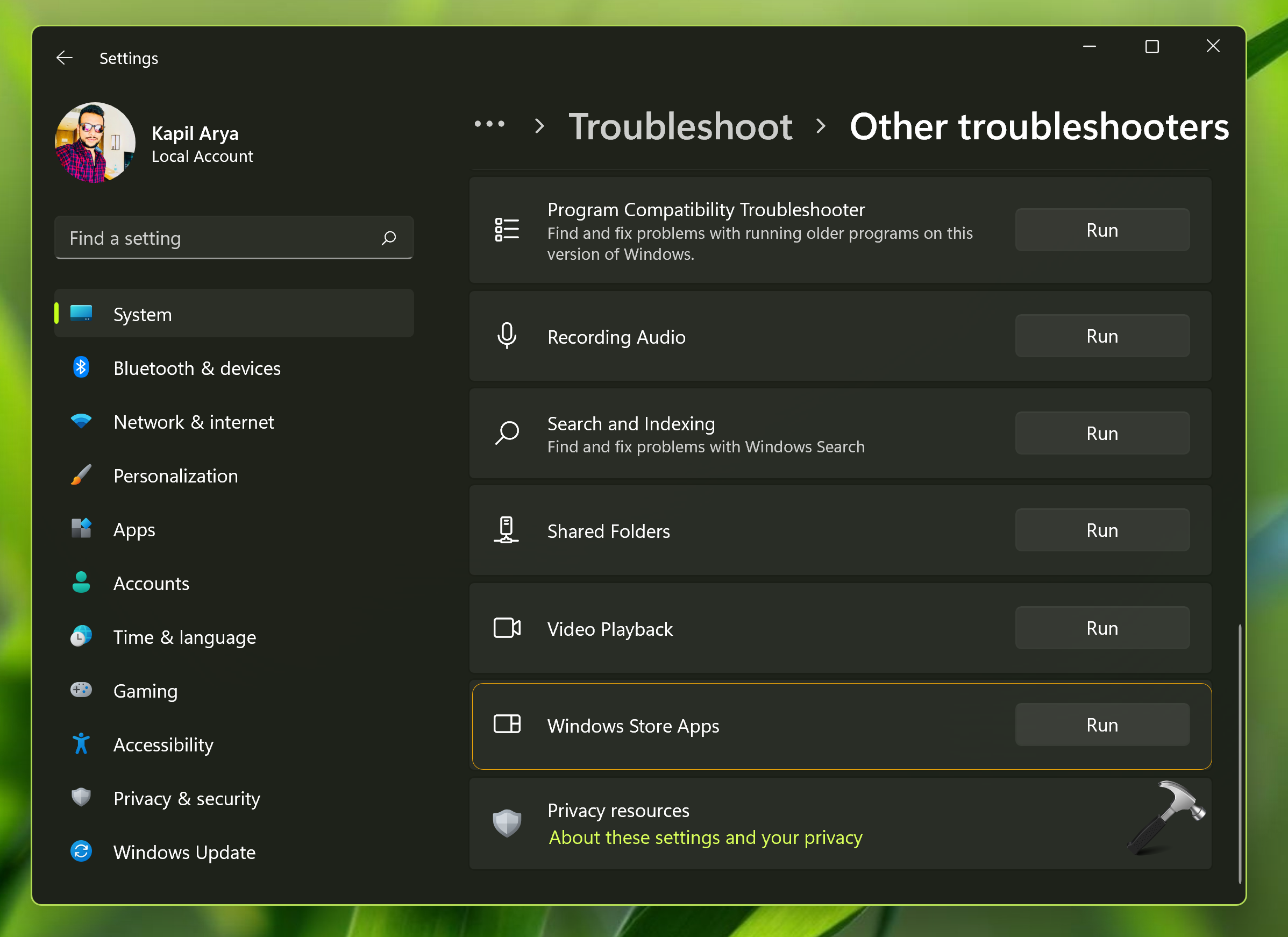
Fix 3: Use WSRESET
- Press + X keys and select Run.
- In Run window, type
wsreset.exeand click OK. - Once you click OK, a Command Prompt window will appear briefly and disappear itself and then Microsoft Store app will automatically launch.
You can then check out if that issue is resolved and Microsoft Store app is now working fine.
Fix 4: Repair or Reset Microsoft Store
- Press + X keys and select Settings.
- Go to Apps > Apps & features.
- Click on Installed apps list and under list of apps installed, locate Microsoft Store. Click on ··· next to it and select Advanced options.
- In the next window, scroll down and locate Repair button. You can repair the Microsoft Store app here without affecting the data associated. In case if that doesn’t works, then you can Reset Microsoft Store app but note that this will affect your data. You will need to sign in again, if you reset Microsoft Store app.
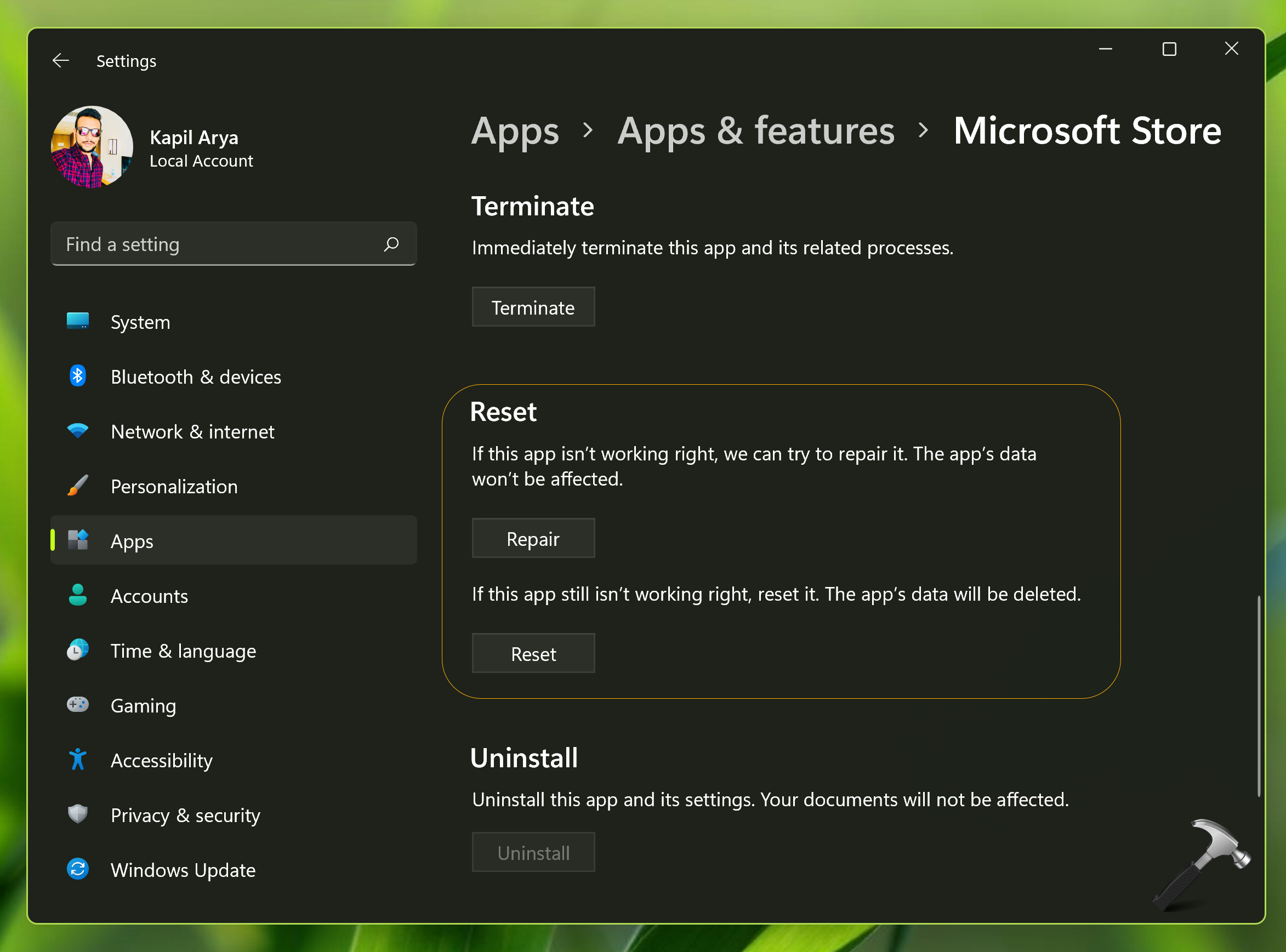
Fix 5: Re-register Microsoft Store app
Since Microsoft Store app is an in-built app, you cannot uninstall or reinstall it. Instead, you can re-register it with the help of Windows PowerShell. Make sure Microsoft Store is not running even in background while you re-register it.
- Press + X keys and select Terminal (Admin).
- By default, Terminal (Admin) opens to Windows PowerShell Admin.
- Paste the following command and press Enter key to execute it:
Get-AppXPackage WindowsStore -AllUsers | Foreach {Add-AppxPackage -DisableDevelopmentMode -Register "$($_.InstallLocation)\AppXManifest.xml"}
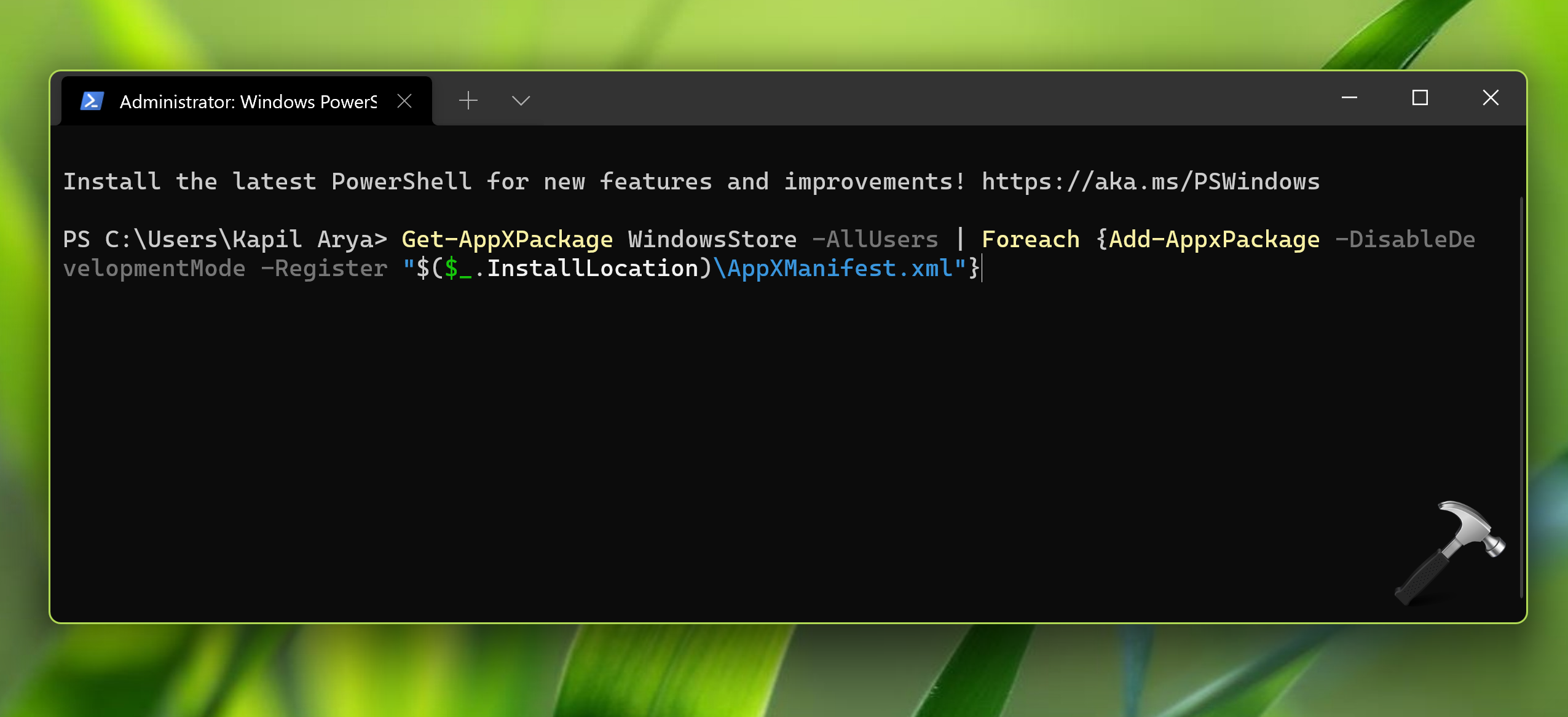
Once the command has been executed successfully, you can check with Microsoft Store app and it should be now working fine.
You can check out following video to illustrate above mentioned methods:
That’s it!
RELATED ARTICLES
Quick Links
-
Perform Some Preliminary Checks
-
Repair and Reset the Microsoft Store App
-
Ensure Time and Location Are Correctly Configured
-
Check for Internet Issues
-
Clear the Microsoft Store Cache
-
Turn Off the VPN and Proxy Server
-
Install the Available Windows Updates
-
Reinstall the Microsoft Store
Summary
- Repair & reset the Microsoft Store app by going to Settings > Apps > Installed Apps > System Components > Advanced Options > Repair/Reset.
- Check that your time and location settings are configured correctly and ensure your device is connected to the internet.
- Clear the Microsoft Store cache. Press Win+R to open the «Run» dialog box, type wsreset in the box, and click «OK.» Wait for the Microsoft Store to open.
Is Microsoft Store not opening on your Windows PC? Issues such as incorrect date and time, internet problems, app corruption, accumulated cache, and more could cause this problem. Here are a few solutions that you can apply to resolve this issue.
Perform Some Preliminary Checks
Start troubleshooting the issue by performing basic checks to eliminate the possibility of a temporary glitch impeding the opening of the Microsoft Store app.
To begin, close other currently running apps on your system, particularly third-party security apps if you have any, to prevent their interference with the Microsoft Store app. If that doesn’t fix the problem, restart your Windows PC to resolve temporary issues with the operating system.
If the problem persists, attempt to launch the app using an alternative method. For example, if you usually launch it from the pinned shortcut on the taskbar, type Microsoft Store in Windows Search and open the app. If these steps do not resolve the issue, proceed to the next troubleshooting step.
Repair and Reset the Microsoft Store App
Next, repair and reset the Microsoft Store app, as this can fix potential temporary issues causing the problem and repair corrupt files.
To repair the Microsoft Store app, right-click the Start button and open «Settings.» Then, go to Apps > Installed Apps.
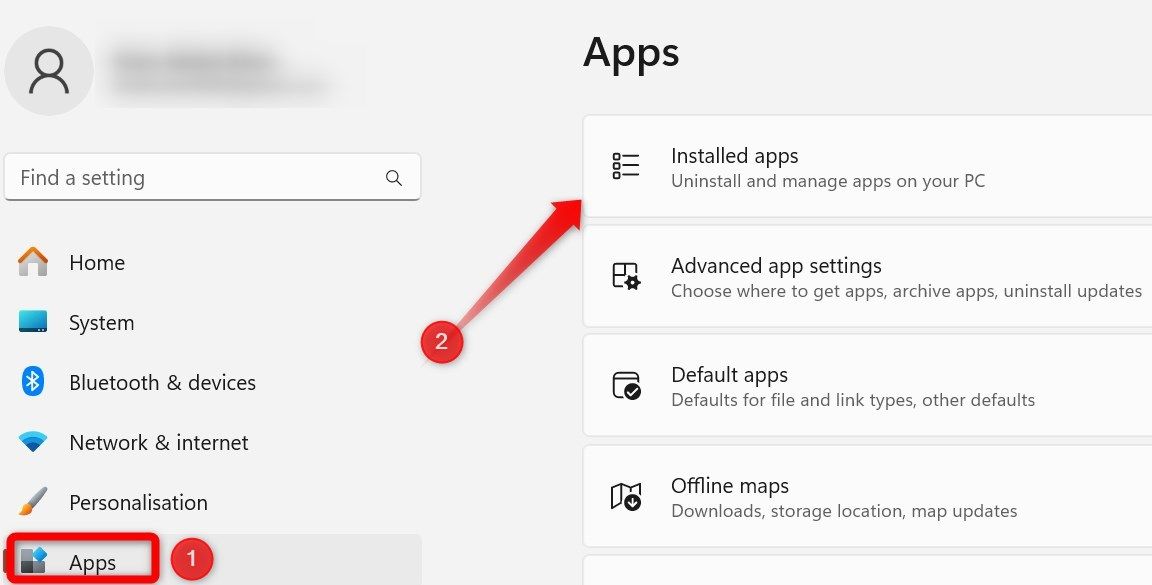
Scroll to the end of the list of apps and go to «System Components» under Related Settings.
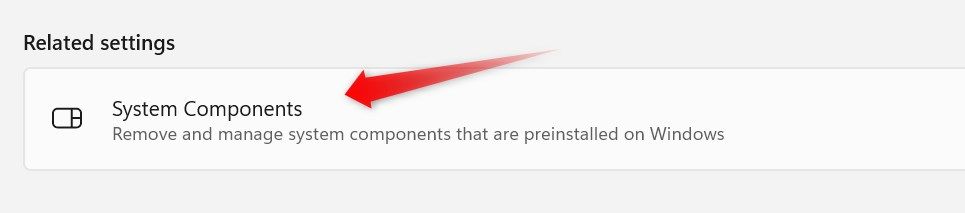
Click the three horizontal dots next to the Microsoft Store app and select «Advanced Options.»

Scroll down and click on the «Repair» button. Note that repairing the app won’t impact any of your app data.
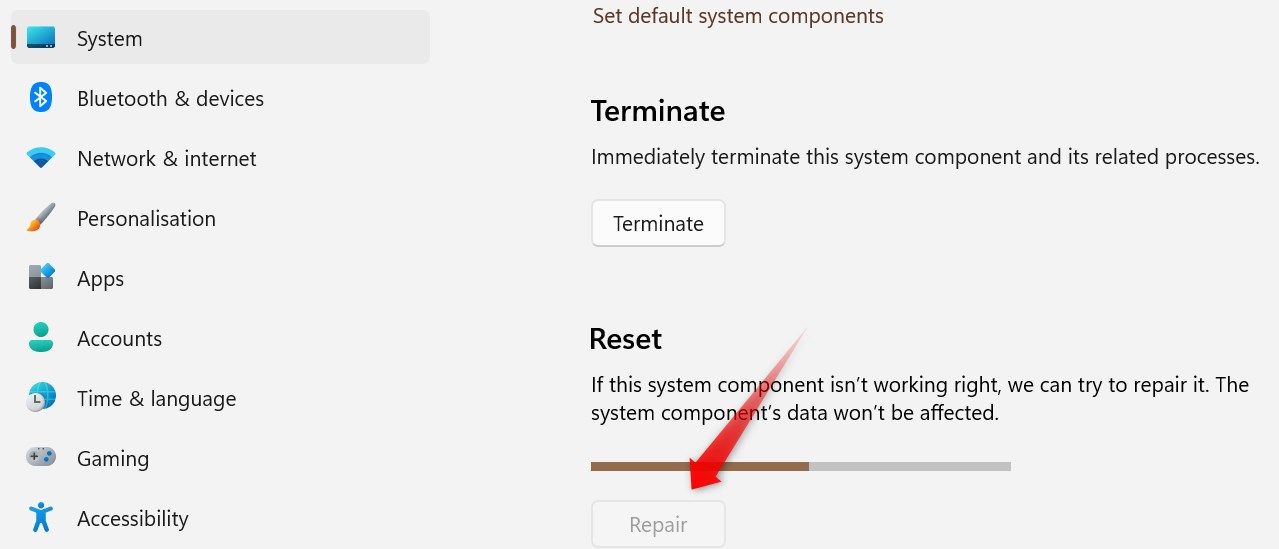
If repairing the app doesn’t resolve the issue, you can try to reset it. To do this, click the «Reset» button below the Repair button and click «Reset» in the confirmation pop-up. Remember that resetting the app will restore Microsoft Store settings, remove sign-in details, and delete the app’s data.
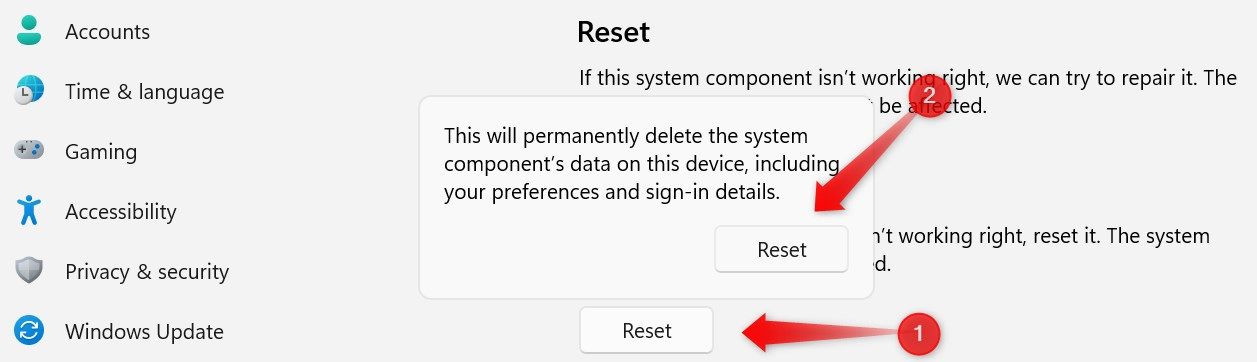
Ensure Time and Location Are Correctly Configured
If your time and date are misconfigured, it can lead to problems with the default Windows apps. You might also encounter problems connecting to websites. To rule out this possibility, right-click the Start button and open «Settings.» Navigate to Time and Language > Date and Time.
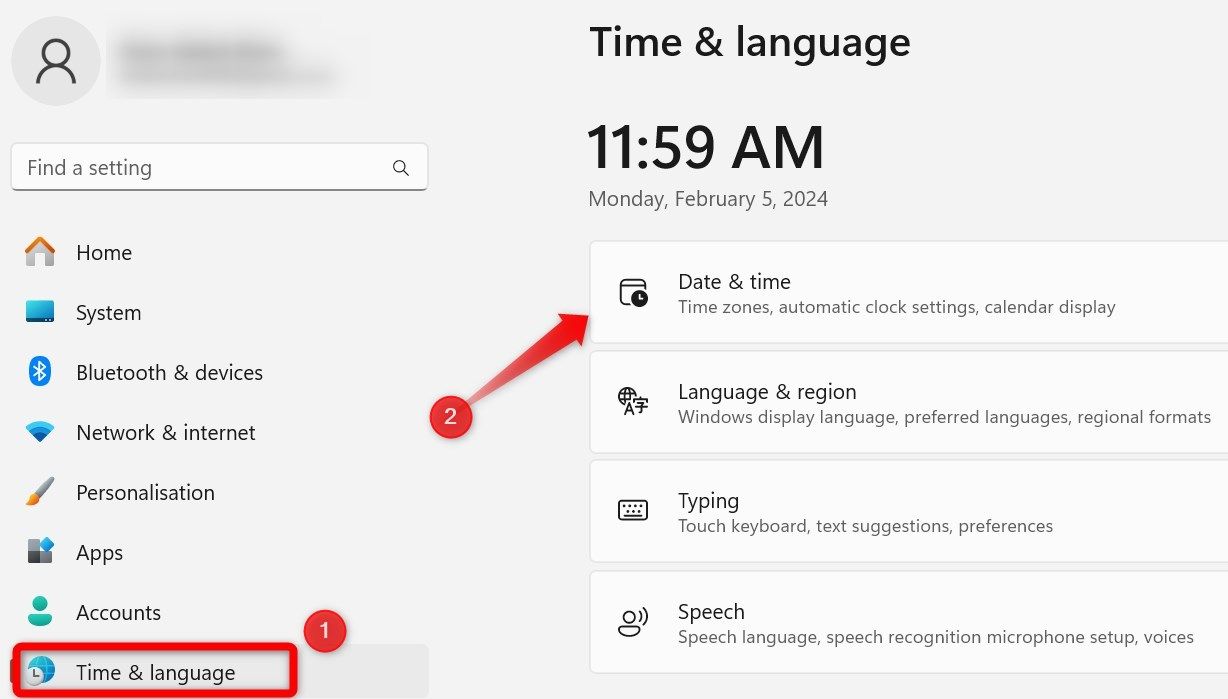
Ensure the selected time zone aligns with your location and the toggle next to «Set the Time Automatically» is turned on. After that, click on the «Sync Now» button under Additional Settings to synchronize the time.
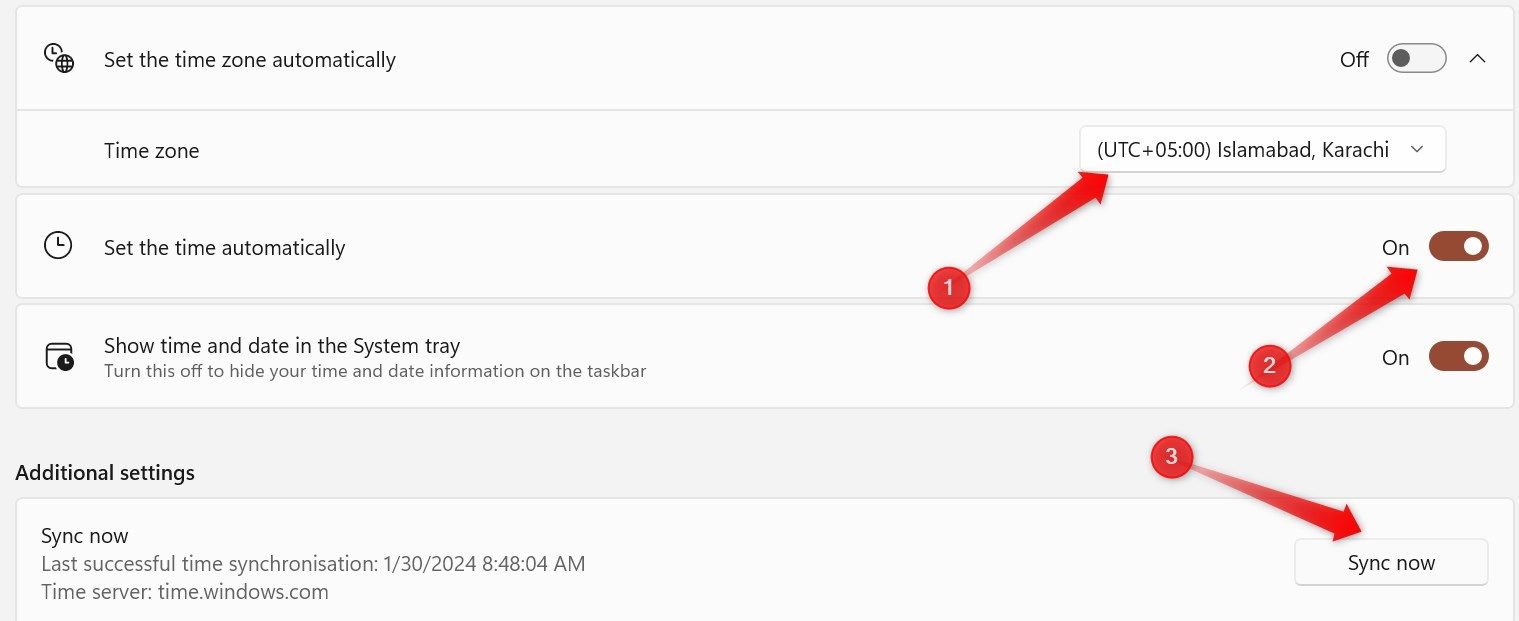
Check for Internet Issues
A stable internet connection is essential for the Microsoft Store to open successfully. If there’s no connection, or it’s unstable, an error message may appear: «Microsoft Store needs to be online. It looks like you’re not.» So, check whether your device is currently connected to the internet. If it’s already connected, disconnect it and then reconnect it back.
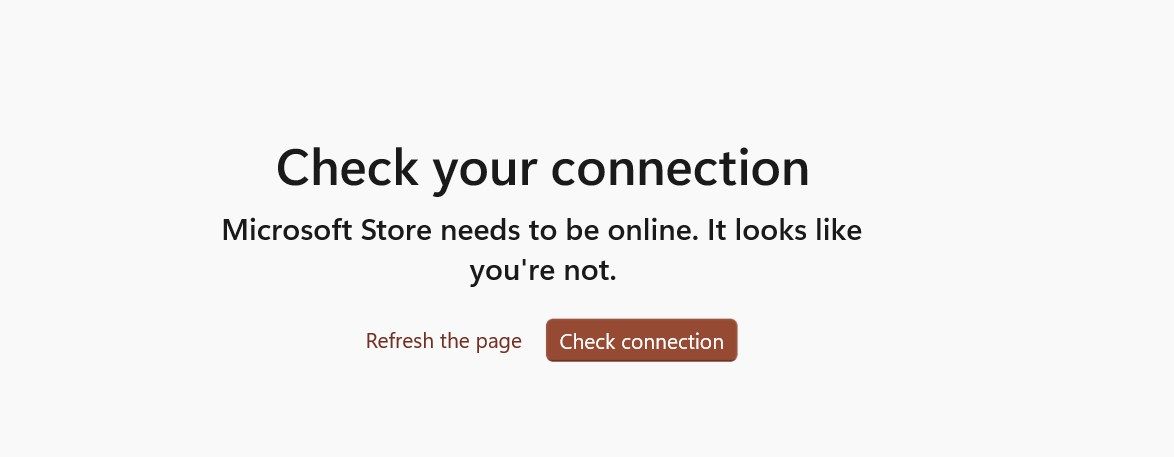
If reconnecting doesn’t resolve the problem, apply other troubleshooting fixes to resolve internet issues. If the internet connection is sluggish or unstable and disconnects randomly, disconnect other devices connected to the same internet connection, restart your router, and take other measures to increase its speed and stability.
Clear the Microsoft Store Cache
Clearing the cache resolves common issues with the Microsoft Store app. To clear it, press Win+R to open the «Run» dialog box, type wsreset in the box, and click «OK.» This step will open a blank Windows Command Prompt screen, indicating that the Microsoft Store cache is being cleared. Wait for the process to finish, which typically takes around 30 seconds.
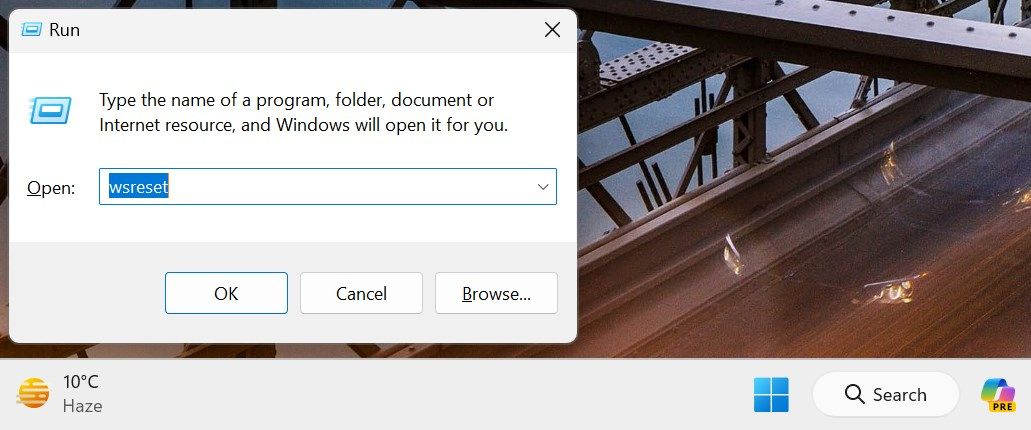
Once completed, the Microsoft Store app should launch automatically if the cache was the culprit. If it doesn’t open, proceed to the next troubleshooting step.
Turn Off the VPN and Proxy Server
Using a VPN or proxy server helps you browse the web more privately. However, these connections may occasionally interfere with some apps and services. To ensure they are not contributing to the Microsoft Store app issue, you should temporarily disable them. So, turn off the VPN if your device is currently connected to one.
To make sure that the proxy server is not turned on, right-click the Start button, open «Settings,» and navigate to Network and Internet > Proxy. Here, turn off the toggle next to «Automatically Detect Settings.» Then, click «Set Up» next to Use Setup Script, turn off the toggle, and click «Save.»
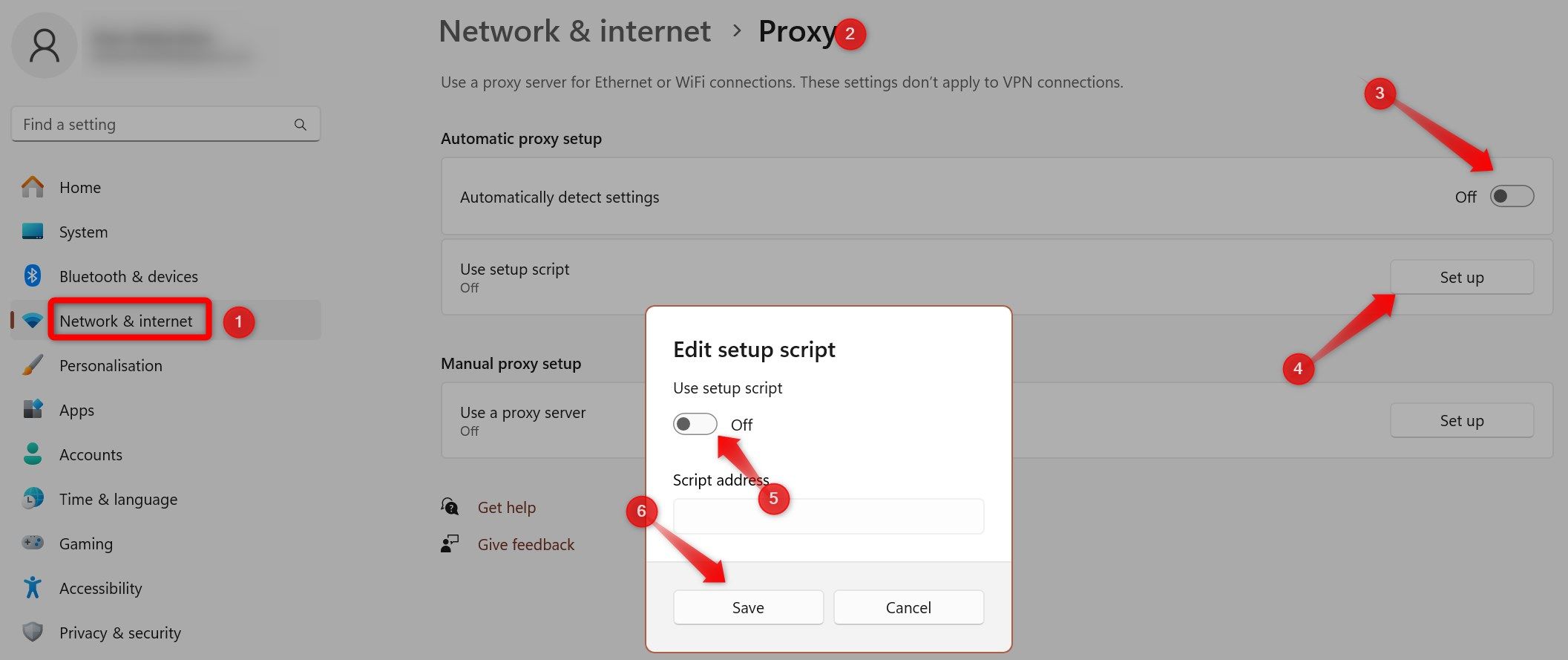
If you have manually configured a proxy server, click the «Set Up» button next to Use a Proxy Server, turn off the toggle, and click «Save.»
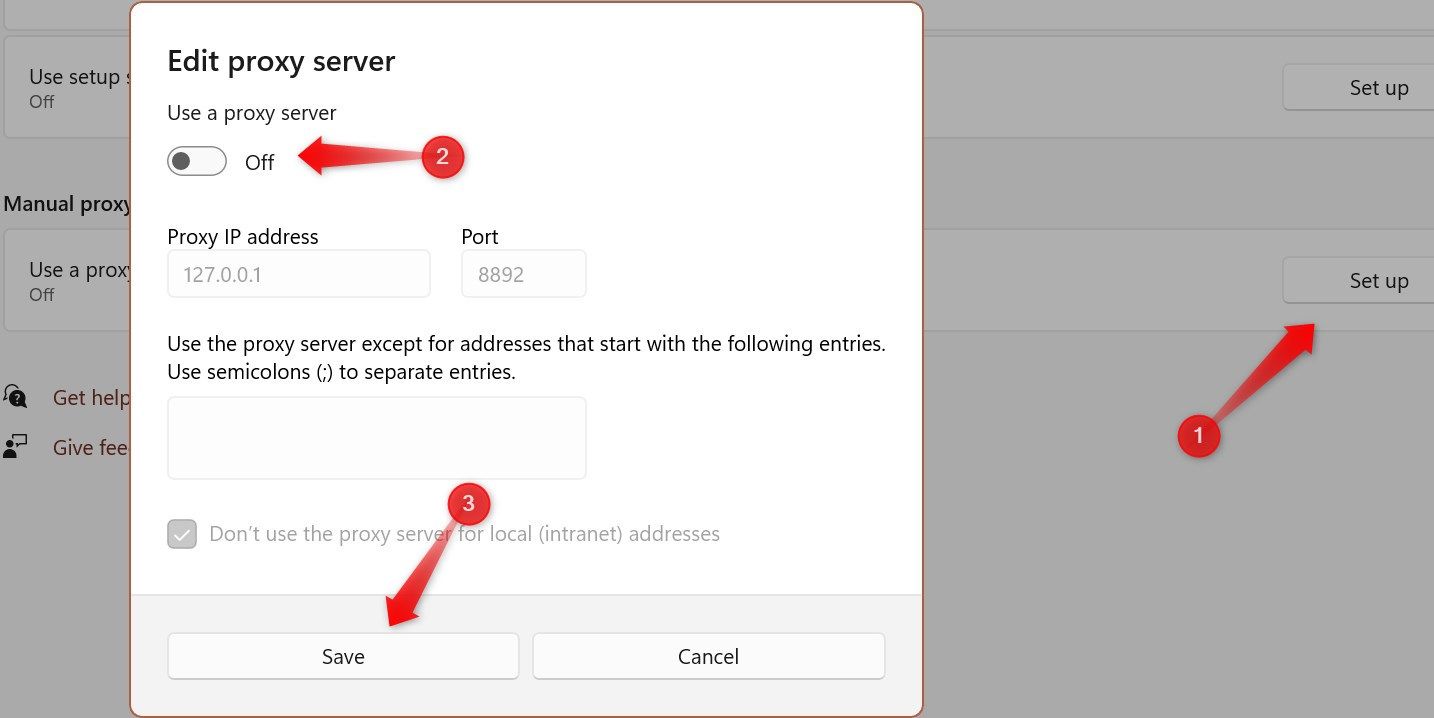
Install the Available Windows Updates
Microsoft suggests installing the latest Windows Updates to fix issues with the Microsoft Store app. To do that, right-click the Windows Start button and open «Settings.» Navigate to the «Windows Update» tab. If any updates are available, click «Download and Install» to start the installation process.
If no updates are available, click «Check for Updates» and allow Windows to search for any available updates. If the operating system finds a new update, install it and restart your device once. If it doesn’t find any new update and shows a message, «You’re Up to Date,» proceed to the next troubleshooting step.
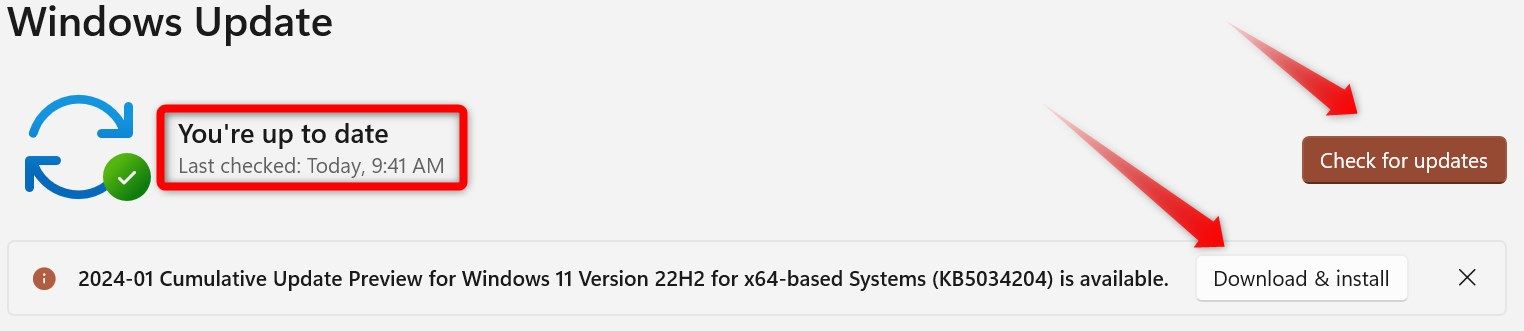
Reinstall the Microsoft Store
If none of the above solutions have resolved the issue, uninstall and reinstall the Microsoft Store app from scratch. Remember that this process removes core Windows packages, so it should only be considered a last resort. Unlike other apps, you can’t uninstall Microsoft Store from the Settings app; the process is slightly different.
Type PowerShell in Windows Search, right-click on the Windows PowerShell app, and select «Run as Administrator.» Then, select «Yes» in the UAC window.
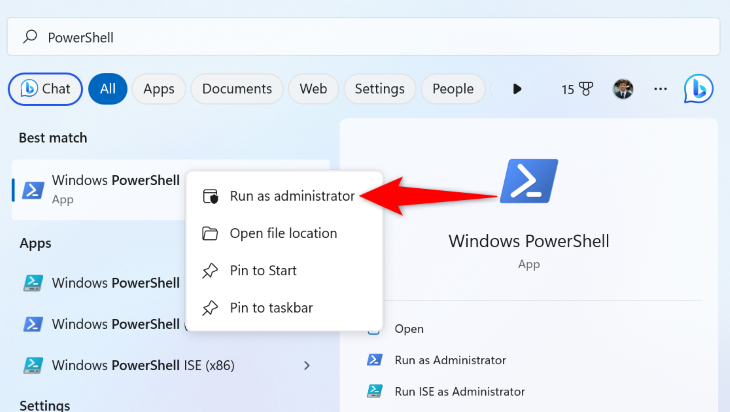
After that, paste the following command and press Enter. You may need to press Enter twice to execute the command.
Get-AppxPackage -allusers *WindowsStore* | Remove-AppxPackage
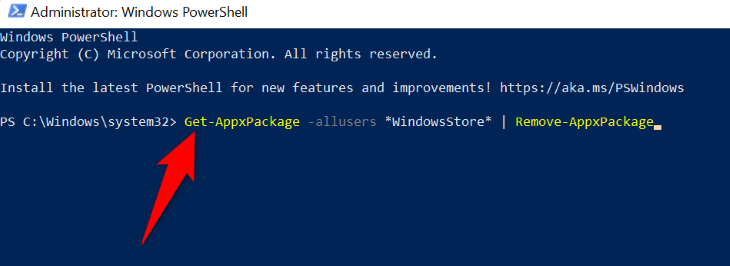
After successful execution, the command will remove the Microsoft Store from your device. So, close the PowerShell utility and restart your device.
After the restart, run Windows PowerShell as an administrator again and paste the following command to reinstall a fresh copy of the Microsoft Store app from scratch:
Get-AppxPackage -AllUsers Microsoft.WindowsStore* | Foreach {Add-AppxPackage -DisableDevelopmentMode -Register "$($_.InstallLocation)\AppXManifest.xml"}
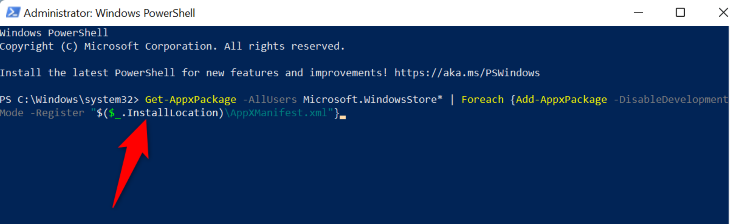
Applying the above-mentioned fixes will likely resolve issues with the Microsoft Store, allowing you to resume downloading apps. If the problem persists, change the DNS server. If that doesn’t work either, perform a system restore to revert your PC to a previous point in time when the Microsoft Store was working correctly.
