Некоторые пользователи могут столкнуться с тем, что при включении компьютера отображается черный экран POST с сообщением «Please enter setup to recover BIOS setting. Press F1 to Run Setup», иногда — с дополнительной информацией, вместо обычной загрузки Windows или другой ОС.
В этой простой инструкции подробно о том, чем может быть вызвано появление такого сообщения и как исправить ситуацию.
О чём говорит сообщение и как его убрать
Сообщение «Please enter setup to recover BIOS setting» предлагает зайти в настройки БИОС и исправить их, для входа в настройки достаточно нажать клавишу F1. Появляется оно обычно в случае, если эти настройки по какой-то причине были сброшены.

Причины этого могут быть разные — от случайного сбоя и разряженной батарейки CMOS до (редко) проблем с материнской платой компьютера.
В общем случае простые варианты действий, если вы столкнулись с рассматриваемым сообщением выглядят следующим образом:
- Зайдите в БИОС (по предложенной клавише F1), убедитесь в правильности порядка загрузки, возможно — режима работы накопителей (если сообщение содержало информацию про «RAID Configuration» может потребоваться включить режим RAID для накопителей), сохраните настройки (Save & Exit — F10 или иная клавиша), и следующая перезагрузка пройдёт уже без ошибок.
- Также может помочь опция загрузки настроек по умолчанию (но порядок загрузки также следует проверить после этого): Load Defaults или Load Optimized Defaults с последующей проверкой порядка загрузки и режима работы накопителей (последнее требуется не всегда) и сохранением настроек.
- Если сообщение содержит информацию о «USB Device over current status detected», отключите все ненужные USB устройства, проверьте отсутствие замыканий на USB-разъёмах. Если не помогло — используйте отдельную инструкцию.
Однако несмотря на то, что описанные действия обычно помогают при рассматриваемой проблеме и позволяют включить компьютер, через некоторое время она может вернуться вновь: часто достаточно лишь отключения питания на некоторое время.
Чтобы этого не происходило, выполните следующие действия:
- Замените батарейку CMOS на материнской плате — почти всегда это обычный элемент питания CR2032, легко доступный и заменяемый.
- Если проблема продолжает появляться даже после замены элемента питания, внимательно изучите настройки БИОС и сохраните правильные, в том числе установите верное время, убедитесь, что нет внутренних и внешних неисправных устройств и кабелей подключения (например, проверяя, появляется ли сообщение «Please enter setup to recover BIOS setting» вновь после отключения «сомнительных» устройств.
- Попробуйте вручную сбросить БИОС с помощью перемычки CLR_CMOS на материнской плате, а затем выполнить повторную настройку.
- Попробуйте обновить БИОС, внимательно следуя инструкциям на сайте производителя конкретно для вашей материнской платы (если ваша модель материнской платы представлена в нескольких ревизиях — именно для вашей ревизии). Даже если новых версий БИОС нет, но текущая устанавливалась давно, её повторная прошивка может помочь с решением проблемы. Внимание: действие потенциально может закончиться неудачей, всё под вашу ответственность.
- Если ошибка возникла после замены процессора, убедитесь, что материнская плата при текущей версии БИОС его поддерживает. Также проблема может оказаться в том, как был установлен процессор (например, повреждение ножек, контактов). Но начать следует с 3-го пункта.
- Учитывайте, что перебои и нестабильное напряжение в электросети, отсутствие заземления, статика — всё это также может приводить к появлению рассматриваемой проблемы.
И последний, но самый нежелательный для пользователя вариант причины — деградация или выход из строя каких-либо компонентов материнской платы вследствие срока или условий использования, заводского брака. В таком случае придётся принимать решение о ремонте или замене в зависимости от конкретной ситуации.
Все способы:
- Причина 1: Сбой настроек BIOS
- Выполняем вход в BIOS
- Сбрасываем настройки BIOS
- Делаем HDD загрузочным вручную
- Отключаем Floppy в BIOS
- Причина 2: Аппаратные неполадки
- CMOS Checksum Error/CMOS Checksum Bad
- CPU Fan Error
- Keyboard Error / No Keyboard Present / No Keyboard Detected
- Intel CPU uCode loading error
- Другие причины появления ошибки
- Вопросы и ответы: 61
Сразу же стоит отметить, что операционная система в этом случае не имеет к рассматриваемой проблеме никакого отношения, поскольку она образуется сразу же после включения, не доходя до запуска ОС.
Причина 1: Сбой настроек BIOS
Настройки БИОС довольно часто сбиваются после резкого отключения компьютера от питания или же после полного обесточивания ПК на определенный промежуток времени. Несмотря на то, что в целом ситуации схожи, их появление спровоцировано разными факторами.
Выполняем вход в BIOS
Простейший способ — сохранить настройки БИОС повторно. О необходимости этого может свидетельствовать и сопутствующее оповещение наподобие: «Please enter setup to recover BIOS setting».
- Перезагрузите ПК и сразу же при отображении логотипа материнской платы нажмите клавишу F2, Del или ту, которая у вас отвечает за вход в БИОС.
Читайте также: Как попасть в BIOS на компьютере
- Оказавшись в настройках, ничего не меняйте, сразу же нажмите клавишу F10, отвечающую за выход с сохранением настроек. В ответ на подтверждение своих действий выберите «ОК».
- Начнется еще одна перезагрузка, при которой требование нажать F1 должно исчезнуть.

Сбрасываем настройки BIOS
Неожиданное отключение света или какой-либо внутренний сбой на уровне БИОС может вызвать появление требования «Press F1 to Resume», «Press F1 to Run SETUP» или аналогичного. Появляться оно будет при каждом новом включении компьютера, пока пользователь не выполнит сброс настроек BIOS. Сделать это несложно даже для начинающего пользователя. Ознакомьтесь с нашей статьей, рассказывающей о разных методах решения поставленной задачи.

Подробнее: Как сбросить настройки BIOS
Делаем HDD загрузочным вручную
При подключении нескольких жестких дисков есть вероятность того, что ПК не сможет понять, с какого устройства нужно загрузиться. Исправить это проще простого, и на нашем сайте есть отдельная статья, которая поможет вам задать нужному жесткому диску высший приоритет загрузки.

Подробнее: Как сделать жесткий диск загрузочным
Отключаем Floppy в BIOS
На старых компьютерах ошибка вида A: Driver Error чаще всего появляется по одной и той же причине — оборудование выполняет поиск Floppy-дисковода, который в системном блоке может отсутствовать как таковой. Следовательно, через BIOS нужно отключить все настройки, которые так или иначе могут быть связаны с дискетным приводом.
К слову, иногда может помочь и предыдущий совет — изменение приоритета загрузки. Если в БИОС флоппи-дисковод установлен первым, ПК будет пытаться загрузиться с него и при неудачной попытке уведомлять вас сообщением. Выставив жесткий диск или SSD с операционной системой на первое место, вы избавитесь от требования нажать F1. Если это не помогает, все же придется отредактировать БИОС.
- Перезагрузите ПК и на старте запуска нажмите F2, Del или другую клавишу, отвечающую за вход в БИОС. Чуть выше есть ссылка с подробной инструкцией того, как туда войти пользователям разных материнских плат.
- В AMI BIOS на вкладке «Main» найдите настройку «Legacy Diskette A», нажмите на нее и выберите значение «Disabled».
- В Award — зайдите в раздел «Standard CMOS Features», найдите пункт «Drive A» и выберите «None» (или «Disable»).
Дополнительно можете включить «Quick Boot».
Подробнее: Что такое «Quick Boot» («Fast Boot») в BIOS
- Сохраните выбранные настройки на F10, после автоматической перезагрузки должен начаться нормальный запуск ПК.

Причина 2: Аппаратные неполадки
Теперь перейдем к описанию нарушениям в работе аппаратных компонентов ПК. Распознать, с каким именно комплектующим неполадка, можно по строчкам, предшествующим надписи «Press F1…».
CMOS Checksum Error/CMOS Checksum Bad
Такое сообщение означает, что на материнской плате села батарейка, хранящая в себе настройки BIOS, времени и даты. В подтверждение этому выступает постоянно сбивающееся до заводского время, день, месяц и год и уведомление «CMOS Date/Time Not Set» рядом с «Press F1…». Чтобы убрать навязчивое сообщение, потребуется выполнить ее замену. Этот процесс описан нашим автором в отдельном руководстве.

Подробнее: Замена батарейки на материнской плате
Многие пользователи получают это же сообщение несмотря на то, что сама батарея находится в полном порядке. Этой надписи может предшествовать «Floppy disk(s) fail (40)». Этот тип ошибки устраняется отключением в BIOS настроек, связанных с Floppy. Как это сделать читайте выше, в подзаголовке «Отключаем Floppy в BIOS» Способа 1.

CPU Fan Error
CPU Fan — кулер, охлаждающий процессор. Если компьютер при включении не видит это устройство, следует проверить его на работоспособность.
- Осмотрите подключение. Возможно, провод неплотно закреплен в разъеме.
- Почистите вентилятор от пыли. Именно на него осаживается вся пыль, и если устройство будет плотно ей забито, то не сможет работать должным образом.
- Замените вентилятор или сам кулер на рабочий. Возможно, он просто вышел из строя, и теперь система не дает продолжить загрузку, чтобы избежать перегрева процессора, оставшегося без охлаждения.
Читайте также: Выбираем кулер для процессора
Keyboard Error / No Keyboard Present / No Keyboard Detected
Из названия понятно, что компьютер не видит клавиатуру, иронично предлагая при этом нажать Ф1 для продолжения. Проверьте ее подключение, чистоту контактов на материнской плате либо приобретите новую клавиатуру.

Читайте также: Как выбрать клавиатуру для компьютера
Здесь же применим вариант с извлечением батарейки из материнской платы для обнуления BIOS. Подробнее об этом читайте выше, в подзаголовке «Сбрасываем настройки BIOS» Способа 1.
Intel CPU uCode loading error
Такая ошибка появляется, когда БИОС не может распознать установленный процессор — то есть, прошивка BIOS не совместима с CPU, Как правило, с таким сообщением встречаются пользователи, решившие установить процессор под старую относительно него материнскую плату.

Выходы здесь очевидны:
- Прошейте BIOS. Обновите его версию, скачав актуальную версию на сайте технической поддержки производителя. Как правило, обновления для этой микропрограммы довольно часто выходят в целях улучшения совместимости работы BIOS и различных процессоров. Используя наши статьи на сайте, выполните процедуру в соответствии или по аналогии с ними. В целом рекомендуем заниматься этим только пользователям, уверенным в своих знаниях — учтите, что неправильно произведенная прошивка может превратить материнскую плату в нерабочую!
Читайте также:
Обновляем BIOS на компьютере на примере материнской платы ASUS
Обновляем BIOS на материнской плате Gigabyte
Обновляем BIOS на материнской плате MSI - Приобретите новую материнскую плату. Всегда есть небольшая вероятность того, что для БИОС вашей системной платы нет подходящих обновлений. В такой ситуации, если ошибка препятствует загрузке ПК или вызывает нестабильное поведение компьютера, оптимальным вариантом будет докупить комплектующее, обязательно учитывая при этом модель процессора. Правила и рекомендации по выбору вы найдете в статьях по ссылкам ниже.
Читайте также:
Подбираем материнскую плату к процессору
Выбираем материнскую плату для компьютера
Роль материнской платы в компьютере
Другие причины появления ошибки
Еще пара примеров, с которыми вы можете столкнуться:
- Жесткий диск с ошибками. Если в результате ошибок не пострадал загрузочный сектор и система, после нажатия F1 выполните проверку HDD на ошибки.
Подробнее:
Как проверить жесткий диск на битые сектора
Устранение ошибок и битых секторов на жестком дискеЕсли после нажатия F1 не удается загрузиться, пользователю потребуется выполнить Live-загрузку и с помощью нее просканировать и восстановить накопитель.
Читайте также: Инструкция по записи LiveCD на флешку
- Нестабильный блок питания. Скачки внутри блока питания могут не только приводить к появлению сообщения с требованием нажать F1, но и к более серьезным поломкам. Проверьте БП, следуя этим инструкциям:
Подробнее: Как проверить работоспособность блока питания на ПК
- Некорректный разгон ПК. Увеличивая скорость работы процессора, вы можете столкнуться с проблемой, из-за которой и читаете эти строки. Как правило, с подобным сталкиваются оверклокеры, делавшие разгон через BIOS. Исправляется неудачный буст производительности сбросом BIOS с изъятием батареи или замыканием контактов на материнской плате. Подробнее об этом читайте выше, в Способе 1.
Мы рассмотрели наиболее частые, но далеко не все причины, из-за которых ваш ПК может требовать нажать F1 при загрузке. Одним из радикальных методов считается перепрошивка BIOS, мы советуем делать ее только уверенным в своих действиях пользователям.

Подробнее: Обновление BIOS на компьютере
Если ваша проблема не была решена, обращайтесь в комментарии, при необходимости прикрепляя фото возникшей неполадки.
Наша группа в TelegramПолезные советы и помощь
Чёрный экран с непонятной надписью вместо привычного окна Windows пугает, но проблема решается довольно просто.
Что означает ошибка CPU Fan Error
Полный текст описания такой неполадки выглядит как CPU Fan Error! Press F1 to Resume или CPU Fan Error! Press F1 to Run SETUP. Как можно догадаться по названию, система самодиагностики компьютера сообщает об ошибке вентилятора охлаждения процессора и предлагает продолжить или запустить настройки.
По сути, можно нажать клавишу F1 для загрузки системы и работать в обычном режиме. Но делать это стоит лишь в том случае, если уверены, что с охлаждением всё в порядке и нет риска перегрева процессора.
Из‑за чего возникает ошибка CPU Fan Error
Перед запуском и во время работы компьютера BIOS контролирует напряжение и другие параметры оборудования, включая обороты вентиляторов. Работоспособность последних определяется по их частоте вращения.
Ошибка CPU Fan Error! появляется в тех случаях, когда система фиксирует низкие обороты вентилятора или их полное отсутствие. Без активного охлаждения процессор быстро перегреется, поэтому пользователя предупреждают об этом.
Как исправить ошибку CPU Fan Error
1. Убедитесь, что вентилятор вращается
Загляните внутрь системного блока, а лучше аккуратно снимите боковую крышку с левой стороны и проверьте вращение вентилятора процессора.
Если кулер не крутится, то ему, вероятно, что‑то мешает. Чаще всего вращение лопастей блокируют свисающие от блока питания провода или большое скопление пыли.
Решение простое и понятное: кабели подвязать с помощью пластиковых стяжек, а пыль — удалить сжатым воздухом и кисточкой. При сильных загрязнениях вентилятор, возможно, придётся снять, отвернув винты или отщёлкнув фиксаторы. Делать всё это нужно, разумеется, когда компьютер выключен.
2. Проверьте правильность подключения
Если вентилятор чист и легко крутится от руки, но при этом во время работы ПК не вращается — скорее всего, он неправильно подсоединён к разъёму на материнской плате.
На коннекторе есть специальный ключ, не дающий вставить его в предусмотренное место неправильно. И всё же по незнанию или невнимательности это можно сделать. Особенно если подключать вентилятор с тремя проводами.
Иногда пользователи путаются и подсоединяют кулер не к тому разъёму. На плате их несколько, и вентилятор процессора нужно подключить к тому, который обозначен как CPU_FAN. Его легко спутать с находящимся неподалеку CHA_FAN, который на самом деле предназначен для корпусного кулера.
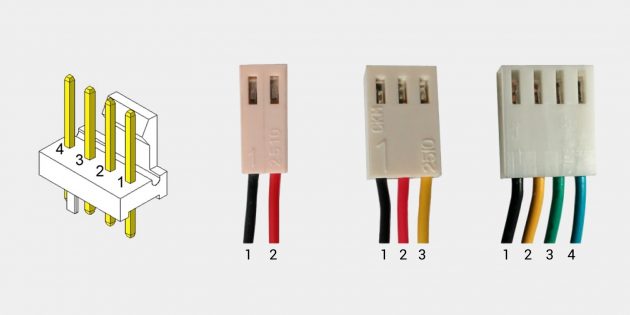
В обоих случаях нужно лишь вставить штекер в правильный разъём и так, чтобы пазы на коннекторах совпали. При следующем включении всё заработает как надо.
3. Увеличьте обороты вентилятора
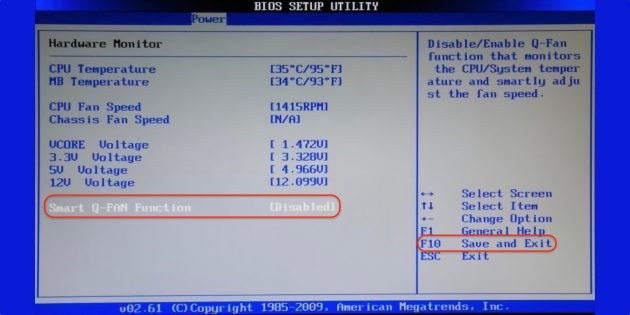
В настройках BIOS можно изменять скорость вращения кулера. И ошибка CPU Fan Error! часто появляется, если установлены слишком низкие обороты. Система попросту считает, что вентилятор не вращается.
Если вы изменяли эти настройки, нужно отключить функцию управления оборотами Smart Q‑FAN и нажать F10 для сохранения. Еще можно подобрать частоту вращения, при которой ошибка не будет появляться. Для этого надо постепенно повышать обороты, сохранять параметры и перезагружаться для проверки.
4. Замените вентилятор

В очень редких случаях отсутствие вращения может быть вызвано поломкой самого кулера. Проверить его работоспособность можно, подав на разъём напряжение от 5 до 12 вольт. Удобнее всего использовать батарейку «Крона» или четыре последовательно соединённых элемента AA.
Для этого «минус» батарейки соединяют с контактом разъёма под номером 1 (чёрный провод), а «плюс» — с выводом номер 2 (красный или жёлтый провод). Если вентилятор не включится, придётся заменить его новым.
5. Отключите слежение за оборотами
Если кулер подсоединён к другому разъёму на материнской плате или вы намеренно снизили его обороты, чтобы добиться бесшумной работы, — можно отключить функцию контроля вращения и, соответственно, избавиться от надоедливой ошибки. Делать это стоит лишь в том случае, если вы понимаете риск перегрева или отдельно контролируете температуру с помощью дополнительного ПО вроде SpeedFan.
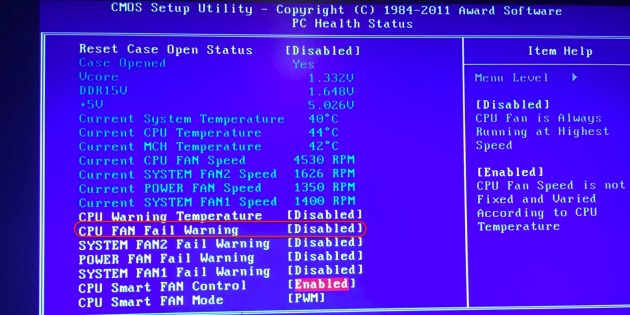
Для этого найдите в BIOS опцию CPU FAN Fail Warning и отключите её, установив значение Disabled или Ignored, а затем сохраните настройки и перезагрузите компьютер. В некоторых платах она может называться CPU FAN Speed или немного иначе, но примерно так же по смыслу.
При загрузке компьютера выводится текст и сообщение:
«cmos settings wrong
cmos date/time not set
press f2 to run setup
press f1 to load default values and continue»
перевод:
CMOS настройки неправильно
Дата CMOS / время не установлены
Нажмите F2, чтобы запустить программу установки
Нажмите F1, чтобы загрузить значения по умолчанию и продолжить.
Если нажимаю F1, то дата и время устанавливаются не правильно — 2008 г, приходится постоянно через F2 загружать. Что за проблема?
Возможно стоит заменить баиарейку на материнской плате на новую.
В биосе возможно есть опция Hold on Alerts которую надо отключить чтоб зарузка шля дальше сама,
какая у вас версия биос? ее можно глянуть в биосе на самом верху, либо при старте ПК на первом экране.
но причина где-то в другом. КМОС слетает вероятно изза батарейки.
автор вопроса выбрал этот ответ лучшим
Рождё
8 лет назад
Эта проблема — одна из самых примитивных, справиться с которой вполне способен и первоклассник (если он знает, что внутрь компьютера нельзя лезть, не отключив его от сети).
Покупается батарейка CR2032 и заменяется (на материнской плате установлена, необходимо соблюдать полярность — той же стороной ставить, как старая стояла!). Вынимать без помощи металлических предметов! Чем-нибудь пластиковым или деревянной зубочисткой.
Потом время установите правильное и года три не будет беспокоить.
Цена вопроса — 25-30 рублей, если не покупать какую-нибудь очень именитую батарейку (разницы — никакой, кроме цены).
Корне
6 лет назад
В подавляющем большинстве случаев данная проблема решается путём замены батарейки на материнской плате.
Алгоритм действий таков:
- Приобретаете батарейку-таблетку CR 2032 ![][1]
- Открываете крышку системного блока
- На материнской плате находите местоположение батарейки
- Производите замену.
Для тех, кто затрудняется самостоятельно осуществить подобную процедуру, помощником может послужить видео.
Lissa
[21K]
7 лет назад
Скорее всего на материнской плате компьютера села батарейка (такая круглая CR 2032) Поэтому все данные загрузки и текущая дата и время не сохраняются биосом и выдает нажать F 1 при загрузке. Нужно поменять батарейку и корректно настроить биос. Цена вопроса на батарейку от 40 рублей и выше.

Justm
[290]
10 лет назад
В биосе надо сделать так: Boot -> Boot setiings configuration -> Wait for F1 if Error -> Disabled
Но время и дата будет неверной пока не поменяете батарейку
Да, такое происходит из-за батарейки. Стоит изначально раскрыть системный блок, достать батарейку и поставить новую.
После этого, когда система будет загружаться, стоит зайти в настройки БИОС и выставить там верное время и дату, после чего сохранить и продолжить работу. Стоит просто идти по подсказкам.
Если поменять батарейку, но не сменить дату и время, то придется делать все по-новому. Если же сменить батарейку и выставить дату после загрузки, то она может не сохраниться.
Но если же сам процесс нажатия F1 не раздражает, то можно ничего и не делать. Существенных проблем не будет, разве что Chrome может выдавать ошибку.
maste
[104K]
3 года назад
Это происходит в тех случаях, когда разряжается батарейка на 3V формата CR2032 на материнской плате, просто замените ее и проблемы больше не будет, ну и часы будут идти правильно, а еще в биосе можно отключить подобные запросы, но без замены батарейки скорее всего толку от этого не будет, ведь данные биоса хранятся корректно до тех пор, пока батарейка эта может обеспечить CMOS питанием
Красн
[276K]
3 года назад
Думаю что проблема с батарейкой на материнской плате, ту самую батарейку нужно заменить, видимо она выработала своё ресурс.
Сталкивался с этим (такая же проблема) после замены батарейки проблема исчезла, заменить можно и самостоятельно, нет там ничего сложного.
владс
3 года назад
Такая проблема, как правило проистекает из того, что у вас полетела батарейка на материнской плате и если вы в конечном итоге ее замените, то компьютер вам не будет посылать столь нелепых как вам кажется просьб, которые вас раздражают.
Знаете ответ?
Когда Windows перестает загружаться и появляется черное или синее окно с техническими надписями, это способно смутить большинство пользователей. Но порой проблему можно решить довольно просто.

💚 ПО ТЕМЕ: Лучшие аналоги Lightroom: 10 программ для Windows и Mac, доступных без подписки.
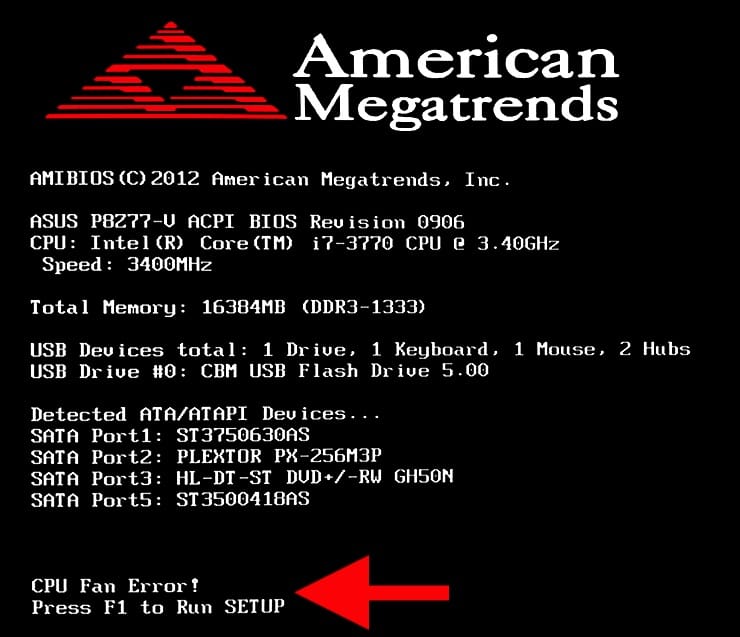
Пользователи могут столкнуться с ошибкой, чей полный текст дословно выглядит так:
CPU Fan Error! Press F1 to Resume или CPU Fan Error! Press F1 to Run SETUP.
Если перевести эту фразу, то можно понять ее смысл. После включения и при начале загрузки компьютер проходит самодиагностику, в результате которой выявилась ошибка с работой вентилятора на процессоре. Вот компьютер и предлагает пользователю исправить проблему, войдя в настройки UEFI (BIOS) или проигнорировать ее, продолжив работу.
Чаще всего хочется просто нажать клавишу F1, как предлагает компьютер, и продолжить обычную загрузку. Однако в этом случае пользователь берет на себя риски – необходимо быть действительно уверенным, что проблем с охлаждением процессора нет, и он не перегреется.
💚 ПО ТЕМЕ: Как найти забытый пароль от вайфая (Wi-Fi сети) на компьютере Windows: 4 способа.
Почему появляется ошибка «CPU Fan Error! Press F1»
В самом начале работы компьютера и в последующем система UEFI (или BIOS) обеспечивает правильное напряжение для оборудования и следит за его работой, в том числе за оборотами вентиляторов. Их статус определяется с помощью выявления частоты вращения лопастей, что можно регулировать в UEFI (BIOS).
А ошибка «CPU Fan Error» возникает при выявлении системой пониженного числа оборотов кулера или его полной остановки. Стоит ли говорить, что система активного охлаждения процессора обеспечивает для него рабочие температуры. Без кулера любая трудоемкая задача быстро приведет к перегреву устройства, так что неслучайно компьютер предупреждает пользователя о возникшей проблеме.
💚 ПО ТЕМЕ: Как в Windows создать иконку для выключения / перезагрузки компьютера.
Как исправить ошибку «CPU Fan Error! Press F1»
1. Посмотрите, вращается ли вентилятор (кулер)

Если система сигнализирует об ошибке вращения вентилятора, логично предположить, что с ним физически что-то не так. Для этого придется осмотреть изнутри системный блок. Понадобится аккуратно снять его крышку и посмотреть – вращается ли в принципе вентилятор. Вполне может быть, что он заклинил из-за пыли, или ему мешают попавшие между лопастями кабели от блока питания.
Скорее всего, ситуацию удастся легко разрешить. Провода можно убрать и подвязать пластиковыми стяжками, пыль же несложно удалить с помощью кисточки или продува кулера сжатым воздухом. Если вентилятор забился довольно сильно, то его придется на время демонтировать. Для этого понадобится или отвернуть винты, или отщелкнуть фиксаторы. Конечно же, подобная проверка должна осуществляться при обесточенном от питания компьютере.
💚 ПО ТЕМЕ: Как ускорить работу компьютера с Windows: 20 советов.
2. Правильно ли подключен вентилятор?
Вентилятор при физическом осмотре может оказаться чистым и даже легко прокручиваться при движении рукой. Вот только при работе компьютера кулер крутиться не хочет. Возможно, он просто неправильно подключен к соответствующему разъему на материнской плате.
Сам коннектор обладает особенным ключом, который вроде бы и не дает вставить его неестественным образом в разъем. Но люди бывают невнимательными или просто делать это впервые. Некоторые же ухищряются ошибиться, прикладывая к тому же еще и физическую силу. А три провода вентилятора неопытных пользователей вообще вгоняют в ступор.
Кроме того, бывает, что пользователи подключают трехконтактный штекер кулера в четырехконтактный разъем на материнской плате. Вроде бы все работает и крутится, но система не может распознать датчик оборотов и появляется ошибка «CPU Fan Error». В этом случае необходимо подобрать совместимый кулер или отключить контроль за вращением вентилятора в UEFI (BIOS) (см. пункт 5 ниже).
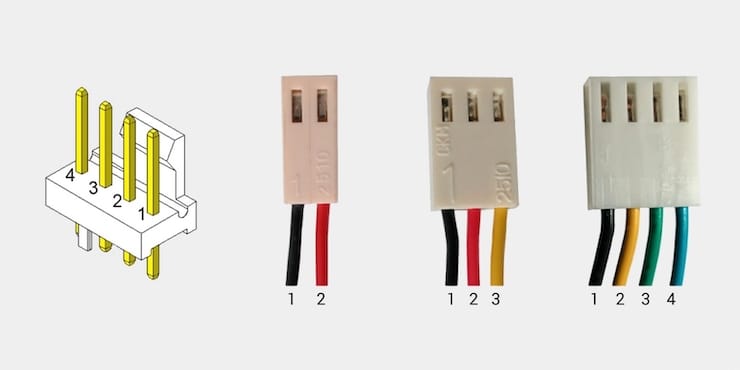
На рисунке слева — разъем на материнской плате, справа — штекеры вентиляторов с различным количеством контактов. Назначение выводов всегда идентичное: 1 — «минус», 2 — «плюс», 3 — датчик частоты вращения, 4 — управление оборотами
Порой ошибка заключается и в подключении кулера к ошибочному разъему. На материнской плате (особенно, продвинутой) таковых для вентиляторов может быть сразу несколько. Разъем для кулера процессора помечен, как CPU_FAN, но рядом находится и похожий CHA_FAN.
Вот только этот разъем подходит для корпусных вентиляторов. Любой кулер надо подключать исключительно в предназначенный для него разъем, при этом придется проконтролировать совпадение пазов на разъемах. Компьютер можно включать – все заработает должным способом.
💚 ПО ТЕМЕ: svchost.exe грузит память в Windows: что это за процесс и как решить проблему.
3. Увеличьте количество оборотов вентилятора
Повысить скорость вращения вентилятора можно программным способом в BIOS (UEFI). Описываемая нами ошибка как раз и может возникать из-за низкого числа оборотов – системе кажется, что кулер просто не вращается.
Вполне вероятно, что вы уже вручную когда-то изменили эти настройки. В таком случае потребуется отключить функцию под названием Smart Q‑FAN (может называться иначе) для умного управления оборотами кулера. Сохранить настройки и выйти можно, нажав клавишу F10.
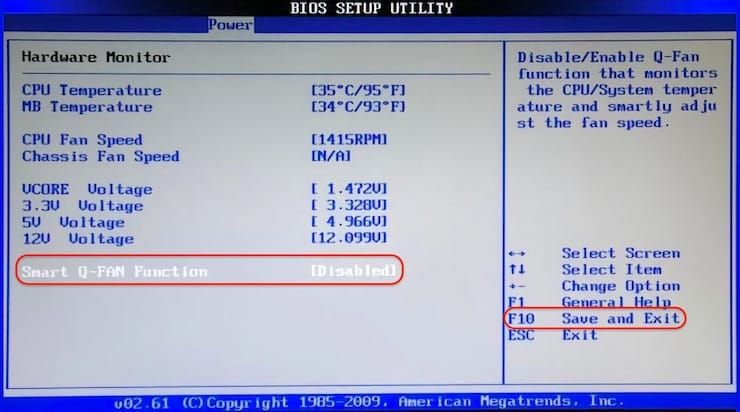
В этом же разделе обычно можно найти такую частоту вращения кулера при которой ошибка перестанет выводиться. Пользователю придется понемногу повышать обороты, выходить из BIOS (UEFI) с сохранением настроек, перегружаться и смотреть на результат.
💚 ПО ТЕМЕ: Зависает компьютер на Windows? Горячие клавиши, которые помогут решить проблему.
4. Замените вентилятор
Иногда, что случается редко, вентилятор может не вращаться из-за собственной поломки. Понадобится проверить рабочее ли устройство. Это можно осуществить путем подачи на разъем напряжения от 5 до 12 Вольт. В такой ситуации подойдет батарейка «Крона» или четыре соединенных последовательно пальчиковых батарейки.
Отрицательный полюс батареи надо соединить с первым контактом разъема (черный провод), положительный же – со вторым контактом (желтый или красный провод). Если вентилятор при подключении к такой схеме не включится, то он может считаться физически сломанным. Необходимо купить новый.
💚 ПО ТЕМЕ: Как отключить пароль на вход в Windows 10: рабочие способы.
5. Активируйте игнорирование мониторинга оборотов
Неприятной ошибки можно избежать, даже если кулер физически подключен к ошибочному разъему на материнской плате или же пользователь умышленно ограничил число оборотов для снижения шума. Необходимо в BIOS (UEFI) отключить функцию контроля вращения, что и поможет разрешить ситуацию.
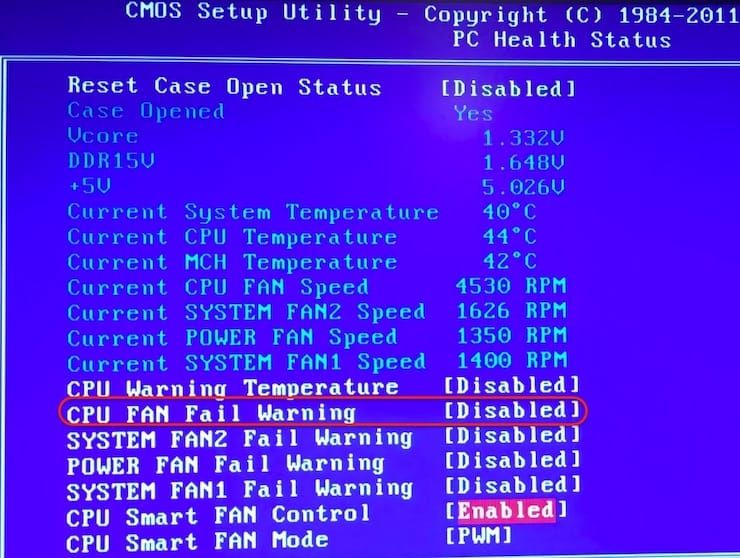
Но идти на такой шаг надо лишь при осознании рисков перегрева процессора. Нелишним будет настроить дополнительный контроль температуры рабочих устройств с помощью специализированных программ, например, SpeedFan.
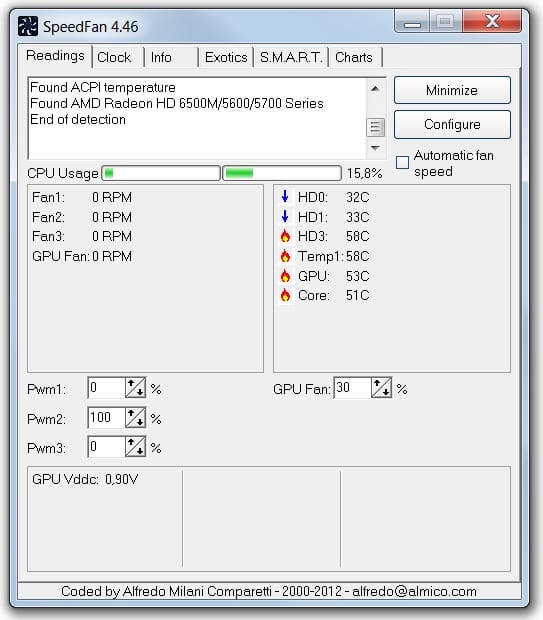
В BIOS (UEFI) отыщите параметр CPU FAN Fail Warning (или аналог, например, CPU FAN Speed и т.д.) и отключите его, установив значение Disabled или Ignored. Сохраните настройки и перегрузите компьютер.
Смотрите также:
- Диск загружен на 100% на Windows: как исправить проблему.
- 32- или 64-битная Windows: какая разница и какую систему нужно устанавливать?
- Как автоматически переключать язык (раскладку) на клавиатуре в macOS или Windows.




