В этой статье — пошаговая инструкция, которая позволит исправить ошибку «Не удается запустить Windows из-за испорченного или отсутствующего файла \Windows\System32\config\system», с которой вы можете столкнуться при загрузке Windows XP. Еще один варианты этой же ошибки имеют тот же текст (не удается запустить Windows) и следующие наименования файлов:
- \Windows\System32\config\software
- \Windows\System32\config\sam
- \Windows\System32\config\security
- \Windows\System32\config\default
Эта ошибка связана с повреждением файлов реестра Windows XP в результате самых различных событий — аварийного отключения питания или неправильного выключения компьютера, собственных действий пользователя или, иногда, может быть одним из симптомов физического повреждения (износа) жесткого диска компьютера. Данное руководство должно помочь вне зависимости от того, какой именно из перечисленных файлов испорчен или отсутствует, так как суть ошибки одна и та же.
Простой способ исправить ошибку, который может сработать

Итак, если при загрузке компьютер пишет, что файл \Windows\System32\config\system или software испорчен или отсутствует, это подсказывает, что можно попробовать его восстановить. Как это сделать будет описано в следующем разделе, а для начала можно попробовать сделать так, чтобы ОС Windows XP сама восстановила этот файл.
Для этого проделайте следующее:
- Перезагрузите компьютер и сразу после перезагрузки нажимайте клавишу F8, пока не появится меню расширенных вариантов загрузки.
- Выберите пункт «Загрузка последней удачной конфигурации (с работоспособными параметрами)».
- При выборе данного пункта, Windows должна будет заменить файлы конфигурации последними, которые приводили к успешной загрузке.
- Перезагрузите компьютер и посмотрите, исчезла ли ошибка.

Если же этот простой метод не помог решить проблему, переходим к следующему.
Как восстановить \Windows\System32\config\system вручную
В общих чертах восстановление \Windows\System32\config\system (и других файлов в этой же папке) заключается в копировании резервных копий файлов из c:\windows\repair\ в эту папку. Осуществить это можно различными способами.
Использование Live CD и файлового менеджера (проводника)
Если у вас имеется Live CD или загрузочная флешка со средствами восстановления системы (WinPE, BartPE, Live CD популярных антивирусов), то вы можете воспользоваться файловым менеджером этого диска для восстановления файлов \Windows\System32\config\system, software и других. Для этого:
- Загрузитесь с LiveCD или флешки (как поставить загрузку с флешки в BIOS)
- В файловом менеджере или проводнике (если используется LiveCD на базе Windows) откройте папку c:\windows\system32\config\ (буква диска при загрузке с внешнего накопителя может быть не C, не обращайте внимания), найдите файл, который по сообщению ОС поврежден или отсутствует (он не должен иметь расширения) и на всякий случай не удаляйте его, а переименуйте, например, в system.old, software.old и т.д.
- Скопируйте нужный файл из c:\windows\repair\ в c:\windows\system32\config\
По завершении, перезагрузите компьютер.
Как проделать это в командной строке
А теперь то же самое, но без использования файловых менеджеров, если вдруг у вас нет никаких LiveCD или возможности их создания. Для начала потребуется попасть в командную строку, вот какие есть варианты:
- Попробуйте зайти в безопасный режим с поддержкой командной строки, нажимая F8 после включения компьютера (может не запуститься).
- Используйте загрузочный диск или флешку с установкой Windows XP для входа в консоль восстановления (тоже командная строка). На экране приветствия нужно будет нажать кнопку R и выбрать систему, которую нужно восстановить.
- Используйте загрузочную флешку Windows 7, 8 или 8.1 (или диск) — несмотря на то, что восстанавливать нам предстоит запуск Windows XP, это вариант тоже подходит. После загрузки программы установки Windows, на экране выбора языка нажмите клавиши Shift+F10 для вызова командной строки.
Следующее, что следует сделать — определить букву системного диска с Windows XP, при использовании некоторых вышеперечисленных способов для входа в командную строку, эта буква может отличаться. Для этого, вы можете последовательно воспользоваться командами:
wmic logicaldisk get caption (отображает буквы дисков) dir c: (просматриваем структуру папок диска c, если это не тот диск, так же смотрим d и т.д.)
Теперь, для того, чтобы восстановить поврежденный файл, выполняем по порядку следующие команды (я их привожу сразу для всех файлов, с которыми может возникнуть проблема, вы можете выполнить это только для нужного — \Windows\System32\config\system или другого), в данном примере, системному диску соответствует буква C.
*Создание резервных копий файлов copy c:\windows\system32\config\system c:\windows\system32\config\system.bak copy c:\windows\system32\config\software c:\windows\system32\config\software.bak copy c:\windows\system32\config\sam c:\windows\system32\config\sam.bak copy c:\windows\system32\config\security c:\windows\system32\config\security.bak copy c:\windows\system32\config\default c:\windows\system32\config\default.bak *Удаление испорченного файла del c:\windows\system32\config\system del c:\windows\system32\config\software del c:\windows\system32\config\sam del c:\windows\system32\config\security del c:\windows\system32\config\default *Восстановление файла из резервной копии copy c:\windows\repair\system c:\windows\system32\config\system copy c:\windows\repair\software c:\windows\system32\config\software copy c:\windows\repair\sam c:\windows\system32\config\sam copy c:\windows\repair\security c:\windows\system32\config\security copy c:\windows\repair\default c:\windows\system32\config\default
После этого, выйдите из командной строки (команда Exit для выхода из консоли восстановления Windows XP) и перезагрузите компьютер, в этот раз он должен запуститься нормально.
BAD SYSTEM CONFIG INFO — довольно распространенная ошибка, обычно возникающая при загрузке Windows и препятствующая запуску операционной системы. Рассказываем о причинах ее появления и способах устранения проблемы.
Ошибка возникает на синем экране и означает несоответствие между данными реестра и фактической конфигурацией системы. Может появиться как в процессе работы, так и при загрузке ПК/ноутбука. Последнее особенно неприятно, поскольку в этом случае вы не сможете пользоваться ОС до устранения проблем.
Что же касается причин возникновения ошибки BAD SYSTEM CONFIG INFO, то к основным относятся:
- Некорректные настройки BIOS;
- Некорректные настройки реестра Windows;
- Повреждение системных файлов;
- Конфликт ОС с новым оборудованием.
Как исправить ошибку BAD SYSTEM CONFIG INFO
К сожалению, сходу установить причину возникновения ошибки очень сложно, поэтому будем действовать методом исключения.
Откат BIOS до заводских настроек
Начать лучше с самого простого. Даже если вы не заходили в BIOS и ничего там не меняли.
Порядок действий:
- Полностью выключите устройство и включите заново;
- Сразу же начинайте нажимать на нужную клавишу до тех пор, пока не попадете в меню. Обычно за вход в BIOS отвечают клавиши Del или F8, но порой это могут быть F2 и F12;
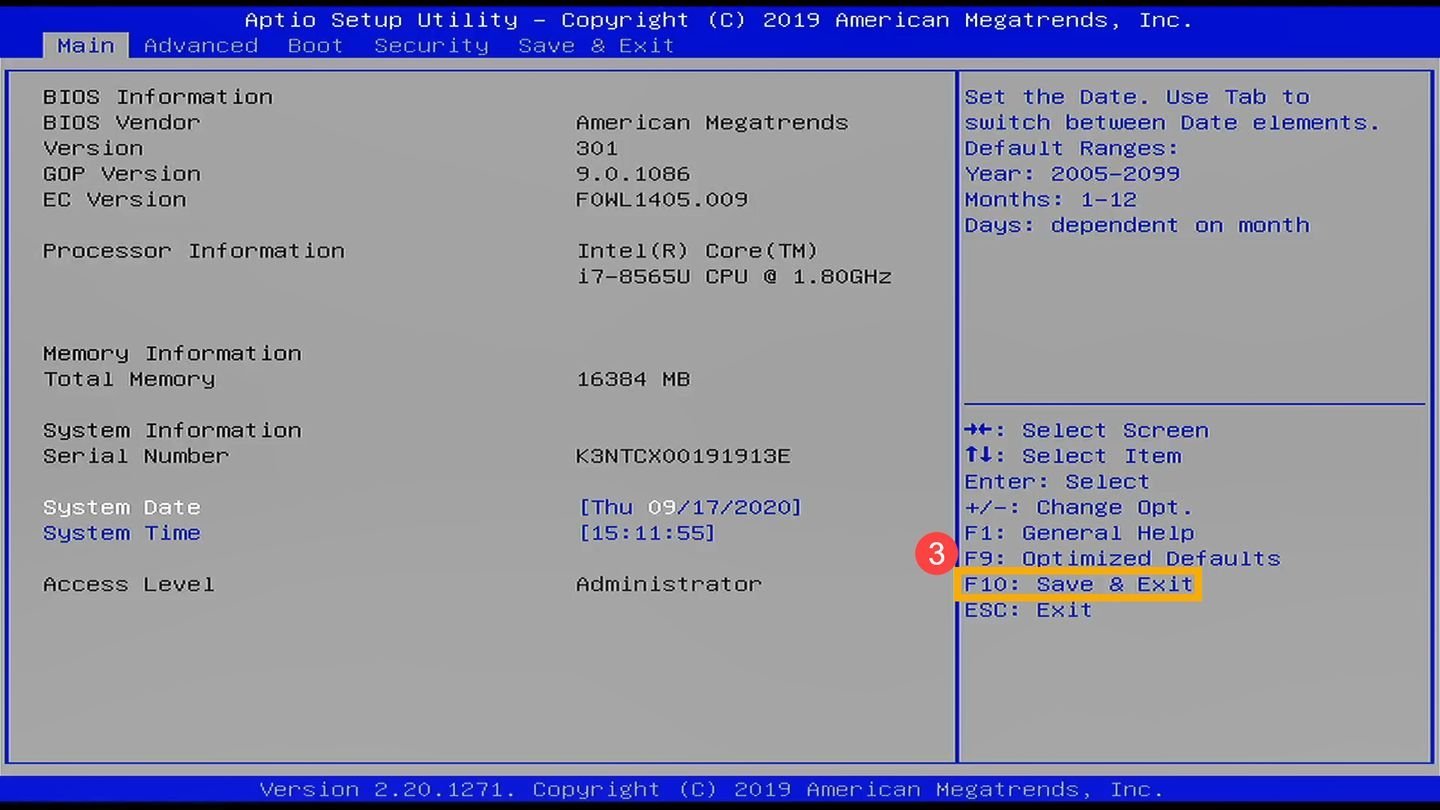
Источник: ASUS / Скриншот BIOS
- Оформление BIOS также отличается на разных устройствах. Ищите строку со словом Defaults и нажмите на нее. Нередко за сброс до заводских параметров отвечает клавиша F9;
- Подтвердите сохранение параметров, после чего дождитесь загрузки ОС.
Если ошибка не пропала, то действуем дальше.
Обновление драйверов у нового оборудования
Если ошибка появилась после установки нового устройства (например, видеокарты), то обновите драйверы до актуальной версии. Лучше всего скачать их с сайта производителя, но также можно сделать апдейт через «Диспетчер устройств». Для этого:
- Кликните по меню «Пуск» правой кнопкой мыши и выберите «Диспетчер устройств»;

Источник: CQ / Скриншот Windows 10
- Выберите нужное устройство из списка, нажмите на него правой кнопкой мыши, после чего кликните на «Обновить драйвер»;

Источник: CQ / Скриншот Windows 10
- В открывшемся меню нажмите на «Автоматический поиск драйверов».
Проблема осталась? Шагаем дальше.
Исправление реестра
Если проблема вызвана некорректными данными в реестре, то есть шанс исправить ее путем загрузки безопасного режима. Обычно в этом случае Windows заменяет данные актуальными.
Для этого:
- Полностью выключите устройство и включите заново;
- Нажимайте на F8 до тех пор, пока не окажетесь в черном меню с множеством пунктов. Если за вход в BIOS отвечает та же клавиша, то нажимать на нее придется после того, как с экрана исчезнет заставка;
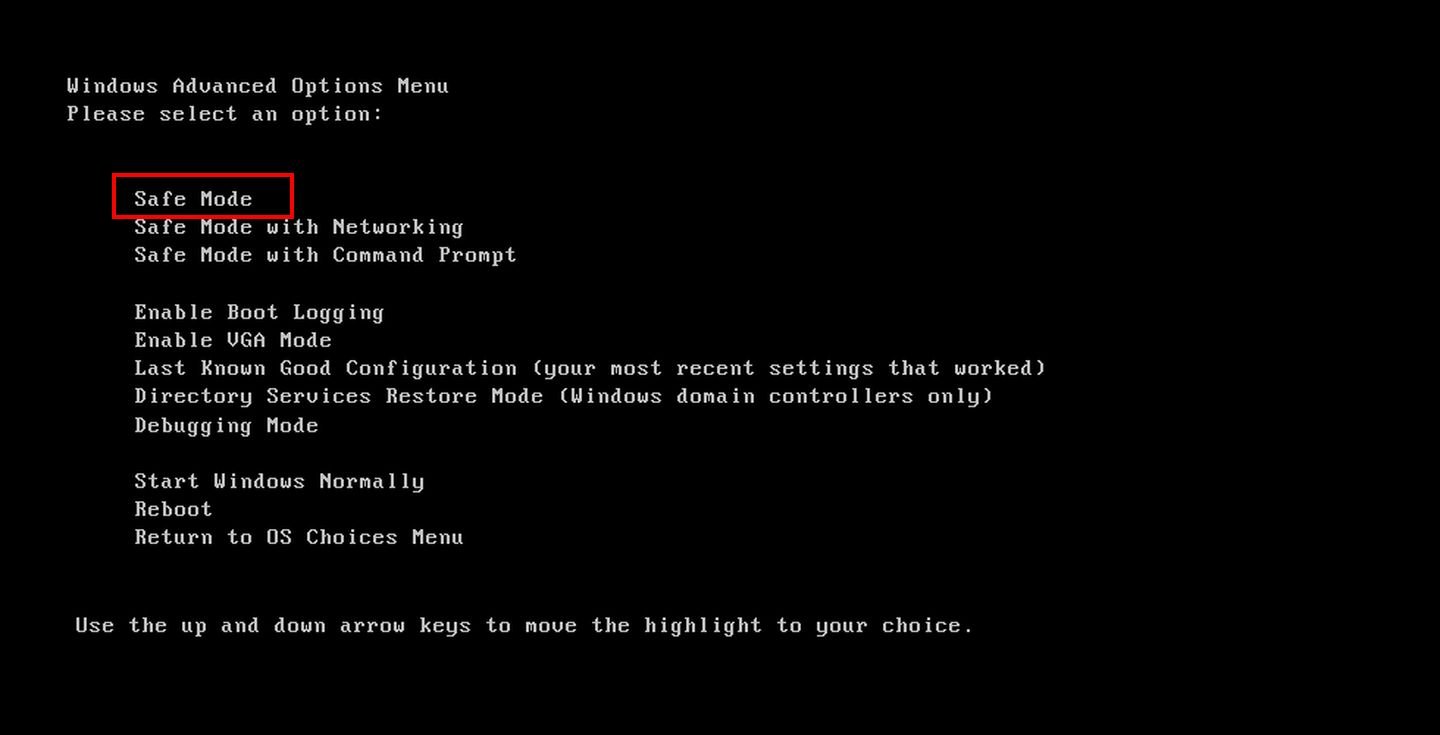
Источник: NeoSmart Technologies / Скриншот загрузочного меню
- Выберите самый первый пункт — «Безопасный режим» (Safe Mode);
- Дождитесь окончания загрузки ОС, после чего нажмите клавиши Win + R;
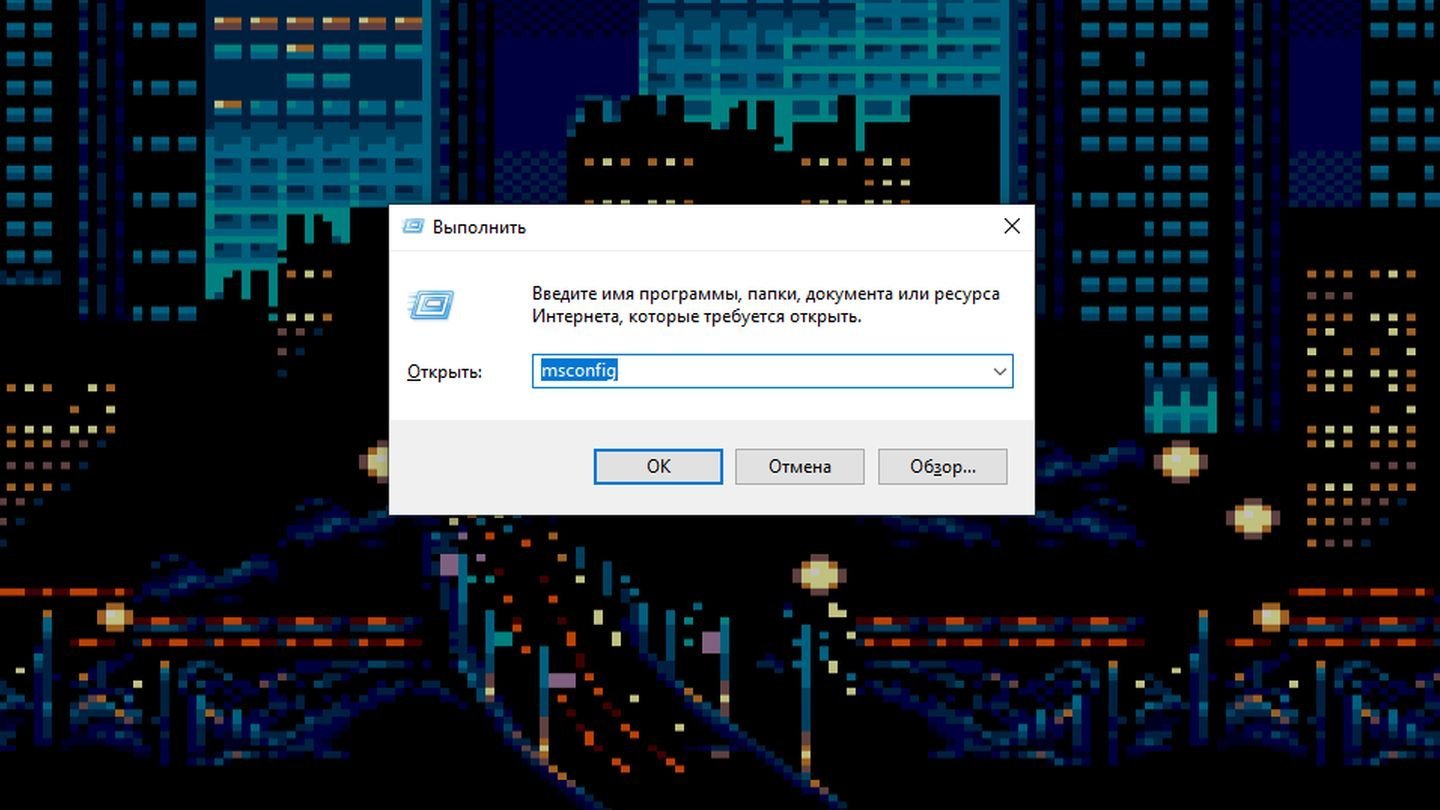
Источник: CQ / Скриншот Windows 10
- Введите команду msconfig и нажмите Enter;
- Откройте вкладку «Загрузки» и уберите галочку с «Безопасного режима»;
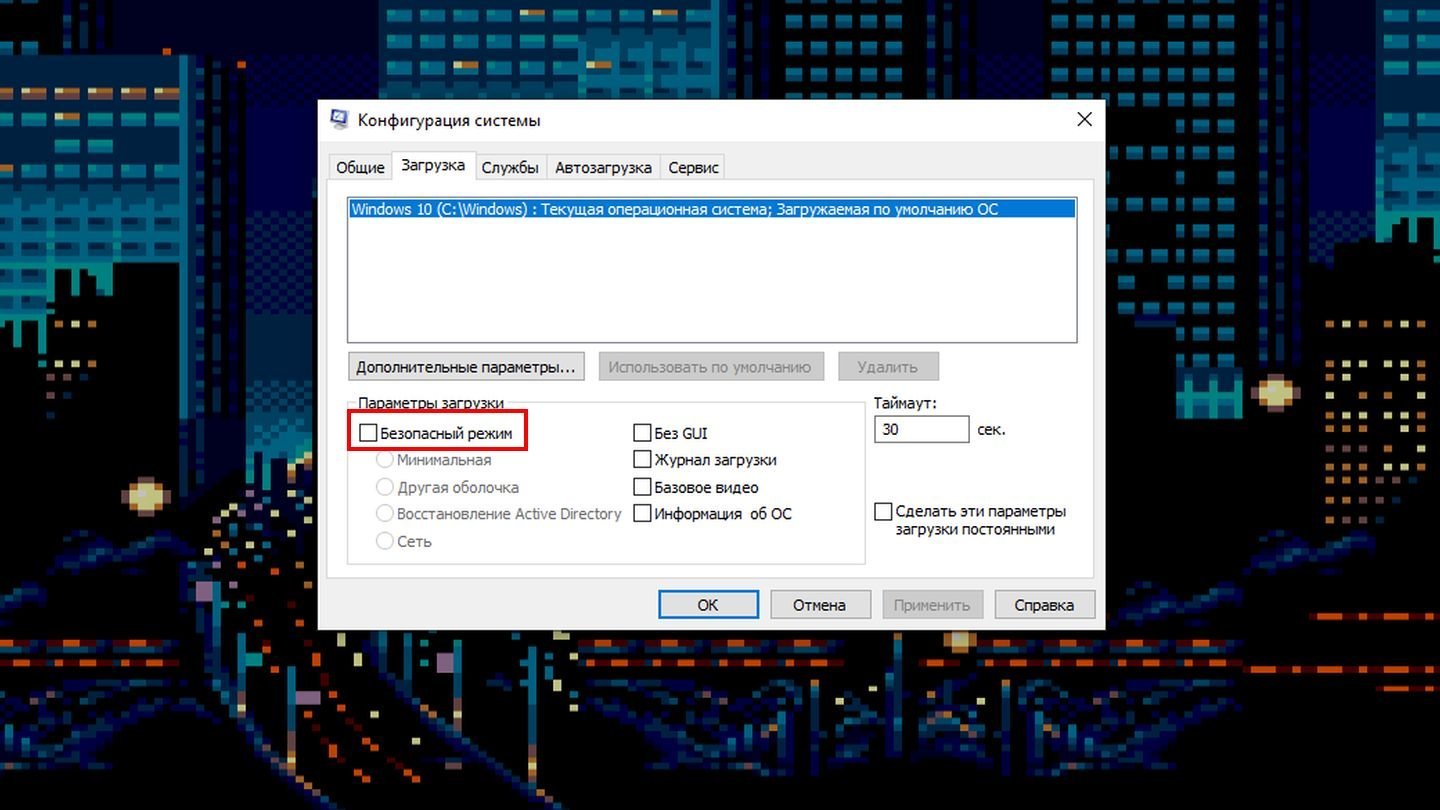
Источник: CQ / Скриншот Windows 10
- Перезагрузите устройство.
Ошибка по-прежнему докучает? Не переживайте — есть еще несколько способов вернуть устройство в рабочее состояние.
Загрузка последней удачной конфигурации
Порядок действий:
- Полностью выключите устройство и включите заново;
- Нажимайте на F8 до тех пор, пока не окажетесь в черном меню с множеством пунктов. Если за вход в BIOS отвечает та же клавиша, то нажимать на нее придется после того, как с экрана исчезнет заставка;
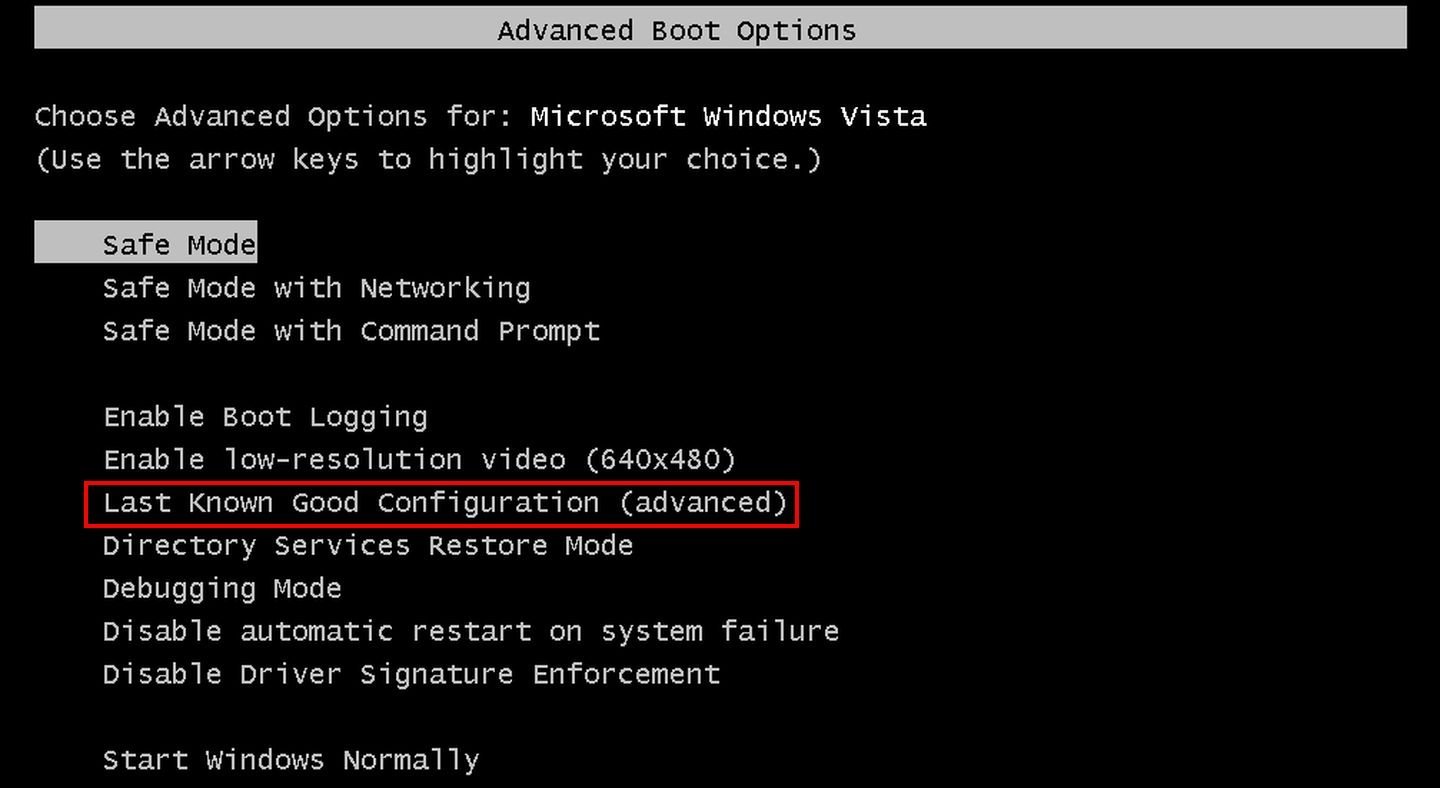
Источник: NeoSmart Technologies / Скриншот загрузочного меню
- Выберите пункт «Последняя удачная конфигурация» (Last Known Good Configuration).
Система перезагрузится. Если вам повезет, то ошибка исчезнет. А если нет, то действуем дальше.
Использование среды восстановления
Можно попробовать откатить Windows до более раннего состояния с помощью точек восстановления. Если ошибка возникает рандомно, и система загружается, то выполните следующие действия:
- Кликните левой кнопкой мыши по меню «Пуск» и зайдите в «Параметры»;

Источник: CQ / Скриншот Windows 10
- Выберите раздел «Обновление и безопасность»;
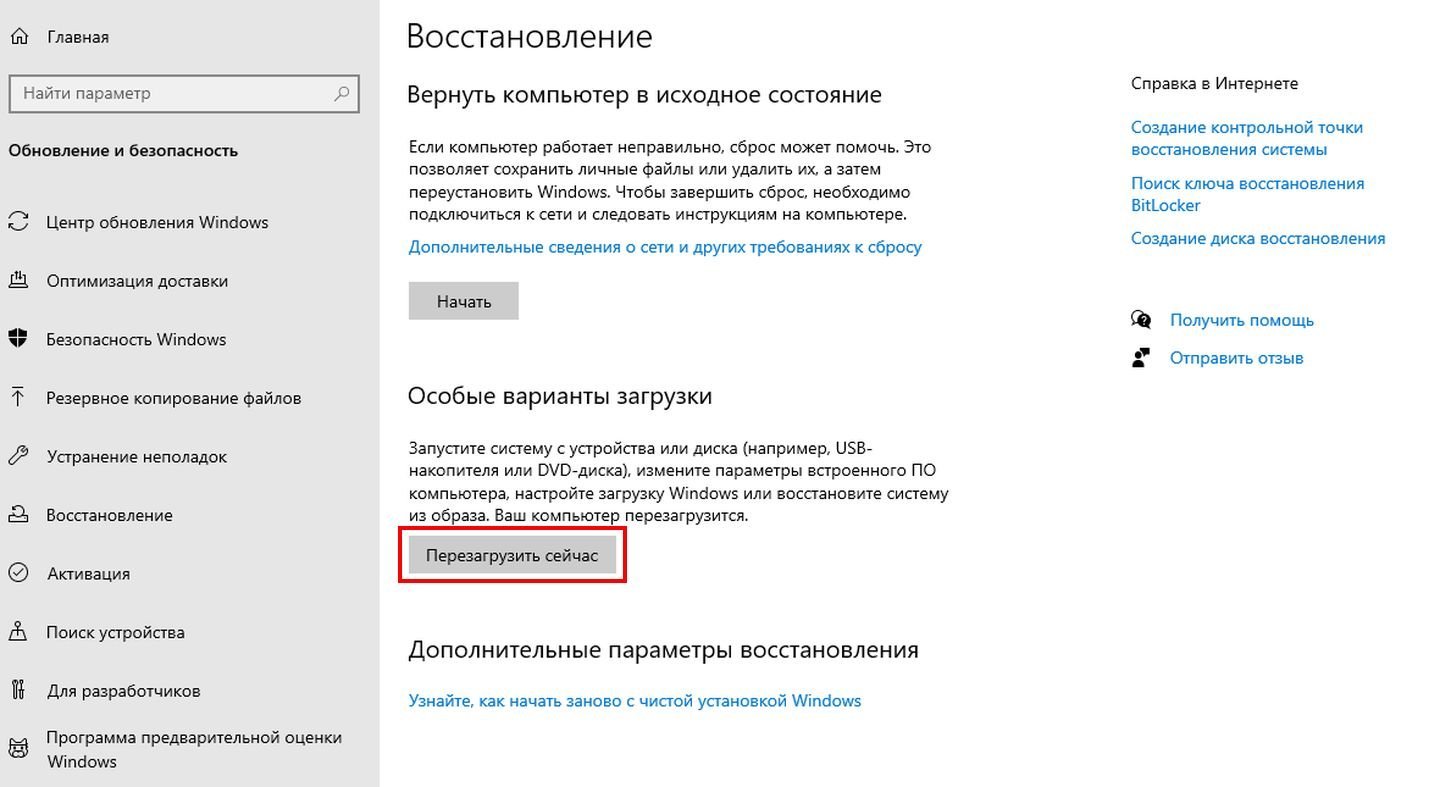
Источник: CQ / Скриншот Windows 10
- Откройте подраздел «Восстановление» и нажмите на «Перезагрузить сейчас» рядом с пунктом «Особые варианты загрузки».
Система перезапустится, и вы увидите перед собой синий экран со множеством пунктов. Выберите «Восстановление системы» и попробуйте откатиться до прежнего состояния с помощью доступных точек восстановления.
Если ОС не загружается, то можно попробовать запустить среду восстановления по аналогии с BIOS — с помощью горячих клавиш, предусмотренных производителем. Обычно такая функция есть у всех ноутбуков. Наведите справки в интернете и узнайте, как попасть в среду восстановления именно на вашем устройстве.
Альтернатива — полностью выключите устройство в процессе загрузки ОС. Для этого удерживайте кнопку питания в течение нескольких секунд. Проделайте это несколько раз, после чего Windows должна сама запустить среду восстановления.
Также можно воспользоваться загрузочной флешкой. Подробнее об этом вы можете прочесть здесь.
Описанное в данном разделе бесполезно в ситуации, когда пользователь удалил все точки восстановления или вовсе отключил данную функцию.
Переустановка Windows
Самый радикальный способ на случай, когда все остальные не сработали. Если Windows загружается, и вы не удаляли раздел восстановления, то выполните следующие действия:
- Кликните левой кнопкой мыши по меню «Пуск» и зайдите в «Параметры»;

Источник: CQ / Скриншот Windows 10
- Выберите раздел «Обновление и безопасность»;
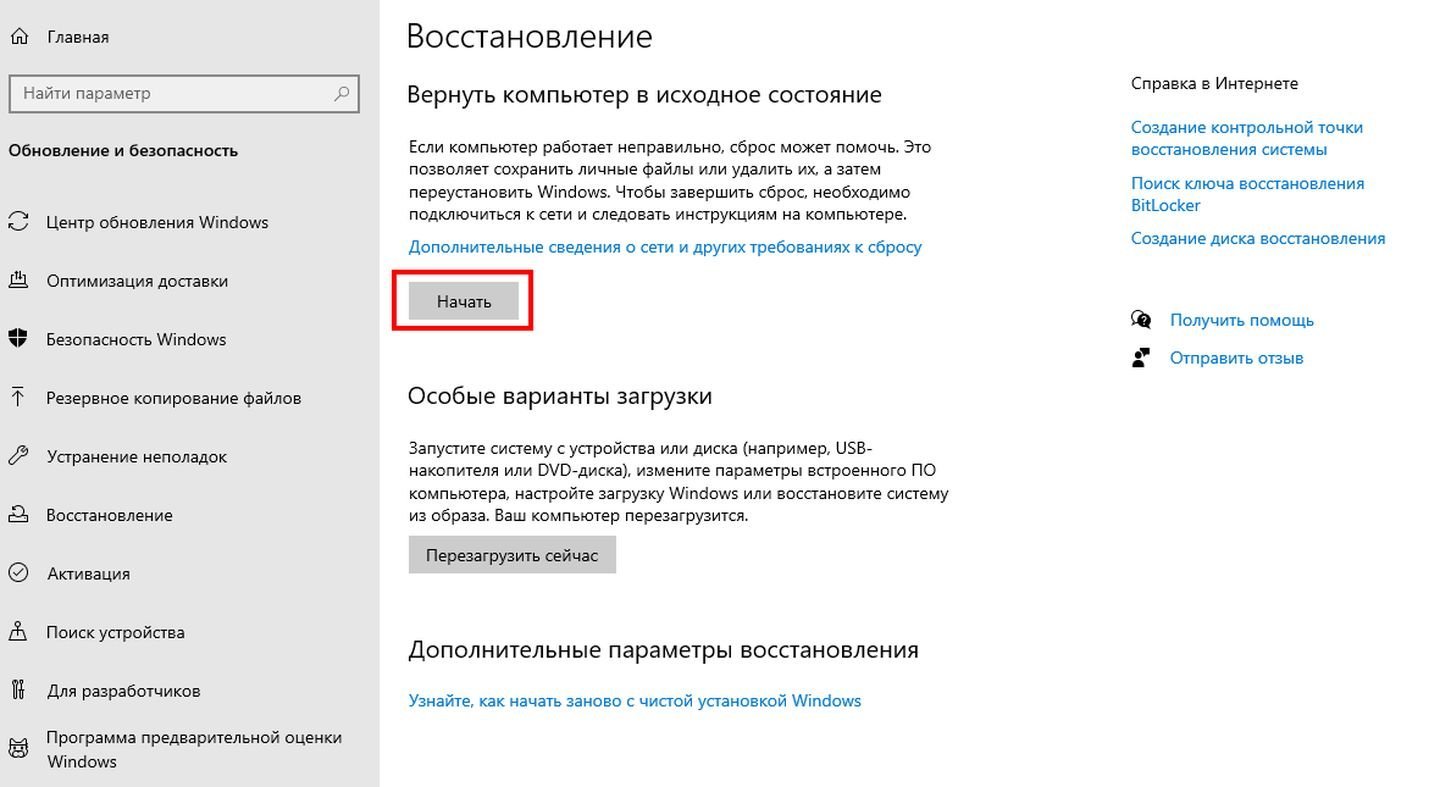
Источник: CQ / Скриншот Windows 10
- Откройте подраздел «Восстановление» и кликните на «Начать» рядом с пунктом «Вернуть компьютер в исходное состояние».
Если ОС не грузится, то переустановить Windows можно при помощи загрузочного диска.
Заглавное фото: TechCult
Читайте также:
- Как устранить ошибку «Сервер RPC недоступен» в Windows
- Как исправить ошибку 0xc0000225 при загрузке Windows
- Как исправить ошибку «Среда восстановления Windows недоступна»
- Как исправить ошибку 0x80070570 в Windows
- Ошибка ntoskrnl.exe — как убрать синий экран смерти на Windows 10
Не секрет, что причины появления критических ошибок Windows, сопровождающихся «синим» экраном смерти, не всегда бывают очевидны. Название ошибки зачастую даёт лишь общее представление о неполадке, но не указывает на вызвавшую её конкретную причину. BAD SYSTEM CONFIG INFO в Windows 10 как раз является примером такой ошибки, которая может вызываться подключением новых устройств, установкой или обновлением драйверов, изменением настроек BIOS, повреждением загрузчика, сбоем в работе протокола NTLDR и прочими причинами так или иначе имеющими отношение к изменению конфигурации программной или аппаратной составляющей компьютера, на что, собственно, указывает название ошибки. Поэтому и подход к её устранению должен быть плановым и разносторонним.

Так как появление ошибки BAD SYSTEM CONFIG INFO чаще всего бывает связано с изменением конфигурации, первое, что можно предпринять для устранения неполадки, это загрузить Windows с параметрами последней удачной конфигурации. К сожалению, опции, которая позволяла бы такую загрузку выполнить, в меню дополнительных вариантов загрузки Windows 10 больше нет, как нет и самого меню, вызываемого, если кто помнит, нажатием клавиши F8 сразу после включения компьютера. Для восстановления меню «Дополнительные варианты» загрузки» необходимо будет в рабочей системе (об этом нужно позаботиться раньше) запустить командную строку и выполнить команду bcdedit /set {current} bootmenupolicy legacy.

Кроме того, если на ПК у вас включена опция «Быстрый старт», её также потребуется отключить, установив для параметра HiberbootEnabled значение 0 в ключе реестра HKLM\SYSTEM\CurrentControlSet\Control\Session Manager\Power. Это можно сделать как из работающей системы, так и из-под Live, например, из-под диска WinPE 10-8 Sergei Strelec, которому на нашем сайте посвящён целый цикл статей.
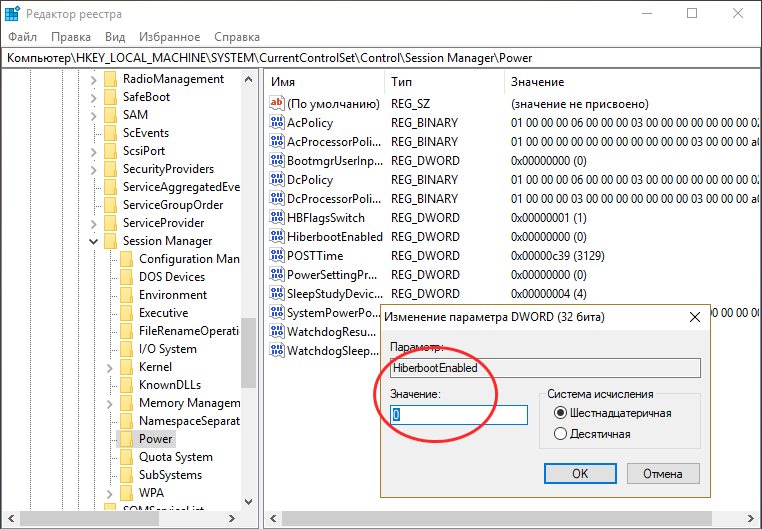
После проделанных манипуляций жмём при обычной загрузке F8 и выбираем в восстановленном меню «Дополнительные варианты» загрузки» опцию «Последняя удачная конфигурация». Если Windows 10 загрузится без ошибки, замечательно, можете отключить, если хотите, дополнительное меню командой bcdedit /set {default} bootmenupolicy standard. Если проблема не решена, следуем дальнейшим инструкциям.

Примечание: даже если команда восстановления дополнительного меню будет выполнена успешно (есть вероятность получить ошибку «Ошибка при установке ссылки указанной записи»), не факт, что опция «Последняя удачная конфигурация» в нём появится. Мы пробовали этот трюк в Windows 11, меню успешно восстановилось, но без указанной опции.
Если с описанной ошибкой вы столкнулись после замены оборудования или подключения к компьютеру новых устройств, начинать нужно не с восстановления меню дополнительных параметров загрузки, а с восстановления аппаратной конфигурации, так как очевидно, что причиной ошибки стало новое устройство. Либо удаляем это устройство, либо разбираемся с его драйверами, в частности, загрузившись (если возможно) в безопасном режиме, удаляем драйвера старого устройства и устанавливаем драйвера нового. В том случае, если ошибка появилась после внесения изменений в BIOS, восстановите исходную конфигурацию или сбросьте BIOS к заводским настройкам, если не помните, какие изменения вносили.
Этот простой и действенный способ поможет устранить ошибку BAD SYSTEM CONFIG INFO, если она была вызвана изменением конфигурации системы через реестр или модификацией системных файлов. Загрузите компьютер с установочного диска, нажмите «Далее», затем Восстановления системы → Поиск и исправление неисправностей → Восстановление системы, выберите целевую ОС и проследуйте указаниям мастера восстановления. Заодно обратите также внимание на опцию «Восстановление при загрузке», ею вы можете воспользоваться с целью исключения повреждения загрузочных файлов.
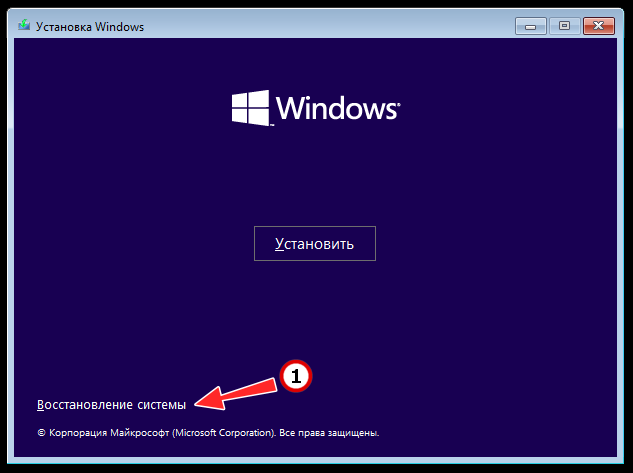
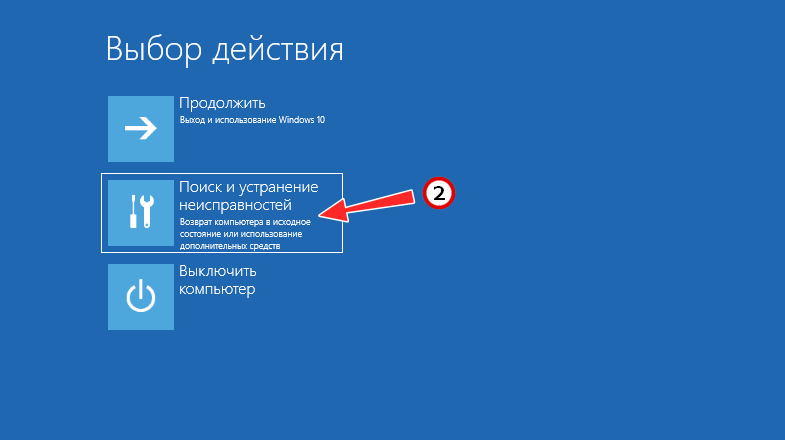
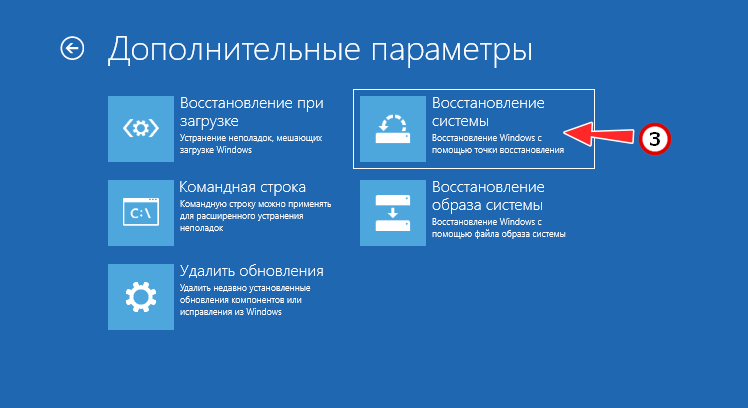
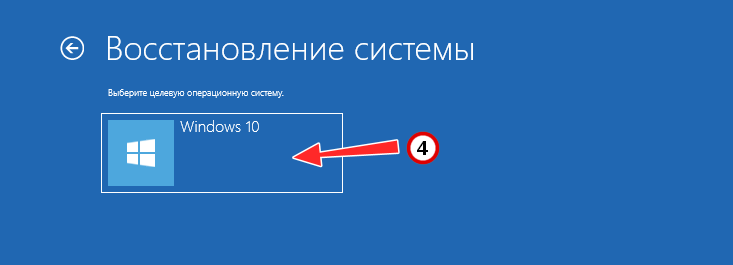
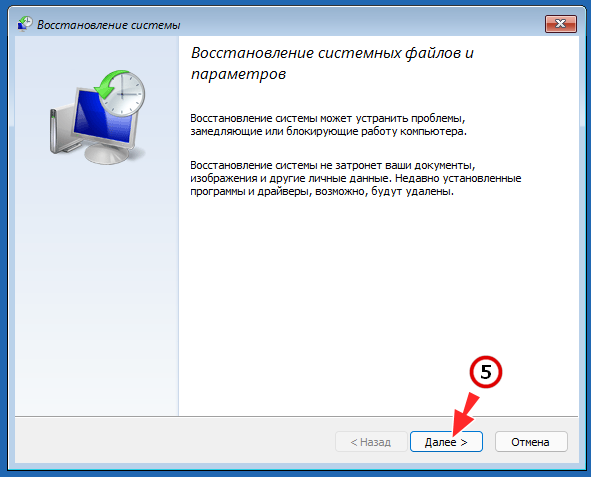
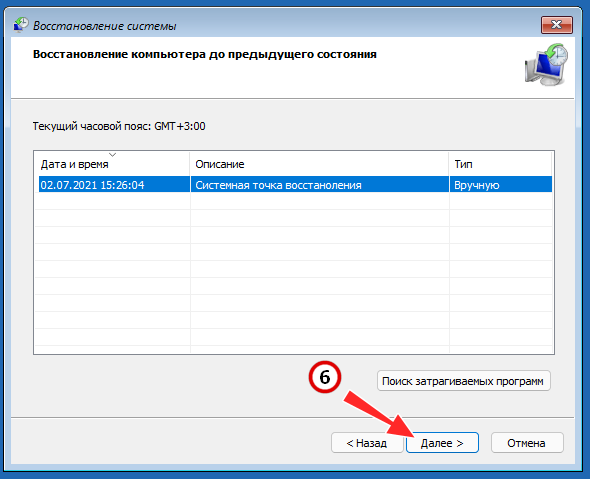
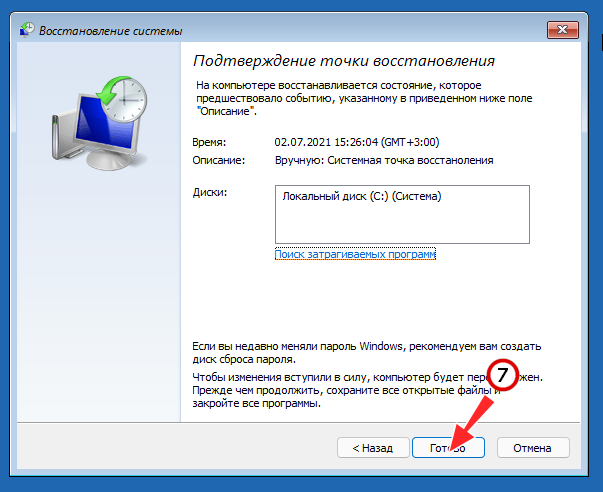
Ошибка BAD SYSTEM CONFIG INFO может быть вызвана некорректными настройками дополнительных параметров конфигурации в утилите msconfig, например, изменением количества процессоров и выделенной памяти. Сброс этих настроек должен помочь восстановить нормальную загрузку операционной системы. Загрузитесь с установочного или спасательного диска в среду восстановления, запустите командную строку и выполните эти две команды:
bcdedit /deletevalue {default} numproc
bcdedit /deletevalue {default} truncatememory
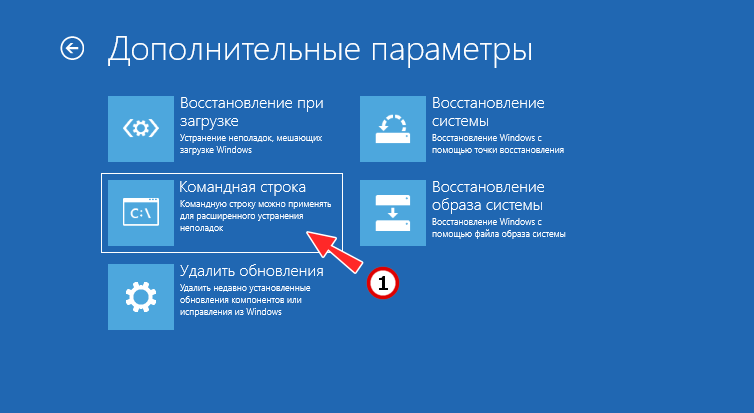
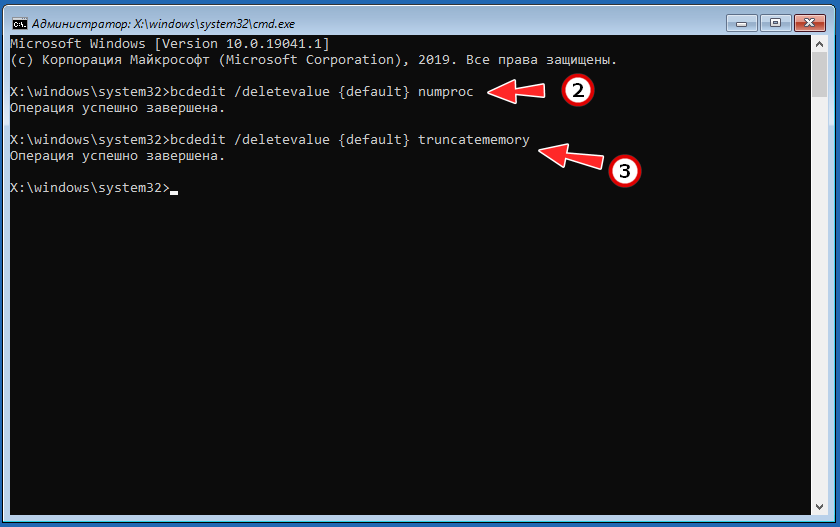
Не исключаем, что в запасе у вас есть и другие варианты решения этой проблемы, но, скорее всего, это будут дополнительные решения вроде проверки жёсткого диска и оперативной памяти на ошибки. Эффективность их сомнительна, если устранить ошибку не удастся, придётся идти на радикальные меры — сброс системы к изначальному состоянию или её полной переустановке.
Все способы:
- Способ 1: Сброс настроек BIOS
- Способ 2: Проверка целостности системных файлов
- Способ 3: Восстановление системного реестра
- Способ 4: Установка драйверов
- Способ 5: Проверка оперативной памяти
- Способ 6: Диагностика жесткого диска
- Способ 7: Восстановление Windows 10
- Вопросы и ответы: 0
Практически все из перечисленных ниже методов выполняются именно в операционной системе, поэтому ее нужно запустить в «Безопасном режиме». Если у вас не получается сделать это, попробуйте сбросить BIOS или сразу переходите к последнему методу из статьи, подразумевающему восстановление Windows 10. При успешном входе в «Безопасный режим» попробуйте исправить ошибку, воспользовавшись всеми перечисленными в данном материале способами.
Читайте также: Переход в безопасный режим в Windows 10
Способ 1: Сброс настроек BIOS
Ошибка «BAD_SYSTEM_CONFIG_INFO», появляющаяся при загрузке Windows 10, может свидетельствовать о самых разных аппаратных или программных проблемах. В первую очередь мы советуем сбросить настройки BIOS, чтобы исключить неправильно установленные параметры. Особенно это будет актуально в тех случаях, когда недавно вы занимались разгоном или самостоятельно меняли настройки. Обычно сброс осуществляется при помощи извлечения батарейки материнской платы, но есть и другие варианты, о которых более детально читайте в материале ниже.
Подробнее: Сбрасываем настройки BIOS

Способ 2: Проверка целостности системных файлов
Теперь приступим к разбору тех методов, которые требуют загрузки Windows 10 в «Безопасном режиме». Самое простое, что вы можете сделать, — запустить проверку целостности системных файлов. Если они были повреждены или частично отсутствуют, это как раз может привести к появлению синего экрана смерти «BAD_SYSTEM_CONFIG_INFO» прямо на этапе загрузки операционной системы. Осуществляется поставленная задача через консоль путем простого ввода команд, однако имеет свои нюансы, поэтому настоятельно рекомендуем прочитать полную инструкцию, кликнув по следующей ссылке.
Подробнее: Как проверить целостность системных файлов в Windows 10

Способ 3: Восстановление системного реестра
Повреждения в системном реестре тоже могут вызывать появление самых разных проблем в операционной системе. Иногда они становятся настолько критичными, что синий экран смерти отображается сразу же или через несколько минут после начала работы Windows 10. Самостоятельно обнаружить и исправить ошибки системного реестра вряд ли получится, поэтому придется восстановить его. Есть три метода осуществления этой задачи: возврат резервной копии, замена файлов реестра или полноценное восстановление Windows.
Подробнее: Способы восстановления системного реестра в Windows 10

Способ 4: Установка драйверов
Отсутствующие или устаревшие драйверы в Windows 10 довольно редко приводят к появлению синего экрана смерти, однако не стоит исключать данную причину, к тому же наличие актуальных драйверов для всего оборудования никогда негативно не сказывалось на работе ОС. Поэтому понадобится выбрать один или несколько удобных для вас методов установки подобного ПО и полностью его обновить. Используйте официальные сайты производителей оборудования, их утилиты или сторонние программы, добиваясь того, чтобы все драйверы на вашем компьютере были установлены или обновлены до последних версий.

Способ 5: Проверка оперативной памяти
Синий экран смерти «BAD_SYSTEM_CONFIG_INFO» может появиться в тех случаях, когда возникают сбои в работе оперативной памяти. Необходимые системные процессы просто не обрабатываются или зависают, что и приводит к критическим ошибкам. Если у вас получилось загрузиться в «Безопасном режиме», проверьте ОЗУ на наличие программных сбоев при помощи системных или сторонних утилит. Выбор зависит исключительно от того, есть ли подозрения в том, что оперативная память действительно может функционировать некорректно (она устаревшая или компьютер часто зависал еще до появления BSOD).
Подробнее: Проверка оперативной памяти в Windows 10

Способ 6: Диагностика жесткого диска
Примерно то же самое, о чем говорилось в предыдущем методе, относится к жесткому диску. Невозможность считать или записать файлы тоже приводит к проблемам с загрузкой Windows и появлению различных ошибок синего экрана смерти. В данном случае тоже актуальны методы исправления с использованием различных утилит, которые могут работать как в Windows, так и запускаться без операционной системы.
Читайте также: Выполнение диагностики жесткого диска в Windows 10

Способ 7: Восстановление Windows 10
Отсутствие результата при выполнении перечисленных выше методов или даже возможности зайти в «Безопасный режим» вынуждает пойти самым радикальным путем — восстановить Windows через резервную копию или функцию возврата к заводским настройкам. Во втором случае исправление похоже на переустановку, однако не требует наличия образа с операционной системой. Соответственно, прибегать к использованию этого варианта стоит только в том случае, если все предыдущие были испробованы.
Подробнее: Восстанавливаем ОС Windows 10 к исходному состоянию

Наша группа в TelegramПолезные советы и помощь
Содержание статьи:
- Что можно предпринять
- Если Windows не грузится: сразу вылетает синий экран
- Если Windows хоть «как-то, но работает»
- Вопросы и ответы: 0
Вопрос от пользователя
Здравствуйте.
Александр, подскажите почему время от времени может появляться ошибка BAD SYSTEM CONFIG INFO на синем фоне при загрузке Windows 10 (как только рабочий стол становится видно — она может вылететь). Никакие кнопки не помогают скрыть это окно, помогает только перезагрузка. Я порой по 3 раза ноутбук перезагружаю, пока он начнет работать.
Проверил систему антивирусом — всё чисто. Windows, наверное, лицензионная, т.к. покупал устройство вместе с ней. Есть варианты лечения?
Здравствуйте.
К сожалению, эта ошибка может возникать по целому ряду причин: при некорректном обновлении системы; из-за конфликта драйверов; во время замены оборудования (например, при замене видеокарты: в системе-то остаются драйверы для «старого» адаптера, а при вкл. работает новый… Отсюда и ошибка).
Я приведу неск. рекомендаций, с которых следовало бы начать поверку… (тем паче, что во многих случаях удается всё восстановить без каких-либо спец. знаний).
Итак…

Stop Code — Bad System Config Info (пример ошибки, возникшей сразу после появления рабочего стола при загрузке Windows 10)
*
Что можно предпринять
Если Windows не грузится: сразу вылетает синий экран
- 👉 можно попробовать загрузить систему 📌в безопасном режиме (в нем ОС изначально запускает лишь самое базовое ПО, а потому многие крит. ошибки не возникают). По приведенной выше ссылки я рассказал, как это можно сделать, даже если система не стартует в обычном режиме. Если не получится — можно попробовать также 📌восстановить загрузчик!
- Прим: кстати, если система запуститься в безопасном режиме — переходите ко второй части статьи;
Параметры загрузки Windows — безопасный режим
- 👉 если у вас есть 📌контрольные точки в ОС на ту дату, когда она работала стабильно — можно попробовать 📌откатиться (т.е. восстановить ОС). Благо, что это не затрагивает пользовательские файлы/документы;
Восстановление Windows
- 👉 при замене оборудования (мат. платы, видеокарты, например) — в ряде случаев может потребоваться 📌переустановка системы (это наиболее простой и быстрый способ устранить все конфликты и несовместимости). Однако, сделать переустановку можно без потери данных (ссылка выше как раз об этом), — а затем 📌перенести все документы, файлы, софт, и пр. из старой системы в новую!
Задать новое расположение папки с документами // Windows 10/11
*
Если Windows хоть «как-то, но работает»
Проверка ПО, настроек ОС
📌 1) Если ошибка периодически проявляется сразу после появл. рабочего стола (на этапе загрузки) — рекомендую 📌посмотреть автозагрузку (в Windows 10/11 это можно сделать в диспетчере задач).
В идеале (для диагностики) следовало бы отключить на время всё, что в ней есть. А затем посмотреть, как ПК повел бы себя без автозагрузки ряда софта (нередко, когда проблема кроется в какой-то одной программе. Я как-то сталкивался с проблемой из-за софта для работы с VPN, со звуком (Volume 2 та же…)).

Диспетчер задач — вкладка автозагрузка
📌2) Кроме этого, проверьте не обновлялась ли накануне (перед появлением ошибки) ваша ОС. Чаще всего такое может происходить из-за обновлений драйверов, системы.
В параметрах Windows во вкладке «Центр обновления» всё это можно проверить и удалить… (см. скрин ниже).

Центр обновления — журнал обновлений (Windows 11)
📌 3) Довольно часто ошибка «Bad System Config Info» может появляться, когда конфигурация системы настроена некорректно. Исправить это можно с помощью консольной утилиты bcdedit.
Для ее запуска нужно загрузить Windows в среду восстановления:
- 1-й способ это сделать: зажать Shift и нажать кнопку перезагрузки в меню ПУСК;
- 2-й способ: воспользоваться установочной флешкой (и запустить восстановление системы, вместо установки).
Далее перейти в меню «Поиск и устранение неисправностей / Дополнительные параметры / Командная строка».

Зажать Shift и нажать в меню ПУСК на перезагрузку…

Поиск и устранение неисправностей — командная строка!
Затем следует выполнить последовательно две команды:
- bcdedit /deletevalue {default} numproc
- bcdedit /deletevalue {default} truncatememory
📌4) Далее я бы посоветовал обратить внимание на драйвера — лучше обновить их, установив те, которые рекомендует производитель вашего ноутбука/ПК. Часто они идут на отдельном компакт диске / флешке / инструкции со ссылкой на офиц. сайт (в комплекте при покупке устройства).
Частично помочь с драйверами и сист. библиотеками могут спец. утилиты, например, 📌Driver Booster. Она помогает не только обновлять драйверы, но и пакеты DirectX, NET FrameWork, Visual C++, и др.

Обновление системных библиотек / Driver Booster
5) Если все вышеприведенное не дало результатов — то:
- стоит проверить диск, ОЗУ, и др. железо (см. статью далее);
- если тесты по железу «ничего плохого не находят» — можно попробовать сбросить все настройки Windows (по сути, как чистая установка ОС / восстановление). Перед операцией рекомендую сделать 📌бэкап всех важных данных. Чтобы запустить операцию восстановления — необходимо зайти в параметры системы, во вкладку «Система / восстановление» и нажать на «Вернуть ПК в исходное состояние». См. скрин ниже. 👇
Система — восстановление — Windows 11
- также как вариант можно переустановить систему (т.е. установить вторую Windows, не удаляя первую).
*
Проверка железа
В редких случаях причиной появления разбираемой ошибки явл. проблема с плашками ОЗУ или диском (на котором установлена система!). По-хорошему бы их стоит проверить с помощью спец. тестов (своего рода первичная диагностика).
*
📌 Насчет ОЗУ
В Windows есть встроенный инструмент для проверки плашек ОЗУ (для его запуска нужно нажать Win+R, и в окне «Выполнить» использовать команду mdsched). При следующей перезагрузке устройства — запустится средство диагностики. В идеале вы должны увидеть сообщение, что неполадки не обнаружены.
📌 В помощь!
Если стандартное средство Windows не работает (или не можете его запустить), есть альтернативный вариант теста ОЗУ — https://ocomp.info/testirovanie-operativnoy-pamyati-test-ozu-ram.html

Средство диагностики памяти Windows — пример работы
*
📌 Насчет диска
В одной своей прошлой заметке я привел неск. самых важных тестов, которые за 5-15 мин. времени (т.е. это быстро) позволяют оценить состояние диска. Этого вполне достаточно для того, чтобы понять ситуацию с ним в целом. Рекомендую к диагностике!

CrystalDiskInfo — общая оценка состояния диска
*
Если вам удалось устранить ошибку иным способом — пожалуйста, чиркните пару слов в комментариях. Заранее признателен.
Успехов!
🙂




