Такая же проблема была, перепробовал все советы из гугла. В итоге помогла статья у офф сайта. А именно, в разделе установки где выбираете диск установки, нужно удалить все разделы, что бы остался один не разделенный диск, и просто устанавливаем винду в этот не разделенный диск.
https://docs.microsoft.com/ru-ru/windows-hardware/…
Переформатирование диска с использованием другого стиля разделов
очистка и преобразование диска с помощью программы установки Windows
выключите компьютер и вставьте Windowsный USB-ключ или DVD-диск.
Загрузите компьютер с помощью USB-ключа или DVD-диска в режиме UEFI. Дополнительные сведения см. в разделе Загрузка в режим UEFI или устаревший режим BIOS.
при выборе типа установки в Windows установки выберите пользовательский.
на экране где вы хотите установить Windows? выберите каждую из разделов на диске, на котором выполняется установка Windows, и нажмите кнопку удалить. На диске будет отображаться одна область нераспределенного пространства.
Внимание!
Если компьютер имеет несколько дисков, убедитесь, что вы удаляете разделы на нужном диске.
Выберите нераспределенное пространство и нажмите кнопку » Далее». Windows обнаружит, что компьютер был загружен в режим UEFI, а также отформатирует диск с помощью формата GPT и начнет установку.
Убил три часа времени, а разгадка была близко!!! Спасибо гигам за их материнки и UEFI.
Updated on Apr 28, 2025
Did you upgrade your PC’s storage from HDD to SSD, but it’s not booting after installing the SSD? You’re not alone; in fact, here’s what a few of the users said after experiencing the same issue on public forums:
Why won’t a PC boot after installing a new SSD? — From Quora
And another user experienced this problem. «So I recently bought a Crucial P3 SSD M.3 NVMe (1TB) to play Baldur’s Gate 3. I tried to install it yesterday, but when I try to start the PC, it gets stuck on a black screen, with only one white static line in the upper left corner. The problem is that I can’t even enter the BIOS when it is installed (I tried without the M.2 and had no problem). I have no idea about what’s happening.»
This issue is not as uncommon as you think, and if you’re also experiencing the same issue, which is Windows not booting after installing a new SSD.
Continue reading this article, as we’ll show you how to fix this issue!
One-click Fix Windows Not Booting After Installing a New SSD
If you’ve tried all of our above solutions and you weren’t able to fix the problem, in that case, we highly recommend you use EaseUS Partition Master and its «boot repair» feature. This feature is highly capable of fixing all the boot issues on an SSD or an HDD and will make it boot Windows successfully.
Step 1. Start EaseUS Partition Master after connecting the external drive/USB to your computer, go to «Bootable Media,» and click «Create bootable media.»

Step 2. Select an available USB Drive or CD/DVD and click «Create.» You can also burn the Windows ISO file to the storage media.

Step 3. Connect the created bootable drive to the new computer and reboot the computer by pressing and holding F2/Del to enter the BIOS. Then, set the WinPE bootable drive as the boot disk and press F10 to exit.
Step 4. Boot the computer again and enter the WinPE interface. Then, open EaseUS Partition Master and click «Boot Repair» under the «Toolkit» option.

Step 5: Select the system you want to repair and click «Repair.»

Step 6. Wait a moment, and you will receive an alert that the system has been successfully repaired. Click «OK» to complete the boot repair process.

⭐Professional Help
If you require additional information, our support team is available to assist you:
EaseUS experts are available to provide you with 1-on-1 manual services (24*7) and help fix Windows boot error, BSOD or computer boot loop issues. Our experts will offer you FREE evaluation services and efficiently diagnose and resolve system boot failure, Windows stop codes and OS lagging issues using their decades of experiences.
- 1. Fix BSOD — blue/black screen of death error due to Windows update or other reasons.
- 2. Get rid of Windows boot error such as no bootable device found, or BCD file corruption.
- 3. Serve to fix 0X000_error codes on Windows system or OS boot loop issues.
EaseUS Partition Master uses an enhanced algorithm that locates multiple types of boot issues and fixes all of them in a matter of minutes. Allowing users like you to easily fix the problem and boot Windows successfully.
We have six solutions for our readers that they can try to fix the SSD that Windows fails to boot after installing.
Fix 1. Check the Compatibility Between the Motherboard and SSD
The motherboard is one of the most important hardware components of a PC. It is where all other PC components like the CPU, GPU, and RAM are installed to make a PC function normally and optimally. However, not all components can be compatible with your PC’s motherboard, and your SSD could be the same. Perhaps your SSD isn’t compatible with your motherboard.
However, you can confirm if it is compatible or not. Here’s how:
Step 1. Remove the motherboard from your computer.
Step 2. Locate the name, model number, and serial number of the motherboard.
Step 3. Open the manufacturer’s website and locate your motherboard.

Step 4. In the tech specs, confirm if it supports your SSD type.
Step 5. We have an M.2 SSD, and my motherboard supports it.
Share these methods to help more users facing the same boot errors.
Fix 2. Change Boot Order
One of the reasons why Windows is not booting after you’ve installed a new SSD is that you would not have changed the boot order and made your SSD the primary boot device.
Here’s how to do that:
Step 1. Restart your PC.
Step 2. Press the BIOS key before you click the Windows icon. Your PC should show which key to press to open the BIOS when starting up.
Step 3. Navigate to «Boot» and select «Hard Drive.»

Step 4. Now select your SSD as the primary boot device.
Step 5. Save the settings and close the BIOS window by pressing the F10 key or other boot menu keys.
Your Windows PC should now boot Windows off of your new SSD successfully!
You May Also Like:
Fix 3. Update BIOS
The BIOS is an important part of the computer’s operating system. It ensures that the computer starts up properly and that Windows can be loaded without issues. If the BIOS is outdated or corrupted, there is a high possibility that this is what is preventing Windows from booting from your SSD.
Here’s how to update the BIOS:
Step 1. On a secondary computer, go to the motherboard manufacturer’s website and download the latest BIOS update.

Step 2. Extract the ZIP file.
Step 3. Copy the extracted file to a USB drive.
Step 4. Plug the USB drive into a computer on which you can’t boot Windows off of your new SSD.
Step 5. Restart your PC and press the BIOS key to open the BIOS menu.
Step 6. Select the USB drive as the primary boot device in the «Boot» menu.
Step 7. Save and exit the BIOS settings.
Step 8. Run the BIOS file on the USB to begin the updating process.
Fix 4. Reinstall the New SSD Properly
It is likely that you didn’t install the SSD properly in the first place. Depending on the type of SSD, such as M.2 SATA, M.2 NVMe, PCIe SSD, and several other types, If you got yourself an SSD that you have no prior experience installing, it is likely that you’ve installed it incorrectly. The instructions are as follows:
Check the connection — Make sure the new SSD is properly connected to your laptop. If it’s an internal SSD, double-check that it’s placed properly and the cables are correctly connected. If it’s an external SSD, make sure the USB cable or other cables are plugged in correctly.
Reinstall the SSD properly by looking at the manufacturer’s installation guide to fix the SSD you’re trying to boot Windows from and boot it successfully.
Fix 5. Test the New SSD on Another Laptop or PC
If you’ve tried all of our above steps and you still weren’t able to successfully boot Windows off of your new SSD, in that case, install it on another PC and test if the problem is with the SSD.
If the problem is with the SSD, return the damaged product and get a replacement, or you can also use the warranty if it is under warranty and get it fixed.
Kindly share these fixes on your social media to help more people. To achieve that, click the following buttons.
Conclusion
If you’re getting an SSD for your PC, first verify if your motherboard is compatible with it and then change the boot order. Windows should successfully boot from your new SSD after you install it on your PC.
However, if it doesn’t work in that case, try the same on a different computer and see if it works on that PC; if it doesn’t, there is a high probability that the SSD is damaged. Get a replacement, or if it is under warranty, visit the nearest service center of the manufacturer and get it fixed.
If this article helped you boot Windows successfully after installing the new SSD, share this article with your friends who are in the same boat as you when Windows is not booting after installing a new SSD in their PC, and help them out!
Windows Booting Erro After Installing New SSDFAQs
Do you have any other questions about why Windows is not booting your new SSD after installing it? Here, we answer a few questions about it.
1. Why is Windows not booting after installing a new SSD?
There are several reasons why you could be facing the issue; however, here are a few of them:
- The SSD may not be properly connected to the motherboard.
- Incorrect boot order in the BIOS.
- The SSD may be damaged or faulty.
- Data corruption.
- Wrong SATA mode.
- The computer’s BIOS may not be compatible with the new SSD.
- And more!
2. How do I boot my computer after installing a new SSD?
After you install a new SSD on your computer, change the boot order in your PC’s BIOS. Here’s how to do that:
- Restart your PC and open the BIOS menu.
- Open the «Boot» section.
- In the «Primary Boot Order» section, select your new SSD as the primary boot device.
- Save and exit the settings.
3. Why won’t Windows 10 install on a new SSD?
Usually, Windows 10 should seamlessly install on an SSD. However, if you aren’t able to install it on your new SSD, here are a few possible reasons behind it:
- The SSD is not formatted correctly.
- There is a problem with the SSD.
- There is a problem with the BIOS.
- The SSD is not compatible with your computer.
- The Windows 10 installation media is corrupt.
M.2 SSD is notable for fast speed. Nowadays, as the price of SSD decreases, many users use M.2 SSD as their system disk. However, they are unable to load Windows form M.2 SSD due to some reasons. How to fix this issue? This article will show you the full solutions.
With the sharp price reductions in SSD, M.2 interface solid state drives are gradually becoming more and more common. M.2 is primarily used as an interface for super-fast SSDs, both on laptops and desktop Compared with ordinary SATA interface solid-state drives, their speed is much faster.
If you want to learn more information about M.2 SSD or the meaning of M.2, you may read the following content.
What Is M.2 SSD
To understand what M.2 SSD is, we need to first talk about the definition of M.2. M.2, initially introduced as the Next Generation Form Factor (NGFF), is a specification for internally mounted computer expansion cards and associated connectors. The M.2 specification supports applications such as Wi-Fi, Universal Serial Bus (USB), PCI Express (PCIe) and Serial ATA (SATA).
Then what is M.2 SSD? M.2 SSD is an SSD with M.2 interface. It aims to enable high-performance storage in thin, power-constrained devices, such as ultrabook and tablet computers.
Besides, M.2 is commonly referred to as an mSATA replacement, as it faster and store more data than most mSATA cards. So more and more people would like to install OS on an M.2 SSD. Check out this post to learn more information about M.2 SSD and SATA SSD: M.2 SSD vs. SATA SSD: Which One Is Suitable for Your PC? – MiniTool.
Here I will give you a brief introduction about how to install Windows 10 on an M.2 SSD. Follow the detailed steps and screenshots as below.
Install Windows 10 on an M.2 SSD
Make sure that you have followed the correct steps to install Windows on an M.2 SSD, as any mistake you make during installation may cause Windows 10 not booting from M.2 SSD issue.
Step 1. Create a Windows 10 installation USB drive with Windows Media Creation Tool.
Step 2. Restart your PC and enter the boot menu, and select the USB drive to boot from it.
Step 3. Then Windows 10 will automatically enter setup mode. Select language to install, time and currency format, and keyboard or input method. Then click Next.
Step 4. Click Install Now to continue.
Step 5. On the “Where do you want to install Windows?” page, choose your M.2 SSD drive as the system drive.
Step 6. Enter your Windows 10 license key. If you don’t, you will be required to enter the license key later.
Step 7. Accept the license terms and click Next.
Step 8. Choose a way to install Windows 10. If it is a new M.2 SSD without data stored on it, choose [Custom: Install Windows only (advanced)]:.
Step 9. Start installing Windows 10 on your M.2 SSD drive now. Just wait patiently. It won’t be too long.
After installing Windows 10 onto your new M.2 SSD, you can enjoy incredibly fast start-up times which can only take a few seconds.
If you don’t want to install Window onto your new M.2 SSD, you can also choose to migrate OS to M.2 SSD with the help of third-party software, which will move all the contents to your M.2 SSD.
The process of installing Windows 10 on an M.2 SSD seems very simple. However, many users report that they are unable to load Windows from M.2 SSD.
How to fix it if your PC won’t boot after installing M.2 SSD? You may read the following contents to resolve M.2 not booting issue.
Fixes to Unable to Load Windows from M.2 SSD
If you are unable to load Windows from M.2 SSD, what should you do? How to fix it? Here are 4 solutions for your reference.
Note:
- Before you go, you can simply try the M.2 SSD on another computer. If it is a faulty SSD, you are absolutely unable to load Windows from M.2 SSD. And you can request a replacement. If it works then try the other solutions.
- Mistaken operations will cause unexpected data loss or render your PC completely unbootable. So backup important files in advance.
Fix 1. Disconnect Any Other Storage Drive on Your PC
When you are unable to load Windows from M.2 SSD, you can disconnect other storage devices on your computer and leave the NVMe M.2 drive the only storage drive connected.
And then reboot your computer to see if that works. Some users reported that they fixed the issue in this way. So you can have a try.
Fix 2. Disable the CSM Module
CSM is short for Compatibility Support Module, which is a part of some UEFI firmware implementations. It provides legacy BIOS compatibility by emulating a BIOS environment, allowing legacy operating systems and some option ROMs that do not support UEFI to still be used.
Well then, how to disable CSM in BIOS? Now, let’s see the detailed steps.
Step 1. Enter the BIOS setting on your PC. The key to enter BIOS varies from PC to PC. It depends on your PC’s manufacturer and model.
Step 2. Locate to the Boot section.
Step 3. Depending on the model of your PC or laptop and the EFI firmware, the setting to change CSM can be different. Notice the possible setting names. Turn it off or disable it.
- Legacy Support
- Boot Device Control
- Legacy CSM
- Launch CSM
- CSM
- UEFI/Legacy Boot (set to UEFI Only)
- Boot Mode (set to No Legacy Support)
- Boot Option Filter (set to UEFI Only)
- UEFI/Legacy Boot Priority (set to UEFI Only)
Step 4. Save the change and exit the BIOS setting.
When you encounter the Windows not booting after installing M.2 SSD issue, you may try this way to get rid of the problem.
Fix 3. Update BIOS
Another reason for M.2 SSD not booting is that the motherboard of your computer is not updated to be able to recognize to boot from M.2 SSD. In this case, your PC won’t boot after installing M.2 SSD.
So, always make sure you have the latest revision of BIOS installed on your PC. You can go to the manufacturer’s website to get the latest BIOS update (.cap file) or check out the user manual to find out the way to update your computer’s BIOS.
Warning: Updating the BIOS incorrectly can render your computer completely inoperable. So backup important files on your computer beforehand.
Install the update from BIOS and reboot. Then the M.2 SSD should be able to be boot you’re your Windows PC.
How to Retrieve Data If Your PC Won’t Boot after Installing M.2 SSD
If you are unable to load Windows from M.2 SSD, how to get files off the computer if there is an important file on your PC.
Try using MiniTool Partition Wizard Pro Ultimate to get files off the unbootable computer. MiniTool Partition Wizard Pro Ultimate can recover various files on your computer such as documents, photos, videos, audio, music, emails and so on.
How to utilize this professional data recovery software, here are the detailed steps.
Step 1. Get MiniTool Partition Wizard Pro Ultimate by clicking the following button. Install it on a normal computer.
Step 2. Create a bootable USB drive with the Bootable Media feature embedded in this software.
Step 3. Connect the bootable drive you’ve made to the computer with the M.2 not booting.
Step 4. Enter the BIOS settings menu and change the boot order to boot from the USB drive.
Step 5. When you get the interface of MiniTool Partition Wizard, launch the Data Recovery wizard.
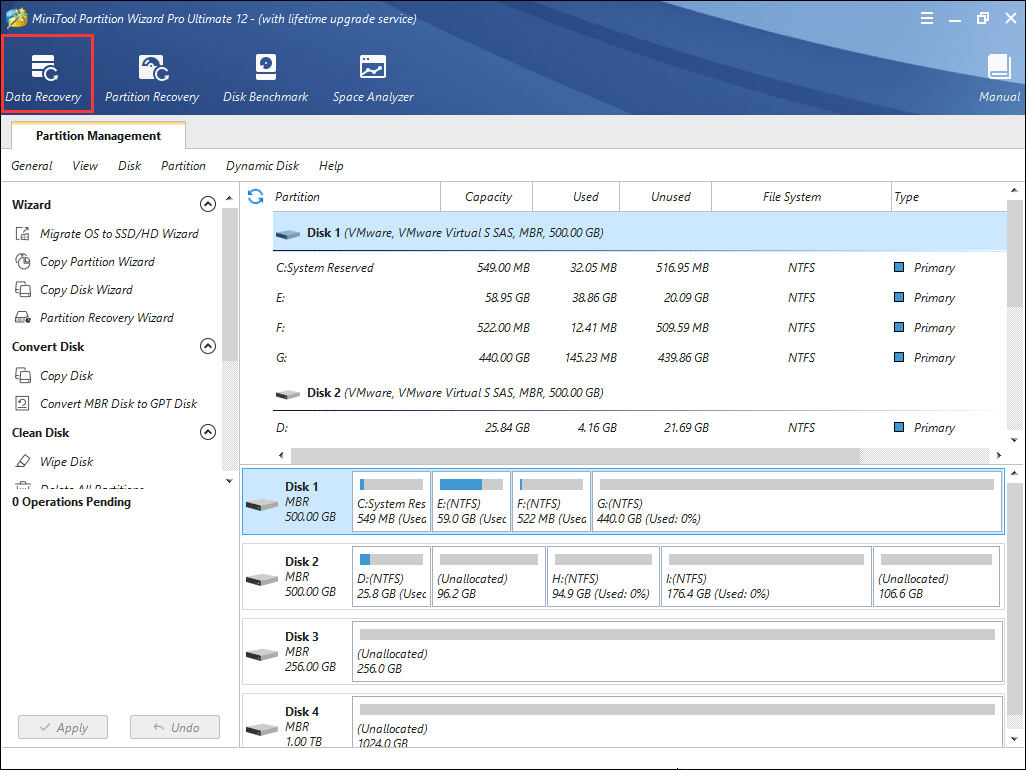
Step 6. On the Data Recovery interface, select the partition that contains important files on it and click Scan.
Note: In the bootable edition, every partition will be assigned a drive letter, including system reserved partition and EFI partition. So the drive letter will be changed. You can pay attention to the partition size to make sure you choose the right partition to recover.
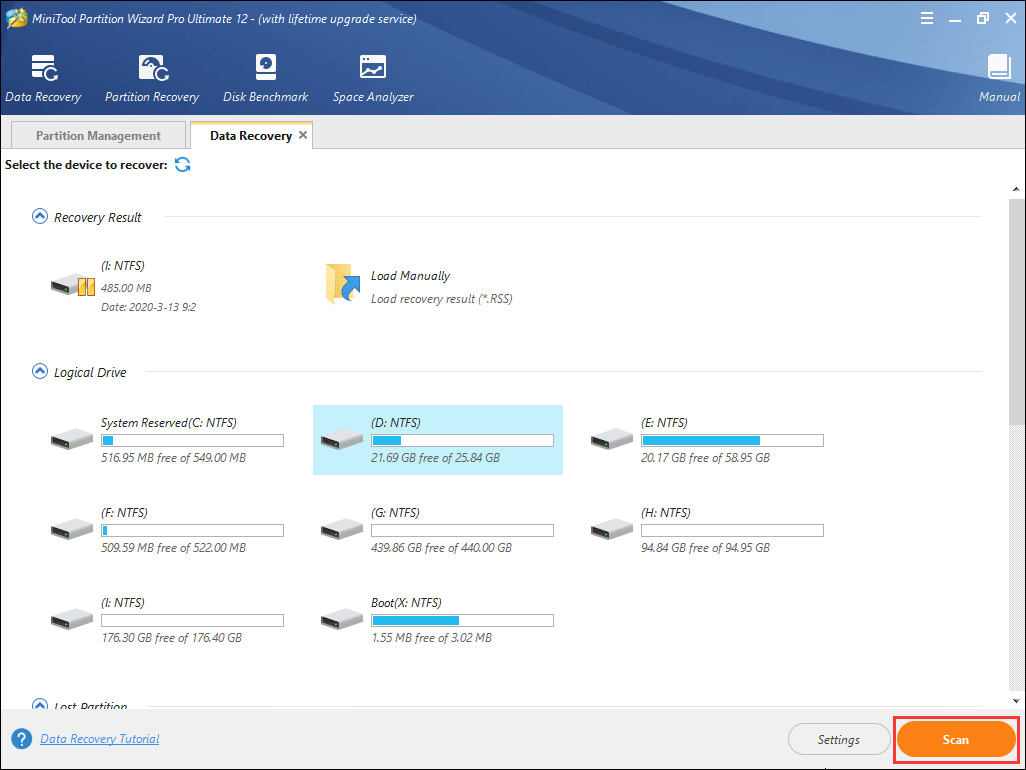
Here Data Recovery will list 5 parts, and every part is different from each other.
- Recovery Result: this part shows the last scanning result record.
- Logical Drive: this part shows all existing partitions on your computer.
- Lost Partition: this part shows all lost partitions on your PC.
- Unallocated Space: this part shows all unallocated spaces on your computer.
- Hard Disk: this part lists all hard disks on the computer. You can also select a hard disk to scan.
Step 8. The software is scanning your drive now. During the process, you can pause or stop the scanning by clicking the Pause or Stop button near the progress bar if you find the files you need.
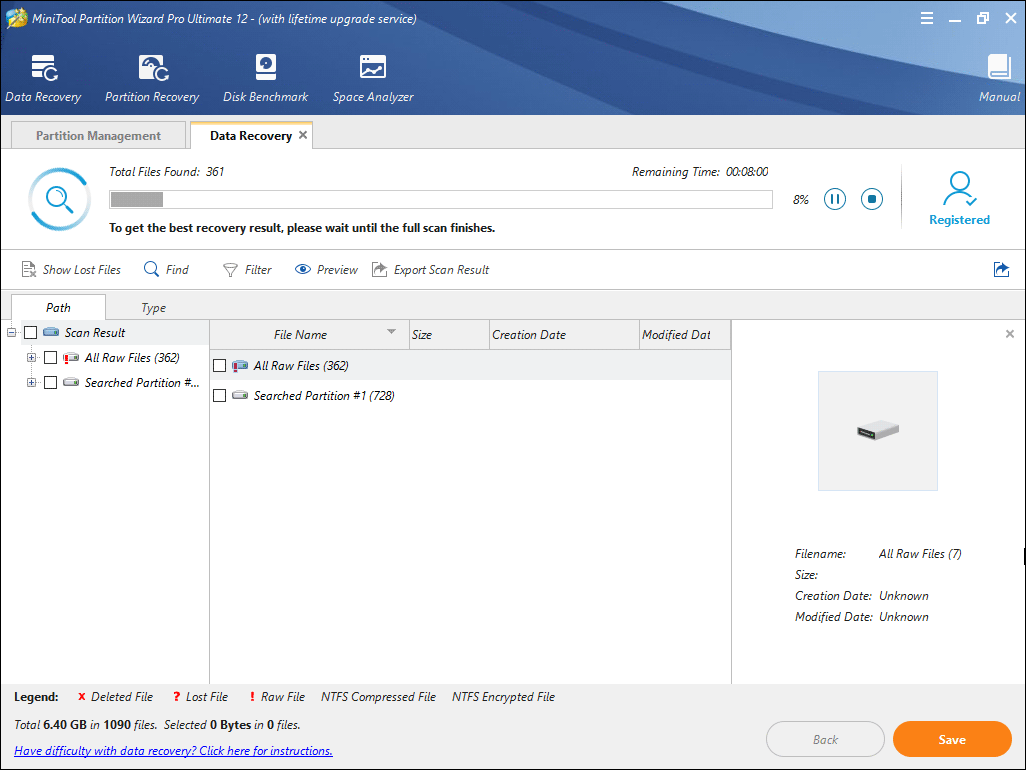
Step 9. Check items you need from the recovery result and click Save button.
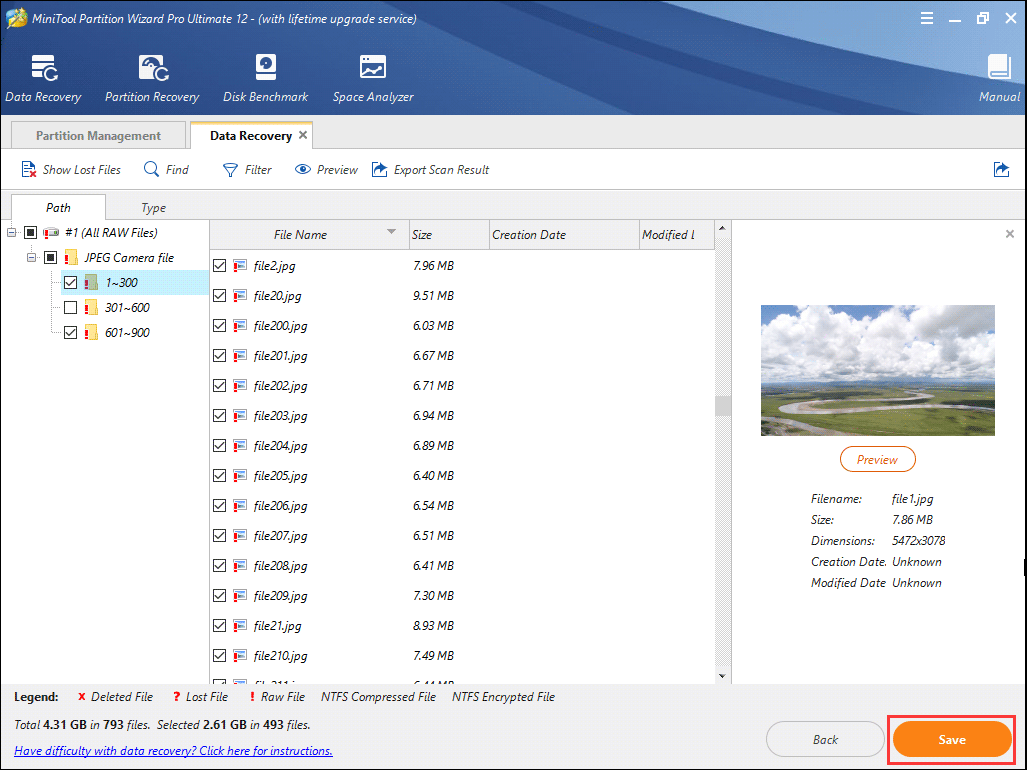
Tip:
To find needed files quickly, you can utilize the following three tools
- Show lost file: by utilizing this feature, you can only see the lost files on the recovery result.
- Find: With the Find tool, you can search a specific file by matching case or matching word.
- Filter: You can search for files by their filename/extension, file size, creation or modification date with this function.
Step 10. Choose a directory to save needed files. It is recommended to save the recovered files on another drive. Otherwise, the lost/deleted data could be overwritten.
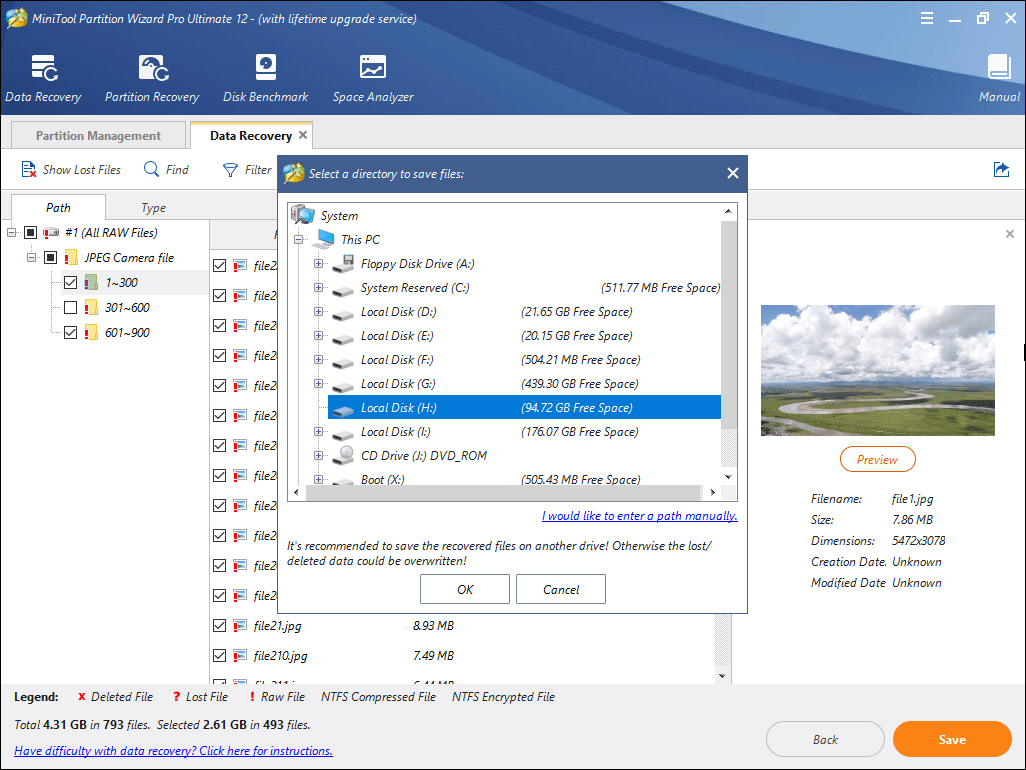
This is how to get files off an M.2 SSD not booting with MiniTool Partition Wizard Pro Ultimate. If you want to access important files immediately, try this way.
With the help of MiniTool Partition Wizard Pro Ultimate, I successfully got files off a computer that is unable to load Windows from M.2 SSD.Click to Tweet
Bottom Line
Does this article help you when you are unable to load Windows from M.2 SSD? Now you should know how to boot into Windows from M.2 SSD.
If you have any other good solutions that help you fix the issue, please don’t hesitate to tell us.
If you have any question about how to boot from M.2 NVMe, you can leave a message on the following comment zone and we will reply as soon as possible. If you need any help when using MiniTool software, you can contact us via [email protected].
Чем асинхронная логика (схемотехника) лучше тактируемой, как я думаю, что помимо энергоэффективности — ещё и безопасность.
Hrethgir 14.05.2025
Помимо огромного плюса в энергоэффективности, асинхронная логика — тотальный контроль над каждым совершённым тактом, а значит — безусловная безопасность, где безконтрольно не совершится ни одного. . .
Многопоточные приложения на C++
bytestream 14.05.2025
C++ всегда был языком, тесно работающим с железом, и потому особеннно эффективным для многопоточного программирования. Стандарт C++11 произвёл революцию, добавив в язык нативную поддержку потоков,. . .
Stack, Queue и Hashtable в C#
UnmanagedCoder 14.05.2025
Каждый опытный разработчик наверняка сталкивался с ситуацией, когда невинный на первый взгляд List<T> превращался в узкое горлышко всего приложения. Причина проста: универсальность – это прекрасно,. . .
Как использовать OAuth2 со Spring Security в Java
Javaican 14.05.2025
Протокол OAuth2 часто путают с механизмами аутентификации, хотя по сути это протокол авторизации. Представьте, что вместо передачи ключей от всего дома вашему другу, который пришёл полить цветы, вы. . .
Анализ текста на Python с NLTK и Spacy
AI_Generated 14.05.2025
NLTK, старожил в мире обработки естественного языка на Python, содержит богатейшую коллекцию алгоритмов и готовых моделей. Эта библиотека отлично подходит для образовательных целей и. . .
Реализация DI в PHP
Jason-Webb 13.05.2025
Когда я начинал писать свой первый крупный PHP-проект, моя архитектура напоминала запутаный клубок спагетти. Классы создавали другие классы внутри себя, зависимости жостко прописывались в коде, а о. . .
Обработка изображений в реальном времени на C# с OpenCV
stackOverflow 13.05.2025
Объединение библиотеки компьютерного зрения OpenCV с современным языком программирования C# создаёт симбиоз, который открывает доступ к впечатляющему набору возможностей. Ключевое преимущество этого. . .
POCO, ACE, Loki и другие продвинутые C++ библиотеки
NullReferenced 13.05.2025
В C++ разработки существует такое обилие библиотек, что порой кажется, будто ты заблудился в дремучем лесу. И среди этого многообразия POCO (Portable Components) – как маяк для тех, кто ищет. . .
Паттерны проектирования GoF на C#
UnmanagedCoder 13.05.2025
Вы наверняка сталкивались с ситуациями, когда код разрастается до неприличных размеров, а его поддержка становится настоящим испытанием. Именно в такие моменты на помощь приходят паттерны Gang of. . .
Создаем CLI приложение на Python с Prompt Toolkit
py-thonny 13.05.2025
Современные командные интерфейсы давно перестали быть черно-белыми текстовыми программами, которые многие помнят по старым операционным системам. CLI сегодня – это мощные, интуитивные и даже. . .
