Все способы:
- Важная информация
- Причина 1: Проблема в загрузочной флешке
- Причина 2: Испорченный дистрибутив
- Причина 3: Неподходящая структура разделов жесткого диска
- Причина 4: Защитная функция BIOS (UEFI)
- Причина 5: Проблемы с оборудованием
- Причина 6: Подключенные устройства
- Вопросы и ответы: 3
Важная информация
Флешка – более надежный носитель информации, чем оптический диск, но тоже может испортиться. Поэтому сначала попробуйте просто открыть ее на компьютере. Используйте для подключения USB-порты, расположенные непосредственно на материнской плате, а не на передней панели системного блока. Проверьте работоспособность носителя специальными утилитами. О том, как это сделать, подробно написано в отдельной статье.
Подробнее:
Как проверить работоспособность флешки
Способы восстановления флешки

Правильно выставьте приоритет загрузки с флешки в BIOS (UEFI). Речь идет о тех действиях, без которых дальнейшая установка «десятки» невозможна. Информация о том, как открыть БИОС, а также как выставить загрузку с флешки, есть в следующей инструкции.
Подробнее: Как в BIOS выставить загрузку с флешки

Даже при выполнении всех необходимых условий факт загрузки с USB-накопителя необходимо подтвердить вручную – нажатием любой клавиши. Обычно об этом сигнализирует белая надпись на черном фоне в верхней части экрана. Сделано это для того, чтобы после первой перезагрузки компьютера, когда все нужные файлы уже скопированы, процесс установки продолжился с жесткого диска, а не зациклился на начальном этапе.

Причина 1: Проблема в загрузочной флешке
Процесс установки Windows 10 не начнется, если загрузочная флешка создана неправильно. В первую очередь обратите внимание на объем USB-носителя – он должен быть не менее 8 Гб. Создать его можно разными способами – при помощи стороннего программного обеспечения или инструмента от Microsoft. Выберите для себя наиболее понятный и удобный, чтобы было меньше возможностей допустить ошибку. Подробные инструкции по созданию загрузочного накопителя разными методами представлены в отдельном материале.
Подробнее: Инструкция по созданию загрузочной флешки Windows 10

Причина 2: Испорченный дистрибутив
Лучше использовать лицензионный дистрибутив Виндовс 10, так как причиной проблем чаще всего становятся неудачно модифицированные пиратские сборки. Обычно ошибки и неисправности проявляются уже в процессе пользования системой, но случаются сбои и во время установки.
Причем пиратские сборки бывают испорчены частично. Например, на компьютер может без проблем встать 32-разрядная система, а 64-битная версия устанавливаться не будет, так как в образе отсутствует соответствующий исполняемый файл. Определить испорченные сборки сразу нельзя, поэтому скачивая их со сторонних источников, обращайте внимание на комментарии других пользователей.
Причина 3: Неподходящая структура разделов жесткого диска
Во время инсталляции «десятки» может появиться сообщение о том, что на выбранный диск установка невозможна, так как он имеет стиль разделов MBR. Об этой проблеме и способах ее решения мы писали ранее.
Подробнее: Устранение ошибки диска MBR во время инсталляции Windows 10

Случается и обратная ситуация, когда инсталляция Windows 10 невозможна, так как диск имеет структуру разделов GPT. О том, как решить эту проблему, можно узнать из представленной по ссылке ниже статьи.
Подробнее: Решение проблемы с GPT-дисками при установке Windows

Причина 4: Защитная функция BIOS (UEFI)
В BIOS есть функция, предотвращающая исполнение программ в области, предназначенной для хранения данных. Эта технология позволяет избежать ошибки, связанной с переполнением буфера, которую могут использовать вредоносные программы. Причем иногда блокируется ПО, не имеющее отношения к вредоносному. Поэтому когда эта опция включена, Виндовс 10 может не установиться с флешки. Подобной технологией оснащено и большинство современных процессоров. У Intel, как правило, ее называют «XD-bit», а у AMD – «NX-bit».
В базовой системе ввода-вывода наименование опции может быть разное – «Execute Disable Bit», «No-Execute Memory Protect», «Execute Bit Support» и др. Точное название можно узнать в руководстве к ноутбуку или материнской плате. Отключение этой функции может решить проблему с установкой «десятки».
- Открываем BIOS. Обычно для этого во время перезагрузки нужно нажать Delete или одну из функциональных клавиш (F1-12).
Читайте также: Как попасть в BIOS на компьютере
- Находим нужную опцию и присваиваем ей значение Disable.

Если описанной функции в БИОС нет, попробуйте обновить микропрограмму. О способах обновления BIOS (UEFI) мы подробно написали в отдельных статьях.
Подробнее:
Как обновить BIOS на компьютере
Как обновить БИОС с флешки

Причина 5: Проблемы с оборудованием
Виндовс 10 может не установиться на неисправный жесткий диск. Если форматирования системных разделов еще не было и предыдущую систему можно загрузить, произведите диагностику HDD. Если предыдущая система стерта, по возможности подключите его к другому компьютеру. Подробнее о проверке работоспособности жесткого диска мы писали в отдельной статье.
Подробнее:
Как выполнить диагностику жесткого диска
Как проверить работоспособность SSD
Программы для проверки жесткого диска

Если установку постоянно прерывают какие-либо ошибки, например, синий экран смерти, возможно, есть проблемы с оперативной памятью или материнской платой. Поэтому сделайте диагностику этого оборудования, так как даже при успешной инсталляции системы ошибки не пропадут. О том, как проверить работоспособность главной платы и ОЗУ, написано в отдельных статьях.
Подробнее:
Как проверить оперативную память на работоспособность
Программы для проверки оперативной памяти

Причина 6: Подключенные устройства
Убедитесь, что во время установки Windows 10 к компьютеру не подключено другое устройство для вывода изображения, например, телевизор. Если в данный момент он выключен, но является основным экраном, на мониторе, кроме фонового цвета интерфейса установки, ничего отображаться не будет.
Наша группа в TelegramПолезные советы и помощь
Взял флешку на 16гб, с помощью Rufus 3.21 сделал загрузочную флешку с такими параметрами: GPT UEFI Флешка: NTFS
Кластер:4гб
Дальше перезапустил ПК, зашел в BIOS, в BOOT выставил свою флешку и сохранил изменение, началась загрузка, появилась картинка Gigabyte, послее нее на долю секунды выскочил черный экран с белыми строками (внимание на прикрепленное фото) и после этого выключился комп и начал грузить все по новой, и такие циклы бесконечные, уже не знаю что делать, так же пытался установить через MediaCreationTool но и там все четно, он тоже моментально закрывается, ПК проверял 3 антивирусами, ничего не нашли
spoiler
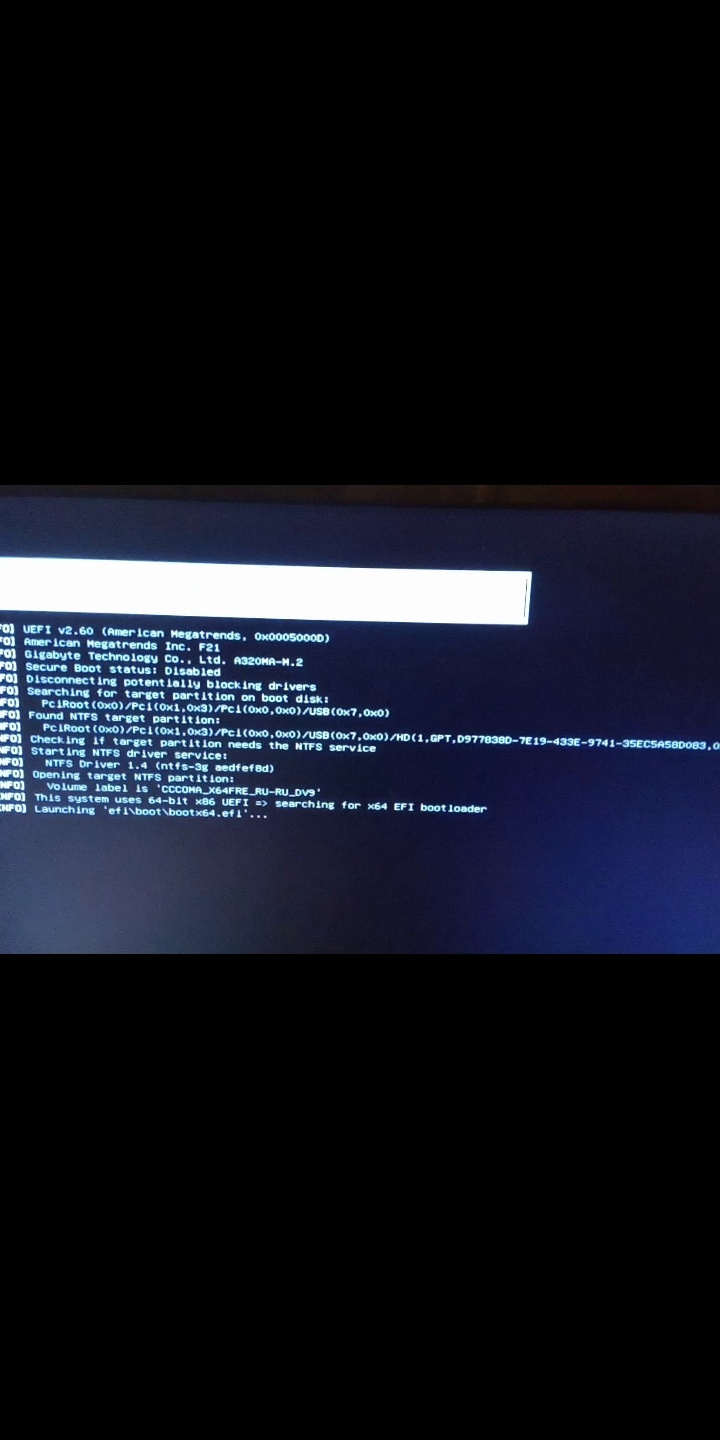
-
Вопрос задан
-
7763 просмотра
Пригласить эксперта
Странно, надписи говорят что в efi режиме уже началась загрузка (т.е. все читается и обнаруживается) но почему то не успешно.
Сам установочный диск где брал?
В качестве тестового варианта, попробуй записать iso образ флешки в режиме dd-образ
если в режиме UEFI такая флешка тоже не загрузится, переключи в биосе режим загрузки legacy mbr или old compatibility (там по разному бывает называют его)
Попробуй с помощью утилиты Ventoy, должна сработать.
Описание и фото говорят, что мать(BIOS) видит флешку, обращается к ней, читает файл UEFI и на этом загрузка прерывается. Причин может быть десяток — сам образ не загрузочный(в нём нет загрузчика или он битый),UEFI не содержит ссылки на загрузчик(не правильно создался файл, виноват Руфус), секюр бут, опять-же(в uefi нет подписи загрузчика) и тд.
Если надо именно виндовую флешку — скачайте у мелкомягких утилиту для создания загрузочной флешки, ей можно подсунуть любой исошкник, хотя в принципе, и образ лучше оттуда взять.
Если хотите флешку «100500 в 1» — советую с рутрекера, там принято под раздачей описывать, как его разворачивать и под что он заточен.
Ну а руфус идеален для создания люнуксовой флешки, под то и заточен, это не значит что другую нельзя, это значит, что нужно понимать, что делаешь и для чего это надо. И желательно понимать на каком железе будешь это использовать.
Войдите, чтобы написать ответ
-
Показать ещё
Загружается…
Минуточку внимания
Windows bootable USB drive, mainly contains Windows official ISO files, is mainly used as an OS installation media. With it, you can boot PC from the bootable USB and install Windows OS successfully regardless the computer is running or dead. You can also use the bootable USB to repair some PC errors by setting PC to boot from the USB.
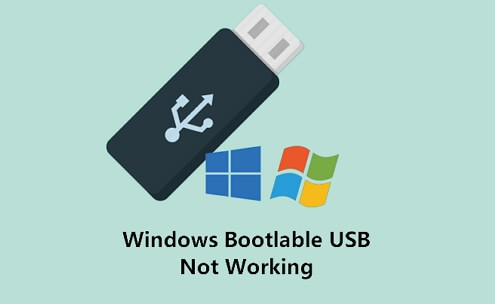
However, some users complain that the bootable USB is not working and the don’t know why. Check out the reasons and follow to make your Windows bootable USB work again:
Error — Windows 10 Bootable USB Not Working
«My laptop is not booting from a bootable USB drive, help. I have a Seagate 1TB hard drive on my computer with Windows 7 on it, but I want to install Windows 10 on the through a Windows 10 bootable USB drive.
Here is the thing that my laptop isn’t booting form the USB. The BIOS setting is correct, the priority is the USB bootable drive. Why is my USB not bootable?»
A Windows bootable USB memory stick holds everything which enables a computer to boot up so as to reinstall Windows or fix some system errors. Sometimes, your created bootable USB may not work in your hand, it’s worth your while to stop by this article.
Here, you’ll learn why is your USB not bootable and how to turn USB back into bootable again on Windows 10/8/7.
Also read: Boot Drive Not Showing Up in BIOS
Causes — Why Is Your USB Boot Drive Not Working
When you set PC to boot from the bootable USB but it’s not working, it’s important for you to figure out the exact causes first. Then, pick up the right fix to make your USB bootable again with ease.
Find out the reason that make your bootable USB not working:
- USB format is not supported.
- USB is not bootable.
- Bootable USB is not detected as a boot device.
- Bootable USB not showing up or recognized in bios.
- Stuck on the boot menu screen and won’t proceed.
- Can’t boot from USB, even select the right boot option.
Troubleshoot — Fix Windows Bootable USB Not Working (4 Fixes)
You may want to know how do I fix this error, attempting boot from USB, right? In this part, we’ll discuss and show you the exact steps to turn USB back into bootable again on Windows 10/8/7 in * effective methods:
- #1. Change USB Format
- #2. Create a New Windows Bootable USB
- #3. Set USB as Boot Drive — Setting Boot Priority to USB Drive
- #4. Disable Secure Boot Control, Enable CSM or Legacy Boot Mode
Before you start, we suggest you test the bootable USB drive on another computer first. It the USB boot up on the other computer, the problem is with your computer.
Let’s start fixing your bootable USB not working error on Windows 10/8.1/8/7 with ease now.
Fix 1. Change USB Format to FAT32
As many external USB drives are formatted as NTFS and computers won’t be able to detect or even boot from your USB if it’s not formatted as FAT32.
Then, here comes the issue, USB unbootable. So make sure that your USB is using FAT32 currently.
If not, format it to FAT32 with the following steps:
Step 1. Connect the USB drive to your PC.
Step 2. Press Windows + E keys to open File Explorer.
Step 3. Right-click on USB and select «Format».
Step 4. Set the file system as «FAT32», tick «Quick Format» and click «Start».
Wait for the process to complete. After this, you’ll need to re-create a new bootable drive with Windows ISO files. If your USB is bigger than 64GB, Windows File Explorer may not be able to execute the formatting.
In the case, you may follow to Format 128GB USB to FAT32 for help.
Now, you need to move to the next fix, creating a new Bootable USB.
Fix 2. Create a New Windows Bootable USB
Mostly, the reason why your bootable USB not working is that it’s not correctly created. You can reformat the USB and create a new bootable USB for Windows installation or computer repair.
USB specifications: 1. Empty; 2. 8GB or bigger capacity.
Steps to Create Windows 10 Bootable USB:
Step 1. Download Windows Media Creation Tool.
Step 2. Connect USB to PC and double-click to install MediaCreationTool.
Step 3. Select «USB flash drive» and click «Next» to continue.
🔎Read Also: Windows 10 Media Creation Tool Not Working

For the onscreen tutorial to complete the process.
Steps to Create Windows Bootable USB on Windows 8/7:
Step 1. Download Windows 8 or Windows 7 ISO file.
- Don’t open the downloaded ISO image
- Don’t unzip the IOS image
Step 2. Burn or flash the Windows ISO image to USB using a third-party tool.
After this, the USB is bootable and you can follow the Fix 3, 4, 5 to set up USB so as to allow the PC run from it smoothly.
Fix 3. Set USB as Boot Drive — Setting Boot Priority to USB Drive
Another reason why USB not working is that sometimes people connected the USB drive to the PC but forgot to set up the USB as a boot device. Windows cannot detect it. So the best way is to set up the USB.
Here are the steps:
Step 1. Connect USB Bootable drive to PC.
Step 2. Restart PC, press F2/F8, or Del to enter BIOS.
Step 3. Go to the Boot option, set USB as the first boot drive.
Step 4. Save the changes, run PC to boot from the bootable USB.

If this still not work, continue with Fix 4.
Fix 4. Disable Secure Boot Control, Enable CSM or Legacy Boot Mode
Most new computers and laptops would use UEFI/EFI to boot from USB. So, by enabling Legacy Boot Mode and disabling Secure boot will help to configure your computer to boot from the UBS drive.
Here are the steps:
Step 1. Keep the bootable USB to PC.
Step 2. Restart PC and press F2/F8 or Del to enter BIOS.
Step 3. Click «Secure Boot Control» and select «Disabled».
Step 3. Click «Boot» and select «Launch CSM», change «Disable» to «Enabled».
Step 4. Click «UEFI/BIOS Boot Mode» and select «Legacy».
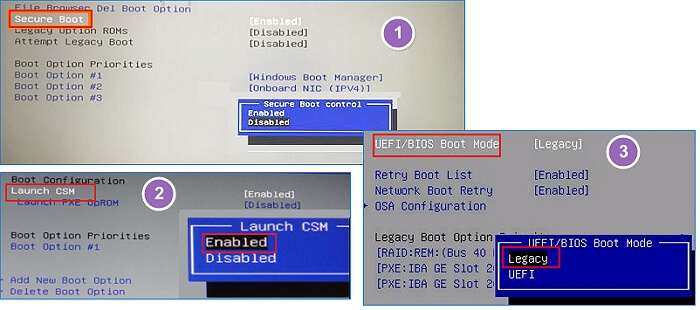
After this, save all the changes and restart PC. Now, your computer may be able to run from the Bootable USB again. After entering the bootable USB, you are now good to go installing Windows or repairing PC.
Bonus Tip — Create Windows Emergency Disk — Bootable USB Alternative
Sometimes, you may not want to install a new Windows OS but need a Windows recovery disk that can bring you back to a healthy state of your current Windows OS.
If this is what you want, stay here. In this part, you’ll show you how to create a Windows emergency disk with reliable third-party USB bootable software.
EaseUS Todo Backup, a reliable Windows backup software, with its System Backup and Emergency Disk feature presents you an excellent option to restore your computer OS back to a healthy state anytime:
When your computer encounters a problem or the Windows system fails to boot up, here is how to restore your computer from the bootable USB mergencncy disk:
- 1. Connect EaseUS emergency bootable disk to PC.
- 2. Restart PC and press F2/F8, Del to enter BIOS.
- 3. Set EaseUS bootable USB as the boot drive.
- 4. Save the changes to restart PC and enter EaseUS Todo Backup.
- 5. Click Recovery, browse to find the system image and restore it to your current PC.
If your computer hard drive is dead, you can also use this option to backup data wtihout booting into Windows.
Conclusion
On this page, we explained why is your bootable USB not working and how to fix this issue with 4 practical fixes.
If you are with this issue, the most effective way is to reformat the USB and create a Windows installation USB drive again. Then follow Fix 3, 4 to set up the USB, making it bootable again.
After this, you can use it to fresh install Windows 10/8/7 or repair computer or system errors via the bootable USB.
However, if you prefer to stay with the current OS but need a emergency disk that can help you revert the OS back to a healthy state, EaseUS Todo Backup is the best option.
First, back up the OS. Next, create a Windows bootable USB. Last, restore OS from the bootable USB whenever the OS goes wrong.
Как использовать OAuth2 со Spring Security в Java
Javaican 14.05.2025
Протокол OAuth2 часто путают с механизмами аутентификации, хотя по сути это протокол авторизации. Представьте, что вместо передачи ключей от всего дома вашему другу, который пришёл полить цветы, вы. . .
Анализ текста на Python с NLTK и Spacy
AI_Generated 14.05.2025
NLTK, старожил в мире обработки естественного языка на Python, содержит богатейшую коллекцию алгоритмов и готовых моделей. Эта библиотека отлично подходит для образовательных целей и. . .
Реализация DI в PHP
Jason-Webb 13.05.2025
Когда я начинал писать свой первый крупный PHP-проект, моя архитектура напоминала запутаный клубок спагетти. Классы создавали другие классы внутри себя, зависимости жостко прописывались в коде, а о. . .
Обработка изображений в реальном времени на C# с OpenCV
stackOverflow 13.05.2025
Объединение библиотеки компьютерного зрения OpenCV с современным языком программирования C# создаёт симбиоз, который открывает доступ к впечатляющему набору возможностей. Ключевое преимущество этого. . .
POCO, ACE, Loki и другие продвинутые C++ библиотеки
NullReferenced 13.05.2025
В C++ разработки существует такое обилие библиотек, что порой кажется, будто ты заблудился в дремучем лесу. И среди этого многообразия POCO (Portable Components) – как маяк для тех, кто ищет. . .
Паттерны проектирования GoF на C#
UnmanagedCoder 13.05.2025
Вы наверняка сталкивались с ситуациями, когда код разрастается до неприличных размеров, а его поддержка становится настоящим испытанием. Именно в такие моменты на помощь приходят паттерны Gang of. . .
Создаем CLI приложение на Python с Prompt Toolkit
py-thonny 13.05.2025
Современные командные интерфейсы давно перестали быть черно-белыми текстовыми программами, которые многие помнят по старым операционным системам. CLI сегодня – это мощные, интуитивные и даже. . .
Конвейеры ETL с Apache Airflow и Python
AI_Generated 13.05.2025
ETL-конвейеры – это набор процессов, отвечающих за извлечение данных из различных источников (Extract), их преобразование в нужный формат (Transform) и загрузку в целевое хранилище (Load). . . .
Выполнение асинхронных задач в Python с asyncio
py-thonny 12.05.2025
Современный мир программирования похож на оживлённый мегаполис – тысячи процессов одновременно требуют внимания, ресурсов и времени. В этих джунглях операций возникают ситуации, когда программа. . .
Работа с gRPC сервисами на C#
UnmanagedCoder 12.05.2025
gRPC (Google Remote Procedure Call) — открытый высокопроизводительный RPC-фреймворк, изначально разработанный компанией Google. Он отличается от традиционых REST-сервисов как минимум тем, что. . .

