Все способы:
- Причины критических ошибок в Стиме на Виндовс 10
- Причина 1: Неверный путь установки
- Причина 2: Сбой во время обновления Steam
- Причина 3: Проблема при обновлении Steam
- Причина 4: Сбой при подключении клиента к локальному процессу
- Вопросы и ответы: 5
«Fatal error» (критическая ошибка) – одна из самых распространенных неполадок в работе игровой платформы Steam. Как правило, ее появление означает, что дальнейшее использование клиента невозможно, но есть ошибки, которые касаются только запуска конкретных игр. Рассмотрим причины появления каждой из них, а также узнаем, как устранить вызванные ими проблемы.
Причины критических ошибок в Стиме на Виндовс 10
Уведомление «fatal error» может появиться при обновлении Steam, из-за неправильного пути, выбранного для установки программы, потери сети клиентом и по другим причинам. У каждой проблемы есть решение, а у некоторых их даже несколько.
Причина 1: Неверный путь установки
Ошибка: «%Appname% cannot run from a folder path» означает, что Стим не может запуститься по указанному пути, так как он содержит символы, не входящие в таблицу ASCII. Она состоит из управляющих, десятичных символов, знаков препинания и букв латинского алфавита. Русские символы туда не входят, поэтому если они содержаться в пути, по которому установлена программа, есть риск, что она не запустится.
Чтобы решить проблему, переустановим ПО, а путь к файлам пропишем латинскими буквами. Например, если раньше он был такой:
С:\Программные файлы\Steam
то теперь папка должна будет находиться по адресу:
C:\Program Files (x86)\Steam

Лучшим вариантом считается установка Стима в корневую папку – C:\Steam. При этом буква диска значения не имеет.
Причина 2: Сбой во время обновления Steam
Бывает, что при запуске Стима он начинает обновляться, но этот процесс прерывается сообщением: «Steam needs to be online to update. Please confirm your network connection». Программа не получает обновления, так как отсутствует подключение к сети. В первую очередь открываем браузер и проверяем наличие интернет-соединения. Если проблема с сетью только у клиента, совершаем следующие действия:
- Правой кнопкой мышки щелкаем по ярлыку программы и открываем «Свойства».
- Переходим во вкладку «Совместимость». В блоке «Режим совместимости» ставим галочку напротив пункта «Запустить программу в режиме совместимости с», ниже раскрываем список операционных систем и выбираем «Windows XP (Пакет обновления 2)».
- Ставим галочку напротив «Запускать эту программу от имени администратора», затем жмем «Применить» и «OK». Пробуем загрузить Steam.



Иногда устранить ошибку помогает просто запуск Steam от имени администратора, без изменения режима совместимости.
Если система использует прокси-сервер, он может блокировать порты, которые необходимы для нормальной работы клиента. Поэтому его отключение может устранить ошибку.
- Кликаем левой кнопкой мышки (ЛКМ) по иконке поиска, в строку вводим запрос – «Панель управления», а когда выше появится приложение, щелкаем по нему ЛКМ.
Читать также: Открытие «Панели управления» на компьютере с Windows 10
- В графе «Просмотр» нажимаем кнопку с надписью «Категория» и выбираем «Мелкие значки».
- Переходим в раздел «Свойства браузера».
- Во вкладке «Подключения» переходим к настройкам сети.
- В блоке «Прокси-сервер» снимаем галочку рядом с «Использовать прокси-сервер для локальных подключений». Дополнительно отключаем опцию «Автоматическое определение параметров» в блоке «Автоматическая настройка», так как эта функция может привести к тому, что прокси будет использоваться даже без заданных параметров, а значит, ошибка все равно может выскакивать. Нажимаем «OK», перезагружаем компьютер и пробуем запустить клиент.




К другим методам устранения этой ошибки относится отключение Защитника Windows и антивирусного ПО, проверка системы на вирусы, изменение файла host, восстановление файлов игровой платформы.

Подробнее:
Что делать, если Steam не видит интернет
Почему Steam не подключается к сети
Причина 3: Проблема при обновлении Steam
«Failed to load steamui.dll» — ошибка, которая часто возникает при установке новой версии Стима. Она сообщает об отсутствии или повреждении файла динамически подключаемой библиотеки. Исправить ее так:
- Удаляем клиент. Чтобы заново потом не устанавливать игры, предварительно сохраняем каталог «steamapps». По умолчанию он находится в папке с клиентом. Если было выбрано другое место, он и так останется.
Подробнее:
Установка и удаление программ в Windows 10 - Перезагружаем Виндовс в «Безопасном режиме». Сочетанием клавиш Win+R вызываем окно «Выполнить», вводим команду
msconfigи нажимаем «OK».Переходим во вкладку «Загрузка», в блоке «Параметры загрузки» включаем опцию «Безопасный режим», нажимаем «Применить», а затем «OK». Перезагружаем компьютер.
Читать также: Безопасный режим в Windows 10
- Щелкаем правой кнопкой мышки по установочному файлу SteamSetup и запускаем его от имени администратора.
- Устанавливаем программу, следуя подсказкам установщика.
Подробнее: Установка Steam на компьютер

Если ошибка осталась, есть другие способы, которые способны помочь ее исправить.

Подробнее: Исправление ошибки загрузки SteamUI.dll
Причина 4: Сбой при подключении клиента к локальному процессу
Иногда неполадки возникают только во время запуска некоторых игр. Они сопровождаются сообщением: «Failed to connect with local steam client process». Это значит, что программа не может подключиться к локальному процессу. Для решения проблемы:
- Щелкаем на имя профиля, которое находится в правом верхнем углу, и в выпадающем меню выбираем «Выйти из аккаунта».
- Подтверждаем действие.
- Перезагружаем компьютер, запускаем клиент, вводим данные для входа и нажимаем «Войти». Теперь пробуем запустить игру.



Есть и другие способы устранения неисправностей, которые мешают запускать игры в Стиме. Об этом мы подробно писали в другой статье.

Подробнее: Что делать, если не запускается игра в Steam
Надеемся, что предложенные методы устранения причин появления «fatal error» в Steam на Windows 10 помогут избавиться от этой проблемы. В крайнем случае всегда можно обратится в техническую поддержку клиента, где также постараются оказать необходимую помощь.
Наша группа в TelegramПолезные советы и помощь
Причины появления этой ошибки не ясны, но у нас есть способы, как ее исправить.
Основные выводы
«Ошибка службы Steam» возникает тогда, когда клиент службы Steam сталкивается с проблемой, не позволяющей ему работать должным образом.
Чтобы устранить ошибку, вы можете попробовать переустановить службу Steam, запустить Steam от имени администратора, настроить автоматический запуск клиента службы Steam, восстановить клиент службы Steam, добавить Steam в белый список брандмауэра, обновить версию Windows или удалить и переустановить Steam.
Выполнив эти шаги, вы сможете исправить «Ошибку службы Steam» и сможете использовать Steam на компьютере с Windows. Приятной игры!
Пытаетесь получить доступ к Steam и получаете сообщение «Ошибка службы Steam»? Возможно, у вашего клиента Steam или на вашем компьютере с Windows 11 или 10 возникли проблемы. Мы покажем вам различные способы решения этой проблемы.
Что такое ошибка службы Steam и почему я ее вижу?
Причина, по которой вы видите «Ошибку службы Steam», заключается в том, что в клиенте службы Steam возникла проблема. Этот клиент помогает Steam обновлять или устанавливать игры, включать обнаружение античитов в некоторых играх и помогает выполнять другие задачи системного уровня. Если этот клиент службы не работает должным образом, Steam отображает сообщение об ошибке службы Steam.
Некоторые причины, по которым клиент службы Steam не работает должным образом, заключаются в том, что приложение работает не с полным разрешением, сам клиент службы неисправен, у вас устаревшая версия Windows и многое другое.
Как устранить ошибку службы Steam
Чтобы исправить «Ошибку службы Steam» на вашем компьютере, вам, вероятно, придется использовать несколько методов, поскольку причиной ошибки могут быть разные проблемы. Вот что вам следует сделать, чтобы избавиться от проблемы со Steam.
Переустановите службу Steam
Когда вы получаете сообщение «Ошибка службы Steam», в окне сообщения появляется опция «Установить службу». Нажмите эту опцию, чтобы переустановить клиентскую службу Steam. В большинстве случаев это решит вашу проблему.
Запустите Steam от имени администратора
Еще один быстрый способ устранить ошибку — запустить Steam от имени администратора. Когда вы это сделаете, приложение получит полное разрешение на запуск на вашем компьютере, устраняя любые проблемы, вызванные отсутствием разрешения.
Для этого найдите Steam на рабочем столе или в меню «Пуск». Щелкните приложение правой кнопкой мыши и выберите «Запуск от имени администратора».
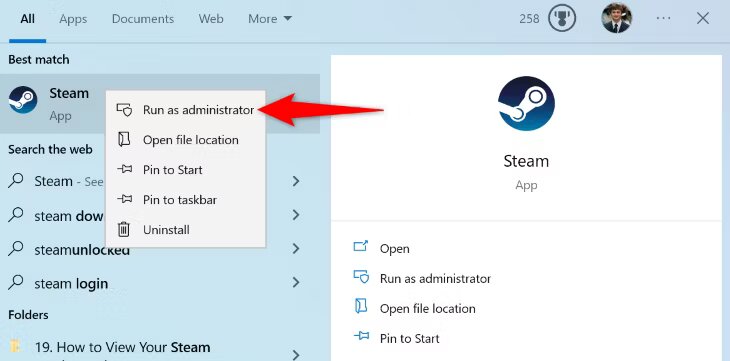
В строке «Контроль учетных записей» выберите «Да».
Теперь Steam работает с правами администратора.
Настройте автоматический запуск клиента службы Steam
Steam автоматически загружает клиент службы, когда ему это необходимо, но, если у вас возникают проблемы с клиентом, настройте Windows на автоматический запуск клиента службы при включении компьютера.
Для этого откройте окно «Выполнить», нажав Windows+R. Введите в поле следующее и нажмите Enter:
Щелкните правой кнопкой мыши «Служба клиента Steam» и выберите «Свойства». В раскрывшемся меню «Тип запуска» выберите «Автоматически».
Затем нажмите «Применить», а затем «ОК».
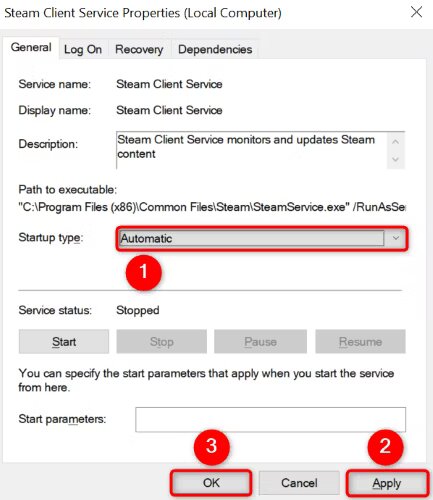
Перезагрузите компьютер с Windows 11 или Windows 10 и запустите Steam.
Восстановление сервисного клиента Steam
Если в самом сервисном клиенте Steam возникла проблема, воспользуйтесь встроенной функцией восстановления, чтобы восстановить утилиту. Это должно решить проблему «Ошибка службы Steam».
Для этого откройте «Пуск», найдите командную строку и выберите «Запуск от имени администратора». В окне «Контроль учетных записей» выберите «Да».
В командной строке введите следующую команду и нажмите Enter:
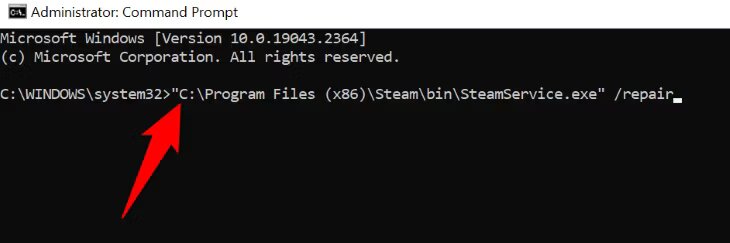
«C:\Program Files (x86)\Steam\bin\SteamService.exe» /repair
Дождитесь команды восстановления клиента службы Steam. После завершения восстановления закройте командную строку и запустите Steam.
Добавьте Steam в белый список вашего брандмауэра
Для работы Steam требуется доступ к Интернету. Если брандмауэр вашего компьютера блокирует доступ приложения к Интернету, возможно, именно поэтому вы получаете «Ошибку службы Steam». В этом случае добавьте приложение в список надежных приложений брандмауэра, чтобы брандмауэр больше не блокировал сетевые подключения вашего приложения.
То, как вы это сделаете, зависит от используемого вами брандмауэра. Если вы пользователь брандмауэра Microsoft Defender, добавьте Steam в список надежных источников, выбрав «Безопасность Windows» > «Брандмауэр и защита сети» > «Разрешить приложение через брандмауэр».
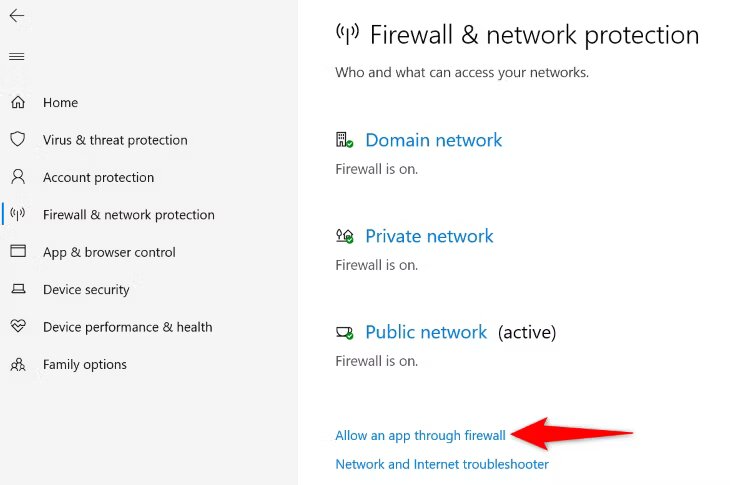
Выберите вверху «Изменить настройки». В списке приложений рядом с «Steam» и «Steam Web Helper» включите параметры «Частный» и «Общественный». Затем нажмите «ОК».
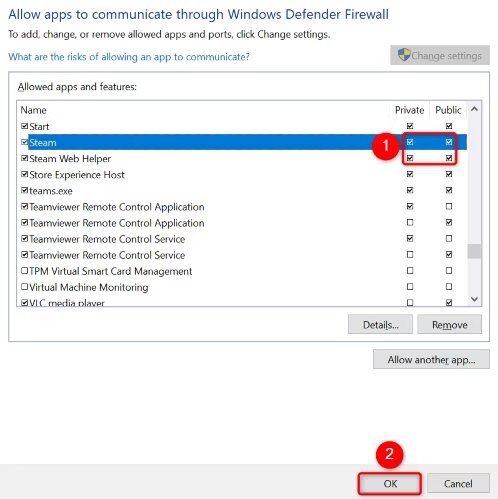
Закройте окно и запустите Steam.
Обновите Windows 11 или Windows 10
Если ваша версия Windows устарела, это может вызвать проблемы с установленными приложениями. Steam может не работать должным образом из-за устаревшей версии Windows на вашем компьютере.
В этом случае обновите версию Windows, и ваша проблема, скорее всего, будет решена.
Чтобы обновить Windows 11, перейдите в «Настройки» > «Центр обновления Windows». На правой панели нажмите «Проверить наличие обновлений». Затем загрузите и установите доступные обновления.
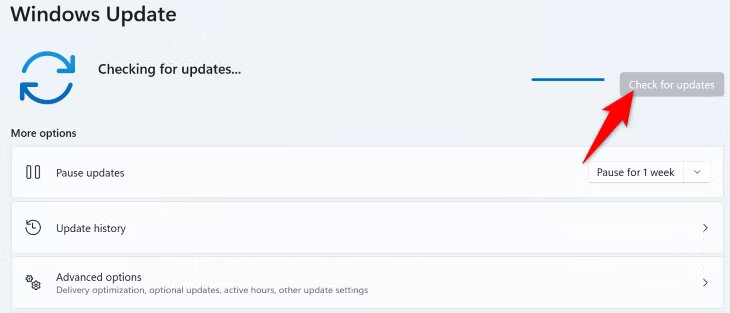
В Windows 10 перейдите в «Настройки» > «Обновление и безопасность» > «Центр обновления Windows». На правом экране нажмите «Проверить наличие обновлений», загрузите и установите последние обновления.
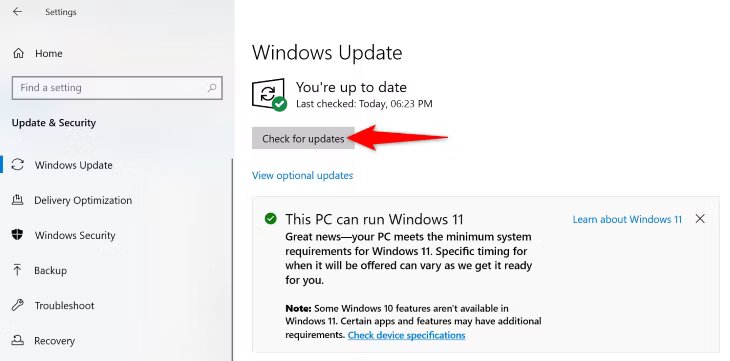
Когда Windows обновится, перезагрузите компьютер и запустите Steam.
Удалите и переустановите Steam
Если вам не удалось исправить ошибку Steam с помощью вышеуказанных методов, воспользуйтесь последним методом, который заключается в удалении и переустановке приложения Steam. Это поможет удалить проблемные файлы приложения с вашего компьютера и, возможно, решит вашу проблему.
Чтобы сделать это в Windows 11, перейдите в «Настройки» > «Приложения» > «Установленные приложения». Рядом со Steam в списке нажмите три точки и выберите «Удалить». В командной строке выберите «Удалить».
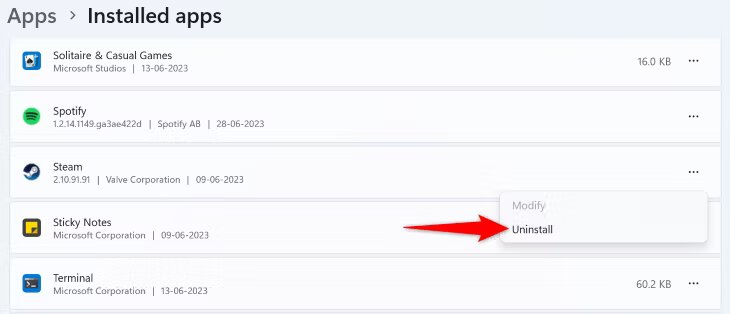
В Windows 10 перейдите в «Настройки» > «Приложения». Выберите Steam, выберите и нажмите «Удалить».
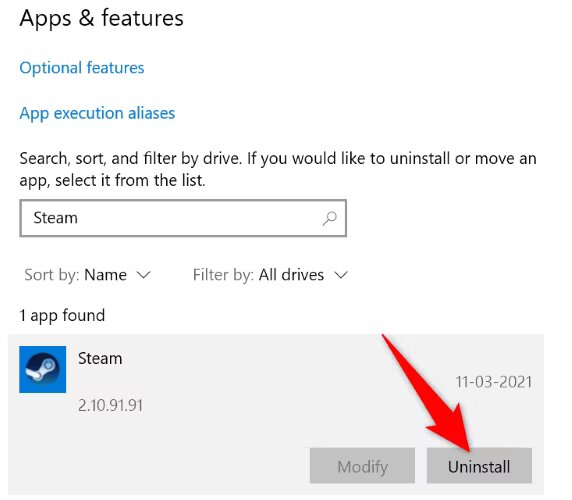
Теперь, когда вы удалили Steam, переустановите приложение, зайдя на веб-сайт Steam, загрузив установщик приложения и запустив его.
Вот как можно обойти ошибку службы Steam на компьютере с Windows. Приятной игры!
If you’re having trouble opening Steam on your Windows 10 computer, you’re not alone. This guide will help you fix the problem so you can get back to playing your favorite games. We’ll show you some easy steps to try and solve the issue, making it simple for you to get Steam working again.

Table of Contents
Here are the reasons why Windows refuses OS to launch Steam client:
- Damaged installation files
- Outdated Windows update
- Server down
- Damaged system files
- Network connectivity settings
If Steam app won’t open, then firstly you should check if Steam servers are down at the moment. Go to IsItDownRightNow website and check if Steam servers are running or not.

If the servers are not down then, follow the solutions listed in this guide to fix the problem.
Note: Make sure to create a system restore point just as a backup.
Method 1: Run Steam as Administrator
Running an app as an administrator would fix many issues as this would provide all the required permissions needed for the app. Follow the below steps to open Steam as an administrator:
1. Press the Windows key and type Steam, click the Run as administrator option.

2. Click Yes in the User Account Control prompt.
Check if Steam not opening Windows 10 issue is fixed. If it is, enable this option as follows:
1. Navigate to C: > Program Files(x86) > Steam or the directory where Steam is installed.
2. Right-click steam.exe & select Properties, as depicted below.

3. Switch to the Compatibility tab and check the box marked Run this program as an administrator shown highlighted.

4. Click Apply > OK to save these changes.
Also Read: Change Compatibility Mode for Apps in Windows 10
Method 2: Troubleshoot Internet Connections
Steam allows you to play offline games even if you have no internet connection. But a few settings in network connectivity may restrict the app from opening resulting in Steam not opening on Windows 10 issue:
1. Press Windows + I keys simultaneously to launch Settings.
2. Click on the Update & Security tile, as shown.

3. Go to Troubleshoot menu from the left pane.
4. Select Internet Connections and click on the Run the troubleshooter button as highlighted below.

5. Choose the Troubleshoot my connection to the Internet option.

6. Wait for the troubleshooter to detect problems.

7. Follow on-screen instructions to fix the issue. Once the process is complete, restart your PC.
Method 3: Sync Date & Time
An incorrect configuration of date and time settings may also result in Steam app won’t open issue. Follow the below steps to correct it:
1. Right-click on the time and date section on the Taskbar.

2. Select the Adjust date/time option from the list.
3. Switch On the toggle for the given options:
- Set time automatically
- Set time zone automatically

Also Read: Fix Steam Error Code e502 l3 in Windows 10
Method 4: Restart Steam Process
Even after closing the Steam client on your computer, the app might still be running in the background. Hence, follow the given steps to disable Steam processes to fix Steam not opening on Windows 10 issue:
1. Hit the Ctrl + Shift + Esc keys simultaneously to open Task Manager.
2. Select the Steam app process and click on End task button, shown highlighted.

3. Now, restart your PC and run the Steam app as administrator.
Method 5: Allow Steam Through Windows Firewall
Any changes or conflicts with the firewall settings might also cause this issue. Thus, follow the below steps to add Steam as an exception in Windows Defender Firewall:
1. Hit the Windows key, type Control Panel in the Windows Search bar, and click Open.

2. Set View by: > Large icons and click on Windows Defender Firewall to continue.
3. Next, click on Allow an app or feature through Windows Defender Firewall.

4A. Search and allow Steam through the Firewall by ticking the checkboxes marked Private and Public.

4B. Alternatively, you can click on Change Settings, then Allow another app… button to browse and add the Steam app to the list. Then, check the boxes corresponding to it.
5. Finally, click OK to save the changes. Now, open the Steam app as administrator and check if the issue of fixed.
Also Read: How to Disable Windows 10 Firewall
Method 6: Delete AppCache Folder
This folder contains cache information about the games and applications. Deleting it will give the app a hard refresh.
Note: Once you launch the Steam app, the app cache will be created automatically.
1. Press Windows + E keys together to open File Explorer
2. Navigate to the location where you installed Steam: C:\Program Files (x86)\Steam
Note: If you are not sure, read our guide: Where are Steam Games installed? here.

3. Right-click on the appcache folder and choose the Delete option as shown.

4. Now, restart your PC and launch Steam as administrator again.
Also Read: How to Play Steam Games from Kodi
Method 7: Run SFC and DISM Scans
Corrupt operating system files may also cause Steam app won’t open issue on your device. Windows has an in-built tool to repair system files viz SFC & DISM which can be run as explained below:
1. Hit the Windows key, type Command Prompt and click on Run as administrator.

2. Click on Yes in the User Account Control prompt.
3. Type sfc /scannow and press Enter key to run System File Checker scan.

Note: A system scan will be initiated and it will take a couple of minutes to finish. Meanwhile, you can continue performing other activities but be mindful of not accidentally closing the window.
After completing the scan, it will show either of these messages:
- Windows Resource Protection did not find any integrity violations.
- Windows Resource Protection could not perform the requested operation.
- Windows Resource Protection found corrupt files and successfully repaired them.
- Windows Resource Protection found corrupt files but was unable to fix some of them.
4. Once the scan is finished, restart your PC.
5. Again, launch Command Prompt as administrator and execute the given commands one after the other:
dism.exe /Online /cleanup-image /scanhealth dism.exe /Online /cleanup-image /restorehealth dism.exe /Online /cleanup-image /startcomponentcleanup
Note: You must have a working internet connection to execute DISM commands properly.

Method 8: Repair Steam Client
Alternately, use Windows PowerShell to repair Steam client as follows:
1. Press the Windows key, type windows powershell and click on Run as administrator.

2. Click Yes in the User Account Control prompt.
3. Type the following command and hit Enter key.
“C:\Program Files (x86)\Steam\bin\SteamService.exe” /repair
Note: If your Steam file is placed in another location, you need to enter that directory instead. Read our guide: Where are Steam Games installed? here.

4. Once the repair completed message is displayed, restart your PC.
Also Read: How to Change Steam Profile Picture
Method 9: Free-Up Disk Space
Since Steam is an online tool, it needs free disk space to function perfectly. You can easily free up the disk without uninstalling third-party apps and possibly, fix Steam not working issue.
1. Launch File Explorer and go to This PC.

2. Here, right-click on the drive (C:) where Steam is installed and select Properties as depicted.

3. In the General tab, click on the Disk Cleanup button.

4. A prompt will appear and The Disk Cleanup will calculate the amount of space that can be made free.

5. Check the box for all desired items under Files to delete: and click Clean up system files.

6. Once the scanning is complete, again check the boxes for all the chosen items and click on OK.

7. Finally, click on the Delete Files button in the confirmation prompt.

7. Restart your PC. To clean up additional space, read 10 Ways to Free up Hard Disk Space.
Method 10: Update Windows
Updating Windows would greatly help in fixing most issues.
1. Navigate to Windows Security > Update & Security as earlier.

2. In the Windows Update tab, click on Check for updates button.

3A. If a new update is available, then click Install Now and restart your PC.

3B. Otherwise, if the Windows is up-to-date, then it will show You’re up to date message.

Also Read: How to Add Microsoft Games to Steam
Method 11: Uninstall Conflicting Apps
A recently installed software on your device may also cause this issue. Follow the below steps to uninstall recent software that is creating the issue of Steam not opening in Windows 10:
1. Hit the Windows key, type apps and features, and click on Open.

2. Here, click on Sort by drop-down and choose Install date as depicted below.

3. Click on the recent software installed (e.g. Microsoft SQL Server Management Studio) and select Uninstall option, as depicted below.

4. Again click on Uninstall to confirm.
5. Repeat the same for all such apps and Restart your PC.
Method 12: Reinstall Steam Client
Reinstalling the Steam app might resolve the Steam not opening on Windows 10 issue if the app isn’t working normally. The latest version of the app gets installed while reinstalling, which would greatly improve its performance.
1. Launch Apps & features from the Windows search bar as shown.

2. Select Steam and click on the Uninstall button shown highlighted.

3. Again, click on Uninstall to confirm.
4. In the Steam Uninstall window, click on Uninstall to remove Steam.

5. Then, restart your Windows PC.
6. Download the latest version of Steam from your web browser, as shown.

7. After downloading, run the downloaded SteamSetup.exe file by double-clicking on it.
8. In the Steam Setup wizard, click on the Next button.

9. Choose the Destination folder by using the Browse… option or keep the default option. Then, click on Install, as depicted below.

10. Wait for the installation to be completed and click on Finish, as shown.

Q1. Will updating graphic drivers solve the issue of Steam app won’t open?
Ans. Yes, updating the graphic drivers may also resolve your Steam not opening Windows 10 issue.
Recommended:
- How to Disable Wakeup Password in Windows 11
- How to Fix The Audio Service is Not Running Windows 10
- How to Fix Xbox One Keeps Signing Me Out
- How to Set TF2 Launch Options Resolution
We hope that this guide would have helped you to fix Steam not opening Windows 10 issue. Let us know which method worked for you. Feel free to drop your queries and suggestions in the comment section below.
Steam, как и любая другая программа, может не запускаться из-за ошибок в системе, действий антивируса или потери соединения с серверами. Пользователи сервиса нередко сталкиваются с подобными ситуациями. Но они часто спешат вручную все исправить, допуская еще больше ошибок.
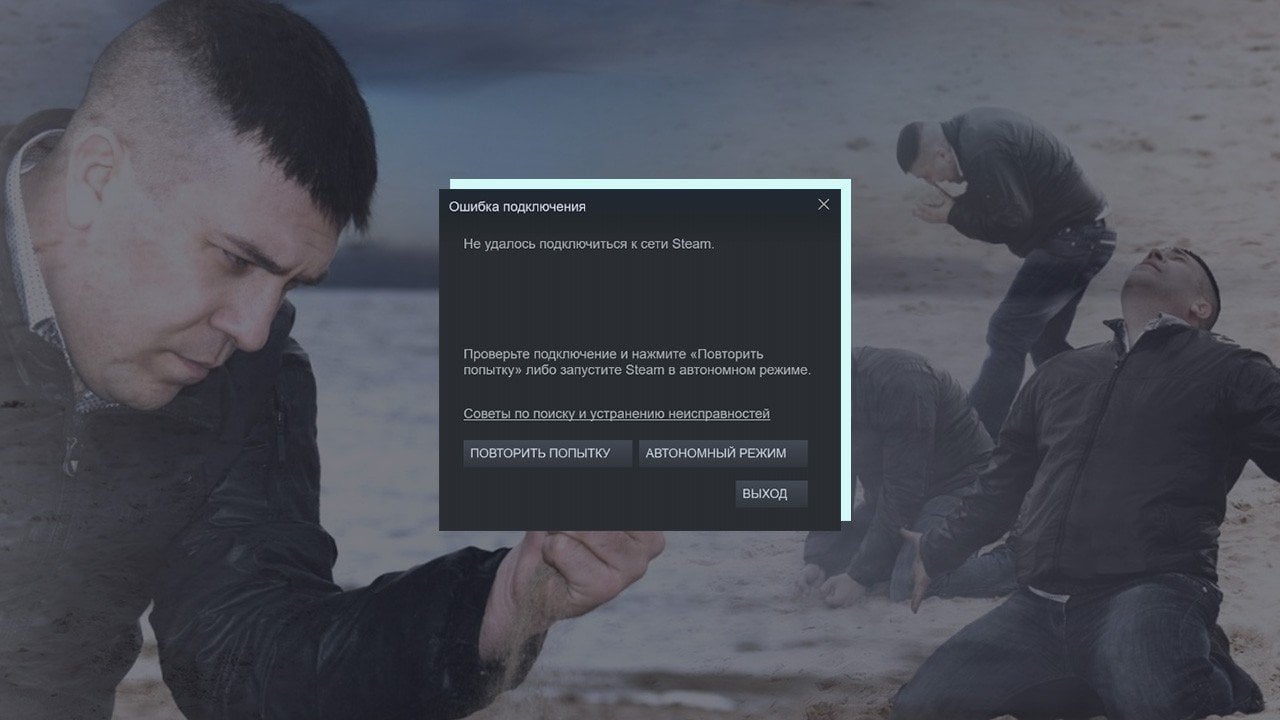
Сегодня я расскажу, из-за чего может не запускаться Steam, и как это исправить. Если знаете другие способы, которые я не упомянул — пишите в комментарии. Оперативно добавим их в статью.
Причины и ошибки
Для начала посмотрим, что именно может мешать Steam запуститься. Именно от причин зависят наши дальнейшие действия по исправлению проблемы. Из основных ошибок и неисправностей можно выделить:
- Повреждение системных файлов;
- Потеря соединения с серверами Steam;
- Конфликт с антивирусом;
- Блокировка программы другим ПО;
- Зависание одного из процессов при запуске;
- Файл hosts.
Ну, а теперь перейдем к вариантам решения всех этих ошибок и проблем. Начнем с самого простого.
Универсальные шаги
Перед тем, как идти и разбираться антивирусником или же искать поврежденные файлы — выполним простые и универсальные шаги. Чаще всего их достаточно, чтобы избавиться от проблемы.
- Перезагрузите Steam и сам ПК;
- Отключите антивирус и попробуйте запустить программу;
- Выключите/включите роутер;
- Проверьте обновления драйверов;
- Проверьте ранее установленные программы на наличие обновлений.
Если эти действия не дали результата, перейдем к более конкретным способам.
Да, такой простой вариант, но иногда он помогает. Очень часто проблема у игр возникает именно из-за прав. Чтобы проверить, выполните следующие шаги:
- Найдите ярлык Steam на рабочем столе;
- Нажмите на него правой кнопкой мыши;
- Выберите «Запуск от имени администратора».
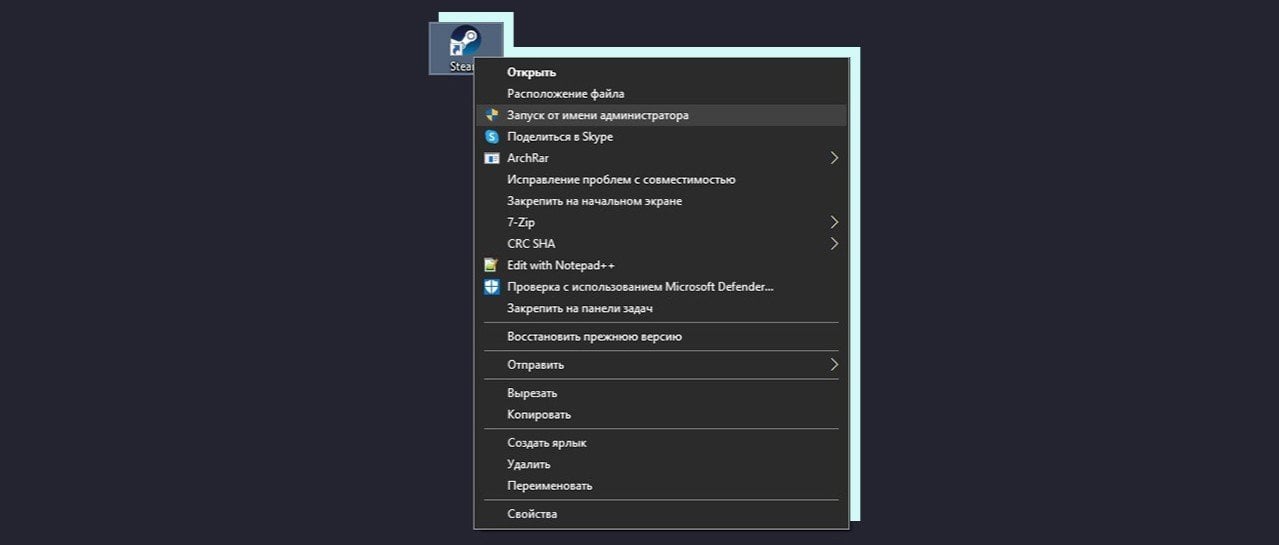
Этот способ и правда может помочь, когда программа запускается. Но если изменений нет — попробуем другие варианты.
Закройте процесс через диспетчер задач
Еще одно простое решение проблемы, которое часто помогает. Проверьте открытые процессы в диспетчере и уберите все, принадлежащие Steam.
- Нажмите комбинацию кнопок Ctrl+Shift+Esc, чтобы открыть диспетчер задач;
- Откройте раздел процессы и найдите все с именем Steam.
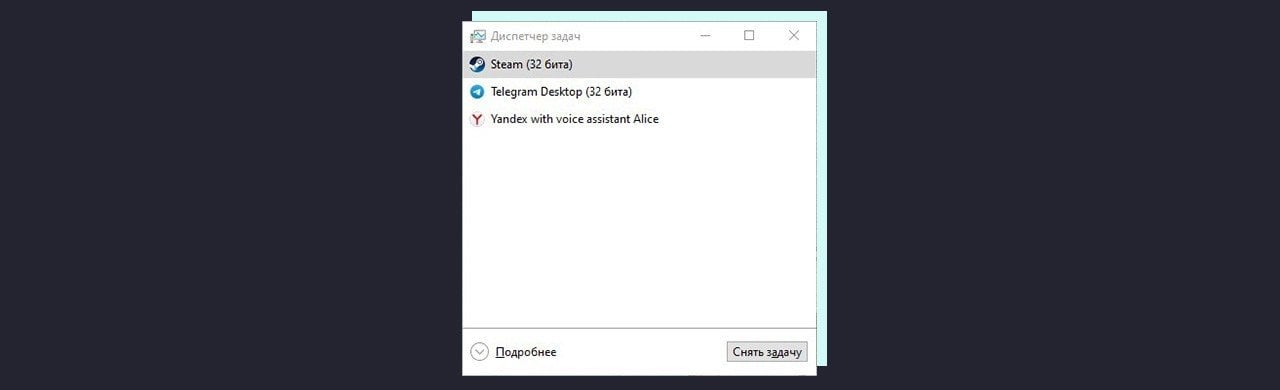
- Нажмите правой кнопкой мыши на каждый процесс и выберите «Снять задачу»;
- Когда закончите — попробуйте запустить Steam снова.
Причина может быть в том, что вы не до конца закрыли программу. Полный перезапуск поможет. А если нет — читайте дальше.
Найдите и очистите поврежденные файлы
Steam может появляться в активных процессах, но все равно не открываться из-за поврежденных файлов. В таком случае нужно их найти и удалить.
- Найдите иконку Steam на рабочем столе и нажмите по ней правой кнопкой мыши;
- Выберите «Расположение файла».
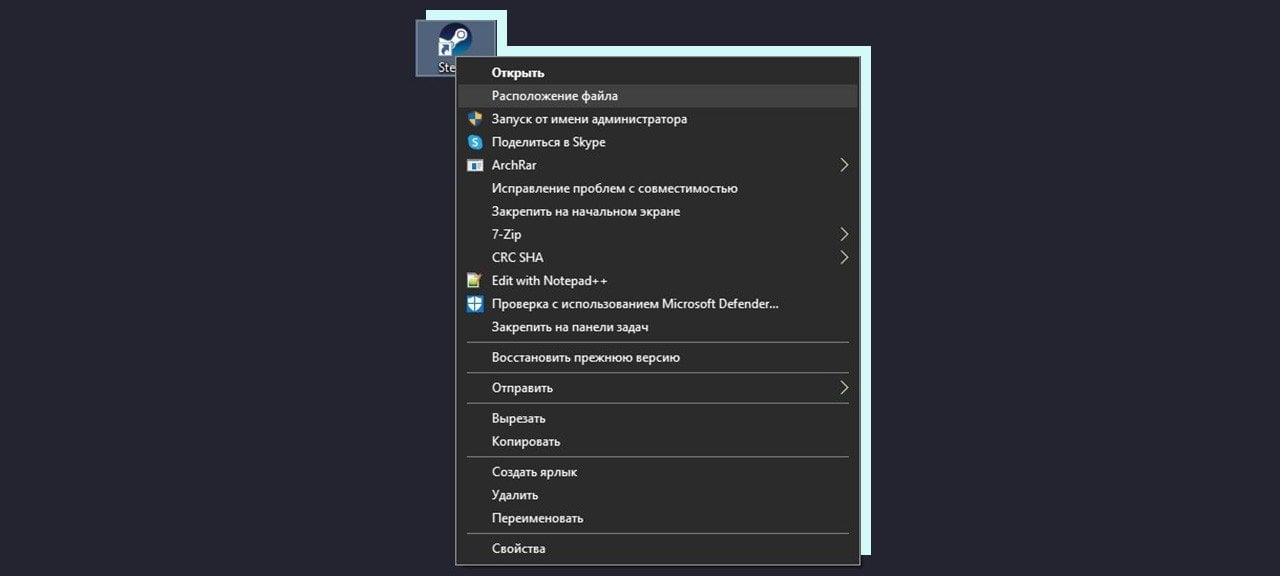
- В открывшейся папке найдите все файлы с расширением Steam.dll и blob.
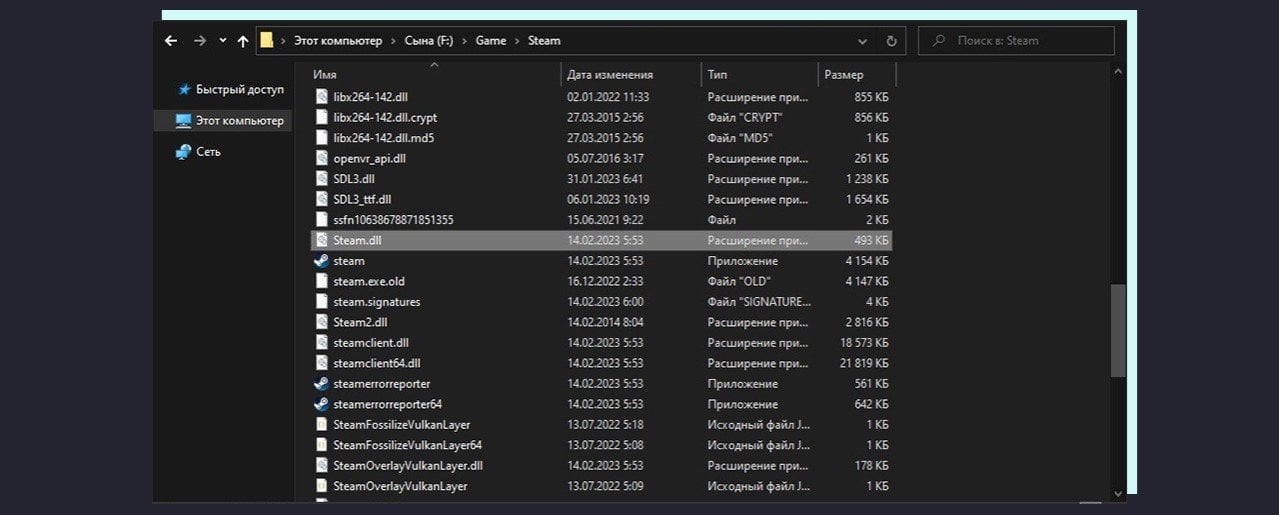
- Удалите их и попробуйте вновь запустить Steam;
- Если ничего не произошло, вернитесь в папку и удалите файлы ier0_s64.dll и tier0_s.dll
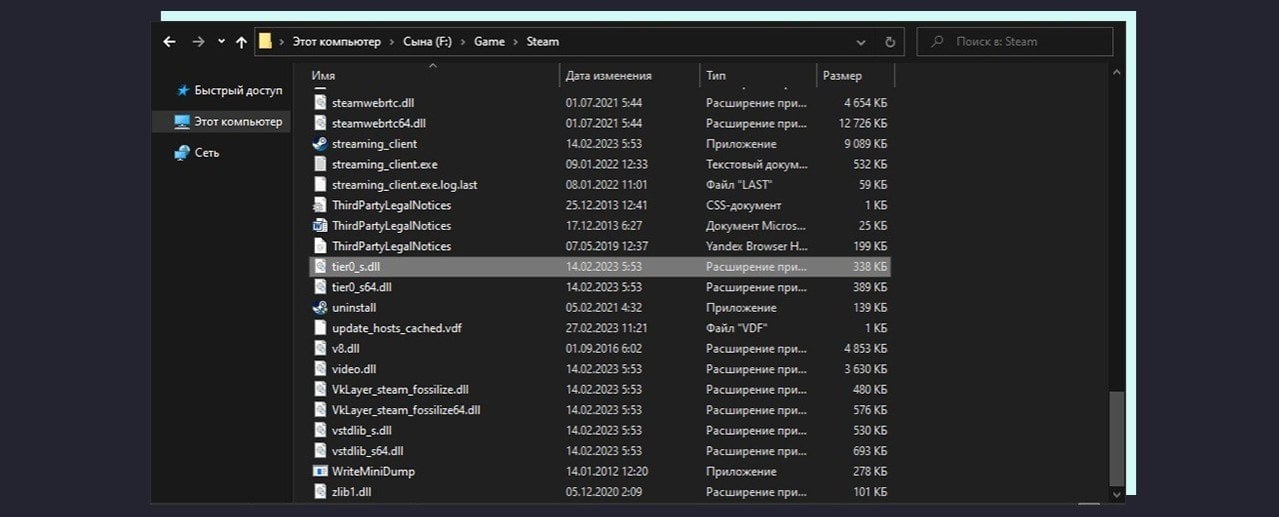
Как вариант — можно просто очистить всю папку программы, оставив только ее установщик steam.exe. Тогда при новом запуске приложения, он сам скачает все необходимые файлы. Вероятно, этот способ решит проблему.
Проверьте антивирус
Иногда проблема может быть в установленном антивирусном ПО. Почему-то часто мешает запуску именно Avast, так что проверьте, какой антивирус у вас. Для решения проблемы добавьте Steam в исключения, чтобы ничто не мешало запуску.
Для этого откройте меню своего антивируса и добавьте в список исключений следующие файлы:
- steamTmp.exe
- hl2.exe
- teaminstall.exe
- hl.exe
- steam.exe
После добавления, проблема должна решиться. Но иногда это не помогает, и в Steam не работает автономный режим или же другие функции. Тогда советую попробовать очистить кэш.
Очистите кэш
Очистка кэшированных файлов — один из самых простых вариантов. Для этого достаточно просто удалить все из определенной папки, в которой копятся параметры вашего клиента или игр. Эти данные нужны, чтобы быстрее запускать приложения. Но иногда в них появляются ошибки, что и приводит к проблемам с запуском Steam.
- Перейдите в папку Steam и найдите в ней папку appcache;
- На всякий случай скопируйте ее содержимое в отдельное место, в качестве бекапа;
- Удалить оригинальную папку и попробуйте запустить программу.
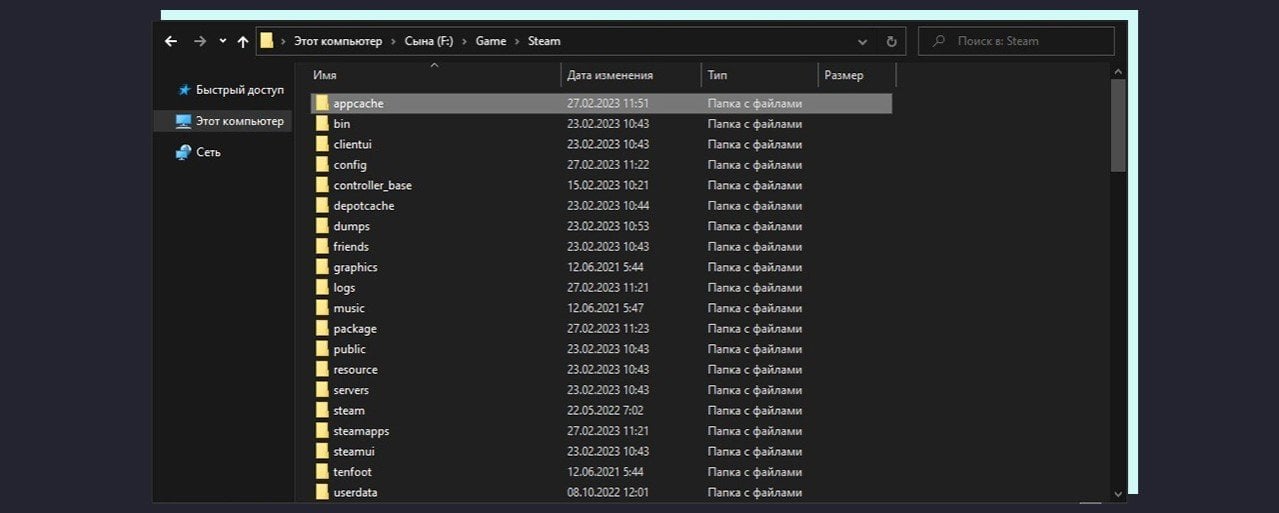
Измените файл ClientRegistry.blob
Еще один вариант решения проблемы — переименовать ClientRegistry.blob. Многие пользователи говорят, что это помогает. Часто именно этот файл мешает запуску на Windows 10.
- Для начала закройте все процессы Steam в диспетчере задач;
- После чего откройте папку Steam, как в способе с поврежденными файлами;
- Найдите в папке файл ClientRegistry.blob и измените его имя на ClientRegistryMyWebPc.blob;
- Запустите ПО и проверьте, исправлена ли ошибка.
Если ничего не изменилось, а проверка показала, что Steam не запускается — вернитесь в папку. В ней найдите файл Steamerrorreporter.exe и запустите его.
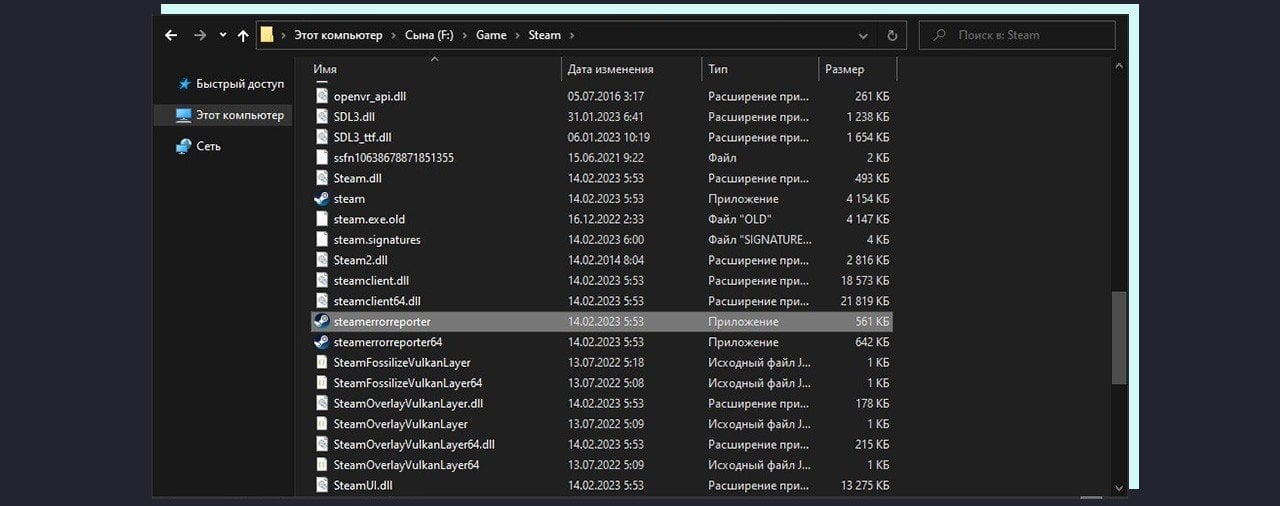
Проверьте файл hosts
Если предыдущие варианты не привели к решению проблемы — попробуйте внести изменения в файл hosts. Он часто переписывается после посещения сайтов сомнительного содержания и социальных сетей.
Откройте проводник и зайдите в диск С.
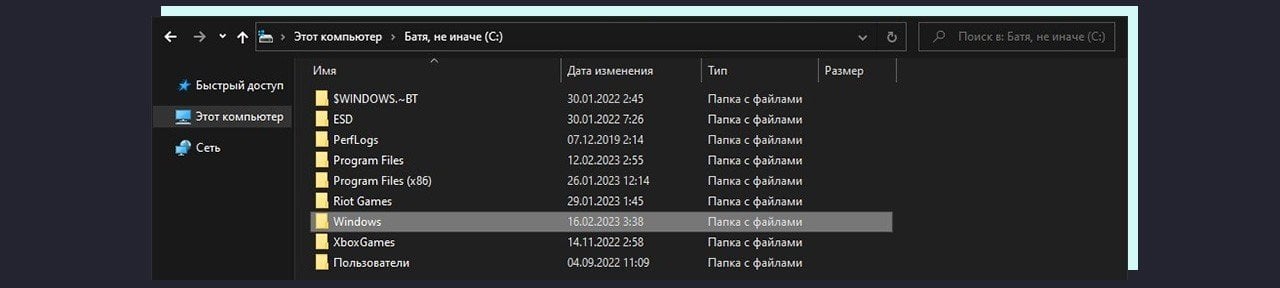
Нас интересует папка Windows, а в ней папку System 32.
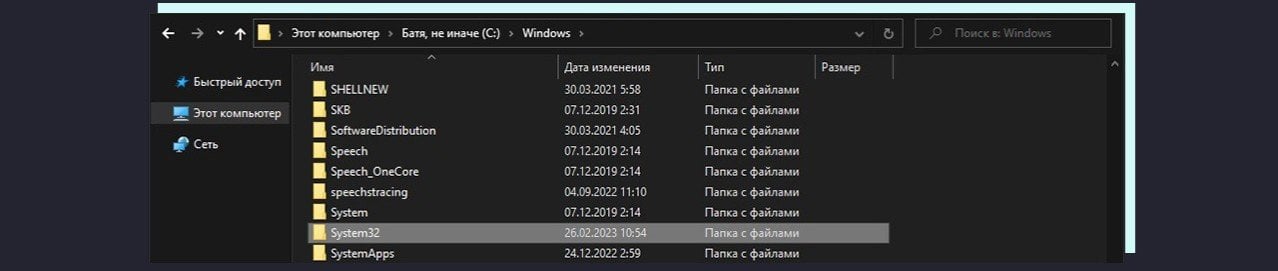
Откройте раздел Drivers и войдите в папку ETC.
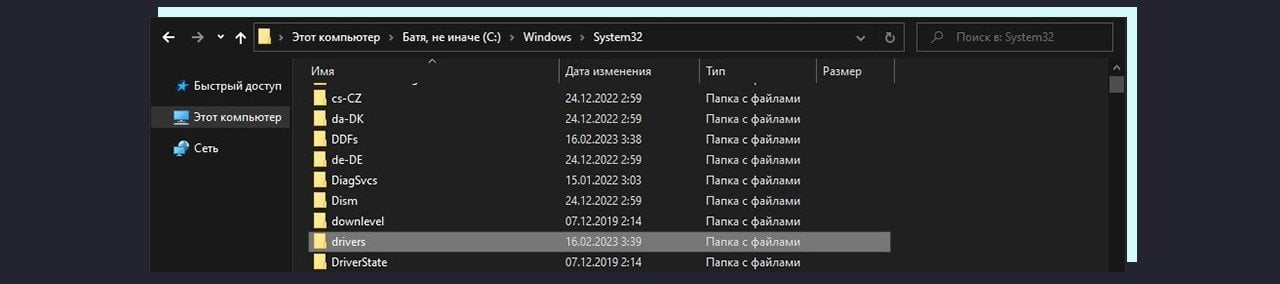
Именно в ней и находится искомый файл hosts.
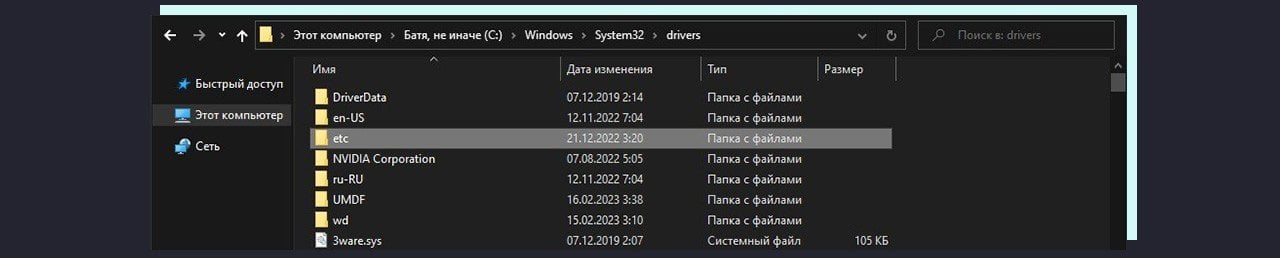
Откройте его и удалите все строчки кода, которые расположены ниже 127.0.0.1 localhost.
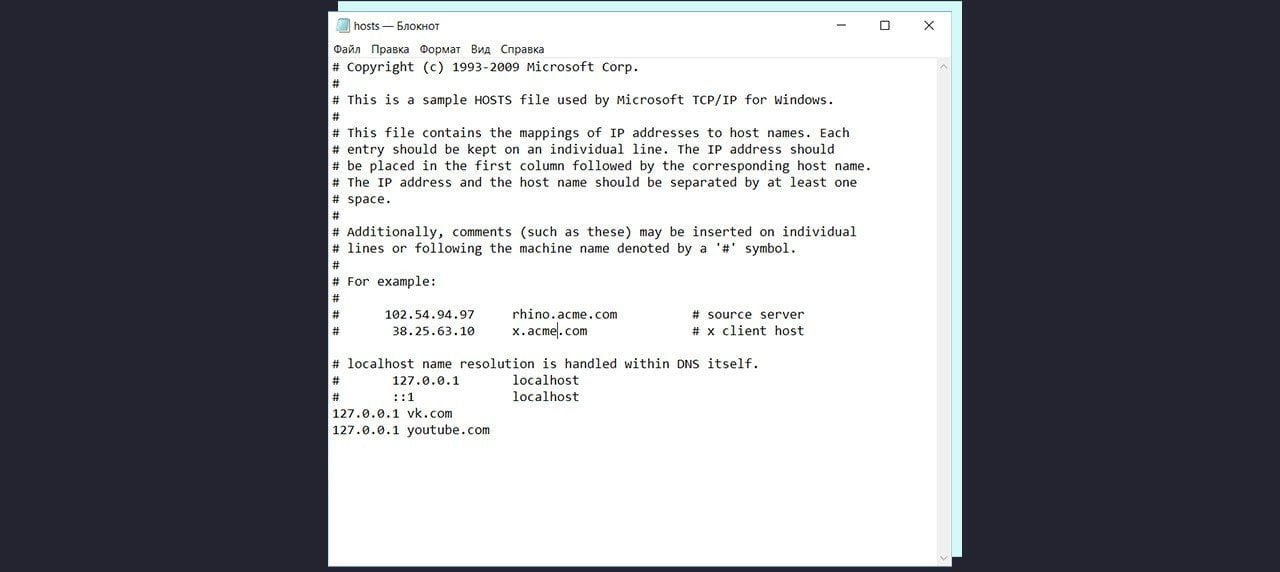
Если же такой надписи нет, найдите и скачайте нужный текст из интернета — это не должно вызвать проблем.
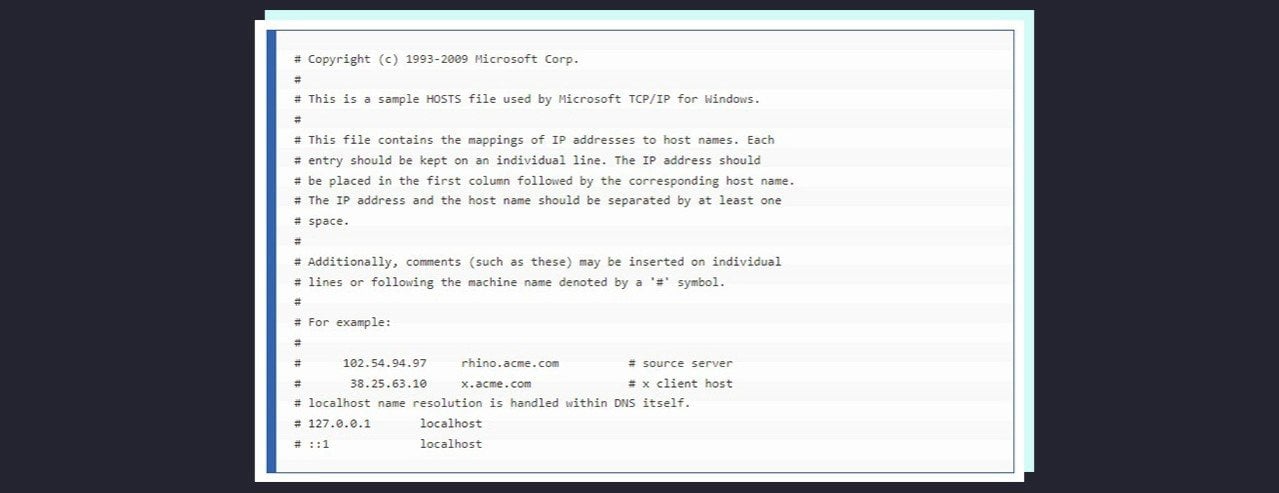
После чего сохраните файл и закройте его.
Если после этого не запускается Steam и пишет, что нет подключения к сети — проблема именно в ней. Проверьте подключение к роутеру и загляните на страницу провайдера. Вдруг идут технические работы.
Откройте настройки даты и времени
Еще одной проблемой может стать неправильная дата на вашем компьютере. Steam просто не понимает, как его могут запускать из прошлого или будущего. Поэтому проверьте, правильно ли выставлены дата и время.
- Откройте параметры — Win+I;
- Разверните пункт «Время и Язык»;
- В нем найдите «Дата и Время»;
- Отключите пункт «Установить время автоматически», а после включите его обратно.
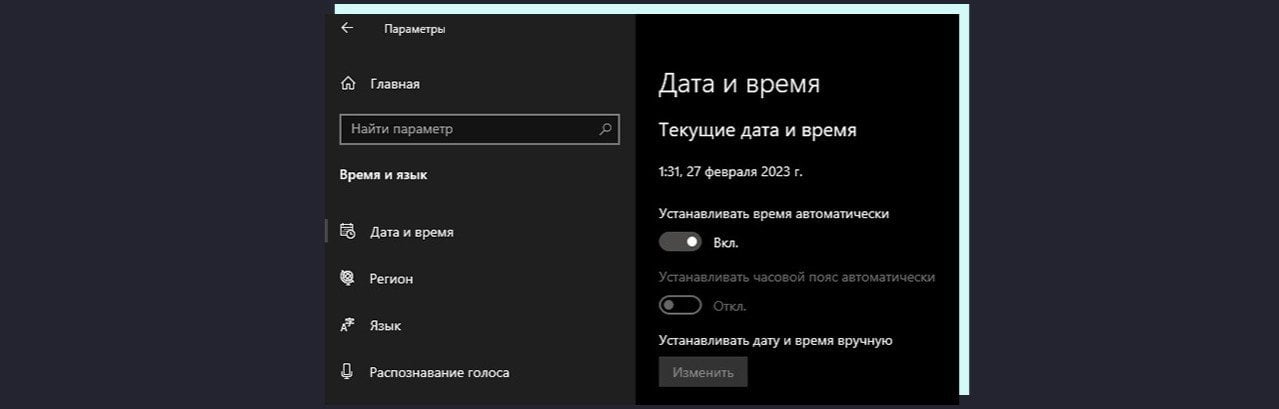
Отключите стороннее ПО
Иногда запуску Steam может мешать другое ПО. Это часто случается сразу после первой установки программы. Стоит проверить другие приложения, которые могут легко помешать работе торговой площадки. К примеру:
- Различные VPN;
- Менеджеры загрузок;
- Приложения для сокрытия вашего IP;
- P2P-клиенты.
На самом сайте Steam есть список программ, которые могут мешать обновлениям и запуску. Проверьте, есть ли у вас какой-либо софт, указанный там.
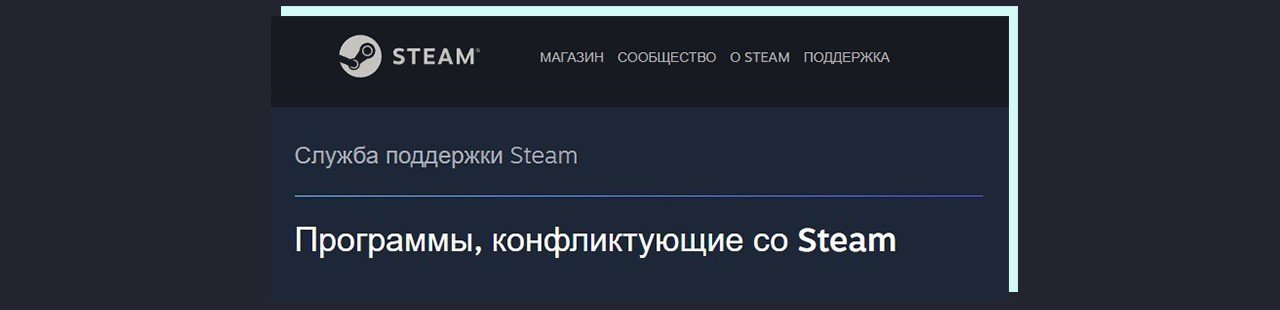
Проверьте службы Microsoft
Есть случаи, когда Steam не просто отказывается запускаться, а выдает конкретную ошибку или сообщение. К примеру — timeout expired. Если такое произошло, следуйте инструкции:
- Нажмите комбинацию клавиш Win+R и вызовите командную строку;
- В нее вставьте команду msconfig.

- Откройте панель «Службы»;
- В самом ее низу отметьте галочкой «Не отображать службы Майкрософт».
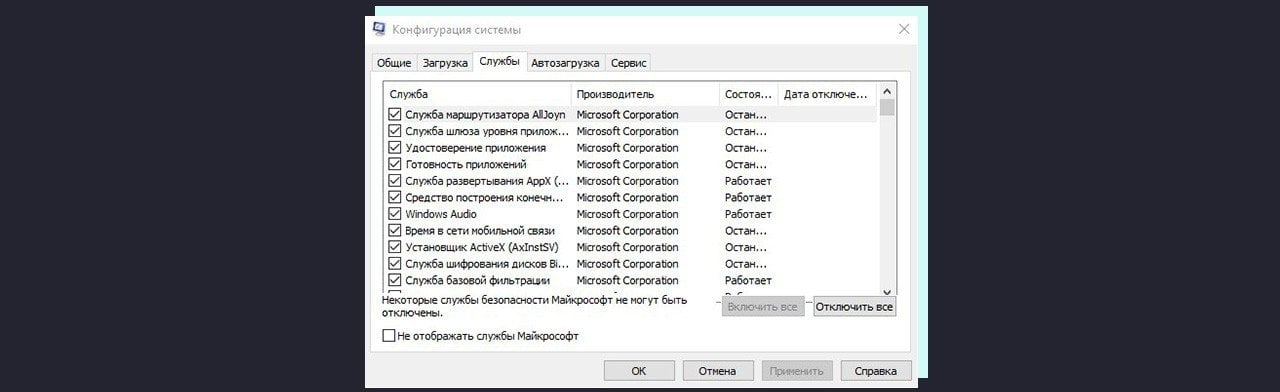
- После чего нажмите «Отключить все»;
- Сохранитесь и перезапустите компьютер.
Сбросьте настройки Steam
Последний из вариантов решения проблемы — сбросить настройки Steam. Для этого просто нажмите комбинацию клавиш Win+R и вставьте в строку steam://flushconfig. С помощью этой команды вы сможете обнулить все данные программы и вернуть ее в исходный вид без переустановки.

Другие варианты или план «Я»
Бывают очень сложные ситуации, в которых не помогают все перечисленные варианты решения проблемы. Я бы советовал в таком случае просто снести Steam, очистить все его файлы и установить заново. Но есть и другие варианты.
Загляните в реестр
Чтобы работать с реестром, скачайте одну из программ. К примеру, довольно известный CCleaner. Запустите в нем проверку на ошибки в системе. Когда они будут обнаружены — исправьте их и перезагрузите компьютер.

Проверьте корневую папку Steam
Перейдите в корневую папку Steam и попробуйте запустить приложение прямо из нее. Если это поможет — просто удалите старый ярлык и сделайте новый.
Поддержка Steam
Большинство из перечисленных шагов исправят проблему. В крайнем случае, всегда можно просто переустановить Steam полностью. Если и это не помогает — самое время обратиться в поддержку Valve. Для этого сделайте скриншот ошибки и приложите к нему подробное описание проблемы. Желательно продублировать на английском.
Специалисты ответят вам и дадут подробную инструкцию, как поступить. Учтите, чем точнее вы опишете проблему — тем больше шансов, что они помогут вам.
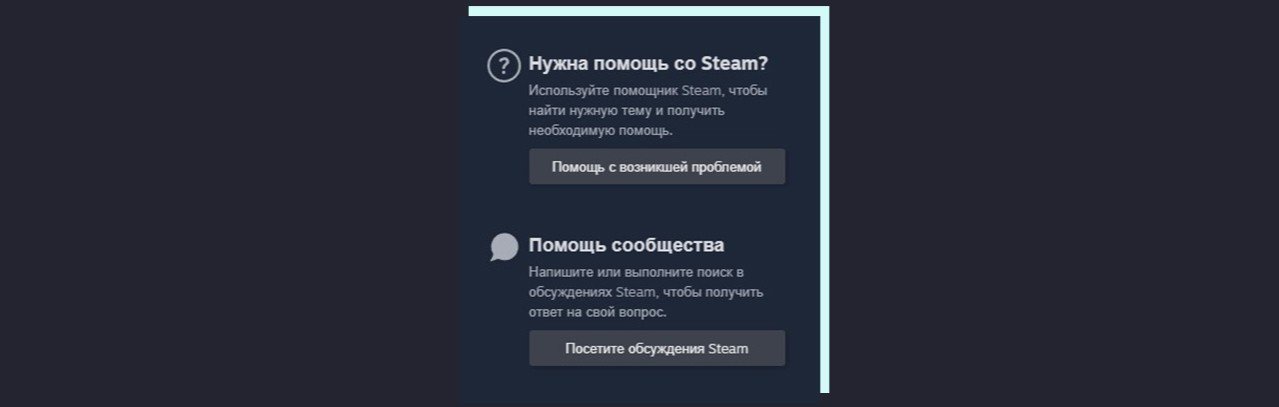
Теперь вы точно знаете, почему не запускается Steam, и что делать, чтобы это исправить. Пишите свои способы решения в комментарии. Другим пользователям и мне это будет полезно. Также читайте и другие наши статьи про устранение ошибок и проблем:
Читайте также:
- Что делать, если Hogwarts Legacy лагает? Советы и настройки для повышения FPS
- Что делать, если не запускается GTA V RP
- Что делать, если Genshin Impact лагает? Лучшие настройки графики для повышения FPS
Заглавное фото: wallpaperaccess.com





