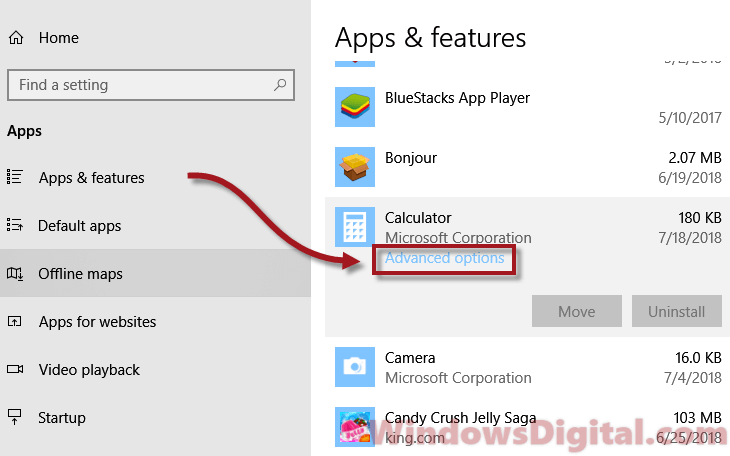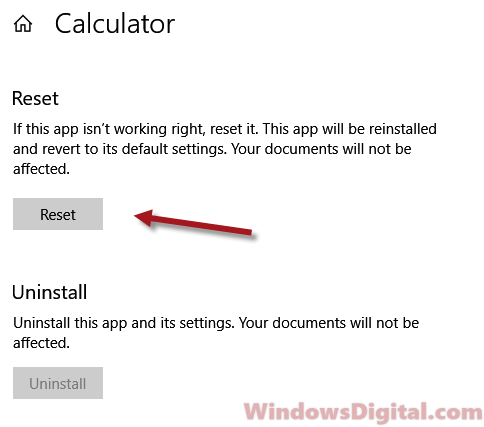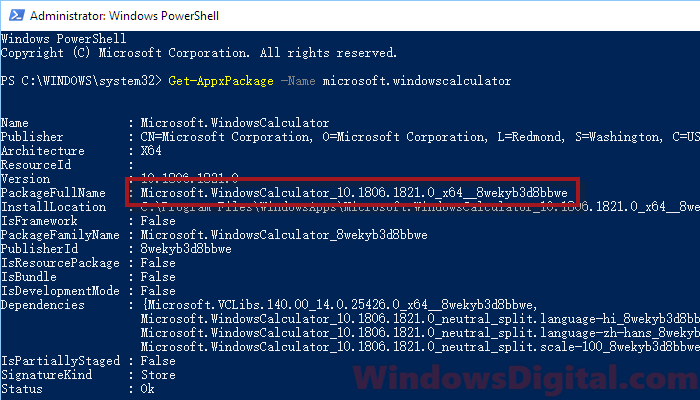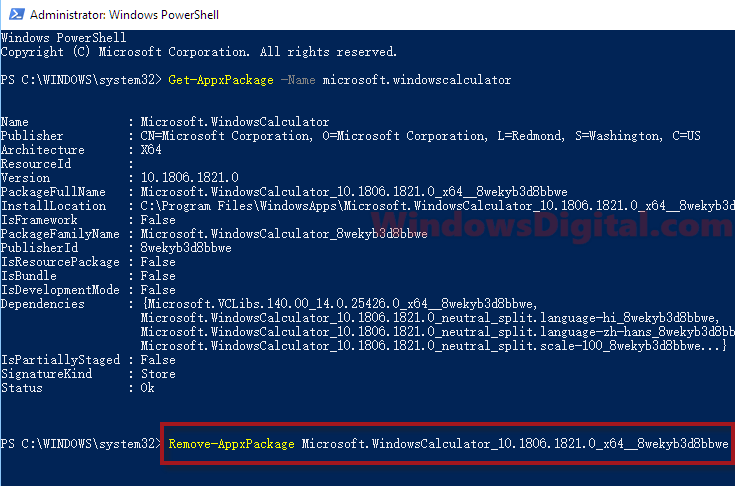Для некоторых пользователей калькулятор — одна из самых часто используемых программ, а потому возможные проблемы с его запуском в Windows 10 могут вызывать серьезный дискомфорт.
В этой инструкции подробно о том, что делать, если не работает калькулятор в Windows 10 (не открывается или закрывается сразу после запуска), где находится калькулятор (если вдруг вы не можете найти, как его запустить), как использовать старую версию калькулятора и другая информация, которая может оказаться полезной в контексте использования встроенного приложения «Калькулятор».
- Где находится калькулятор в Windows 10
- Что делать, если калькулятор не открывается
- Как установить старый калькулятор из Windows 7 в Windows 10
Где находится калькулятор в Windows 10 и как его запустить
Калькулятор в Windows 10 по умолчанию присутствует в виде плитки в меню «Пуск» и в списке всех программ под буквой «К».
Если по какой-то причине найти его там не удается, вы можете начать набирать слово «Калькулятор» в поиске на панели задач для запуска калькулятора.
Еще одно расположение, откуда возможен запуск калькулятора Windows 10 (и этот же файл можно использовать, чтобы создать ярлык калькулятора на рабочем столе Windows 10) — C:\ Windows\ System32\ calc.exe

В том случае, если ни поиском ни в меню Пуск обнаружить приложение не удается, возможно, оно было удалено (см. Как удалить встроенные приложения Windows 10). В такой ситуации вы легко можете переустановить его, зайдя в магазин приложений Windows 10 — там он находится под именем «Калькулятор Windows» (и там же вы обнаружите множество других калькуляторов, которые, возможно, вам приглянутся).

К сожалению, нередко случается, что даже при наличии калькулятора, он не запускается или же закрывается сразу после запуска, разберемся с возможными способами решения этой проблемы.
Что делать, если не работает калькулятор Windows 10
Если калькулятор не запускается, можно попробовать выполнить следующие действия (за исключением тех случаев, когда вы видите сообщение о том, что он не может быть запущен из встроенной учетной записи Администратора, в этом случае вам стоит попробовать создать нового пользователя, с именем, отличным от «Администратор» и работать из под него, см. Как создать пользователя Windows 10)
- Зайдите в Пуск — Параметры — Система — Приложения и возможности.
- Выберите «Калькулятор» в списке приложений и нажмите «Дополнительные параметры».
- Нажмите кнопку «Сбросить» и подтвердите сброс.
После этого попробуйте снова запустить калькулятор.
Еще одна возможная причина того, что калькулятор не запускается — отключенный контроль учетных записей (UAC) Windows 10, попробуйте включить — Как включить и отключить UAC в Windows 10.
Если это не сработало, а также проблемы запуска возникают не только с калькулятором, но и другими приложениями, вы можете попробовать способы, описанные в руководстве Не запускаются приложения Windows 10 (обратите внимание, что способ сброса приложений Windows 10 с помощью PowerShell иногда приводит к обратному результату — работа приложений нарушается еще больше).
Как установить старый калькулятор из Windows 7 в Windows 10
Если вам непривычен или неудобен новый вид калькулятора в Windows 10, вы можете установить старый вариант калькулятора. До недавних пор с официального сайта Майкрософт можно было скачать Microsoft Calculator Plus, однако на текущий момент времени его оттуда убрали и найти его можно только на сторонних сайтах, и он немного отличается от стандартного калькулятора Windows 7.
Для загрузки стандартного старого калькулятора можно использовать сайт win7games.com/#calc. На всякий случай, проверьте установщик на VirusTotal.com (на момент написания статьи всё чисто).
Несмотря на то, что сайт англоязычный, для русской системы устанавливается калькулятор на русском языке и, при этом, он становится калькулятором по умолчанию в Windows 10 (например, если у вас на клавиатуре есть отдельная клавиша для запуска калькулятора, по ее нажатии будет запущен именно старый вариант).
На этом всё. Надеюсь, для кого-то из читателей инструкция оказалась полезной.
If you notice that the built-in Calculator app in Windows 11 or Windows 10 has suddenly gone missing or stops working, especially after a recent Windows update, it might seem like a complicated and confusing issue but it’s easy to bring it back and fix any issues it has.
In this guide, we will show you some workarounds and solutions you can try to restore the Calculator app and fix any problems with it on Windows 11 or 10.
How to fix Calculator app missing or not working
The Microsoft Calculator app comes pre-installed with your Windows 10 or 11 installation. You can open it by simply searching for it in the Start menu. You can also pin it to your taskbar or create a shortcut on your desktop so that you can quickly open it.
If the app suddenly disappears from all these places and you can’t even find it with Cortana, it could mean that it was accidentally uninstalled or it has become corrupted perhaps due to recent changes in your Windows system. Below are some methods to bring back the Calculator app and to fix any issues it might have.
Reset Calculator app in Windows 11 or 10
The first thing to try is to reset the Calculator app in Windows 10 or 11 entirely. By resetting the app, all of its settings will be reverted to its factory default, which may solve your Calculator app not working issue. Here’s how to reset it:
- Press Win+i to open the Settings app.
- Select Apps.
- From the left pane, select Apps & features.
- Now, on the right pane, scroll down and look for Calculator from the list of apps.
- Select it, then click on Advanced options.
- In the Calculator settings window, under Reset, click on the Reset button.
- Restart your PC.
After rebooting your computer, retry launching the Calculator app in Windows 10 or 11 again and see if your problem is fixed.
Reinstall Calculator app in Windows
If you can’t see the Calculator app from the list of apps or the above method doesn’t work to solve your Windows 10 or 11 Calculator app not working or missing issue, try reinstalling the Calculator app using Windows PowerShell. Here’s how to do it:
- Go to the Start menu or Cortana and search for Windows PowerShell. Right-click it and select Run as administrator.
- In PowerShell, type the following command:
Get-AppxPackage -Name Microsoft.WindowsCalculator
This command is to show the Windows 10 or 11 Calculator app package info. We need the package full name in order to remove the Calculator app. From what you see in PowerShell, copy the entire line of PackageFullName.
- Next, type the following command with your version of PackageFullName. Do not copy the following command. Only use the Remove-AppxPackage command with the package full name you copied earlier:
Remove-AppxPackage Microsoft.WindowsCalculator_10.1806.1821.0_x64__8wekyb3d8bbwe
After executing the command, the Windows 10 or 11 Calculator app should be uninstalled and removed from your PC entirely. Now, you will have to install it again from the Microsoft Store.
- Go to the Start menu. Search for Microsoft Store and open it.
- In the store, search for Windows Calculator. Select it and then click on the Get button to install the Windows 10 or 11 Calculator app. Alternatively, you can also try other Calculator apps developed by third parties by searching for “calculator” in the Microsoft Store.
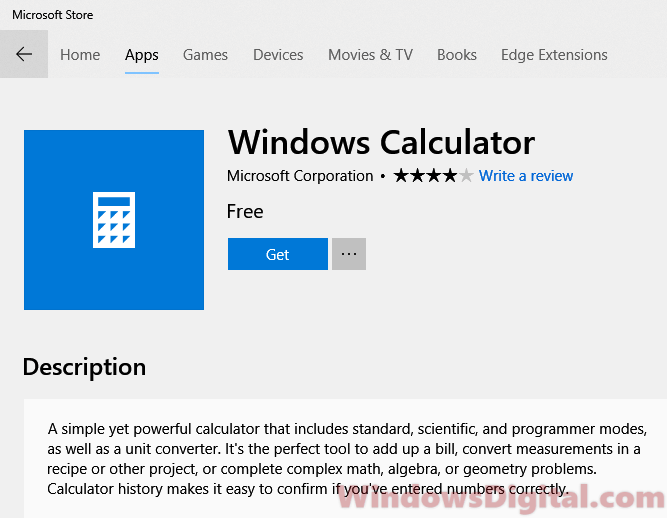
This method should solve any issue with the Windows 10 or 11 Calculator app not working or missing problem.
Linked issue: Get-AppxPackage is Not Recognized or Access is Denied
Reinstall all Windows default apps
We do not recommend this method as it will also wipe all other default apps in Windows 10 or 11 and reinstall them. If you can’t get the PackageFullName to remove only the Calculator app as guided above, or the command above just doesn’t work, here’s a universal command to reinstall all default apps in Windows 10 or 11 at once.
Open Windows PowerShell with admin privileges as outlined above, and then enter the following command:
Get-AppXPackage | Foreach {Add-AppxPackage -DisableDevelopmentMode -Register "$($_.InstallLocation)\AppXManifest.xml"}
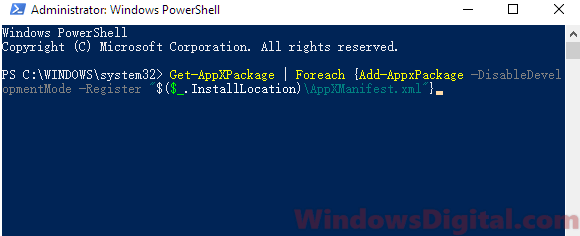
The above command will reinstall all default apps, including the Calculator app, in Windows 10 or 11 for the current user account. If you want to reinstall all Windows apps for all accounts on your PC, run the following command instead:
Get-AppXPackage -AllUsers | Foreach {Add-AppxPackage -DisableDevelopmentMode -Register "$($_.InstallLocation)\AppXManifest.xml"}
This method is known to be the most widely-used “fix all” option when users have issues with their Windows 10 or 11 default apps, such as the Calculator app not working or missing problem.
Все способы:
- Способ 1: Сброс параметров приложения
- Способ 2: Переустановка всех стандартных приложений
- Способ 3: Включение контроля учетных записей
- Способ 4: Запуск средства устранения неполадок
- Способ 5: Отключение Брандмауэра
- Способ 6: Использование утилиты SFC
- Способ 7: Установка последних обновлений Windows 10
- Способ 8: Переустановка Калькулятора
- Вопросы и ответы: 1
Калькулятор — стандартное приложение семейства операционных систем Виндовс, которое позволяет пользователям быстро производить расчеты разного уровня. С работоспособностью данной программы редко возникают какие-либо ошибки, однако если они появляются, большинство юзеров просто не знает, как с ними справиться, поскольку такая ситуация нетипична и сталкиваются с ней редко. Мы постараемся дать развернутый ответ по теме решения неполадки, описав все доступные варианты решения, взяв за пример последнюю версию Windows 10.
Читайте также: Поиск и открытие Калькулятора в Windows 10
Способ 1: Сброс параметров приложения
Начнем с самых простых и действенных методов, постепенно переходя к сложным и тем, которые реже оказываются эффективными в сложившейся ситуации. Первым на очереди выступит вариант, подразумевающий банальный сброс параметров приложения, что чаще всего помогает наладить его нормальное функционирование. Для этого пользователю потребуется выполнить всего несколько простых манипуляций.
- Откройте меню «Пуск» и перейдите в раздел «Параметры», кликнув по значку в виде шестеренки, который расположился на левой панели.
- Здесь вас интересует категория «Приложения».
- Дождитесь загрузки списка, опуститесь вниз и отыщите там «Калькулятор». Кликните по строке левой кнопкой мыши для открытия меню выбора.
- Щелкните по кликабельной надписи «Дополнительные параметры».
- Сначала нажмите по «Завершить», чтобы закончить все процессы, связанные с Калькулятором, а затем на «Сбросить» для обнуления настроек.
- Подтвердите сброс, повторно щелкнув по появившейся кнопке.






Сразу же после этого вы получите сообщение о том, что данные приложения сброшены и оно готово к повторному запуску. Произведите эту операцию, чтобы убедиться в нормализации функционирования Калькулятора. Если это не принесло никаких результатов, переходите к ознакомлению со следующими инструкциями.
Способ 2: Переустановка всех стандартных приложений
Этот метод предполагает выполнение всего двух шагов, однако времени займет больше предыдущего, поскольку используемая утилита будет переустанавливать все классические приложения операционной системы. Вы не потеряете личные данные, поэтому можете не бояться выполнять следующие действия. Однако стоит заметить, что сам процесс займет более пяти минут и во время этого не рекомендуется производить других манипуляций на компьютере. В первую очередь запустите консоль «PowerShell» от имени администратора. Проще всего это сделать через контекстное меню, кликнув ПКМ по «Пуск».

После этого остается только ввести команду Get-AppXPackage -AllUsers | Foreach {Add-AppxPackage -DisableDevelopmentMode -Register «$ ($ _. InstallLocation) AppXManifest.xml»} и нажать по клавише Enter. Сразу же начнется переустановка компонентов. Не закрывайте окно и дождитесь появления информации об успешном завершении процедуры.

По окончании переустановки переходите к открытию Калькулятора, проверив тем самым корректность его работы.
Способ 3: Включение контроля учетных записей
Опция контроля учетных записей в Виндовс предназначена для предотвращения внесения изменений программами без ведома администратора. Иногда пользователи отключают ее из-за определенных целей, что не благоприятно влияет на функционирование стандартных приложений из магазина Microsoft, к которым относится и рассматриваемое сегодня. Мы рекомендуем проверить опцию контроля и включить ее, если это потребуется.
- Откройте «Пуск» и через поиск отыщите приложение «Панель управления».
- Там выберите раздел «Центр безопасности и обслуживания».
- На левой панели кликните по надписи «Изменение параметров контроля учетных записей».
- Поднимите ползунок на одно или два значения вверх, если он находится в самом нижнем положении, а затем щелкните на «ОК» для применения изменений.




Если в будущем такие изменения не принесут положительного результата, вы можете точно таким же способом вернуть состояние опции контроля учетных записей пользователей в изначальное положение, чтобы не испытывать трудности с работоспособностью другого софта.
Способ 4: Запуск средства устранения неполадок
В Виндовс 10 имеется встроенное средство неполадок, позволяющее решить проблемы с работой установленных из магазина приложений. Мы рекомендуем запускать его только в том случае, когда вы уже выполнили приведенные выше рекомендации, поскольку оно само порекомендует сбросить данные Калькулятора или включить контроль учетных записей.
- Откройте меню Параметры уже знакомым способом и перейдите в раздел «Обновление и безопасность».
- Через левую панель переместитесь к категории «Устранение неполадок».
- Отыщите пункт «Приложения из Магазина Windows», щелкните по нему, а затем по появившейся кнопке «Запустить средство устранения неполадок».
- Ожидайте окончания сканирования. Эта операция не займет много времени.
- После этого на экране появятся рекомендации. Выполните их, чтобы решить возникшую неполадку, или просто следуйте отобразившимся инструкциям.





Способ 5: Отключение Брандмауэра
Мы переходим к методам, которые нечасто оказываются эффективными, но выполнить их стоит, если советы выше не принесли должного результата. Не всегда даже проверенные межсетевые экраны операционной системы функционируют должным образом. Иногда они мешают запуску доброжелательных программ, что может случиться и с Калькулятором. Проверить этот фактор можно только путем отключения брандмауэра. Что касается установленных сторонних межсетевых экранов, то на них детально останавливаться мы не будем, поскольку пользователь, установивший подобное решение, сам знает все об управлении им или способен прочесть официальную документацию. В случае со встроенным брандмауэром мы рекомендуем обратить внимание на отдельную инструкцию от другого нашего автора, перейдя по следующей ссылке.

Подробнее: Отключение брандмауэра в Windows 10
Способ 6: Использование утилиты SFC
Знакомая многим утилита SFC предназначена для проверки системы на ошибки, а также оперативного их исправления. Иногда такие системные сбои являются причиной отказа приложений запускаться, что может коснуться и Калькулятора. На нашем сайте имеется отдельный материал, где автор детально рассказывает о восстановлении файлов путем использования SFC и DISM, если это будет необходимо. Ознакомьтесь с ним и следуйте приведенному руководству, чтобы наладить работу ОС.

Подробнее: Использование и восстановление проверки целостности системных файлов в Windows 10
Способ 7: Установка последних обновлений Windows 10
Предпоследний вариант заключается в установке недостающих обновлений, ведь иногда разработчики выпускают важные изменения, влияющие на общую работу компьютера. Возможно, после установки всех недостающих апдейтов проблема с запуском Калькулятора решится сама собой. Более детально об этом читайте, кликнув по одной из следующих ссылок.
Подробнее:
Установка обновлений Windows 10
Устанавливаем обновления для Windows 10 вручную
Решаем проблему с загрузкой обновлений в Windows 10
Способ 8: Переустановка Калькулятора
Напоследок поговорим о самом радикальном способе — ручной переустановке рассматриваемого софта. Иногда она помогает справиться со сбоем, но мы не можем этого гарантировать. Производите следующие действия только в той ситуации, когда уже выполнили все семь описанных выше методов и те оказались безрезультатны.
- Откройте «Параметры», например, нажав по соответствующей кнопке в меню «Пуск».
- Перейдите в раздел «Приложения».
- Отыщите там «Калькулятор» и откройте его дополнительные параметры.
- Щелкните по «Удалить» и дождитесь полной деинсталляции ПО.
- Через поиск в «Пуск» отыщите «Microsoft Store» и запустите этот магазин.
- Найдите там страницу того самого классического калькулятора.
- Щелкните по кнопке «Get» («Получить»).
- По окончании инсталляции можете пробовать запустить приложение.








Существует альтернативный вариант удаления стандартного приложения, если рассмотренный только что вам по каким-то причинам не подходит.
Это была вся информация по восстановлению Калькулятора, которой мы хотели поделиться в рамках этого материала. Если проблемы наблюдаются сразу же после установки ОС, особенно нелицензионной, вполне возможно, что именно в этой сборке программа отказывается работать корректно. Остается только использовать сторонние аналоги или искать другую сборку операционной системы.
Наша группа в TelegramПолезные советы и помощь
Are you facing issues with Windows 10 calculator? Is it not working or won’t open? Don’t worry if you’re facing an issue with Windows 10 Calculator such as it won’t open or Calculator doesn’t work then you need to follow this guide to fix the underlying issue.

Windows operating system has always provided with some iconic utility applications such as paint, calculator and notepad. The calculator is one of the most useful applications that Windows provides. It makes the work easy & fast, and the user does not have to operate on any physical calculator; rather, the user can access the in-built calculator in Windows 10. Sometimes, the Windows 10 Calculator won’t work to deal with such a problem; there are many easy ways to quickly resolve it.
Table of Contents
Make sure to create a restore point just in case something goes wrong.
Method 1: Reset Windows 10 Calculator
If any application in Windows 10 is not working then to deal with this, the best solution is to reset the application. To Reset the Calculator in Windows 10, follow these steps:
1. Open the Start menu or press the Windows key.
2. Type Apps and Features in Windows Search & then click on the search result.

3. In the new window, search for the Calculator in the list.
4. Click on the application and then click on Advanced options.

5. In the Advanced options window, click on the Reset button.

The calculator will be reset, now again try to open the Calculator, and it should work without any issues.
Method 2: Reinstall the Calculator using PowerShell
The Windows 10 calculator is in-built, and so it cannot be directly deleted from the properties. To reinstall an application first, the application should be deleted. To uninstall calculator & other such applications, you need to use Windows PowerShell. However, this has a limited scope as other applications such as Microsoft Edge, and Cortana cannot be uninstalled. Anyway, to uninstall calculator follow these steps.
1. Type Powershell in Windows Search, then right-click on Windows PowerShell and select Run as administrator.

2. Type or paste the following command in the Windows PowerShell:
Get-AppxPackage *windowscalculator* | Remove-AppxPackage

3. This command will successfully uninstall Windows 10 Calculator.
4. Now, to install the Calculator again, you need to type or paste the below command in PowerShell and hit Enter:
Get-AppxPackage -AllUsers| Foreach {Add-AppxPackage -DisableDevelopmentMode -Register“$($_.InstallLocation)\AppXManifest.xml”}

This will install the Calculator in Windows 10 again, but if you want to install the Calculator using Microsoft store then first uninstall it, and then you can install it from here. After reinstalling the calculator, you should be able to Fix Calculator Not Working in Windows 10 issue.
Method 3: Run System File Checker (SFC)
System File Checker is a utility in Microsoft Windows that scans and replaces the corrupted file with a cached copy of files present in a compressed folder in the Windows. To run the SFC scan, follow these steps.
1. Open the Start menu or press the Windows key.
2. Type CMD, right-click on command prompt and select Run as Administrator.

3. Type sfc/scannow and press Enter to run the SFC scan.

4. Restart the computer to save changes.
The SFC scan will take some time and then restart the computer try to open the calculator app again. This time you should be able to Fix Calculator Not Working in Windows 10 issue.
Method 4: Run Deployment Image Servicing and Management (DISM)
DISM is another utility in windows that also works the same way as SFC. If the SFC fails to fix the issue of the calculator, then you should run this service. To run DISM follow these steps.
1. Open Command Prompt. The user can perform this step by searching for ‘cmd’ and then press Enter.

2. Type DISM /Online /Cleanup-Image /RestoreHealth and press enter to run DISM.

3. The process may take between 10 to 15 minutes or even more dependent upon the level of corruption. Do not interrupt the process.
4. If the above command doesn’t work, then try on the below commands:
Dism /Image:C:\offline /Cleanup-Image /RestoreHealth /Source:c:\test\mount\windows Dism /Online /Cleanup-Image /RestoreHealth /Source:c:\test\mount\windows /LimitAccess
5. After DISM, run the SFC scan again through the method stated above.

6. Restart the system and try to open the calculator & it should open without any issues.
Method 5: Perform System Restore
If the above methods fail to fix the issue, then you can use system restore. A system restores point is a point to which the system rollbacks. The system restores point is created so as if there is some problem in future then the Windows can roll back to this error-free configuration. To perform a system restore, you need to have a system restore point.
1. Type control in Windows Search then clicks on the “Control Panel” shortcut from the search result.

2. Switch the ‘View by’ mode to ‘Small icons’.
3. Click on ‘Recovery’.
4. Click on ‘Open System Restore’ to undo recent system changes. Follow all the steps needed.

5. Now, from the Restore system files and settings window click on Next.

6. Select the restore point and make sure this restored point is created before facing the BSOD issue.

7. If you can’t find old restore points then checkmark “Show more restore points” and then select the restore point.

8. Click Next and then review all the settings you configured.
9. Finally, click Finish to start the restore process.

10. Restart the computer and try to open the calculator.
This method will roll back the Windows to a stable configuration, and the corrupted files will be replaced. So this method should Fix Calculator Doesn’t Work in Windows 10 issue.
Method 6: Add a New User Account
If all the above methods have failed, then create a new user account and try to open the calculator in that account. To make a new user account in Windows 10, follow these steps.
1. Press Windows Key + I to open Settings and then click Accounts.

2. Click on Family & other people tab in the left-hand menu and click Add someone else to this PC under Other people.

3. Click, I don’t have this person’s sign-in information at the bottom.

4. Select Add a user without a Microsoft account at the bottom.

5. Now type the username and password for the new account and click Next.

6. Open Start Menu, and you will see the other User’s icon.
7. Switch to that User Account and try to open the Calculator.
Sign in to this new user account and see if the Calculator is working or not. If you are successfully able to Fix Calculator Not Working issue in this new user account, then the problem was with your old user account which might have got corrupted.
Method 7: Use a third-party application
If nothing is working for you, then you can download a third-party Calculator app. This Calculator will work just fine as the Windows 10 Calculator. To download various Calculator apps, you can visit this link and download the application.
Recommended:
- Why do You need To Disable Fast Startup In Windows 10?
- How to Update Device Drivers on Windows 10
- Fix Blue Screen of Death error on Windows 10
- 6 Ways to Access BIOS in Windows 10
I hope this article was helpful and you can now easily Fix Calculator Not Working in Windows 10, but if you still have any questions regarding this tutorial then feel free to ask them in the comment’s section.
Most PC users take Windows 10’s native Calculator app for granted, and why not; it’s just a couple of clicks away and always tends to show up in a snap. But despite how reliable it may appear to be, the Windows Calculator isn’t immune from issues. On rare occasions, it can freeze, crash, or fail to open altogether.
Bugs, glitches, and corrupted system files are key reasons that prevent the Windows Calculator from working correctly.
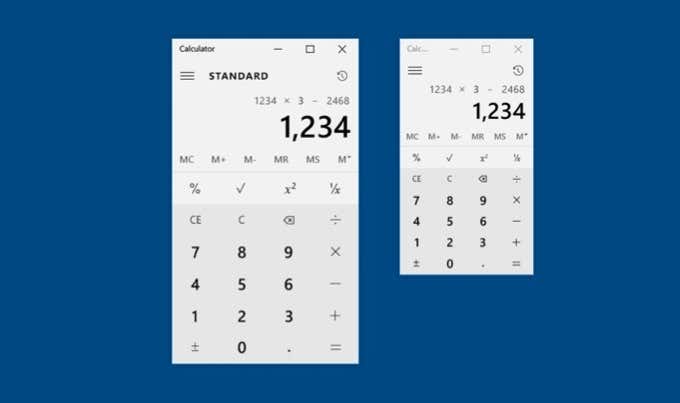
If your Windows 10 Calculator app is not working, the troubleshooting tips and fixes below should help you get it functioning as usual.
1. Run Windows Store Apps Troubleshooter
The Windows Calculator is a Microsoft Store app. So, you should begin by taking the built-in Windows Store Apps troubleshooter out for a spin. That will hopefully end up resolving any problems with the Calculator app quickly.
1. Open the Start menu and select Settings.
2. Select Update & Security.
3. Switch to the Troubleshoot tab and select Additional troubleshooters.
4. Scroll down to the Find and fix other problems section and select Windows Store Apps. Then, select Run the troubleshooter.
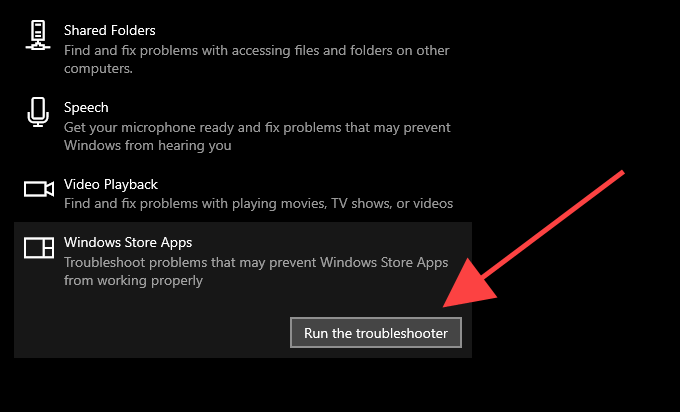
5. Follow the on-screen instructions to fix any issues that the Windows Store Apps troubleshooter detects.
2. Update Calculator App
Microsoft releases periodic updates in the form of bug fixes and performance enhancements for the Windows Calculator. If you’ve disabled automatic updates in the Microsoft Store it could lead to the Windows 10 calculator not working. Check for a new Calculator update and install it manually.
1. Open the Microsoft Store.
2. Select the icon with 3-dots from the screen’s top-right and select Downloads and updates.
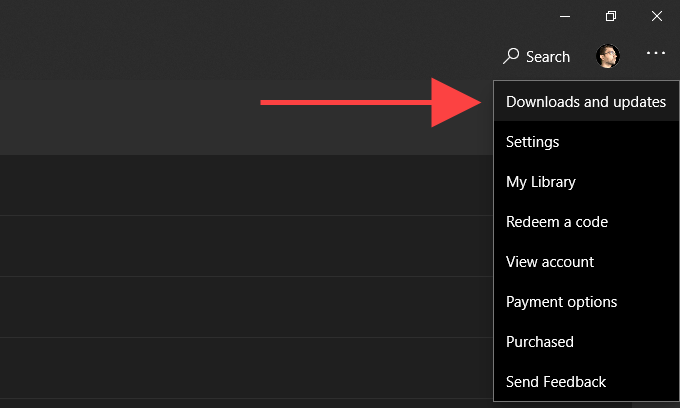
3. Select the Update icon next to Windows Calculator to install any pending updates.
After the update, check if the Calculator app works without issues.
3. Restart Computer
Rebooting Windows 10 flushes out obsolete or redundant data and resolves system-related conflicts that stop apps from running normally. Do that before moving on with the rest of the fixes.
4. Reset Calculator
Windows 10 allows you to reset the Calculator by removing cached files and reverting the app to its defaults. In most cases, that should fix crashes, freezes, or other issues for good.
1. Open the Start menu and select Settings.
2. Select Apps.
3. Select Windows Calculator. Then, select Advanced Options.
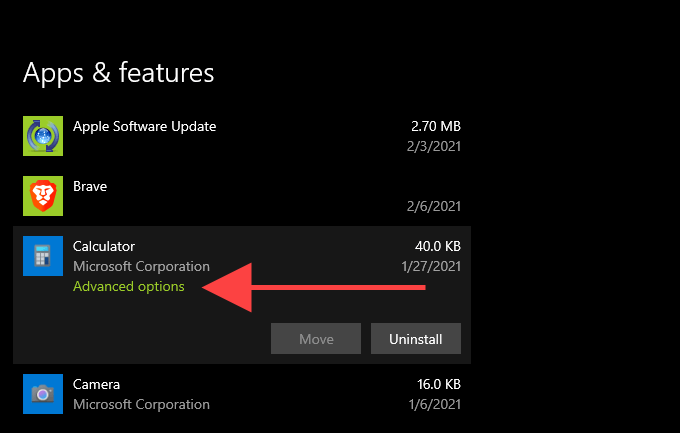
4. Select Terminate to shut down all Calculator-related processes.
5. Select Reset.
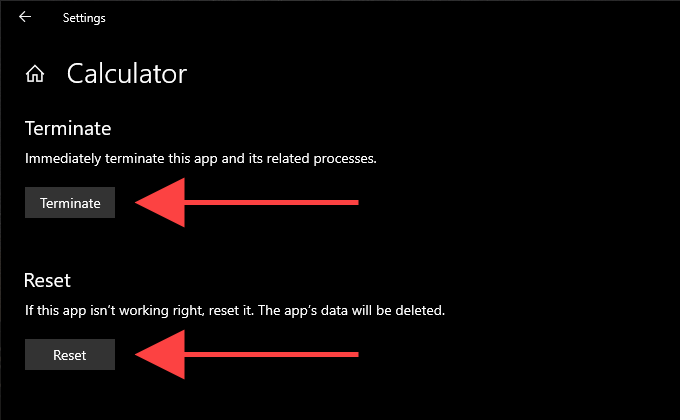
6. Select Reset again to confirm.
5. Re-register Calculator
Re-registering a problematic instance of the Windows Calculator can help make it work correctly. You can do that conveniently by using the Command Prompt console in Windows 10.
1. Press Windows+S to open Windows Search. Then, type cmd and select Open.
2. Copy and paste the following command into the Command Prompt console:
PowerShell -ExecutionPolicy Unrestricted -Command “& {$manifest = (Get-AppxPackage *WindowsCalculator*).InstallLocation + ‘\AppxManifest.xml’ ; Add-AppxPackage -DisableDevelopmentMode -Register $manifest}”
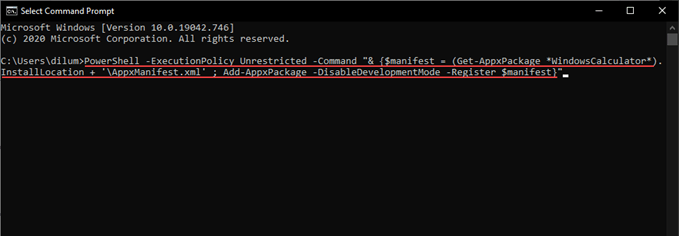
3. Press Enter to re-register the Windows Calculator.
4. Exit the Command Prompt console.
5. Reboot your computer.
If that didn’t fix the Windows Calculator, try re-registering all Microsoft Store apps on your computer.
1. Right-click Start and select Windows PowerShell.
2. Copy and paste the following command into Windows PowerShell:
Get-AppXPackage | Foreach {Add-AppxPackage -DisableDevelopmentMode -Register “$($_.InstallLocation)\AppXManifest.xml”}
3. Press Enter to re-register all Microsoft Store apps.
Once Windows PowerShell finishes the procedure, exit it and restart Windows 10.
6. Reinstall Calculator
If you still keep running into issues with the Windows Calculator, it’s time to re-install the app manually.
1. Right-click the Start button and select Apps & Features.
2. Select Calculator.
3. Select Uninstall to remove the Windows Calculator.
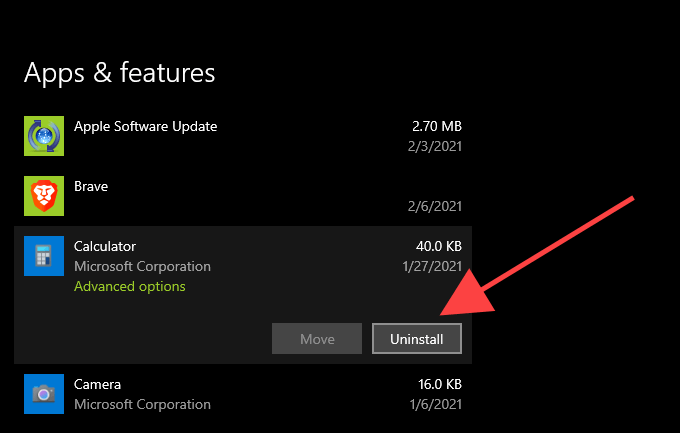
4. Open the Microsoft Store.
5. Search for Windows Calculator and choose Install.
7. Update Windows
Newer versions of Windows 10 typically offer native and third-party apps the most stable environment to run on. If you haven’t updated your computer in a while, try doing that now.
1. Open the Start menu and select Settings.
2. Select Update & Security.
3. Select Check for updates and choose Download and install to apply any pending Windows 10 updates.
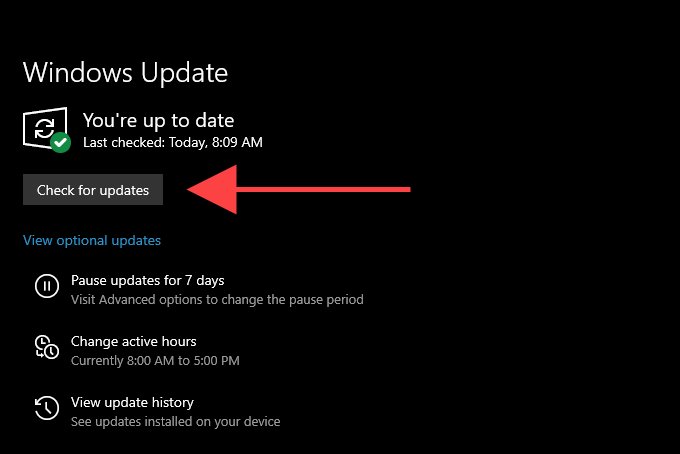
8. Run SFC Scan
If corrupted system files are the reason why the Windows Calculator fails to work on your computer, an SFC (System File Checker) scan should help sort that out.
1. Press Windows+S to open Windows Search. Then, type cmd and select Run as administrator.
2. Type sfc /scannow into the elevated Command Prompt console and press Enter.
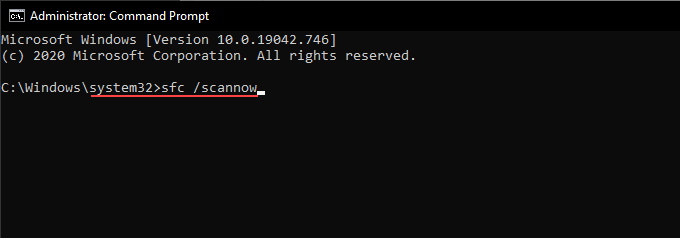
3. Wait for the SFC scan to complete and try using the Calculator app after that.
9. Run DISM Scan
If running an SFC scan didn’t help, you should go the extra step and perform a DISM (Deployment Image Servicing and Management) scan instead. The procedure can take up to an hour to complete, so make sure to have enough time before going through the steps that follow.
1. Open an elevated Command Prompt console.
2. Type the following command and press Enter:
DISM /Online /Cleanup-Image /CheckHealth
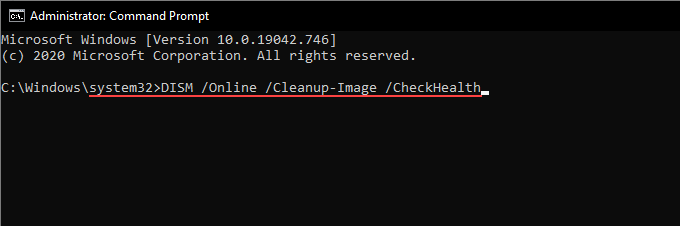
3. Once DISM finishes scanning your computer, continue running the following commands:
DISM /Online /Cleanup-Image /ScanHealth
DISM /Online /Cleanup-Image /RestoreHealth
10. Reset Windows 10
Is the Windows 10 Calculator still not working on your computer? If so, consider resetting Windows 10 to factory settings. That should revert all system-related settings to their defaults and fix any underlying issues causing the Calculator app to malfunction.
A Windows 10 factory reset is an extreme measure, so you must create a backup of your computer before proceeding. Once you’ve done that, go through the following steps to initiate the reset procedure.
1. Open the Start menu and select Settings.
2. Select Update & Security and switch to the Recovery tab.
3. Select Get started.
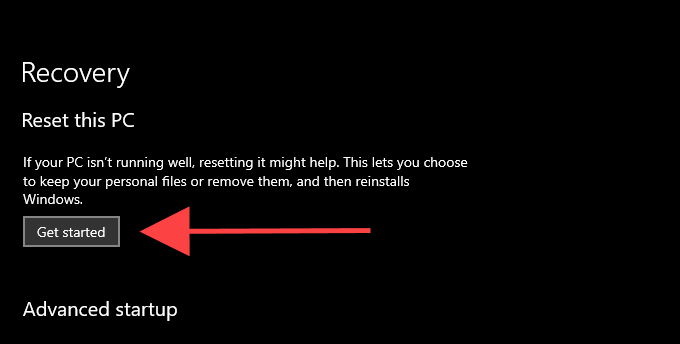
For a complete walkthrough, check this guide about resetting Windows 10 to factory settings.
You’ve Fixed the Calculator App
In many instances, resetting, re-registering, or re-installing the Windows Calculator is all it takes to make the app work correctly.
However, if none of the fixes above helped, consider using another calculator app, at least until Microsoft patches any issues with the Calculator app. You can find lots of third-party alternatives in the Microsoft Store alone.
Related Posts
- How to Fix a “This file does not have an app associated with it” Error on Windows
- How to Fix an Update Error 0x800705b4 on Windows
- How to Resolve “A JavaScript error occured in the main process” Error on Windows
- How to Fix the Network Discovery Is Turned Off Error on Windows
- How to Change Folder Icons in Windows