Пользователи Windows нередко сталкиваются с ошибкой «Не является приложением Win32» при запуске приложений. По каким причинам она возникает, и как ее устранить? Разбираемся в данном материале.
Несовместимость приложения с версией Windows
Windows существует в вариантах 32-битной и 64-битной архитектур. Попытка запустить 64-битное приложение на 32-битной системе неизбежно приведет к появлению ошибки, так как 32-битная система не способна обработать код, предназначенный для 64-битных систем. В свою очередь, 64-битная Windows может запускать 32-битные приложения благодаря специальной эмуляции.
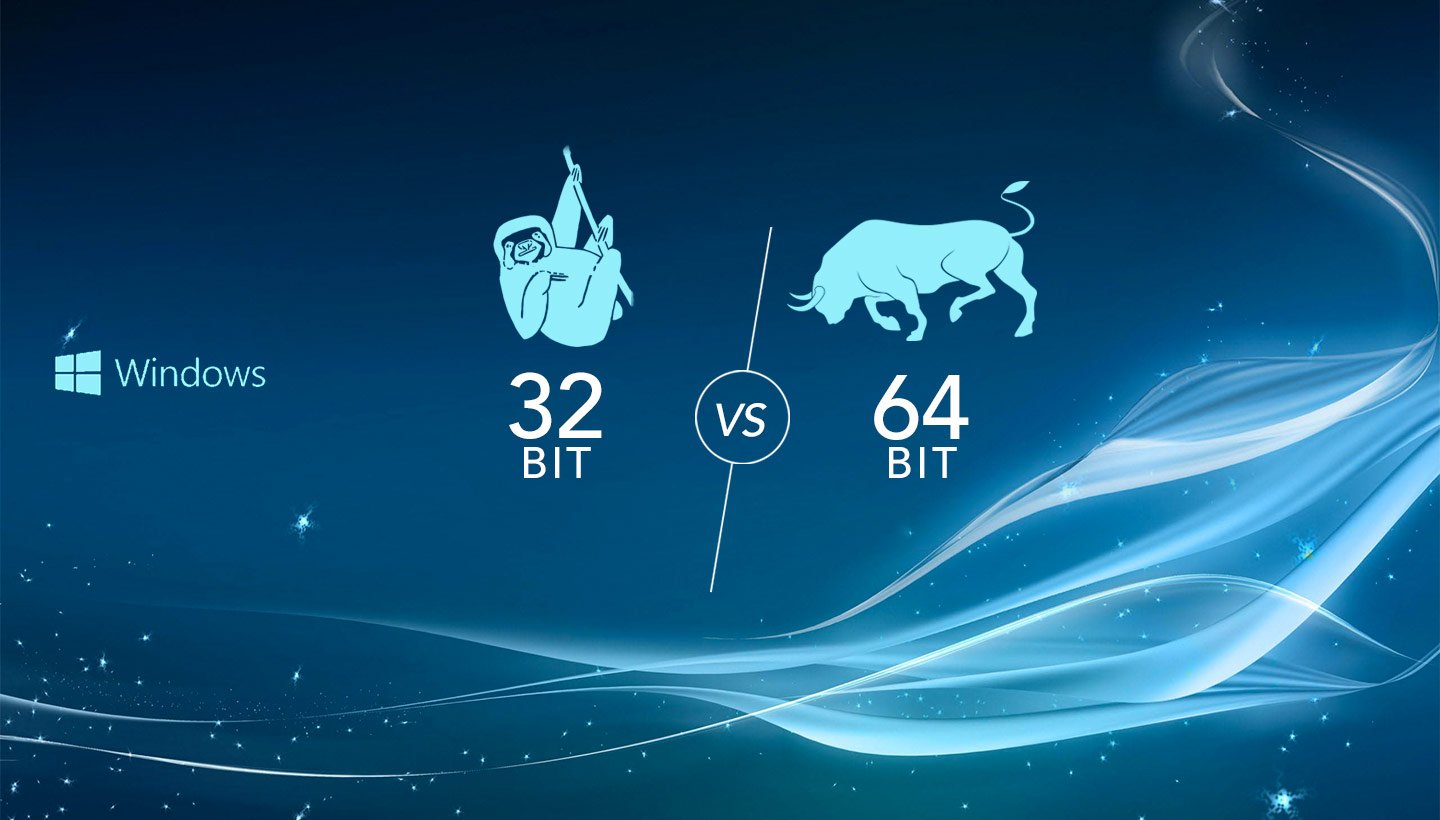
Источник изображения: Backblaze /Разрядность Windows
Поврежденный или неполный файл приложения
Во время загрузки программ из интернета может произойти сбой, в результате которого файл будет поврежден или загружен не полностью. Использование ненадежных источников для скачивания программ также может привести к получению некорректных файлов. При попытке запуска такого приложения система не сможет его распознать и выполнить.
Вирусы и вредоносные программы
Вредоносное ПО способно модифицировать или заменять системные файлы и файлы приложений. Это может привести к тому, что исполняемые файлы становятся непригодными для запуска. В некоторых случаях вирусы создают ложные файлы с расширением .exe, которые не являются действительными приложениями Win32.

Источник изображения: Fortect / Системная ошибка
Некорректные ассоциации файлов
В операционной системе Windows каждому типу файла соответствует определенное приложение для его открытия. Если ассоциации файлов нарушены, система может неправильно обрабатывать попытки открытия файлов, что приведет к появлению ошибки.
Проблемы с реестром Windows
Реестр Windows содержит важную информацию о настройках системы и установленных приложениях. Ошибки или повреждения в реестре могут привести к некорректной работе системы и появлению различных ошибок, включая «Не является приложением Win32».
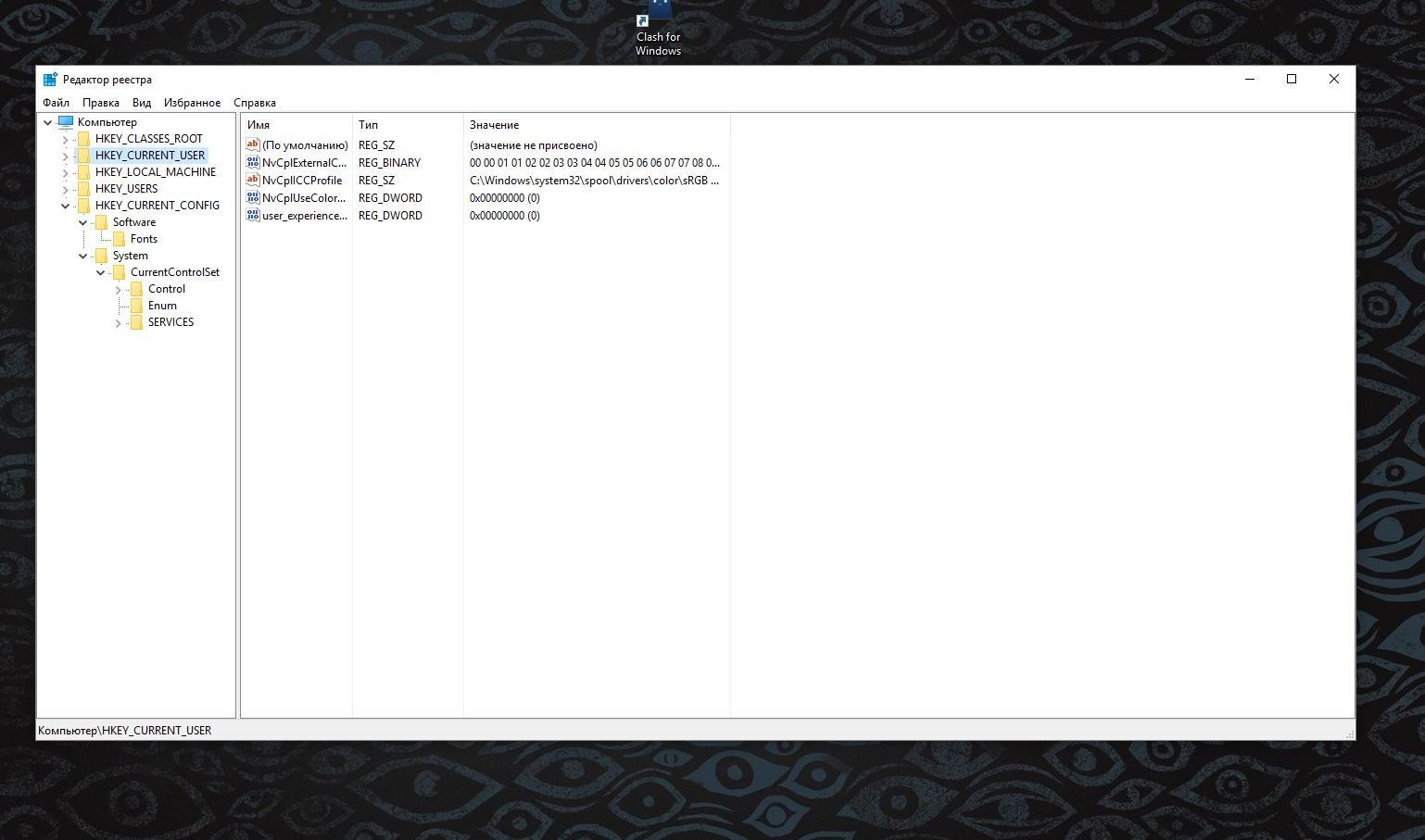
Источник изображения: CQ / Реестр Windows
Некорректная установка приложения
Если установка программы была прервана или прошла с ошибками, необходимые файлы или записи в реестре могут отсутствовать, что сделает невозможным корректный запуск приложения.
Способы устранения ошибки
Проверка совместимости приложения
- Определите разрядность вашей системы: нажмите правой кнопкой мыши на «Мой компьютер» или «Этот компьютер», выберите «Свойства» и посмотрите информацию о системе;
- Скачайте правильную версию приложения: убедитесь, что вы загружаете версию программы, соответствующую разрядности вашей системы (32-битную или 64-битную);
- Используйте режим совместимости: если приложение предназначено для более ранних версий Windows, попробуйте запустить его в режиме совместимости. Нажмите правой кнопкой мыши на файл приложения, выберите «Свойства», затем вкладку «Совместимость» и установите необходимые параметры.
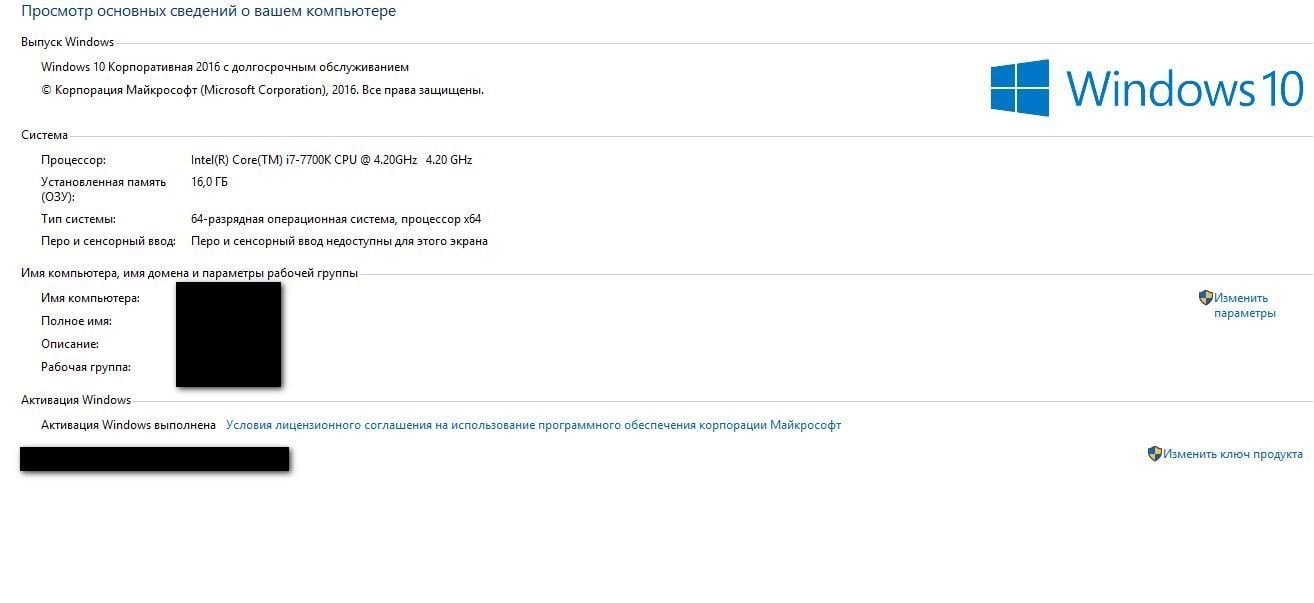
Источник изображения: CQ / Просмотр версии Windows
Переустановка или повторная загрузка приложения
- Удалите текущую версию программы: через «Панель управления» → «Программы и компоненты» удалите проблемное приложение;
- Очистите временные файлы: с помощью утилиты «Очистка диска» удалите временные файлы, которые могут мешать установке;
- Скачайте программу с официального сайта: это гарантирует получение актуальной и неповрежденной версии;
- Установите программу заново, следуя инструкциям установщика.
Проверка системы на наличие вирусов
- Обновите антивирусную базу данных: перед сканированием убедитесь, что антивирусная программа имеет последние обновления;
- Выполните полное сканирование системы: это поможет выявить и удалить все угрозы;
- Используйте специализированные утилиты: для глубокой проверки примените программы вроде Malwarebytes Anti-Malware.
Источник изображения: CQ / Интерфейс антивируса
Восстановление ассоциаций файлов
- Используйте встроенные средства Windows: в «Панели управления» найдите раздел «Программы по умолчанию» и восстановите стандартные настройки;
- Примените программы для восстановления ассоциаций: утилиты типа File Association Fixer помогут исправить проблемы автоматически.
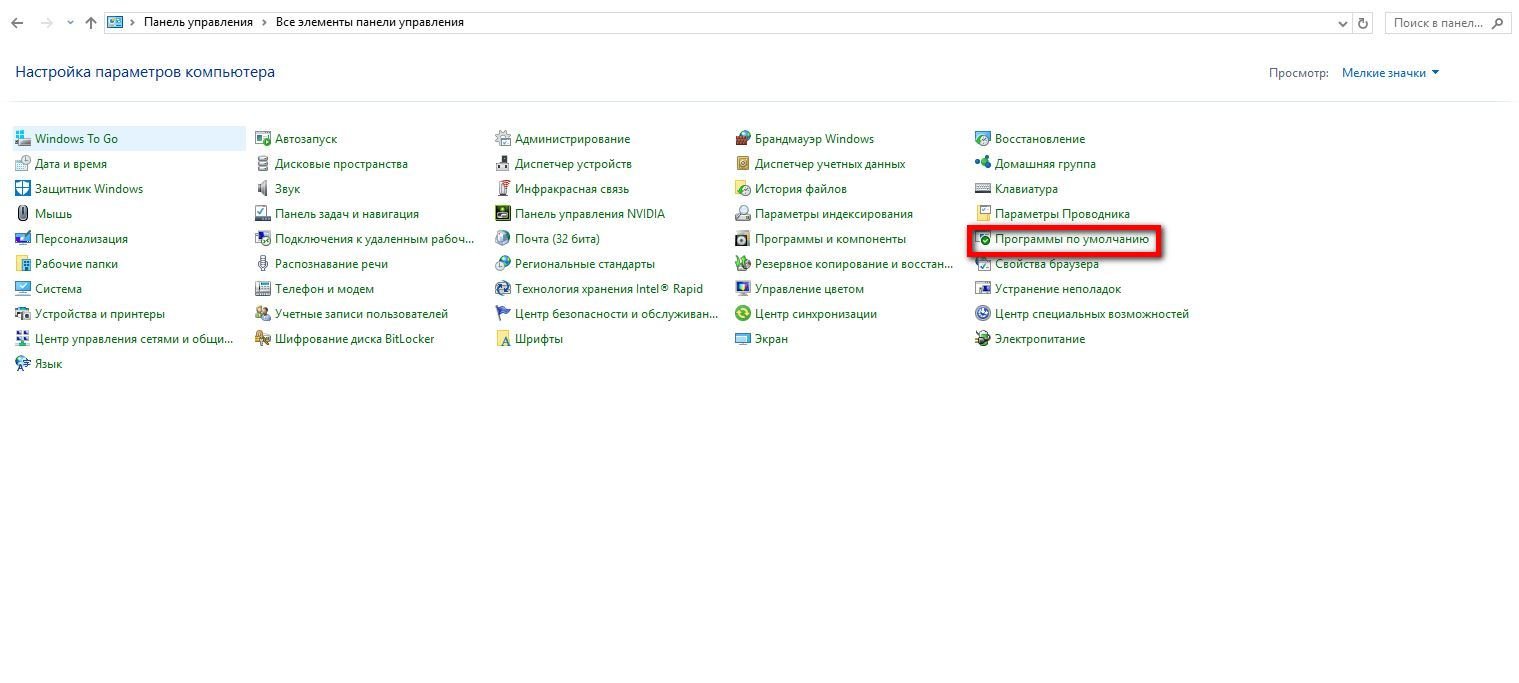
Источник изображения: CQ / Восстановление стандартных настроек
Использование встроенной утилиты SFC
- Откройте командную строку с правами администратора: нажмите «Пуск», введите «cmd», нажмите правой кнопкой и выберите «Запуск от имени администратора»;
- Выполните команду sfc /scannow: утилита проверит системные файлы и автоматически исправит обнаруженные проблемы;
- Перезагрузите компьютер после завершения процесса.
Обновление Windows и драйверов
- Проверьте наличие обновлений: откройте «Центр обновления Windows» и установите все доступные обновления;
- Обновите драйверы устройств: устаревшие драйверы могут вызывать конфликты. Используйте официальные сайты производителей или специализированные программы для обновления драйверов.
Источник изображения: CQ / «Центр обновления Windows»
Редактирование реестра Windows
- Создайте резервную копию реестра: перед внесением изменений обязательно сделайте резервную копию;
- Используйте редактор реестра (regedit): устраните или исправьте ошибочные записи, связанные с проблемным приложением;
- Будьте осторожны: неверные действия могут привести к сбоям системы. Если вы не уверены, обратитесь к специалисту.
Использование точек восстановления системы
- Восстановите систему до предыдущего состояния: если проблема возникла недавно, откатите систему до момента, когда ошибка отсутствовала;
- Откройте «Восстановление системы»: следуйте инструкциям мастера восстановления.

Источник изображения: CQ / Создание точек восстановления системы
Обращение в службу поддержки
Свяжитесь с разработчиками программы: если ошибка возникает с конкретным приложением, разработчики могут предоставить дополнительную поддержку.
Профилактические меры
- Загружайте программы из надежных источников: это поможет избежать установки поврежденных или вредоносных приложений;
- Регулярно обновляйте систему и приложения: новые версии содержат исправления известных ошибок;
- Используйте актуальное антивирусное ПО: это обеспечит защиту от вирусов и других угроз;
- Создавайте резервные копии данных: это позволит быстро восстановить информацию в случае серьезных проблем.
Заглавное фото: MrWallpaper
Читайте также:
- Как исправить ошибку 0xc000000f при загрузке Windows
- Как исправить ошибку IRQL NOT LESS OR EQUAL в Windows
- Как исправить ошибку «Critical process died» на Windows 10 и 11
- Windows Boot Manager — что это такое и как отключить

Ошибка «не является приложением Win32» возникает при попытке запустить исполняемый файл (*.exe), который не совместим с архитектурой операционной системы Windows. Это сообщение означает, что система пытается открыть файл, который не соответствует требованиям платформы Win32, являющейся основой архитектуры приложений для Windows.
Причины возникновения ошибки «не является приложением Win32»:
1. Несоответствие архитектуры:
— Файл был разработан для другой операционной системы (например, Linux или Mac OS).
— Файл предназначен для другого типа процессора (например, ARM-процессоры вместо x86/x64).
2. Поврежденный файл:
— Исполняемый файл мог быть поврежден во время скачивания или передачи.
— Повреждение могло произойти из-за вирусов или сбоев в работе системы.
3. Неподходящая версия Windows:
— Приложение может требовать более новую версию Windows, чем та, которая установлена на компьютере.
— Возможны конфликты между разрядностью системы (32-разрядная против 64-разрядной).
4. Отсутствие необходимых библиотек или компонентов:
— Некоторые приложения требуют наличия определенных DLL-файлов или компонентов, которые отсутствуют в системе.
— Возможно, приложение требует установки дополнительных пакетов, таких как .NET Framework или Visual C++ Redistributable.
Решение ошибки «не является приложением Win32»:
1. Проверка совместимости:
— Убедитесь, что вы загружаете и устанавливаете правильную версию приложения, соответствующую вашей операционной системе (x86 или x64).
— Проверьте требования к минимально необходимой версии Windows на сайте разработчика.
2. Переустановка приложения:
— Попробуйте загрузить файл заново с надежного источника.
— Переустановите приложение, следуя инструкциям разработчика.
3. Обновление Windows:
— Обновите свою операционную систему до последней версии через Центр обновления Windows.
— Установите последние обновления безопасности и драйверов.
4. Установка недостающих компонентов:
— Установите необходимые библиотеки и компоненты, такие как .NET Framework или Visual C++ Redistributable.
— Проверьте наличие всех необходимых зависимостей для запуска приложения.
5. Запуск в режиме совместимости:
— Откройте свойства исполняемого файла и попробуйте запустить его в режиме совместимости с предыдущей версией Windows.
6. Антивирусная проверка:
— Просканируйте ваш компьютер антивирусным ПО на предмет вредоносных программ, которые могли повредить файл.
Ошибка «не является приложением Win32» сигнализирует о проблемах совместимости между файлом и операционной системой. Для устранения этой проблемы важно убедиться в правильности выбора версии приложения, наличии всех необходимых компонентов и отсутствии повреждений файла.
Чтобы эффективно устранить ошибку «не является приложением Win32», можно следовать рекомендациям:
Шаги для решения проблемы:
1. Проверьте архитектуру и совместимость системы:
— Убедитесь, что скачанный файл соответствует вашей версии Windows (32-битная или 64-битная). Если вы используете 64-битную версию Windows, убедитесь, что загружаемый файл тоже предназначен для такой системы.
— Посмотрите на сайте разработчика приложения, какие требования предъявляются к системе.
2. Попробуйте переустановить приложение:
— Удалите текущее приложение через панель управления (или с помощью стороннего инструмента для полного удаления остатков).
— Загрузите свежую версию установочного файла с официального сайта разработчика.
— Повторите установку.
3. Установите необходимые библиотеки и компоненты:
— Проверьте, установлены ли все необходимые компоненты, такие как Microsoft Visual C++ Redistributable, .NET Framework или другие пакеты, указанные в требованиях к установке приложения.
— Если какого-то компонента нет, скачайте и установите его с официального сайта Microsoft.
4. Просканируйте систему на вирусы:
— Ошибка может возникать из-за повреждения файла вирусом. Используйте надежный антивирус для проверки системы.
5. Запустите файл в режиме совместимости:
— Щёлкните правой кнопкой мыши на исполняемом файле (*.exe) и выберите пункт «Свойства».
— Перейдите на вкладку «Совместимость».
— Активируйте режим совместимости с предыдущими версиями Windows (например, Windows 7 или 8).
— Попробуйте снова запустить файл.
6. Переименование файла:
— Иногда проблема может заключаться в неправильном названии файла. Если имя файла содержит символы кириллицы или специальные символы, попробуйте переименовать его в латиницу.
7. Использование виртуальной машины:
— Если ничего не помогает, попробуйте установить нужную версию Windows в виртуальную машину (например, VirtualBox или VMware) и запустить приложение там.
8. Контакт с поддержкой разработчика:
— Обратитесь к производителю программного обеспечения. Они могут предложить конкретные рекомендации или обновления, устраняющие данную проблему.
9. Проверка целостности файла:
— Скачайте файл повторно с другого источника или сервера. Возможно, повреждён именно этот конкретный файл.
Проблема «не является приложением Win32» чаще всего связана с неправильной архитектурой файла или отсутствующими компонентами. Следуя перечисленным шагам, вы сможете выявить причину и исправить ошибку.
Эта ошибка появляется, когда система пытается запустить файл, который несовместим с архитектурой Win32, используемой в Windows. Обычно это связано с неверной архитектурой файла (32-бит или 64-бит) или отсутствием нужных компонентов.
Основные причины включают неподходящую архитектуру системы (например, попытка запустить 64-битное приложение на 32-битной ОС), повреждение файла, отсутствие необходимых библиотек (.NET Framework, Visual C++) или устаревшую версию Windows.
Проверьте, какая архитектура Windows используется на вашем компьютере (32-бит или 64-бит) и убедитесь, что загружаемое приложение предназначено для той же архитектуры. Информация о требованиях к системе обычно указана на сайте разработчика.
Попытайтесь переустановить приложение, проверьте целостность файла, установите недостающие библиотеки (Visual C++, .NET Framework), запустите файл в режиме совместимости с предыдущей версией Windows или просканируйте систему на вирусы.
Всем привет! Сегодня мы рассмотрим еще одну очень часто встречаемую проблему, когда при запуске игры или приложения вы видите сообщение с текстом:
Не является приложением Win32
Подобный текст можно увидеть на старых версиях Windows XP и Windows 7. В новых версиях Windows 10 и Windows 11 текст будет другим:
Невозможно запустить это приложение на вашем ПК
В любом случае решения для обеих ошибок будет примерно одинаковым. В статье я постарался описать все возможные причины и методы их решения.
Содержание
- Причина 1: Разрядность
- Причина 2: Поломка некоторых файлов
- Причина 3: Microsoft Visual и NET Framework
- Причина 4: Режим совместимости
- Причина 5: Совместимость
- Причина 6: Общий сбой и поломка системы
- Задать вопрос автору статьи
Причина 1: Разрядность
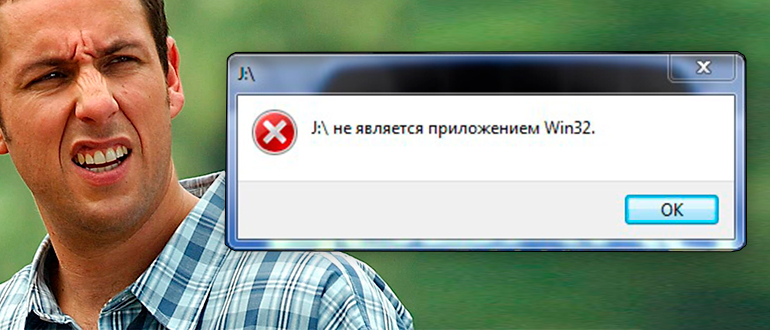
Самая популярная причина – это неправильная разрядность приложения. Если вы когда-либо скачивали программу, то заметили, что на сайте обычно есть две версии:
- 32-битная
- 64-битная
Это также касается и драйверов, которые вы хотите установить или обновить. Прежде чем приступать к скачиванию, нужно узнать – а какой разрядности установлена система у вас. Для этого кликните правой кнопкой по «Компьютеру» и зайдите в «Свойства».
Теперь смотрим в строку «Тип системы». Напомню, что есть 64-х и 32-х разрядные ОС.
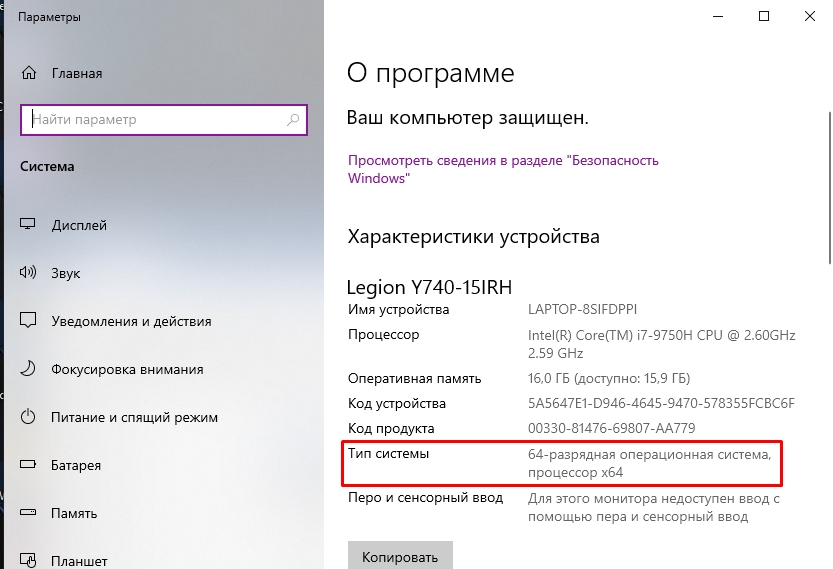
После этого переходим на сайте и скачиваем программу для вашей ОС. Иногда в списке программ можно встретить наименования, которые явно не дают никакой информации. В таком случае отталкивайтесь от приложения для 64-битной системы. Например:
- winrar-x64.exe
- winrar-x86.exe (32 бита)
Или:
- winrar-x64.exe
- winrar.exe (32 бита)
Причина 2: Поломка некоторых файлов
Есть вероятность, что при установке были поломаны какие-то файлы. Или вы изначально скачали поломанную программу. У обоих случаев есть два решения. Если вы скачали exe-установщик и он не запускается – попробуйте удалить его и скачать повторно. Можно попробовать найти другой источник. Я вам настоятельно рекомендую скачивать программное обеспечение с официальных сайтов.
Если же вы скачали программу или игру, установили, но после запуска она выдает ошибку – попробуйте полностью её удалить с помощью Revo Uninstaller. После этого повторно её установите. Желательно перед этим скачать программу с проверенного источника.
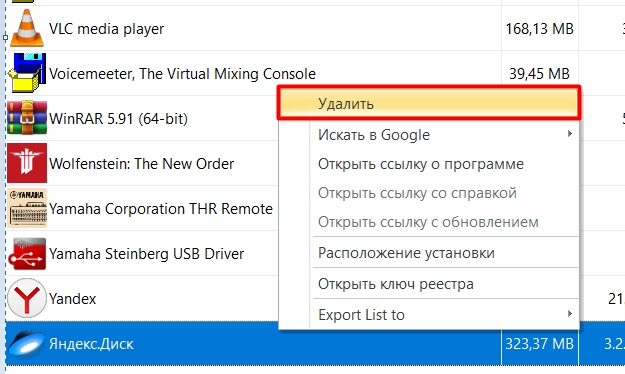
Причина 3: Microsoft Visual и NET Framework
Почти все программы для нормального функционирования в операционной системе используют два пакета – NET Framework и Microsoft Visual C++. Поэтому вам нужно скачать обновления и установить к себе на комп.
- NET Framework
- Microsoft Visual C++ – скачиваем и устанавливаем все версии, начиная с 2005.
Причина 4: Режим совместимости
Подобный метод мне как-то помог запустить очень старую игру на Windows 7. Режим совместимости позволяет применять определенные условия для запуска даже очень старых приложений. Например, вы установили игру, программу или скачали уже готовые файлы, но не можете запустить. В таком случае заходим в папку уже установленной программы, кликаем правой кнопкой мыши по exe-файлу, который запускает приложение, и заходим в «Свойства».
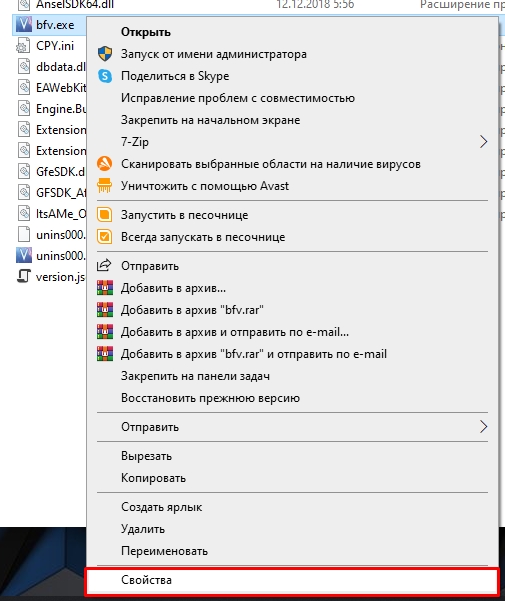
Перейдите на вкладку «Совместимости». Установите галочку «Запустить программу в режиме совместимости с». Далее ниже попробуйте выставить более старую версию Windows (7,8, XP, 98, Me, 95 и т.д.). Попробуйте каждый из вариантов – сначала устанавливаем версию винды, потом нажимаем «Применить» и пробуем запустить приложение. Если оно не запускается, пробуем другой вариант.
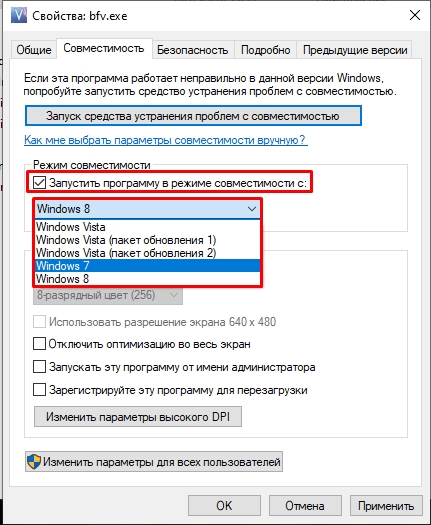
Дополнительно можно использовать параметры ниже:
- Режим пониженной цветности.
- Экран 640х480.
- Отключение режима во весь экран.
- Запуск с правами администратора.
После каждого изменения и перед запуском не забываем нажать кнопку «Применить». Я понимаю, что параметров и их вариаций достаточно много, но именно этот способ дал мне возможным запустить очень старое приложение в свое время.
Причина 5: Совместимость
Проблема совместимости старых операционных систем с каждым годом стоит все жестче. Например, вы пытаетесь запустить свежий установщик программы на старой операционной системе Windows XP или 7. Напомню, что эти операционные системы уже не поддерживаются компанией Microsoft и под них уже не выпускаются программы и драйвера. Подобное у меня было с драйверов для моего цифрового комбика THR10II, когда я пытался его установить на Windows 7. Поэтому у вас есть два варианта:
- Найти в интернете более старую версию программы или драйвера, которая запустится в вашей системе.
- Установить более свежую ОС.
Читаем – как установить Windows 10.
Если вы все же намерены сидеть на старой операционной системе, то будьте готовы, что с каждым годом ситуация будет ухудшаться, так как новые версии программ в какой-то момент просто перестанут у вас запускаться и работать. Печально конечно, но с этим ничего не поделаешь.
Причина 6: Общий сбой и поломка системы
Возможно, проблема связана не с программой, а с операционной системой. Возможно, поломка возникла из-за работы сторонних программ или вирусов. Вот ряд советов, которые должны вам помочь:
- Полностью проверьте систему на наличие вирусов.
- Выполните комплексную чистку системы.
- Проверьте целостность системных файлов.
- Удалите лишние и ненужные программы. Особенно это касается тех программ, которые находятся в автозагрузке.
- Если вы видите файл вида setup.ex_ – не пытайтесь его переименовать, чтобы превратить в setup.exe. Обычно подобные файлы не запускаемые и являются архивами. Можно попробовать их распаковать или открыть с помощью WinRAR или WinZip.
На этом все, дорогие друзья. Если у вас еще остались какие-то вопросы – пишем в комментариях. Всем пока и до новых встреч на нашем любимом и ламповом портале WiFiGiD.RU.
Вопрос от одного из пользователей
Здравствуйте.
Пытаюсь установить кое-какую игру, все вроде бы нормально, но при ее запуске — вылетает ошибка «…Launcher.exe не является приложением Win32.».
Бьюсь с этим уже второй день, подскажите, что делать с этой ошибкой, можно ли ее как-то устранить «малой» кровью…
Доброго времени суток!
Подобная ошибка не редкость, и она может возникнуть в самых разных приложениях, в том числе и в играх. Указать в чем может быть причина в конкретно вашем случае – затруднительно, тем более что не указано даже название игры… 👀
Тем не менее в этой короткой заметке дам несколько советов, которые помогут устранить самые распространенные причины подобной ошибки.
Итак…
*
Причины появления ошибки («…Win 32.»)
Обычно, эта ошибка возникает сразу же после запуска какого-нибудь приложения. Выглядит примерно, как на рис. 1. Единственное, что может отличать ваш вариант ошибки – это другой EXE файл (т.е. не launcher.exe).

Рис. 1. Типовой вид ошибки при запуске игры // Не является приложением win32
*
📌 Причина №1: недозагружен файл с игрой, либо он был поврежден при копировании
Самая распространенная причина появления такой ошибки кроется в поспешности. Т.е. многим игрокам не терпится побыстрее запустить какую-нибудь игру, и они часто начинают устанавливать или запускать игру, которая даже не скачана до конца!
Вообще, лучше всего обратить внимание на хэш-суммы файлов. Если кто не знает, то это специальный алгоритм, который дает для каждого файла свой уникальный набор букв и цифр (например, из 32 символов). Т.е. если файлы отличаются всего лишь на 1 байт – хэш-сумма у них будет разная!
Хэш-суммы очень полезны при передачах файлов по сети – сравнив исходную сумму, с суммой скачанного файла – можно оценить, не поврежден ли он (отсюда у них есть и другое название – контрольные суммы).
Алгоритмов для определения контрольных сумм – несколько, самые популярные: CRC, MD5, SHA1. При загрузке многих файлов (в том числе на торрентах) всегда указываются контрольные суммы (пример на рис. 2).

Рис. 2. Контрольные суммы
Чтобы определить контрольные суммы у загруженного файла (в том числе файла игры) — просто запустите Total Commander, нажмите меню «Файл» и посчитайте суммы (см. рис. 3).
*
Total Commander
Сайт разработчика: https://www.ghisler.com/
Один из лучших коммандеров, призванный заменить проводник. Позволяет легко и быстро работать с файлами, архивами, FTP-серверами, дисками и т.д. Причем, гораздо удобнее проводника! Многие пользователи эту программу устанавливают одной из первых, после установки Windows…
*

Рис. 3. Total Commander — подсчет контрольных сумм
Кстати, что касается игры: если у вас игра на диске – попробуйте переустановить ее; так же можно скачать игру из другого источника, если ваша загруженная копия отказывается запускаться (возможно, просто битый файл был выложен разработчиками/распространителями изначально).
*
📌 Причина №2: не является Windows-приложением
Часто эта ошибка (прим.: с Win32) появляется из-за того, что в Windows пытаются запустить приложение, которое для этой системы не предназначено!
Например, это приложение может быть DOS’овское, возможно для PDP-11, ZX-Spectrum, BSD, или, вообще, мусор.
Самый простой вариант – почитайте описание в интернете о этой игре (файле, программе). Возможно, необходим просто эмулятор?
Эмулятор – это специальная программа, которая может воссоздать в Windows определенную среду. Например, есть эмуляторы DOS, которые позволят запускать приложения, которые отказываются работать в Windows.
*
DOSBox
Сайт: http://www.dosbox.com/
Отличный эмулятор DOS — позволяет играть в старые игры на новых ОС Windows, в том числе и на Windows 10! Более подробная информация на оф. сайте программы.
*
👉 В помощь!
Как запустить старую игру на новом компьютере – инструкция
*
Кстати, в Windows встроена специальная функция, которая призвана обеспечить совместимость старых программ с новыми ОС.
Если у вас не работает какая-нибудь программа, просто щелкните по ней правой кнопкой мышки и в контекстном меню выберите «Свойства».
Затем откройте вкладку «Совместимость», поставьте галочку «Запустить программу в режиме совместимости» и выберите более старую ОС Windows, в которой раньше программа хорошо работала. Сохраните настройку, и попробуйте запустить программу вновь – во многих случаях помогает (см. рис. 4 👇).
Рис. 4. Режим совместимости в Windows
👉 В помощь!
Как запустить старую Windows (и программы в ней) в новой операционной системе: настройка виртуальной машины VirtualBox
*
📌 Причина №3: файл поврежден вирусом / антивирусом
Если при запуске нескольких программ/игр – у вас появляется подобная ошибка, высока вероятность, что вы заразились вирусом.
Дело в том, что вирус, когда заражает файл, нарушает его целостность (и контрольную сумму, кстати, тоже). Поэтому, в этом случае можете тоже проверить контрольную сумму файла (прим.: об этом я рассказывал в начале статьи 👆).
Кстати, виновниками ошибки могут быть и антивирусы: когда они лечат, то часто калечат. Дело в том, что «вырезая» из зараженного файла код вируса, антивирус портит и саму программу – она перестает работать. И когда вы ее запустите — увидите ошибку, связанную с Win32…
👉 В помощь!
Простой совет: установите себе какой-нибудь современный антивирус и проверьте полностью компьютер. Бесплатные антивирусы этого года приводил тут —>
*
📌 Причина №4: повреждение файловой системы диска
Иногда ошибки с аббревиатурой CRC (возникающие при попытке запустить EXE-файл) могут быть связаны с проблемами файловой системы диска (например, оные могут возникнуть после аварийного завершения работы ПК).
Поэтому разумно было бы проверить диск (благо, что в Windows есть необходимые инструменты):
- для этого нужно запустить командную строку от имени администратора;
- затем ввести команду chkdsk C: /f и нажать Enter (будет проверен системный диск после перезагрузки. Если проблемный файл у вас на другом диске — проверьте этот диск тоже, заменив «C:» на «D:», например);
- также порекомендовал бы следом ввести sfc /scannow и нажать Enter (эта команда восстановит системные файлы Windows).
*
👉 В помощь!
SFC, Chkdsk и DISM: как проверить и восстановить диск и системные файлы в Windows 10/11 — https://ocomp.info/sfc-vosst-sistemnyih-faylov.html
*
📌 Причина №5: отсутствие NET Framework
Отсутствие пакета NET Framework, который используется во многих приложениях, так же может стать причиной появления подобной ошибки.
Вообще, в системных требованиях многих программ (игр) всегда указывается, какой пакет Net Framework им нужен. Если нужного пакета у вас нет – просто установите его (разные пакеты доступны по ссылке ниже – можно скачать с официального сайта Microsoft).
👉 В помощь!
Microsoft .NET Framework и ошибки в играх, программах. Как обновить или переустановить Microsoft .NET Framework
*
Как узнать, какой Net Framework есть в Windows
Откройте 👉 панель управления Windows, затем вкладку «Программы/Программы и компоненты«, слева, сбоку откройте ссылку «Включение или отключение компонентов Windows».
Далее вы увидите окно, в котором будут все установленные пакеты Net Framework на вашем компьютере (см. рис. 5 👇).

Рис. 5. Пакеты Net Framework
*
Дополнения по теме приветствуются…
Удачной работы!
👣
Первая публикация: 19.12.2016
Корректировка: 11.09.2022
