Все способы:
- Способ 1: Отключение функции быстрого запуска
- Способ 2: Проверка параметров электропитания
- Способ 3: Отключение USB-устройств
- Способ 4: Переустановка драйвера Intel ME
- Способ 5: Обновление драйверов
- Способ 6: Восстановление системных файлов
- Способ 7: Решение проблем с конфликтом ПО
- Способ 8: «Windows PowerShell» / «Командная строка»
- Вопросы и ответы: 3
Способ 1: Отключение функции быстрого запуска
Иногда пользователи Windows 10 сталкиваются с ситуацией, когда после стандартного завершения работы (через главное меню) выключение компьютера не происходит. Это обусловлено различными неполадками, но наиболее частая причина – работающая функция быстрого запуска. Изначально она предназначена для более быстрого включения компьютера или ноутбука с системным HDD, но ввиду разных факторов она может вызывать самые разные сбои в ОС, включая невозможность завершения ее работы.
По умолчанию «Быстрый запуск» отключен, но вполне вероятно, что ранее вы его активировали, поэтому стоит проверить, работает ли функция, и при необходимости отключить ее. Делается это через раздел с параметрами электропитания классической «Панели управления» либо посредством правок в системном реестре, о чем ранее мы писали более детально в отдельном руководстве на сайте.
Подробнее: Отключение быстрого запуска в Windows 10

Способ 2: Проверка параметров электропитания
При проблемах со стандартным завершением работы операционной системы не лишним будет проверить настройки электропитания. Дело в том, что здесь есть таймеры пробуждения, которые активируют систему во время спящего режима. Ввиду различных причин, например системных сбоев, этот параметр может работать не совсем корректно, вызывая сбои при выключении системы. Отключается таймер с помощью встроенных средств:
- Запустите «Панель управления». Для этого можете воспользоваться главным меню или строкой системного поиска.
- В блоке «Просмотр», расположенном в верхней части открывшегося окна, выставьте отображение разделов в виде крупных или мелких значков. Через список элементов перейдите в «Электропитание».
- В центральной части окна найдите схему электропитания, которая используется (она отмечена маркером), и кликните по строке «Настройка схемы электропитания».
- Далее щелкните по ссылке «Изменить дополнительные параметры питания».
- В появившемся окне среди списка параметров найдите строку «Сон», разверните ее, затем для параметра «Разрешить таймеры пробуждения» выберите значение «Отключить». Сохраните настройки, нажав на кнопку «ОК».





После того как таймеры пробуждения будут убраны, попытайтесь снова выключить компьютер стандартным способом через меню «Пуск».
Способ 3: Отключение USB-устройств
Препятствовать корректному завершению работы операционки также могут подключенные по USB сторонние устройства, например флеш-накопители, цифровые камеры, принтеры или съемные жесткие диски. Их программное обеспечение может вызывать конфликт, отчего не получается правильно завершить работу Windows 10. Тогда даже после выбора пункта «Завершения работы» устройство продолжит работать (например, не погаснет экран или кулеры в системном блоке все равно будут крутиться).
Перед завершением работы «десятки» предварительно вытащите все сторонние устройства, которые подключены через USB-порты. Подождите немного, пока ПО этого оборудования перестанет работать, после чего можно пробовать снова выключить ПК или ноутбук.

Способ 4: Переустановка драйвера Intel ME
На некоторых ноутбуках замечено, что рассматриваемую проблему вызывает драйвер Intel Management Engine Interface, а точнее его некорректная работа. В этом случае его потребуется переустановить вручную, поэтому сначала нужно найти аналогичное программное обеспечение на официальном сайте производителя или с помощью сторонних специализированных сервисов, затем скачать его и удалить старую версию драйвера. Разберем алгоритм более детально:
- Кликните правой кнопкой мыши по «Пуску» и выберите из меню пункт «Диспетчер устройств».
- Разверните раздел «Системные устройства» и в списке компонентов найдите Intel Management Engine Interface. Как уже говорилось, сначала нужно скачать актуальную версию драйвера, поэтому сначала посмотрим ИД устройства и на его основе отыщем нужное ПО. Дважды кликните левой кнопкой мыши по названию оборудования.
- В новом окне перейдите на вкладку «Сведения», затем из меню «Свойство» выберите пункт «ИД оборудования». В области внизу появится идентификатор устройства, с помощью которого и будет выполняться поиск. Скопируйте первую строчку в буфер обмена (нажатие правой кнопкой мыши и выбор соответствующего пункта).
- Следующее, что нужно сделать, – это отыскать нужный драйвер. Для того чтобы узнать, как найти его с помощью ИД, переходите к нашему отдельному руководству на сайте.
Подробнее: Поиск драйверов по ID оборудования
- Далее нужно удалить старую версию проблемного драйвера. Для этого вернитесь к окну с его «Свойствами» и на вкладке «Драйвер» нажмите кнопку «Удалить устройство».
- Подтвердите действие в новом окне.




После успешной деинсталляции программного обеспечения выполните установку ранее скачанного драйвера. Вероятно, чтобы новые параметры начали действовать, потребуется перезагрузить компьютер, затем попробовать выполнить завершение работы.
Способ 5: Обновление драйверов
Убедитесь, что на компьютере установлены актуальные драйверы для программных и аппаратных компонентов. В первую очередь стоит проверить, последняя ли версия операционной системы используется. При необходимости обновите ее. Про то, как это можно сделать, читайте в нашем отдельном руководстве на сайте.
Подробнее: Обновление Windows 10 до последней версии

Для некоторых комплектующих ПК новые версии следует устанавливать отдельно, поскольку они не включаются в обновление Виндовс. Наш автор уже разбирал методы обновления драйверов на компьютере с Windows 10 через системные средства и сторонние утилиты.
Подробнее: Обновляем драйверы в Windows 10

Способ 6: Восстановление системных файлов
Если компьютер не завершает работу корректно, есть вероятность, что все дело в поврежденных системных файлах, что и препятствует выключению. В операционных системах от Microsoft реализованы средства, с помощью которых можно проверить файлы и их хранилище на целостность, при необходимости восстановив их. С тем, как применять такие утилиты, предлагаем ознакомиться в нашей отдельной статье по ссылке ниже.
Подробнее: Как проверить целостность системных файлов в Windows 10

Способ 7: Решение проблем с конфликтом ПО
Нередко различные системные сбои (проблемы с завершением работы ОС – не исключение) бывают вызваны наличием различного стороннего софта. Даже если такие программы выключены, они или их компоненты могут продолжать работать в фоновом режиме, не давая корректно выключить компьютер. Вспомните, устанавливали ли вы такие приложения. Если да, то лучше удалить такой софт, после чего можно проверить, исправлена ли проблема.
Читайте также: Удаление программ в Windows 10
Если ранее все работало корректно, но вы не помните, какое ПО могли установить, либо еще по каким-то причинам нет понимания, что может вызывать конфликт, откатите состояние системы до точки восстановления – того момента, когда рассматриваемой неполадки не наблюдалось. Это отменит внесенные недавно изменения в систему и удалит установленные после создания этой точки программы.
Подробнее: Откат к точке восстановления в Windows 10

Также не следует забывать и о том, что конфликт могут вызывать и вредоносные утилиты, поэтому рекомендуем проверить компьютер на наличие вирусов и других опасных элементов.
Подробнее: Как проверить Windows 10 на вирусы и другие угрозы
Способ 8: «Windows PowerShell» / «Командная строка»
Есть еще один способ выключить компьютер принудительно – воспользоваться специальной командой в консоли. Этот вариант является скорее не решением, а альтернативным методом завершения работы. Им можно пользоваться до тех пор, пока вы не найдете истинную причину данной неполадки.
Команду для завершения работы можно применять как в «Windows PowerShell» / «Командную строку», так и через ярлык, созданный вручную:
- Запустите консоль от имени администратора. В Windows 10 можно для этого кликнуть правой кнопкой мыши по «Пуску» и выбрать соответствующий пункт из меню либо воспользоваться строкой системного поиска.
- Введите в окне команду
shutdown /s /fи нажмите на клавишу «Enter» для ее выполнения. Система начнет корректное завершение работы, принудительно закрыв все процессы и программы.

Следует немного подробнее разобрать синтаксис команды, чтобы вы могли варьировать свои параметры для завершения. Команда shutdown как таковая обозначает завершение работы, а ключ /s – безусловное выключение системы. При использовании ключа /f все программы принудительно завершают свою работу. Кроме того, вы еще можете использовать /t, где после вводится также время в секундах для задержки выполнения команды. Например, если вы введете shutdown /s /t 60, то система начнет процедуру завершения через 60 секунд, то есть минуту. Таким образом, у вас будет время для того, чтобы вручную закрыть программы и сохранить прогресс в них (в этой команде ключ /f отсутствует, но вы можете его добавить).
Чтобы не запускать консоль с расширенными правами и не вводить команду каждый раз перед выключением компьютера, можете создать ярлык для быстрого ее выполнения.
- Кликните правой кнопкой мыши по свободной области папки или рабочего стола и наведите курсор на пункт «Создать», после выберите пункт «Ярлык».
- В текстовом поле появившегося окна введите команду
shutdown /s /f(также вы можете задать время задержки через /t) и нажмите на кнопку «Далее». - Введите имя будущего ярлыка и кликните по «Готово».



Появится ярлык, который выполняет заданную команду после двойного клика левой кнопкой мышки по нему. Иногда проблема с корректным завершением работы несет временный характер (например, после очередного обновления системы она пропадает), поэтому данный способ можно использовать как временное решение до тех пор, пока неполадка не исчезнет или не будет устранена вручную.
Наша группа в TelegramПолезные советы и помощь
Многие пользователи, обновившиеся до новой ОС или установившие Windows 10 столкнулись с проблемой, что компьютер или ноутбук не выключается полностью через «Завершение работы». При этом проблема может иметь различные симптомы — не отключается монитор на ПК, на ноутбуке выключаются все индикаторы, кроме питания, а кулер продолжает работать или же ноутбук включается сам сразу после выключения и другие похожие.
В этой инструкции — возможные варианты решения проблемы, если ваш ноутбук с Windows 10 не выключается или же настольный компьютер ведет себя странно при завершении работы. Для разного оборудования проблема может быть вызвана разными причинами, но, если вы не знаете, какой вариант исправить проблему подходит именно для вас, можете попробовать их все — чего-либо, что может привести к неисправностям в руководстве нет. См. также: Что делать, если компьютер или ноутбук с Windows 10 сам включается или просыпается (не подойдет для тех случаев, если это происходит сразу после выключения, в такой ситуации проблему помогут исправить способы, описанные ниже), Windows 10 перезагружается при выключении.
Не выключается ноутбук при завершении работы
Наибольшее количество проблем, связанных с выключением, да и вообще с управлением питанием появляется на ноутбуках, причем не важно, получили ли они Windows 10 путем обновления или это была чистая установка (хотя в последнем случае проблемы встречаются реже).
Итак, если ваш ноутбук с Windows 10 при завершении работы, продолжает «работать», т.е. кулер шумит, хотя, казалось бы, устройство выключено, попробуйте следующие шаги (первые два варианта только для ноутбуков на базе процессоров Intel).
- Удалите Intel Rapid Storage Technology (Intel RST), если такой компонент есть у вас в «Панель управления» — «Программы и компоненты». После этого перезагрузите ноутбук. Замечено на Dell и Asus.
- Зайдите в раздел поддержки на сайте производителя ноутбука и загрузите драйвер Intel Management Engine Interface (Intel ME) оттуда, даже если он не для Windows 10. В диспетчере устройств (открыть можно через правый клик по пуску) найдите в разделе «Системные устройства» устройство с таким именем. Кликните по нему правой кнопкой мыши — Удалить, отметьте «Удалить программы драйверов для этого устройства». После удаления, запустите установку заранее загруженного драйвера, а по ее окончании перезагрузите ноутбук.
- Проверьте, все ли драйвера для системных устройств установлены и нормально работают в диспетчере устройств. Если нет, загрузите их с официального сайта производителя (именно оттуда, а не из сторонних источников).
- Попробуйте отключить быстрый запуск Windows 10.
- Если к ноутбуку подключено что-то по USB, проверьте, выключается ли он нормально без этого устройства.
Еще один вариант проблемы — ноутбук выключается и сразу сам включается снова (замечено на Lenovo, может быть и на других марках). При появлении такой проблемы, зайдите в Панель управления (в поле просмотр справа вверху поставьте «Значки») — Электропитание — Настройка схемы питания (для текущей схемы) — Изменить дополнительные параметры питания.

В разделе «Сон» откройте подраздел «Разрешить таймеры пробуждения» и переключите значение в «Отключить». Еще один параметр, на который следует обратить внимание — свойства сетевой карты в диспетчере устройств Windows 10, а именно пункт, разрешающий сетевой карте выводить компьютер из ждущего режима на вкладке управления электропитанием.

Отключите этот параметр, примените настройки и попробуйте снова выключить ноутбук.
Не выключается компьютер с Windows 10 (ПК)
Если компьютер не выключается с симптомами, схожими с теми, что были описаны в разделе про ноутбуки (т.е. продолжает шуметь с выключенным экраном, сразу включается снова после завершения работы), попробуйте описанные выше способы, здесь же об одной разновидности проблемы, которая была замечена пока только на ПК.
На некоторых компьютерах после установки Windows 10 при выключении монитор перестал выключаться, т.е. переходить в режим пониженного энергопотребления, экран продолжает «светиться», хоть и быть черным.
Для решения этой проблемы пока могу предложить два способа (возможно, в дальнейшем, обнаружу другие):
- Переустановить драйвера видеокарты с полным удалением предыдущих. Как это сделать: установка драйверов NVIDIA в Windows 10 (подойдет также для AMD и Intel видеокарт).
- Попробовать завершение работы с отключенными USB-устройствами (во всяком случае, попробуйте отключить все, что можно отключить). В частности, проблема была замечена при наличии подключенных геймпадов и принтеров.
На текущий момент это — все известные мне решения, которые как правило позволяют решить проблему. Большая часть ситуаций, в которых Windows 10 не выключается связана с отсутствием или несовместимостью отдельных драйверов чипсета (так что всегда стоит это проверить). Случаи с не выключающимся монитором при подключенном геймпаде похожи на какой-то баг системы, но точных причин не знаю.
Примечание: забыл еще один вариант — если по какой-то причине у вас отключены автоматические обновления Windows 10, и она установлена в ее первоначальном виде, то, возможно, стоит ее все-таки обновить: многие похожие проблемы исчезают у пользователей после очередных обновлений.
Надеюсь, кому-то из читателей описанные способы помогут, а если вдруг нет, то они смогут поделиться другими решениями проблемы, которые сработали в их случае.
Компьютер не выключается через «Пуск» — или вовсе не реагирует на попытку завершить работу, или зависает на этапе выключения. Подобная ситуация может возникать как со стационарным ПК, так и с ноутбуком. На аппаратную кнопку реагирует, но принудительное отключение — нежелательный вариант, особенно если ситуация повторяется. Выясняем почему произошел сбой и устраняем проблему.
Данная неполадка обычно возникает из-за сбойных программ и сервисов, а также неправильного функционирования драйверов. Порой выключение ПК блокируют фоновые процессы. А возможно и с биосом что-то не так. Так что будем разбираться последовательно.
Сбой вызван приложением или службой
Содержание
- Сбой вызван приложением или службой
- Загрузка ОС без сторонних сервисов
- Как остановить и отключить службу в Windows
- Как удалить программу из Панели управления
- Причина в драйвере
- Выключение ПК заблокировано из-за таймаута ПО
- USB-разъемы препятствуют выключению ноутбука
Выявим приложение или службу, из-за которой происходит сбой. Нажмите Win + R на клавиатуре. В строку введите control и нажмите клавишу «Enter».

Откроется классическая «Панель управления». Для удобства выберите просмотр мелкими значками из списка, который расположен справа вверху. Перейдите в категорию «Инструменты Windows».

Запустите утилиту «Просмотр событий».

В журналах Windows «Система» и «Приложение» ищите ошибки.

Можем применить фильтр, чтобы были показаны только события данного типа. Из меню «Действие» создайте настраиваемое представление.

Установите «птичку» слева от надписи «Ошибка» и нажмите «ОК».

Интересны в данном случае не все ошибки, а лишь те, которые вызваны приложениями и службами — отмечены как «Application error» или «Service control manager». Кликните по ошибкам, чтобы выяснить, какая программа или сервис вызывает сбой. Просматриваем только события, которые порождены сторонним программным обеспечением. Зачастую удаление такого ПО позволит ПК вновь нормально выключаться.
Загрузка ОС без сторонних сервисов
Нажмите «Windows» + R на клавиатуре. Напечатайте msconfig и нажмите «OK».

Откройте вкладку «Общие» и выберите там «Выборочный запуск». Оставьте активным параметр «Загружать системные службы». Элементы автозагрузки запускать не нужно — уберите «птичку» из соответствующего квадрата.
На вкладке «Службы» активируйте опцию «Не отображать службы Microsoft». Поочередно дезактивируйте те сервисы, которые представлены в перечне. Кликните по «Применить».

Перезагрузите ПК. Затем действие надо повторять, но каждый раз включать часть сторонних служб и перезапускать систему. Процесс может оказаться длительным, но рано или поздно у вас получится найти тот сервис, который препятствует выключению компьютера.
Как остановить и отключить службу в Windows
Сервис, который создал проблему, найден — нужно отключить данную службу. Вернитесь в «Инструменты Windows» через «Панель инструментов», как показано выше. Запустите оснастку «Службы».

Кликните правой кнопкой мыши по той, которая мешает ПК выключаться. Потом выберите «Свойства» из меню.

Кликните по кнопке «Остановить». Разверните список типов запуска на вкладке «Общие». Здесь вам необходим пункт «Отключена». Кликните по кнопке «Применить».

Как удалить программу из Панели управления
Если причина в приложении — удалите такое ПО. Нужно вернуться в Панель управления, а затем выбрать «Программы и компоненты».

Кликните по программе, которая породила ошибку. Затем нажмите «Удалить». Следуйте инструкциям программного мастера.

Причина в драйвере
Драйвер — программа, которая управляет работой оборудования ПК. Причем, как аппаратного, так и виртуального. Для операционной системы разницы нет, посколько ОС воспринимает только драйвер. Ищем сбойные в «Диспетчере устройств». Кликните правой кнопкой мыши по «Пуску» и откройте данную утилиту.

Разверните все ветки и найдите устройства с ошибками — обычно маркированы восклицательным знаком в желтом треугольнике или «перечеркнутым» красным кругом. Нередко подобные проблемы возникают с драйверами виртуальных сетевых адаптеров или графических карт. Кликните правой кнопкой мыши по устройству с ошибкой и выберите «Отключить».

Выключите и вновь включите ПК. Если проблема исчезла, драйвер нуждается в обновлении или переустановке. Порой лучшим выходом становится удаление драйвера. Кликните правой кнопкой мыши по оборудования, нужный пункт — «Удалить».

Затем выберите действие обновления конфигурации устройств — система найдет девайс и поставит подходящий драйвер. Не в 100%, но во многих случаях помогает.

Случается и так, что компьютер перестал выключаться после каких-либо действий в системе — установки нового ПО или драйверов оборудования. Решением в таком случае может стать возврат к работоспособному состоянию с помощью точки восстановления. Читайте в «Блоге системного администратора» о данном функционале Windows, который часто помогает справиться даже с самыми сложными проблемами в работе ПК.
Выключение ПК заблокировано из-за таймаута ПО
Операционная система не отключится пока не дождется завершения работы всех сервисов и программ. Если какое-то приложение подвисло, то процесс завершения работы останется на экране, но до выключения ПК дело так и не дойдет. Чтобы исправить ситуацию, внесем ряд изменений в реестр Windows. Откройте редактор реестра: нажмите «Windows» + R на клавиатуре, напечатайте regedit и кликните по «OK».

Перейдите к ветке:
HKEY_CURRENT_USER\Control Panel\Desktop
Тут вам нужны 3 параметра:
- AutoEndTasks
- HungAppTimeout
- WailToKiliAppTimeout
Кликните правой кнопкой мыши в свободном месте на правой панели. Выберите «Создать» из основного меню и «Строковый параметр» — из вложенного.

Переименуйте новый ключ в AutoEndTasks. Двойным кликом по параметру откройте окно свойств. Установите 1 в поле «Значение:» и кликните по «ОК».

А теперь таким же способом создайте параметр DWORD (32 бита). Даже если Windows у вас 64-разрядная, ключ нужен 32-битный.

Назовите данный DWORD: HungAppTimeout. Кликните по параметру правой кнопкой мыши и выберите «Изменить», чтобы зайти в свойства.

Поменяйте шестнадцатиричную систему исчисления на десятичную и установите значение равным 5000. Нажмите кнопку «ОК».

По аналогии создайте 32-битный DWORD под названием WailToKiliAppTimeout (если данного ключа не было изначально). В поле «Значение:» укажите — 5000. А система исчисления также нужна десятичная. Подтвердите изменения свойств ключа — нажмите «ОК».

Закройте диспетчер, выключите и вновь включите компьютер. Теперь ОС не будет ждать завершения работы программ бесконечно. Время лимитировано — указано в миллисекундах. Если приложение своевременно не остановилось само, то Windows закроет принудительно.
USB-разъемы препятствуют выключению ноутбука
Многим из нас ноутбуки полностью заменили настольные ПК. Достаточно мощны, чтобы справляться и с работой и с играми. Компактны, поэтому подходят для путешествий и работы вне дома или офиса. Зачастую базируются на высокопроизводительных чипах и не уступают десктопам в роли рабочей станции для профессионала. Пример такой модели «Блог системного администратора» недавно тестировал — MateBook D16 2024 от HUAWEI:
Трудно придумать нагрузку, которую подобный лэптоп не осилит. Но у мобильного компьютера есть батарея, а значит приходится экономить заряд аккумулятора. Применяются интеллектуальные настройки для увеличения времени автономной работы, которые не всегда срабатывают корректно. И порой умный функционал становится препятствием для нормального отключения устройства. Ради экономии энергии порты блокируются в автоматическом режиме и «принуждают» устройство функционировать. Запустите «Диспетчер устройств». Сначала нажмите клавиши «Windows» + R, а в окне «Выполнить» напечатайте devmgmt.msc и кликните по «ОК».

Разверните список контроллеров USB. Дважды кликайте левой кнопкой мышки по каждому из корневых концентраторов, которые присутствуют в перечне.

На вкладке «Управление электропитанием» дезактивируйте параметр «Разрешить отключение этого устройства для экономии энергии» — снимите «птичку» в квадрате, который находится левее данной надписи. Нажмите «ОК», чтобы применить новые настройки.

Программные методы не помогли — решением может стать сброс настроек BIOS. Самый простой способ вернуть исходные параметры биоса — на некоторое время извлечь батарейку-«таблетку» CMOS, которая находится на материнской плате. Отключаем компьютер от электрической розетки. Затем нажимаем и некоторое время удерживаем кнопку питания, чтобы полностью обесточить компоненты. Открываем системный блок и аккуратно достаем батарейку — при необходимости слегка поддеваем отверткой. Ждем не менее десяти минут, а затем возвращаем элемент питания на прежнее место. Ставим правильно — надписи находятся сверху. Проблема сохраняется — вероятно, требуется ремонт в сервисном центре.
У вас бывало, чтобы компьютер не выключался? Напишите в комментариях.
5
3
голоса
Рейтинг статьи
Иногда, при попытке выключить компьютер через кнопку Завершение работы в меню Пуск Windows 10/11, устройство может не выключаться полностью. Дисплей может оставаться включенным, вентиляторы продолжать работать, а индикаторы — светиться. В этой статье разберем, что делать, если компьютер на базе Windows не выключается при завершении работы.
Приобрести оригинальные ключи активации Windows всегда можно у нас в каталоге:
Windows 11 — от 1690 ₽
Windows 10 — от 1490 ₽
Совет 1. Отключите быстрый запуск Windows
Функция быстрого запуска (Fast startup), которая появилась с Windows 8.1, может быть причиной проблемы. По умолчанию, она включена как в Windows 10, так и в Windows 11, если устройство поддерживает этот режим. Быстрый запуск представляет собой гибрид между гибернацией и полным выключением.
Чтобы отключить быстрый запуск в Windows:
1. Откройте Панель управления > Электропитание (или введите powercfg.cpl).
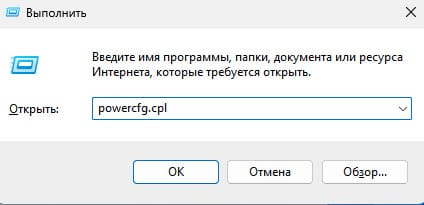
2. Выберите Действие кнопки питания.
3. Нажмите Изменение параметров, которые сейчас недоступны.

4. Снимите чекбокс с опции Включить быстрый запуск (рекомендуется) и сохраните изменения.
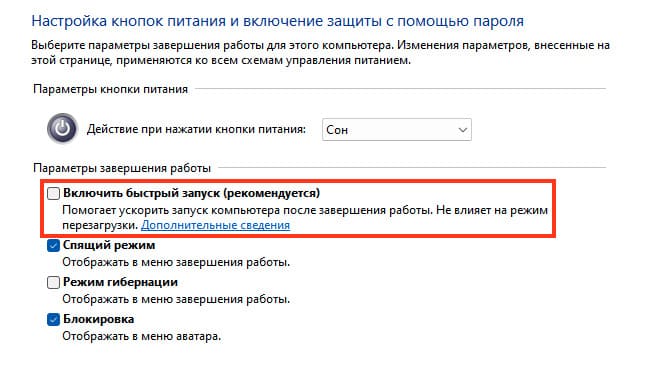
Совет 2. Выключите Windows через командную строку
Если проблема связана с быстрым запуском, попробуйте выключить компьютер через командную строку:
1. Откройте Командную строку с правами администратора.
2. Введите команду:
shutdown /s /f /t 0
Если после этого компьютер выключится нормально, вы можете создать ярлык на рабочем столе для выполнения этой команды.
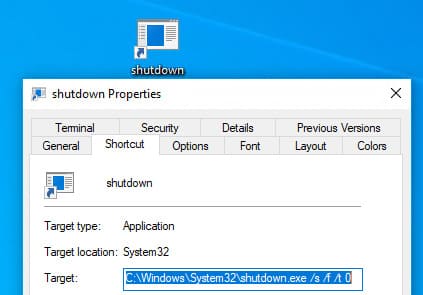
Совет 3. Отключение задач и драйверов, мешающих выключению
Некоторые задания или драйверы могут мешать корректному завершению работы Windows. Выполните команду:
powercfg /requests
Она покажет список процессов и задач, которые могут препятствовать выключению (в идеале везде должно быть None).
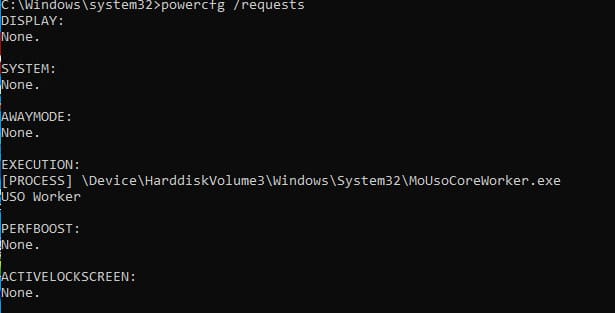
Завершите ненужные процессы и отключите опцию Пробуждать компьютер для выполнения задачи в Планировщике задач.
1. Откройте Планировщик задач.
2. Если у вас есть задача npcapwatchdog в библиотеке планировщика задач. Перейдите в свойства задачи, на вкладке Условия снимите флажок Пробуждать компьютер для выполнения задачи.
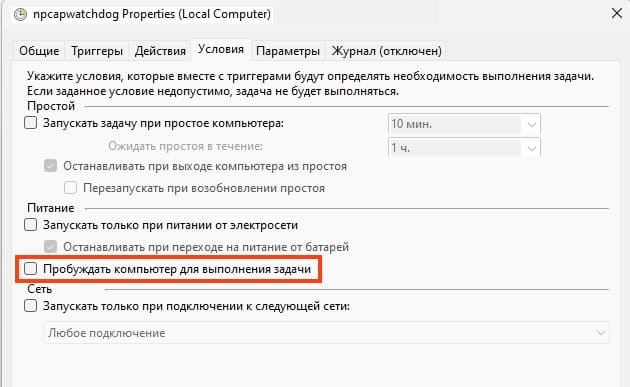
Совет 4. Проверьте параметры электропитания оборудования
Проверьте, что устройства не имеют разрешения выводить компьютер из ждущего режима:
1. Откройте Диспетчер устройств (devmgmt.msc).
2. Разверните раздел Сетевые адаптеры и откройте свойства вашего Ethernet или Wi-Fi адаптера.
3. На вкладке Управление электропитанием снимите чекбокс Разрешить этому устройству выводить компьютер из ждущего режима.
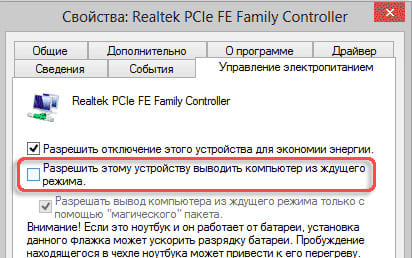
4. Аналогично проверьте параметры для Корневых USB-концентраторов и Bluetooth-адаптеров.
Дополнительные советы:
1. Отключите автоматическую перезагрузку при сбое системы: введите в поиске SystemPropertiesAdvanced.exe > Загрузка и восстановление — Параметры > снимите чекбокс Выполнить автоматическую перезагрузку.
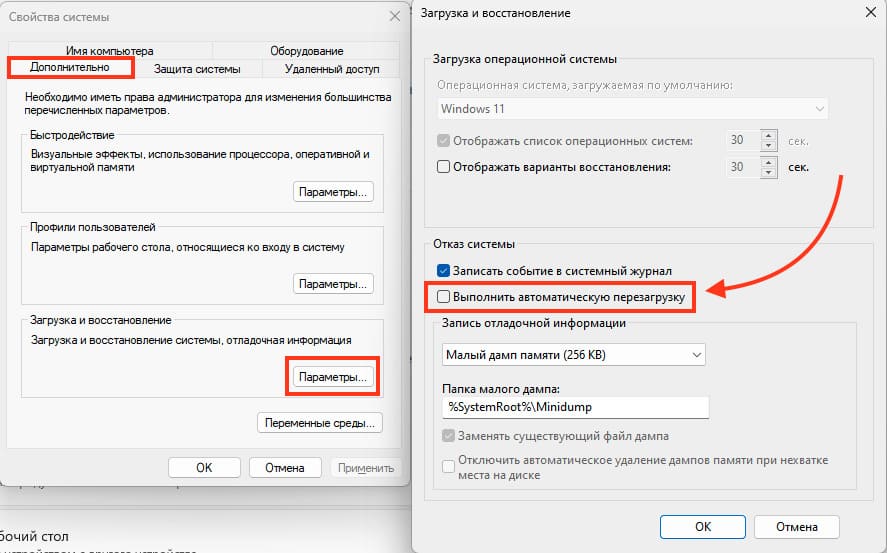
2. В настройках электропитания убедитесь, что для раздела Жесткий диск выбрано отключение через 20 минут, а для раздела Сон отключены Таймеры пробуждения.
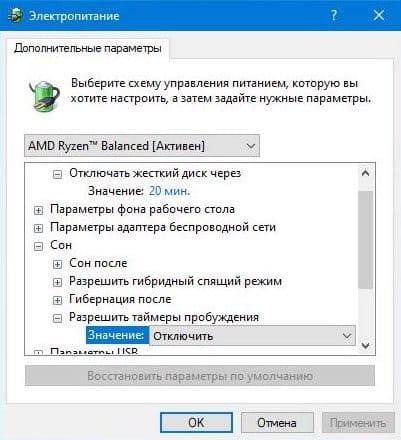
3. Проверьте таймауты завершения процессов и служб в реестре (значения по умолчанию для Windows 10 представлены ниже):
HKEY_LOCAL_MACHINE\SYSTEM\CurrentControlSet\ControlWaitToKillServiceTimeout = 5000
4. Также проверьте, что для пользователя не заданы параметры (если параметры заданы, измените их на указанные значения):
HKEY_CURRENT_USER\Control Panel\DesktopAutoEndTasks = 1
HungAppTimeout = 5000
WaitToKillAppTimeout = 5000
5. Обновите драйверы оборудования.
6. Отключите Службу оптимизации доставки обновлений.
7. Запустите мастер устранения неполадок электропитания:
msdt.exe /id PowerDiagnostic
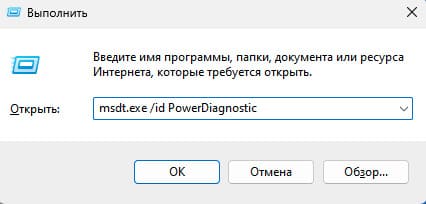
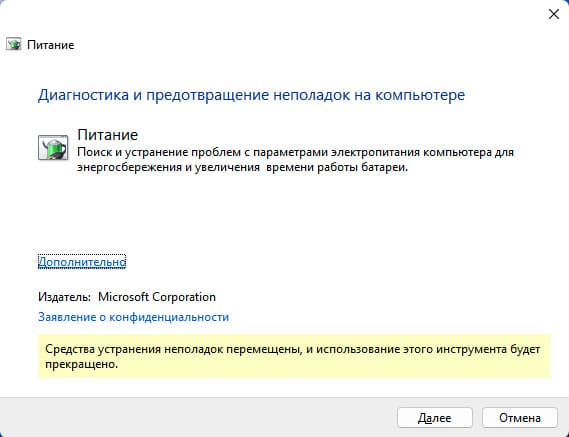
Лицензионный ключ активации Windows 11 от

01.10.2023
Содержание
- 1 Проверка физических причин
- 2 Проверка программных причин
- 3 Изменение параметров питания
- 4 Групповая политика Windows (для Windows 10 Pro и выше)
- 5 Проверка на наличие вредоносных программ
- 6 Обновление Windows
Некоторые пользователи Виндовс 10 и 11 сталкиваются с ошибкой выключения компьютера. Они пытаются завершить работу, но вместо этого ПК продолжает функционировать. Например, монитор не гаснет, а вентиляторы активно вращаются. В такой ситуации важно выяснить причину неполадок. Это нужно не только для того, чтобы позволить компьютеру отдохнуть, но и для сохранения работоспособности ПК. Если компьютер не выключается из-за опасных внутренних сбоев, игнорирование проблемы может привести к поломке устройства.
Дальше мы расскажем о возможных причинах неисправности, а также о самых простых способах борьбы с ними. Эта информация поможет максимально быстро провести диагностику ПК. Чем раньше пользователи узнают причину неполадок, тем легче они восстановят функциональность компьютера. Наша статья будет полезна всем владельцам лицензии Windows 11 и лицензионной Windows 10.
Проверка физических причин
Все причины того, что не выключается компьютер, делятся на аппаратные (физические) и программные. Например, неполадка может быть связана с блоком питания. Чтобы проверить эту гипотезу, рекомендуется установить в компьютере другой блок питания и посмотреть, осталась ли проблема с выключением устройства. Также можно проверить свой блок питания на другом ПК. Если проверка показала, что этот элемент компьютера исправен, возможно, проблема в его подключении. В такой ситуации рекомендуется отсоединить блок питания, а потом снова подключить к ПК.
Иногда Windows 10 не выключается из-за неправильных настроек BIOS. Чтобы устранить проблему, нужно зайти в BIOS и активировать настройки по умолчанию.
Проверка программных причин
Среди программных причин, которые мешают завершить работу компьютера, обычно выделяют:
- сбой функции быстрого запуска;
- применение неправильного драйвера Intel Management Engine Interface;
- использование таймера отключения ПК;
- отсутствие обновлений для BIOS.
Также у многих пользователей ошибка выключения связана с тем, что некоторые приложения не удалось завершить. Они продолжают работать, из-за чего не отключается вся система. К счастью, выявить проблемные приложения достаточно просто. Нужно открыть «Центр поддержки — Обслуживание», и включить монитор стабильности системы. Эта служба покажет сбои в работе ОС и их причины.
Если из-за какой-то программной причины пользователю не удаётся выключить компьютер, он может сделать это вручную с помощью кнопки на блоке питания. Однако важно помнить, что этот вариант потенциально опасен. При экстренном отключении открытые документы не сохраняются, что может привести к потере ценной информации.
Более безопасный вариант аварийного выключения — через командную строку. Чтобы полностью выключить ПК, нужно использовать команду shutdown /s. В дальнейшем для этой команды можно создать ярлык на рабочем столе, чтобы быстро завершать работу компьютера.
Изменение параметров питания
В некоторых случаях компьютер не выключается из-за неправильных настроек электропитания у некоторых устройств. Например, когда сетевому оборудованию разрешено выводить ПК из ждущего режима. Чтобы изменить этот параметр, необходимо открыть «Диспетчер задач» и найти в списке сетевые адаптеры.
Нажмите на нужное оборудование правой кнопкой мыши и выберите в списке опцию «Свойства». Дальше найдите раздел «Управление электропитанием».
Важно убедиться, что рядом с пунктом «Разрешить этому устройству выводить компьютер из ждущего режима», не стоит галочка.
Групповая политика Windows (для Windows 10 Pro и выше)
Если с ошибкой выключения сталкивается пользователь Виндовс 10 Pro или более современных операционных систем, у него есть возможность настроить завершение работы системы через редактор групповой политики. Чтобы её запустить, нажмите Win+R и введите gpedit.msc.
Дальше откройте «Конфигурация компьютера — Конфигурация Windows — В этом разделе содержатся сценарии для запуска и выключения ОС. Если другие способы выключения ПК не работают, можно запустить нужный скрипт из редактора групповой политики.
Проверка на наличие вредоносных программ
В редких случаях проблема с выключением компьютера связана с присутствием на ПК вредоносного контента. Поэтому рекомендуется проверить устройство с помощью Windows Defender или другого антивируса. Возможно, после диагностики и удаления вирусов пользователю не придётся прибегать к аварийному выключению компьютера.
Обновление Windows
Иногда нестабильная работа ПК и проблемы с выключением устройства возникают из-за отсутствия свежих обновлений для операционной системы. Возможно, на ПК не настроена автоматическая установка патчей. В этом случае их нужно загрузить вручную. Откройте «Пуск — Параметры — Центр обновления Windows». Здесь будут показаны все обновления, которые в настоящий момент доступны для установки. Рекомендуется скачать их и перезагрузить ПК. После этого операционная система будет функционировать более стабильно, а с выключением не возникнет проблем.
