On a usual day, you’d hook your wireless Bluetooth headphones to your PC to listen to a song. Or perhaps for attending a video conference or a webinar. What would happen if your headphones don’t produce any sound despite having a song or video playing on your PC? Instead of getting flustered, you’d want to fix it quickly. To help you with that, we’ve compiled possible solutions to glitches with the audio output of Bluetooth headphones connected or paired to a Windows 10 computer.

It is worth noting that there are certain Bluetooth headphones that feature a dedicated mute button. When enabled, there’ll be no sound production from the audio accessory. Examine the exterior of the Bluetooth headphone in question and check for a mute button. If you find one, toggle it off. Otherwise, try increasing the overall volume of your computer. Use the dedicated volume keys to do that. Or navigate to Settings > System > Sound > and move the Master volume slider to the right.
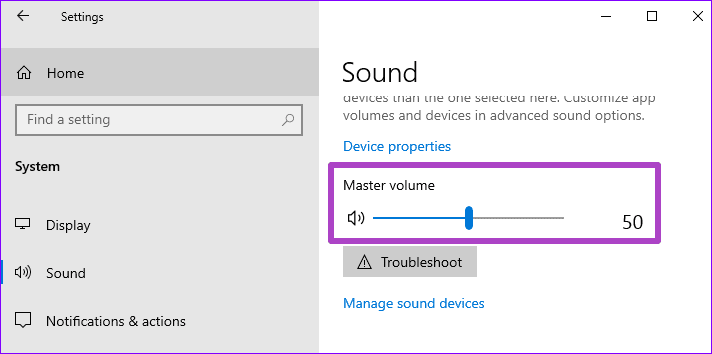
Additionally, check that the app (e.g., media player, video calling apps, etc.) transmitting the audio/video isn’t muted. If the connected headphone still produces no sound, there are other things you can do to troubleshoot the problem.
1. Re-Enable Bluetooth
Start by disabling your computer’s Bluetooth and turning it back on. That will help re-establish the connection between the headphone and your PC and most likely resolve sound transmission issues.
Step 1: Tap the note-like icon at the bottom-right corner of your PC’s screen to launch the Windows Action Center.
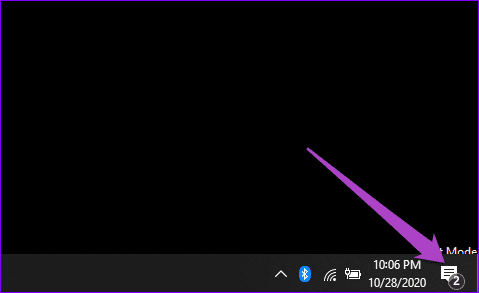
Step 2: Next, tap the (blue-colored) Bluetooth icon to turn it off.

Step 3: Wait for about 30 seconds and tap the same icon to re-enable your PC’s Bluetooth.

Alternatively, go to Settings > Devices > Bluetooth & other devices and toggle off Bluetooth. Wait for about 30 seconds and toggle it back on.
2. Modify Playback Device
If multiple audio devices are connected to your PC, ensure that the Bluetooth headphone in question is selected as the preferred or default output device.
Step 1: Launch the Windows settings menu and select System.
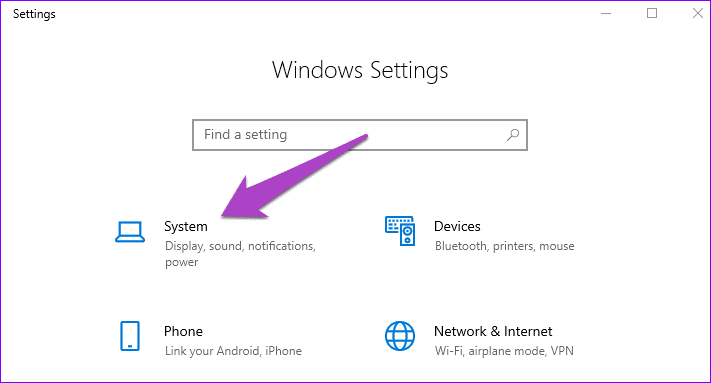
Step 2: Navigate to the Sound section and tap the ‘Choose the output device’ drop-down-button.

Step 3: Finally, select the paired Bluetooth headphone.
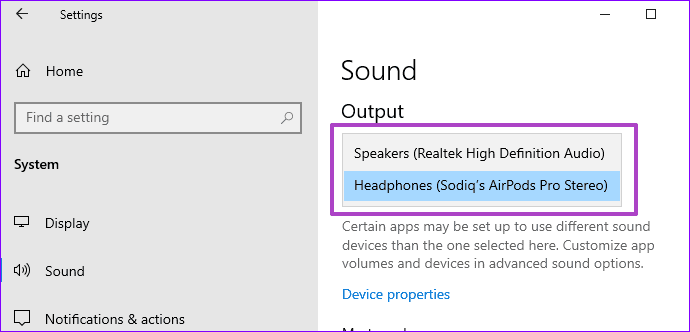
3. Update Bluetooth Driver
If the Bluetooth driver assigned to your Bluetooth headphones is corrupt, outdated, or incompatible with your PC, you can update it or switch to a standard Bluetooth driver that ships with your computer. Here’s how.
Step 1: Launch the Windows Quick Access Menu (Windows key + X) and select Device Manager.
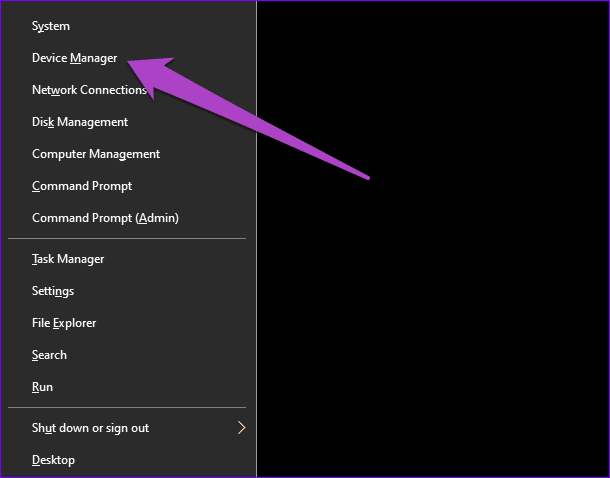
Step 2: Expand the Bluetooth menu and locate the drive powering your Bluetooth headphone.
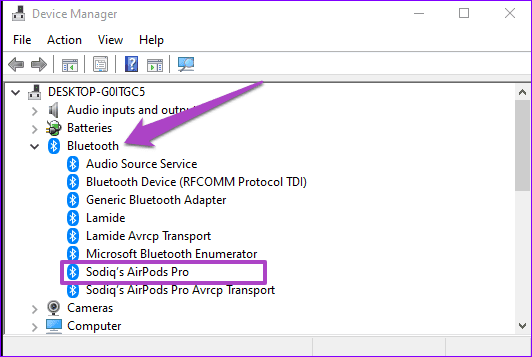
The driver will have the same name as your Bluetooth headphone. If you don’t see your device driver, refer to this guide on finding missing Bluetooth devices on Windows 10.
Step 3: Right-click the drive and select Update Driver.
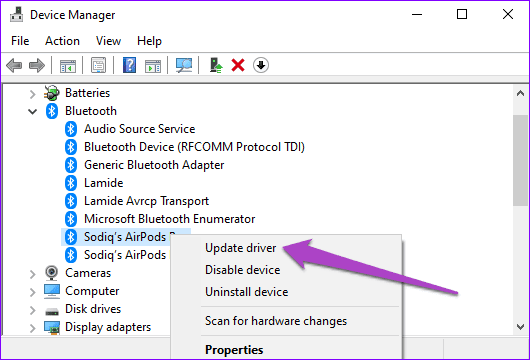
Step 4: Click ‘Browse my computer for driver software.’

Step 5: Next, choose ‘Let me pick from a list of available drivers on my computer.’

Step 6: Uncheck the box that reads ‘Show compatible hardware.’
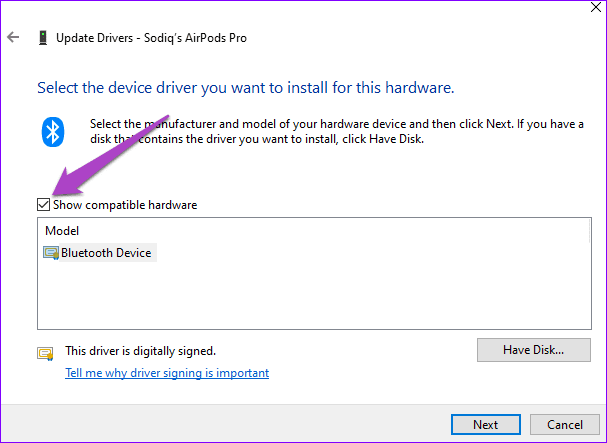
A number of digitally signed drivers will be revealed on the list.
Step 7: In the Manufacturer section (on the left pane), make sure Microsoft is selected.
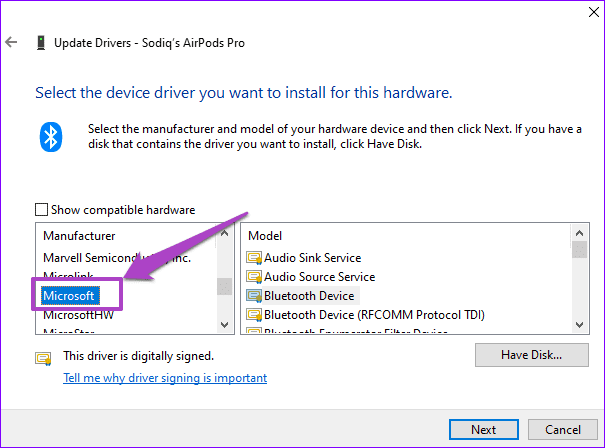
On the right-hand section, choose from a list of standard Bluetooth drivers provided by your PC’s manufacturer. Some Windows users could get their Bluetooth headphones working again by updating the device’s Bluetooth driver to ‘Handsfree Audio Gateway Service.’
Step 8: Select ‘Handsfree Audio Gateway Service’ and click Next to proceed.
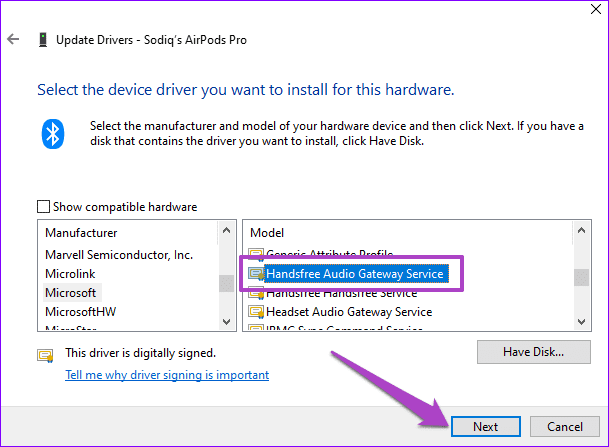
Step 9: Click Yes on the prompt to proceed.
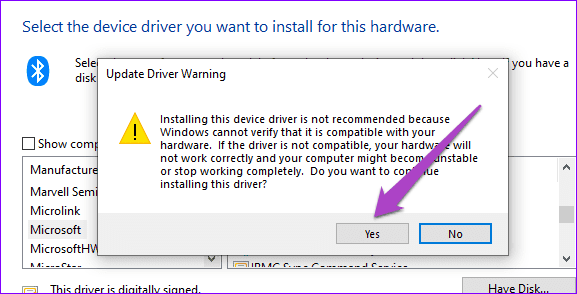
You can also update your Bluetooth driver by downloading a new version from the internet or using third-party software. Read our detailed guide on updating drivers on Windows 10 to learn more.
4. Restart Bluetooth Support Service
The Bluetooth Support Service controls how your Bluetooth devices connect, function, and communicate with your Windows computer. If a Bluetooth headphone won’t connect to your PC or doesn’t transmit sound, restarting the Bluetooth Support Service could help.
Step 1: Launch the Windows Run box using the ‘Windows + R’ keyboard shortcut.
Step 2: Next, type services.msc into the dialog box and click OK.
That will launch the Windows Services menu.
Step 3: Locate ‘Bluetooth Support Service’ on the list.

Step 4: Right-click on it and select Restart.
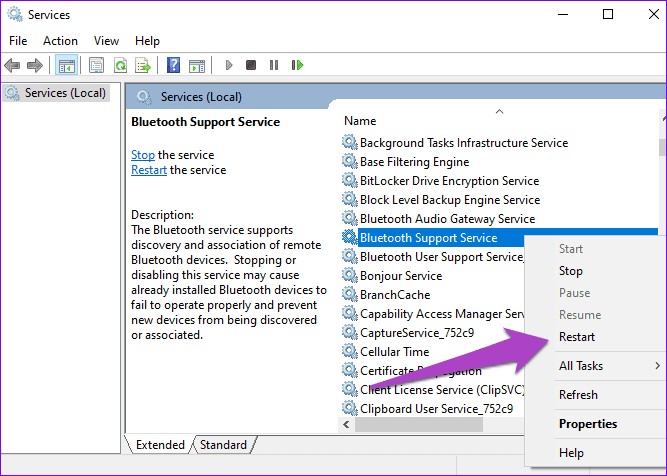
In addition to restarting the service, you should also check that the service is configured to startup automatically.
Step 5: Double-click on ‘Bluetooth Support Service.’ In the new window, tap the Startup type drop-down button and select Automatic. Click OK to save the changes.
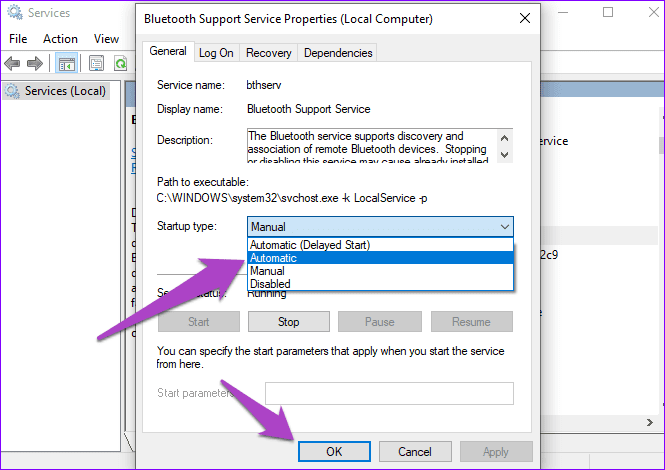
5. Run Audio/Sound Troubleshooter
Windows 10 has a built-in troubleshooter dedicated to diagnosing and resolving problems with audio devices connected to your computer. If your Bluetooth headphone still produces no sound after trying all the solutions above, try using the Windows Audio troubleshooter to diagnose the problem.
Step 1: Launch the Windows Settings menu and select System.
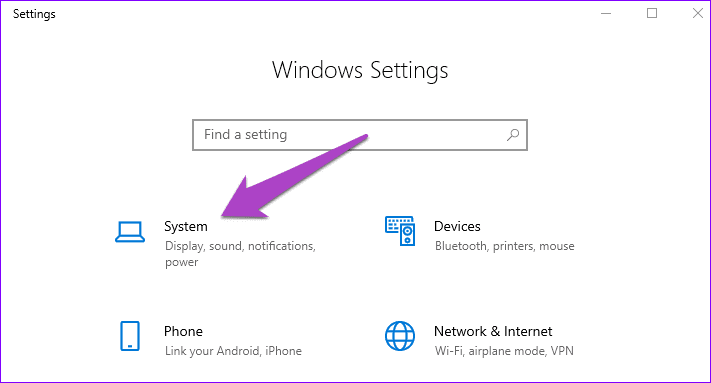
Step 2: In the Sound category, scroll to the Master volume section and click the Troubleshoot button.
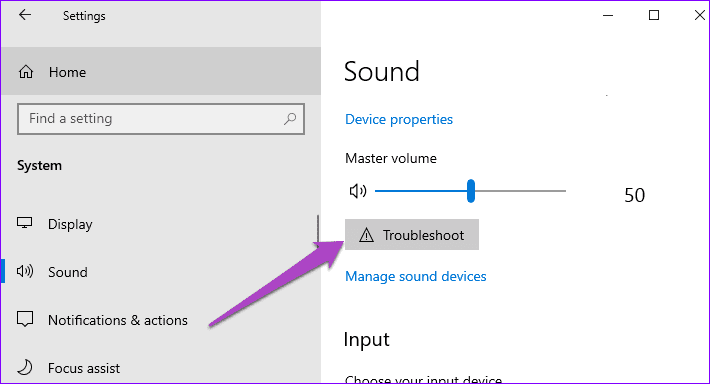
That will launch the Windows Audio troubleshooter.
Step 3: Select the affected Bluetooth device and click Next.
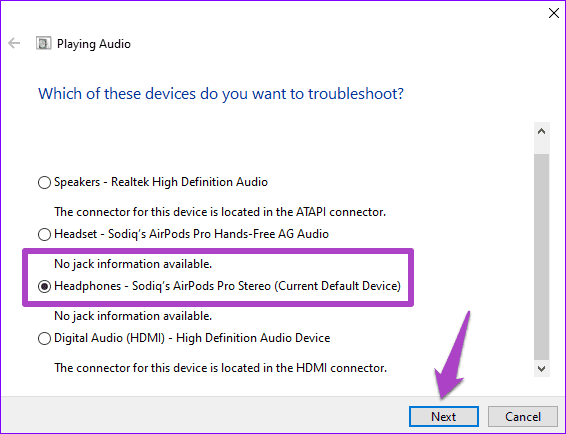
The troubleshooter will scan for problems affecting the headphone’s performance and automatically fix them—or recommend solutions.
Restore Bluetooth Audio
Buggy Windows 10 updates also have a history of disrupting the output of audio devices. Therefore, you should ensure that your device is running the latest Windows 10 OS. And finally, you should also try using the Bluetooth headphone with another device. A smartphone or another Windows 10 computer. If the Bluetooth headphone produces no sound on other devices, you most likely have a faulty/damaged headphone.
Next up: Do you experience a delay in audio output with Bluetooth devices when watching movies or playing games on your Windows 10 PC? Read the next article to read the 6 solutions to the error that we compiled.
Was this helpful?
Thanks for your feedback!
The article above may contain affiliate links which help support Guiding Tech. The content remains unbiased and authentic and will never affect our editorial integrity.
Table of contents
- How to Fix Bluetooth Connected but No Sound Issue
- Method 1: Check if your Windows computer supports Bluetooth
- Method 2: Run troubleshooters on Windows 10 and 11
- Method 3: Updating your drivers
- Method 4: Resetting your default playback device
- Method 5: Check the audio level of your Bluetooth device
- Method 6: Try pairing your Bluetooth speakers again
- Conclusion
- FAQ
Gone are the days of tangled cables connecting our music players to speakers. Bluetooth technology has made it possible to enjoy our favorite songs wirelessly. However, some users still face audio issues when using Bluetooth connections in Windows 10 and 11.
If you’re experiencing the frustration of a ‘Bluetooth connected but no sound’ issue, don’t worry.
In this article, we’ll provide updated methods to fix Bluetooth audio problems on Windows 10 and 11. We’ve included a quick fix to get you up and running in no time.
If you prefer a visual guide, watch a short video demonstrating the quick fix here.
How to Fix Bluetooth Connected but No Sound Issue
Method 1: Check if your Windows computer supports Bluetooth
Perhaps you have an old desktop computer or laptop, and you recently decided to upgrade your system to Windows 10.
It is possible that the device itself does not support a Bluetooth connection. It would also be ideal to check if your system is Bluetooth-compatible.
On the other hand, if you discover that your computer does not support Bluetooth, you can still connect it to wireless speakers. You can connect your PC to the speakers using a USB Bluetooth dongle.
When you search online, you will find various USB dongles compatible with specific Windows platforms.
So, even if your laptop or desktop computer does not support Bluetooth connection, you can still resolve the issue using this nifty device.
Also Read: Bluetooth’s not Working in Windows 10/11: How to Fix?
Method 2: Run troubleshooters on Windows 10 and 11
One of the best things about using the latest versions of Windows is that Windows 10 and Windows 11 come with a number of troubleshooting services. These are designed to solve common system glitches — like the one discussed in this article.
Let’s go over your troubleshooting options for Windows 10 and Windows 11.
Check the Bluetooth support service.
If you notice your Bluetooth speaker pairing but no sound, the necessary service may be disabled. Consequently, your Bluetooth speakers will not function properly.
That said, you can activate the Bluetooth support service in Windows 10 by following the instructions below:
- On your keyboard, press
Windows Key + R. This should open the Run dialog box. - Type
services.msc, then hit Enter. - Once you’ve got the Services window up, look for the Bluetooth support service and double-click it.
- From the drop-down menu, select Automatic.
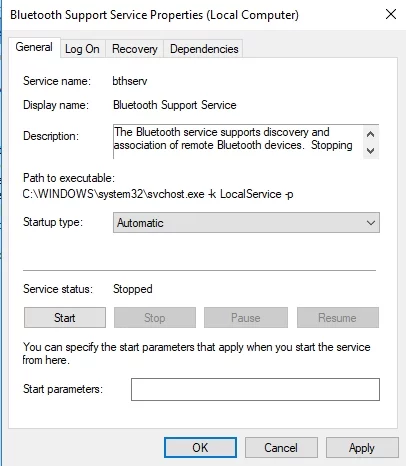
- You can now launch the Bluetooth support service by clicking the Start button.
- Confirm the changes you’ve made by clicking Apply and OK.
Use the audio playing troubleshooter.
If you are having trouble with sound playback on Windows 10 or Windows 11, you can use the troubleshooter for Playing Audio.
To access this, follow these instructions:
- Go to the taskbar and click the Search icon.
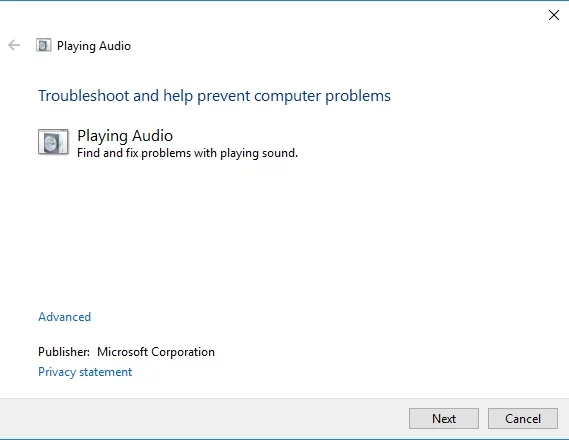
- Type audio playback inside the box, then select Find and fix audio playback. This should open the Audio Playback troubleshooter.
- Click Next. The troubleshooter will now find and repair audio playback issues.
Use the troubleshooter for Bluetooth devices.
You can also try resolving the issue by using the Bluetooth troubleshooter on Windows 10 or Windows 11. Here are the steps to follow:
- Click the Search icon on the taskbar.
- Type troubleshoot, then hit Enter.
- The right pane contains a list of troubleshooters. Scroll down until you find the Bluetooth troubleshooter.
- Click Bluetooth, then press Run the Troubleshooter. The program will detect issues and start repairing them. If it is unable to fix the error, it will provide additional suggestions on how to resolve it.
Run the Hardware and Devices Troubleshooter
If the above solutions haven’t worked, try running the Hardware and Devices Troubleshooter on Windows 11. Here’s how:
- Start Command Prompt with admin rights.
- Next, run the exe -id DeviceDiagnostic command to launch the Hardware and Devices troubleshooter.
- The Troubleshooter will scan your devices and let you know if something isn’t working.
Fix this issue quickly
You can try using a safe and totally free tool developed by the Auslogics team of experts.
A few simple steps to troubleshoot the issue:
Download the tiny Auslogics TroubleShooter tool.
Run the application (no installation is needed).
The app will check for the issue mentioned in the article. When the scan is done, check that this is the issue you were looking to solve and click ‘Apply now’ to apply the recommended fix.
You can use the app to troubleshoot other malfunctions for free by simply typing in a brief description of the issue your PC is experiencing. Or you can scan your PC for performance issues using the My Scanner tab.
Method 3: Updating your drivers
In some cases, Bluetooth issues are caused by outdated drivers. If yours are antiquated, they can prevent your wireless speakers from functioning properly.
That said, you can update your drivers manually or automatically using Auslogics Driver Updater.
If you want to try the former, you have to know that the process can be time-consuming, tedious, and complicated. Moreover, if you install incompatible drivers, you might encounter more problems.
Here are the steps:
- Get the manual for the speakers and write down the product title and serial number.
- You also have to check the Windows platform details. Check whether you have a 32- or 64-bit system.
- Go to the speaker manufacturer’s website, then locate the driver download section.
- Look for the latest drivers compatible with your system and download them.
- Install the drivers and check if the audio issues have been fixed.
Like we’ve said, this process can take a lot of your time. As such, we highly recommend using a one-click solution like Auslogics Driver Updater.
Once you run this tool, it will automatically detect your system and find the latest and compatible drivers for it.
The best part is Auslogics Driver Updater fixes and updates all problematic drivers. So, once the process is done, you can enjoy faster speed and better performance from your computer.
Method 4: Resetting your default playback device
Some users tried adjusting the settings for their default playback device and got their wireless speakers working. You can also try this method by following the steps below:
- Right-click the Sound icon on the taskbar, then choose Sounds from the list.
- Once the Sound window is up, go to the Playback tab.
- You will see a list of audio devices. Click the Bluetooth speakers you paired with your computer.
- After that, set the Bluetooth speakers as your default playback device. You can do this by pressing the Set Default button.
- Save the changes you’ve made by clicking Apply, then pressing OK.
By the way, some of the issues causing audio errors have much in common with those provoking video issues, such as ‘You are not currently using a display attached to an NVIDIA GPU‘.
But we know how to fix almost any of them. So, let’s get back to fixing sound errors after a Bluetooth connection has been established in Windows 10.
Method 5: Check the audio level of your Bluetooth device
It is also possible that the audio level of the Bluetooth device is too low.
This may be why you see your Bluetooth speaker pairing, but no sound is coming from your wireless speakers. So, it would be advisable to try adjusting the audio level.
Simply follow the instructions below:
- Go to the taskbar and right-click the Sound icon.
- Select Sounds from the menu.
- Once the Sound window is up, go to the Playback tab.
- Right-click the Bluetooth speakers, then select Properties.
- Go to the Levels tab.
- Go to the audio output bar, then drag it to the far right.
- Click Apply, then press OK to close the window.
Method 6: Try pairing your Bluetooth speakers again
It is possible that an issue occurred when you tried to pair your Bluetooth speakers to your computer. You can try pairing them again to resolve the audio problems. Here are the steps:
- Click the Search icon on the taskbar.
- Type Bluetooth inside the search box.
- Select Bluetooth and other device settings.
- Disconnect the wireless speakers by pressing the Remove Device button.
- Confirm the changes by pressing the Yes button.
- Now, select the available Bluetooth speakers.
- Connect them once more by pressing the Pair button.
Fix this issue quickly
You can try using a safe and totally free tool developed by the Auslogics team of experts.
A few simple steps to troubleshoot the issue:
Download the tiny Auslogics TroubleShooter tool.
Run the application (no installation is needed).
The app will check for the issue mentioned in the article. When the scan is done, check that this is the issue you were looking to solve and click ‘Apply now’ to apply the recommended fix.
You can use the app to troubleshoot other malfunctions for free by simply typing in a brief description of the issue your PC is experiencing. Or you can scan your PC for performance issues using the My Scanner tab.
Conclusion
We hope this article has helped you resolve the Bluetooth audio problems you’ve been experiencing on Windows 10 and 11.
The methods provided include checking compatibility, running troubleshooters, resetting default playback devices, adjusting audio levels, re-pairing Bluetooth speakers, and updating drivers.
Remember to double-check that your device supports Bluetooth connectivity, as you may need a USB Bluetooth dongle if it doesn’t.
If you’re still encountering audio issues after trying the methods mentioned in this article, it might be worth reaching out to the manufacturer of your Bluetooth device or seeking assistance from a technical professional.
With the steps provided, you can now enjoy your favorite music and audio wirelessly without any hassle.
FAQ
Why is my Bluetooth speaker connected but not producing any sound on Windows 10/11?
Several factors could contribute to this issue, such as outdated drivers, incompatible Bluetooth devices, incorrect default playback settings, or system glitches.
Following the troubleshooting methods outlined in this article should help you resolve the problem.
How can I check if my device supports Bluetooth connectivity?
To check if your device supports Bluetooth, look for the Bluetooth icon in the system tray or search for “Bluetooth” in the settings menu.
If you don’t find any Bluetooth options, your device may not have built-in Bluetooth support. In such cases, you can use a USB Bluetooth dongle to enable Bluetooth connectivity.
Why does my Bluetooth audio keep disconnecting or stuttering?
Bluetooth audio disconnections or stuttering can be caused by various factors, such as signal interference, outdated drivers, low battery levels, or system issues.
Trying methods like re-pairing your Bluetooth device, updating drivers, or adjusting audio levels can help resolve these problems.
Bluetooth devices, much like USB devices, connect easily and universally. The trick is often pairing a device but once that has been done, the device will work as it should. There is nothing to set up after the fact. If the device has additional controls, you may have to install an app for it but it will still perform its prime function.
A Bluetooth headset, regardless which brand it is, will work once it has been paired and connected to a Windows 10 system. If you’ve connected to a Bluetooth headset or speaker, and you’re unable to hear sound, or use the mic, try the fixes below.
1. Unpair and pair again
When a Bluetooth device doesn’t work as expected, the first thing you should do is unpair and pair it again.
- Open the Settings app with the Win+I keyboard shortcut.
- Go to Devices.
- Select Bluetooth.
- Select the device and click Unpair.
- Once unpaired, restart the device
- Pair the device again.
2. Set default audio device
Windows 10 does not change the default audio device when a new device is connected to it.
- Click the speaker icon in the system tray.
- In the panel that opens, click the dropdown button.
- Select the Bluetooth device.
While this should work, it may be a good idea to change the default audio device.
- Open Control Panel.
- Go to Hardware and sound.
- Select Sound.
- Go to the Output tab.
- Right-click the Bluetooth device and select Set as default device.
- Go to the Input tab.
- Right-click the Bluetooth device and select Set as default device.
3. Run Bluetooth troubleshooter
If the Bluetooth device still doesn’t work, run the troubleshooter for it.
- Open the Settings app with the Win+I keyboard shortcut.
- Go to Update and security.
- Select the Troubleshoot tab.
- Click Additional troubleshooters.
- Run the Bluetooth troubleshooter and apply all fixes it recommends.
4. Reduce Bluetooth devices
If there are one too many Bluetooth devices connected to your system, they may not all work correctly. Try to remove as many deices as you can.
5. Check the Bluetooth device for damage
It’s possible the Bluetooth device is damaged. To check, try connecting it to a different device e.g., another computer or a phone. If the device doesn’t work when connected to other devices, it’s highly likely that it is damaged. Try connecting a different Bluetooth audio device and if it works, you will know where the problem lies.
Conclusion
Bluetooth audio devices aren’t any more or less complicated than other types of audio devices. They can run into problems just like other audio devices. Pairing and unpairing a device will fix the problem in most cases.

Fatima Wahab
Fatima has been writing for AddictiveTips for six years. She began as a junior writer and has been working as the Editor in Chief since 2014.
Fatima gets an adrenaline rush from figuring out how technology works, and how to manipulate it. A well-designed app, something that solves a common everyday problem and looks
Проблема
Проблема 1: после перезагрузки наушников, подключенных к компьютеру для прослушивания музыки, в наушниках отсутствует звук.
Проблема 2: пользователь отключает Bluetooth-колонку от компьютера, а затем повторно подключает колонку к компьютеру, но обнаруживает, что в колонке и на компьютере отсутствует звук.
Проблема 3: в Bluetooth-наушниках или Bluetooth-колонке отсутствует звук.
Проблема 4: когда пользователь использует сопряженные с компьютером Bluetooth-наушники для просмотра видео или прослушивания музыки, а затем на устройство поступает вызов Skype, музыка или видео воспроизводится без звука или звук прерывается.
Проблема 5: пользователь подключает Bluetooth-наушники к компьютеру для воспроизведения музыки и включает запись воспроизводимой композиции. После этого пользователь обнаруживает, что в наушниках отсутствует звук.
Проблема 6: когда пользователь включает компьютер и использует сопряженные с компьютером наушники и проигрыватель Groove для прослушивания музыки, в наушниках отсутствует звук, а проигрыватель Groove зависает на этапе загрузки.
Проблема 7: когда пользователь использует Bluetooth-наушники ZTE для управления воспроизведением музыки на компьютере, при переключении на следующую композицию слышен шум.
Проблема 8: динамик на компьютере не работает, когда пользователь выключает Bluetooth-наушники или Bluetooth-колонку.
Проблема 9: когда пользователь использует Bluetooth-наушники для прослушивания музыки во время передачи файлов с помощью другого Bluetooth-устройства, воспроизведение музыки зависает, а скорость передачи файлов замедляется.
Причина 1 и 2
Причина проблем 1 и 2 заключается в том, что когда Bluetooth-колонка или Bluetooth-наушники автоматически повторно подключаются к компьютеру, данные передаются с компьютера на наушники или колонку, но звук отсутствует из-за проблемы в работе наушников или колонки.
Решение 1 и 2
1. Нажмите на значок Windows, нажмите на значок настроек, выберите опцию Устройства, найдите сопряженные Bluetooth-наушники или Bluetooth-колонку, выберите ваше устройство, а затем выберите опцию Удалить устройство. Нажмите Да во всплывающем диалоговом окне.

2. Повторно сопрягите Bluetooth-наушники или Bluetooth-колонку с компьютером. Проверьте, решена ли проблема.
3. Если проблема сохраняется, запишите модель вашего Bluetooth-устройства и сообщите о проблеме в отдел исследований и разработок.
Причина 3
Bluetooth-колонка или Bluetooth-наушники не подключены к компьютеру, или драйвер Bluetooth неисправен.
Решение 3
Чтобы устранить проблему 3, выполните следующие действия:
- Убедитесь, что Bluetooth-колонка или Bluetooth-наушники подключены к компьютеру. Нажмите на значок Windows, а затем нажмите на значок настроек, выберите опцию Устройства и проверьте, включено ли ваше внешнее Bluetooth-устройство в список Bluetooth-устройств. Если нет, обратитесь к руководству пользователя вашего Bluetooth-устройства для сопряжения устройства с компьютером и проверьте, сохраняется ли проблема.
- Если Bluetooth-устройство подключено к компьютеру, но звук по-прежнему отсутствует, выключите Bluetooth-наушники или Bluetooth-колонку, а затем снова включите ваше Bluetooth-устройство, чтобы проверить, сохраняется ли проблема.
- Если проблема сохраняется, выключите и снова включите Bluetooth на компьютере, и проверьте, сохраняется ли проблема после подключения внешнего Bluetooth-устройства к компьютеру.
- Если проблема сохраняется, нажмите на значок Windows, затем нажмите на значок настроек, выберите опцию Устройства, найдите сопряженные Bluetooth-наушники или Bluetooth-колонку, выберите ваше устройство, а затем выберите опцию Удалить устройство. Нажмите Да в появившемся диалоговом окне, чтобы удалить сопряженные Bluetooth-наушники или Bluetooth-колонку. Сопрягите устройства снова и проверьте, решена ли проблема.
- Если проблема сохраняется, запишите модель вашего Bluetooth-устройства и сообщите о проблеме в отдел исследований и разработок.
Причина 4
Проблема 4 возникает из-за того, что вызовы Skype имеют более высокий приоритет и занимают все ресурсы Bluetooth-наушников. Поэтому музыка или видео воспроизводятся без звука или звук прерывается.
Решение 4
После завершения вызова Skype нажмите на кнопку Пауза, чтобы возобновить воспроизведение музыки или видео.
Причина 5
Проблема 5 может возникнуть из-за выполнения следующих действий:
- Возможно, вы нажали правой кнопкой мыши на значок динамика в правом нижнем углу и перешли в раздел Звуки.
- Когда вы выбрали опцию Запись, а затем выбрали опцию Воспроизведение, вы обнаружили, что в наушниках отсутствует звук.
Проблема связана с особенностями вывода аудио на устройствах с Microsoft.
Решение 5
Чтобы решить проблему, перезапустите проигрыватель.
Причина 6
Проблема 6 вызвана неполадками в работе проигрывателя Groove Music. Проигрыватель Groove Music зависает на этапе загрузки, в результате чего в Bluetooth-наушниках отсутствует звук.
Решение 6
Приостановите воспроизведение музыки в проигрывателе Groove Music, а затем возобновите воспроизведение.
Причина 7
Проблема 7 вызвана неполадками в работе наушников ZTE T10.
Решение 7
Шум автоматически исчезнет. Либо вы можете воспроизвести следующую композицию в проигрывателе Groove Music. На нижеприведенном рисунке изображены наушники ZTE T10.
Причина 8
Проблема 8 — это нормальное явление, которое не влияет на нормальное использование внешних Bluetooth-устройств. Когда Bluetooth-колонка или Bluetooth-наушники выключены, компьютер не сразу обнаруживает, что Bluetooth-устройство было от него отключено (некоторые Bluetooth-устройства не посылают на компьютер команду о том, что соединение было прервано, когда на них выключается Bluetooth). В результате компьютер будет продолжать попытки подключения к устройству, а соединение прервется только по истечении времени ожидания. После этого звук будет воспроизводиться через динамик компьютера.
Решение 8
Подождите, пока Bluetooth-колонка или Bluetooth-наушники повторно подключатся к компьютеру.
Причина 9
Проблема 9 вызвана ограниченной пропускной способностью Bluetooth. При одновременном использовании Bluetooth-наушников для прослушивания музыки и передачи файлов на другие Bluetooth-устройства пропускная способность может быть недостаточной.
Решение 9
Рекомендуется использовать другие способы передачи файлов во время прослушивания музыки.



