Все способы:
- Способ 1: Включение сенсорной панели горячей клавишей
- Способ 2: Проверка тачпада в BIOS
- Способ 3: Изменение системных настроек
- Управление сенсорной панелью через «Параметры»
- Настройка тачпада в «Панели управления»
- Способ 4: Отключение конфликтной службы
- Способ 5: Работа с драйверами
- Установка локального драйвера для тачпада
- Переустановка драйвера
- Использование фирменных программ
- Способ 6: Загрузка ОС в безопасном режиме
- Способ 7: Сканирование на наличие вирусов
- Способ 8: Решение аппаратных неисправностей
- Вопросы и ответы: 0
Способ 1: Включение сенсорной панели горячей клавишей
Одна из самых распространенных причин, почему тачпад ноутбука в Windows 11 перестает работать, — его отключение при помощи горячей клавиши. В некоторых новых моделях она имеет цветовой индикатор, что позволяет видеть, когда тачпад отключен, а когда — активен. Остается найти только такую клавишу на верхней панели в ряду F1-F12, чтобы проверить ее статус. Если светодиод отсутствует, то попробуйте просто нажать по данной клавише и проверить, изменится ли рабочее состояние сенсорной панели.

Если по умолчанию в BIOS стоит настройка для активации функциональных клавиш с использованием Fn, тогда вам нужно использовать данное сочетание (Fn + F1-F12), чтобы привести функцию в действие. Дополнительную информацию о том, как происходит управление функциональными клавишами через БИОС, вы найдете в отдельной статье на нашем сайте, если вдруг захотите поменять настройку или просто узнать, как у вас активируется ряд F1-F12.
Подробнее: Включение и отключение клавиши Fn на ноутбуке
Способ 2: Проверка тачпада в BIOS
Выше мы уже упомянули BIOS, поэтому давайте быстро разберемся с методом, который подразумевает обращение к этому микропрограммному обеспечению для проверки включения тачпада. Почти на всех моделях современных ноутбуков управление сенсорной панелью поддерживается через БИОС путем активации или отключения всего одного параметра. Вам нужно лишь разобраться в навигации по своей версии BIOS, чтобы отыскать там требуемую настройку. Если у вас нет информации о правильном переходе в данное микропрограммное обеспечение, воспользуйтесь дополнительной инструкцией по ссылке ниже.
Подробнее: Как попасть в BIOS на ноутбуке
Теперь, когда вход в BIOS успешно выполнен, нужно найти настройку, отвечающую за тачпад. Есть два самых распространенных варианта ее размещения, а также могут отличаться названия. Поэтому следующая инструкция будет универсальной, чтобы вы могли понять, как устроен ваш BIOS или UEFI, чтобы отыскать параметр.
- В тех же ноутбуках от Lenovo и некоторых других производителей достаточно выбрать вкладку с настройками под названием «Config». В ней вы найдете раздел «Keyboard/Mouse» и сможете отыскать параметр под названием «Touch pad». Для него должно стоять значение «Enabled». После внесения изменений используйте клавишу F10, чтобы сохранить их и выйти из данного меню.
- В современных версиях (не обязательно с графической оболочкой), которые мы рассматриваем на примере ASUS, после запуска понадобится вызвать меню «Advanced Mode».
- В следующем окне перейдите на вкладку «Advanced» и отыщите параметр с названием «Internal Pointing Device». Установите для него значение «Enabled», примените изменения клавишей F10 и продолжите стандартную загрузку операционной системы.



Способ 3: Изменение системных настроек
Одна из самых распространенных причин проблем с работой тачпада на ноутбуке — отключение устройства или ограничение его работы через системные настройки. Чаще всего они изменяются именно пользователем или изначально установлены неправильно. Поэтому нужно вручную проверить два разных меню и, если это понадобится, выбрать верные значения для каждого из параметров.
Управление сенсорной панелью через «Параметры»
В Windows 11 основное меню для управления активностью сенсорной панели находится в «Параметрах», где есть специальная кнопка для отключения и включения устройства, а также дополнительные настройки, влияющие на дальнейшую работу тачпада. Давайте проверим их в первую очередь, чтобы вы могли включить тачпад, если сейчас он деактивирован.
- Откройте «Пуск», отыщите среди закрепленных значок с изображением шестеренки и нажмите по нему, чтобы перейти в соответствующее меню.
- На панели слева выберите «Bluetooth и устройства», затем справа перейдите в категорию «Сенсорная панель».
- Настройка «Сенсорная панель» обязательно должна быть активной. Если это не так, перетащите переключатель в состояние «Вкл.».
- Дополнительно нажмите по стрелке справа в этом же пункте и активируйте «Не отключать сенсорную панель при подключении мыши». Это позволит держать тачпад включенным, если к ноутбуку дополнительно по USB или Bluetooth будет подключена мышь.
- Если вдруг вы считаете, что ранее своими настройками могли выставить неправильные значения для скорости курсора сенсорной панели, настроек касаний и жестов, при помощи кнопки «Сбросить» можно вернуть все параметры в состояние по умолчанию.





Настройка тачпада в «Панели управления»
Для тачпадов от некоторых производителей ноутбуков существуют драйверы с поддержкой расширенных настроек, которые появляются в окне с параметрами мыши. Такие опции доступны после установки основного драйвера, сама вкладка называется по-разному и обычно состоит примерно из одинаковых параметров. Мы советуем проверить доступность данных настроек и изменить их должным образом, обеспечив нормальную работу сенсорной панели на вашем лэптопе.
- Отыщите через поиск в «Пуске» системный компонент «Панель управления» и запустите его.
- В нем отыщите раздел «Мышь» и кликните по нему левой кнопкой мыши дважды, чтобы открыть.
- Вы должны найти вкладку с названием «Параметры устройства», «ELAN» или другим названием, зависящим от версии установленного драйвера. В этой вкладке нужно активировать устройство, а также, по своему усмотрению, отключить опцию деактивации тачпада при подсоединении внешних указывающих устройств.



Способ 4: Отключение конфликтной службы
В редких случаях причиной проблемы с работой тачпада в Windows 11 выступает конфликтная служба, отвечающая за рукописный ввод. Такую функцию вы, скорее всего, не используете, поэтому ее можно смело отключить через настройку самой службы. Алгоритм действий для выполнения вы видите в следующей инструкции.
- Щелкните правой кнопкой мыши по «Пуску» и из появившегося контекстного меню выберите пункт «Диспетчер задач».
- Перейдите на вкладку «Службы» и найдите службу с названием «TabletInputService».
- Нажмите по ее названию правой кнопкой мыши для вызова меню действий. Можете попробовать сначала просто перезапустить ее. Если работоспособность тачпада не восстановлена, смело отключайте службу и переходите к проверке указателя.


Способ 5: Работа с драйверами
Тачпад в Windows 11 должен работать корректно и без установки дополнительных драйверов. По крайней мере, это относится к стандартным действиям: управлению указателем и нажатию левой и правой кнопками. Если говорить о жестах и дополнительных касаниях, то в этом случае уже может понадобиться фирменный драйвер от производителя ноутбука. Однако в рамках этой статьи мы все же рекомендуем найти его на официальном сайте или любым другим методом и инсталлировать, чтобы посмотреть, поможет ли процедура исправить ситуацию с работоспособностью. По ссылкам далее вы найдете инструкции для некоторых популярных ноутбуков от трех производителей.
Подробнее: Загружаем драйвер тачпада для ноутбуков ASUS / Acer / Lenovo
Если производитель не предоставляет соответствующие файлы или после их инсталляции проблема так и не решена, предстоит выполнить немного другие действия с драйвером, инсталлировав стандартную его версию, предлагаемую ОС, или удалить текущую и установить вручную требуемую.
Установка локального драйвера для тачпада
Сначала стоит попробовать вместо текущего драйвера тачпада выбрать один из стандартных, который уже входит в операционную систему, но пока что не применен для вашего указывающего устройства. Осуществляется данное действие через «Диспетчер устройств» и выглядит следующим образом:
- Щелкните правой кнопкой мыши по кнопке «Пуск» и из появившегося меню выберите пункт «Диспетчер устройств».
- Разверните раздел «Мыши и иные указывающие устройства», затем найдите оборудование, которое имеет в названии «touchpad» или «trackpad». Если оно отсутствует, значит, специальный драйвер не установлен и тачпад должен отображаться как «HID-совместимая мышь».
- Выберите доступное устройство, щелкните по нему дважды левой кнопкой мыши, в новом окне перейдите на вкладку «Драйвер» и нажмите кнопку «Обновить драйвер».
- В следующем окне выберите режим «Найти драйверы на этом компьютере».
- Стандартное средство предложит выполнить поиск файлов по указанному пути или из списка доступных на компьютере. Сейчас нас интересует именно второй вариант.
- Отобразится список поддерживаемых драйверов, где вы должны найти файл с названием вашего тачпада или выбрать «HID-совместимая мышь» / «HID-совместимое устройство», если иные варианты отсутствуют.





Переустановка драйвера
Следующий вариант исправления работы драйвера подразумевает удаление текущего, чтобы вместо него потом вручную поставить предлагаемый с официального сайта производителя лэптопа. Такой подход актуален в тех случаях, когда ОС сама остановила драйвер и сейчас не удается заменить его на требуемый.
- Нажмите по вашему устройству в том же меню правой кнопкой мыши и выберите пункт «Удалить устройство».
- Подтвердите удаление, предварительно поставив галочку возле пункта с автоматической очисткой драйвера, если такой присутствует.

Теперь вы можете обратиться к материалам, которые уже были упомянуты чуть выше, чтобы разобраться с ручной инсталляцией драйвера для тачпада в Windows 11 для разных ноутбуков. Впрочем, можете и сейчас просто перезагрузить лэптоп и проверить, будет ли работать тачпад. Возможно, хватит даже простого удаления, чтобы все ошибки исчезли.
Использование фирменных программ
В завершение этого метода рассмотрим еще один совет, связанный с драйверами для ноутбуков. Их обновления часто можно получить через фирменное ПО производителя, если такое присутствует. Нам известно как минимум три действительно рабочих программы для разных ноутбуков, которые прекрасно справляются с поиском обновлений для драйверов, а также помогут исправить различные ошибки, если те будут обнаружены во время сканирования. Обладателям HP достаточно перейти по ссылке ниже, чтобы скачать такой фирменный софт, получить информацию по взаимодействию с ним и загрузить нужные апдейты.
Скачать HP Support Assistant

Для владельцев лэптопов от ASUS тоже есть фирменное решение, для загрузки которого даже не понадобится открывать браузер, поскольку скачать его можно через Microsoft Store. В этой программе вы найдете раздел «Системная диагностика», через который можно проверить ошибки драйверов и исправить их, скачав актуальные файлы.
Скачать MyASUS через Microsoft Store

Компания Lenovo тоже разработала собственную программу для повышения производительности ноутбуков и исправления различных ошибок. Она называется Lenovo Vantage и распространяется бесплатно также через Microsoft Store. В данном софте есть раздел для обновления системы и оборудования. Вам предстоит заглянуть в каждый из них, запустить сканирование и дождаться отображения результатов. Если будет предложено скачивание новых версий драйверов, в том числе и для тачпада, подтвердите это действие и по завершении перезагрузите компьютер.
Скачать Lenovo Vantage через Microsoft Store

Способ 6: Загрузка ОС в безопасном режиме
В Windows 11 есть безопасный режим, при работе которого загружаются только необходимые драйверы и системные компоненты. Его можно использовать для того, чтобы понять, связана ли проблема с работой тачпада с какими-то системными сбоями или сторонними программами. Если после входа в безопасный режим окажется, что проблема отсутствует, значит, вам точно стоит проверить ОС на наличие вирусов, о чем будет сказано ниже, а также удалить все подозрительные программы, которые могут оказывать влияние на работу устройств. Переход в безопасный режим осуществляется через расширенные параметры запуска Windows 11, о чем более детально написано в другой статье по следующей ссылке.
Подробнее: Расширенные параметры запуска (среда восстановления) Windows 11

Способ 7: Сканирование на наличие вирусов
Заражение ноутбука вирусами может привести к самым непредсказуемым последствиям, в том числе и к ограничению работы встроенного и периферийного оборудования. Конечно, случается подобное редко, но если ни один из способов выше так и не помог решить ситуацию, не лишним будет запустить сканирование на наличие угроз через любой удобный для вас антивирус.
Подробнее: Борьба с компьютерными вирусами

Способ 8: Решение аппаратных неисправностей
Выше мы постарались рассмотреть все программные методы решения проблемы с работой тачпада на ноутбуке в Windows 11. Изменяли настройки и устраняли различные сбои, устанавливали драйверы и фирменный софт для оптимизации лэптопа. Однако если ошибка не исчезла, стоит проверить аппаратные неисправности. Для этого в первую очередь вам нужно знать название вашего ноутбука, чтобы найти схему по его разборке.
Подробнее: Как узнать название своего ноутбука

Далее предстоит понять, какие неисправности приводят к поломке тачпада. Прежде всего это физическое воздействие, тряска или перепады температур. Ноутбук мог упасть или кто-то из пользователей нечаянно стукнул его о какую-либо твердую поверхность. Подобные воздействия могут привести к тому, что шлейф тачпада просто отошел. Если это действительно так, то проблему можно попытаться исправить вручную, но только если вы уверены в том, что сможете аккуратно разобрать ноутбук, найти такой шлейф и вставить его обратно в разъем, а затем и собрать ноут.
Подробнее: Разбираем ноутбук в домашних условиях

Если же контакты шлейфа были повреждены, сломалось что-то на плате или из строя вышло само указывающее устройство, самостоятельно у обычного пользователя решить такую поломку вряд ли получится. Поэтому мы советуем обращаться в сервисный центр для дальнейшей диагностики и ремонта. Сделать это нужно и в том случае, если вы не уверены, что сможете самостоятельно разобрать ноутбук для проверки шлейфа, не повредив случайно контакты или другие комплектующие.
Наша группа в TelegramПолезные советы и помощь
FAQ
[Windows 11/10] Troubleshooting — Touchscreen / Touch Panel problems
Applicable Products: Notebook, All-in-One PC, Gaming Handheld
If you experience the touchscreen responding inaccurately, not sensitive, or not responding at all, please refer to the following troubleshooting in order. If your touchscreen doesn’t have right-click function, please refer to How to set the right-click function for touchscreen.
Please go to the corresponding instruction based on the current Windows operating system on your device:
- Windows 11
- Windows 10
Windows 11 operating system
Table of Contents:
Confirm the device has a touchscreen function
If the screen has never responded to touch, but you think it should, please refer to the following methods to confirm whether your device has a touchscreen function.
- Type and search [View pen and touch info] in the Windows search bar①, then click [Open]②.
- If the Pen and touch section shows as [No pen or touch input is available for this display]③, this means your device does not have a touchscreen function.
Note: If your screen supports touch input, but your device specifications do not indicate touch support, it is advisable to visit your local authorized ASUS service center for further evaluation.
Back to Table of Contents
Clean the LCD screen
- Turn off the device first, then examine the condition of the screen for any damage.
- Please use a soft cloth dampened with cleaning solutions to gently wipe the screen clean of any dirt or smudges.
Note: The soft cloth should not be too wet and do not spray any cleaning solutions directly onto the screen or leave any liquid on the screen. You are able to use water to replace cleaning solutions if you don’t have any. - Let the LCD screen dry thoroughly, then turn on the device and check the touchscreen function.
Note: To avoid this problem, touch the screen only with clean hands or a stylus. - Installing a screen protector or some other accessories on or around the screen may sometimes interfere with the touch function of the screen. Therefore, please try removing those accessories from the screen and then test the screen again. If problems persist, please continue to the next step.
Back to Table of Contents
Enable and reinstall the touchscreen driver in Device Manager
- Type and search [Device Manager] in the Windows search bar①, then click [Open]②.
- Check the arrow next to [Human Interface Devices]③, then right-click [HID-compliant touch screen]④ and select [Enable device]⑤.
If the Enable device option does not display, it means the touchscreen function is already enabled, please continue to the next step. - Reinstall the touchscreen driver. Right-click the [HID-compliant touch screen]⑥, then select [Uninstall device]⑦.
Note: If you see two HID-compliant touchscreen drivers, uninstall the first driver, and then repeat the process for the second driver. - Select [Uninstall]⑧.
- After the touchscreen drivers uninstall, select [Action]⑨ and [Scan for hardware changes]⑩ in the Device Manager.
The device will reinstall the touchscreen drivers, and the touchscreen driver’s name will display in the Human Interface Devices category.
Note: This process may need to download and install through the internet. Make sure your device is in an available network environment, then connect to internet. - After the touchscreen driver’s name displays in the Human Interface Devices category, please restart the device then test the touchscreen function again. If problems persist, please continue to the next step.
Back to Table of Contents
Update and confirm BIOS / Windows packages / drivers with the latest version on your device
Updating software usually helps the system stability and optimization, so we recommend you check and often update to the latest version on your device. Here you can learn more about:
How to update BIOS in Windows
How to update BIOS with EZ Flash
For executing Windows update and drivers update, here you can learn more about:
How to execute Windows Update
How to update drivers via System Update in MyASUS
If the problem persists after you have updated BIOS/Windows packages/drivers to the date, please continue to the next chapter for troubleshooting.
Back to Table of Contents
Configure the touch display
- Type and search [Control Panel] in the Windows search bar①, then click [Open]②.
- Select [Hardware and Sound]③.
- Select [Calibrate the screen for pen or touch input]④.
- Select [Setup]⑤, then select [Touch input]⑥. (If you are using a stylus, please select Pen input.)
- Follow the on-screen directions to identify your screen as a touchscreen.
- Tap the screen to check whether it is responding. If it does not, continue to the next step.
Back to Table of Contents
Reset touch calibration to the default settings
- Type and search [Control Panel] in the Windows search bar①, then click [Open]②.
- Select [Hardware and Sound]③.
- Select [Calibrate the screen for pen or touch input]④.
- Select [Reset]⑤, then click [OK]⑥.
- The touch calibration has been reset to the default settings, please restart the device and test the touchscreen function again. If problems persist, please continue to the next step.
Back to Table of Contents
Restore the system from restore point
If the touchscreen problem happens recently, and if you have ever created a restore point or there is an automatic system restore existed, try to restore the device to a point before the problem began to resolve the problem. Here you can learn more about How to use restore point to restore the system. If problems persist, please continue to the next step.
Back to Table of Contents
Reset the PC
If the problem persists after all troubleshooting steps are completed. Please backup your personal files, then reset the device to back to its original configuration. Here you can learn more about How to reset the system.
Windows 10 operating system
Table of Contents:
Confirm the laptop has a touchscreen function
If the screen has never responded to touch, but you think it should, please refer to the following methods to confirm whether your device has a touchscreen function.
- Type and search [View pen and touch info] in the Windows search bar①, then click [Open]②.
- If the Pen and touch section shows as [No pen or touch input is available for this display]③, this means your device does not have touchscreen function.
Note: If your screen supports touch input, but your device specifications do not indicate touch support, it is advisable to visit your local authorized ASUS service center for further evaluation.
Back to Table of Contents
Clean the LCD screen
- Turn off the device first, then examine the condition of the screen for any damage.
- Please use a soft cloth dampened with cleaning solutions to gently wipe the screen clean of any dirt or smudges.
Note: The soft cloth should not be too wet and do not spray any cleaning solutions directly onto the screen or leave any liquid on the screen. You are able to use water to replace cleaning solutions if you don’t have any. - Let the LCD screen dry thoroughly, then turn on the device and check the touchscreen function.
Note: To avoid this problem, touch the screen only with clean hands or a stylus. - Installing a screen protector or some other accessories on or around the screen may sometimes interfere with the touch function of the screen. Therefore, please try removing those accessories from the screen and then test the screen again. If problems persist, please continue to the next step.
Back to Table of Contents
Enable and reinstall the touchscreen driver in Device Manager
- Type and search [Device Manager] in the Windows search bar①, then click [Open]②.
- Check the arrow next to [Human Interface Devices]③, then right-click [HID-compliant touch screen]④ and select [Enable device]⑤.
If the Enable device option does not display, it means the touchscreen function is already enabled. Please continue to the next step. - Reinstall the touchscreen driver. Right-click the [HID-compliant touch screen]⑥, then select [Uninstall device]⑦.
Note: If you see two HID-compliant touchscreen drivers, uninstall the first driver, and then repeat the process for the second driver. - Click [Uninstall]⑧.
- After the touchscreen drivers uninstall, please highlight [Human Interface Devices]⑨ in the Device Manager, then select [Action]⑩ and [Scan for hardware changes]⑪.
The device will reinstall the touchscreen drivers, and the touchscreen driver’s name will display in the Human Interface Devices category.
Note: This process may need to download and install through the internet. Make sure your device is in an available network environment, then connect to internet. - After the touchscreen driver’s name displays in the Human Interface Devices category, please restart the device then test the touchscreen function again. If problems persist, please continue to the next step.
Back to Table of Contents
Update and confirm BIOS / Windows packages / drivers with the latest version on your device
Updating software usually helps the system stability and optimization, so we recommend you check and often update to the latest version on your device. Here you can learn more about:
How to update BIOS in Windows
How to update BIOS with EZ Flash
For executing Windows update and drivers update, here you can learn more about:
How to execute Windows Update
How to update drivers via System Update in MyASUS
If the problem persists after you have updated BIOS/Windows packages/drivers to the date, please continue to the next chapter for troubleshooting.
Back to Table of Contents
Configure the touch display
- Type and search [Calibrate the screen for pen or touch input] in the Windows search bar①, then click [Open]②.
- Select [Setup]③, then select [Touch input]④. (If you are using a stylus, please select Pen input.)
- Follow the on-screen directions to identify your screen as a touchscreen.
- Tap the screen to check whether it is responding. If it does not, continue to the next step.
Back to Table of Contents
Reset touch calibration to the default settings
- Type and search [Calibrate the screen for pen or touch input] in the Windows search bar①, then click [Open]②.
- Select [Reset]③, then click [OK]④.
- The touch calibration has been reset to the default settings, please restart the device and test the touchscreen function again. If problems persist, please continue to the next step.
Back to Table of Contents
Restore the system from restore point
If the touchscreen problem happens recently, and if you have ever created a restore point or there is an automatic system restore existed, try to restore the device to a point before the problem began to resolve the problem. Here you can learn more about How to use restore point to restore the system. If the problem persists, please continue to the next chapter for troubleshooting.
Back to Table of Contents
Reset the system
If the problem persists after all troubleshooting steps are completed. Please backup your personal files, then reset the device to back to its original configuration. Here you can learn more about How to reset the system.
Back to Table of Contents
If you still cannot resolve your problem, download MyASUS and try the System Diagnosis for troubleshooting. Click below!

How to set the right-click function for touchscreen
- Type and search [Control Panel] in the Windows search bar①, then click [Open]②. (The left-side search illustration below is in Windows 11, and the right-side is Windows 10.)
- Select [Hardware and Sound]③.
- Select [Pen and Touch]④.
- Select the [Touch] tab⑤, then choose the [Press and hold] action⑥ and click [Settings]⑦.
Note: If you are using a stylus, select the Pen Options tab. - Check the box to [Enable press and hold for right-clicking]⑧, and select [OK]⑨, then the right-click function for touchscreen will be enabled.
Was this information helpful?
Yes
No
- Above information might be partly or entirely quoted from exterior websites or sources. please refer to the information based on the source that we noted. Please directly contact or inquire the sources if there is any further question and note that ASUS is neither relevant nor responsible for its content/service
- This information may not suitable for all the products from the same category/series. Some of the screen shots and operations could be different from the software versions.
- ASUS provides the above information for reference only. If you have any questions about the content, please contact the above product vendor directly. Please note that ASUS is not responsible for the content or service provided by the above product vendor.
- Brand and product names mentioned are trademarks of their respective companies.
Readers help support Windows Report. We may get a commission if you buy through our links.
Read our disclosure page to find out how can you help Windows Report sustain the editorial team. Read more
A touchpad is similar to a mouse and helps control the cursor. It’s the first choice for many laptop users, given that it’s inbuilt and to some extent, more convenient. However, several users reported that their Asus touchpad is not working in Windows 11.
For most users, the problem arises out of the blue without any indication whatsoever which leaves them perplexed. But, don’t worry! It’s most likely not a hardware issue and can easily be fixed. Other users with different laptops too face issues with the touchpad in Windows 11.
To find out all about why the Asus touchpad is not working in Windows 11 and the most relevant fixes for it, read the following sections.
Why is the Asus touchpad not working in Windows 11?
The most common reason here is that you might have mistakenly disabled the touchpad. There is an option for it in the Settings.
Also, if you started encountering the problem after updating the OS, it’s could be that a new driver was downloaded for the touchpad which is not functioning properly.
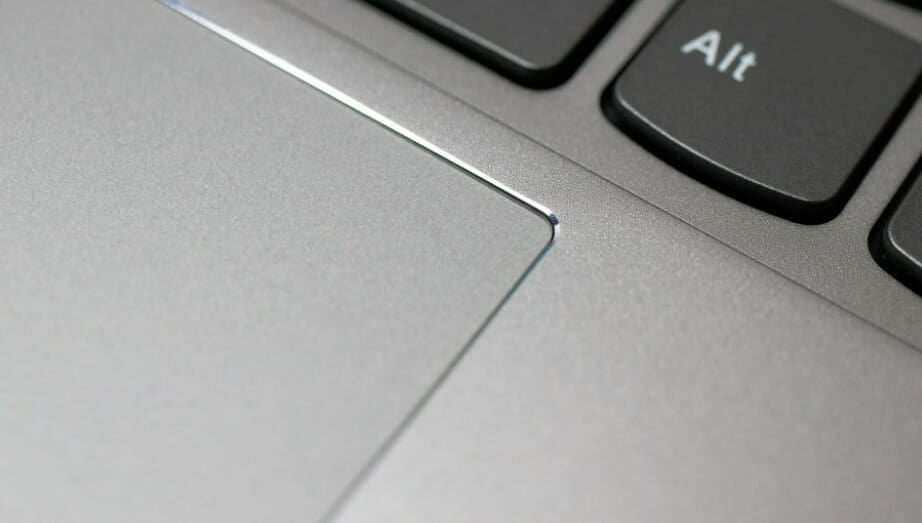
Besides, third-party applications are often found to conflict with the functioning of the touchpad. If you have installed a software to alter the touchpad’s performance, this could be the reason why the one on your Asus laptop is not working in Windows 11.
Another reason, though not as likely as the ones mentioned earlier, is the presence of conflicting hardware. Here, simply remove all the non-critical ones and reconnect them one at a time to identify the faulty device.
Let’s see the various models where the problem can be encountered:
- Asus ZenBook touchpad not working
- Touchpad not working in Asus VivoBook on Windows 11
- Many also found the Asus ExpertBook touchpad to be not working
- Another model with the touchpad not working is Asus Rog
The problem also arises in different situations for users. For some, the Asus touchpad stopped working when it was plugged in, while others reported that the Asus touchpad stopped working when the mouse is disconnected. In the case of the latter, a simple restart should do.
Let’s now walk you through the most effective fixes.
What do I do if the Asus touchpad is not working in Windows 11?
1. Make sure the touchpad on your Asus laptop is enabled
- Press Windows + I to launch the Settings app, and select Bluetooth & devices from the tabs listed in the navigation pane on the left.
- Next, click on the Touchpad entry here.
- Now, make sure that the toggle for Touchpad is enabled, and if it is not, click on the toggle.
- Also, check that the configured touchpad settings match the expected behavior and make the necessary changes if required.
Once you are done making the changes, restart the computer for these to fully come into effect, and check if the Asus touchpad now starts working in Windows 11.
- Microsoft pushes Windows 11, but this project wants you to switch to Linux instead
- Windows 11 Search will soon let you install your favorite apps from Microsoft Store
2. Update the touchpad driver
- Press Windows + S to launch the Search menu, enter Device Manager in the text field at the top, and click on the relevant search result.
- Double-click on the Mice and other pointing devices entry here.
- Now, right-click on the malfunctioning touchpad and select Update driver from the context menu.
- Finally, select Search automatically for drivers from the two options in the Update Drivers window.
- Wait for your computer to install the best available driver.
If the Asus touchpad stopped working after an update, installing the latest driver version could fix the issue. If that’s the case, a newer version with a patch for the bug would be released soon.
In case the Device Manager method didn’t work, you can also manually install the latest driver in Windows 11. Besides, if the Asus touchpad driver is not showing in Device Manager, there are a few quick ways to access it.
Alternatively, to save time and automate the task, you can use dedicated software. We recommend Outbyte Driver Updater because it’s up-to-date, error-free, and easy to use.
3. Remove conflicting third-party apps
- Press Windows + R to launch the Run command, enter appwiz.cpl in the text field, and either click OK or hit Enter to launch Programs and Features.
- Now, locate the problematic program, select it, and click on Uninstall.
- Follow the on-screen instructions to complete the process.
If the Asus touchpad is not working after a few minutes, it could be a third-party application conflicting with the functioning of the system.
Just, recollect when you first encountered the problem, and individually remove the apps installed around the same time until you identify the problematic one.
These are the three ways you can fix the problem in Windows 11. Also, the methods listed here would work just fine if the Asus touchpad is not working in Windows 10 or Windows 7.
In case you are looking for ways to customize the OS, learn how to set touchpad gestures in Windows 11.
Tell us which fix worked for you in the comments section below.
Kazim Ali Alvi
Windows Hardware Expert
Kazim has always been fond of technology, be it scrolling through the settings on his iPhone, Android device, or Windows PC. He’s specialized in hardware devices, always ready to remove a screw or two to find out the real cause of a problem.
Long-time Windows user, Kazim is ready to provide a solution for your every software & hardware error on Windows 11, Windows 10 and any previous iteration. He’s also one of our experts in Networking & Security.
Не работает тачпад на ноутбуке — как исправить?
Частый вопрос владельцев ноутбуков: Что делать, если перестал работать тачпад или сенсорная панель. В большинстве случаев проблема имеет сравнительно простые решения.
В этой инструкции подробно о причинах, по которым может работать тачпад на ноутбуке в Windows 11, Windows 10 и предыдущих версиях системы и способах исправить ситуацию.
Клавиша отключения тачпада
Одна из самых частых причин — случайное нажатие специальной клавиши для отключения тачпада. Это, вероятнее всего ваш случай при условии, что перед появлением проблемы с ноутбуком не выполнялось никаких особенных действий: переустановки Windows, обновления драйверов и аналогичных.
Где искать и как пользоваться такой клавишей? В зависимости от конкретной марки и модели ноутбука это может быть разная клавиша, обычно — одна из функциональных F-клавиш в верхнем ряду, которая включает и отключает тачпад сама по себе, либо при нажатии в сочетании с клавишей Fn. Несколько популярных примеров (фактическое расположение может отличаться на конкретной модели ноутбука, во всех случаях может потребоваться удержание Fn):
Во всех случаях клавиша включения/отключения тачпада имеет миниатюру, по которой можно определить её назначение.
Учитывайте, что если вы недавно выполняли установку Windows, то функциональные клавиши на ноутбуке могут не работать или работать частично (например, только регулировка громкости и яркости экрана). Обычно в этом случае требуется вручную скачать специальные утилиты для работы функциональных клавиш с официального сайта производителя ноутбука, просто установленных драйверов может быть недостаточно. Подробнее: Что делать, если не работают Fn-клавиши на ноутбуке.
Параметры сенсорной панели Windows 11 и Windows 10
Тачпад может быть отключен в Параметрах Windows 11/10. Чтобы проверить статус устройства в Параметрах, выполните следующие шаги:
- В Windows 11 перейдите в Параметры — Bluetooth и Устройства и откройте пункт «Сенсорная панель».
- В Windows 10 откройте Параметры — Устройства и выберите пункт «Сенсорная панель» слева.
- Убедитесь, что сенсорная панель включена. Если это не так — включите её.
- Если сенсорная панель уже включена, но не работает, установите отметку «Не отключать сенсорную панель при подключении мыши», чтобы увидеть этот пункт в Параметрах Windows 11 потребуется «раскрыть» пункт «Сенсорная панель» с помощью значка стрелки справа.
Если пункт «Сенсорная панель» отсутствует в Параметрах, можно предположить, что для тачпада не установлены драйверы: либо их нет вовсе, либо установлены не те, которые для него подходят.
Панель управления
Также рекомендую заглянуть в пункт «Мышь» панели управления:
- Откройте «Панель управления», для этого можно использовать поиск в панели задач.
- Если в поле «Просмотр» справа вверху установлено «Категории», переключите на «Значки».
- Откройте пункт «Мышь» и проверьте, нет ли в настройках мыши отдельной вкладки для управления тачпадом (обычно она обозначается именем производителя сенсорной панели, например, Synaptics или ELAN).
При наличии такой вкладке, возможность включения и отключения тачпада может присутствовать там.
Драйверы тачпада ноутбука
В большинстве случаев тачпад ноутбука работает без установки каких-либо отдельных драйверов, во всяком случае выполняет свои базовые функции. Но не всегда.
Прежде всего рекомендую зайти на официальный сайт производителя ноутбука на страницу поддержки вашей модели ноутбука и посмотреть, присутствует ли там отдельный драйвер для тачпада, он может называться:
- Pointing Device
- Иметь в названии слова Synaptics, ELAN, Alps

Также следует учитывать следующие моменты:
- Правильная работа тачпада может быть невозможной без установки оригинальных драйверов чипсета и управления электропитанием с сайта производителя ноутбука.
- Возможно, на официальном сайте будут представлены только драйверы для предыдущих версий ОС, однако, в большинстве случаев они будут исправно работать и в новейших Windows 11 или Windows 10.
В некоторых случаях на странице загрузки драйверов нет отдельного драйвера для тачпада. В этом случае предполагается, что Windows самостоятельно установит нужный драйвер.
Рекомендую проверить, наличие неизвестных устройств или устройств с ошибками в диспетчере устройств Windows (открыть его можно, нажав правой кнопкой мыши по кнопке «Пуск» и выбрав нужный пункт контекстного меню) и особенно в разделе «Мыши и иные указывающие устройства».
Там же следует проверить наличие отключенных устройств (рядом со значками таких устройств отображается стрелка). Если отключенные устройства присутствуют — нажмите по ним правой кнопкой мыши (или выберите с помощью клавиатуры и нажмите клавишу «Меню» слева внизу) и используйте пункт контекстного меню «Включить устройство». Учитывайте, что устройство не обязательно будет называться «тачпад», это может быть и «мышь».

Ещё один вариант: если в списке «Мыши и иные указывающие устройства» присутствует ваш тачпад, какие-либо ошибки не отображаются, попробуйте изменить его драйвер, для этого:
- Нажмите правой кнопкой мыши по устройству и выберите «Свойства». Если мышь отсутствует, используйте клавиатуру для выбора устройства, а затем клавишу «Меню» внизу справа для открытия контекстного меню.
- Нажмите «Обновить драйвер».
- Выберите пункт «Найти драйверы на этом компьютере».
- Затем — «Выбрать драйвер из списка доступных драйверов на компьютере».
- Посмотрите, какие варианты доступны и выберите один из них, не тот, что установлен в настоящий момент (например, драйвер с тем же названием но другой версией, HID-совместимая мышь или PS/2-совместимая мышь) и подтвердите установку. Это может включить базовую функциональность тачпада для перемещения указателя и совершения кликов.
- В некоторых случаях также помогает отключение тачпада и повторное включение в диспетчере устройств: выполняется точно так же, через контекстное меню устройства.
При наличии неизвестных устройств и невозможности найти подходящие драйверы, используйте инструкции: Как установить драйвер неизвестного устройства и Установка драйверов с помощью Snappy Driver Installer (если будете использовать последний вариант, будьте внимательны при прочтении инструкции).
Тачпад отключен в БИОС/UEFI

В БИОС некоторых ноутбуков предусмотрен отдельный пункт для включения и отключения тачпада. Он может находиться в разделах «Main», «Configuration», «Advanced» и называться:
- Touchpad
- Internal Pointing Device
- TrackPad
- Нужная опция может находиться в подразделах, таких как Keyboard and Mouse.
Если пункт найден, обычно достаточно переключить его значение в Enabled (включено), а затем выйти из БИОС с сохранением настроек, чтобы тачпад вновь заработал.
Служба сенсорной клавиатуры и панели рукописного ввода
По некоторым данным, работа службы TabletInputService на ноутбуках с сенсорным экраном в некоторых случаях может вызывать проблемы с работой тачпада. Можно проверить, приведут ли к решению следующие действия:
- Нажмите клавиши Win+R на клавиатуре, введите services.msc и нажмите Enter.
- В списке служб найдите «Служба сенсорной клавиатуры и панели рукописного ввода» или TabletInputService (на ноутбуках без сенсорного ввода она может отсутствовать).
- Дважды нажмите по службе и остановите её. Если кнопка «Остановить» не активна, измените «Тип запуска» на «Отключена», примените настройки и перезагрузите ваш ноутбук.
После отключения службы, проверьте, заработал ли тачпад ноутбука.
Аппаратные проблемы
Нельзя исключать и поломку тачпада, вызванную его физическим повреждением, проблемами со шлейфом подключения, окислением контактов после пролития жидкости и даже повреждением электронных компонентов материнской платы.
В этой ситуации, если вы не обладаете соответствующими навыками диагностики и ремонта, оптимальным вариантом будет обратиться к профильному специалисту для выявления причин неполадки и решения о возможности ремонта устройства.
В завершение ещё несколько вариантов, которые могут помочь в решении проблемы с неработающим тачпадом:
- Если проблема появилась сравнительно недавно, а система не переустанавливалась, попробуйте использовать точки восстановления системы на дату, когда сенсорная панель работала исправно.
- Если тачпад работает после перезагрузки ноутбука, но перестает работать после завершения работы и повторного включения (или после режима сна и гибернации), попробуйте отключить быстрый запуск Windows 11 или Windows 10. Также в такой ситуации имеет смысл вручную установить оригинальные драйверы чипсета, управления электропитанием и Intel Management Engine Interface для ноутбуков Intel взамен тех, что Windows установила автоматически.
- Проверьте, функционален ли тачпад в безопасном режиме. Если при загрузке в нём устройство работает нормально, можно предположить, что его работе мешает какое-либо недавно установленное ПО, службы или вредоносные программы — имеет смысл выполнить проверку на их наличие и удаление при обнаружении.
Почему не работает тачпад на ноутбуке и что с этим делать
Когда сенсорная панель лэптопа вдруг перестает реагировать на прикосновения, работа сразу же приостанавливается. Объясняем, почему не работает тачпад на ноутбуке, и как можно починить его в кратчайшие сроки.
Технический специалист компании «ДВЕК ГАРАНТ»
Причины
Что делать
Как исправить проблемы
Если не удалось решить
Советы эксперта
Чек-лист
Причины
Что делать
Как исправить проблемы
Если не удалось решить
Советы эксперта
Чек-лист

Тачпад — удобное средство для навигации и работы, которое может выйти из строя по целому ряду причин: начиная с ошибок программного обеспечения и заканчивая различными неисправностями самого устройства. В статье мы расскажем, почему не работает тачпад на ноутбуке, а также предложим несколько путей для решения появившихся проблем.
Причины, из-за которых может не работать тачпад
Проблемы с тачпадом могут стать неприятным сюрпризом для пользователей, особенно если они привыкли обходиться без мыши. Рассмотрим основные факторы, из-за которых возникают неполадки с сенсорной панелью:
-
тачпад случайно отключили сочетанием клавиш;
-
в операционной системе неправильно выставлены настройки тачпада;
-
на ноутбуке не хватает необходимых программных компонентов;
-
тачпад неисправен;
-
тачпад слишком загрязнен;
-
во время использования тачпада возникает системная ошибка.
Что делать, если не работает тачпад
Большинство проблем с тачпадом можно решить самостоятельно, следуя простым рекомендациям. Рассмотрим действия, способные вернуть его к работе.
1. Перезагрузите ноутбук
Первый шаг при возникновении неполадок — это перезагрузка всего устройства. Многие временные системные сбои устраняются самостоятельно при повторном запуске ноутбука. Попробуйте перезагрузить компьютер: нажмите на значок «Пуск», выберите «Завершение работы» или «Питание» (в зависимости от версии Windows) и нажмите «Перезагрузка».
2. Убедитесь, что тачпад включен
Проконтролируйте, не был ли тачпад случайно отключен. Сделать это можно как через настройки системы, так и через сочетания горячих клавиш.
Горячие клавиши на клавиатуре
В большинстве ноутбуков есть специальные комбинации элементов ввода, чтобы активировать или деактивировать тачпад. Какими они бывают у разных производителей:
-
Asus: Fn + F9;
-
Acer: Fn + F7;
-
Lenovo: Fn + F6 или F8;
-
HP: сенсорная точка или Fn + F5;
-
Dell: Fn + F3;
-
Samsung и Toshiba: Fn + F5;
-
Sony: Fn + F1;
-
MSI: CTRL+F4;
-
MacBook: горячие клавиши для включения/выключения не применяются, но активировать тачпад можно в «Системных настройках» (System Preferences) в разделе «Трекпад» (Trackpad).
Параметры в Windows
Чтобы удостовериться, что тачпад активен, в ОС Windows нужно:
-
Windows 11: откройте «Параметры» — «Bluetooth и устройства» — «Сенсорная панель». Проверьте, что тачпад активен;
-
Windows 10: зайдите в «Параметры» — «Устройства» — «Сенсорная панель» и проверьте состояние тачпада.
Также стоит проверить опцию «Не отключать сенсорную панель при подключении мыши».
Настройки BIOS
Также сенсорную панель можно включить и отключить на уровне системы BIOS. Делается это так.
1. Перезапустите устройство и во время включения нажмите на кнопку, чтобы активировать BIOS (Delete, Esc или F2).
2. Выберите пункт Advanced.
3. Найдите опцию Internal Pointing Device и убедитесь, что она включена (Enabled).
4. Сохраните изменения, нажав F10, и выполните перезапуск устройства.
3. Убедитесь в наличии обновленных драйверов

Есть вероятность, что тачпад перестал функционировать из-за устаревших или отсутствующих драйверов. Рассказываем, как это исправить.
1. Откройте веб-страницу производителя ноутбука и скачайте программное обеспечение в соответствии с типом вашего устройства. Ищите драйверы по ключевым словам: Pointing Device, Synaptics, ELAN или Alps.
2. Установите драйверы либо обновите их до актуальной версии.
3. Дополнительно откройте «Диспетчер устройств» (через меню «Пуск»), зайдите в раздел «Мыши и иные указывающие устройства» и убедитесь, что там отсутствуют деактивированные элементы.
4. Проверьте ноутбук на наличие вирусов
Иногда вирусы способны отключать самые разные компоненты ноутбука, в том числе тачпад. Запустите полное сканирование устройства своим антивирусным ПО, чтобы исключить эту причину.
Соблюдая все указанные выше инструкции, вы сможете устранить наиболее распространенные неисправности, возникающие с тачпадом.
Как исправить проблемы с функциональностью отдельных элементов
Если тачпад все еще неисправен, то стоит обратить внимание как на программные настройки, так и на аппаратные проблемы.
Не работает прокрутка
Если прокрутка на тачпаде перестала функционировать, нужно:
-
изучить параметры прокрутки: откройте «Параметры» — «Bluetooth и устройства» — «Сенсорная панель», затем проверьте, что функция «Прокрутка» включена;
-
установить актуальную версию драйверов: посетите веб-страницу изготовителя вашего устройства и загрузите необходимое программное обеспечение;
-
вернуться к базовым настройкам тачпада через опцию сброса параметров до заводских;
-
проследить за возможным конфликтом с внешними устройствами. Откройте параметры сенсорной панели, найдите опцию «Не отключать тачпад при подключении мыши» и активируйте ее.
Не кликает кнопка
Когда одна из кнопок тачпада перестала реагировать на нажатия, стоит:
-
проверить физическое состояние кнопки: попробуйте нажать на нее несколько раз — если кнопка залипает, то возможна аппаратная поломка;
-
обновить драйверы: как и в случае с прокруткой, проблемные кнопки могут быть результатом устаревшего или поврежденного ПО. Обновите их через сайт производителя;
-
изменить настройки нажатия: зайдите в свойства своего тачпада и проверьте чувствительность — возможно, она установлена на слишком низкий уровень, из-за чего нажатия не ощущаются;
-
проверить, не отключены ли клики сенсора: иногда их можно случайно отключить в меню параметров — удостоверьтесь, что эта функция активна.
Куда обращаться, если не удалось решить проблему с тачпадом
Если и эти способы не помогли восстановить работоспособность тачпада, то рекомендуется получить консультацию у экспертов:
-
в технической службе производителя: самый надежный вариант — отнести устройство в авторизованный центр обслуживания. Консультанты смогут осуществить проверку и при необходимости заменить неисправные компоненты;
-
в мастерских по ремонту компьютеров: если гарантийный срок устройства истек, можно обратиться в независимые ремонтные мастерские, которые работают с техникой вашего бренда;
-
в онлайн-поддержке: многие производители готовы проконсультировать вас удаленно.
Помните, что стоит обращаться только к опытным и проверенным мастерам. Никогда не отдавайте свое устройство в руки специалисту, в котором вы не уверены.

Советы и рекомендации эксперта
Своим мнением и советами по починке тачпада поделился Максим Тестик, технический специалист компании «ДВЕК ГАРАНТ», г. Владивосток, мастер по ремонту и настройке компьютеров с многолетним стажем.
«Используйте функцию восстановления системы, чтобы вернуться к предыдущему состоянию компьютера, при котором он еще исправно работал. Если все рекомендованные действия проделаны, но сенсор все еще не работает, то проблема в аппаратной части. В результате трясок и вибраций, которым часто подвергается ноутбук, отсоединяется шлейф тачпада или ломается фиксатор разъема. Также корректной работе может помешать плохой контакт между элементами и окисление разъема. Точно определяется это только специалистом после диагностики», — прокомментировал Максим Тестик.
Эксперт настоятельно рекомендует не пытаться разбирать ноутбук самостоятельно, а отдать его в специализированный сервисный центр.
Чек-лист: почему может не работать тачпад и что с этим делать
В случае появления неисправностей, связанных с тачпадом ноутбука, используйте этот чек-лист для быстрого выявления неполадок и их устранения.
|
Тачпад отключен горячими клавишами |
Проверьте активацию или деактивацию тачпада при помощи специальных сочетаний клавиш (отличаются у каждого производителя) |
|
Тачпад не включен в настройках Windows |
Откройте «Параметры» — «Устройства» — «Сенсорная панель» и убедитесь, что тачпад включен |
|
Драйверы устарели или отсутствуют |
Посетите веб-страницу изготовителя ноутбука и переустановите драйверы для тачпада |
|
Конфликт с другими устройствами |
Проверьте «Диспетчер устройств» на наличие конфликтующих драйверов или других подключенных устройств ввода |
| Войдите в BIOS и убедитесь, что опция Internal Pointing Device активна | |
|
Проблемы с физическим состоянием тачпада |
Проверьте сенсорную панель на наличие загрязнений или повреждений; при необходимости обратитесь в сервисный центр |
|
Откройте параметры тачпада и удостоверьтесь, что функция включена |
|
|
Возможно, неисправность возникла из-за драйверов или физического состояния; попробуйте обновить драйверы и очистить поверхность |

















































