Estimated reading: 3 minutes
982 views
There are several ways to fix the “Network discovery is turned off” error depending on its cause. You may need to enable its dependency services in the Services tool, allow it through the Windows Firewall, or enable network discovery in the Network and Sharing Center.
In this article, we will show you some ways to fix the error: “Network discovery is turned off”
First access your VPS through the Console.
Way 1: Change advanced sharing settings
Step 1: Press Windows+R at the same time to open the Run dialog box, type the command: control /name Microsoft.NetworkAndSharingCenter, and then click OK to open Network and Sharing Center.
control /name Microsoft.NetworkAndSharingCenter

Step 2: Click Change advanced sharing settings in the left panel.

Step 3: Find the Privacy section and drop down the options, click the Turn on network discovery button, and then click Save changes.

Network Discovery is enabled on your Windows server. You can now find other devices on your network.
Way 2: Tweak the firewall settings
Step 1: Press the Windows key and search for Windows Defender Firewall and Open it.
Step 2: In the left window click on Allow an app or feature through Windows Defender Firewall.

Step 3: To the left of “Network Discovery,” enable the checkbox. Then, to the right, enable the checkbox for “Private.”

You’ve now successfully whitelisted Network Discovery in your firewall.
Way 3: Reset Network
Step 1: Use Windows + I to open Windows Settings and click on Network & Internet.
Step 2: Click Status, scroll down to find and click Network Reset.

Step 3: Click Reset Now to reset your network.

Way 4: Manage Windows Services
A common reason why you can’t use Network Discovery is that the feature’s dependency services aren’t running. To fix this, use the Services app to start those required services.
Step 1: Use Windows+R to open Run, type services.msc and click OK.

Step 2: Scroll down and look for Function Discovery Resource Publication. Double-click to open.

Step 3: Change the Startup type to Automatic. After that, click Start under Service status and then click OK.

Step 4: Locate the DNS Client service and make sure it is also set to Automatic. Also, make sure the service is Running. Click OK to save the change.

Step 5: Find SSDP Discovery and double click to open it. Change the startup type to Automatic, After that click Start under Service status and then click OK.

Then restart your Windows server, your problem will be solved
Conclusion
Hopefully this article will be useful for you. Good luck !

Современные операционные системы, включая Windows 10 и Windows Server, часто отказываются от устаревших технологий в пользу более безопасных и эффективных решений. Однако такие изменения иногда приводят к проблемам. Одна из распространённых — невозможность включить сетевое обнаружение.
Приобрести оригинальные ключи активации Windows Server можно у нас в каталоге от 1190 ₽
Почему не включается сетевое обнаружение?
Сетевое обнаружение позволяет компьютеру находить другие устройства в локальной сети и быть видимым для них. Для этого раньше использовался протокол NetBIOS over TCP/IP, который устарел и был заменён на SSDP и UPnP. Однако если старые службы отключены, а новые не активированы, сетевое обнаружение работать не будет.
Как исправить проблему?
Для решения проблемы нужно включить и настроить ряд системных служб.
Шаг 1: Включение необходимых служб
1) Откройте окно Службы (нажмите Win + R, введите services.msc и нажмите Enter).
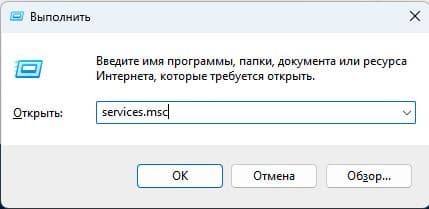
2) Найдите и настройте на автоматический запуск следующие службы:
— Обнаружение SSDP (включает поддержку протокола SSDP).
— Узел универсальных UPnP-устройств (включает поддержку UPnP).
— Хост поставщика функции обнаружения (отвечает за обнаружение устройств в сети).
— Публикация ресурсов обнаружения функции (обеспечивает видимость компьютера).
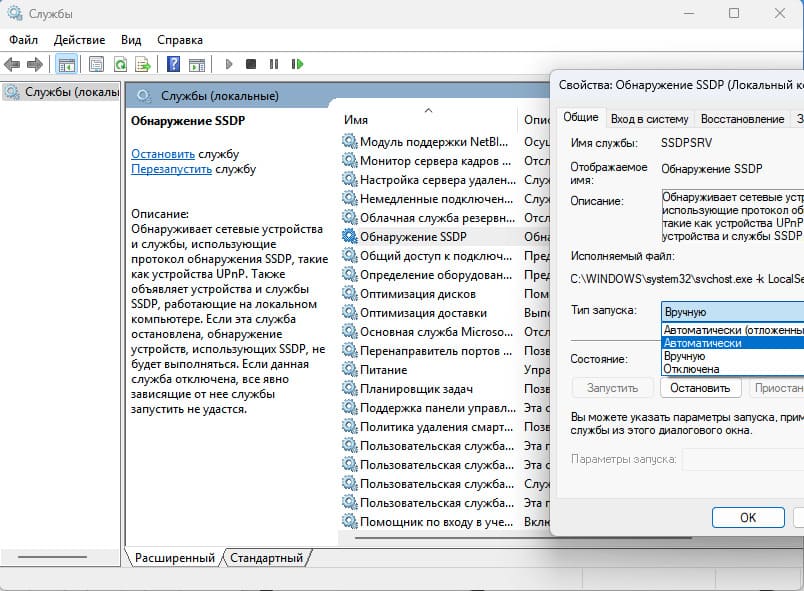
3) Убедитесь, что служба DNS-клиент также включена и настроена на автоматический запуск.
Шаг 2: Включение сетевого обнаружения
1) Откройте Панель управления.
2) Перейдите в раздел Сеть и Интернет → Центр управления сетями и общим доступом.
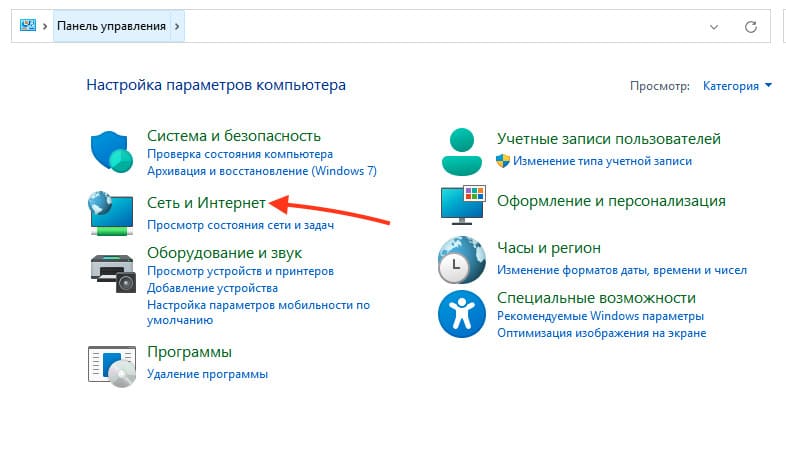
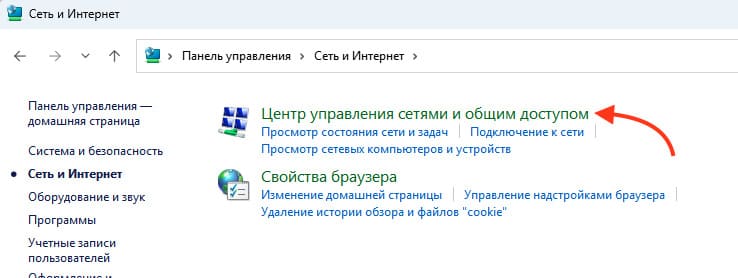
3) Выберите Изменить дополнительные параметры общего доступа.
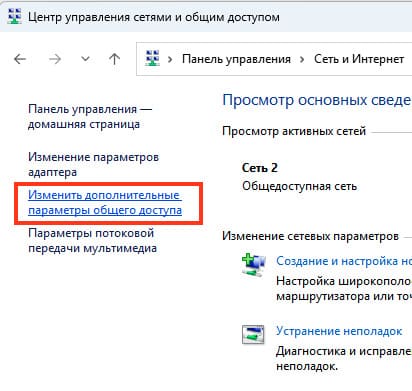
4) Включите опцию Сетевое обнаружение и сохраните изменения.
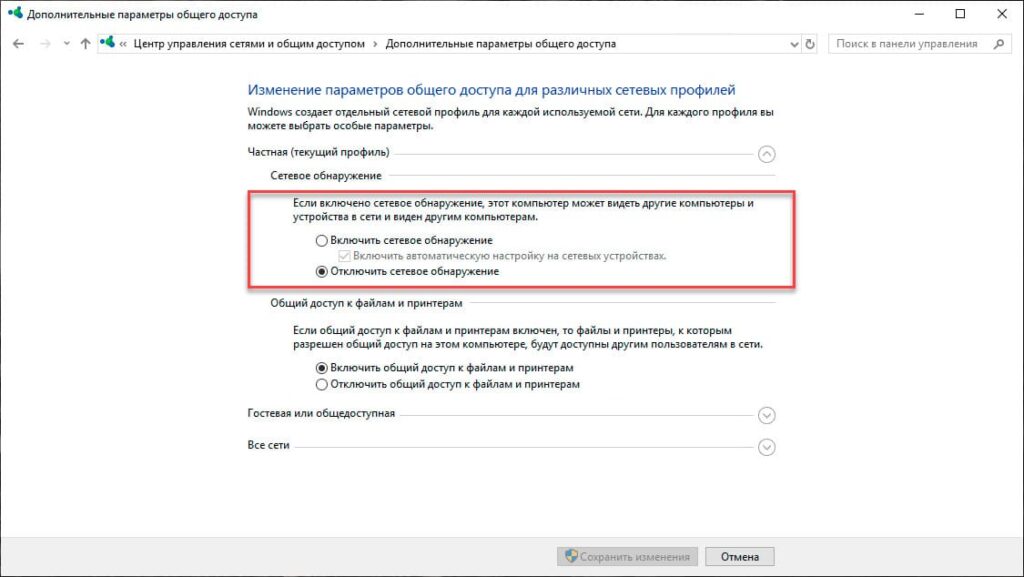
Шаг 3: Проверьте видимость ресурсов
После включения всех служб и активации сетевого обнаружения убедитесь, что компьютеры и устройства локальной сети видны. Попробуйте открыть Проводник и перейти в раздел Сеть.
Сетевое обнаружение в современных ОС Windows зависит от корректной настройки новых протоколов и служб. Следуя этой инструкции, вы сможете устранить проблему и обеспечить полноценную работу локальной сети.
Лицензионный ключ активации Windows Server от
Hi, how are you? Windows Server handles a protocol called Network Discovery. In fact, as its name indicates, it allows you to see or find other computers and network devices. Additionally, it allows other computers on the network to see the server. However, the system may fail to detect other computers on the network. This circumstance is burdensome since it can affect the normal development of the system. Consequently, let’s see how to activate network discovery in Windows Server 2019/2016
How to enable network detection in Windows Server 2019/2016.
Network discovery has three basic levels of configuration:
- Enable: This option allows the server to view other computers and devices on the network. In addition, let others see the active server
- Disable: This option prevents both seeing other devices on the network and others from seeing our server.
- Customized: With this option, we can adjust the settings associated with network discovery in order to allow only some of them.
In this opportunity, we will enable definitively the network detection in Windows Server 2019/2016. Well, if you’ve come this far, it’s because when you go to the file browser, the network detection has generated an error. But don’t worry, let’s see how we can fix this problem. First, it is necessary to enter the network settings. With this in mind, follow the next path: Control Panel>Network and Internet>Network and Sharing Center. Once there, please click on Change advanced sharing settings.

In the next window, display the Domain section. Once there, check the Enable network detection box. Then click on Save changes.

Now, go to the file browser and verify that devices are detected on the network.

Activate services to improve network detection.
It is our intention, that your Windows Server works in an optimal mode. Therefore, we will give you some tips to ensure the optimal functioning of network discovery. With that intention, it is necessary to activate some services. For them, from the Dashboard go to Tools and from there select Services.

Now locate a service called Function Discovery Resource Publication

Then double-click on the service. Now in the Startup Type, set it to Automatic. Finally, click on OK.

Now locate a service called SSDP Discovery.

Next double-click on the service. Now in the Startup Type, set it to Automatic. Finally, click on OK.

Then locate a service called UPnP Device Host.

Next double-click on the service. Now in the Startup Type, set it to Automatic. Finally, click on OK.

Conclusion
Thus, we have seen how to enable network discovery in Windows Server 2019/2016. This way it is possible to solve this problem in our server. Since it is important to check the network devices inside the system. Well, this is all for now. Before I say goodbye, I invite you to see our post about disabling automatic updates in Windows Server 2019. Feel free to share this post on your social networks. Also, let us know what topic you want us to develop. Bye!
— Advertisement —
Everything Linux, A.I, IT News, DataOps, Open Source and more delivered right to you.
Subscribe
«The best Linux newsletter on the web»
Современные ОС предусматривают современные подходы ко многим привычным вещам, отказываясь от многих устаревших технологий. С одной стороны это правильно, с другой — может вызвать и вызывает проблемы в переходный период. Поэтому системный администратор всегда должен интересоваться всеми нововведениями используемых систем, а также уметь применять их на практике. Здоровый консерватизм — это хорошо, но он не должен препятствовать прогрессу. Сегодня мы поговорим об одной часто встречающейся проблеме — не включается сетевое обнаружение в последних версиях Windows 10 и Windows Server.
Онлайн-курс по устройству компьютерных сетей
На углубленном курсе «Архитектура современных компьютерных сетей» вы с нуля научитесь работать с Wireshark и «под микроскопом» изучите работу сетевых протоколов. На протяжении курса надо будет выполнить более пятидесяти лабораторных работ в Wireshark.
Долгое время взаимоотношения систем семейства Windows c сетевой безопасностью были достаточно сложными. Ситуация начала меняться с выходом Windows XP, в которой появился встроенный брандмауэр, начиная с Vista были введены ограничения для учетных записей пользователей и произошло разделение подключенных сетей на домашние, рабочие и общественные.
Причиной этому стало широкое распространение интернета и широкополосных сетей, когда постоянное подключение к сети стало из роскоши нормой жизни. За ними последовало развитие домовых и личных сетей и сегодня практически каждое устройство так или иначе подключено к какой-либо сети c обязательным выходом в интернет. Это заставило по-новому посмотреть на вопросы безопасности, в частности в сторону ужесточения политик по умолчанию. Вторая проблема — это старые, уязвимые протоколы, многие из которых поддерживались в угоду совместимости, но дальнейшее их применение ставило серьезные проблемы безопасности, обусловленные самой архитектурой этих протоколов.
В современных ОС все сети делятся на частные и общедоступные, любая неизвестная сеть по умолчанию определяется как общедоступная и для нее включаются повышенные меры безопасности. Частные сети предполагают больший уровень доверия и позволяют включить Сетевое обнаружение, которое позволяет текущему узлу находить другие компьютеры в сети и быть видному самому. Ранее за этот функционал отвечал протокол NetBIOS over TCP/IP, но он не удовлетворяет современным требованиям безопасности и поэтому от его применения начали отказываться. На смену ему пришел новый протокол SSDP (Простой протокол обнаружения сервисов, Simple Service Discovery Protocol), который является частью более широкого протокола UPnP (Universal Plug and Play).
Новые протоколы позволяют сетевым устройствам не только обнаруживать и взаимодействовать друг с другом, но и самостоятельно конфигурировать активное сетевое оборудование, например, пробрасывать нужные порты на роутере.
Но вернемся к озвученной в заголовке проблеме. Достаточно часто можно столкнуться с ситуацией, когда сетевое обнаружение в системах Windows не хочет включаться. При этом нет никаких сообщений об ошибках, вы вроде бы включаете сетевое обнаружение, но оно все равно оказывается отключенным.

Причина такого поведения заключается в том, что старые службы (NetBIOS over TCP/IP) оказываются выключенными, а новые (SSDP и прочие) не включенными. Чтобы решить данную проблему нужно включить автоматический запуск и запустить в указанном порядке следующие службы:
- Обнаружение SSDP — включает поддержку протокола SSDP
- Узел универсальных PNP-устройств — включает поддержку UPnP
- Хост поставщика функции обнаружения — отвечает за обнаружение других устройств в локальной сети
- Публикация ресурсов обнаружения функции — обеспечивает видимость компьютера в локальной сети
Также удостоверьтесь что у вас работает и настроена на автоматический запуск служба:
- DNS-клиент

Теперь можно включить сетевое обнаружение и удостовериться что вам доступны ресурсы локальной сети.
Онлайн-курс по устройству компьютерных сетей
На углубленном курсе «Архитектура современных компьютерных сетей» вы с нуля научитесь работать с Wireshark и «под микроскопом» изучите работу сетевых протоколов. На протяжении курса надо будет выполнить более пятидесяти лабораторных работ в Wireshark.
В продолжении вопроса «не сохраняется сетевое обнаружение в дополнительных параметрах общего доступа»
1. Работаю год на windows server 2022, до 01.07.22 без проблем, обновление 2022 поймал в январе.
2. 01.07.22 после перезагрузки сервера потерял удаленный доступ к нему (локально и из внешней сети). IP виден,т.е. сервер в сети.
3. Вот это делал и с Брандмауром переключался.
DNS-клиент
Публикация ресурсов обнаружения функции
Обнаружение SSDP
Узел универсальных PNP-устройств
4. Понял что причина в отсутсвии службы «Узел универсальных PNP-устройств» вообще, т.е. не вкл/выкл, а вообще нет в списке служб.
Отсюда вопросы:
1. Возможно ли скачать службу и установить?
2. Могло ли повлиять обновление до server2022 (хотя понимаю что с января после обновы месяца было более 20 перезагрузок, проблем не было)
3. Не верю конечно, но все же..Майкрософт пугало санкциями… может рубанули как то ?
