Консоль редактора локальных групповых политик в Windows (gpedit.msc) используется для тонкой настройки параметров Windows.
Gpedit.msc
– это стандартная MMC оснастка, доступная во всех версиях Windows (Pro/Enterprise/Education), кроме домашних редакций (Home/Single Language). В этой статье мы рассмотрим особенности использования локального редактора GPO, а также способы установить и запустить gpedit.msc в домашних редакциях Windows 10 и Windows 11 Home.
Содержание:
- Настройка Windows с помощью редактора локальных групповых политик
- Установка редактора локальной политики gpedit.msc в Windows 10/11 Домашняя
Настройка Windows с помощью редактора локальных групповых политик
Чтобы запустить редактор локальных групповых политик в Windows, нужно выполнить команду
gpedit.msc

Доступные настройки в консоли редактора локальной GPO представлены в виде древовидной структуры и разделены на две секции:
- Параметры компьютера (Computer Configuration) – глобальные настройки ОС Windows и компонентов. Вносят изменения в раздел реестра HKEY_LOCAL_MACHINE (HKLM)
- Параметры пользователей (User configuration) – настройки, которые применяются для пользователей компьютера. Изменения вносятся в ветку реестра пользователя HKEY_CURRENT_USER (HKCU)

В редакторе GPO содержится несколько тысяч настроек Windows, которые расположены в стройной иерархии, имеют подробное описание и предлагают для выбора предопределенные опции настройки.
В каждой секции есть по три подраздела:
- Software Settings
- Windows Settings — здесь расположены основные настройки безопасности Windows (в том числе настройки политики паролей, блокировки аккаунтов, политики аудита, назначения прав пользователей)
- Administrative Templates – настройки различных компонентов и подсистем Windows. Здесь доступны как стандартные административные шаблоны Windows, так и дополнительно установленные ADMX шаблоны групповых политик (например, admx шаблоны для управления программами из пакета MS Office или шаблоны для Google Chrome)
Чтобы изменить любой параметр GPO в консоли, нужно найти раздел, в котором он находится и открыть его настройки в правой панели.
По умолчанию все параметры в разделе административных шаблонов не настроены (Not configured). У большинства настроек GPO доступно есть всего три параметра: Enabled/Disabled/Not configured. По умолчанию все политики не заданы. Вы можете включить или отключить параметр, выбрав Enabled или Disabled, и нажав OK.Если вы хотите вернуть стандартное значение настройки, выберите Not Configured.

У некоторых настроек GPO можно задать дополнительные параметры, которые можно настроить в секции Options. Например, чтобы задать файл обоев рабочего стола через GPO, нужно включить политику (Enabled), указать путь к файлу с рисунков в поле и выбрать стиль рисунка.

В поле Help доступно детальное описание каждого параметра GPO. В поле Supported on указаны версий Windows, для которых данная политика применяется. Например, At least Windows 10 означает, что политика применима только к Windows 10/11 и Windows Server 2016/2019/2022. Данный параметр не будет работать на Windows 8.1 или 7.
Настройки, заданные в редакторе gpedit.msc имеют высокий приоритет и перезаписывают любые настройки, заданные пользователем или администратором в графическом интерфейсе Windows или в панели управления.
Редактор локальной GPO хранит настройки примененных параметров в registry.pol файлах в каталогах
-
%SystemRoot%\System32\GroupPolicy
– политики компьютера -
%SystemRoot%\System32\GroupPolicyUsers
– политики пользователя
Если вы удалите файлы из этих папок, вы сбросите все настройки локальных политик на значения по-умолчанию (Not configured).
В ADMX файлах GPO определяются параметры реестра и их значения, в которые нужно внести изменения. Поэтому фактически, когда вы включили той или иной параметр реестра, обработчик групповых политики внесет изменения в реестр.
Соответствия между названия параметров политик и ключами реестра описываются в Excel документе Windows11andWindowsServer2019PolicySettings—23H2.xlsx, доступном для загрузки с сайта Microsoft. Актуальная версия справочника — Group Policy Settings Reference Spreadsheet for Windows 11 2023 Update 23H2, https://www.microsoft.com/en-us/download/details.aspx?id=105668
Установка редактора локальной политики gpedit.msc в Windows 10/11 Домашняя
Консоль редактора локальной GPO отсутствует в домашних редакциях Windows (Home и Single Language). При попытке открыть MMC консоль редактора, появится ошибка:
Не удается найти gpedit.msc. Проверьте, правильно ли указано имя и повторите попытку.

Есть обходной недокументированный способ установки редактора gpedit.msc в Windows 10 или 11 Home из хранилища пакетов Windows. Откройте командную строку (cmd.exe) с правами администратора и выполните две следующие команды:
FOR %F IN ("%SystemRoot%\servicing\Packages\Microsoft-Windows-GroupPolicy-ClientTools-Package~*.mum") DO (DISM /Online /NoRestart /Add-Package:"%F")
FOR %F IN ("%SystemRoot%\servicing\Packages\Microsoft-Windows-GroupPolicy-ClientExtensions-Package~*.mum") DO (DISM /Online /NoRestart /Add-Package:"%F")

DISM выполните установку пакетов ClientTools и ClientExtensions из внутреннего хранилища Windows. Если у вас установлен другой язык, например русский, также будут установлены пакеты с ru-RU:
Теперь вы сможете запустить консоль gpedit.msc в домашней версии Windows.

Однако, после редактирования политик, настройки сразу не будут применяться к реестру, как в Pro/Enterprise редакции. Здесь не поможет ни выполнение команды gpupdate /force, ни перезагрузка компьютера. Дело в том, что домашней редакции Windows отсутствует обработчик GPO, который применяет настройки из registry.pol файла в реестр. Для автоматического применения GPO придется обновить редакцию Windows с Home до Pro, но это не всегда возможно.
К счастью, есть обходной способ применения настроек GPO в Windows Home с помощью сторонней утилиты Policy Plus (https://github.com/Fleex255/PolicyPlus). Policy Plus – это альтернативный редактор GPO для Windows. Он позволяет редактировать настройки локальной GPO без использования консоли gpedit.

Чтобы применить настройки из локальных групповых политики из POL файлов, закройте MMC оснастку gpedit.msc и выберите в Policy plus параметр File -> Save Policy.
Должно появится сообщение:
User policies: saved to disk and applied diff to Registry. Computer policies: saved to disk and applied diff to Registry.

Инструкция по возврату опций «Завершение работы», «Перезагрузка», «Сон» и «Гибернация» в меню завершения работы Windows 11 или 10.
Поставьте свежие драйверы материнской платы настольного ПК или чипсета ноутбука
Содержание
- Поставьте свежие драйверы материнской платы настольного ПК или чипсета ноутбука
- Возвращение опций завершения работы Windows 10 или 11 в редакторе локальной групповой политики
- Нет доступных вариантов управления электропитанием — исправим в редакторе реестра
- Избавляем компьютер от ошибок
- Сбрасываем схемы электропитания настольного ПК или ноутбука с Windows
- Исправляем поврежденные системные файлы
- Возвращаем параметры завершения работы Windows в локальной политике безопасности
Открываем меню завершения работы Windows 11 или 10. Нет привычных пунктов для перезагрузки, выключения, перехода в режимы сна или гибернации. Нажимаем на кнопку питания — ОС сообщает: «Нет доступных вариантов управления электропитанием».

Ситуации относятся к типичным проблемам пользователя ПК. Решаемо — рассмотрим методы исправления ошибки. Убедитесь в том, что на компьютере установлены драйвера чипсета. Если нет — скачайте с официального сайта производителя ноутбука или «материнки» и поставьте. Для вашей модели предусмотрено отдельное ПО (драйвер) управления электропитанием — также установите. После установки новых драйверов «глюки» компьютера порой попускает — устраняются неполадки и ошибки.
Не исключено, что причина в локальных групповых политиках. Могли быть установлены значения параметров, которые запрещают показ опций в меню завершения работы ОС. Вернем пункты в меню. В Домашней — только через редактор реестра. В Корпоративной или Профессиональной доступен продвинутый инструмент настройки — редактор локальной групповой политики.
Возвращение опций завершения работы Windows 10 или 11 в редакторе локальной групповой политики
Одновременно нажмите клавиши Win + R, чтобы открыть окно «Выполнить» (Run). Напечатайте gpedit.msc в строке «Открыть:». Кликните по «ОК» в нижней части диалогового окна, чтобы запустить «Редактор локальной групповой политики».

В левой панели окна перейдите в категорию:
Конфигурация компьютера — Административные шаблоны — Меню «Пуск» и панель задач.
Убедитесь, что опция «Удалить команды Завершение работы, Перезагрузка, Сон, Гибернация и запретить доступ к ним» в правой панели не активна. Если в столбце «Состояние» проставлено значение «Включена» — значит активна и пункты не отображаются.

Необходимо дезактивировать. Дважды кликните по имени данной локальной групповой политики. В новом окне выберите «Отключено» или «Не задано». Последовательно нажмите кнопки «Применить» и «ОК» в нижней части окна.

Проверьте — новое значение должно отображаться в столбце «Состояние» для данной опции.

Проверьте меню завершения работы. В большинстве случаев пункты вернулись в меню. И перезапуск Windows не требуется.
В Домашней (Home) версии Windows 11 или 10 нет утилиты «Редактор локальной групповой политики». Будем действовать через редактор реестра (regedit).
Нет доступных вариантов управления электропитанием — исправим в редакторе реестра
Одновременно нажмите клавиши Win + R — откроется окно «Выполнить» для ввода команд. Далее напечатайте regedit.exe в строке «Открыть:». Кликните по кнопке «ОК», чтобы открыть редактор реестра ОС Windows.

В левой панели редактора реестра откройте ветку:
HKEY_LOCAL_MACHINE\Software\Microsoft\Windows\CurrentVersion\Policies\Explorer
Проверьте наличие в правой панели параметра HidePowerOptions. Отсутствует — нормально, ничего не делаем. Если данный параметр есть, причем со значением 1 — причина ошибки найдена. Дважды кликните по HidePowerOptions. Активен — опции питания будут скрыты.

Дважды кликните мышью по HidePowerOptions. Присвойте данному параметру значение 0.

Проверьте. Если значение нулевое — параметр HidePowerOptions не активен. Опции питания больше не скрыты — станут отображаться в меню.

Откройте в левой панели окна ветку:
HKEY_CURRENT_USER\Software\Microsoft\Windows\CurrentVersion\Policies\Explorer
Проверьте параметр NoClose в правой панели. Если такого параметра нет или значение нулевое — ничего делать не надо. Если 1 — поменяйте на 0 или удалите данный параметр.

Внесенные изменения обычно вступают в силу без перезагрузки ноутбука или настольного ПК. Проверьте — откройте меню завершения работы Windows 10 или 11. Если опции «Завершение работы», «Перезагрузка», «Сон» и «Гибернация» на своих местах — проблема решена. Режимы сна и гибернации более актуальны для ноута. Экономят батарею — увеличивают автономность.
Не используем — погружаем лэптоп в сон. Настольному ПК зачастую достаточно базовых опций — выключения и перезагрузки.

Избавляем компьютер от ошибок
В процессе работы могли быть повреждены системные файлы. Установлены неподходящие параметры. Итог — различные сбои. И «неправильное поведение» операционной системы. В том числе — пустое меню завершения работы Windows 10 или 11. Пробуем вернуть функциональность программному обеспечению. Применим встроенные в ОС средства.
Сбрасываем схемы электропитания настольного ПК или ноутбука с Windows
Редактор реестра или локальной групповой политики не помог — прибегнем к помощи команды сброса схем электропитания ОС Windows. Откройте командную строку Windows 11 или 10. Запустите поиск — нажмите значок-«лупу» на панели задач. Введите:
командная строка
Кликните правой кнопкой мыши по найденному приложению «Командная строка». Выберите «Запуск от имени администратора» в контекстном меню.

Напечатайте команду:
powercfg -restoredefaultschemes
Нажмите Enter на клавиатуре. Схемы электропитания будут возвращены к состоянию по умолчанию.

Исправляем поврежденные системные файлы
Поврежденные файлы зачастую становятся причиной многих проблем на вашем ПК с Windows. В том числе проблем с питанием. Могут быть испорчены по разным причинам, в том числе из-за вируса на ноутбуке или стационарном ПК. В Windows интегрирован инструмент восстановления целостности файлов. Вернитесь в командную строку, как показано выше. Введите команду sfc /scannow и нажмите Enter.

Системная утилита найдет и исправит поврежденные файлы.
Возвращаем параметры завершения работы Windows в локальной политике безопасности
Кликните правой кнопкой мыши по «Пуску». Выберите пункт «Выполнить» из меню.

Напечатайте secpol.msc в строке «Открыть:». Кликните по кнопке «ОК», которая находится внизу.

Откроется «Локальная политика безопасности». В левой панели окна откройте «папку»:
«Локальные политики» — «Назначение прав пользователя»
Проверьте параметр «Завершение работы системы». Убедитесь, что отмечены «Администраторы», «Пользователи», «Операторы архива».

Если нет — дважды кликните по данной опции. В окне «Свойства: Завершение работы системы» добавьте недостающие группы пользователей в список. Кликните по «Применить», а затем «ОК» — изменения вступят в силу.

Бывает, что ошибка проявилась в определенный момент. А раньше пункты меню завершения работы присутствовали — вернитесь к ранее сохраненной точке восстановления. Читайте о точках восстановления Windows:
Верните параметры ОС ко времени, когда Windows была полностью работоспособна. Порой опции завершения работы ОС доступны с экрана блокировки. Убедитесь — нажмите Win + L на клавиатуре для блокировки устройства с Windows. Решением проблемы подчас становится создание нового пользователя Windows 11 или 10.
Случалось, что меню выключения Windows становилось пустым? Напишите как исправили в комментариях.
Некоторые параметры задает системный администратор в параметрах электропитания — как исправить?
Открыв параметры электропитания в панели управления для изменения или настройки схемы электропитания пользователи могут столкнуться с тем, что часть настроек не активны и отображается уведомление «Некоторые параметры задает системный администратор».
В этой инструкции о том, как вернуть возможность настройки параметров электропитания, отключения дисплея, действий кнопок питания и закрытия крышки ноутбука, если они не доступны.
Редактор локальной групповой политики

Сообщение «Некоторые параметры задает системный администратор» говорит о том, что часть параметров, которые вы обычно настраиваете в параметрах электропитания вручную, были изменены с помощью соответствующих политик — в редакторе локальной групповой политики, редакторе реестра, в некоторых случаях — сторонними программами.

Чтобы вернуть контроль над этими параметрами, следует отключить (удалить) заданные политики. В Windows 11 и 10 редакций Pro и Enterprise сделать это можно в редакторе локальной групповой политики:
- Нажмите клавиши Win+R на клавиатуре, введите gpedit.msc и нажмите Enter.
- В открывшемся редакторе локальной групповой политики перейдите к разделу Конфигурация компьютера — Административные шаблоны — Система — Управление электропитанием.
- Изучите состояние политик в этом разделе (включая вложенные папки). По умолчанию они должны быть в состоянии «Не задана».
- Если для каких-то из политик значение отличается от «Не задана», дважды нажмите по такой политики, измените её состояние на «Не задано», примените настройки. Повторите для остальных измененных политик.
Для вступления изменений в силу может потребоваться перезагрузка компьютера.
Редактор реестра
Независимо от установленной редакции Windows вы можете использовать редактор реестра для удаления настроенных политик управления электропитанием:
- Нажмите клавиши Win+R, введите regedit и нажмите Enter.
- Перейдите в раздел реестра
HKEY_LOCAL_MACHINE\SOFTWARE\Policies\Microsoft
- При наличии подраздела с именем Power в нём, нажмите по нему правой кнопкой мыши и удалите его.
Как и в предыдущем случае, может потребоваться перезагрузка компьютера, чтобы настройки в параметрах электропитания стали доступными.
Некоторые дополнительные нюансы, которые могут быть полезными в контексте решения рассматриваемой проблемы:
- Если после выполнения указанных действий соответствующие политики снова появляются, обычно это говорит о том, что на компьютере работает какая-то программа для управления электропитанием или оптимизации системы — изучите настройки соответствующей программы.
- Если, помимо описанной проблемы, у вас изменились или исчезли нужные схемы электропитания, вы можете сбросить их с помощью следующей команды, запущенной в командной строке от имени администратора:
powercfg -restoredefaultschemes
Надеюсь, инструкция была полезной. Если же вопросы остались, вы можете задать их в комментариях ниже, возможно, решение найдётся.
1. В меню «Пуск» введите в поиске «group» и вы увидите «Edit group policy», затем нажмите на нее (или Win+R → gpedit.msc → Выполнить).
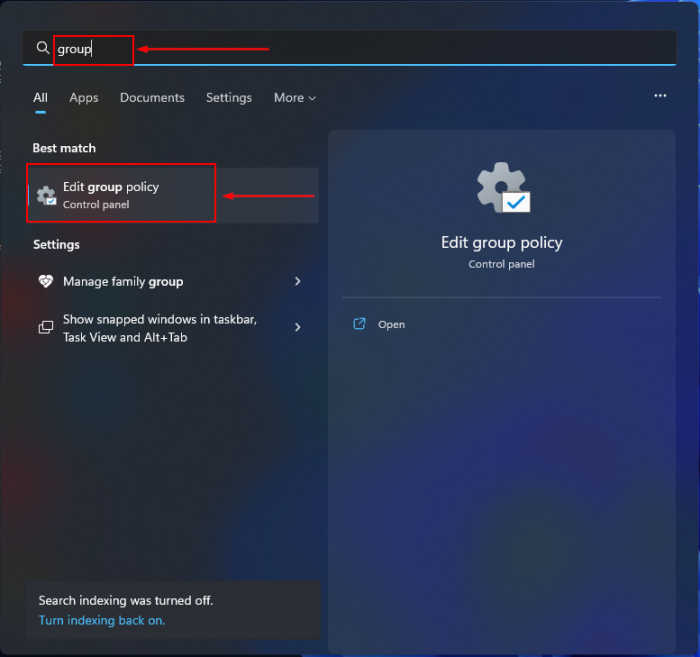
2. Далее идем в “Конфигурация компьютера > Конфигурация Windows > параметры безопасности > Локальные политики > Назначение прав пользователя > Завершение работы системы”.
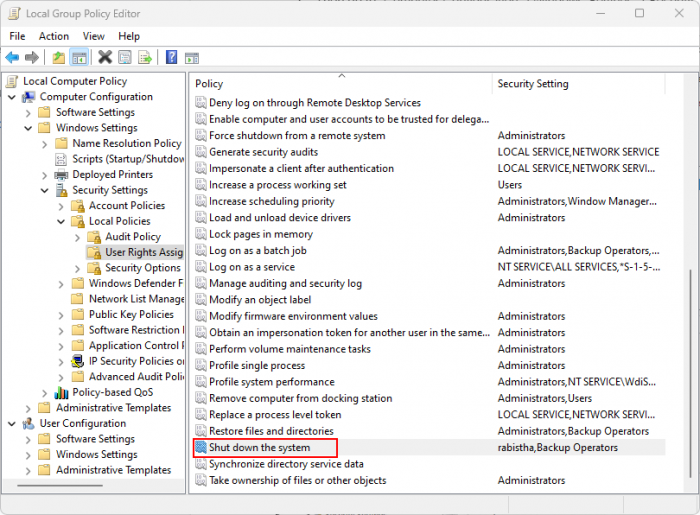
3. Двойной щелчок по “Завершение работы системы” и удалите пользователей или группы пользователей, которым вы не хотите показывать элементы управления питанием.
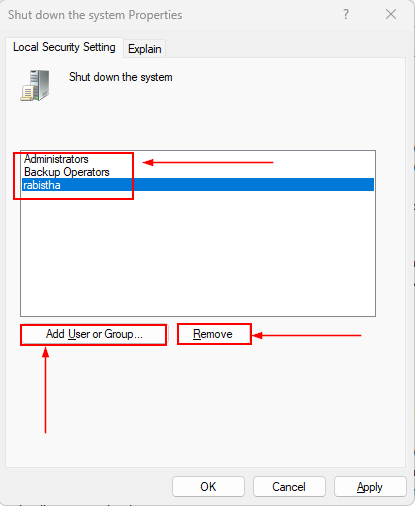
4. Вы также можете добавить определенных пользователей в этот список, чтобы показать элементы управления питанием.
5. Теперь только учетные записи администраторов и пользователя «rabistha» смогут видеть управление питанием в меню «Пуск».
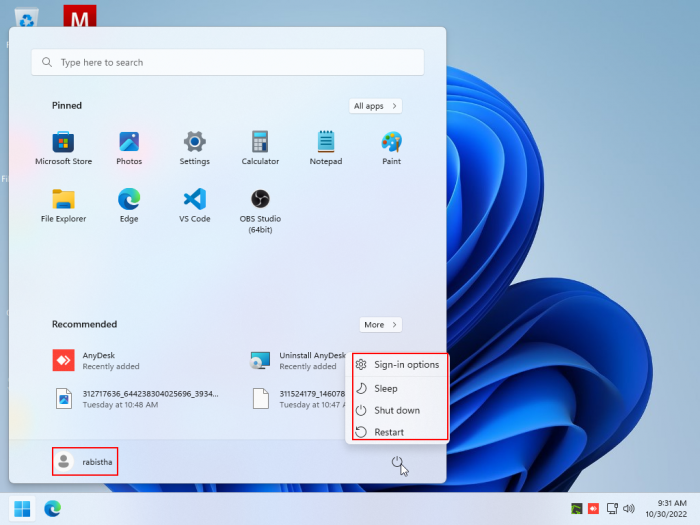
6. Любой другой пользователь, который не является администратором или пользователем «rabistha», не будет видеть элементы управления питанием.
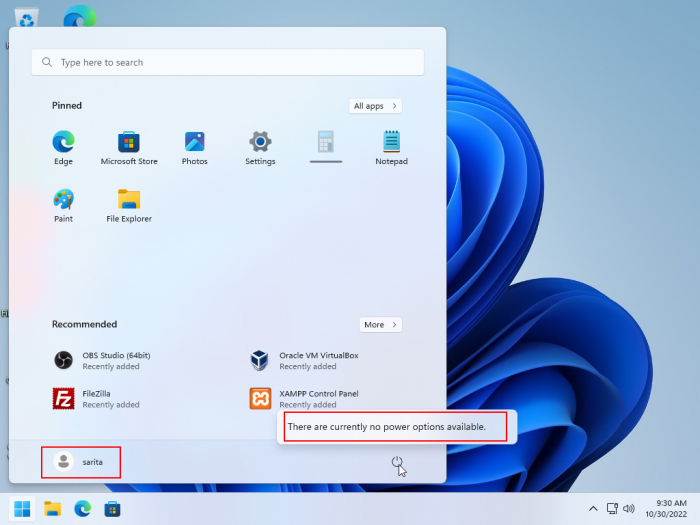
Этот метод только скрывает/отключает управление питанием в меню «Пуск». Они по-прежнему могут выключить или перезагрузить компьютер из командной строки.
1. На рабочем столе нажмите WIN + R, чтобы открыть диалоговое окно «Выполнить», затем введите «mmc» и нажмите кнопку «ОК».
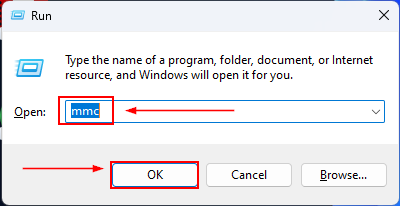
2. Щелкните меню «Файл» и выберите «Добавить или удалить оснастку».
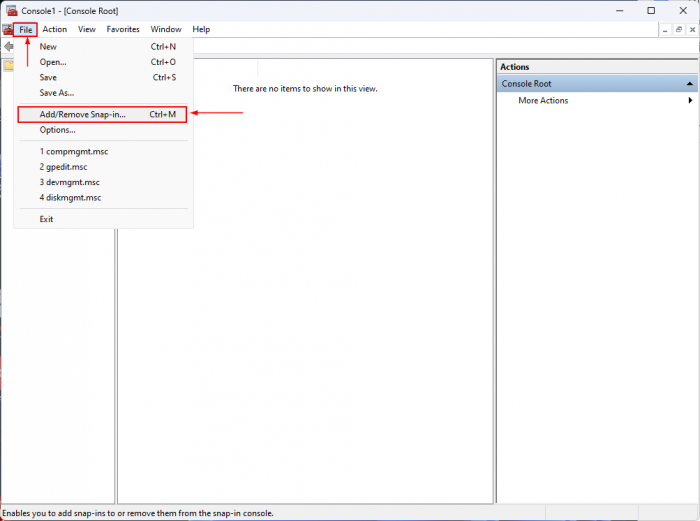
3. В окне «Добавление и удаление оснасток» выберите «Редактор объектов групповой политики», а затем нажмите кнопку «Добавить».
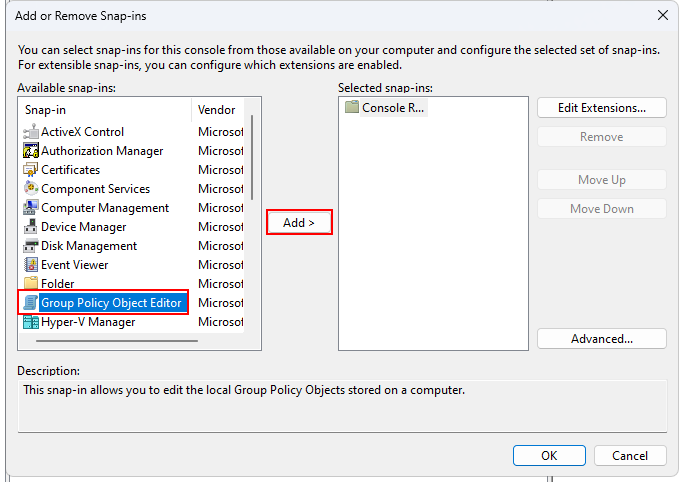
4. В окне “Выбор объекта групповой политики” нажмите кнопку “Обзор”.
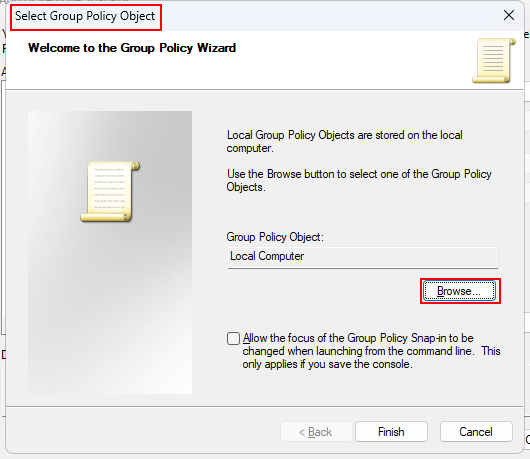
5. В окне «Поиск объекта групповой политики» перейдите на вкладку «Пользователи», затем выберите «Не администраторы», нажмите кнопку «ОК».
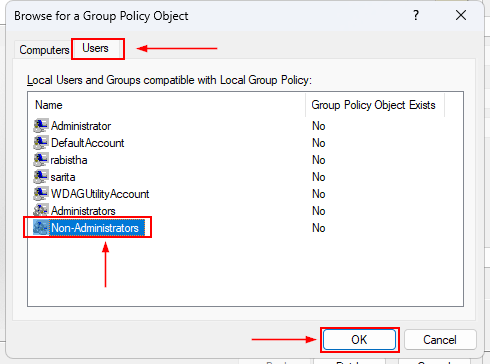
6. В окне “Выбор объекта групповой политики” нажмите кнопку «Готово».
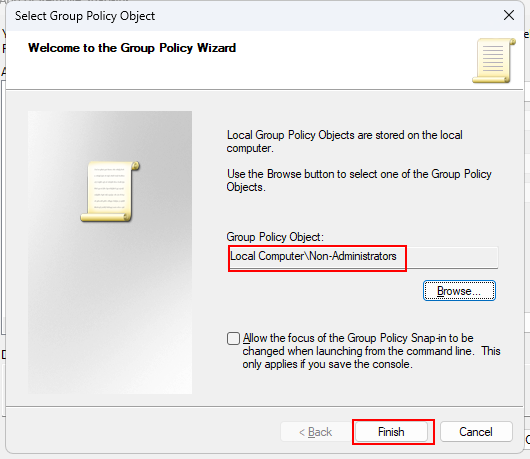
7. В окне «Добавление и удаление оснасток» будет выбран объект групповой политики «Не администратор», нажмите кнопку «ОК», чтобы закрыть окно.
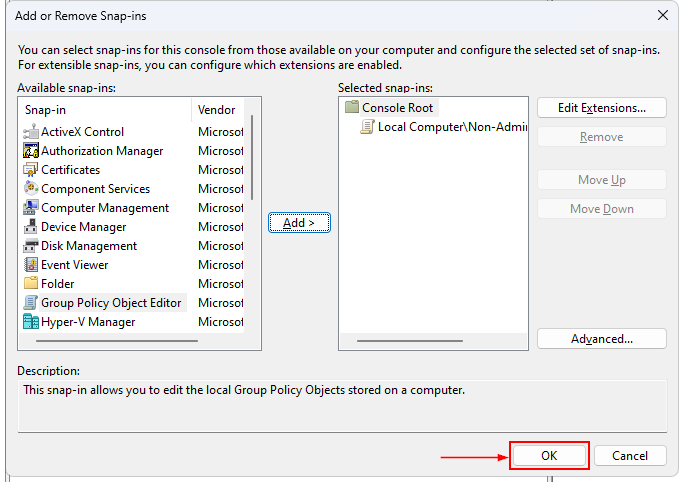
8. Теперь из консоли управления перейдите в политику “Локальный компьютер\Не администраторы” > Конфигурация пользователя > Дминистративные шаблоны > Меню «Пуск» и панель задач и найдите “Удалить и запретить доступ к командам «Завершение работы», «Перезагрузка», «Сон» и «Гибернация и запрет доступа к ним».
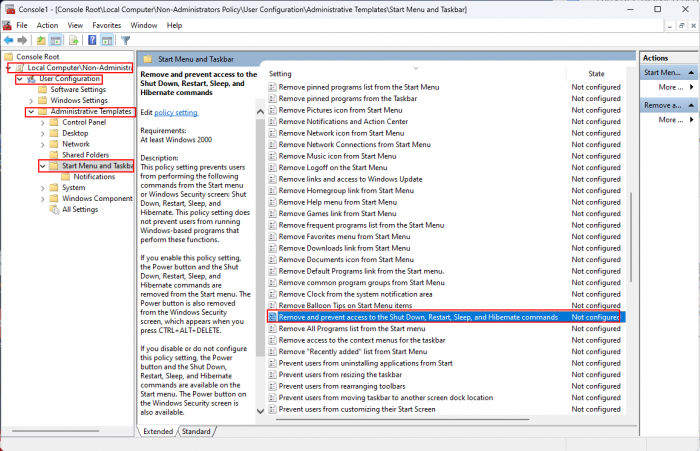
9. Двойной щелчок по данному свойству и там выбрать “Включено” затем кнопка «ОК».
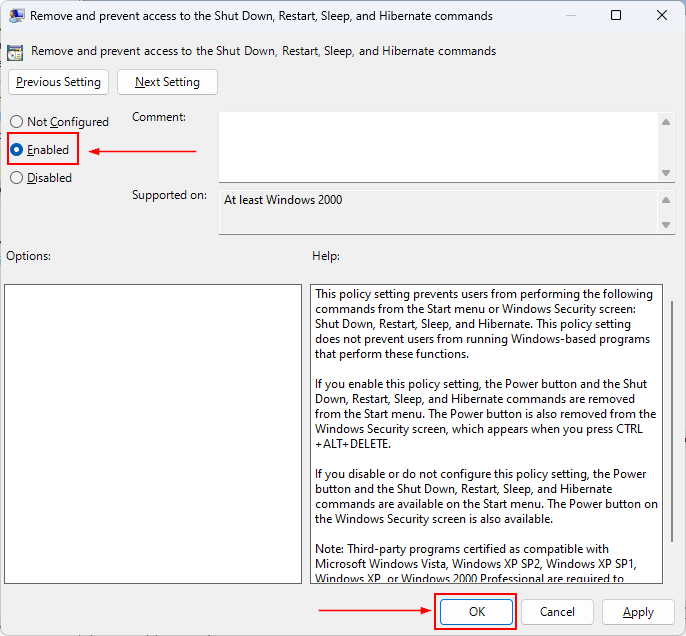
Этот параметр политики запрещает пользователям выполнять следующие команды в меню «Пуск» или на экране «Безопасность Windows»: «Завершение работы», «Перезагрузка», «Спящий режим» и «Гибернация». Этот параметр политики не запрещает пользователям запускать программы для Windows, выполняющие эти функции. Если вы включите этот параметр политики, кнопка «Питание» и команды «Завершение работы», «Перезагрузка», «Спящий режим» и «Гибернация» будут удалены из меню «Пуск». Кнопка питания также будет удалена с экрана безопасности Windows, который появляется при нажатии CTRL+ALT+DELETE.
1. Скачайте файл reg, чтобы отключить управление питанием на экране блокировки и извлеките его на рабочий стол.
2. После извлечения дважды щелкните по файлу “shutdownwithoutlogin.reg” а затем нажмите кнопку «Да», чтобы объединить его с реестром.
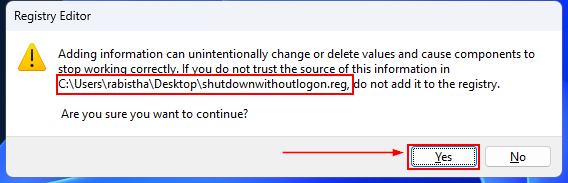
3. После этого нажмите кнопку «Да», чтобы закрыть диалоговое окно.
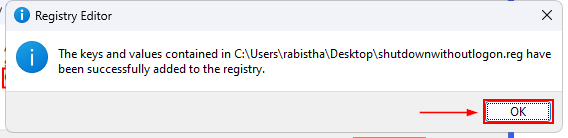
4. Теперь перезапустите или выйдите из учетной записи пользователя, и на экране входа в систему или экране блокировки элементы управления питанием будут недоступны.
Это не только поможет вам снизить вероятность того, что кто-то случайно выключит ваш компьютер, но и минимизирует вероятность того, что вы потеряете данные из несохраненной работы, когда ваш ПК заблокирован. В любой момент вы можете отменить изменения, объединив один раз “enable-shutdownwithoutlogin.reg” и перезагрузив ваше устройство.
One of the new feature of Group Policy Preferences in Windows 7 and Windows Server 2008 R2 is support for configuring power plans using preferences for Windows Vista and later (see Image 1). You used to be able to control power management in Vista using native policies however the advanced targeting of preferences now enables lot of new scenarios with power savings. AWSOME!
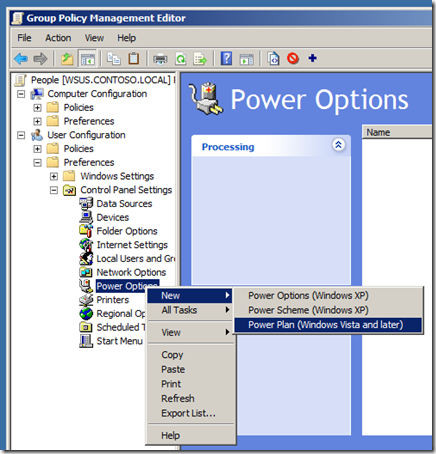
Image 1. Creating a new Windows Vista and Later Power Plan
One of the really neat things that you can do with Group Policy Preferences (GPP’s) and Targeting is change the power scheme of a computer based on the time of the day and the day of the week. This allows you to apply more aggressive power plans to your workstations after hours but then then back off during the day when people are working. Even though that Windows Vista (and Windows 7) support adaptive display time out which backs off the screen saver timeout when a user is still sitting at a computer but not actively using it they still have to wake up the computer by before the timeout started to back off. Applying the less aggressive power plan during working hours means that the user is less likely to have to keep waking up their computer in the first place as you have configured longer time out values.
Now if this sounds familiar you’d be right as I did demo some of this during my TechEd Australia Group Policies session that I did with Lilia Gutnik and it is similar to the TechNet Edge video by Michael Kleef and Mark Gray. But in this article I am going to diving a lot deeper than my demo or in the TechNet Edge video.
So before we talk about how to do this first lets go over what we are trying to achieve. We are assuming you manage a fleet of workstations that are only used during standard business hours and afterhours you want the computers to go to use as little as power as possible. You want to apply different power plans to the computers not only based on the day of the week but also the time of the day to make sure you get maximum possible power savings (see Image 2).
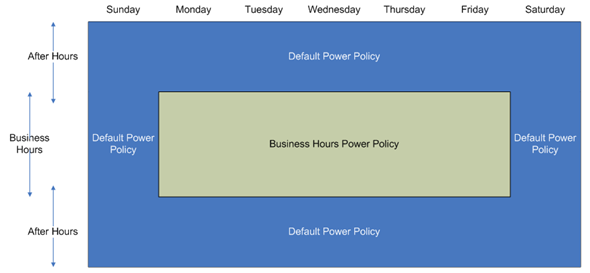
Image 2. Example power plan timetable
So to do this we setup two separate power plans, with one that is applied by default all the time and the other one that will take precedence and apply during business hours.
How to setup the Default Power Plan Policy
Step 1. Create a Power Plan under the User Configuration option of a GPO that has has aggressive power savings configured without any targeting other than being applied to all the users you want to control the power plans. I will leave the exact details of the power plan up to you but I will recommend that if you are going to set the “Sleep†timeout for Windows Vista (or greater) then make sure you also enable the “Allow hybrid sleep†option (even on your desktops) (see Image 3.) as this will protect your computers from data loss if you lose power to your office environment afterhours.
Image 3. Enable hybrid sleep mode
Step 2. Rename the item to be called something like “Default Power Plan†(see Image 4) and also make sure that it is always set to order number one.
WARNING – If you do this make sure you either immediately disable the item (tool bar > red circle “disable this itemâ€) or setup the Business Hours Power Plan straight away so that you don’t start shutting down all your computer during the middle of the day.
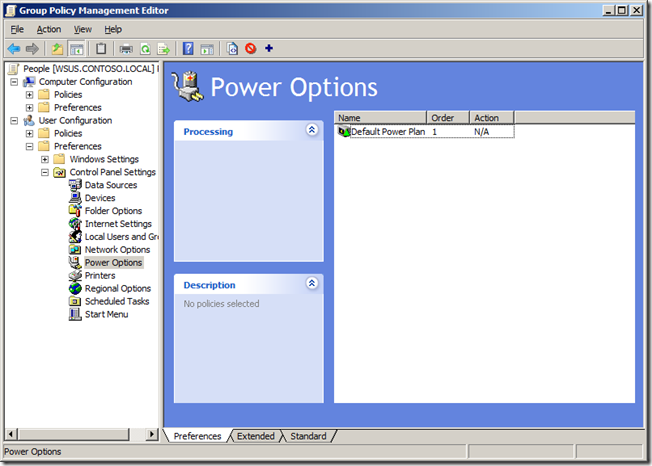
Image 4. Default Power Plan at Order 1
How to setup the Business Hours Power Plan Policy
Step 3. Create another Power Plan setting item called “Business Hours Power Plan†(see Image 5.) making sure it is lower order than the default power plan. Again I will leave the exact settings up to you but this one should be less aggressive than your default power plan.
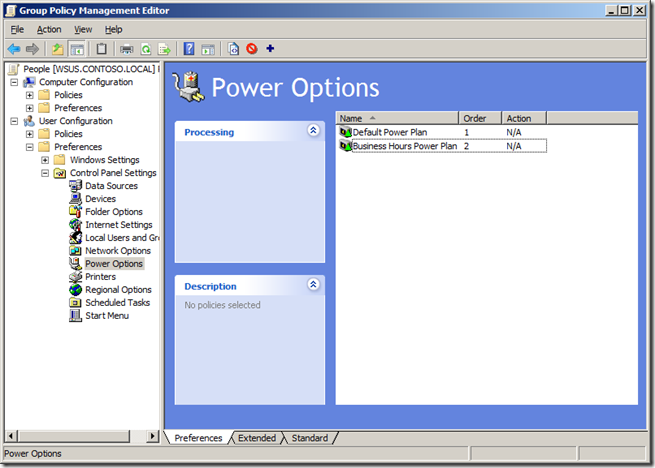
Image 5. Business Hours Power Plan
Step 4. Now go into the properties of the “Business Hours Power Planâ€
Step 5. Click on the Common Tab and tick “Item-Level Targetingâ€
Step 6. Click on the targeting button
First of all we are going to create a collection that will target the Business House Power Plan to only the weekdays of the week.
Step 7. In the targeting Editor click on “Add Collection†(see Image 6.)
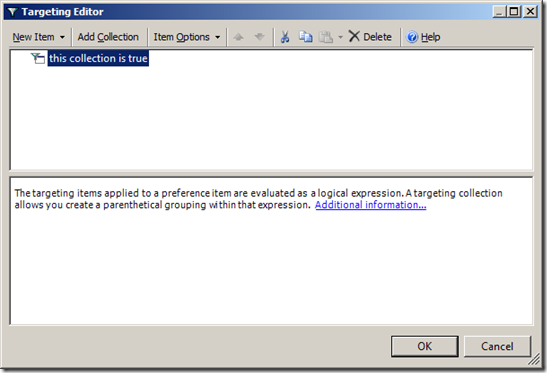
Image 6. Creating a targeting collection
Step 8. Click on the “New Item†and then click on “Date Match†(see Image 7 & 8.)
Image 7. Creating a Date Match rule
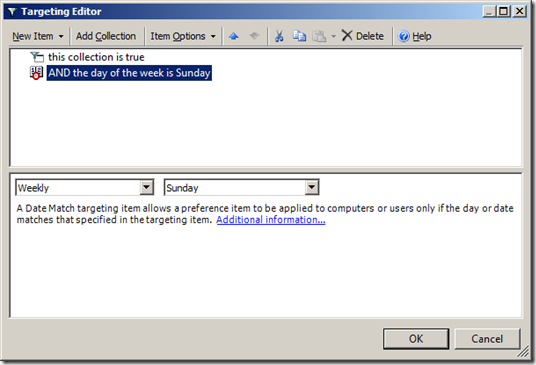
Image 8. Date match rule before being dragged into a Collection
Step 9. Now you will need to drag the “AND the day of the week is Sunday†onto the “the collection is true†and change the day to “Monday†(see Image 9.)
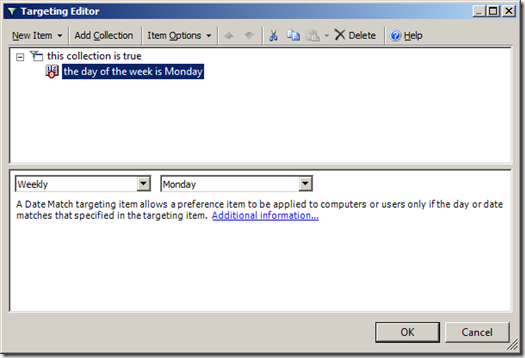
Image 9. Date Match rule after being dragged in the collection.
Step 10. Now make sure that “the day of the week is Monday†is highlighted and click CTRL-C once and CTRL-V four times to copy and paste the date match rule once for each weekday (see Image 10).
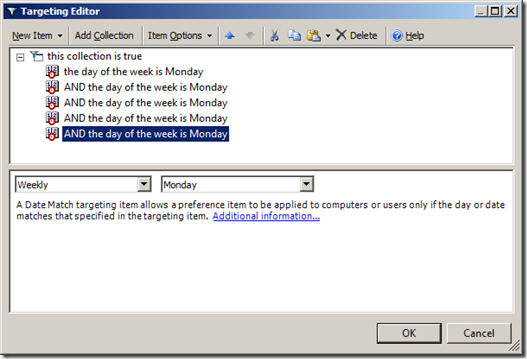
Image 10. Five date match rules in one collection
Step 11. Now click on each of the “AND the day of the week is Monday†and press F6 to change each date match rule from and “AND†to a “OR†and then change the days to Tuesday , Wednesday, Thursday and Friday (see Image 11).
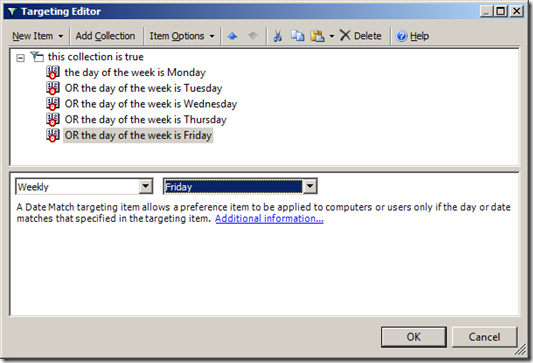
Image 11. Data Range Collection configured to apply only during weekdays
Now we will add a Time Range option that will refine when we target the Business House Power Plan to just working hours of the weekdays.
Step 12. Click on the “this collection is true†and then click on “New Item†and then click on “Time Range†(see Image 12).
Image 12. Adding Time Range to targeting
Step 13. Now configured the time range to when during the day you want to Business Hours Power Plan to apply (see Image 13).
Note – Make sure you allow for the policy refresh interval (default 90 minutes with a 20% random offset) when configuring the start and end time. This means you might want to start applying the policy 2 hours before the start of business (e.g. 6:30am) to make sure all the computers are configured with the Business Hours Power Plan before people login in the morning (e.g. 8:30am).
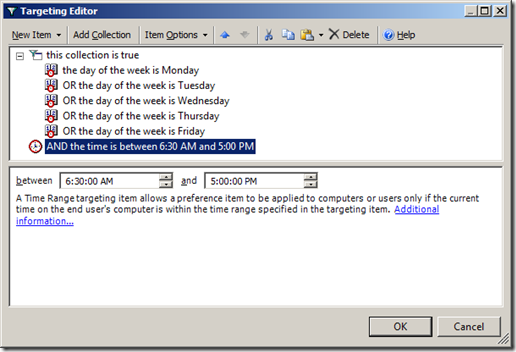
Image 13. Targeting configured with Date Range collection and a Time Range
Now you have configured a Group Policy Preference to apply less aggressive power plans to your computer during business hours while still having more aggressive power plans applied after hours.
Other Option – More user Control
In the example above we just modified the “Balanced†power plan setting when we wanted to make changes to the power settings. If you did not want to give your users some more control and not force specific power plans you could just select the “High performance“ plan and tick “Set as the active power plan†for the Business Hours Power Plan (see Image 14) and the “Power Saver†plan as active in the Default Power plan (see Image 15).
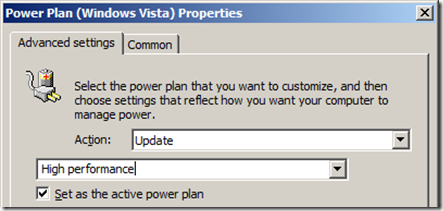
Image 14. Setting the High Performance plan as active
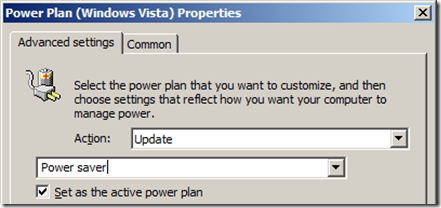
Image 15. Setting the Power Saver plan as active
This way your users can still configure each of the power plans to their own preference but you will still make sure that the “Power Saver†plan will be applied to your computers after hours. However as you are only setting which plan is active then your users could get around the power plan as by configure both plans to never time out thus negating the benefit of any of the plan’s.
Other Options – Less aggressive Default Power Plan
You may also want to set the default power policy to be less aggressive by default and then apply the aggressive power as the second item in the list using a little more complicated targeting (see Image 16). The advantage of this method is you can easily turn off the aggressive power savings plan when you want to do afterhours by just disabling the “Afterhours Power Planâ€.
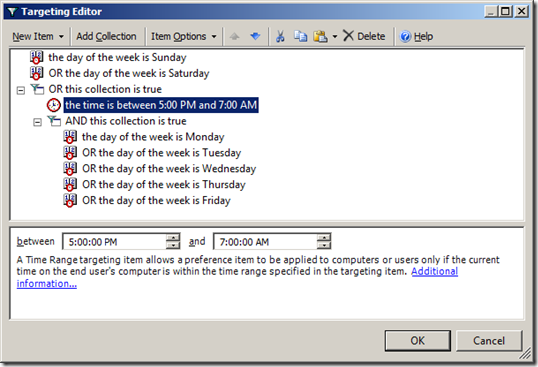
Image 16. Targeting to apply plan only afterhours



