Уровень сложностиПростой
Время на прочтение3 мин
Количество просмотров2.8K
Я не буду описывать саму проблему — она отражена в названии статьи. И эта тема уже обсуждалась, вот онa.
Однако, с тех пор прошло уже 6 лет, а воз и ныне там. Как и отмечалось, стопроцентного решения проблемы действительно не существует: кому‑то помогает обновление драйверов, кто‑то и вовсе отключает из‑за этого спящий режим, а у кого‑то хватает смелости физически перерубить сигнал HotPlugDetect (а его, судя по написанному, нужно не просто перерубить, а еще и подтянуть к логической единице). Предлагаются и более радикальные методы — от навесных адаптеров, блокирующих вышеуказанных сигнал, до встраивания в монитор микроконтроллера, позволяющего отключать и включать его «с умом».
Лично я бы на внесение изменений в монитор не решился, ибо прекрасно знаю, что после моих «изменений» он работать уже точно не будет 😊.
Разумеется, и я не предлагаю стопроцентного решения, а просто хочу поделиться собственным опытом, который к тому же оказался успешным.
Сначала я перепробовал все предложенные в вышеупомянутой статье и комментариях к ней методы: обновлял драйвера, менял ключи реестра, ставил пробные версии программ‑менеджеров управления несколькими мониторами. Ничего не помогло. Судя по всему, никому и в голову не приходило добавить такую функцию, чтобы менеджер управления мониторами возвращал окна на их прежнее место. Видно потому, что данная проблема встречается, в общем‑то, не часто.
И вот что мне удалось обнаружить, играясь со входом‑выходом из спящего режима.
-
Windows начинает перебрасывать окна далеко не сразу по выходе из спящего режима. Сначала он пытается обнаружить подключенные мониторы. И лишь примерно через через 10 секунд, если какой‑то монитор не обнаружен, он сначала кидает все окна на опознанный монитор, а потом, когда обнаруживает второй, перебрасывает всё на него.
-
При загрузке системы сначала Windows активирует DisplayPort, потом HDMI, потом VGA. Причем задержка между активацией DisplayPort и остальных весьма существенная.
-
Пункты 1–2 дают ответ на вопрос, почему проблема проявляет себя далеко не у всех. Дело в том, что разные мониторы обладают разной «тормознутостью». И вы с ней можете столкнуться, если более «шустрый» (по времени включения) монитор подключен к DisplayPort.
Чтобы убедиться в этом, введите искусственно компьютер в спящий режим (из меню Пуск или установив время входа через 1 минуту бездействия) и, как только он уснет, попробуйте физически отключить монитор, подключенный к DisplayPort. Иногда для этого достаточно просто нажать кнопку выключения, но можно и выдернуть кабель питания для верности. Выводя компьютер из спящего режима, пробуйте включать этот монитор с определенной задержкой. В моей конфигурации приемлемым временем оказались 6–10 секунд, и перефутболивание окон закончилось. Бывало даже, что он вроде как и сбросит окна на один монитор, но тут же восстанавливает все как было до засыпания, в той же последовательности и с теми же установками масштаба и выделенных фрагментов графических окон.
В моем случае решение проблемы оказалось простым — достаточно было поменять подключение мониторов местами: более тормозной 4K подключил к DisplayPort, а более шустрый (тоже 4K) к HDMI. Понимаю, что кому‑то это не поможет. Но поскольку ждать от виндоуса, что они‑таки сделают время обнаружения мониторов настраеваемым, или, еще лучше, встроят в реестр запоминание времени обнаружения мониторов в конкретной данной конфигурации при прежнем выходе из спящего режима не приходится, ищите решение исходя из конкретного вашего случая и написанного здесь.
Приемлемым вариантом может оказаться даже выключать‑включать DisplayPort монитор перед выходом из сна физически: всё ж лучше, чем после этого каждый раз перетаскивать обратно все окна, да еще и меняя их размеры, если мониторы у вас разного разрешения или один из них расположен вертикально. Если компьютер рабочий, то может удастся и попросить администратора поэкспериментировать с заменой мониторов HDMI и Display Port. Если домашний, то можно и вовсе спаять релейную схему подачи питания на монитор с задержкой, купив предварительно переходник питания SATA-2SATA и воспользовавшись тем, что питание дисков в спящем режиме отключается. Или взять, скажем, питание с одного из разъемов вентиляторов на материнке, которое тоже будет отключаться на время сна. И все же вначале поэкспериментируйте с включением мониторов вручную.
Все способы:
- Решаем проблему с выводом Windows 10 из спящего режима
- Способ 1: Отключение режима «Быстрый запуск»
- Способ 2: Настройка периферийных устройств
- Способ 3: Изменение параметров выключения жесткого диска
- Способ 4: Проверка и обновление драйверов
- Способ 5: Изменение конфигурации BIOS (только Award)
- Отключение спящего режима
- Вопросы и ответы: 37
Если вы не желаете завершать работу с компьютером полностью, можно перевести его в спящий режим, выход из которого производится достаточно быстро и с сохранением последнего сеанса. В Виндовс 10 такой режим тоже имеется, однако иногда пользователи сталкиваются с проблемой выхода из него. Тогда помогает только принудительная перезагрузка, а как известно, из-за этого все несохраненные данные будут утеряны. Причины возникновения этой неполадки бывают разные, поэтому важно подобрать правильное решение. Именно этой теме и будет посвящена наша сегодняшняя статья.
Решаем проблему с выводом Windows 10 из спящего режима
Мы расположили все варианты исправления рассматриваемой неполадки от самого простого и действенного, до самых сложных, чтобы вам было проще ориентироваться в материале. Затронем мы сегодня разные параметры системы и даже обратимся в BIOS, однако начать хотелось бы с отключения режима «Быстрый запуск».
Способ 1: Отключение режима «Быстрый запуск»
В настройках плана электропитания Виндовс 10 присутствует параметр «Быстрый запуск», позволяющий ускорить запуск ОС после завершения работы. У некоторых пользователей он вызывает конфликты со спящим режимом, поэтому в целях проверки стоит его отключить.
- Откройте «Пуск» и через поиск отыщите классическое приложение «Панель управления».
- Перейдите в раздел «Электропитание».
- На панели слева отыщите ссылку под названием «Действия кнопок питания» и щелкните по ней ЛКМ.
- Если параметры завершения работы неактивны, следует кликнуть на «Изменение параметров, которые сейчас недоступны».
- Теперь осталось только снять галочку с пункта «Включить быстрый запуск (рекомендуется)».
- Перед выходом не забудьте сохранить действия кликом на соответствующую кнопку.






Переведите ПК в сон, чтобы проверить действенность только что выполненного процесса. Если он оказался нерезультативным, можете вернуть настройку обратно и переходить дальше.
Способ 2: Настройка периферийных устройств
В Windows присутствует функция, которая позволяет периферийному оборудованию (мышке и клавиатуре), а также сетевому адаптеру выводить ПК из спящего режима. Когда эта возможность активирована, при нажатиях клавиши, кнопки пользователем или передаче пакетов интернета происходит пробуждение компьютера/ноутбука. Однако некоторые такие устройства могут некорректно поддерживать этот режим, из-за чего операционной системе не получается нормально проснуться.
- Щелкните ПКМ по иконке «Пуск» и в открывшемся меню выберите «Диспетчер устройств».
- Раскройте строку «Мыши и иные указывающие устройства», нажмите на появившемся пункте ПКМ и выберите «Свойства».
- Переместитесь во вкладку «Управление электропитанием».
- Уберите флажок с пункта «Разрешить этому устройству выводить компьютер из ждущего режима».
- При необходимости проведите данные действия не с мышкой, а с той подключенной периферией, которой пробуждаете компьютер. Девайсы располагаются в разделах «Клавиатуры» и «Сетевые адаптеры».





После того, как вывод из ждущего режима для устройств будет запрещен, можно снова пробовать выводить ПК из сна.
Способ 3: Изменение параметров выключения жесткого диска
При переходе в режим сна отключается не только монитор — некоторые платы расширений и жесткий диск тоже переходят в это состояние через определенный промежуток времени. Тогда питание к HDD перестает поступать, а при выходе из сна оно активируется. Однако происходит это не всегда, что и вызывает трудности при включении ПК. Поможет справиться с этой ошибкой простое изменение плана электропитания:
- Запустите «Выполнить» нажатием на горячую клавишу Win + R, в поле введите
powercfg.cplи нажмите на «ОК», чтобы сразу перейти к меню «Электропитание». - На панели слева выберите «Настройка перехода в спящий режим».
- Щелкните на надпись «Изменить дополнительные параметры питания».
- Чтобы жесткий диск не отключался, значение времени нужно поставить на 0, а затем применить изменения.




При таком плане электропитания подающееся на HDD питание не изменится при переходе в спящий режим, поэтому он всегда будет находиться в рабочем состоянии.
Способ 4: Проверка и обновление драйверов
Иногда на ПК отсутствуют необходимые драйверы либо же они были инсталлированы с ошибками. Из-за этого нарушается работа определенных частей операционной системы, а затронуть это может и корректность выхода из спящего режима. Поэтому рекомендуем перейти в «Диспетчер устройств» (о том, как это сделать, вы уже узнали из Способа 2) и проверить все пункты на предмет наличия восклицательного знака возле оборудования или надписи «Неизвестное устройство». При их присутствии стоит обновить неправильные драйверы и установить недостающие. Полезную информацию по этой теме читайте в других наших статьях по ссылкам ниже.

Подробнее:
Узнаем, какие драйвера нужно установить на компьютер
Лучшие программы для установки драйверов
Кроме этого отдельное внимание следует обратить на программу DriverPack Solution тем, кто не желает заниматься самостоятельным поиском и установкой ПО. Этот софт сделает все за вас, начиная от сканирования системы и заканчивая инсталляцией недостающих компонентов.
Подробнее: Как обновить драйверы на компьютере с помощью DriverPack Solution
Проблемы с работой ПО видеокарты также провоцируют появление рассматриваемой неполадки. Тогда требуется отдельно заняться поиском причин неисправности и дальнейшим их исправлением. Не забудьте проверить наличие обновлений и по надобности установить их.
Подробнее:
Обновление драйверов видеокарты AMD Radeon / NVIDIA
Способ 5: Изменение конфигурации BIOS (только Award)
Мы выбрали этот способ последним, поскольку не каждый юзер прежде сталкивался с работой в интерфейсе BIOS и некоторые не понимают его устройство вовсе. Из-за различий версий БИОС параметры в них часто находятся в разных меню и даже называются по-разному. Однако принцип входа базовую систему ввода-вывода остается неизменным.
В современных материнских платах с AMI BIOS и UEFI установлена более новая версия ACPI Suspend Type, которая не настраивается так, как описано ниже. С ней не возникает проблем при выходе из спящего режима, поэтому обладателям новых компьютеров данный способ не подходит и актуален он только для Award BIOS.
Подробнее: Как попасть в BIOS на компьютере
Находясь в БИОС, вам нужно отыскать раздел под названием «Power Management Setup» или просто «Power». В этом меню находится параметр «ACPI Suspend Type» и имеет несколько возможных значений, отвечающих за режим энергосбережения. Значение «S1» отвечает за отключение монитора и накопителей информации при переходе в сон, а «S3» отключает все, кроме ОЗУ. Выберите другое значение, а затем сохраните изменения нажатием на F10. После этого проверьте, корректно ли теперь компьютер выходит из сна.

Отключение спящего режима
Описанные выше методы должны помочь разобраться с возникшей неисправностью, однако в единичных случаях они не приносят результата, что может быть связано с критическими сбоями в работе ОС или плохой сборкой, когда используется нелицензионная копия. Если вы не хотите переустанавливать Windows, просто отключите спящий режим для избежания дальнейших проблем с ним. Развернутое руководство по этой теме читайте в отдельном материале далее.
Читайте также: Отключение спящего режима в Windows 10
Обязательно воспользуйтесь всеми вариантами решения неполадки с выходом из ждущего режима поочередно, поскольку причины появления проблемы могут быть разные, соответственно, устраняются они все только подходящими методами.
Наша группа в TelegramПолезные советы и помощь
Всем привет! Сегодня мы разберем сразу несколько одинаковых ошибок – «Служба звука не отвечает», «Служба аудио не запущена» или «Одна или несколько служб звука не запущены» (текст может быть разным). Проблема часто возникает на операционной системе Windows (10, 11, 8 и 7). Чаще всего ошибка решается достаточно быстро, так как под своим основанием не имеет каких-то серьезных причин. В любом случае я постарался описать все возможные решения, которые вам точно помогут. Поехали!
Содержание
- Способ 1: Функция поиска и устранения неисправностей
- Способ 2: Запуск службы вручную
- Способ 3: Консоль
- Способ 4: Комплексные меры
- Задать вопрос автору статьи
Способ 1: Функция поиска и устранения неисправностей

В Виндовс любой версии есть специальная функция, которая сама ищет неисправность и пытается её исправить. Из текста ошибки мы можем понять, что у нас есть проблема со службой – скорее всего она просто зависла или выключена. Дабы не лезть в раздел службы и не включать её вручную, можно проделать более простые шаги.
- Кликните правой кнопкой по значку динамика в правом нижнем углу в трее.
- Далее из выпадающего меню выбираем команду «Устранение неполадок со звуком».
- Система сама попытается найти неисправность и исправить её.

- В окне вы увидите сообщение, что теперь служба запущена и готова к работе. Можете просто закрыть это окошко.

Способ 2: Запуск службы вручную
Давайте представим себе ситуацию, что прошлый способ не дал никакого результата. Скорее всего есть какой-то сбой в системе. В любом случае мы можем запустить в Windows службу «Windows Audio» в ручном режиме. Также мы проверим, чтобы она запускалась при запуске компьютера.
- Чтобы попасть в раздел «Службы», на клавиатуре одновременно зажимаем горячие клавиши:
+ R
- Далее вводим команду и нажимаем «ОК»:
services.msc

- В списке найдите нужную нам службу и откройте её свойства, нажав два раза левой кнопкой мыши.

- В первую очередь запустите саму службу, нажав по соответствующей кнопке. Далее установите «Тип Запуска» в «Автоматическом» режиме. Нажимаем «Применить» и «ОК».

- После этого проверяем звук. Если ошибка осталась, или звук не появился в той же самой службе «Windows Audio», в свойствах перейдите во вкладку «Зависимости». Ниже в дополнительных окошках нажмите на все плюсики (+), чтобы раскрыть описание. Все эти службы напрямую связаны с «Windows Audio» – вам нужно найти их в списке и проделать все те же самые шаги (1-4) из этой главы. После этого перезагрузите компьютер и проверьте работоспособность аудио.

Способ 3: Консоль
Если стандартный интерфейс не дает результаты, мы можем воспользоваться функционалом командной строки. Самое главное, запустить консоль с правами администратора, иначе команды, которые мы будем применять, не будут работать. Проще всего запустить консоль через поиск Виндовс.

Как только командная строка откроется, вам нужно поочередно ввести несколько команд. Чтобы запустить команду после ввода, нужно использовать клавишу Enter. Прежде чем вводить следующую команду, дождитесь пока закончится работа предыдущей.
net start RpcEptMapper
net start DcomLaunch
net start RpcSs
net start AudioEndpointBuilder
net start Audiosrv
Что мы вообще сделали? – мы запустили все службы, которые хоть каким-то образом связаны со звуком. После этого проверьте – работает ли аудио. Если проблема не решилась, еще раз перезагрузите операционную систему.
Способ 4: Комплексные меры
Смотрите, все предыдущие способы мы просто вручную (или нет) пытаемся запустить обычную службу. Служба – это небольшой модуль в Windows, которые помогает работать с программами и железом. По идее у вас не должно было возникнуть проблем с запуском службы. Но если вы читаете эти строки, значит эта проблема все же возникла. Значит у нас сама ошибка и проблема уже стоит не на уровне служб, а на уровне операционной системы – с ней что-то не то.
Скорее всего произошла какая-то серьезная поломка. А теперь ряд решений, которые вам должны помочь:
- Есть такое неглавное правило: есть какие-то проблемы с ОС, и не знаешь, что делать – делай откат системы. Ваша задача просто откатиться до нужной точки – подробно об этом написано тут.
- Вспомните, может вы что-то устанавливали до этого? Возможно, какие-то программы, работающие с аудио? Например, есть ПО, которое устанавливает дополнительные виртуальные аудио-интерфейсы и драйвера. Если у вас есть на что-то подозрение – удалите эту программу.
- Если ничего из вышеперечисленного не помогло, значит, возможно, есть проблемы с драйвером. У меня подобное наблюдалось на моей старой звуковой карте Sound B. Скорее всего вы не сами устанавливали драйвера, а все сделала сама система через «Диспетчер устройств». Проблема в том, что «Диспетчер устройств» не всегда скачивает правильные драйвера. Поэтому нам нужно установить их вручную, скачав с официального сайта производителя. Если у вас встроенная звуковая карта, которая вшита в материнскую плату – скачиваем и устанавливает весь пак драйверов для материнки. Если же она внешняя, то ищем драйвера на сайте производителя. Про то, как правильно устанавливать и где скачивать драйвера – читаем тут (ссылка).
Все три шага мы пытались работать более точечно и попасть в раздел аудио в системе. Если же вам это не помогло, вот еще ряд советов:
- Если вы используете внешнюю звуковую карту – попробуйте её выключить и включить. Также проверьте, чтобы USB кабель был подключен. Можно даже попробовать другой USB порт на компьютере, возможно, он просто не работает или сгорел.
- Проверьте компьютер антивирусной программой.
- Очистите компьютер от всего лишнего – кеша, временных файлов и т.д.
- Посмотрите инструкции – настройка звука в Windows. Возможно, вы упустили какие-то шаги, или сделали что-то неправильно.
Напомню, что вы всегда можете обратиться ко мне или кому-то из нашей команды портала WiFiGiD.RU – мы стараемся помогать всем. Только старайтесь писать как можно подробнее. Всем добра!
Всем привет! Сегодня рассмотрим основные причины и решения, когда монитор не включается после спящего режима. Вот из-за чего это чаще всего происходит:
- Проблема с DisplayPort или HDMI.
- Сбой во внутренних настройках монитора.
- Windows не может выйти из режима сна.
- Гибернация (и все её последствия).
- Неправильно работающий драйвер видеокарты.
- Монитор не может правильно выбрать выходной порт и выводит сигнал не туда.
- Брак нового монитора.
- Поломка и неисправность кабеля.
- Проблема в выходном порту на видеокарте.
Ниже мы уже более детально рассмотрим решения, которые вам смогут помочь. Дополнительно вы можете задавать свои вопросы в комментариях.
Содержание
- Основные причины и решения
- Проблема с системным блоком
- Видео
- Задать вопрос автору статьи
Основные причины и решения

Дабы нам сразу не паниковать, рассмотрим все основные методы вывода монитора из спящего режима. Авось вообще не в мониторе дело, а в нашем компьютере. Поэтому наша задача — это выяснить.
Читаем – как повысить FPS в играх на 20-30%.
- У меня лично моник выходит из спящего режима при нажатии на кнопку «Питания» (она же «Включение / Выключение»).
- Попробуйте понажимать на клавиши и мышку – может это система ушла в сон? Посмотрите, горят ли лампочки на системном блоке, крутятся ли вентиляторы.
- Горит ли лампочка на самом мониторе? Если да, то попробуйте попереключать видеосигнал с других портов, нажимая на кнопку «Output / Source». На новых мониторах, где есть кнопка (рычаг), нужно зайти в меню, а уже потом там выбрать «Выход/Вход». Возможно, после выхода из спящего режима монитор по умолчанию выбирает неправильный физической порт.
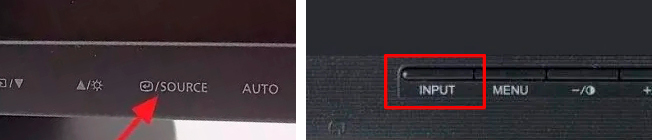
- Если вы видите на экране надпись «Power Saving Mode» – читаем рекомендации из этой статьи.
- Попробуйте выключить и включить монитор.
- Если ничего не помогает, выдерните его из розетки, подождите примерно 1-2 минуты и подключите обратно.
- Также проверьте кабель, который идет от системного блока до монитора – плотно ли он вставлен в порт? Можете попробовать его переподключить – то бишь выдергиваем и подключаем обратно.
- Есть ли у вас запасной кабель? Попробуйте его. Также можно попробовать другой выход HDMI или DisplayPort, если таковые присутствуют на мониторе.
- Если система, монитор и ПК вообще не заводятся, вы видите черный экран, но кулеры крутятся в системном блоке – читаем эту инструкцию (переходим по ссылке). Там мы будем решать проблему немного с другой стороны.
- Возможно, проблема связана не с режимом сна, а с гибернацией – этот режим очень похож на «Сон», но работает по-другому. Про него советую глянуть в этой статье. Сам прикол гибернации в том, что система не засыпает, а выключается, и записывает все данные в определенный файл в системе. Проблема начинается, если файл поврежден. Тогда при выходе из гибернации система может перестать нормально функционировать, а вы увидите обычный черный экран. Поэтому многие отключают гибернацию.
СОВЕТ! Напомню, что вы всегда можете вообще отключить «Спящий режим» в настройках монитора. А режим сна можно настроить и в Windows.
На этом этапе у вас уже должны возникнуть какие-то мысли, а точнее ответ на вопрос – точно ли в мониторе проблема, или это мой компьютер вместе с Windows шалят?! Никто не отменял и поломки самого моника. Например, я в свое время при выборе нового мониторе, встречал достаточно много комментариев в магазинах, где ребята жаловались на два брака:
- Монитор не выходит из спящего режима, и приходится его перезагружать или перевыбирать выход вручную.
- Часто жаловались на DisplayPort у некоторых моделей моников. То есть если подключить монитор к HDMI – то все в порядке.
Сразу хочу сказать, что оба этих случая – гарантийные и по ним можно спокойно вернуть монитор, если вы его купили, а гарантия еще не истекла. Если это именно ваш случай – дуем в магазин на проверку.
Проблема с системным блоком
Если вы заподозрили, что вся проблема именно с вашим системным блоком, то есть несколько вариантов, которые мы еще можем попробовать. В частности, мы должны попробовать похимичить с нашей видеокартой. Если вы еще это не делали – попробуйте альтернативные порты на видеокарте.
Если у вас есть проблемы с выходом из спящего режима именно системы и ПК – то советую глянуть эту статью (переходим и читаем). Там описаны основные моменты режима сна в Windows и гибернации, которая может вообще ломать логику работы системы.

Далее, на что можно грешить – это неправильная работа драйвера видеокарты. Можно попробовать его переустановить, или даже обновить до последней версии.
СОВЕТ! Устанавливаем дрова только вручную, не используем «Диспетчер устройств».
- Как обновить драйвера на видеокарту NVIDIA
- Как обновить драйвера на видеокарту AMD
На этом все, дорогие друзья. Теперь вы знаете, почему после спящего режима не включается монитор. Если вы найдете какое-то свое решение – пишите в комментариях. Ждем вас снова в гости на огонек, на портале WiFiGiD.RU.
