Все способы:
- Не запускается «Диспетчер задач»
- Способ 1: Локальные групповые политики
- Способ 2: Редактирование системного реестра
- Способ 3: Использование «Командной строки»
- Способ 4: Восстановление файла
- Способ 5: Восстановление системы
- Заключение
- Вопросы и ответы: 1
«Диспетчер задач» Windows – это одна из системных утилит, несущих информативные функции. С его помощью можно просмотреть запущенные приложения и процессы, определить загрузку компьютерного «железа» (процессора, оперативной памяти, жесткого диска, графического адаптера) и многое другое. В некоторых ситуациях данный компонент отказывается запускаться в силу различных причин. Об их устранении мы и поговорим в этой статье.
Не запускается «Диспетчер задач»
Отказ запуска «Диспетчера задач» имеет под собой несколько причин. Чаще всего это удаление или повреждение файла taskmgr.exe, находящегося в папке, расположенной по пути
C:\Windows\System32

Происходит такое из-за действия вирусов (или антивирусов) или самого пользователя, по ошибке удалившего файл. Также открытие «Диспетчера» может быть искусственно заблокировано все теми же вредоносными программами или системным администратором.
Далее мы разберем способы восстановления работоспособности утилиты, но для начала настоятельно рекомендуем проверить ПК на наличие вредителей и избавиться от них в случае обнаружения, иначе ситуация может повториться снова.
Подробнее: Борьба с компьютерными вирусами
Способ 1: Локальные групповые политики
С помощью данного инструмента определяются различные разрешения для пользователей ПК. Это касается и «Диспетчера задач», запуск которого можно запретить с помощью всего одной настройки, выполненной в соответствующем разделе редактора. Обычно этим занимаются системные администраторы, но причиной может стать и вирусная атака.
Обратите внимание, что данная оснастка отсутствует в редакции Windows 10 Home.
- Получить доступ к «Редактору локальных групповых политик» можно из строки «Выполнить» (Win+R). После запуска пишем команду
gpedit.mscНажимаем ОК.
- Раскрываем по очереди следующие ветки:
Конфигурация пользователя – Административные шаблоны – Система - Кликаем по пункту, определяющему поведение системы при нажатии клавиш CTRL+ALT+DEL.
- Далее в правом блоке находим позицию с названием «Удалить диспетчер задач» и кликаем по ней дважды.
- Здесь выбираем значение «Не задано» или «Отключено» и жмем «Применить».
Если ситуация с запуском «Диспетчера» повторяется или у вас Домашняя «десятка», переходим к другим способам решения.
Способ 2: Редактирование системного реестра
Как мы уже писали выше, настройка групповых политик может не принести результата, так как прописать соответствующее значение можно не только в редакторе, но и в системном реестре.
- Кликаем по значку лупы возле кнопки «Пуск» и в поисковое поле вводим запрос
regeditНажимаем «Открыть».
- Далее идем в следующую ветку редактора:
HKEY_CURRENT_USER\Software\Microsoft\Windows\Current Version\Policies\System - В правом блоке находим параметр с названием, указанным ниже, и удаляем его (ПКМ – «Удалить»).
DisableTaskMgr - Перезагружаем ПК, чтобы изменения вступили в силу.
Способ 3: Использование «Командной строки»
Если по каким-то причинам не удается выполнить операцию удаления ключа в «Редакторе реестра», на помощь придет «Командная строка», запущенная от имени администратора. Это важно, так как для совершения приведенных ниже манипуляций требуются соответствующие права.
Подробнее: Открытие «Командной строки» в Windows 10
- Открыв «Командную строку», вводим следующее (можно скопировать и вставить):
REG DELETE HKCU\Software\Microsoft\Windows\CurrentVersion\Policies\System /v DisableTaskMgrЖмем ENTER.
- На вопрос, действительно ли мы хотим удалить параметр, вводим «y» (Yes) и снова нажимаем ENTER.
- Перезагружаем машину.
Способ 4: Восстановление файла
К сожалению, восстановить только один исполняемый файл taskmgr.exe не представляется возможным, поэтому придется прибегнуть к средствам, с помощью которых система проверяет целостность файлов, а в случае их повреждения заменяет рабочими. Это консольные утилиты DISM и SFC.

Подробнее: Восстановление системных файлов в Windows 10
Способ 5: Восстановление системы
Неудачные попытки вернуть «Диспетчер задач» к жизни могут говорить нам о том, что в системе произошел серьезный сбой. Здесь стоит задуматься о том, чтобы восстановить Windows до того, состояния, в котором она была до его возникновения. Сделать это можно с помощью точки восстановления или вовсе «откатиться» к предыдущей сборке.

Подробнее: Восстанавливаем ОС Windows 10 к исходному состоянию
Заключение
Восстановление работоспособности «Диспетчера задач» приведенными выше способами может не привести к желаемому результату из-за значительного повреждения системных файлов. В такой ситуации поможет только полная переустановка Windows, а если имело место заражение вирусами, то и с форматированием системного диска.
Наша группа в TelegramПолезные советы и помощь
Нередко пользователи Windows сталкиваются с проблемой: при попытке вызвать диспетчер задач он попросту не открывается. Это может быть связано с различными факторами — от системных сбоев до вредоносного ПО. Ниже мы рассмотрим, что такое диспетчер задач, для чего он нужен, какие причины могут помешать его запуску и как самостоятельно устранить проблему.
Что такое «Диспетчер задач»?
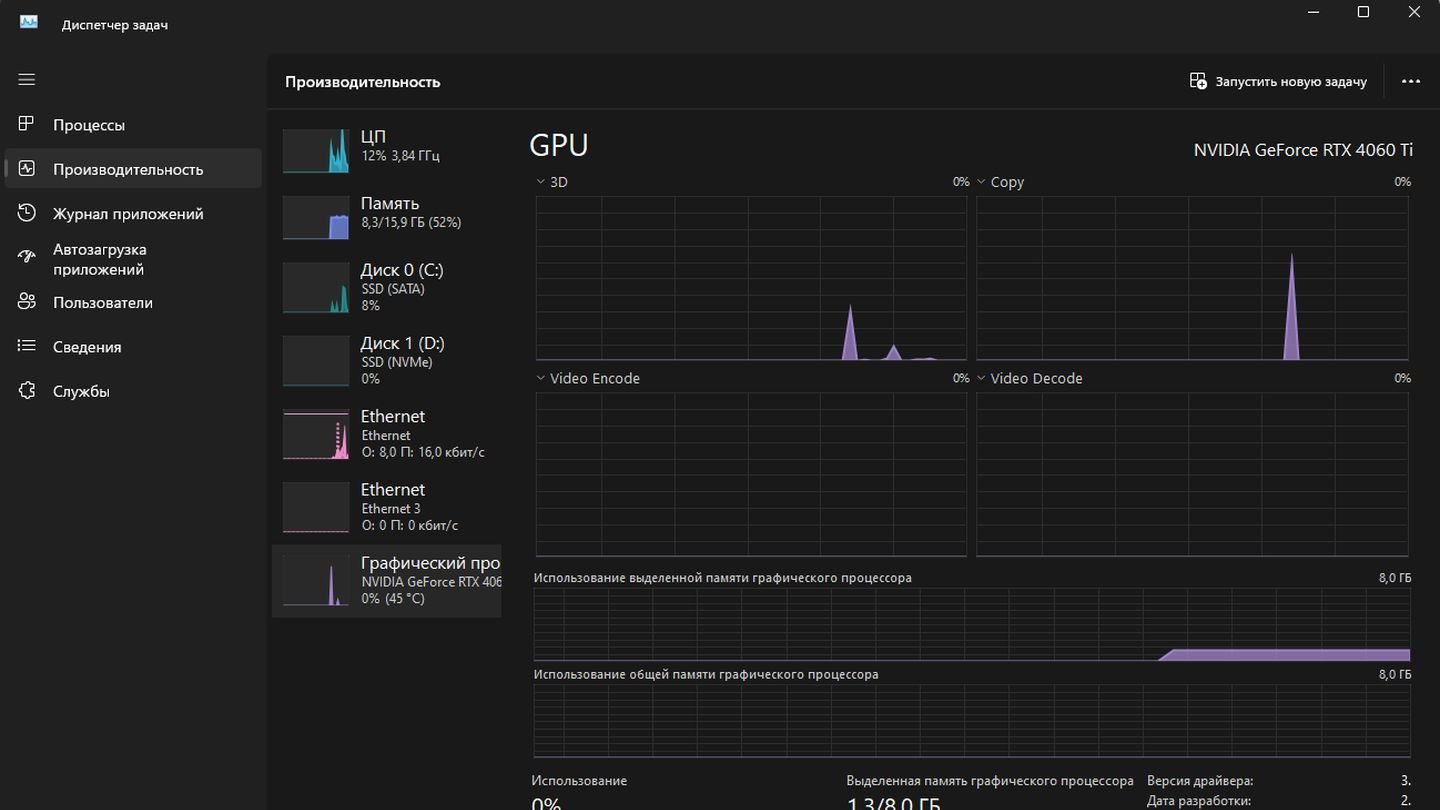
Источник: CQ / Диспетчер Задач в Windows 11
Диспетчер задач (Task Manager) — это встроенное в Windows приложение, которое позволяет отслеживать и управлять процессами, программами и службами, запущенными в вашей системе. Он выступает важным средством диагностики и контроля, а также помогает завершать «зависшие» приложения и оценивать загрузку ресурсов компьютера.
Зачем нужен «Диспетчер задач»?
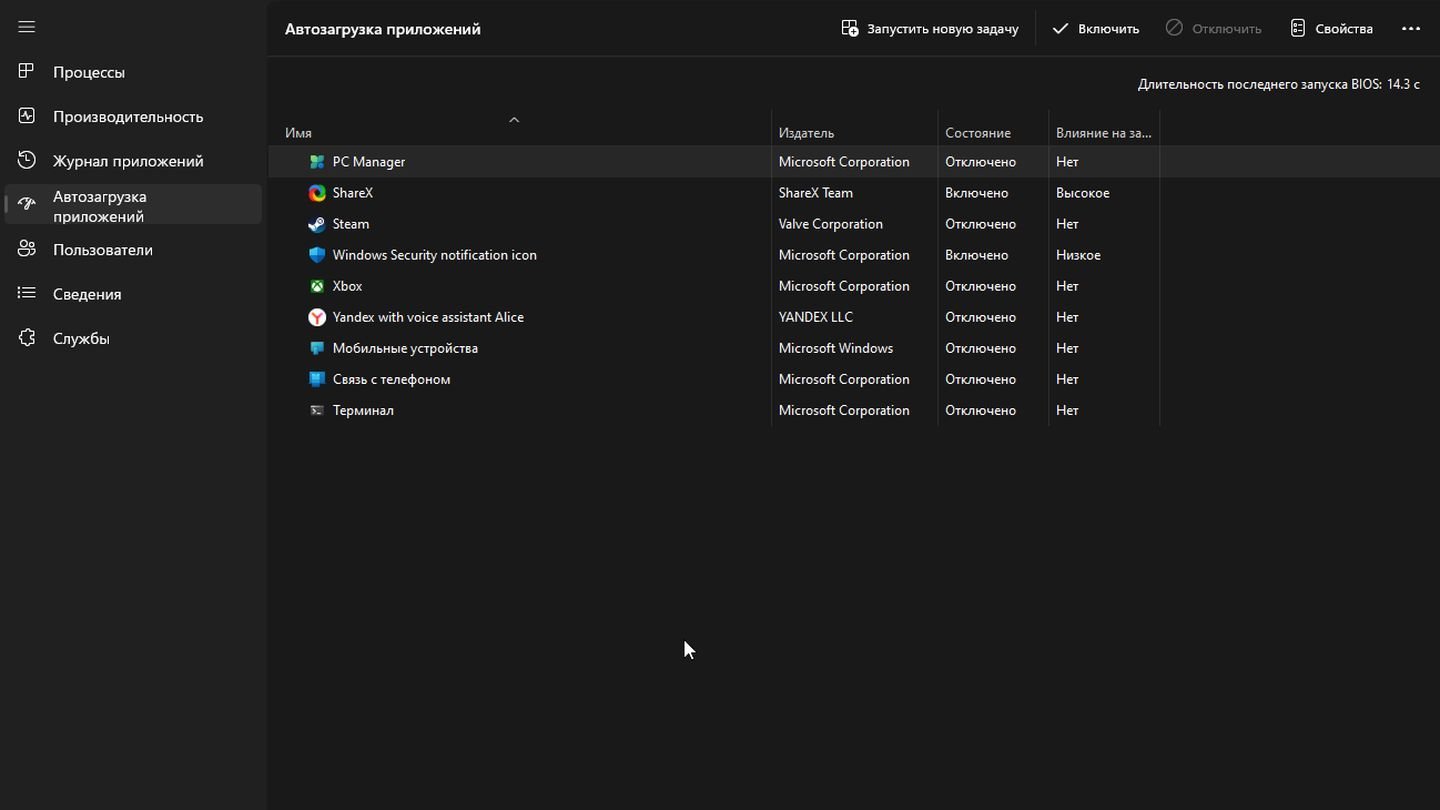
Источник: CQ / Управление автозагрузкой в диспетчере задач
Благодаря диспетчеру задач можно оперативно находить проблемы с производительностью, отслеживать загруженность процессора, памяти и других ресурсов. Кроме того, он предоставляет средства для завершения конфликтующих процессов и быстрого анализа системных данных (например, автозагрузки или активных сетевых подключений). Если эта важная утилита перестает открываться, пользователь лишается важнейшего инструмента контроля над системой.
Причины проблем с «Диспетчером задач»
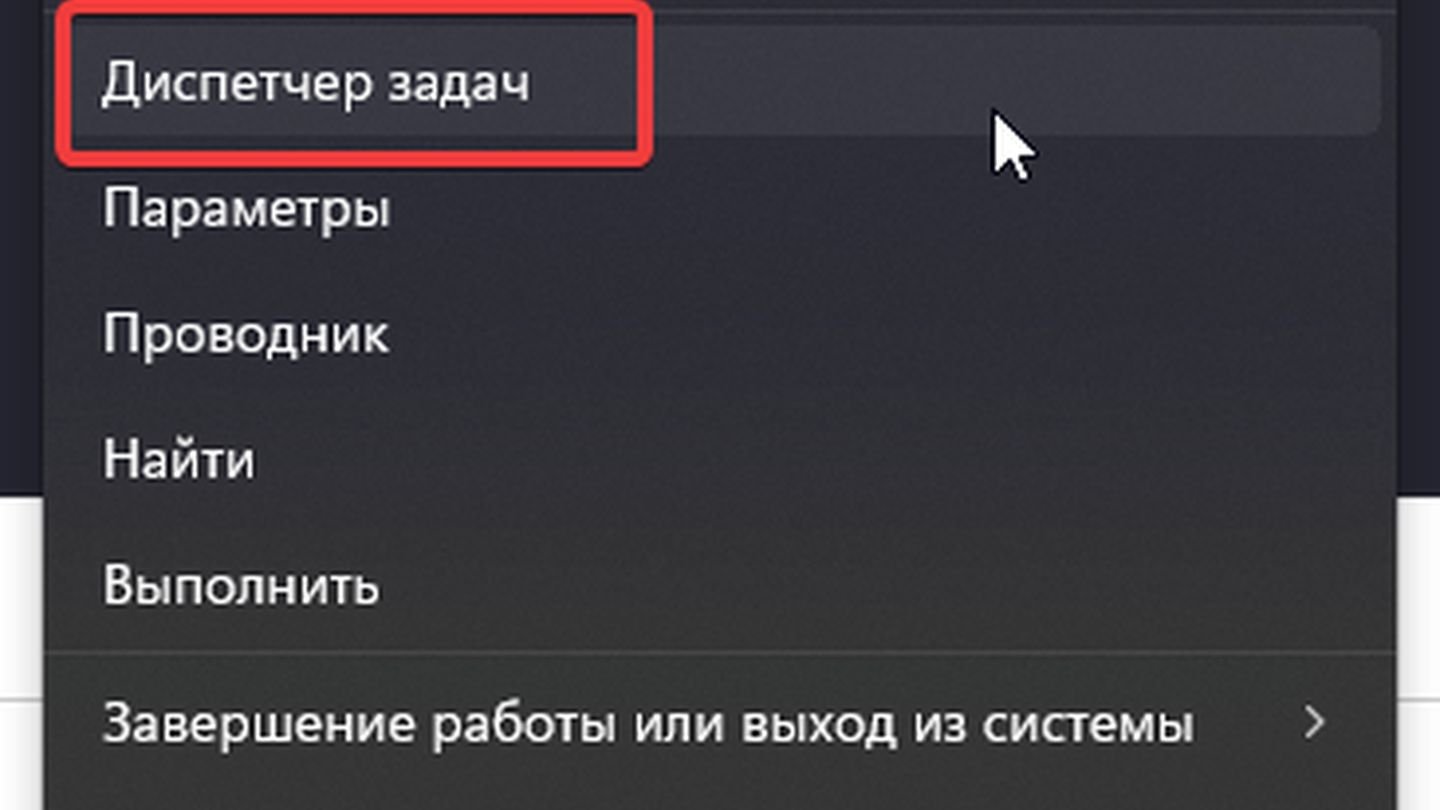
Источник: CQ / Вызов диспетчера задач ни к чему не приводит
Прежде чем приступать к исправлению проблемы, важно понять, из-за чего она возникла. Осознание причин поможет выбрать оптимальную стратегию решения и предотвратить повторное появление неисправностей.
- В результате некорректного завершения работы Windows, установки некачественных обновлений или неполадок в работе драйверов система может работать нестабильно. Это нередко затрагивает и встроенные инструменты, в том числе диспетчер задач;
- Некоторые типы вредоносных программ специально блокируют доступ к системным утилитам (например, Диспетчер задач, Редактор реестра, Командная строка), чтобы усложнить обнаружение и удаление самих себя;
- Сбойные или некорректные записи реестра напрямую влияют на работоспособность системных компонентов. Если какие-то ключи реестра повреждены, это может приводить к проблемам с запуском системных утилит;
- В корпоративных или профессиональных версиях Windows групповые политики могут ограничивать доступ к различным функциям, в том числе и к диспетчеру задач. Аналогичная ситуация может возникнуть на домашнем ПК, если задействованы определенные ограничения;
- Иногда пользователь сам (или администратор ПК) по ошибке отключает доступ к диспетчеру задач, а затем забывает об этом. В результате при нажатии сочетания клавиш (Ctrl+Shift+Esc или Ctrl+Alt+Delete) ничего не происходит;
- В некоторых случаях учетная запись пользователя может быть повреждена: системные права сбиваются, файлы профиля нарушаются и так далее. Тогда часть встроенных инструментов Windows становится недоступной или работает некорректно.
Как исправить проблемы с «Диспетчером задач»
Исправить проблему можно несколькими способами. Ниже мы дадим пошаговые рекомендации, как восстановить работоспособность диспетчера задач.
Прежде чем вносить серьезные изменения в систему (например, редактировать реестр или групповые политики), создайте точку восстановления системы и сделайте резервную копию важных данных. Подробнее о создании точки восстановления вы можете прочесть здесь.
Проверка ОС на вирусы и прочее вредоносное ПО
Зачастую диспетчер задач не открывается из-за вирусных угроз. Поэтому первым делом важно проверить компьютер на вредоносное ПО.
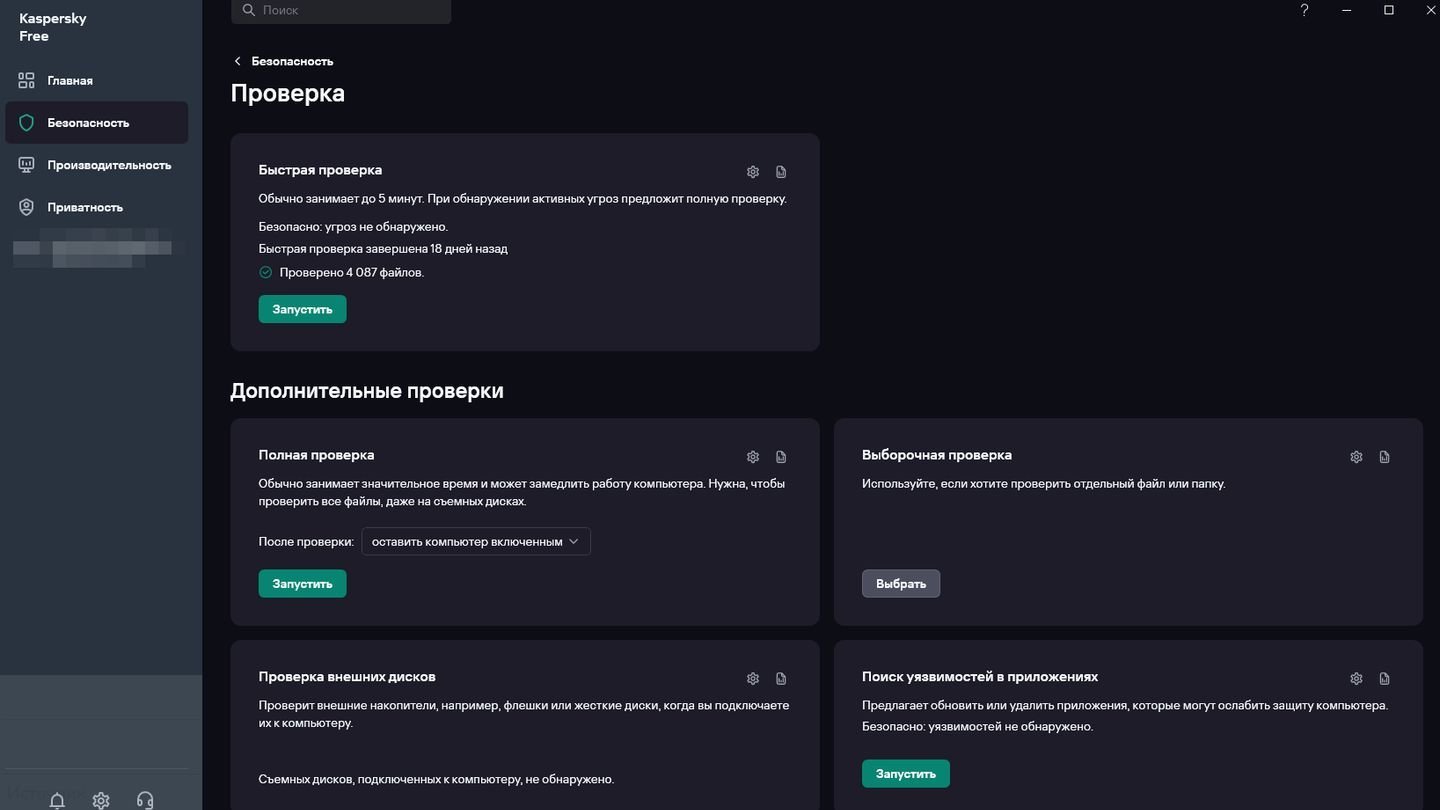
Источник: CQ / Касперский Free
- Убедитесь, что база данных антивируса актуальна;
- Используйте установленный антивирус или встроенный Защитник Windows (Microsoft Defender);
- Например, Malwarebytes или другие антивирусные сканеры, которые могут обнаружить угрозы, пропущенные основным антивирусом.
Если после удаления всех вредоносных программ диспетчер задач снова открывается, значит проблема была именно в вирусах.
Редактирование реестра
Иногда диспетчер задач не запускается из-за неправильных записей в реестре. Если вы уверены, что причина в этом, можно вручную отредактировать соответствующие ключи.
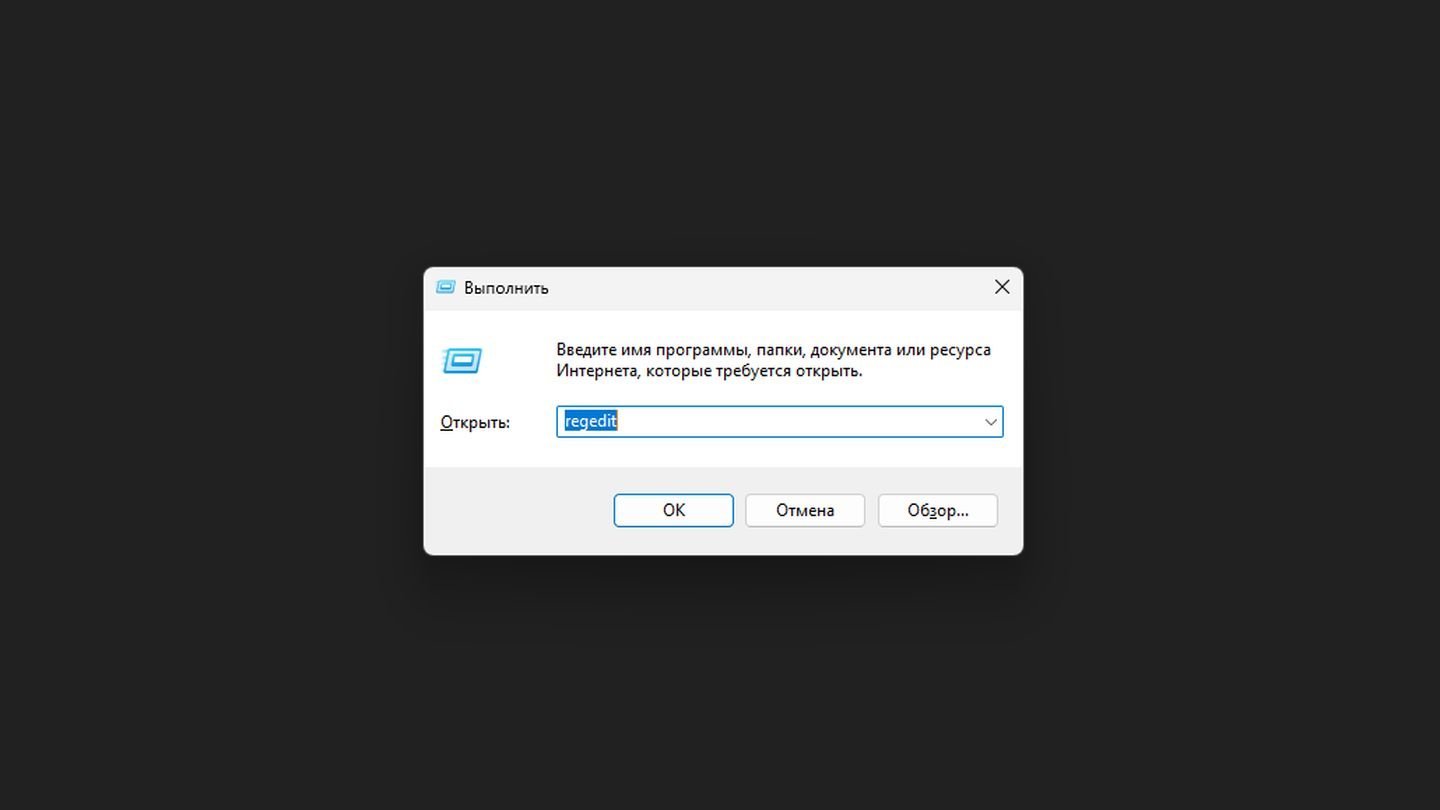
Источник: CQ / Windows 11
- Откройте Редактор реестра (Win+R → введите regedit → нажмите Enter);
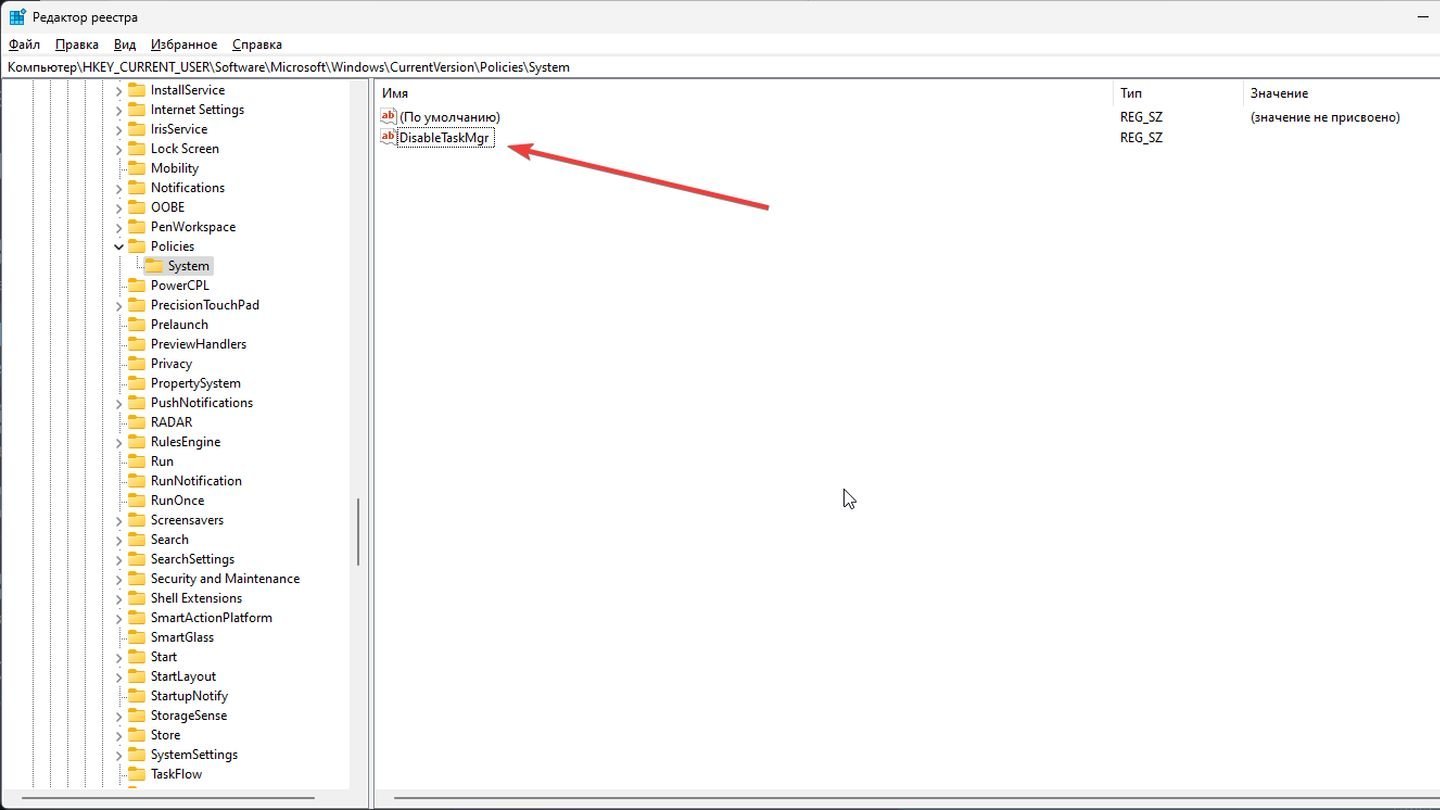
Источник: CQ / Regedit Windows 11
- Перейдите к ветке: HKEY_CURRENT_USER\Software\Microsoft\Windows\CurrentVersion\Policies\System и найдите параметр DisableTaskMgr;
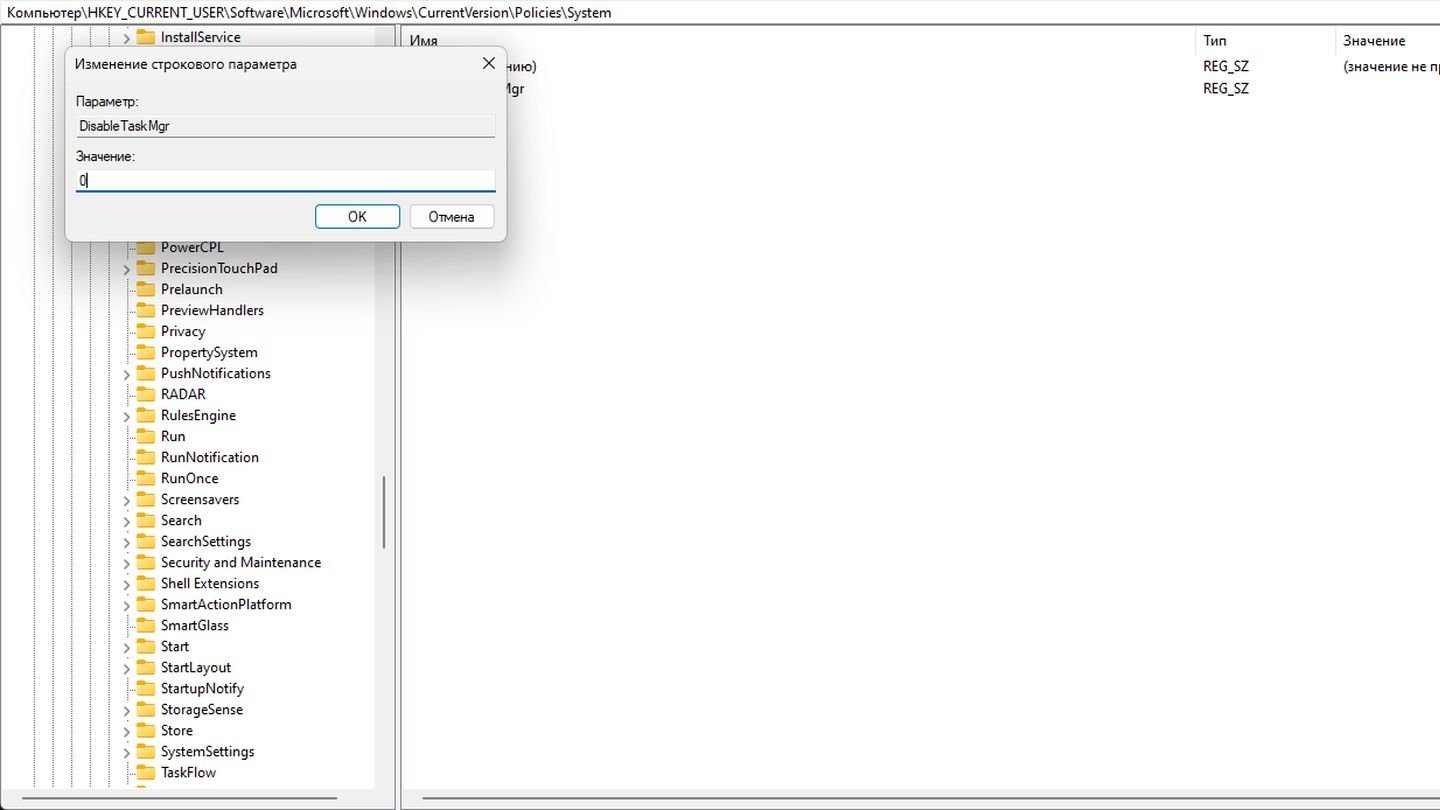
Источник: CQ / Regedit Windows 11
- Если он существует и выставлен в значение 1, измените значение на 0;
Если параметра нет, значит отображение диспетчера задач по реестру не отключено. Закройте редактор реестра и перезагрузите компьютер. После перезагрузки проверьте, можно ли снова открыть диспетчер задач.
Проверка целостности системных файлов
Если диспетчер задач не открывается из-за системных сбоев или поврежденных файлов Windows, поможет встроенная утилита SFC. Утилита DISM дополнительно проверяет образ системы и исправляет возможные проблемы.
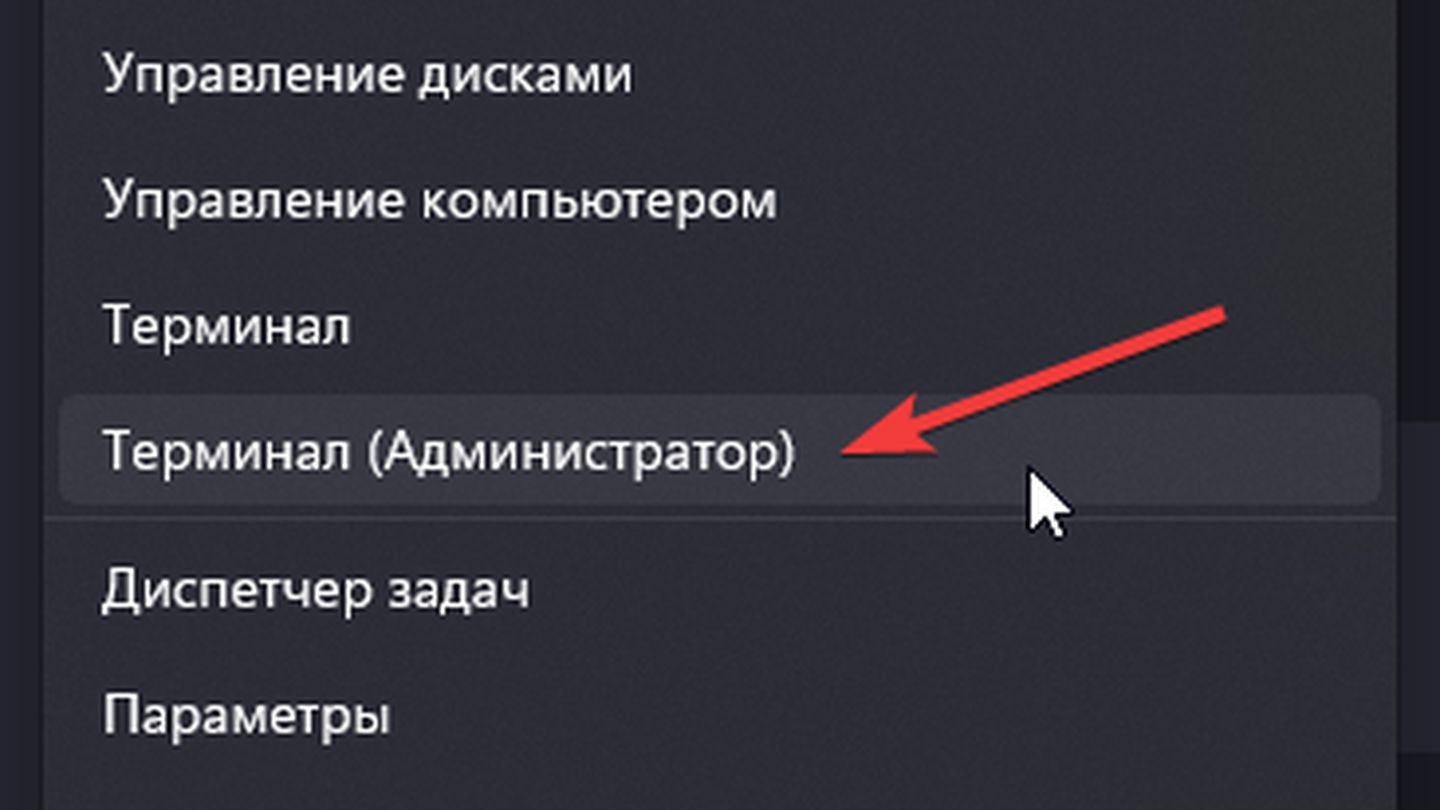
Источник: CQ / Windows 11
- Кликните правой мышкой на «Пуск» и откройте Терминал от имени администратора;

Источник: CQ / Windows 11
- Введите команду sfc /scannow и дождитесь окончания проверки;
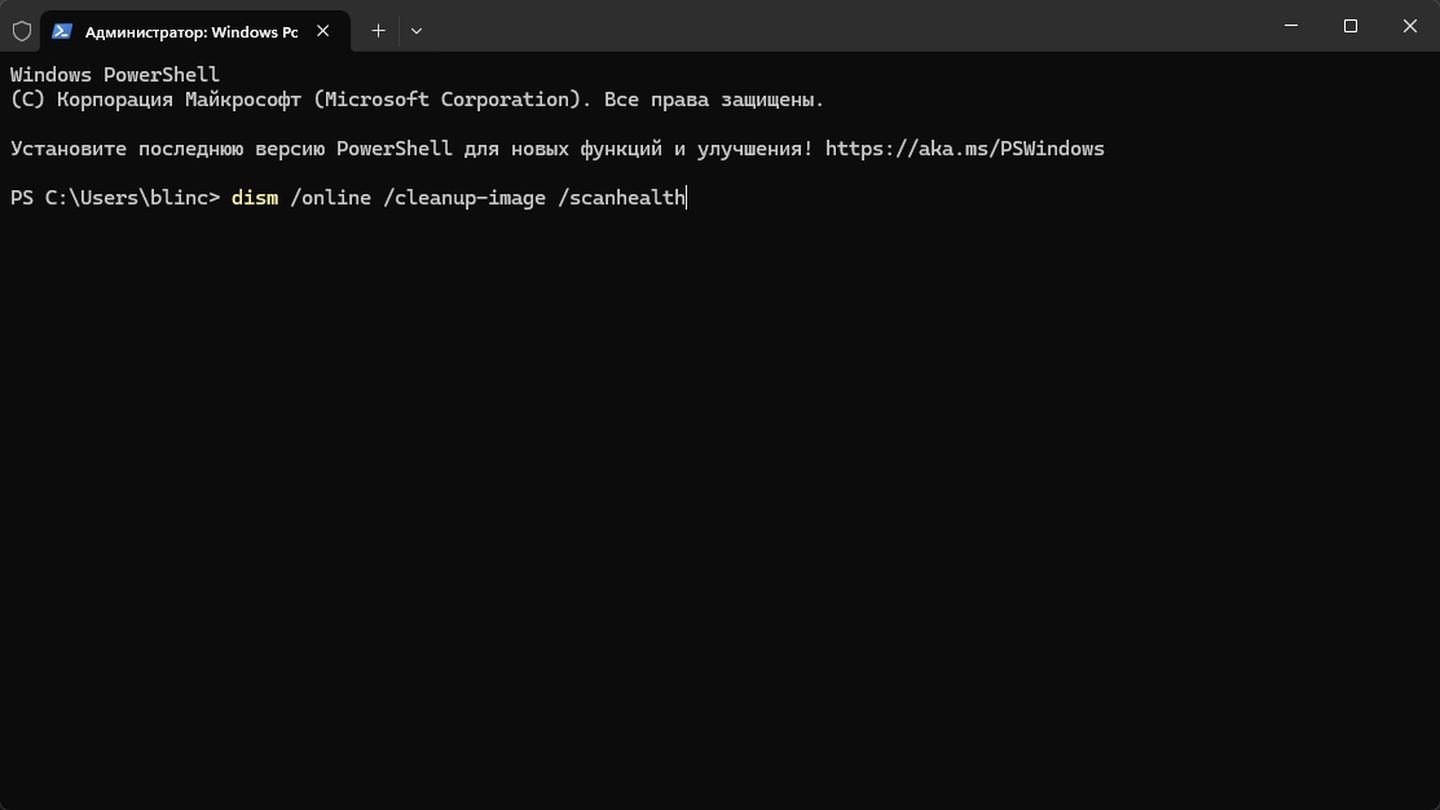
Источник: CQ / Windows 11
-
Если SFC не смогла исправить ошибки, выполните команды:
- dism /online /cleanup-image /scanhealth;
- dism /online /cleanup-image /restorehealth;
После завершения всех операций перезагрузите компьютер. В результате поврежденные системные файлы будут восстановлены, что может решить проблему с диспетчером задач.
Проверка диска на наличие ошибок
Утилита chkdsk (Check Disk) поможет проверить жесткий диск (или SSD) на предмет ошибок файловой системы, которые также могут влиять на работу диспетчера задач.
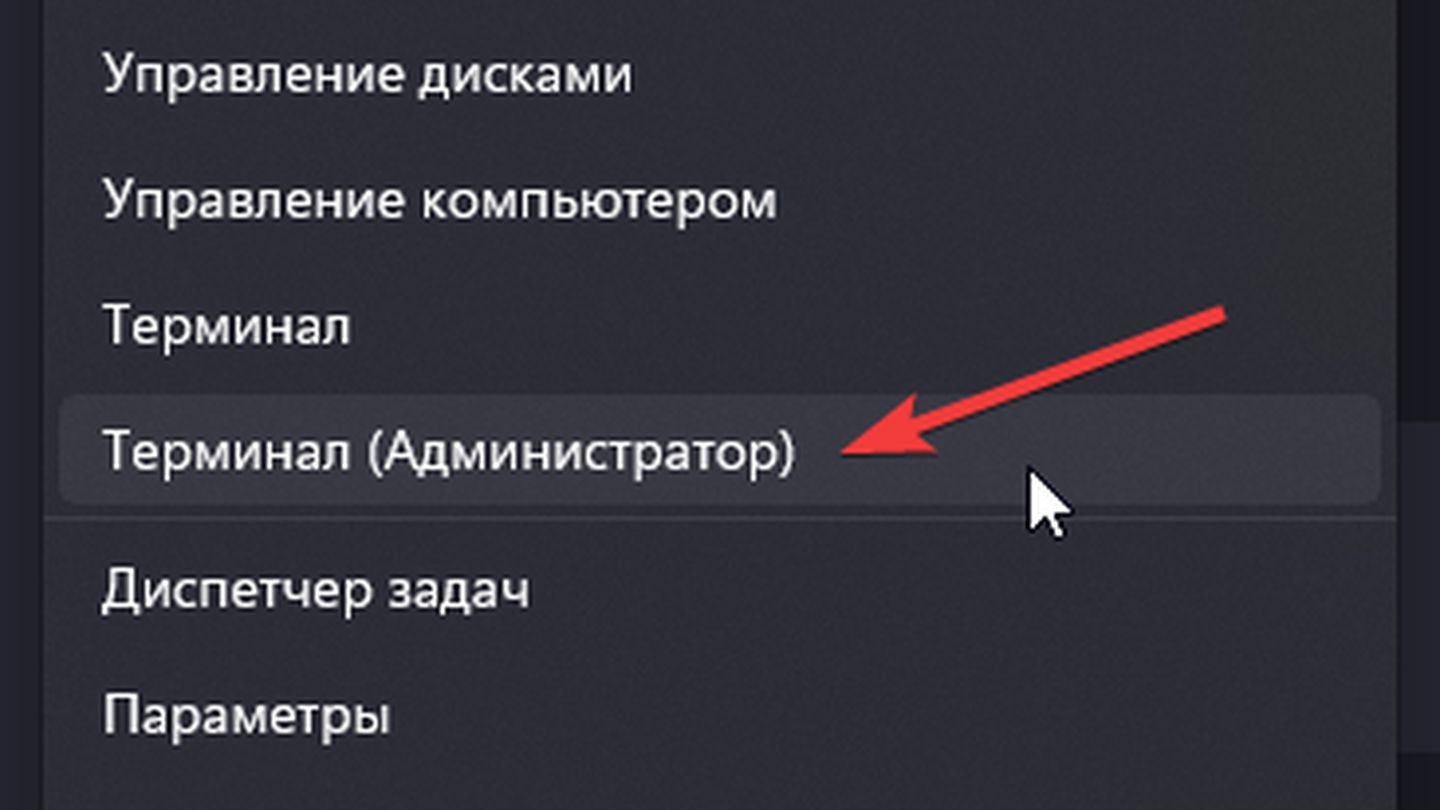
Источник: CQ / Windows 11
- Запустите Терминал от имени администратора;
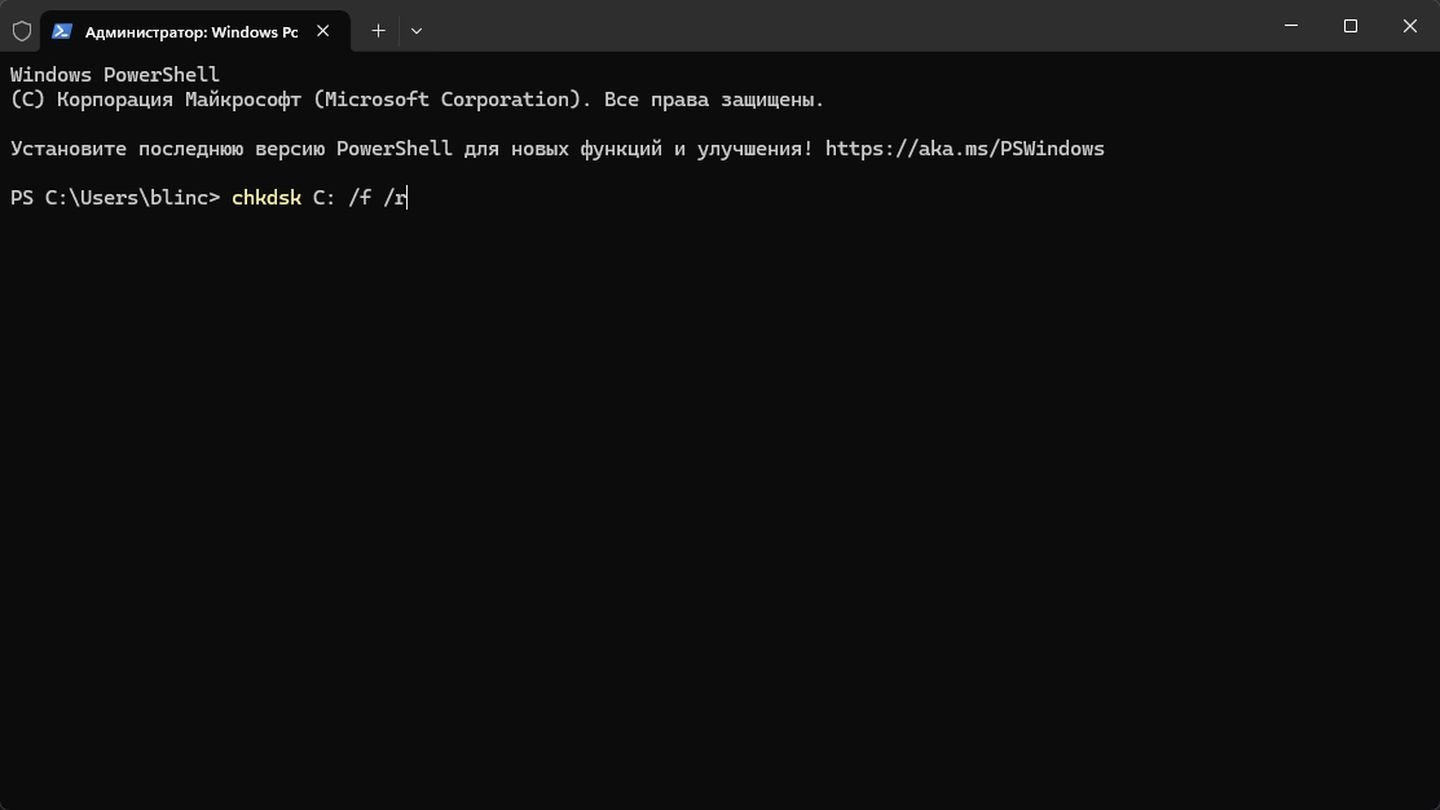
Источник: CQ / Windows 11
- Введите команду chkdsk C: /f /r (подставьте другую букву, если Windows установлена не на диске C).
Согласитесь с запросом перезагрузки для проверки (если понадобится). Перезагрузите компьютер и дождитесь окончания проверки. Chkdsk найдет и исправит ошибки файловой системы, что порой восстанавливает доступ к отключённым или поврежденным системным инструментам.
Создание новой учетной записи
Если проблема связана с повреждением текущей учетной записи, можно создать новую, чтобы проверить, работает ли диспетчер задач под ней.
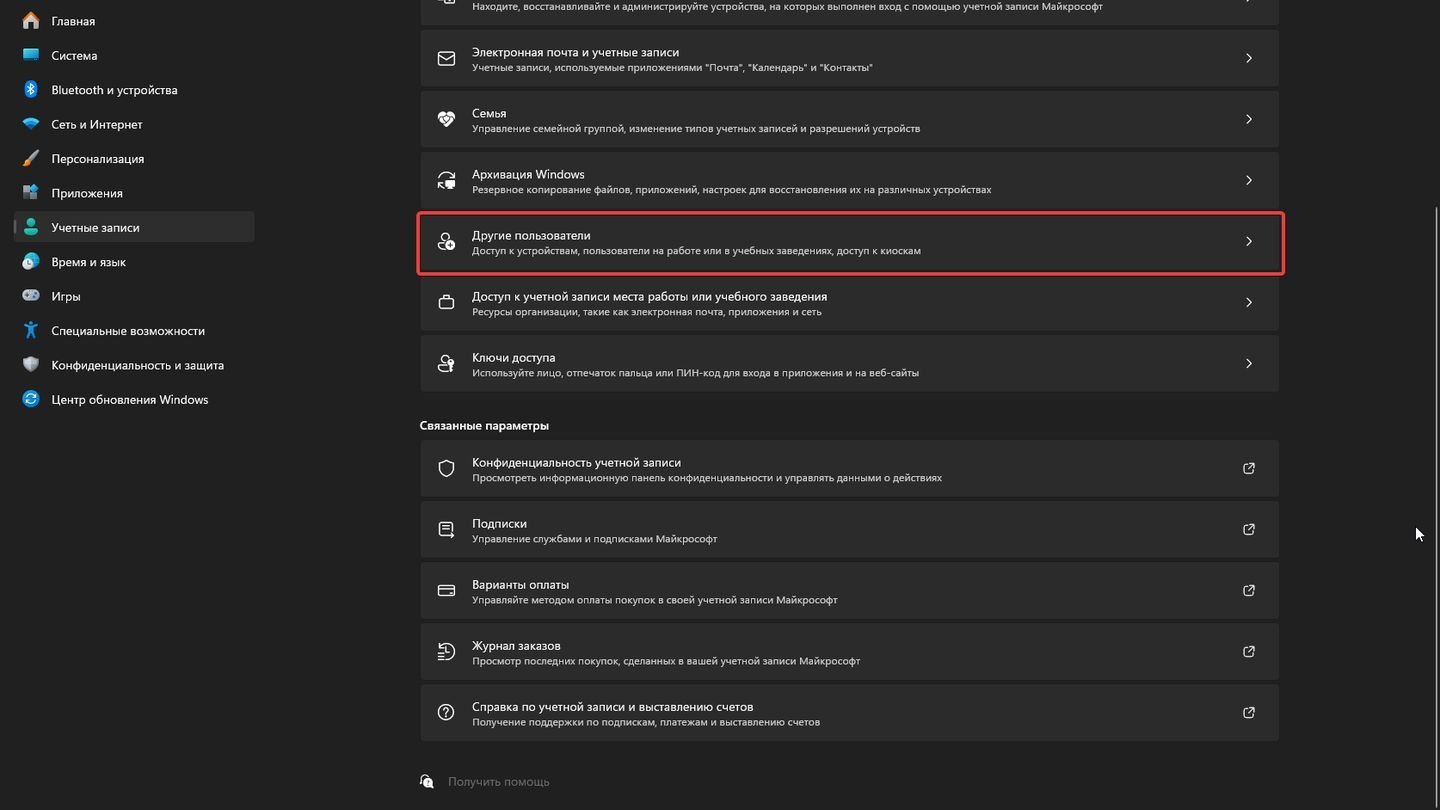
Источник: CQ / Windows 11
- Откройте Параметры (Win+I) → Учетные записи → Другие пользователи;
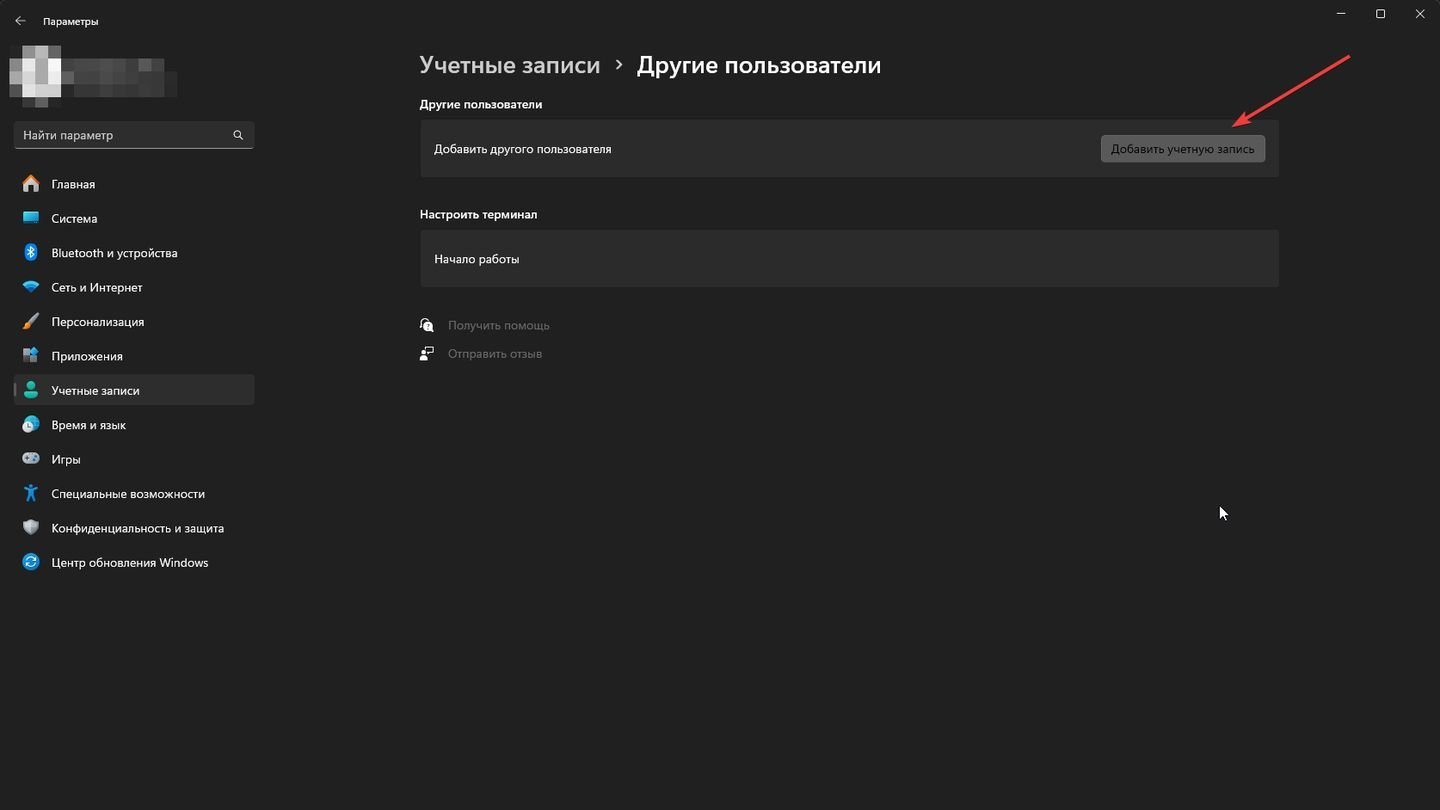
Источник: CQ / Windows 11
- Нажмите «Добавить пользователя» для этого компьютера;
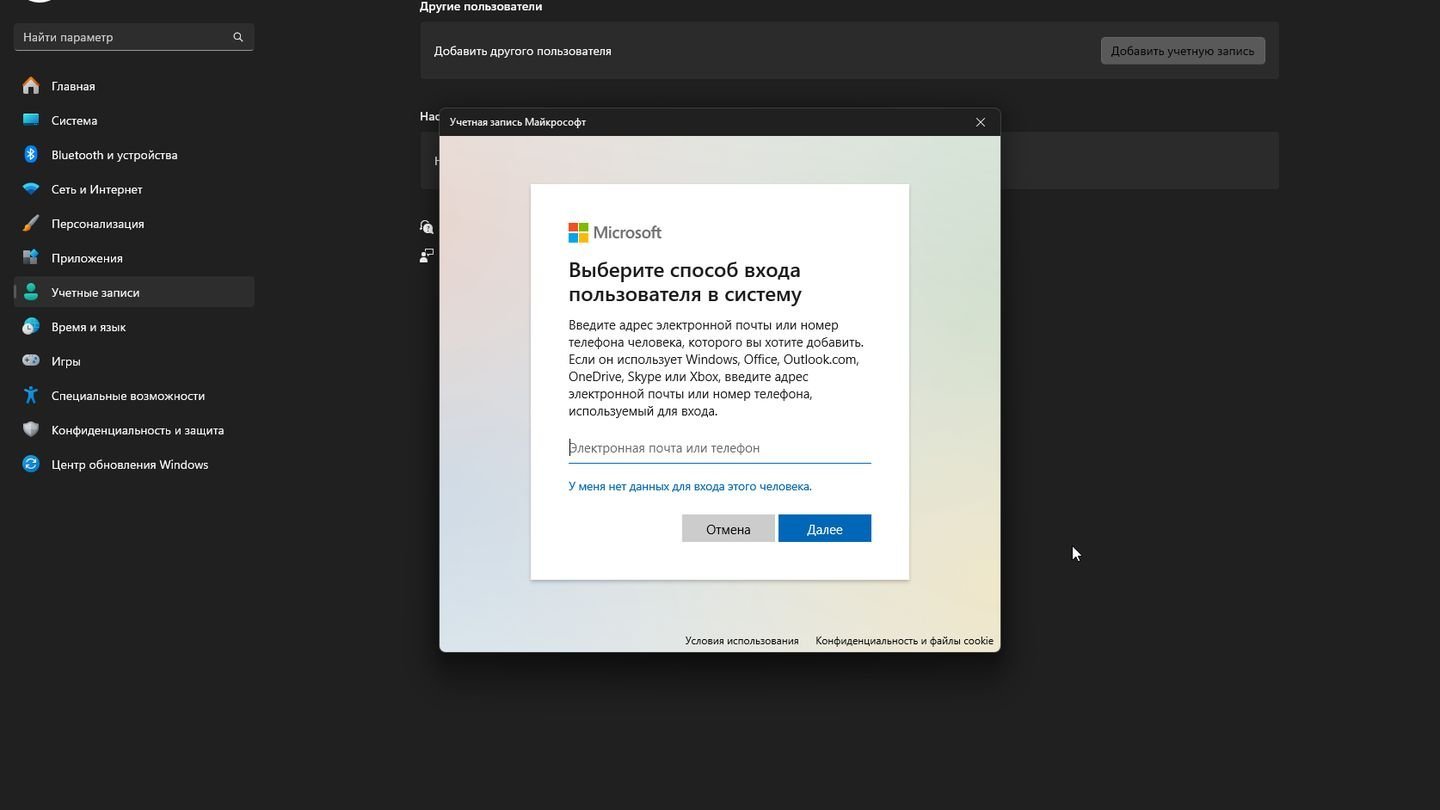
Источник: CQ / Windows 11
- Создайте локальную учетную запись или свяжите ее с учетной записью Microsoft.
Выйдите из старой учетной записи и войдите в новую. Если в новой учетной записи диспетчер задач запускается нормально, скорее всего ваша основная учетная запись была повреждена. В таком случае можно перенести файлы и настройки на новую, либо пытаться исправить проблемы в старой учетной записи.
Проверка статуса «Диспетчера задач» (включен или отключен)
Иногда доступ к диспетчеру задач просто отключен через настройки или сторонние программы.
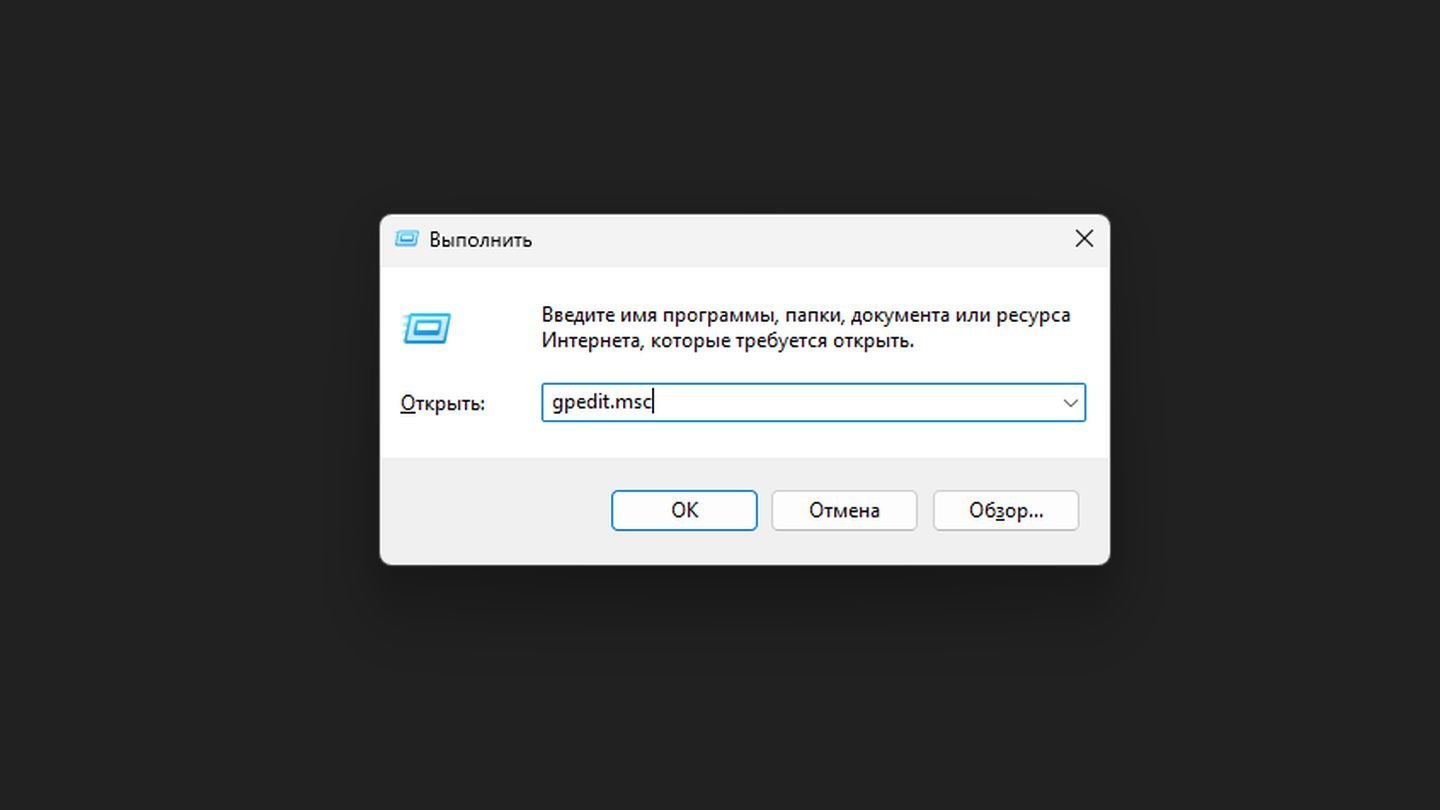
Источник: CQ / Windows 11
- Нажмите Win+R → введите gpedit.msc → Enter. Вы запустите «Редактор локальной групповой политики»;
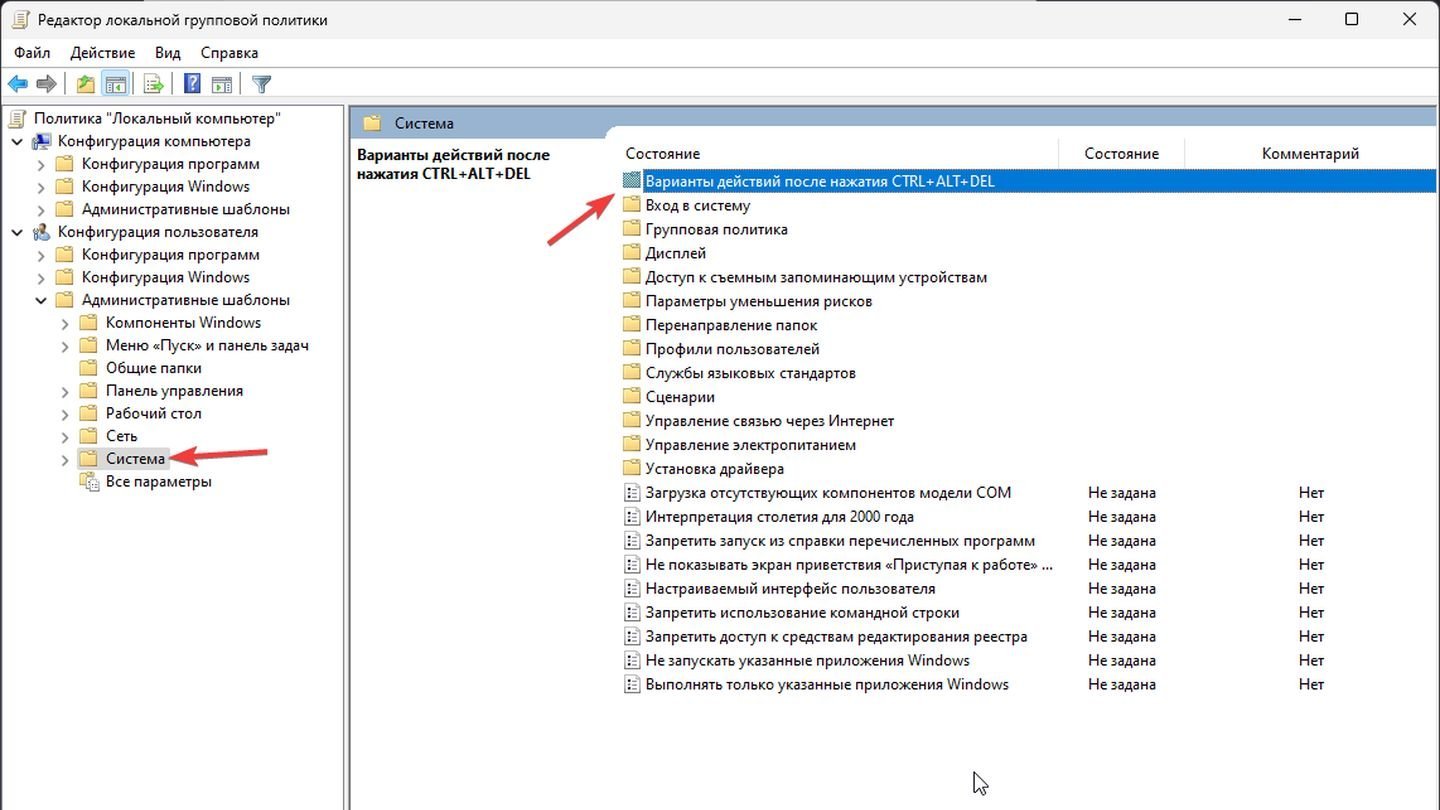
Источник: CQ / Windows 11
- Пройдите по пути: «Конфигурация пользователя» → «Административные шаблоны» → «Система» → Варианты действий после нажатия Ctrl+Alt+Delete» → «Удалить диспетчер задач»;
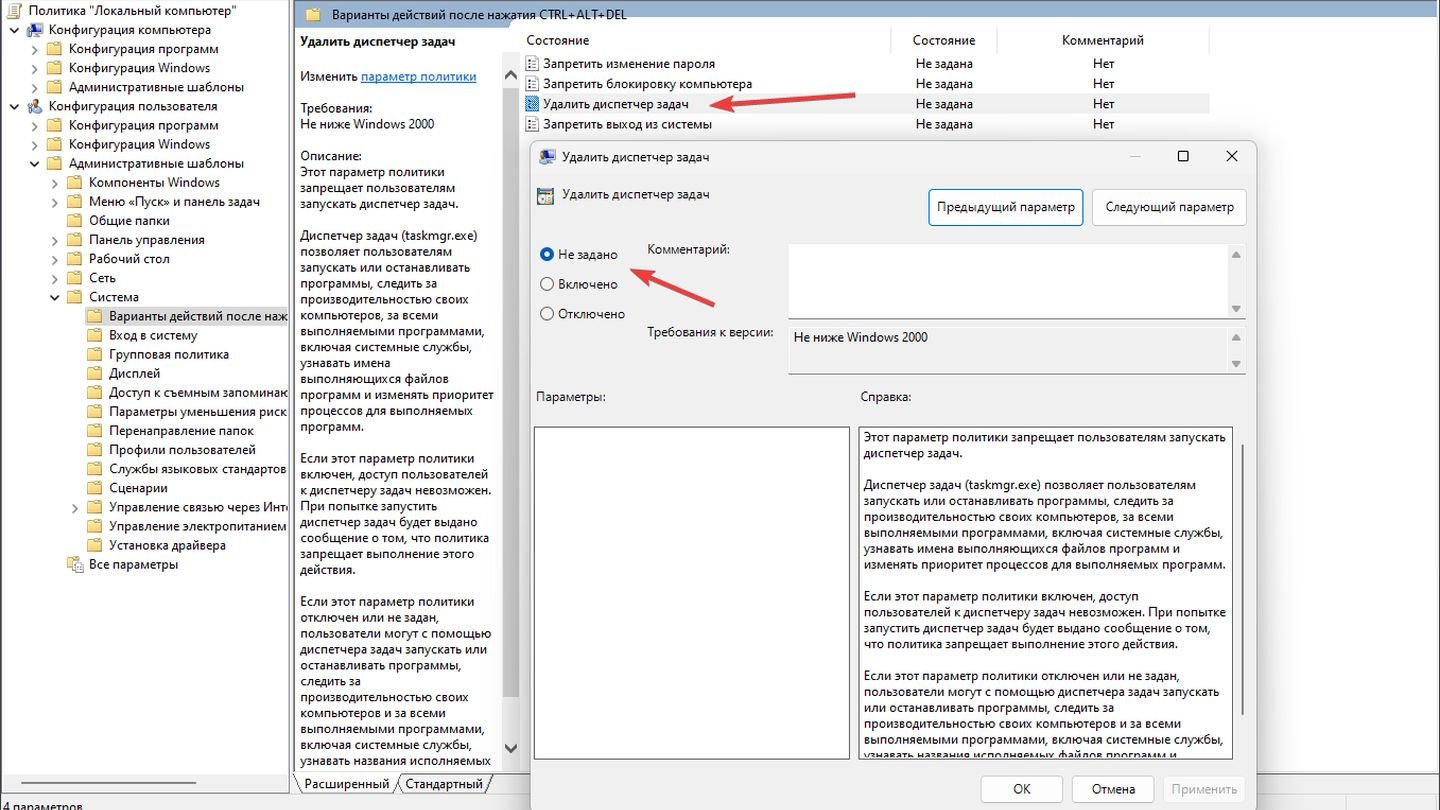
Источник: CQ / Windows 11
- Установите политику в значение «Отключено» или «Не задано».
При отсутствии gpedit.msc (в домашних редакциях Windows) проверьте через реестр, что параметр DisableTaskMgr не установлен в 1 (о чем говорилось выше).
Использование точки восстановления
Если все вышеперечисленные методы не помогли, попробуйте откатить систему к предыдущему состоянию, когда диспетчер задач работал исправно.
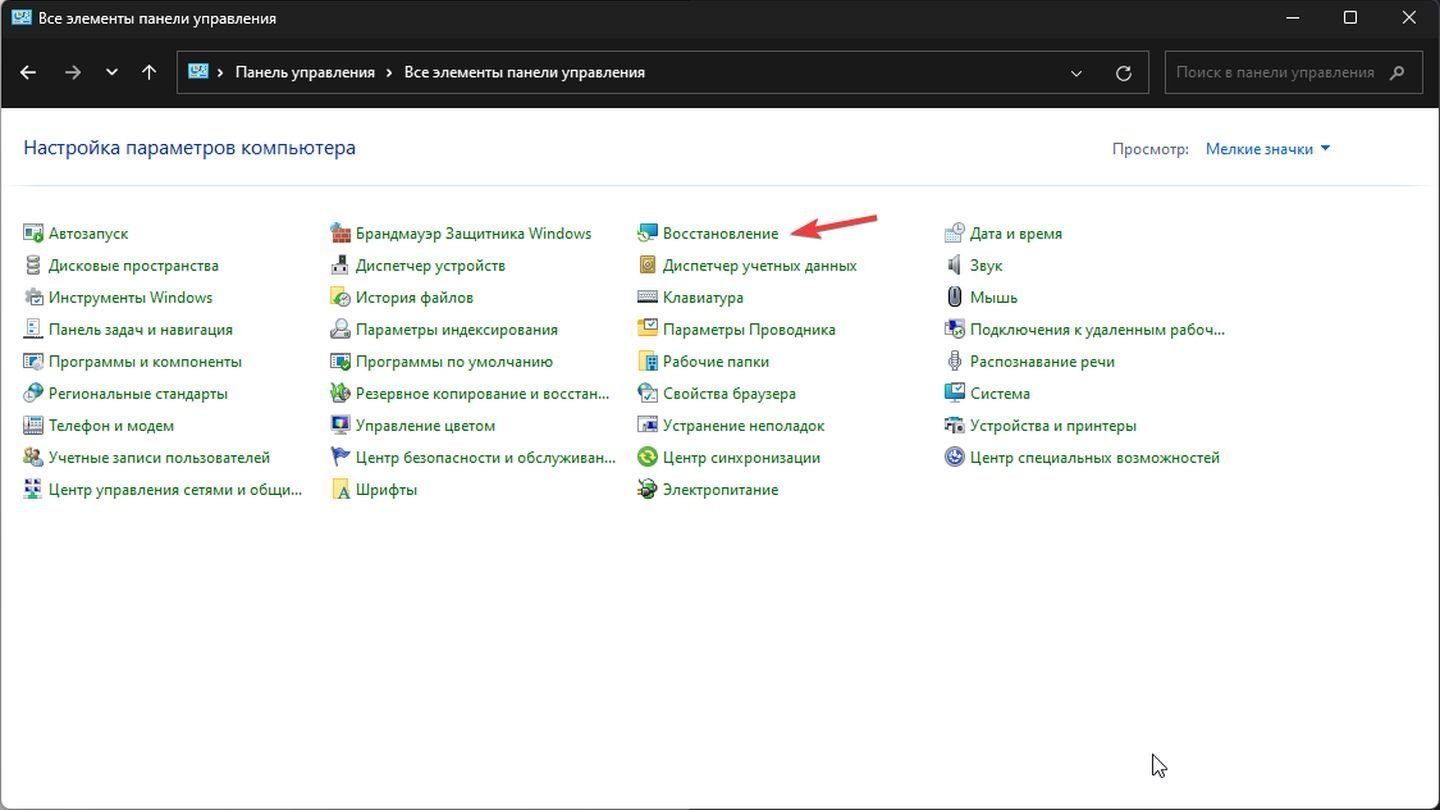
Источник: CQ / Windows 11
- Откройте «Панель управления» → «Восстановление» → «Запуск восстановления системы»;
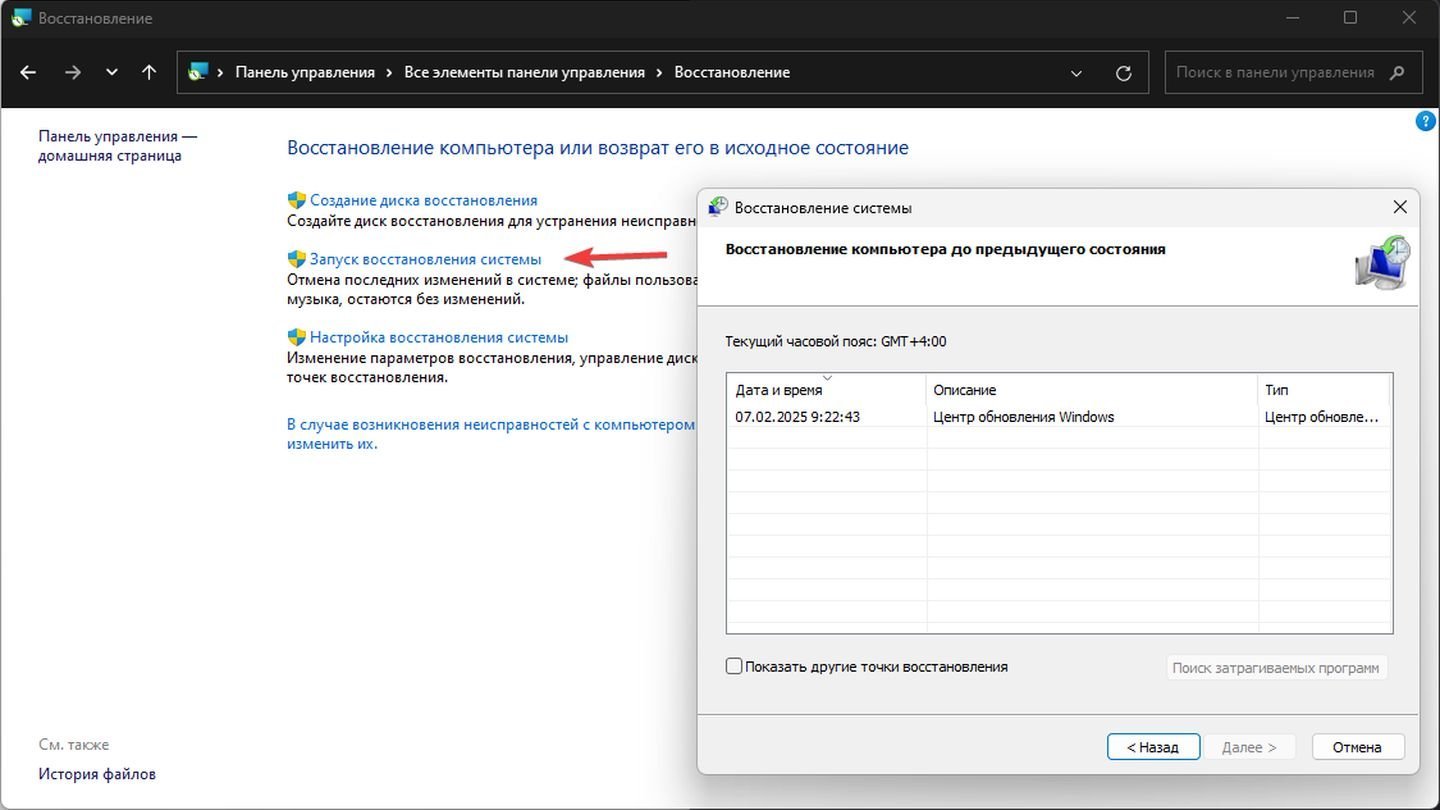
Источник: CQ / Windows 11
- Выберите точку восстановления, где система работала без проблем;
Следуйте инструкциям мастера восстановления. Данный метод позволит вернуть все настройки и файлы Windows к рабочему состоянию, не затрагивая ваши личные документы.
Использование сторонних инструментов
Если стандартные средства не помогают или вам нужно выполнить углубленную диагностику, можно попробовать специализированные программы.
- Process Explorer (от Microsoft Sysinternals) — продвинутая замена диспетчера задач, позволяющая более детально управлять процессами и получать расширенную информацию о системе. Скачайте программу и следуйте инструкциям;
- Process Hacker — еще одно популярное приложение, предоставляющее детальный обзор процессов, служб и сетевых подключений. Вы можете скачать программу по ссылке;
- Сторонние антивирусные и оптимизационные утилиты — могут исправить ошибки реестра, обнаружить скрытые угрозы и так далее.
Сторонние инструменты не всегда решат проблему напрямую, но помогут лучше понять, что происходит внутри системы.
Заглавное фото: XDA Developers
Читайте также:
- Как исправить ошибку Memory Management в Windows 10
- Как исправить ошибку 0xc0000225 при загрузке Windows
- Как исправить ошибку «Среда восстановления Windows недоступна»
- Как исправить ошибку 0x80070570 в Windows
- Как исправить ошибку vcruntime140_1.dll
Диспетчер задач в Windows — это инструмент, позволяющий отслеживать приложения, процессы и службы, работающие на ПК. Благодаря ему можете узнать, как используются ресурсы системы, также здесь доступна возможность быстро отключить необходимые программы и процессы.
Многие пользователи жалуются, что диспетчер задач часто зависает или закрывается сразу после запуска. Происходят подобные действия могут по нескольким причинам. Ниже рассмотрим каждую из них по отдельности и предложим действенные методы исправления.
Решение 1. Сканирование на наличие вирусов и вредоносных программ
В большинстве случаев антивирусные программы надёжно защищают систему, однако иногда их приходиться отключать для запуска определённых приложений. В таких ситуациях компьютер остаётся незащищённым. Часто вирус или вредоносное ПО, попадая в систему, изменяют файлы и настройки ОС, что может привести к сбою диспетчера. Первым шагом необходимо удостовериться, что причина не в этом.
- Запустите антивирус и проведите сканирование на наличие вирусов. Если антивирусное ПО не установлено, можно воспользоваться встроенным защитником Windows.
- Нажмите комбинацию Win + X и выберите Панель управления.
- Откройте раздел Защитник Windows и выполните полную проверку системы.

Решение 2. Запустите сканирование SFC и DISM
SFC (Проверка системных файлов) и DISM (Система обслуживания образов развертывания) — наиболее полезные инструменты, доступные в Windows. Их запуск производится с помощью системных команд, и большинство пользователей о них не знают.
- Чтобы запустить SFC сканирование, снова нажмите Win + X и выберите Командная строка (Администратор).
- Когда откроется системное окно, введите: sfc /scannow и нажмите Enter.
- Данная команда запустит процесс сканирования и автоматически исправит проблемы с системными файлами.

Чтобы запустить сканирование DISM, ещё раз откройте командную строку от имени администратора.
- В окне приложения введите следующую команду и нажмите Enter: Dism /Online /Cleanup-Image /RestoreHealth.
- Этот процесс позаботится о повреждённых файлах и восстановит их по необходимости.
Решение 3. Устранение неполадок в состоянии чистой загрузки
Ещё один действенный метод устранения неполадок в Windows 10 — это чистая загрузка компьютера только с необходимыми программами и драйверами. Благодаря этому можно выявить проблемное приложение, из-за которого диспетчер задач закрывается или вылетает.
- Чтобы выполнить чистую загрузку, нажмите Win + R на клавиатуре, введите msconfig и нажмите Enter.
- В открывшемся окне конфигурации системы, выберите вкладку «Общие».
- Снимите флажок с пункта: «Загружать элементы автозагрузки».
- Перейдите на вкладку «Службы» и установите флажок «Не отображать службы Microsoft».
- Затем нажмите «Отключить всё».
- После этого откройте вкладку «Автозагрузка» и перейдите в диспетчер задач.
- Там следует отключить все программы, запускающиеся вместе с системой. Если диспетчер не открывается, нажмите Ок и перезагрузите компьютер.

После этого система будет запущена в режиме чистой загрузки, где работают только основные программы Microsoft. Снова попробуйте открыть диспетчер задач. Если он работает нормально, проблема вызвана каким-то сторонним приложением, которое нужно найти вручную. Включайте поочерёдно каждое приложение и проверяйте работу диспетчера. После выявления проблемной программы, её следует удалить и заменить альтернативным решением.
Решение 4. Воспользуйтесь функцией Сброса системы к начальным настройкам
Если диспетчер задач по-прежнему не запускается, попробуйте сбросить систему к начальным настройкам.
- Для этого нажмите Win + X и выберите «Параметры».
- Перейдите в раздел «Обновления и безопасность».
- Затем выберите «Восстановление» на левой боковой панели и нажмите «Начать» справа, в разделе «Вернуть компьютер в исходное состояние».
- Следуйте дальнейшим подсказкам на экране.

Эти четыре способа исправляют проблему с вылетом и зависанием диспетчера задач. Если у вас есть сомнения или предложения, оставьте комментарий ниже.
Диспетчер задач — один из самых часто используемых инструментов Windows 10 и предыдущих версий. Однако, иногда случается так, что при попытке его открыть появляется сообщение: Диспетчер задач отключен администратором. Причины этого могут быть разные: возможно, действительно, сделанные кем-то настройки, а иногда — результат работы вредоносных программ, которые могут отключать его для усложнения обнаружения и закрытия процесса.
В этой инструкции подробно о том, что делать, если диспетчер задач отключен администратором, как исправить проблему несколькими способами, чтобы запустить его, а также видео инструкция, где весь процесс продемонстрирован наглядно.
Как включить диспетчер задач с помощью редактора реестра в Windows 10, 8.1 и Windows 7
Если при попытке запуска вы видите сообщение о том, что диспетчер задач отключен администратором, то вероятнее всего, была установлена политика запрета его запуска, а отменить её можно двумя способами.
Первый метод — включение диспетчера задач с помощью редактора реестра, шаги для этого будут следующими:
- Нажмите кнопки Win + R и в окне «Выполнить» введите команду regedit, затем нажмите кнопку «ОК». Можно просто нажать «Пуск» — «Выполнить», после чего ввести команду.
- Если при запуск редактора реестра не происходит, а появляется ошибка, то читаем инструкцию Что делать, если редактирование реестра запрещено, после чего возвращаемся сюда и начинаем с первого пункта.
- В левой части редактора реестра выбираем следующий раздел реестра:
HKEY_CURRENT_USER\Software\Microsoft\Windows\Current Version\Policies\System
Если такой раздел отсутствует, создайте его.
- В правой части, найдите ключ реестра DisableTaskMgr, измените его значение на 0 (ноль), кликнув правой кнопкой мыши и нажав «Изменить».
- Закройте редактор реестра. Если диспетчер задач после этого все еще отключен, перезагрузите компьютер.
Скорее всего, описанные выше действия помогут вам успешно включить диспетчер задач Windows, но на всякий случай рассмотрим и другие способы.
Как убрать «Диспетчер задач отключен администратором» в редакторе групповой политики
Редактор локальной групповой политики в Windows 10, 8.1 и Windows 7— утилита, позволяющая изменять привилегии пользователей, настройки их прав. Также, с помощью этой утилиты мы можем включить и диспетчер задач. В Домашней редакции Windows редактор локальной групповой политики отсутствует, учитывайте этот момент.

- Нажмите клавиши Win + R и введите команду gpedit.msc, после чего нажмите Ок или Enter.
- В редакторе выберите раздел «Конфигурация пользователя» — «Административные шаблоны» — «Система» — «Варианты действий после нажатия CTRL + ALT + DEL».
- Выберите «Удалить диспетчер задач», кликните правой кнопкой мыши по нему, затем — «Изменить» и выберите пункт «Выключено» или «Не задано».
- Перезагрузите компьютер или выйдете из Windows и снова зайдите, чтобы сделанные изменения вступили в силу.
Видео инструкция
Дополнительные методы исправить проблему
И, на всякий случай, еще два способа проделать то же самое слегка отличающимися способами.
Включение диспетчера задач с помощью командной строки
Кроме описанных выше способов, вы можете также использовать командную строку для того, чтобы разблокировать диспетчер задач Windows. Для этого запустите командную строку от имени администратора и введите следующую команду:
REG add HKCU\Software\Microsoft\Windows\CurrentVersion\Policies\System /v DisableTaskMgr /t REG_DWORD /d /0 /f
После чего нажмите Enter. Если оказалось, что и командная строка не запускается, сохраните код, который видите выше в файл .bat и запустите его от имени администратора. После этого перезагрузите ваш компьютер.
Создание reg файла для того, чтобы включить диспетчер задач
Если редактирование реестра вручную для вас является сложной задачей или данный способ не подходит по каким-либо другим причинам, вы можете создать файл реестра, который будет включать диспетчер задач и уберет сообщение о том, что он отключен администратором.
Для того, чтобы сделать это, запустите блокнот или другой текстовый редактор, работающий с файлами с обычным текстом без форматирования и скопируйте туда следующий код:
Windows Registry Editor Version 5.00 [HKEY_CURRENT_USER\Software\Microsoft\Windows\CurrentVersion\Policies\System] "DisableTaskMgr" =dword:00000000
Сохраните этот файл с любым именем и расширением .reg (подробнее: Как создать reg-файл), после чего откройте только что созданный файл. Редактор реестра запросит подтверждения. После внесения изменений в реестр, перезагрузите компьютер и, надеюсь, в этот раз у вас получится запустить диспетчер задач.
Если у вас не открывается Диспетчер Задач в Windows 10 или Windows 11 – это очень странное и темное дело. Обычно такое не проявляется при нормальной работе системы. Отсюда делаю вывод – или вы его как-то не так открываете, или что-то серьезно повредилось в системе. Попробуем исправить!
Ну и предполагаю, буквально 5 минут назад Диспетчер задач у вас успешно открывался, а тут почему-то внезапно перестал. А то вдруг его и не было?
А если все равно не получилось, но потом вы нашли какой-то свой вариант – напишите об этом в комментариях под статьей. Возможно, именно ваше решение окажется лучшим для других людей в подобной ситуации.
Содержание
- Шаг 1 – Перезагрузка
- Шаг 2 – Открываем другими способами
- Шаг 3 – Не открывается во время игры
- Шаг 4 – Диспетчер задач отключен администратором
- Видео по теме
- Задать вопрос автору статьи
Шаг 1 – Перезагрузка

Именно простая перезагрузка компьютера спасает от большей части глюков в системе. Если еще не делали – сейчас настало самое время, просто перезагружаем компьютер и пробуем открыть диспетчер задач заново.
Шаг 2 – Открываем другими способами
А как вы открываете Диспетчер задач? Нет, я не пытаюсь утверждать, что вы это делаете неправильно, но быть может он не открывается какими-то отдельными способами, а другими откроется? Попробуем?
- Используем горячие клавиши Ctrl + Shift + Esc.
- Щелкаем правой кнопкой мыши по кнопке «Пуск» и из выпадающего меню выбираем «Диспетчер задач».
- Нажимаем Ctrl + Alt + Delete, и в появившейся заставке выбираем пункт «Диспетчер задач».
- Используем командную строку или «Выполнить» и команду taskmgr.
Выбирайте любой способ выше (а лучше проверить все варианты). А так проблема исправляется?
Шаг 3 – Не открывается во время игры
Обычная ситуация – вы играете, что-то подвисает, хочется посмотреть зачем-то диспетчер задач (в лучшем случае чтобы снять задачу), а Диспетчер хотя и открывается, но показывается под активным окном игры. Т.е. он вроде бы и открыт, а вроде бы к нему нет доступа. Не видно – значит не запускается. Особенно интересно наблюдать во время сего действия за школьниками – они начинают сопеть, пыхтеть и бешено жать на все клавиши клавиатуры, нервно пощелкивая мышью.
Решения:
- Очень спокойно используем клавиши Alt + Tab для перехода между окнами. Т.е. сначала открыли клавишами Диспетчер задач, а уже потом пытаемся перейти на него с помощью Alt + Tab.
- Если простое переключение не помогает, есть второй вариант – используйте уже знакомые Ctrl + Alt + Delete, а уже из него выходите в Диспетчер задач. Нередко именно этот способ выручает.
- Если подстраховаться заранее, то можно в Диспетчере устройств (до запуска вашей игры) выставить галочку «Поверх других окон». На Windows 10 этот пункт доступен через панель меню «Параметры», а на последнем интерфейсе Windows 11 все это запрятали за уже классическую кнопку «шестеренки».
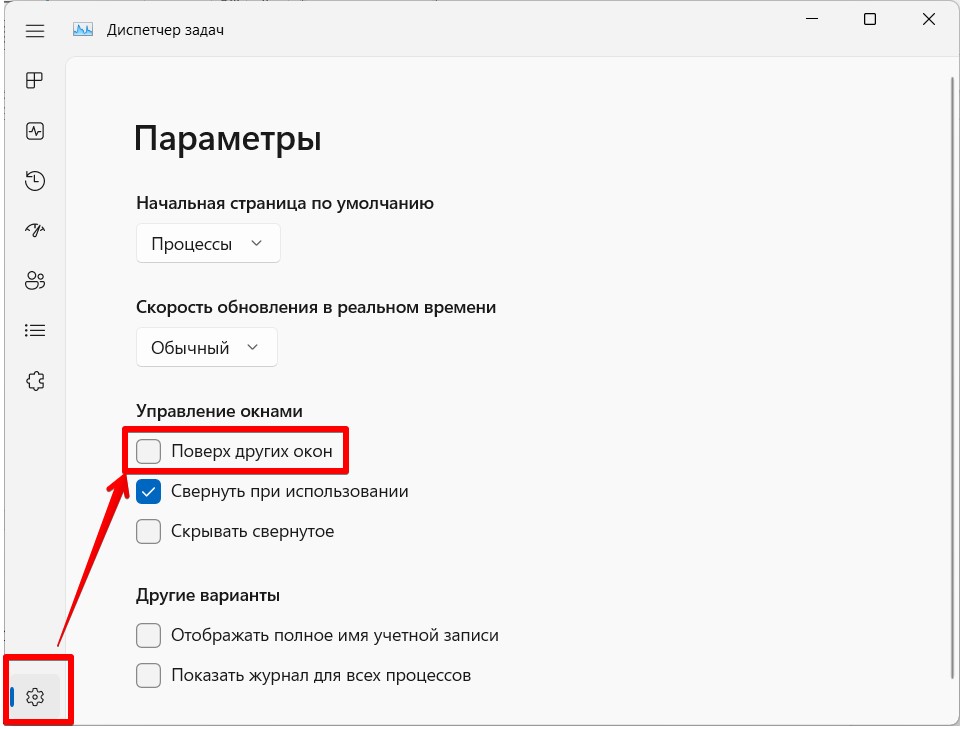
В некоторых особенных играх (спасибо их программистам) вы вообще ничего не сможете сделать при зависании, поэтому спасет только перезагрузка. Ну и потом сразу не забываем выставить режим «Поверх других окон» для профилактики на будущие острые моменты.
Шаг 4 – Диспетчер задач отключен администратором
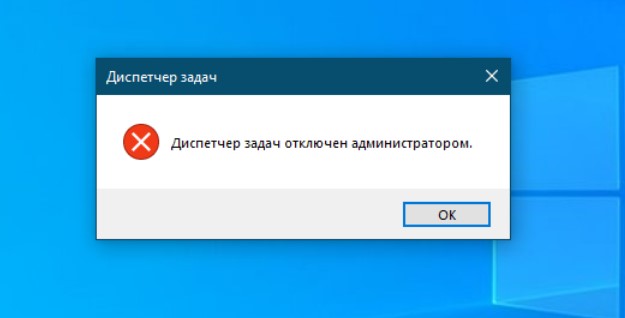
Самый интересный вариант. На практике к нему приводят следующие причины:
- Зараза на компьютере. Ну тут только порекомендовать прогнать компьютер каким-то актуальным антивирусом и надеяться, что в конце не нужно будет переустанавливать Windows А еще видел, что у «Антивирусной утилиты AVZ» в настройках как раз есть восстановление Диспетчера задач, по ходу они часто с этим сталкивались.
- Наоборот, антивирус блокирует Диспетчер (ну правда, бывало). Решение – временно отключить антивирус.
- Вы почему-то не Администратор, и в системе правда заблокирован Диспетчер.
С последним вариантом и попробуем разобраться. Для начала открываем командную строку и пытаемся исправить запись в реестре:
reg add HKCU\Software\Microsoft\Windows\CurrentVersion\Policies\System /v DisableTaskMgr /t REG_DWORD /d 0 /f
Эта команда обнуляет ветку отключения Диспетчера задач в реестре. После выполнения перезагружаем компьютер, скорее всего все исправится.
Ну и если все совсем плохо, остается только или восстанавливать систему, или переустанавливать ее с нуля. Но что-то мне подсказывает, что это не ваш случай. А как все-таки в итоге удалось запустить Диспетчер?











