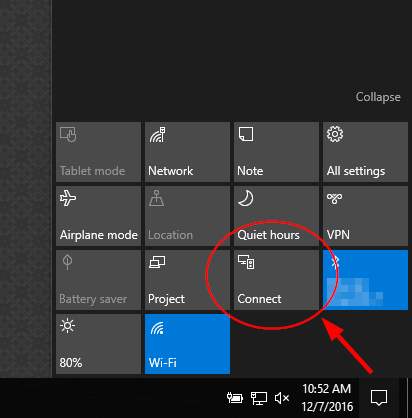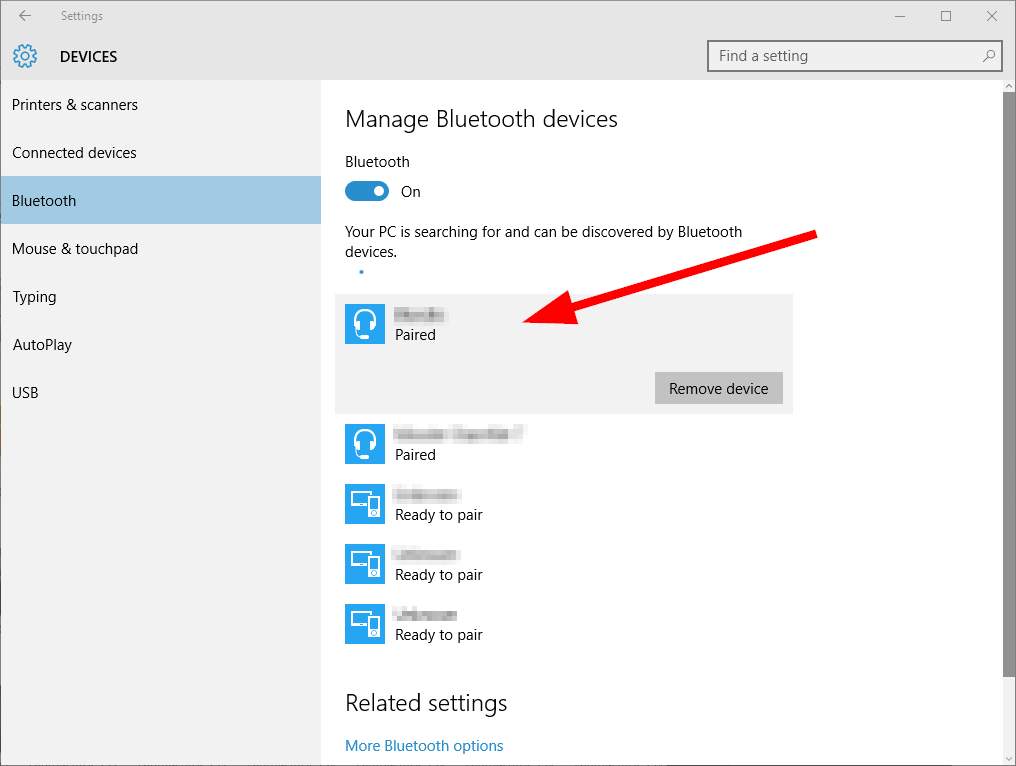Bluetooth — это широко используемая технология для беспроводного подключения устройств. Однако подключение к Bluetooth иногда может привести к проблемам. В этой статье рассматриваются наиболее распространенные проблемы, связанные с Bluetooth, такие как отсутствие связывания Bluetooth, проблемы со звуком Bluetooth, отсутствие Bluetooth и многое другое, а также пошаговые решения по устранению неполадок для каждого из них.
Запуск средства устранения неполадок с Bluetooth в Windows
Если вы используете устройство Windows 11, начните с запуска автоматического средства устранения неполадок Bluetooth в приложении «Получить справку». Он автоматически запустит диагностика и попытается устранить большинство проблем Bluetooth. Если вы используете более раннюю версию Windows или мобильное устройство, перейдите к разделу Наиболее распространенные проблемы Bluetooth.
Запустите средство устранения неполадок в разделе «Справка»
Если средству устранения неполадок Bluetooth в приложении «Получить справку» не удается устранить проблему, выберите конкретную проблему Bluetooth в разделе Наиболее распространенные проблемы Bluetooth ниже и выполните указанные действия. Если проблема отсутствует в списке, ознакомьтесь с разделом Общие устранение неполадок и выполните описанные в нем действия.
Общие действия по устранению неполадок
Чтобы устранить проблему с Bluetooth, выполните следующие общие действия по устранению неполадок.
Если вы настраиваете новое устройство и Bluetooth отсутствует, проверьте спецификации продуктов, чтобы убедиться в поддержке Bluetooth. Некоторые устройства не поддерживают Bluetooth-подключение.
Если вы используете ноутбук с физическим переключателем Bluetooth на корпусе, включите его.
В Windows 11 включение Bluetooth можно проверить двумя способами. Ниже рассказывается, как это сделать.
-
Проверьте быстрые параметры: Выберите значок Сеть, Звук или Батарея () в правой части панели задач, найдите быстрый параметр Bluetooth , а затем выберите Bluetooth , чтобы включить его. Если устройство Windows 11 не подключено к аксессуарам Bluetooth, отобразится сообщение «Не подключено».
-
Проверьте параметры: Выберите Пуск > Параметры > устройствах Bluetooth & . Убедитесь, что bluetooth включен.
Примечания:
-
Когда вы включите Bluetooth в параметрах, сразу же появится следующее сообщение:
-
«Обнаруживаемое как <computer_name>«
Убедитесь, что устройство Bluetooth включено, заряжено или в него установлены новые батарейки и что оно находится в радиусе действия компьютера. Затем попробуйте следующее.
-
Отключите устройство Bluetooth, подождите несколько секунд и снова включите его.
-
Убедитесь, что устройство Bluetooth находится в зоне действия. Если устройство Bluetooth не отвечает или работает медленно, убедитесь, что оно не находится слишком близко к другим USB-устройствам, которые подключены к порту USB 3.0. Неэкранированные USB-устройства иногда могут мешать Bluetooth-подключениям.
Если устройство Bluetooth не отображается в списке устройств, может потребоваться установить для параметра обнаружения устройств Bluetooth значение Дополнительно.
-
Выберите Пуск > Параметры > Bluetooth и устройства > Устройства .
-
В разделе Параметры устройства > обнаружения устройств Bluetooth выберите один из следующих вариантов в раскрывающемся списке:
-
По умолчанию — отображение распространенных устройств Bluetooth
-
Дополнительно — отображает все типы устройств Bluetooth.
-
-
Если после выбора дополнительного параметра устройство Bluetooth по-прежнему не отображается, попробуйте перечисленные ниже решения.
На компьютере, с которым нужно установить связь:
-
Убедитесь, что режим «в самолете» отключен: Выберите значок «Сеть«, «Звук» или «Батарея » ( ) в правой части панели задач, а затем убедитесь, что быстрый параметр «Режим в самолете» отключен.
-
Включите и отключите Bluetooth: Выберите Пуск > Параметры > устройствах Bluetooth & . Отключите Bluetooth , подождите несколько секунд, а затем снова включите его.
-
Удалите устройство Bluetooth и снова добавьте его: Выберите Пуск > Параметры > Bluetooth и устройства > Устройства . В разделе Устройства выберите Дополнительные параметры для устройства Bluetooth, к которому возникают проблемы с подключением, а затем выберите Удалить устройство > Да. Дополнительные сведения о повторном связывании устройства Bluetooth см. в статье Связывание устройства Bluetooth.
Выберите Пуск > Параметры > Системный > Устранение неполадок > Другие средства устранения неполадок . Рядом с элементом Bluetooth выберите Выполнить и следуйте инструкциям.
Открыть параметры устранения неполадок
Если вы недавно выполнили обновление до Windows 11 или установили обновления Windows 11, возможно, используемый вами сейчас драйвер предназначен для предыдущей версии Windows. Для автоматической проверки наличия обновления драйверов:
-
Выберите Поиск на панели задач, введите диспетчер устройств, а затем выберите диспетчер устройств в списке результатов.
-
В диспетчере устройств выберите Bluetooth, а затем выберите имя адаптера Bluetooth, которое может содержать слово «radio».
-
Нажмите и удерживайте (или щелкните правой кнопкой мыши) адаптер Bluetooth, а затем выберите Обновить драйвер > Автоматический поиск обновленного программного обеспечения драйверов. Следуйте указаниям, а затем нажмите кнопку Закрыть.
-
После установки обновленного драйвера выберите Запустить > Power > Перезапустить, если появится запрос на перезапуск, а затем проверка, устранена ли проблема с подключением.
Если Windows не удается найти новый драйвер Bluetooth, посетите веб-сайт изготовителя компьютера и скачайте оттуда последнюю версию драйвера Bluetooth.
Важно: Устаревшие и несовместимые драйверы являются одной из наиболее распространенных причин при возникновении проблем с подключением Bluetooth.
Установка драйвера Bluetooth вручную:
Перейдите на веб-сайт производителя компьютера и скачайте последнюю версию драйвера. Затем выполните одно из следующих действий:
-
Если вы загрузили исполняемый файл (.exe), просто щелкните файл дважды, чтобы запустить его и установить драйверы. В большинстве случаев больше не требуется предпринимать никаких действий.
-
Если вы скачали отдельные файлы и по меньшей мере один файл имеет расширение имени файла INF, а другой — расширение SYS, выполните следующие действия.
-
Выберите Поиск на панели задач, введите диспетчер устройств, а затем выберите диспетчер устройств в списке результатов.
-
В диспетчер устройств выберите Bluetooth > имя адаптера Bluetooth. (Если адаптера нет в списке, попробуйте найти его в разделе Другие устройства).
-
Нажмите и удерживайте (или щелкните правой кнопкой мыши) сетевой адаптер, а затем выберите Обновить драйвер > Обзор моего компьютера для драйверов.
-
Нажмите Обзор, затем выберите место хранения файлов драйвера и нажмите кнопку ОК.
-
Нажмите кнопку Далее и выполните шаги по установке драйвера. После завершения установки нажмите кнопку Закрыть.
-
После обновления драйвера выберите Запустить > Power > Перезапустить, если появится запрос на перезагрузку, и проверка, исправляет ли это проблему с подключением.
-
Если вы не видите значок Bluetooth, но адаптер Bluetooth отображается в диспетчере устройств, попробуйте удалить адаптер Bluetooth и запустить автоматическую переустановку. Вот как это сделать.
-
Выберите Поиск на панели задач, введите диспетчер устройств, а затем выберите диспетчер устройств в результатах.
-
В диспетчере устройств выберите Bluetooth. Нажмите и удерживайте (или щелкните правой кнопкой мыши) имя адаптера Bluetooth (которое может включать слово «радио») и выберите Удалить устройство > Удалить.
-
Нажмите кнопку Пуск , а затем выберите Power > Завершение работы .
-
После выключения устройства подождите несколько секунд и снова включите его. Windows попытается переустановить драйвер.
-
Если Windows не переустановит драйвер автоматически, откройте диспетчер устройств и выберите Действие > Проверить наличие изменений оборудования.
Примечание: Чтобы получить последнюю версию драйвера для адаптера Bluetooth, возможно, вам придется связаться с производителем компьютера или другого оборудования.
Наиболее распространенные проблемы с Bluetooth
Ниже приведены наиболее распространенные проблемы Bluetooth, с которых сталкивались пользователи, и инструкции по их устранению.
Если вы используете устройство Windows 11, начните с запуска автоматического средства устранения неполадок Bluetooth в приложении «Получить справку». Он автоматически запустит диагностика и попытается устранить эту проблему Bluetooth.
Запустите средство устранения неполадок в разделе «Справка»
Если средству устранения неполадок Bluetooth в приложении «Получить справку» не удается устранить проблему или если вы используете более раннюю версию Windows или мобильное устройство, выполните следующие действия по устранению неполадок.
Если значок Bluetooth неактивен в Windows 11, он обычно указывает на проблему с адаптером Bluetooth, драйвером или конфигурацией. Выполните следующие действия, чтобы устранить неполадки.
Включите Bluetooth:
-
Убедитесь, что устройство находится в режиме связывания и проверка, что оно находится в пределах диапазона.
-
Перейдите в раздел Параметры > Bluetooth & устройствах и убедитесь, что bluetooth включен.
Перезапустите службу Bluetooth: Выберите клавиши Windows + R и введите services.msc, а затем нажмите кнопку ОК. Прокрутите вниз до пункта Служба поддержки Bluetooth, щелкните правой кнопкой мыши и выберите Перезапустить.
Удаление и повторная установка Адаптера Bluetooth:
-
Откройте диспетчер устройств, выберите Bluetooth. Нажмите и удерживайте (или щелкните правой кнопкой мыши) имя адаптера Bluetooth и выберите Удалить устройство > Удалить.
-
Нажмите кнопку Пуск, а затем выберите Power > Перезапустить. Windows попытается переустановить драйвер.
-
Если Windows не переустановит драйвер автоматически, откройте диспетчер устройств и выберите Bluetooth. Нажмите и удерживайте (или щелкните правой кнопкой мыши) имя адаптера Bluetooth и выберите Проверить наличие изменений оборудования.
Убедитесь, что режим в самолете имеет значение Выкл.Нажмите клавиши Windows+A , чтобы открыть центр уведомлений. Убедитесь, что режим «в самолете» отключен.
Запустите средство устранения неполадок Bluetooth:
-
Выберите Пуск > Параметры > Системный > Устранение неполадок.
-
Выберите Другие средства устранения неполадок и на открывающейся странице нажмите кнопку Выполнить рядом с параметром Bluetooth. Средство устранения неполадок Bluetooth начнет проверку на наличие проблем и успешно исправит их.
Убедитесь, что установлены последние версии драйверов:
Если вы недавно выполнили обновление до Windows 11 или установили обновления Windows 11, возможно, используемый вами сейчас драйвер предназначен для предыдущей версии Windows. Для автоматической проверки наличия обновления драйверов:
-
Выберите Пуск > диспетчер устройств.
-
В диспетчере устройств выберите Bluetooth, а затем выберите имя адаптера Bluetooth, которое может содержать слово «radio».
-
Щелкните правой кнопкой мыши (или нажмите и удерживайте) адаптер Bluetooth, а затем выберите Обновить драйвер > Автоматический поиск обновленных драйверов. Следуйте указаниям, а затем нажмите кнопку Закрыть.
-
После установки обновленного драйвера выберите Запустить > Power > Перезапустить, если появится запрос на перезапуск, а затем проверка, исправляет ли это проблему с подключением.
Проверьте наличие обновления Windows:
-
Выберите Пуск > Параметры > клиентский компонент Центра обновления Windows.
-
Нажмите Проверить наличие обновлений. Разрешите ему скачать и установить все доступные обновления.
-
После перезагрузки компьютера проверка если проблема устранена.
Если bluetooth отображается в диспетчер устройств, но не удается связаться с определенным устройством или подключение завершается сбоем, попробуйте выполнить следующие действия по устранению неполадок.
-
Убедитесь, что устройство находится в режиме связывания и проверка, что оно находится в пределах диапазона.
-
Перейдите в раздел Параметры > Bluetooth & устройства и убедитесь, что bluetooth включен.
-
В параметрах Bluetooth выберите устройство, с которым вы пытаетесь связаться, и нажмите кнопку Удалить рядом с пунктом «Удалить это устройство». Затем снова подключите его, выбрав Добавить устройство.
-
Перезапустите устройство Bluetooth и компьютер, чтобы сбросить подключения.
-
Если связывание по-прежнему завершается сбоем, проверка уровень заряда аккумулятора устройства, так как некоторым устройствам Bluetooth требуется достаточная зарядка для подключения.
Если возникла проблема с передачей файлов через Bluetooth, вы увидите одно из следующих сообщений об ошибке:
-
Ожидание подключения
-
Передача файлов Bluetooth не завершена
-
Передача файлов отключена политикой
Чтобы устранить проблему, выполните следующие действия по устранению неполадок.
Включите Bluetooth:
-
Убедитесь, что устройство находится в режиме связывания и проверка, что оно находится в пределах диапазона.
-
Перейдите в раздел Параметры > Bluetooth & устройствах и убедитесь, что bluetooth включен.
Проверка связывания Bluetooth:
-
Откройте параметры > устройствах Bluetooth & > устройствах.
-
Убедитесь, что устройство, с помощью которых вы пытаетесь отправлять и получать файлы, связано и подключено. Если нет, удалите устройство и повторно подключитесь, выбрав Добавить устройство.
Запустите средство устранения неполадок Bluetooth:
-
Выберите Пуск > Параметры > Системный > Устранение неполадок.
-
Выберите Другие средства устранения неполадок и на открывающейся странице нажмите кнопку Выполнить рядом с параметром Bluetooth. Средство устранения неполадок Bluetooth начнет проверку на наличие проблем и успешно исправит их.
Проверьте параметры передачи файлов: Щелкните правой кнопкой мыши значок Bluetooth на панели задач и выберите Пункт Получить файл , чтобы убедиться, что компьютер готов к приему файлов. Убедитесь, что устройство Bluetooth также находится в режиме обнаружения для отправки файлов.
Включите общий доступ к файлам для устройств, использующих шифрование:
-
Выберите Пуск > Параметры > Сеть & Интернет > Дополнительные параметры сети.
-
Выберите Дополнительные параметры общего доступа и на открывающейся странице разверните раскрывающееся меню Все сети. Выберите раскрывающийся список 40- или 56-разрядное шифрование для подключения к обмену файлами. Windows использует 128-разрядное шифрование для защиты подключений общего доступа к файлам. Некоторые устройства не поддерживают 128-разрядное шифрование и должны использовать 40- или 56-разрядное шифрование.
Удаление и повторная установка Адаптера Bluetooth:
-
Откройте диспетчер устройств, выберите Bluetooth. Нажмите и удерживайте (или щелкните правой кнопкой мыши) имя адаптера Bluetooth и выберите Удалить устройство > Удалить.
-
Нажмите кнопку Пуск, а затем выберите Power > Перезапустить. Windows попытается переустановить драйвер.
-
Если Windows не переустановит драйвер автоматически, откройте диспетчер устройств и выберите Bluetooth. Нажмите и удерживайте (или щелкните правой кнопкой мыши) имя адаптера Bluetooth и выберите Проверить наличие изменений оборудования.
Если Bluetooth перестает работать после обновления до Windows 11, это может быть вызвано устаревшими или неисправными драйверами, неактивными службами Bluetooth или проблемами с самим устройством Bluetooth. Чтобы устранить проблему, выполните следующие действия по устранению неполадок.
Добавьте устройство Bluetooth вручную:
-
Выберите Пуск > Параметры > Устройства Bluetooth& > устройства.
-
Выберите Добавить устройство.
-
Выберите параметр Bluetooth для типа устройства, к которому требуется подключиться.
-
Затем ваш компьютер будет искать все доступные устройства. Убедитесь, что устройство, к которому вы хотите подключиться, находится поблизости и готово к связыванию.
-
После обнаружения щелкните устройство, чтобы завершить связывание его с устройством.
Отключите и повторно включите устройство Bluetooth:
Иногда устройство может работать неправильно и его необходимо перезапустить, чтобы снова работать. Поэтому отключите устройство Bluetooth в окне диспетчер устройств и снова включите его.
-
Выберите Пуск > диспетчер устройств и разверните список Bluetooth.
-
На предоставленных устройствах щелкните правой кнопкой мыши устройство, к которому вы подключаетесь, и выберите параметр Отключить устройство.
-
После этого снова щелкните устройство правой кнопкой мыши и выберите пункт Включить устройство.
-
Перезагрузите компьютер и проверка— если проблема Bluetooth устранена.
Проверьте, запущены ли службы Bluetooth:
Некоторые службы должны работать в фоновом режиме, чтобы включить Bluetooth, а затем подключиться к соответствующему устройству. Вот как можно проверка:
-
Выберите клавиши Windows + R и введите services.msc, а затем нажмите кнопку ОК.
-
Откроется окно Службы. В списке служб найдите Службу поддержки Bluetooth. Вы можете нажать клавишу B на клавиатуре, чтобы перейти к службам, начиная с указанной буквы.
-
Найдя устройство, убедитесь, что его состояние запущено.
-
Если он остановлен, щелкните его правой кнопкой мыши и выберите Начать в меню слева.
-
Повторите этот процесс для службы поддержки пользователей Bluetooth и службы шлюза аудио Bluetooth.
Убедитесь, что установлены последние версии драйверов:
Если вы недавно выполнили обновление до Windows 11 или установили обновления Windows 11, возможно, используемый вами сейчас драйвер предназначен для предыдущей версии Windows. Для автоматической проверки наличия обновления драйверов:
-
Выберите Пуск > диспетчер устройств.
-
В диспетчере устройств выберите Bluetooth, а затем выберите имя адаптера Bluetooth, которое может содержать слово «radio».
-
Щелкните правой кнопкой мыши (или нажмите и удерживайте) адаптер Bluetooth, а затем выберите Обновить драйвер > Автоматический поиск обновленных драйверов. Следуйте указаниям, а затем нажмите кнопку Закрыть.
-
После установки обновленного драйвера выберите Запустить > Power > Перезапустить, если появится запрос на перезапуск, а затем проверка, исправляет ли это проблему с подключением.
Проверьте наличие обновления Windows:
Еще раз проверка, есть ли ожидающие обновления Windows.
-
Выберите Пуск > Параметры > клиентский компонент Центра обновления Windows.
-
Нажмите Проверить наличие обновлений. Разрешите ему скачать и установить все доступные обновления.
-
После перезагрузки компьютера проверка если проблема устранена.
Если качество вывода звука через Bluetooth низкое или подключение часто падает, что влияет на воспроизведение звука, выполните следующие действия по устранению неполадок.
Если вы используете устройство Windows 11, начните с запуска автоматического средства устранения неполадок Bluetooth для проблем со звуком или громкости в приложении «Получить справку». Он автоматически запустит диагностика и попытается устранить проблему Bluetooth.
Запустите средство устранения неполадок в разделе «Справка»
Если средству устранения неполадок Bluetooth в приложении «Получить справку» не удается устранить проблему или вы используете более раннюю версию Windows или мобильное устройство, выполните следующие действия по устранению неполадок.
Проверьте параметры громкости и вывода.
-
Щелкните значок Звук на панели задач и убедитесь, что в качестве вывода звука выбрано правильное устройство Bluetooth.
-
Перейдите в раздел Параметры > Системный > звук и в разделе Выходные данные убедитесь, что устройство Bluetooth настроено в качестве выходных данных.
Настройте формат звука до самого высокого качества:
-
Выберите Пуск > Параметры > Устройства Bluetooth & > устройства.
-
Выберите устройство Bluetooth и выберите Дополнительные свойства звука .
Примечание: Вы должны быть подключены к устройству Bluetooth, чтобы увидеть параметр Расширенные свойства звука .
-
В разделе Параметры вывода выберите формат как 2 канала, 16 бит, 48000 Гц (качество DVD-дисков).
Обновление драйверов Bluetooth:
-
В диспетчер устройств разверните узел Bluetooth, щелкните правой кнопкой мыши устройство Bluetooth и выберите Обновить драйвер.
Неоплаченное и повторное связывание устройства Bluetooth:
-
Отключите устройство Bluetooth и попытайтесь повторно подключить устройство к bluetooth & параметры устройств .
Проверьте, поддерживает ли bluetooth протокол A2DP: Проверьте документ или материал, поставляемый с bluetooth, или посетите веб-сайт производителя и убедитесь, что устройство Bluetooth поддерживает протокол A2DP для потоковой передачи звука более высокого качества.
Если подключение Bluetooth продолжает падать и требует частого повторного связывания, выполните приведенные ниже действия по устранению неполадок.
-
Отключите режим экономии заряда: Щелкните значок Батареи на панели задач и проверка, включен ли режим экономии энергии. Если это так, отключите его, чтобы не мешать подключению Bluetooth.
-
Отключите функцию энергосбережения в диспетчер устройств: В диспетчер устройств разверните узел Bluetooth, щелкните правой кнопкой мыши устройство Bluetooth и выберите вкладку Управление питанием, снимите флажок Разрешить компьютеру отключить это устройство, чтобы сэкономить питание.
-
Перезапустите службу Bluetooth: Выберите клавиши Windows + R и введите services.msc, а затем нажмите кнопку ОК. Прокрутите вниз до пункта Служба поддержки Bluetooth, щелкните правой кнопкой мыши и выберите Перезапустить.
-
Обновление драйверов Bluetooth:В диспетчер устройств разверните узел Bluetooth, щелкните правой кнопкой мыши устройство Bluetooth и выберите Обновить драйвер.
После переустановки Windows 10, 8 или Windows 7, или же просто, решив однажды воспользоваться данной функцией для передачи файлов, подключения беспроводных мыши, клавиатуры или колонок, пользователь может обнаружить, что Bluetooth на ноутбуке не работает.
Частично тема уже затрагивалась в отдельной инструкции — Как включить Bluetooth на ноутбуке, в данном же материале более подробно о том, что делать если функция совсем не работает и Bluetooth не включается, возникают ошибки в диспетчере устройств или при попытке установить драйвер, или функционирует не так, как ожидается.
- Узнаем, почему не работает Bluetooth
- Отключен Bluetooth адаптер
- Функциональные клавиши ноутбука для включения Bluetooth
- Включение Bluetooth средствами Windows 10, 8 и Windows 7
- Утилиты ноутбуков Asus, Acer, HP, Lenovo, Dell для включения и выключения Bluetooth
- Как включить Bluetooth в БИОС (UEFI)
- Установка драйверов Bluetooth на ноутбуке
- Дополнительная информация
Выясняем, почему не работает Bluetooth
Прежде чем начать непосредственные действия по исправлению проблемы, рекомендую выполнить следующие простые шаги, которые помогут сориентироваться в ситуации, предположить, почему не работает Bluetooth на вашем ноутбуке и, возможно, сэкономить время при дальнейших действиях.
- Загляните в диспетчер устройств (нажмите клавиши Win+R на клавиатуре, введите devmgmt.msc).
- Обратите внимание, есть ли в списке устройств модуль Bluetooth.
- Если устройства Bluetooth присутствуют, но их названия — «Generic Bluetooth Adapter» и (или) Microsoft Bluetooth Enumerator, то вероятнее всего вам следует перейти к разделу текущей инструкции, касающейся установки драйверов Bluetooth.
- Когда устройства Bluetooth присутствуют, но рядом с его значком есть изображение «Стрелочки вниз» (что означает, что устройство отключено), то нажмите по такому устройству правой кнопкой мыши и выберите пункт меню «Задействовать».
- Если рядом с устройством Bluetooth присутствует желтый восклицательный знак, то с наибольшей вероятностью вы найдете решение проблемы в разделах про установку драйверов Bluetooth и в разделе «Дополнительная информация» далее в инструкции.
- В случае, когда устройств Bluetooth нет в списке — в меню диспетчера устройств нажмите «Вид» — «Показать скрытые устройства». Если ничего похожего не появилось, возможно, адаптер отключен физически или в БИОС (см. раздел про отключение и включение Bluetooth в БИОС), вышел из строя, либо неправильно инициализируется (об этом в разделе «Дополнительно» данного материала).
- Если же Bluetooth адаптер работает, отображается в диспетчере устройств и не имеет имени Generic Bluetooth Adapter, то разбираемся с тем, как еще он мог быть отключен, к чему прямо сейчас и приступим.
Если, пройдя по списку, вы остановились на 7-м пункте, можно предположить, что необходимые драйверы Bluetooth адаптера вашего ноутбука установлены, и, вероятно, устройство работает, но отключено.
Тут стоит отметить: статус «Устройство работает нормально» и его «включенность» в диспетчере устройств не говорит о том, что оно не отключено, так как модуль Bluetooth может отключаться другими средствами системы и ноутбука.
Отключен Bluetooth модуль (модуль)
Первая из возможных причин ситуации — отключенный Bluetooth модуль, особенно если вы часто пользуетесь Bluetooth, совсем недавно всё работало и внезапно, без переустановки драйверов или Windows, перестало работать.
Далее о том, какими средствами может быть выключен модуль Bluetooth на ноутбуке и как его снова включить.
Функциональные клавиши
Причиной того, что не работает Bluetooth может оказаться его отключение с помощью функциональной клавиши (клавиши в верхнем ряду, могут действовать при удержании клавиши Fn, а иногда — без неё) на ноутбуке. При этом, такое может происходить в результате случайных нажатий клавиш (или, когда ноутбуком завладевает ребенок или кошачий).
Если в верхнем ряду клавиатуры ноутбука есть клавиша с изображением самолета (режим «в Самолете») или эмблемы Bluetooth, попробуйте нажать её, а также Fn + эту клавишу, возможно уже это включит модуль Bluetooth.

При отсутствии клавиш режима «в самолете» и Bluetooth, проверьте, работает ли то же самое, но с клавишей, на которой изображен значок Wi-Fi (такая присутствует почти на любом ноутбуке). Также, на некоторых ноутбуках может существовать аппаратный переключатель беспроводных сетей, который отключает в том числе и Bluetooth.
Примечание: если эти клавиши никак не влияют ни на состояние Bluetooth ни на включение-выключение Wi-Fi, это может говорить о том, что для функциональных клавиш не установлены необходимые драйверы (при этом яркость и громкость могут регулироваться и без драйверов), подробнее на эту тему: Не работает клавиша Fn на ноутбуке.
Bluetooth отключен в Windows
В Windows 10, 8 и Windows 7 модуль Bluetooth может быть отключен с помощью параметров и стороннего ПО, что для начинающего пользователя может выглядеть как «не работает».
- Windows 10 — откройте уведомления (значок справа внизу в панели задач) и проверьте, не включен ли там режим «В самолете» (и включен ли там же Bluetooth, если есть соответствующая плитка). Если режим самолета выключен, зайдите в Пуск — Параметры — Сеть и Интернет — Режим в самолете и проверьте, включен ли Bluetooth в разделе «Беспроводные устройства». И еще одно расположение, где можно включить и отключить Bluetooth в Windows 10: «Параметры» — «Устройства» — «Bluetooth».
- Windows 8.1 и 8 — загляните в параметры компьютера. Причем в Windows 8.1 включение и отключение Bluetooth находится в «Сеть» — «Режим в самолете», а в Windows 8 — в «Параметры компьютера» — «Беспроводная сеть» или в «Компьютер и устройства» — «Bluetooth».
- В Windows 7 — здесь не предусмотрено отдельных параметров для отключения Bluetooth, но на всякий случай проверьте такой вариант: если в панели задач присутствует значок Bluetooth, нажмите по нему правой кнопкой мыши и проверьте, нет ли опции для включения-отключения функции (для некоторых модулей BT она может присутствовать). Если значка нет, посмотрите, нет ли пункта для настройки Bluetooth в панели управления. Также опция включения и отключения может присутствовать в программы — стандартные — Центр Мобильности Windows.
Утилиты производителя ноутбука для включения и выключения Bluetooth
Еще один возможный для всех версий Windows вариант — включение режима полета или отключение Bluetooth с помощью программ от производителя ноутбука. Для разных марок и моделей ноутбуков это разные утилиты, но все они могут, в том числе, переключать состояние модуля Bluetooth:
Если у вас нет встроенных утилит производителя для вашего ноутбука (например, вы переустанавливали Windows) и решили не устанавливать фирменный софт, рекомендую попробовать установить (зайдя на официальную страницу поддержки именно вашей модели ноутбука) — случается, что переключить состояние Bluetooth модуля удается только в них (при наличии оригинальных драйверов, естественно).
Включение и отключение Bluetooth в БИОС (UEFI) ноутбука
Некоторые ноутбуки имеют опцию включения и отключения модуля Bluetooth в БИОС. Среди таковых — некоторые Lenovo, Dell, HP и не только.
Найти пункт для включения и отключения Bluetooth при его наличии обычно можно на вкладке «Advanced» или System Configuration в БИОС в пунктах «Onboard Device Configuration», «Wireless», «Built-in Device Options» при этом значение Enabled = «Включено».

При отсутствии пунктов со словами «Bluetooth», обратите на наличие пунктов WLAN, Wireless и, если они «Disabled», попробуйте также переключить на «Enabled», бывает, что единственный пункт отвечает за включение и отключение всех беспроводных интерфейсов ноутбука.
Установка драйверов Bluetooth на ноутбуке
Одна из самых распространенных причин того, что Bluetooth не работает или не включается — отсутствие необходимых драйверов или неподходящие драйверы. Основные признаки этого:
- Устройство Bluetooth в диспетчере устройств носит название «Generic Bluetooth Adapter», либо вовсе отсутствует, но в списке имеется неизвестное устройство.
- Модуль Bluetooth имеет желтый восклицательный знак в диспетчере устройств.
Примечание: если вы уже пробовали обновить драйвер Bluetooth с помощью диспетчера устройств (пункт «Обновить драйвер»), то следует понимать, что сообщение системы о том, что драйвер не нуждается в обновлении вовсе не говорит о том, что это действительно так, а лишь сообщает о том, что Windows вам не может предложить другого драйвера.
Наша задача — установить необходимый драйвер Bluetooth на ноутбук и проверить, решит ли это проблему:
- Скачайте драйвер Bluetooth с официальной страницы вашей модели ноутбука, найти которую можно по запросам наподобие «Модель_ноутбука поддержка» или «Модель_ноутбука support» (если там несколько разных драйверов Bluetooth, например, Atheros, Broadcom и Realtek, или ни одного — об этой ситуации см. далее). При отсутствии драйвера для текущей версии Windows, скачайте драйвер для ближайшей, обязательно в той же разрядности (см. Как узнать разрядность Windows).
- Если у вас уже установлен какой-то драйвер Bluetooth (т.е. не Generic Bluetooth Adapter), то отключитесь от Интернета, в диспетчере устройств кликните по адаптеру правой кнопкой мыши и выберите «Удалить», удалите в том числе драйвер и ПО, отметив соответствующий пункт.
- Запустите установку оригинального драйвера Bluetooth.
Нередко, на официальных сайтах для одной модели ноутбука может быть выложено несколько разных драйверов Bluetooth или ни одного. Как быть в этом случае:
- Зайдите в диспетчер устройств, нажмите правой кнопкой мыши по Bluetooth адаптеру (или неизвестному устройству) и выберите пункт «Свойства».
- На вкладке «Сведения» в поле «Свойство» выберите пункт «ИД оборудования» и скопируйте последнюю строку из поля «Значение».
- Зайдите на сайт devid.info и вставьте в поле поиска не нем скопированное значение.
В списке внизу страницы результатов поиска devid.info вы увидите, какие драйверы подходят для этого устройства (скачивать оттуда их не нужно — выполняйте загрузку на официальном сайте). Подробнее про данный способ установки драйверов: Как установить драйвер неизвестного устройства.
Когда нет ни одного драйвера: обычно это означает, что для установки присутствует единый комплект драйверов на Wi-Fi и Bluetooth, обычно размещается под названием, содержащем слово «Wireless».
С большой вероятностью, если проблема была именно в драйверах, Bluetooth заработает после их успешной установки.
Дополнительная информация
Случается, что никакие манипуляции не помогают включить Bluetooth и он все так же не работает, при таком сценарии могут оказаться полезными следующие пункты:
- Если ранее всё исправно работало, возможно, следует попробовать откатить драйвер модуля Bluetooth (можно сделать на вкладке «Драйвер» в свойствах устройства в диспетчере устройств, при условии, что кнопка активна).
- Иногда бывает, что официальный установщик драйвера сообщает о том, что драйвер не подходит для этой системы. Можно попробовать распаковать установщик с помощью программы Universal Extractor и после этого установить драйвер вручную (Диспетчер устройств — Правый клик по адаптеру — Обновить драйвер — Выполнить поиск драйверов на этом компьютере — Указать папку с файлами драйвера (обычно содержит inf, sys, dll).
- Если модули Bluetooth не отображаются, но в списке «Контроллеры USB» в диспетчере присутствует отключенное или скрытое устройство (в меню «Вид» включите показ скрытых устройств), для которого указана ошибка «Сбой запроса дескриптора устройства», то попробуйте действия из соответствующей инструкции — Сбой запроса дескриптора устройства (код 43), есть вероятность того, что это и есть ваш Bluetooth модуль, который не может быть инициализирован.
- Для некоторых ноутбуков для работы Bluetooth необходимо наличие не только оригинальных драйверов беспроводного модуля, но и драйверов чипсета и управления электропитанием. Установите их с официального сайта производителя для вашей модели.
Пожалуй, это всё, что я могу предложить на тему восстановления работоспособности Bluetooth на ноутбуке. Если ничто из указанного не помогло, даже не знаю, смогу ли я что-то добавить, но в любом случае — пишите комментарии, только постарайтесь описать проблему максимально подробно с указанием точной модели ноутбука и вашей операционной системы.
34119
В этой статье мы разберем проблему, когда на ноутбуке или компьютере с установленной Windows 11 или Windows 10 внезапно пропал Wi-Fi адаптер, или Bluetooth адаптер. Или же оба адаптера вместе. Рассмотрим случай, когда Wi-Fi или Bluetooth исчезли именно внезапно, а не после каких-то действий. Решения подойдут для всех ноутбуков (ASUS, Acer, MSI, Lenovo, Dell и т. д.) и компьютеров.
Сама проблема выглядит так: Wi-Fi и/или Bluetooth нормально работал и просто в один момент исчез. Или после выключения, перезагрузки, спящего режима. Нет кнопки Wi-Fi или Bluetooth на панели задач, нет соответствующего раздела в параметрах Windows и т. д.

В диспетчере устройств так же пропал Wi-Fi и/или Bluetooth адаптер. Обычно остается только сетевая карта (кабельное подключение, Ethernet).

Там могут быть адаптеры типа WAN Miniport, Bluetooth Device, раздел Bluetooth, но без основного адаптера, через которой работает беспроводная передача данных по Bluetooth и подключение к беспроводным Wi-Fi сетям.
Ниже на скриншоте вы можете посмотреть, как должно быть. Когда беспроводные адаптеры установлены и работают нормально.

Название адаптера зависит от установленного в вашем ноутбуке беспроводного модуля (Intel, Atheros, Broadcom, Mediatek). Сам адаптер должен отображаться без ошибок, как на скриншоте выше.
Почему исчез Wi-Fi и Bluetooth в Windows 11, 10 и как это исправить?
Причины могут быть самые разные. Какой-то сбой в Windows или в BIOS, аппаратная поломка, несовместимость оборудования и т. д. Если у вас обычный стационарный компьютер, и к нему был подключен внешний Wi-Fi адаптер, то убедитесь, что он все еще подключен. Попробуйте подключить в дугой USB-порт. Если с подключением все в порядке, или у вас ноутбук, то применяйте решения, о которых я сейчас расскажу. Но первым делом просто перезагрузите свой ноутбук. Не редко даже это помогает.
Экстренная перезагрузка ноутбука
Решение очень простое. Сохраните все данные и закройте открытые программы. Зажмите кнопку питания на ноутбуке и держите ее до отключения ноутбука. Обычно это 5-10 секунд.

Если ноутбук сам не запустится, то включите его этой же кнопкой.
В случае с ПК (когда Wi-Fi модуль интегрирован в материнскую плату), можно попробовать выключить его из розетки, а так же вытянуть батарейку (на материнской плате) на минут 10.
Попытка установки драйвера
Загрузите с сайта производителя драйвер на Wi-Fi и/или Bluetooth и попробуйте его установить. Возможно, просто слетел драйвер, адаптер находится в разделе Другие устройства (в диспетчере устройств) и установка драйвера все исправит.
Драйвер загружайте только с сайта производителя ноутбука, материнской платы или Wi-Fi/Bluetooth адаптера и строго для своей модели. Так же смотрите, подходит ли драйвер для Windows 11 или Windows 10.
Инструкции:
- Обновление (установка) драйвера на Wi-Fi в Windows 10
- Драйвер Wi-Fi адаптера в Windows 11: обновление, откат, замена для решения разных проблем и ошибок
Если при установке подходящего драйвера вы видите сообщение, что устройство не найдено или отключено, то смотрите следующие решения.
Сброс настроек BIOS
Еще одно простое решение, которое может вернуть Wi-Fi и Bluetooth. Откройте BIOS на своем ноутбуке и восстановите заводские настройки. Там должна быть кнопка Load Optimized Defaults, Default Settings, Load Defaults или что-то похожее.

На разных ноутбуках и компьютерах эти настройки будут разные. После восстановления заводских настроек скорее всего придется сохранить настройки BIOS и перезагрузить ноутбук.
Обновление BIOS
Обновлять BIOS нужно не только тогда, когда пропал Wi-Fi. Это очень полезная процедура, которая улучшает работу вашего ноутбука. Но как я заметил, очень часто, особенно после установки обновлений Windows 11 пропадает Wi-Fi и лечится это именно обновлением BIOS. Особенно на новых ноутбуках.
Сейчас BIOS без проблем обновляется из-под Windows. Во всяком случае, на ноутбуке Dell это делается именно так. Достаточно скачать обновление с сайта производителя для модели своего ноутбука и запустить установку.

А еще, практически у каждого производителя сейчас есть утилиты, которые сканируют систему на наличие обновлений, сами их загружают и устанавливают.

Обязательно установите все доступные обновления. Так же установите все обновления Windows 11/10.
Так же причина может быть в аппаратной поломке Wi-Fi модуля, который установлен внутри ноутбука. Или, например, в контактах на самом модуле или материнской плате. Здесь уже нужно разбирать ноутбук, смотреть, искать причину, и возможно менять Wi-Fi модуль.
Технология Bluetooth уже давно прописалась в многочисленных ПК, ноутбуках и мобильных устройствах, позволяя им соединяться по беспроводному каналу и обмениваться данными. «Синий зуб» позволяет работать беспроводным клавиатурам, мышам, геймпадам, акустике и так далее.
Когда он перестает работать должным образом на компьютере с Windows 10, это вызывает оторопь. Однако мы расскажем, как можно быстро починить функционирование столь полезной технологии.
Обычно проблемы Bluetooth на компьютерах с Windows 10 вызваны сочетанием программных и аппаратных сбоев. Иногда бывает, что несколько устройств пытаются подключиться к системе и конфликтуют друг с другом. В другом случае может потребоваться обновление операционной системы, программного обеспечения или драйверов адаптера.
Другие распространенные причины ошибок Bluetooth в Windows 10 включают в себя повреждённое устройство неправильные настройки, механическое отключение в системе и так далее.
Учитывая всё это, есть множество возможных решений, которые можно попробовать. Ниже приведены некоторые из наиболее эффективных способов исправить проблему.
- Убедитесь, что Bluetooth включен. Иногда адаптер может быть случайно отключён на компьютерах и планшетах с Windows 10. Чтобы убедиться, что он в работе, откройте Центр действий Windows 10, щёлкнув значок уведомления в правом нижнем углу экрана, и посмотрите на иконку. Если значёк тусклый, то это означает, что Bluetooth выключен. Нажмите на иконку, чтобы включить его.
- Если вы включаете «режим полета» Windows 10 во время авиаперелёта, обязательно выключите его после приземления, так как этот параметр отключает Wi-Fi, Настройки местоположения и Bluetooth. Это можно сделать, щелкнув иконку «режим полёта» в Центре действий.
- Выключите и снова включите Bluetooth. Быстрый сброс настроек адаптера часто может устранить любые проблемы с подключением, поскольку это заставит устройство начать поиск устройств Bluetooth. Это можно сделать, открыв центр действий Windows 10 и щелкнув иконку, чтобы выключить её, подождав несколько секунд, а затем снова щёлкнув её повторно, чтобы включить.
- Переместите устройство Bluetooth ближе к компьютеру с Windows 10. Вполне возможно, что девайс может просто находиться вне зоны действия передатчика. Попробуйте поместить их рядом друг с другом при попытке установить первоначальное соединение. Затем дистанцию можно увеличить.
- Убедитесь, что ваше устройство поддерживает Bluetooth. Хотя эта технология очень распространена среди умных устройств, она используется далеко не всеми. Если продукт не упоминает Bluetooth на своей упаковке или в руководстве по эксплуатации, то весьма вероятно, что ему нужно подключиться к устройству Windows 10 с помощью другого метода, например Wi-Fi или кабеля.
- Включите своё устройство Bluetooth. Если процесс сопряжения занимает много времени, ваше устройство Bluetooth может отключиться, потому что оно не обнаруживает никакой активности. Просто включите его снова, если он выключится.
- Перезагрузите компьютер с Windows 10. Простой перезапуск может исправить множество проблем Windows 10, в том числе связанных с подключением к устройству Bluetooth. Чтобы перезагрузить устройство Windows 10, Откройте меню Пуск, нажмите иконку питания и нажмите кнопку Перезагрузка.
- Проверьте наличие обновления для Windows 10. Наличие последней версии Windows 10, установленной на вашем компьютере или планшете, не только обеспечивает его безопасность, но и может помочь вам выполнить сопряжение вашего устройства Bluetooth, загрузив все необходимые файлы, которые могут отсутствовать. Чтобы проверить наличие обновлений Windows 10, Откройте меню Пуск и выберите Параметры > Обновление и безопасность > Проверка наличия обновлений. При выполнении обновления Windows 10 убедитесь, что устройство подключено к источнику питания.
- Выключите другие устройства Bluetooth. Даже если это технически не должно быть проблемой для современных компьютеров, наличие нескольких сопряжённых устройств Bluetooth иногда может затруднить подключение новых. На начальном этапе сопряжения попробуйте отключить все остальные аппаратные средства, подключенные к вашим компьютерам Windows 10 через Bluetooth.
- Проверьте наличие конфликтов Bluetooth. Некоторые устройства Bluetooth могут иметь проблемы с подключением, если они были сопряжены с несколькими компьютерами, планшетами или смартфонами. Эти конфликты можно разрешить, отключив Bluetooth на всех интеллектуальных устройствах и компьютерах, кроме одного. Некоторые фитнес-трекеры могут иметь проблемы с подключением к нескольким устройствам одновременно, поэтому лучше всего сочетать их только со смартфоном или компьютером, а не с обоими.
- Запустите средство устранения неполадок Bluetooth Windows 10. ОС имеет встроенные программы устранения неполадок, которые могут сканировать ваш компьютер на наличие определенных проблем и устранять их. Чтобы запустить средство устранения неполадок Bluetooth, откройте меню Пуск и выберите Настройки > Обновление и безопасность > Устранение неполадок > Bluetooth.
- Извлеките устройство Bluetooth из USB-порта, а затем снова подключите его. Откройте меню Пуск Windows 10 и выберите пункт Параметры, а затем устройства. Найдите свое устройство Bluetooth в списке подключенных устройств и щёлкните его имя, а затем нажмите кнопку Удалить устройство. Перезагрузите компьютер, а затем попробуйте выполнить сопряжение устройства заново. Этот процесс часто может исправить любые проблемы, которые были связаны с первоначальным сопряжением Bluetooth.
Разумеется, есть и другие способі решения проблемы. Но эти, пожалуй, основные.
ℹ️ Помощь от ИИ
В статье есть ошибки или у вас есть вопрос? Попробуйте спросить нашего ИИ-помощника в комментариях и он постарается помочь!
⚠️ Важно:
• Rutab-Бот читает ваши комментарии и готов вам помочь.
• Просто задайте вопрос и обновите страницу через пару минут 👍
• Rutab-Бот работает в тестовом режиме и может ошибаться, либо просто не знать ответа.
• К ИИ-помощнику можно обратиться по имени Rutab или Рутаб.
Чтобы слушать музыку в беспроводных наушниках или принять файлы со смартфона.
Как проверить, есть ли Bluetooth-модуль в ноутбуке
Bluetooth‑модули стали массово устанавливать в ноутбуках в середине 2000‑х. Если у вас модель 2010 года или свежее, то практически наверняка в ней есть этот беспроводной интерфейс. Если же ваш ноутбук старше, лучше уточнить характеристики модели на сайте производителя или официальных дилеров.
Владельцам MacBook в этом отношении проще. Можно ничего не проверять, ведь даже в самой первой модели 2006 года Bluetooth‑модуль.
Как подготовиться к работе
Подумайте, что бы вы хотели подключить к ноутбуку. Смартфон, Bluetooth‑наушники, фитнес‑трекер или умные часы — все варианты хороши.
Отмените сопряжение этого Bluetooth‑устройства с другими гаджетами. Например, отсоедините наушники от смартфона.
Как включить Bluetooth на ноутбуке с Windows
Кнопками клавиатуры

На клавиатуре многих ноутбуков есть кнопка Fn. Вместе с клавишами F1–F12 в верхнем ряду она обеспечивает доступ к специальным функциям.
Если на одной из кнопок F1–F12 вы видите значок Bluetooth, нажмите на неё вместе с Fn. Или, если у вас клавиатура настроена иначе, только на кнопку с Bluetooth.
Иногда Bluetooth включается и выключается вместе с Wi‑Fi — через «Режим полёта». В этом случае ищите кнопку со значком Wi‑Fi и нажимайте её — сначала с Fn, а потом без, если не знаете наверняка, как правильно.
Средствами ОС
Windows 10
Нажмите на «Центр уведомлений» в правом нижнем углу экрана (возле часов), а затем на пункт с Bluetooth.

После этого кнопка станет более яркой. Надпись «Не подключено» означает, что с вашим ноутбуком пока не сопряжены Bluetooth‑устройства. Вы можете добавить их, кликнув по пункту «Перейти к параметрам» правой кнопкой.

В открывшемся окне вы можете убедиться, что Bluetooth подключён, и выполнить поиск нужных гаджетов.

Windows 7
В области уведомлений рядом с часами поищите значок Bluetooth. Если он здесь есть, кликните по нему, затем — «Включить адаптер».

Если значка нет, то нужно его добавить. Нажмите кнопку «Пуск», в меню выберите пункт «Устройства и принтеры». Кликните по значку «Мой компьютер» правой кнопкой мыши в списке устройств и выберите «Параметры Bluetooth», затем в появившемся окне установите флажок напротив строки «Разрешить устройствам Bluetooth обнаруживать этот компьютер» и нажмите ОК.
Другой вариант: кликните правой кнопкой мыши по значку сети в области уведомлений (или зайдите в панель управления) и выберите «Центр управления сетями и общим доступом», нажмите «Изменение параметров адаптера». Или же зайдите в меню «Панель управления» — «Сеть и Интернет» — «Сетевые подключения». После этого кликните правой кнопкой по варианту «Сетевое подключение Bluetooth», потом — «Включить».

Что делать, если не получилось включить Bluetooth на ноутбуке с Windows
Активируйте модуль в «Диспетчере задач»

Зайдите в «Диспетчер устройств»: кликните правой кнопкой по иконке «Мой компьютер» / «Компьютер», выберите «Свойства» и перейдите в нужное меню. Разверните пункт Bluetooth. Если здесь есть значок Bluetooth‑устройства со стрелочкой, кликните по нему правой кнопкой и нажмите «Включить устройство».
Проверьте неопознанные устройства

Обновите список устройств в диспетчере: кликните по любому из них правой кнопкой и выберите пункт «Обновить конфигурацию оборудования». Если в списке есть неопознанные устройства, попробуйте выполнить автоматический поиск и установку драйверов.
Обновите или переустановите драйвер

В «Диспетчере устройств» кликните правой кнопкой по нужному устройству и выберите пункт «Обновить драйвер» и автоматическую установку. Если найти драйвер автоматически не получилось, зайдите на сайт производителя вашего ноутбука и попробуйте загрузить оттуда нужный.
Если драйвера для вашей модели или операционной системы нет, вы можете найти его в поисковике по идентификатору оборудования. Чтобы узнать этот идентификатор, кликните по устройству в диспетчере задач, выберите «Свойства», перейдите на вкладку «Сведения» и выберите «ИД оборудования».

Если вы найдёте инсталляционный пакет, просто запустите его. Если же вам предложат inf‑файл, сохраните его на ноутбук, а затем повторите процедуру: кликните на устройство в диспетчере задач, перейдите к пункту «Обновить драйвер», выберите ручную установку и укажите расположение файла.
Проверьте ПК на вирусы
Из‑за вредоносного ПО Bluetooth может не работать или работать неправильно. Эти программы помогут решить проблему:
- Kaspersky Virus Removal Tool;
- Avast;
- Avira;
- Sophos Home Free;
- Total AV (бесплатная пробная версия на 7 дней);
- BullGuard (бесплатная пробная версия на 30 дней).
Как включить Bluetooth на MacBook

В строке меню нажмите на иконку Bluetooth, если она серого цвета. В появившемся окне выберите пункт «Включить Bluetooth». Если значок стал чёрным, значит, всё получилось.
Если иконка серая, но поверх изображено три точки, значит, с Bluetooth в вашем ноутбуке уже сопряжено хотя бы одно устройство. Соответственно, и модуль уже включён.

Если иконки в строке нет, зайдите в «Системные настройки» в меню Apple, выберите пункт Bluetooth и нажмите на кнопку «Включить Bluetooth». Советуем также отметить галочкой пункт «Показывать Bluetooth в строке меню», чтобы в следующий раз вам было проще.

Что делать, если не получилось включить Bluetooth на MacBook
Перезагрузите ноутбук

Если иконка Bluetooth серого цвета, а поверх изображена ломаная линия, значит, модуль сейчас недоступен или находится в автономном режиме. Перезагрузите MacBook — часто это помогает решить проблему. Если иконки в строке нет или вы не можете подключиться, также начните с перезагрузки.
Если после этой процедуры Bluetooth по‑прежнему не работает, отключите все USB‑устройства от ноутбука и повторите.
Перезагрузите Bluetooth‑модуль

Зажмите Shift + Option и кликните по иконке Bluetooth на панели меню. В появившемся списке выберите пункт «Отладка» и нажмите «Сбросить модуль Bluetooth». Это перезагрузит компонент.
Обновите систему

Из панели меню зайдите в системные настройки и выберите пункт «Обновление ПО». Если в списке доступных вариантов есть свежая версия, нажмите кнопку «Обновить сейчас» рядом с ней. В появившемся окне установите галочку напротив обновления системы и нажмите «Установить».

Иногда программисты Apple допускают ошибки, из‑за которых отдельные функции или компоненты системы перестают работать. Но в свежих версиях ПО такие проблемы оперативно решают.
Перезапустите NVRAM (PRAM)
NVRAM (PRAM) — это энергонезависимая память MacBook, в которой хранятся ключевые системные настройки: номер загрузочного тома, разрешение экрана, громкость динамиков, сведения о критических ошибках и другие. Если вы отключите питание ноутбука, то после включения устройства эти настройки можно будет использовать для нормальной загрузки системы.
Чтобы очистить NVRAM (PRAM), действуйте так:
- Выключите MacBook.
- Включите его и сразу зажмите кнопки Option, Command, P и R.
- Держите их около 20 секунд, затем отпустите.
Возможно, после перезагрузки вам придётся настроить систему заново. Но это часто помогает решить проблему с Bluetooth.
Удалите повреждённые файлы настроек
В процессе работы в файлах настроек Bluetooth могут появиться ошибки. Вот как от них избавиться:
- Нажмите Shift + Command + G и в появившемся окне введите адрес папки /Library/Preferences.
- Удалите из этой папки файл com.apple.Bluetooth.plist.
- Снова нажмите Shift + Command + G и перейдите в папку /Library/Preferences/ByHost.
- Удалите файл com.apple.Bluetooth.xxxxxxxxxx, где xxxxxxxxxx — любые буквы и цифры.
- Перезагрузите MacBook.
После перезагрузки система заново создаст удалённые файлы.
Проверьте MacBook на вирусы
Конечно, вирусов для macOS принципиально меньше, чем для Windows. Но это не значит, что их нет вообще. Эти бесплатные средства помогут обнаружить и удалить вредоносное ПО с вашего MacBook:
- Avast;
- Avira;
- Sophos Home Free;
- Total AV (бесплатная пробная версия на 7 дней);
- BullGuard (бесплатная пробная версия на 30 дней).
Что делать, если ничего не помогло
Если Bluetooth‑модуль недоступен физически, то настройки, драйверы и другие программные средства бессильны. Нередко Bluetooth выходит из строя, когда ноутбуки заливают жидкостями. А бывает, что Bluetooth‑плата неплотно вставлена в разъём или отошёл шлейф, которым она подключена к материнской плате (зависит от модели устройства).
Если все наши советы не помогут включить беспроводной интерфейс, то это как раз ваш случай. Особенно если Wi‑Fi у вас тоже не работает — модули часто объединены.
В таком случае вы можете открыть корпус ноутбука, найти Bluetooth‑модуль и проверить подключение. А если вы не готовы это делать или устройство на гарантии, обратитесь в сервисный центр.
А может, проблема не в Bluetooth‑модуле вашего ноутбука, а в устройстве, которое вы пытаетесь подсоединить. Попробуйте выключить или включить Bluetooth‑модуль в нём (если это, например, смартфон или умные часы). Если не помогло, перезагрузите гаджет и попробуйте снова выполнить сопряжение с ноутбуком.