Способ 1: «Проводник»
Чтобы самостоятельно перейти к папке «AppData» в системном «Проводнике», потребуется сначала активировать отображение скрытых файлов. Для этого:
- Любым удобным способом откройте «Проводник» (например, воспользовавшись сочетанием клавиш «Win+E», ярлыком на панели задач или поиском по системе).
Читайте также: Как открыть «Проводник» в Виндовс 11
- Разверните расположенное на верхней панели меню «Просмотреть».
- Наведите указатель курсора на пункт «Показать» и установите галочку напротив «Скрытые элементы».


Читайте также: Как включить отображение скрытых файлов в Windows 11
C:\Users\user_name\AppData
C:\Пользователи\имя_пользователя\AppData

Все что от вас требуется далее для решения нашей задачи – перейти по указанному выше пути, последовательно открывая папки, либо скопировать это значение, вставить его в адресную строку «Проводника» и нажать клавишу «Enter» или указывающую вправо стрелку.

Важно! Для перехода к нужному расположению вы можете использовать любой из двух вышеуказанных адресов, но «user_name» или «имя_пользователя» потребуется заменить на имя вашей учетной записи в Виндовс 11.

Существует и более простой способ решения нашей задачи, не требующий включения отображения скрытых объектов в системе и подстановки имени пользователя в вышеуказанный путь. Просто скопируйте представленную ниже команду, вставьте ее в адресную строку «Проводника» и нажмите «Enter» либо на стрелку.
%appdata%

Способ 2: «Выполнить»
Оснастка «Выполнить» позволяет быстро запускать различные компоненты Windows 11 и встроенные приложения. Ее же можно задействовать и для перехода к интересующему нас расположению.
- Используя сочетание клавиш «Win+R» или дополнительное меню «Пуск» (вызывается нажатием правой кнопки мышки по ней), откройте окно «Выполнить».
- Вставьте представленную ниже команду или полный путь к папке (
C:\Users\user_name\AppData), предварительно заменив в нем «user_name» на собственное имя пользователя. Нажмите «ОК» или «Enter» для перехода.%appdata% - Если вами использовалась именно команда, а не полный адрес, будет открыта не «AppData», а вложенная в нее папка «Roaming». Поэтому если потребуется, вернитесь на шаг назад.



Способ 3: Поиск
Используя стандартную для Виндовс 11 функцию поиска, можно также быстро перейти в искомую директорию, а точнее, к ее содержимому, показанному на изображении выше.

Просто нажмите на значок лупы на панели задач или задействуйте клавиши «Win+S» и введите уже знакомую по предыдущим методам команду:
%appdata%

Кликните по первому результату в списке «Лучшее соответствие», подписанному как «Папка с файлами».

Как и в предыдущем случае, будет открыта вложенная в «AppData» директория «Roaming».
Наша группа в TelegramПолезные советы и помощь
When it comes to using Windows 11, there’s a frustrating issue that many users encounter — Appdata not showing. It’s like losing your keys in a large, disorganized house, unable to find what you need. This problem can be a real headache for users who rely on Appdata to access important files and settings. But fear not, there are solutions available to help resolve this issue and get your Appdata showing again.
Appdata is a crucial folder in the Windows operating system that holds important user-specific data and settings for various applications. It plays a vital role in the functioning of many software programs. However, in Windows 11, some users have experienced the frustration of Appdata not showing up, leading to difficulty in accessing necessary files and configurations. One possible solution to this problem is to enable the option to view hidden files and folders in Windows File Explorer. By doing so, you can navigate to the hidden Appdata folder and regain access to your essential data. It’s essential to troubleshoot and resolve this issue quickly to ensure a smooth and efficient computing experience.
If you are experiencing the issue of «Appdata not showing in Windows 11,» there are a few troubleshooting steps you can try. Firstly, make sure you have enabled hidden files and folders in File Explorer options. You can do this by going to the View tab, selecting «Options,» and then checking the «Show hidden files, folders, and drives» option. If the issue persists, you can try running the System File Checker tool to repair any corrupt system files. Open Command Prompt as an administrator and type «sfc /scannow» followed by Enter. Hopefully, these steps will help resolve the issue.

Understanding Appdata Not Showing in Windows 11
AppData is a hidden folder on the Windows operating system that contains application data and settings for various programs installed on a computer. It is an important directory that allows applications to store user-specific data. However, some Windows 11 users have reported that they are unable to view the AppData folder or its contents. This can be quite frustrating because it can prevent users from accessing important application data and settings. In this article, we will explore the possible reasons why AppData is not showing in Windows 11 and provide solutions to fix the issue.
Reasons for AppData Not Showing in Windows 11
1. AppData Folder is Hidden
One common reason why the AppData folder may not be visible in Windows 11 is that it is set to be hidden. By default, Windows keeps some system folders hidden to prevent accidental deletion or modification. If the AppData folder is hidden, you won’t be able to see it in the File Explorer. Here’s how you can check if the folder is hidden:
- Open File Explorer by pressing the Windows key + E.
- Click on the «View» tab at the top of the File Explorer window.
- In the «Show/hide» section, check the box next to «Hidden items».
- If the AppData folder appears, it means it was hidden. You can now access its contents.
If the AppData folder is still not visible, there may be another reason why it is not showing.
2. File Explorer Options
Another reason for the AppData folder not showing could be due to certain settings in the File Explorer options. Follow these steps to ensure AppData is not excluded from the view:
- Open File Explorer.
- Click on the «View» tab.
- Click on «Options» in the «Show/hide» section.
- In the «Folder Options» window, go to the «View» tab.
- Make sure the option «Don’t show hidden files, folders, or drives» is unchecked.
- Check the option «Show hidden files, folders, and drives».
- Click «Apply» and then «OK».
After applying these settings, check if you can now see the AppData folder and its contents.
3. Permissions and Ownership
If the above solutions did not fix the issue, it is possible that there are permission or ownership issues with the AppData folder. To resolve this, you can try changing the folder permissions and taking ownership of the folder:
- Right-click on the AppData folder and select «Properties».
- Go to the «Security» tab.
- Click on «Advanced».
- In the «Advanced Security Settings» window, click on «Change» next to the current owner’s name.
- Enter your user account name in the object name box and click «Check Names».
- Click «OK» to save the changes.
- In the «Permissions» tab, click on «Change Permissions».
- Make sure your user account has full control permission.
- Click «Apply» and then «OK» to save the changes.
After changing the permissions and ownership, check if you can now view the AppData folder.
4. System Corruption
In some cases, system corruption can also lead to the AppData folder not showing in Windows 11. System files may get corrupted or damaged, which can affect the visibility of certain folders. To fix this, you can run the System File Checker (SFC) scan to repair any corrupted system files:
- Open the Command Prompt as an administrator by searching for «Command Prompt» in the Start menu, right-clicking on it, and selecting «Run as administrator».
- Type the command «sfc /scannow» and press Enter.
- Wait for the scan to complete. If any corrupted files are found, the SFC scan will automatically repair them.
- After the scan is finished, restart your computer and check if the AppData folder is visible.
Recovering Missing AppData Folder
If none of the above solutions work and you still cannot see the AppData folder in Windows 11, you may need to recover the missing folder. Here are some steps you can try:
1. Restore from Backup
If you have a backup of your system, you can try restoring the AppData folder from the backup. This will replace the current folder with the backup copy, allowing you to access your application data:
- Open the backup software or service you use.
- Select the backup that contains the AppData folder.
- Choose the option to restore the folder to its original location.
- Follow the on-screen instructions to complete the restoration process.
After the restore process is complete, check if the AppData folder is now visible.
2. Contact Microsoft Support
If all else fails, and you are still unable to recover the AppData folder, it is recommended to contact Microsoft Support. They will be able to provide further assistance and guidance to resolve the issue.
Exploring Alternative Solutions
If the above solutions did not work for you or if you are looking for alternative ways to access your application data, here are some alternatives you can try:
1. Use the Run Command
The Run command in Windows can be used to directly access the AppData folder:
- Press the Windows key + R to open the Run dialog box.
- Type «%appdata%» (without quotes) and press Enter.
- This will open the AppData folder directly.
Using the Run command can be a quick way to access the AppData folder without going through the File Explorer.
2. Create a Shortcut
If you frequently need to access the AppData folder, you can create a shortcut on your desktop for easier access:
- Open File Explorer and navigate to the following location:
C:\Users\YourUsername\AppData. - Right-click on the AppData folder and select «Create shortcut».
- A shortcut to the AppData folder will be created on your desktop.
You can now simply double-click on the shortcut to open the AppData folder.
3. Use Command Prompt
Command Prompt can also be used to navigate to the AppData folder:
- Open Command Prompt as administrator.
- Type the command
cd %appdata%and press Enter. - You will be taken directly to the AppData folder.
Using Command Prompt can be a convenient way to access the AppData folder, especially if you often work with command line tools.
Conclusion
The AppData folder not showing in Windows 11 can be a frustrating issue, as it prevents users from accessing important application data and settings. By following the solutions and alternative methods mentioned in this article, you should be able to resolve the issue and regain access to your AppData folder. Remember to check if the folder is hidden, adjust File Explorer options, change permissions and ownership, and run a system file scan if needed. If all else fails, contact Microsoft Support for further assistance. With the right steps, you can overcome the hurdle of the AppData folder not showing in Windows 11 and continue using your applications smoothly.
Troubleshooting Solution for Appdata Not Showing in Windows 11
If you are facing the issue of Appdata not showing in Windows 11, it can be frustrating as this folder contains important user-specific application data. However, there are a few troubleshooting steps you can try to resolve this problem:
- Ensure Appdata folder is not hidden: Open File Explorer and navigate to the C: drive. From the View tab, check the «Hidden Items» box. If the Appdata folder is present, try the next step.
- Reset File and Folder Permissions: Right-click on the Appdata folder and choose «Properties». Go to the «Security» tab, click on «Advanced», and then select «Change Permissions». Check the option «Replace all child object permissions with inheritable permissions from this object» and click «OK».
- Perform a System File Check: Open Command Prompt as administrator and type «sfc /scannow». This will scan and repair any corrupted system files that may be causing the issue.
- Create a New User Account: If all else fails, create a new user account and transfer your files and settings to the new account. This can help resolve any underlying user profile issues.
By following these troubleshooting steps, you can hopefully resolve the issue of Appdata not showing in Windows 11 and regain access to your important application data.
Key Takeaways: «Appdata Not Showing Windows 11»
- Appdata not showing in Windows 11 can be a result of hidden files or folders settings.
- You can enable the display of hidden files and folders in Windows 11 through the File Explorer options.
- Another possible reason for appdata not showing in Windows 11 is a corrupt user profile.
- You can create a new user profile and transfer your data to resolve the issue.
- It is recommended to regularly back up your important files to prevent data loss in case of any issues.
Frequently Asked Questions
Here are some commonly asked questions related to the issue of «Appdata Not Showing» on Windows 11:
1. Why is the Appdata folder not showing on Windows 11?
The Appdata folder may not be visible in Windows 11 due to several reasons. One possibility is that the folder is hidden by default by the operating system. There could also be an issue with the folder’s permissions, preventing it from being displayed. Additionally, if the folder has been accidentally deleted or moved, it won’t appear in its usual location.
To resolve this issue, you can change the folder settings to show hidden files and folders. You can also try resetting the folder permissions or restoring the folder from a backup if it has been deleted or moved.
2. How can I show hidden files and folders, including the Appdata folder, on Windows 11?
To show hidden files and folders, including the Appdata folder, on Windows 11, follow these steps:
1. Open the File Explorer by pressing the Windows key + E.
2. Click on the «View» tab at the top of the File Explorer window.
3. In the «Show/hide» section, check the box next to «Hidden items.»
4. The hidden files and folders, including the Appdata folder, should now be visible in the File Explorer.
3. How can I change the permissions of the Appdata folder on Windows 11?
To change the permissions of the Appdata folder on Windows 11, follow these steps:
1. Right-click on the Appdata folder and select «Properties» from the context menu.
2. In the Properties window, go to the «Security» tab.
3. Click on the «Edit» button.
4. Select the user or group for which you want to change the permissions.
5. Check the boxes next to the permissions you want to allow or deny.
6. Click «Apply» and then «OK» to save the changes.
4. What should I do if the Appdata folder is accidentally deleted or moved on Windows 11?
If the Appdata folder is accidentally deleted or moved on Windows 11, you can try restoring it from a backup if you have one. If you don’t have a backup, you may need to create a new Appdata folder manually.
To create a new Appdata folder, follow these steps:
1. Open the File Explorer by pressing the Windows key + E.
2. Go to the location where the Appdata folder should be (typically, «C:\Users\»).
3. Right-click in the folder and select «New» > «Folder» from the context menu.
4. Name the new folder «Appdata» and press Enter.
5. Are there any other methods to access or recover the Appdata folder on Windows 11?
If the above methods do not work or you encounter any other issues, you may consider using data recovery software to recover the Appdata folder. However, it is important to note that data recovery software may not guarantee complete recovery and could potentially cause further data loss. It is always recommended to regularly back up your important files and folders to avoid such situations.
If you have a recent backup of your files, you can restore the Appdata folder from the backup to ensure the data is recovered safely.
In conclusion, if you are experiencing issues with the AppData folder not showing in Windows 11, there are a few possible solutions to try. First, make sure that the folder is not hidden by enabling the «Show hidden files, folders, and drives» option in the Folder Options. Additionally, check if any third-party software or antivirus programs are causing conflicts with the folder visibility. Disabling or uninstalling these software temporarily may resolve the issue.
If the problem persists, you can try resetting the File Explorer settings to their default state. This can be done by opening the Command Prompt as an administrator and entering the command «rd /s /q %APPDATA%». However, it’s important to note that this will delete all files and folders within the AppData directory, so make sure to back up any important data beforehand. If none of these solutions work, it may be necessary to seek assistance from a professional or contact Microsoft’s support team for further guidance.
Многие инструкции, касающиеся Windows 11 или Windows 10 затрагивают действия в системной папке AppData и вложенных папках — Local, Roaming и других. Не все начинающие пользователи могут найти нужную папку, также у них порой возникают вопросы, связанные с тем, что на диске нет расположения C:\Users при просмотре в проводнике.
В этой простой инструкции о том, как найти папку AppData в Windows разных версий несколькими способами: очень быстрый метод открыть это расположение в проводнике, а также простой переход к нужной папке.
Быстрое открытие папки AppData в проводнике
Папка AppData находится на системном диске C в папке Пользователи (или Users)\Имя_пользователя\ и по умолчанию является скрытой. Однако, не обязательно включать показ скрытых файлов и папок, чтобы перейти к этой папке.
В Windows есть очень быстрый способ открыть папку AppData с помощью проводника и короткого пути:
- Откройте проводник, введите %appdata% в адресной строке проводника и нажмите Enter.
- Вы автоматически окажетесь в папке AppData/Roaming.
- Если вам нужен верхний уровень (сама папка AppData, а не вложенная Roaming), нажмите по AppData в адресной строке проводника или нажмите по кнопке перехода на уровень вверх.
Включение показа скрытых папок и переход к папке AppData
Второй способ — включить отображение скрытых папок и файлов в Windows, а затем перейти к папке AppData в проводнике.
Для первого шага используйте одну из инструкций:
- Как показать скрытые и системные папки и файлы Windows 11
- Как включить показ скрытых и системных папок и файлов Windows 10
После этого останется открыть проводник и зайти в C:\Пользователи (или C:\Users\), открыть папку с вашим именем пользователя и уже в ней вы увидите нужную папку AppData.

Случается, что в какой-то инструкции пользователи видят, что нужно перейти к папке C:\Users\Имя\AppData\Local или C:\Users\Имя\AppData\Roaming, но не находят папку Users на диске C. Причина в том, что в Проводнике русскоязычных версий Windows она отображается как папка «Пользователи».
Сама папка содержит различные данные установленных программ, некоторые из этих данных создаются при установке и настройке программ, другие (например, временные файлы) могут создаваться при работе программ. Не следует удалять файлы из этой папки, если вы не знаете, что именно вы удаляете и не уверены в том, что это безопасно.

The AppData folder on your PC can be termed the centralized location to save application data. Files like temporary files, log files, user settings, bookmarks, etc., are stored safely in the AppData folder. Therefore, removing the AppData folder means all the saved settings and progress is lost.
However, users often unintentionally or unknowingly delete the folder to clear space and lose all the user data. If you, too, can’t find the AppData folder on your PC and want to restore it, this blog will help you. Here we will explore both the inbuilt and third-party options you can use to recover the AppData folder.
Without further ado, let’s jump right into it!
Top Ways to Find & Restore Missing AppData Folder in Windows
The AppData folder is often hidden to keep it safe from alterations. The folder is saved in the Users folder in your system drive. If you do not find it, don’t panic. There are multiple ways to navigate the AppData folder.
1. Unhide the AppData Folder to Access
The first thing you can do is unhide the folder so that you can find the folder and make changes as per your wish. It is simple; all you have to do is –
- Open Windows Explorer and Navigate to C drive ( or the drive on which you have Windows installed)
- In the drive, look for the Users folder.

- Open the Users folder and then enter the admin folder. It might also be named after your user profile, so choose that folder.

- In the folder, you may find AppData. However, if you can not, it might be hidden. To unhide the folder, follow the given instructions.
- In the top panel, click on View→ Show → Hidden items.

This way, you can unhide the AppData folder and do the needful. Keep in mind that making changes to the files in the folder may result in inevitable app crashes.
Therefore, it is advised that you use the folder carefully. It is also the reason why the AppData folder is hidden by default.
2. Open the Folder Using Run
If you feel unhiding a folder after navigating through multiple folders is a lot of tasks. Or you have multiple users and need help finding the folder, you can use Run a search. Here’s how –
- Press Windows + R to bring up the Run search box.
- In the search box, enter %Appdata% and click OK.
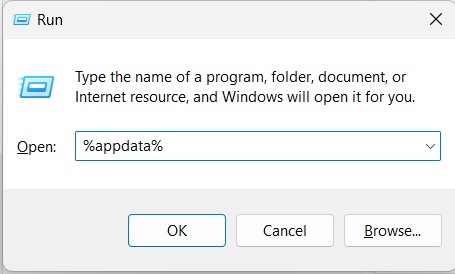
- This will open a folder that has roaming app data.

- Use Windows Explorer to navigate a folder down, and you will reach the AppData folder.
- Click on the AppData folder in the address bar to access the folder.

3. Restore Missing AppData Folder with Advanced Disk Recovery
In case both the above ways do not work for you, and you have deleted a few files from the Windows Drive, chances are that you have unknowingly deleted the AppData folder.
Don’t worry, as there is still a way you can restore the folder. Advanced Disk Recovery tool offers data recovery options for all sorts of deleted or formatted files, making restoring any folder a cakewalk.
The tool is super easy to use; all you have to do is –
Install the application on your PC. You can find the download button below.
Choose the drive you want to scan. It is the drive on which you want to recover the data. Since we are working on the AppData folder, it should be the Windows Drive, i.e., C drive.

Click on Start Scan Now and choose the type of scan you want to perform. Ensure you read the description under every scan, as it can help you choose better.

Choose the scan type and click on Scan now. This will initiate a complete scan of your hard drive for deleted data.

Once the Scan is over, you get a list of files and folders deleted from your system. Find the AppData folder, mark it and click on recover.

Once you click on recover, Explorer will ask you to choose a destination to save the recovered file. Choose the folder you desire.
Click on OK to finish the process.

Close the tool and check whether the AppData folder is available now or not. You can simply copy the log files into the new folder to restore your settings and user files.
Conclusion
Advanced Disk Recovery is the easiest and most efficient way to restore a missing AppData folder in your PC. In case the folder was just hidden, or you were unable to find it, the first two techniques can help you out, and if you have mistakenly deleted the folder, the latter can assist.
Either way, I hope this blog can resolve your issues related to the AppData folder. Leave a line in the comments section about how the blog assisted you. Good luck!
Recommended-
How to Restore System Files on Windows 10
How To Fix – System Restore Not Working In Windows 10
How To See And Restore Deleted Hidden Photos
How To Backup & Restore Windows 10 System Files
How to Restore Missing AppData Folder in Windows 10/11
Missing AppData folder can cause errors, crashes, or problems with the functioning of the applications that rely on it. Therefore, this post is dedicated to sharing how to find the missing AppData folder in Windows 10/11 and restore it if you accidentally deleted it. Read on to learn:
Quick Look
- What is the AppData Folder in Windows 10/11?
- Check If the AppData Folder is Hidden
- How to Restore Missing AppData Folder in Windows 10/11
- FAQs
What is the AppData Folder in Windows 10/11?
This AppData folder is a hidden folder in Windows systems that contains system and user-specific app data and settings. This folder is located in the user profile directory and usually contains three subfolders: Local, LocalLow, and Roaming. The Local folder contains settings or cached files that apply to all users of a particular computer. The LocalLow folder stores data from low-integrity applications, while the Roaming folder saves data specific to a user account.
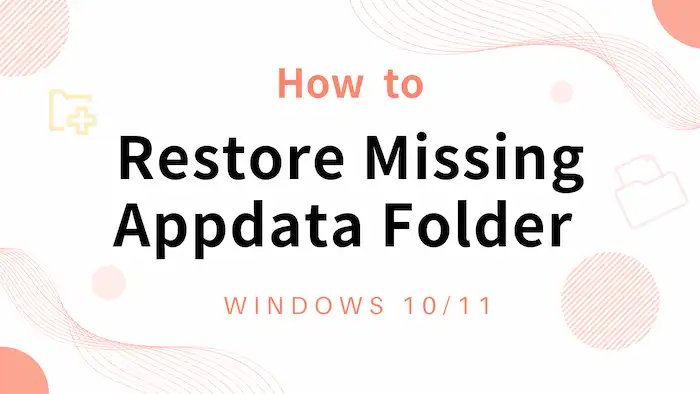
Since the AppData folder contains important configuration settings and files from various applications, it is disastrous if this folder is missing, deleted, or corrupted. It could lead to problematic running and functioning of the applications that rely on it. And users probably will suffer data loss, application errors, system crashes, or other issues. In this case, restoring the missing AppData folder can be an effective solution to fix these problems.
Check If the AppData Folder is Hidden
Users cannot access AppData folder directly in File Explorer. By default, the AppData folder is hidden in Windows. It is not visible unless you have enabled the “Show hidden files and folders” option. Therefore, you need to make sure that you have turned on the option when there is no AppData folder in File Explorer. Here is the step-by-step guide to check whether the AppData folder is missing or hidden in Windows 10/11.
How to Unhide AppData Folder in Windows 10/11
- Press Windows + E to open File Explorer.
- Navigate to the View tab > Show/hide section, and see if the Hidden items option is checked.
- Make sure you have checked the option so that you can view all the hidden files and folders, including the AppData folder.
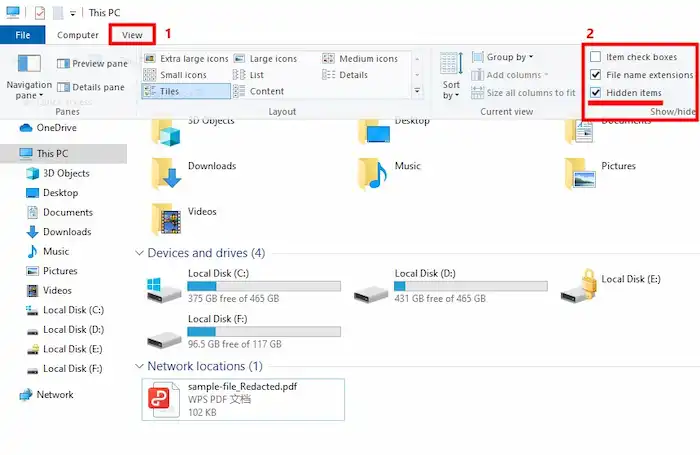
How to Get to AppData on Windows 10/11 Quickly
If you have enabled the “Hidden files” option but still not find the AppData folder, it may be because it has been moved or deleted. You can try the other solution to navigate to it quickly.
The other solution to access AppData folder
- Type %Appdata% in the Windows search bar, hit Enter, and you can directly go to the AppData folder.
- It is usually in the C drive. The default path is C:\Users\<Username>\AppData.
If the two methods still don’t work, try to restore missing AppData folder in Windows 10 from a backup or using a system file recovery tool.
How to Restore Missing AppData Folder in Windows 10/11
There are several ways to restore the AppData folder in Windows 10/11. Users can restore AppData folder on Windows 10/11 using the following ways, depending on the specific situation or preparation. Here are some of the most common methods you can apply when the AppData folder is missing or not showing on Windows 10/11,
#1. Restore AppData Folder Windows 10 via Backup
If you have created a backup for the system and application folder, you may be able to retrieve the missing AppData folder from a previous backup easily. It requires you have taken a snapshot of the folder at a certain time and store it on a backup tool or drive. Then what you need to do for the missing Local folder, LocalLow folder, and Roaming folder recovery is to open the backup tool and transfer the AppData folder.
#2. Restore Missing AppData Folder in Windows 10 Freeware 🔥
If you haven’t created a backup, then file recovery software can help you solve the problem. Please note that this method is suitable for accidentally deleted AppData folder recovery. If the folder is missing a long time ago, it may be overwritten, thereby decreasing the recovery success rate to a large extent.
Powered by advanced AI scanning and recovery technology, WorkinTool Data Recovery Software can find and get back a missing, deleted, or formatted AppData folder in a couple of minutes. This intuitive and user-friendly data recovery software enables users to restore pictures, documents, videos, audio, compressed files, and more from internal HDD/SSD, external hard drives, USB drives, memory cards, digital cameras, and various devices.

More Advantages of WorkinTool Data Recovery
- Recover files without a backup or registration.
- Support various data loss and recovery scenarios: accidental deletion, formatting, disk & partition recovery, RAW drive recovery, Desktop & Recycle Bin recovery, corrupted files recovery, etc.
- Offer 500MB of free recovery space. Even the unlimited recovery is as low as $23.99/month.
- Support two scan modes, high recovery rate, 500+ file types, and unlimited types of devices,
- Get back files and folders in a flash with THREE steps.
📝How to Restore AppData Folder Windows 10 via WorkinTool
1. Launch WorkinTool Data Recovery Software and select a drive to scan. By default, the AppData folder is in the C drive.

2. Select Quick Scan and click Scan Now to initiate a quick short scan. If the AppData folder is not showing up, you can try Deep/Formatted Scan later, which takes longer but offers better results.

3. With the help of the left-hand navigation pane and the Filter feature, you can find the AppData folder in the shortest time. Select it, and you can press Recover to bring it back.
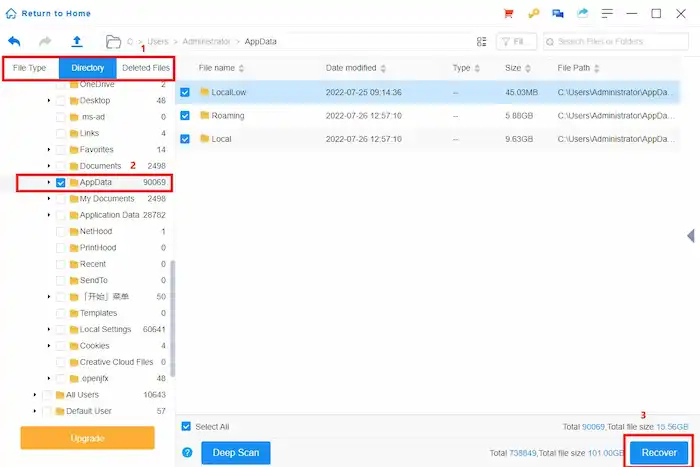
#3. Restore Missing AppData Folder via File History
File History is a built-in backup utility in Windows 10/11. If you have turned on the File History backup, then the AppData recovery can be a piece of cake. You can easily restore missing AppData folder to a previous version. To do this, follow the steps below:
📝How to Find/Recover AppData Folder on Windows 10/11 via File History
- Type Restore your files with File History in the Windows search box.
- Click the Previous/Next version button to find the AppData version you want to restore. You can preview it before restoring it.
- Click Restore to retrieve the folder. Then the program will copy the original file back into the folder.
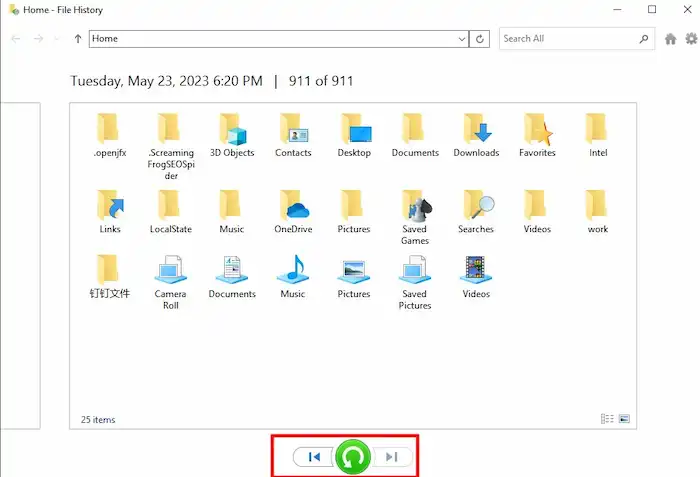
#4. Fix AppData Folder is Missing via System Restore
System Restore is also a backup and restore program on Windows. It can restore your computer to a previous state that was created as a system restore point. This feature can also restore the system files and settings to a previous point, including the registry, system files, and installed programs. If you have created a system restore point before the AppData is missing, deleted, or corrupted, you may be able to restore the AppData folder to a previous state.
📝How to Restore Missing AppData Folder on Windows 10/11 via System Restore
1. Input Control Panel in the Windows search box and open it.
2. Type recovery in the search box and select it from the pop-up context menu.
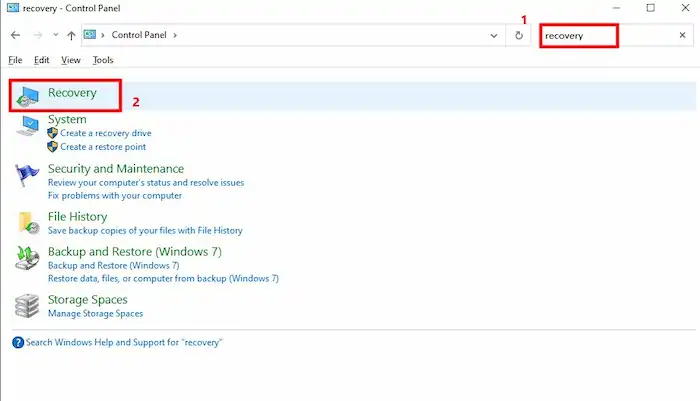
3. Navigate to Open System Restore > Next > Scan for affected programs and follow the wizard to complete.
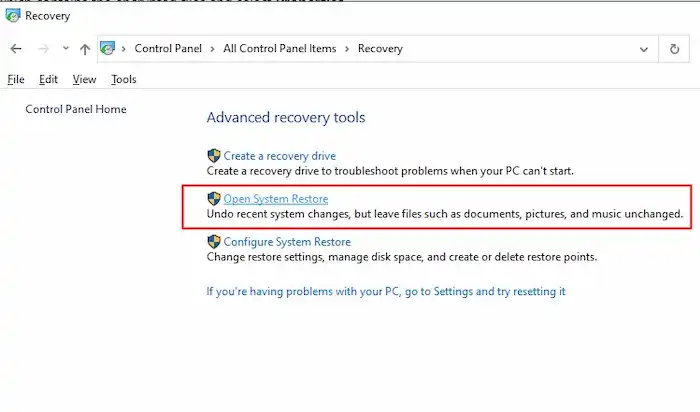
FAQs
Where is AppData in Windows 10/11
By default, the AppData folder’s path on Windows 10/11 is C:\Users\<Username>\AppData. You can type the path in File Explorer to manually find the AppData folder. Or you also can type %AppData% in the Windows search box to access the folder directly.
How to clean AppData folder Windows 10
To delete the AppData folder, follow the step above to access it. Then you can right-click the folder and select Delete in the context menu. You can also permanently delete the folder by pressing the Shift+Delete combination keys.
Does System Restore recover app data?
System Restore is used to fix system errors and restore system files, settings, and configurations to a previous state. It may restore some application data, such as registry settings or configuration files. But it may fail to recover all of the data associated with a specific application.
Why is my AppData folder empty/missing?
If your AppData folder in Windows is empty or missing, it could be due to the following reasons:
- Hidden AppData folder
- Mistakenly deleted
- Malware/virus infection
- Corrupted user profile
- System Restore
You can also follow the guide to find and restore the AppData folder without pressure.



