При установке Windows на компьютере или ноутбуке, дойдя до этапа выбора раздела диска для установки, некоторые пользователи могут столкнуться с тем, что в списке они отсутствуют.
В этой инструкции подробно о том, что делать, если при установке Windows 11, Windows 10 или других версий ОС программа установки не видит жесткий диск или SSD, либо разделы на нём несмотря на то, что в БИОС/UEFI они отображаются.
Почему ПК или ноутбук не видит диск при установке и как это исправить

В большинстве случаев, при условии, что диск виден в БИОС, проблема с его отсутствием в программе установки Windows 11/10 вызвана тем, что для работы диска при текущей конфигурации требуется драйвер.
Отсюда следуют варианты решения проблема — установка соответствующего драйвера, либо изменение конфигурации работы дисков в БИОС/UEFI.
Отключение контроллера VMD
Сначала об изменении конфигурации, поскольку это быстрый и актуальный для современных ноутбуков и ПК способ, позволяющий решить проблему:
- Зайдите в БИОС/UEFI вашего устройства: обычно это клавиша F2 на ноутбуке, либо Del на настольном компьютере, переключите режим БИОС в Advanced Mode (если такое переключение предусмотрено, клавиша, которую требуется нажать, будет указана где-то на экране).
- Найдите раздел для отключения контроллера VMD в БИОС, обычно он располагается на вкладке Advanced, иногда в подразделах, например: System Agent Configuration — VMD Setup Menu, Storage Configuration — VMD Configuration и других.
- Установите значение параметра «Enable VMD Controller» в Disabled, сохраните настройки БИОС (обычно клавиша F10).
При следующей загрузки с установочной флешки диски и разделы на них должны быть видны. Этот метод подойдёт для тех устройств, где не требуется использование контроллера VMD или Intel Rapid Storage Technology — без отдельных кэширующих SSD, Intel Optane, RAID массивов.
Установка драйвера Intel RST
Вторая возможность — ручная установка драйвера Intel Rapid Storage Technology (Intel RST, IRST) на этапе установки Windows, что сделает диски видимыми. Необходимые шаги:
- Скачайте драйвер Intel RST, лучше всего — с официального сайта производителя вашей материнской платы или ноутбука, именно для вашей модели (искать следует в разделе «Поддержка» или «Support» для вашей модели устройства.
- Скачанный файл может представлять собой ZIP-архив, содержащий файлы .inf, .sys (иногда — во вложенной папке) и другие. В этом случае просто распакуйте его и сохраните в какую-либо папку на той же флешке, с которой устанавливается Windows.
- Если файл драйвера является установщиком (или установщиком, находящимся в архиве), запустите установщик на компьютере, где Windows присутствует, выберите пункт «Extract Only» (распаковать) при установке и распакуйте в какую-либо папку на вашей установочной флешке.
- Перезагрузитесь с установочной флешки Windows и, на этапе выбора разделов нажмите по ссылке «Загрузить» слева внизу, затем кнопку «Обзор» и укажите путь к папке, где были сохранены файлы драйвера IRST на 2-м или 3-м шаге.
- После успешной установки драйвера диски должны стать видны в списке выбора разделов и установку можно будет продолжить.
Учитывайте, что всё описанное сработает лишь в случае, если диск HDD или SSD подключен правильно, исправно работает и виден в БИОС/UEFI вашего устройства, а проблема возникает лишь на этапе выбора раздела при установке Windows 11/10 или другой версии системы.

Почему не определяется диск SSD во время установки Windows на ноутбуке MSI?
Данная ситуация очень распространена не только на ноутбуках MSI. Установщик Windows часто не определяет диск и у других производителей. Это происходит по причине отсутствия драйвера VMD контроллера в установщике Windows.
Как решить данную проблему мы рассмотрим на примере ноутбука MSI Katana 17 B12V.

MSI Katana 17 B12V не видит диск во время установки Windows
Решение проблемы
Итак, первый вариант самый простой, но не на всех ноутбуках срабатывающий. Нужно всего лишь отключить VMD Controller в BIOS. Но сразу отметим, что не всегда эта опция доступна. В нашем случае с ноутбуком MSI Katana 17 B12V она неактивна.
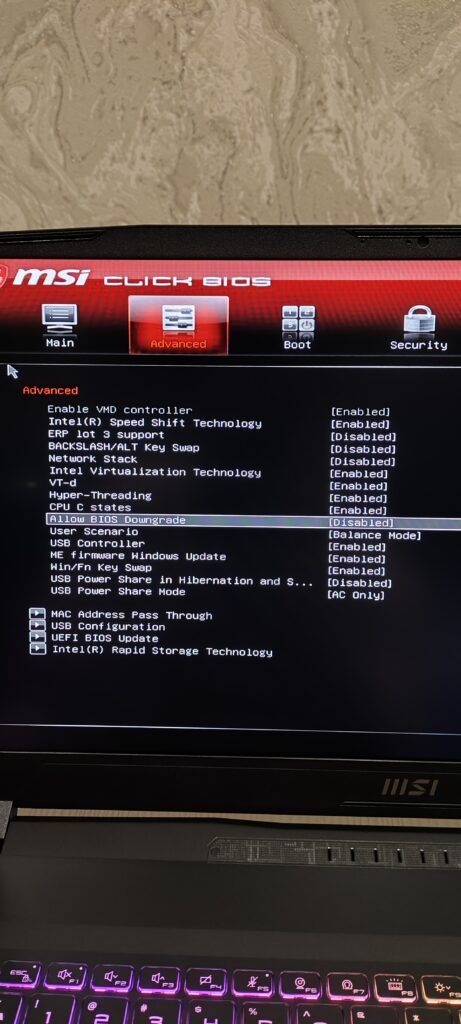
Отключение VMD Controller в BIOS MSI
Если у вас ее можно перевести в состояние Disabled, то смело делайте это, сохраняйте настройки и приступайте к установке Windows. Диск будет доступен без каких – либо дополнительных действий.
Второй вариант подразумевает указание драйвера для VMD контроллера через кнопку “Загрузить” в окне, где обычно отображаются диски для установки Windows.
Этот драйвер можно скачать по ссылке ниже:
Драйвер F6 VMD Install Floppy Create for 64 bit Windows (Intel 12-13)
После скачивания распаковываем его на флешку, вставляем эту флешку в ноутбук и нажимаем кнопку “Загрузить”. (Можно это сделать прямо на флешку, с которой будет установлена Windows).
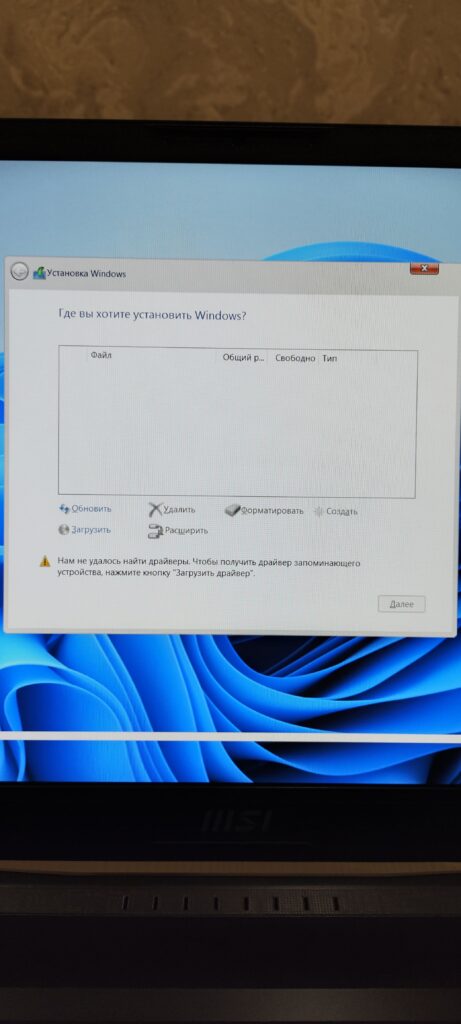
Кнопка Загрузить
Далее в открывшемся окне жмем “Обзор” и указываем путь к папке f6vmdflpy-x64 из скачанного архива, после чего жмем “Ок”. Папку f6vmdflpy-x64 нужно выделить, кликнув по ней мышкой.
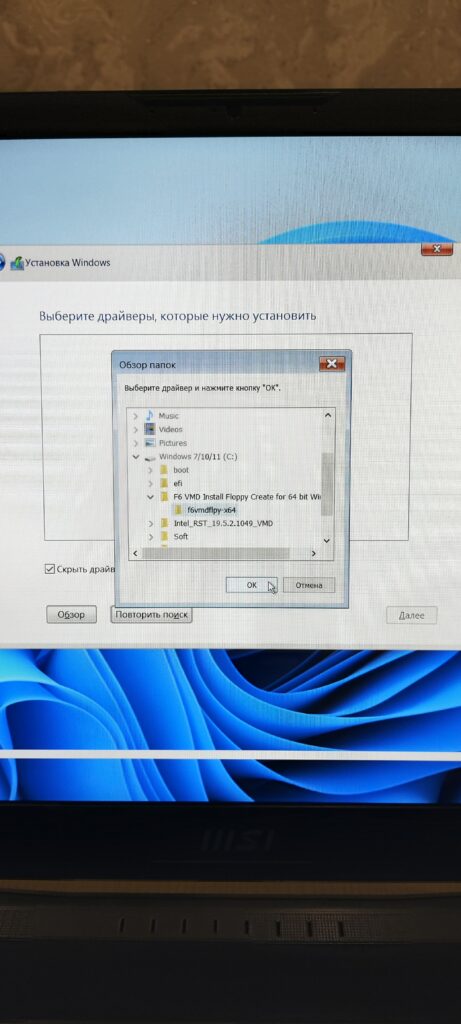
Указание пути к драйверу VMD
В окне с доступными драйверами отмечаем первый (Intel RST VMD Controller 467F) и жмем кнопку “Далее”.
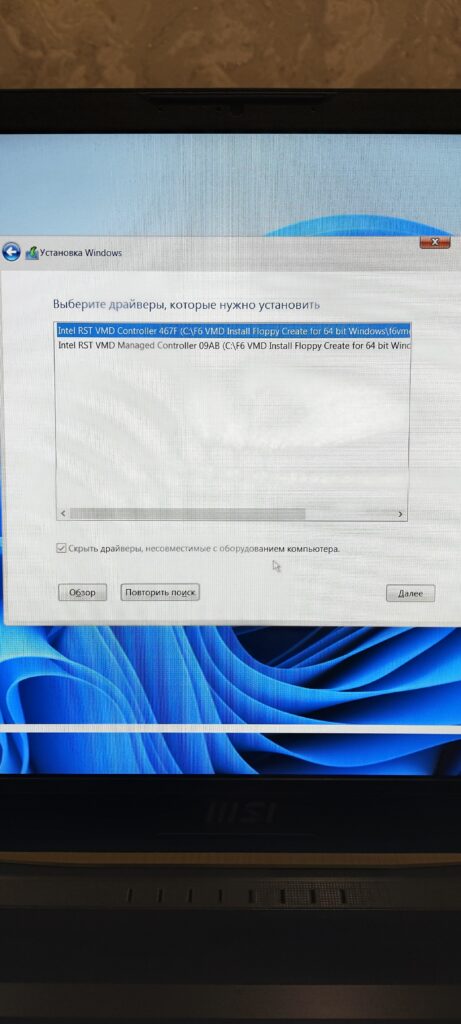
Выбор драйвера
После непродолжительной загрузки драйвера должен отобразиться ваш SSD диск, на который будет установлена Windows.
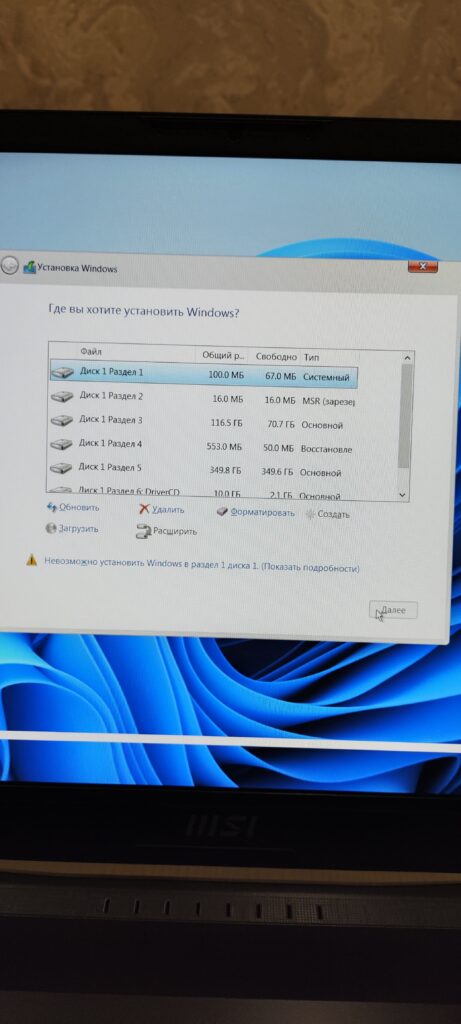
Успешное отображение диска для установки Windows
Лучшая благодарность автору — рассказать о статье у себя в соц.сетях:
При установке Windows на компьютере или ноутбуке, дойдя до этапа выбора раздела для установки, некоторые пользователи могут столкнуться с проблемой, когда в списке отсутствуют жесткие диски или SSD.
В этой инструкции рассмотрим, как действовать, если при установке Windows 11, Windows 10 или другой версии ОС программа установки не распознает жесткий диск или SSD, хотя в BIOS/UEFI они отображаются. В большинстве случаев, если диск виден в BIOS, но не отображается в установщике Windows 11/10, это связано с тем, что для работы диска в текущей конфигурации необходим дополнительный драйвер.
Приобрести Windows 11 / 10 можно у нас в каталоге с моментальной доставкой на Вашу электронную почту:
Windows 11 — 1690 ₽
Windows 10 — 1490 ₽

Отсюда вытекают два возможных решения проблемы: установка подходящего драйвера или изменение конфигурации работы дисков в BIOS/UEFI.
Вариант 1. Отключение контроллера VMD
Сначала рассмотрим изменение конфигурации, так как это быстрый и актуальный для современных ноутбуков и ПК способ решения проблемы:
1. Зайдите в BIOS/UEFI вашего устройства. Обычно это можно сделать с помощью клавиши F2 на ноутбуках или клавиши Del на настольных компьютерах. Если ваш BIOS поддерживает переключение в Advanced Mode, активируйте его (информация о том, как это сделать, обычно отображается на экране).
2. Найдите раздел для отключения контроллера VMD. Он, как правило, расположен на вкладке Advanced, иногда в подразделах, например: System Agent Configuration — VMD Setup Menu, Storage Configuration — VMD Configuration и других.

3. Установите значение параметра «Enable VMD Controller» в Disabled и сохраните настройки BIOS (обычно клавиша F10).

После отключения контроллера VMD в BIOS, при следующей загрузке с установочной флешки диски и разделы должны быть видны. Этот метод подходит для тех устройств, где не требуется использование контроллера VMD или технологии Intel Rapid Storage (включая кэширующие SSD, Intel Optane, RAID-массивы).
Вариант 2. Установка драйвера Intel RST
Второй способ — ручная установка драйвера Intel Rapid Storage Technology (Intel RST, IRST) во время установки Windows, что позволит сделать диски видимыми. Следуйте этим шагам:
1. Скачайте драйвер Intel RST, лучше всего с официального сайта производителя вашей материнской платы или ноутбука, специально для вашей модели. Обычно драйвер доступен в разделе «Поддержка» (Support) для вашего устройства.

2. Загруженный файл может быть ZIP-архивом, содержащим файлы .inf, .sys (иногда во вложенной папке) и другие. В таком случае просто распакуйте архив и сохраните файлы в отдельную папку на той же флешке, с которой вы устанавливаете Windows. Если файл драйвера представлен в виде установщика, распакуйте его, выбрав пункт «Extract Only» (только распаковать), и сохраните распакованные файлы на установочной флешке.


3. Перезагрузитесь с установочной флешки Windows. На этапе выбора разделов нажмите на ссылку «Загрузить» внизу слева.

4. Затем на кнопку «Обзор» и укажите путь к папке с драйверами IRST.


5. Если вы указали правильный подписанный драйвер, он отобразится в окошке установщика. Жмём «Далее».

После успешной установки драйвера диски должны стать видны в списке выбора разделов, и установка Windows сможет продолжиться.

Учтите, что все описанные методы сработают только в том случае, если HDD или SSD правильно подключен, исправно работает и отображается в BIOS/UEFI вашего устройства, а проблема возникает только на этапе выбора раздела при установке Windows 11/10 или другой версии ОС.
Лицензионный ключ активации Windows 11 от
Содержание статьи:
- Что можно сделать, если Windows не видит диск
- Проверьте, определяется ли ваш диск в BIOS
- Добавьте драйвер на установочную флешку
- Проверьте настройки BIOS (режимы Secure Boot, ACHI, IDE)
- Вопросы и ответы: 7
Всем доброго времени!
При переустановке Windows нередко приходится сталкиваться с самыми разными ошибками, о которых сложно заранее предугадать…
Сегодня хочу остановится на одной из таких проблем: когда инсталлятор ОС не видит ни один диск, на который можно установить Windows… 👀
Вообще, подобная проблема чаще встречалась на «старых» ОС Windows XP, 7 (c новыми Windows 10/11 — такое происходит гораздо реже…).
И тем не менее…
📌 В помощь!
Кстати, многие решают переустановить ОС из-за того, что она не загружается. Попробуйте воспользоваться рекомендациями из одной моей прошлой статьи, возможно, вы восстановите работу своей Windows.
*
Проверьте, определяется ли ваш диск в BIOS
Итак, первое с чего порекомендую начать разбираться в проблеме — это проверить, виден ли ваш диск в BIOS/UEFI, определяется ли он.
Если с накопителем все в порядке — то в BIOS вы должны увидеть его модель, название, объем, серийный номер (обратите внимание на фото ниже).
👉 В помощь! Как войти в BIOS — [см. инструкцию]

Виден ли диск в UEFI (его модель, объем и др.). На скрине стрелкой показан жесткий диск (Storage) — его модель была определена, т.е. диск «определяется» (кликабельно)
Если с вашим диском все в порядке (т.е. он определяется) — можете переходить к следующему пункту статьи.
*
👉 Если диск не определяется, то:
- выключите ПК/ноутбук и отсоедините диск. Проверьте его контакты (если диск старый — они могли «закислиться» и не обеспечивать должного соединения). Для чистки контактов, кстати, можно воспользоваться обычной канцелярской стеркой (ворсинки смахните кисточкой 👇);
Чистка контактов стеркой
- для тестирования диска очень желательно проверить его на другом ПК. Удобнее всего это сделать с помощь специального переходника или бокса («коробки», в которую вставляется диск и подключается к обычному порту USB). 👉 Приобрести такую штуку можно в компьютерных магазинах (называется «Box for HDD 2,5 / 3.5»)
BOX для подключения диска к USB порту
- если с диском все в порядке, возможно, что ему не хватает питания. Характерная черта при этом: диск виден, но как только на него начинают записываться данные — он «пропадает» (компьютер при этом начинает ждать ответа от диска, и нередко зависает…).
*
Добавьте драйвер на установочную флешку
В зависимости от того, какой образ ISO для установки вы выбрали, зависит то, какие компоненты и драйвера в него включены. Например, нередко, что в установочном образе отсутствуют драйвера для SATA/RAID, Intel® Rapid Storage Technology контроллера.
Как итог: при установке Windows не знает как «работать» с этой системой хранения данных, и не видит эти накопители…
*
👉 Как можно поступить:
1) Загрузить более новый установочный образ ISO (официальный!) с включенными драйверами и перезаписать инсталляционную флешку (как загрузить установочный ISO образ с Windows 10 // Windows 11);
*
2) Найти необходимый драйвер на официальном сайте вашей материнской платы (или вашего ноутбука). В названии драйвера, обычно, указывается «SATA…» или «RAID…».
👉 В помощь!
1) Как узнать модель материнской платы — см. инструкцию.
2) Как узнать модель ноутбука — см. инструкцию.

Пример загрузки подобного драйвера || Ноутбук Lenovo
*
📌После загрузки драйвера, его необходимо извлечь из ZIP (RAR) архива и записать на установочную флешку.
Далее при установке, дойдя до этапа выбора диска, щелкните по кнопке «Загрузка» и укажите расположение драйвера. После его установки — проблема будет решена…

Загрузка (установка драйвера вручную)
*
Проверьте настройки BIOS (режимы Secure Boot, ACHI, IDE)
В «новых» (от 2021г+) версиях BIOS (UEFI) при невидимости диска Windows — часто помогает отключение Secure Boot и Intel VMD (это контроллер хранилища, который помогает управлять и объединять твердотельные накопители NVMe).
Найти эти параметры можно в расширенных настройках BIOS — вкладки «Advanced» и «Security».
📌 В помощь!
Инструкция по входу в BIOS (UEFI) — https://ocomp.info/kak-voyti-v-bios.html

VMD контроллер
Кстати, в BIOS также есть несколько параметров, отвечающие за режим работы жесткого диска (ACHI, IDE, более подробно о них 👉 тут).
Чаще всего, при установке на компьютер «старой» ОС Windows — она просто не знает о существовании, скажем, ACHI и поэтому не видит накопитель…
Исправить проблему можно через настройки BIOS: нужно переключить режим работы с ACHI на IDE. Затем сохранить настройки (обычно, клавиша F10), перезагрузить ПК и запустить установку Windows заново. Как правило, Windows сразу же «увидит» диск. 👀
👉 В помощь!
Как войти в BIOS — https://ocomp.info/bios

BIOS Setup Utility / В качестве примера
Кстати, в зависимости от версии BIOS, название параметра, отвечающего за режим работы, может быть отличным от примера выше, например:
- AHCI Mode: Disabled;
- SATA Operation: ATA;
- SATA Native Mode: Disable;
- SATA Controller Mode: Compatibility.
*
На этом пока все… Иные способы решения — приветствуются в комментариях!
Удачной работы.
👋
Первая публикация: 04.11.2018
Корректировка: 24.12.2022






