Not all microphones connect via the audio jack on a laptop or PC. The audio jack is the commonly used port for a wide range of audio devices but some devices can and do use a USB port. These microphones aren’t any less capable than those that use an audio jack. In fact, many of them offer better sound quality.
Devices that connect over a USB port are easy to use. Drivers for them are normally generic ones and they’re already present making the device plug & play. That said, if USB microphone you’ve connected to your system isn’t working or if you’ve connected a microphone via an audio jack to USB adapter and it isn’t detected, try the fixes below.
1. Restart app/system
If you connected the USB mic to your system after opening the app you intend to use it in, it is possible the app cannot detect the new device.
- Disconnect the microphone from the system.
- Close the app you want to use it with.
- Connect the microphone to the system.
- Open the app and check if the mic is detected.
If this doesn’t work, try the same steps but with the system.
- Disconnect the mic from the system.
- Shut the system down.
- Connect the mic to the system.
- Boot the system up.
- Open an app and check if the mic is detected.
2. Select the microphone from Sounds
The mic may have been set up correctly but it may not be set as the preferred device or the default device on Windows 10. You need to set it as the default device from the Sound settings.
- Open Control Panel.
- Go to Hardware & sound.
- Click Sounds.
- Go to the Recording tab.
- Right-click the mic and select Set as default device.
- Restart the system and check if the mic is detected.
3. Reinstall USB Microphone
Reinstalling the Microphone may help resolve issues with it.
- Open Device Manager.
- Expand Audio Inputs and Outputs
- Right-click the USB mic and select Uninstall device.
- Disconnect the mic.
- Connect the mic again.
- Windows 10 will detect and install drivers for the device.
4. Run hardware troubleshooter
Problems with the USB port may be one reason the mic isn’t working. To troubleshoot the UBS port you have to run the hardware troubleshooter.
- Tap the Win+R keyboard shortcut to open the Run box.
- In the run box, enter
msdt.exe -id DeviceDiagnosticand tap the enter key. - Run the Hardware troubleshooter and apply all fixes that it recommends.
- Restart the system and connect the mic again.
5. Run audio troubleshooter
The audio problems may not have to do with the USB port. Instead, other audio-related settings may need to be checked in order for the mic to work. The easiest way to check and fix problems with audio settings is to run the audio troubleshooter.
- Open the Settings app with the Win+I keyboard shortcut.
- Go to Update & Security.
- Select the Troubleshoot tab.
- Click Additional troubleshooters.
- Select and run the Audio troubleshooter.
- Apply all fixes that it recommends.
- Restart the system and use your mic.
6. Check power source
Some devices, including mics, that can connect via the USB port need an external power source. Check if your mic needs either an external power source or not. It will come with the appropriate cable and directions on how to connect it. Try connecting it to the same USB port that you use to charge device i.e., the charging port on a Windows 10 system.
Conclusion
USB mics often offer better audio quality than those that connect over the audio jack. This holds especially true for cheaper mics. A more expensive mic will work well regardless of the port that it uses. You should also check if the mic model you’re using has any known issues with it. Check forums dedicated to the device and its set up and make sure you’ve done everything to set it up correctly.

Fatima Wahab
Fatima has been writing for AddictiveTips for six years. She began as a junior writer and has been working as the Editor in Chief since 2014.
Fatima gets an adrenaline rush from figuring out how technology works, and how to manipulate it. A well-designed app, something that solves a common everyday problem and looks
Все способы:
- Способ 1: Включение микрофона
- Способ 2: Выдача разрешений на управление микрофоном (Windows 10 1803 и новее)
- Способ 3: Удаление обновлений ОС
- Способ 4: Устранение аппаратных проблем
- Вопросы и ответы: 12
С выделенными микрофонами редко возникают проблемы, однако такие устройства тоже подвержены сбоям – например, могут не работать, даже если подключены и распознаются компьютером. Далее мы хотим познакомить вас с причинами того, почему микрофон функционирует некорректно, и методами их устранения.
Способ 1: Включение микрофона
Может оказаться так, что устройство для звукозаписи отключено. Проверить его состояние и включить можно следующим образом:
- Откройте «Панель управления» любым удобным способом – например, напечатайте название оснастки в «Поиске» и выберите нужный результат.
Читайте также: Как открыть «Панель управления» в Windows 10
- Переключите режим отображения в «Крупные значки», после чего щёлкните по пункту «Звук».
- Далее перейдите на вкладку «Запись» – будет открыт список распознанных микрофонов. Целевой компонент должен быть активен и выбран как основной
В случае когда это не так, выделите элемент, щёлкните по нему ПКМ, затем воспользуйтесь кнопкой «Включить».
Далее кликните по пункту «По умолчанию».


Если включение не дало результатов или же устройство уже включено, это означает, что причина проблемы заключается в другом и следует воспользоваться одним из способов ниже.
Способ 2: Выдача разрешений на управление микрофоном (Windows 10 1803 и новее)
Пользователям «десятки» 1803 и выше может понадобиться дополнительно выдать разрешения на управление устройством для звукозаписи. Это делается через «Параметры».
- Запустите «Параметры» любым подходящим методом – например, кликните ПКМ по значку «Пуска», после чего выберите нужный вариант.
- Найдите раздел «Конфиденциальность» и щёлкните по нему.
- С помощью бокового меню откройте пункт «Микрофон».
- В самом верху страницы находится раздел «Разрешить доступ к микрофону на этом устройстве», под ним найдите элемент с названием «Доступ к микрофону для этого устройства…». Если он обозначен как «Выключен», воспользуйтесь кнопкой «Изменить».
Переведите переключатель в положение «Вкл».
- Убедитесь, что параметр «Разрешить приложениям доступ к микрофону» тоже включён.
Ознакомьтесь со списком программ, которым разрешено пользоваться звукозаписью, и включите по отдельности те, которые нужны вам.





Способ 3: Удаление обновлений ОС
Также источником сбоев может оказаться некорректно установленное или проблемное обновление для Виндовс, поэтому разумным будет их удалить.

Урок: Удаление обновлений в Windows 10
Способ 4: Устранение аппаратных проблем
Нередко подключённый микрофон не функционирует корректно из-за аппаратных дефектов с ним или целевым компьютером. Для выявления таких неполадок выполните следующие действия:
- Попробуйте соединить микрофон с другим ПК или ноутбуком, желательно с точно такой же версией Виндовс. Если он всё равно не работает, скорее всего, комплектующее сломано и требует замены либо ремонта.
- Если на втором ПК или ноутбуке девайс функционирует как следует, проверьте порты подключения (USB или линейные выходы) на основном компьютере. Также для настольных вариантов рекомендуется подсоединять периферию к задней панели, поскольку передний вариант в некоторых случаях может не работать из-за плохого контакта с «материнкой».
Читайте также: Подключение передней панели к материнской плате
Нельзя исключать и поломки выходов и/или платы, поэтому продиагностируйте и их.
Подробнее: Руководство по диагностике материнской платы компьютера
Таким образом, мы рассмотрели причины, по которым подключённый к компьютеру с Windows 10 микрофон может не распознаваться, и указали методы устранения этой ошибки.
Наша группа в TelegramПолезные советы и помощь
Если у вас возникли проблемы с функциями микрофона или с микрофоном на гарнитуре или веб-камере, следующие сведения помогут вам устранить неполадки.
Убедитесь, что у приложений есть доступ к микрофону

Если после обновления Windows 11 микрофон не обнаружен, может потребоваться предоставить приложениям разрешение на его использование. Вот как это сделать.
-
Выберите Пуск > Параметры > Конфиденциальность & безопасность > Микрофон и убедитесь, что доступ к микрофону включен.
-
Убедитесь, что включен параметр Разрешить приложениям доступ к микрофону , а затем выберите, какие приложения имеют доступ. Классические приложения не отображаются в этом списке.
Если вы хотите предоставить доступ к классическим приложениям, убедитесь, что включен параметр Разрешить классическим приложениям доступ к микрофону. Вы не можете отключить доступ к микрофону для отдельных приложений.
Если камера содержит микрофон, также может потребоваться предоставить приложениям разрешение на использование камеры. В этом случае выберите Пуск > Параметры > конфиденциальность & безопасность > камера и убедитесь, что камера включена.
Другие пользователи не слышат меня
Попробуйте следующие решения:
-
Если ваша гарнитура оснащена кнопкой выключения звука, убедитесь, что она не нажата.
-
Убедитесь, что микрофон или гарнитура правильно подключены к компьютеру. Если гарнитура является беспроводным устройством Bluetooth, убедитесь, что устройство Bluetooth связано и подключено, выполнив действия, описанные в разделе Связывание устройства Bluetooth в Windows.
-
Убедитесь, что в качестве системного устройства для записи звука по умолчанию используется микрофон или гарнитура. Вот как это сделать в Windows 11.
-
Выберите Пуск > Параметры > система > звук.
-
В разделе Входные данные выберите Выберите устройство для речи или записи и выберите нужное устройство.
-
Чтобы протестировать микрофон, проговорите в него. В разделе Громкость убедитесь, что синяя полоса перемещается, чтобы убедиться, что Windows вас услышит.
-
-
Запустите средство устранения неполадок со звуком записи. Выберите Параметры > Системный > Устранение неполадок > Другие средства устранения неполадок. Выберите средство устранения неполадок со звуком записи.
Windows не обнаруживает гарнитуру, камеру или микрофон
Если предыдущие действия по устранению неполадок не помогли устранить проблему, а Windows даже не обнаруживает микрофон, попробуйте переустановить аудиодрайверы:
-
Щелкните правой кнопкой мыши кнопку Пуск и выберите диспетчер устройств.
-
Разверните раздел Звуковые, видео- и игровые контроллеры .
-
Найдите любые звуковые устройства или драйверы. Щелкните правой кнопкой мыши звуковое устройство и выберите Удалить устройство. Убедитесь, что проверка поле Удалить программное обеспечение драйвера для этого устройства, а затем выберите Удалить. Повторите этот процесс для любых других звуковых устройств.
-
Перезагрузите компьютер. Windows попытается переустановить аудиоустройства и драйверы автоматически. Если это не так, щелкните правой кнопкой мыши кнопку Пуск и выберите диспетчер устройств. Щелкните правой кнопкой мыши раздел Звуковые, видео- и игровые контроллеры и выберите Пункт Проверить наличие изменений оборудования.
-
Обновите драйверы. После перезагрузки компьютера вернитесь к диспетчер устройств. Разверните раздел Звуковые, видео- и игровые контроллеры . Щелкните правой кнопкой мыши звуковой драйвер и выберите Обновить драйвер.
Громкость микрофона слишком низкая или, как представляется, вообще не работает
Попробуйте следующие решения:
-
Убедитесь, что микрофон или гарнитура правильно подключены к компьютеру.
-
Убедитесь, что микрофон правильно размещен.
-
Увеличьте громкость микрофона Вот как это сделать в Windows 11.
-
Выберите Пуск > Параметры > система > звук.
-
На вкладке Вход выберите микрофон, чтобы просмотреть его свойства.
-
В поле Громкость ввода убедитесь, что синяя полоса настраивается при разговоре с микрофоном.
-
Если это не так, перейдите к разделу Тестирование микрофона и Запуск теста. Это поможет устранить любые проблемы с микрофоном.
-
Одна из частых проблем в Windows 10 — проблемы с работой микрофона, особенно участившиеся после недавнего обновления Windows. Микрофон может не работать вообще или в каких-то конкретных программах, например, в Skype, либо целиком во всей системе. В этой инструкции пошагово о том, что делать, если перестал работать микрофон в Windows 10 на компьютере или ноутбуке, как после обновления, так и после переустановки ОС или же вообще без каких-либо действий со стороны пользователя. Также в конце статьи есть видео, в котором продемонстрированы все шаги.
Прежде чем приступать, обязательно проверьте подключение микрофона (чтобы был подключен в нужный разъем, подключение было плотным), даже если полностью уверены, что с ним всё в порядке. Важное примечание: если у вас наушники с микрофоном с одним коннектором, они требуют наличия совмещенного входа/выхода под микрофон и наушники, а такой в наличии не на любом ПК и ноутбуке.
Микрофон перестал работать после обновления Windows 10 или переустановки
После недавнего большого обновления Windows 10 многие столкнулись с рассматриваемой проблемой. Аналогичным образом микрофон может перестать работать и после чистой установки последней версии системы.
Причина тому (часто, но не всегда, могут потребоваться и далее описанные методы) — новые параметры конфиденциальности ОС, позволяющие настроить доступ к микрофону различных программ.
Поэтому, если у вас установлена последняя версия Windows 10, прежде чем предпринимать методы из следующих разделов руководства, попробуйте эти простые шаги:
- Откройте Параметры (клавиши Win+I или через меню «Пуск») — Конфиденциальность.
- Слева выберите пункт «Микрофон».
- Убедитесь, что доступ к микрофону включен. Иначе, нажмите «Изменить» и включите доступ, также включите доступ приложениям к микрофону чуть ниже.
- Еще ниже на этой же странице настроек в разделе «Выберите приложения, которые могут получать доступ к микрофону», убедитесь, что доступ включен для тех приложений, где вы планируете его использовать (если программы нет в списке — всё в порядке).
- Здесь же включите доступ для приложения Win32WebViewHost (или Веб-средство просмотра классических приложений).
После этого можно проверить, была ли решена проблема. Если нет, пробуем использовать следующие способы исправить ситуацию.
Проверка устройств записи
Убедитесь, что в качестве устройства записи и связи по умолчанию установлен ваш микрофон. Для этого:
- В последней версии Windows 10 нажмите правой кнопкой по значку динамика, выберите пункт «Открыть параметры звука», а на следующем экране — «Панель управления звуком» в разделе «Сопутствующие параметры», затем перейдите на вкладку «Запись». В Windows 10 более ранних версий нажмите правой кнопкой мыши по значку динамика в области уведомлений, выберите пункт «Звуки», а в открывшемся окне откройте вкладку «Запись».
- Если ваш микрофон отображается, но не указан в качестве устройства связи и записи по умолчанию, нажмите по нему правой кнопкой мыши и выберите пункты «Использовать по умолчанию» и «Использовать устройство связи по умолчанию».
- Если микрофон есть в списке и уже задан в качестве устройства по умолчанию, выберите его и нажмите кнопку «Свойства». Проверьте параметры на вкладке «Уровни», попробуйте отключить отметки «Монопольный режим» на вкладке «Дополнительно».
- Если микрофон не отображается, аналогичным образом нажмите в любом месте списка правой кнопкой мыши и включите показ скрытых и отсоединенных устройств — есть ли среди них микрофон?
- Если есть и устройство отключено, нажмите по нему правой кнопкой мыши и выберите пункт «Включить».
Если в результате указанных действий ничего не удалось достичь и микрофон всё так же не работает (или же не отображается в списке устройств записи), переходим к следующему методу.
Проверка микрофона в диспетчере устройств
Возможно, проблема в драйверах звуковой карты и микрофон не работает по этой причине (а его работа зависит и от вашей звуковой карты).
- Зайдите в диспетчер устройств (для этого можно нажать правой кнопкой мыши по «Пуск» и выбрать нужный пункт контекстного меню). В диспетчере устройств откройте раздел «Аудиовходы и аудиовыходы».
- Если микрофон там не отображается — у нас либо проблемы с драйверами, либо микрофон не подключен, либо неисправен, попробуйте продолжить с 4-го шага.
- Если микрофон отображается, но около него вы видите восклицательный знак (работает с ошибкой), попробуйте нажать по микрофону правой кнопкой мыши, выбрать пункт «Удалить», подтвердить удаление. Затем в меню Диспетчера устройств выбрать «Действие» — «Обновить конфигурацию оборудования». Возможно, после этого он заработает.
- В ситуации, когда микрофон не отображается, можно попробовать переустановить драйверы звуковой карты, для начала — простым способом (автоматически): откройте раздел «Звуковые, игровые и видеоустройства» в диспетчере устройств, нажмите правой кнопкой мыши по вашей звуковой карте, выберите пункт «Удалить», подтвердите удаление. После удаления в диспетчере устройств выберите «Действие» — «Обновить конфигурацию оборудования». Драйверы должны будут установиться заново и, возможно, после этого микрофон снова появится в списке.
Если же вам пришлось прибегнуть к 4-му шагу, но это не решило проблемы, попробуйте установить драйверы звуковой карты вручную с сайта производителя вашей материнской платы (если это ПК) или ноутбука именно для вашей модели (т.е. не из драйвер-пака и не просто «Realtek» и подобные из сторонних источников). Подробнее об этом в статье Пропал звук Windows 10.
Видео инструкция
Микрофон не работает в Skype или другой программе
Некоторые программы, такие как Skype, другие программы для общения, записи экрана и прочих задач, имеют собственные настройки микрофона. Т.е. даже если вы установите правильное устройство записи в Windows 10, настройки в программе могут отличаться. Более того, даже если вы уже настраивали правильный микрофон, а затем отключали его и снова подключили, эти настройки в программах иногда могут сбрасываться.
Поэтому, если микрофон перестал работать лишь в какой-то конкретной программе, внимательно изучите её настройки, возможно, всё, что требуется сделать — указать правильный микрофон там. Например, в Skype этот параметр находится в Инструменты — Настройки — Настройка звука.

Также учитывайте, что в некоторых случаях, проблема может быть вызвана неисправным разъемом, не подключенными разъемами передней панели ПК (если подключаем микрофон к ней), кабелем микрофона (можно проверить его работу на другом компьютере) или какими-то другими аппаратными неисправностями.
И ещё один возможный сценарий: проблема возникает только с микрофоном наушников и Windows его не видит. Здесь можете помочь инструкция: Что делать, если компьютер не видит микрофон от наушников.
Не работает микрофон на ноутбуке и компьютере
. Причины и что делать
Обновлено 01 апреля 2025, 14:46

Фото: Iryna Pohrebna / Shutterstock / FOTODOM
Неполадки с внешней гарнитурой, в том числе микрофоном, случаются не так часто. Подключив устройство единожды к ПК, система сохранит данные о нем и в следующий раз запустит работу автоматом. Но бывает, что некоторые параметры «слетают». Тогда нужно искать проблему самостоятельно. Рассказываем, как это сделать.
Почему не работает микрофон на компьютере или ноутбуке

Фото: 9dream studio / Shutterstock / FOTODOM
Проблемы с подключением могут возникнуть как со штатным микрофоном, встроенным в ПК, так и внешним
Причин, из-за которых не работает микрофон на ПК или ноутбуке, чаще всего две: системные настройки либо аппаратная проблема. Пути решения для каждой свои — от проверки соединения до переустановки драйверов.
Начинают диагностику, как правило, с самых незначительных и быстро поправимых. Например, убедитесь, что вы не отключили микрофон на самой гарнитуре. Обычно это отдельная кнопка на корпусе: нажмите ее и проверьте, слышит ли вас собеседник. Если это не помогло, нужно действовать методом исключения. Вот некоторые из распространенных причин, из-за которых не работает микрофон, в том числе на Windows 10 [1]:
Отсутствует соединение
Это актуально для внешнего микрофона, то есть гарнитуры, которую подключают к ПК через USB-порт или Bluetooth. В первом случае убедитесь, что штекер на конце провода плотно вошел в «гнездо» USB. Попробуйте переключить устройство в другой слот: не исключено, что конкретный порт просто вышел из строя. Используя беспроводное соединение, проверьте настройки системы. А именно, что ПК видит ваш микрофон и подключился к нему. На Windows 10 это можно сделать так:
- Кликните на иконку Windows (четыре белых квадратика) в левом нижнем углу экрана.
- В открывшемся меню выберите «Настройки» — это может быть изображение шестеренки.
- Далее выберите из списка раздел «Устройства» -> Bluetooth.
- В настройках Bluetooth передвиньте ползунок вправо, чтобы отобразился статус «Вкл».
- Затем выполните поиск устройства и подключите его. Дополнительно поставьте галочку в блоке «Показывать уведомления для подключения». С ней гарнитура будет автоматически коннектиться с ПК, каждый раз находясь рядом.
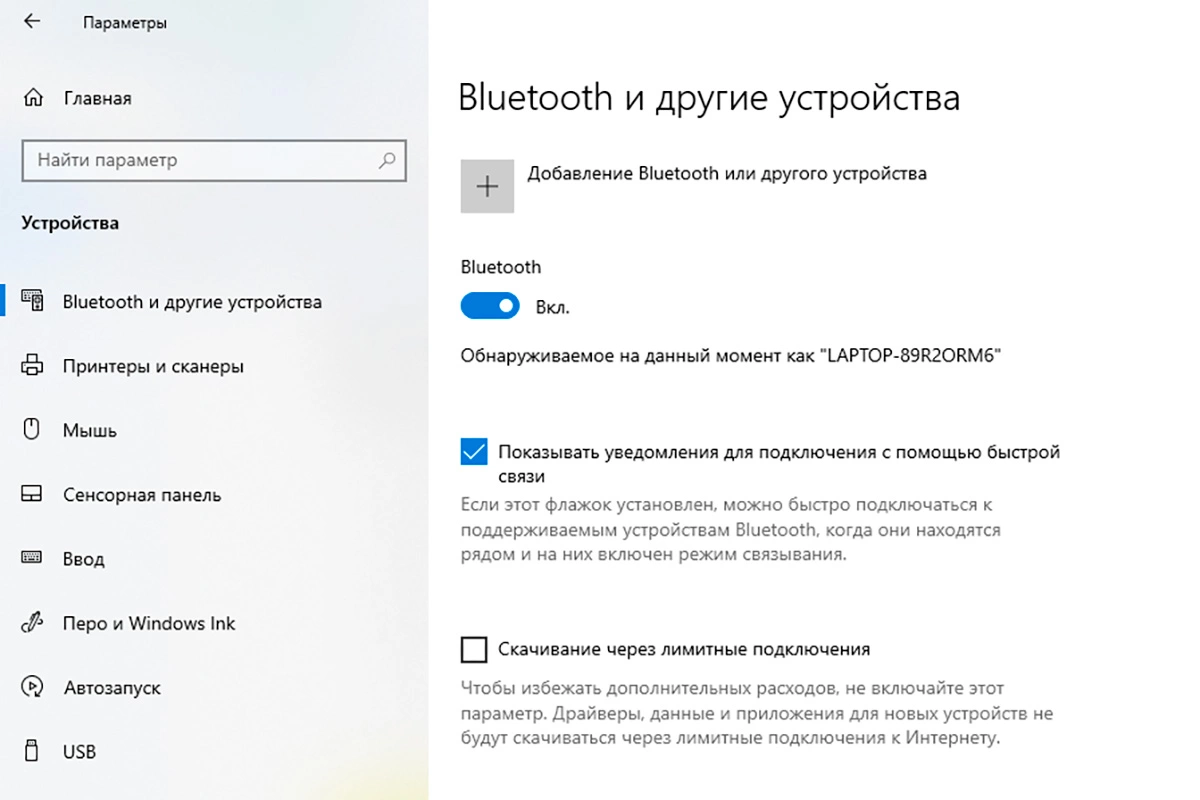
Фото: РБК Life
Если не удается установить сведение Bluetooth, попробуйте перезапустить службу, сперва включив, а потом выключив ее
Отсутствуют обновления ОС
Операционные системы ПК регулярно требуют обновлений. В норме компьютер сообщает об этом сам: на панели управления рабочего стола всплывают уведомления. Пренебрегать ими не стоит. Со временем в ОС могут закрадываться ошибки и баги, способные влиять на работоспособность внешних устройств. Проверить наличие обновлений можно через меню компьютера:
- Зайдите в параметры системы через меню Windows или кликните правой кнопкой мыши на иконку «Этот компьютер» на рабочем столе, выбрав затем свойства.
- Из списка разделов выберите «Центр обновлений» / «Обновления и безопасность».
- Посмотрите, есть ли у вас текущие рекомендации по апгрейду системы.
- Примите обновления и перезагрузите ПК.
- Попробуйте подключить внешний микрофон заново.
Отсутствуют разрешения
Эти настройки актуальны как для встроенного в ноутбук микрофона, так и для внешней гарнитуры. В целях безопасности система по умолчанию запрашивает разрешения для использования аудио- и видеоканалов при запуске определенных приложений. Проще говоря, микрофон не может записывать ваш разговор сам по себе (хотя бывают исключения). Как правило, окошко о предоставлении доступа всплывает в момент установки программы, в которой вы планируете использовать микрофон. Если этот шаг пропущен, то открыть доступ можно через меню «Этот компьютер»:
- Зайдите в меню параметров системы: кликните на «Этот компьютер» правой клавишей мыши, выбрав «Свойства» либо через меню Windows в левом нижнем углу рабочего стола.
- В разделе «Система» выберите «Звук», а затем кликните на раздел «Параметры конфиденциальности микрофона» (в разных версиях Windows названия разделов могут отличаться).
- В строке «Разрешить приложениям доступ к микрофону» подвиньте синий ползунок в сторону «Вкл».
- Пролистайте чуть ниже страницу до списка. В нем будут перечислены все приложения на вашем ПК, которые могут использовать микрофон.
- Выберите из них нужные вам. Для остальных, если вы не хотите, чтобы у микрофона был доступ к ним, оставьте «Откл».
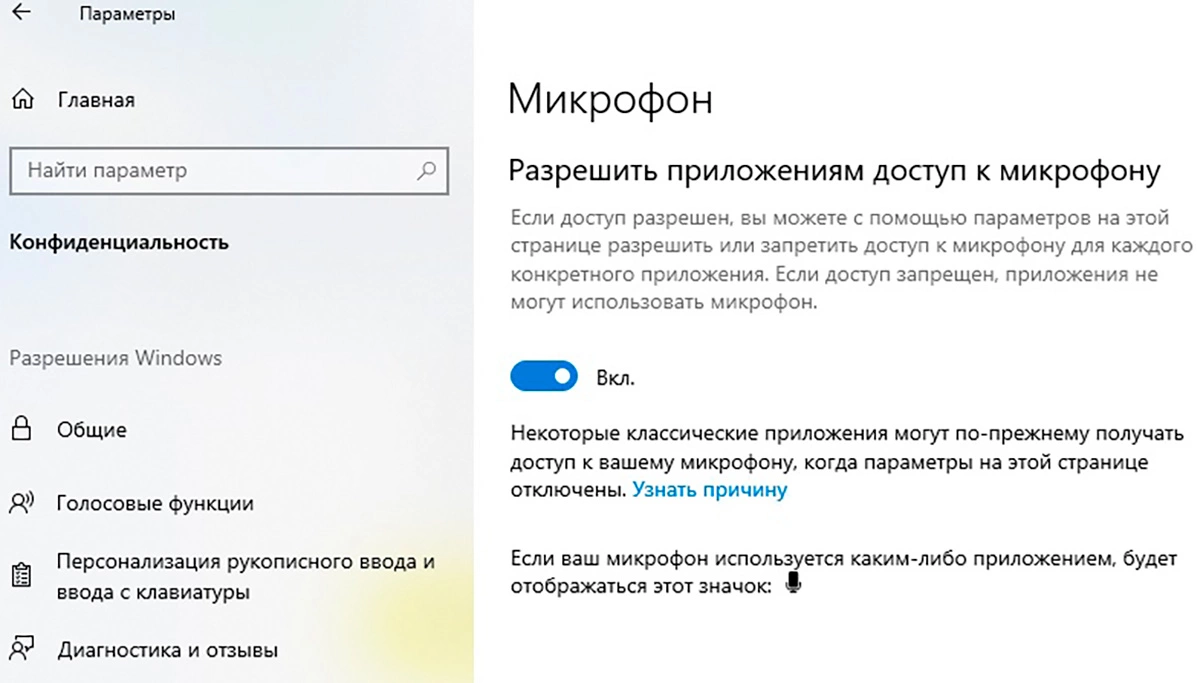
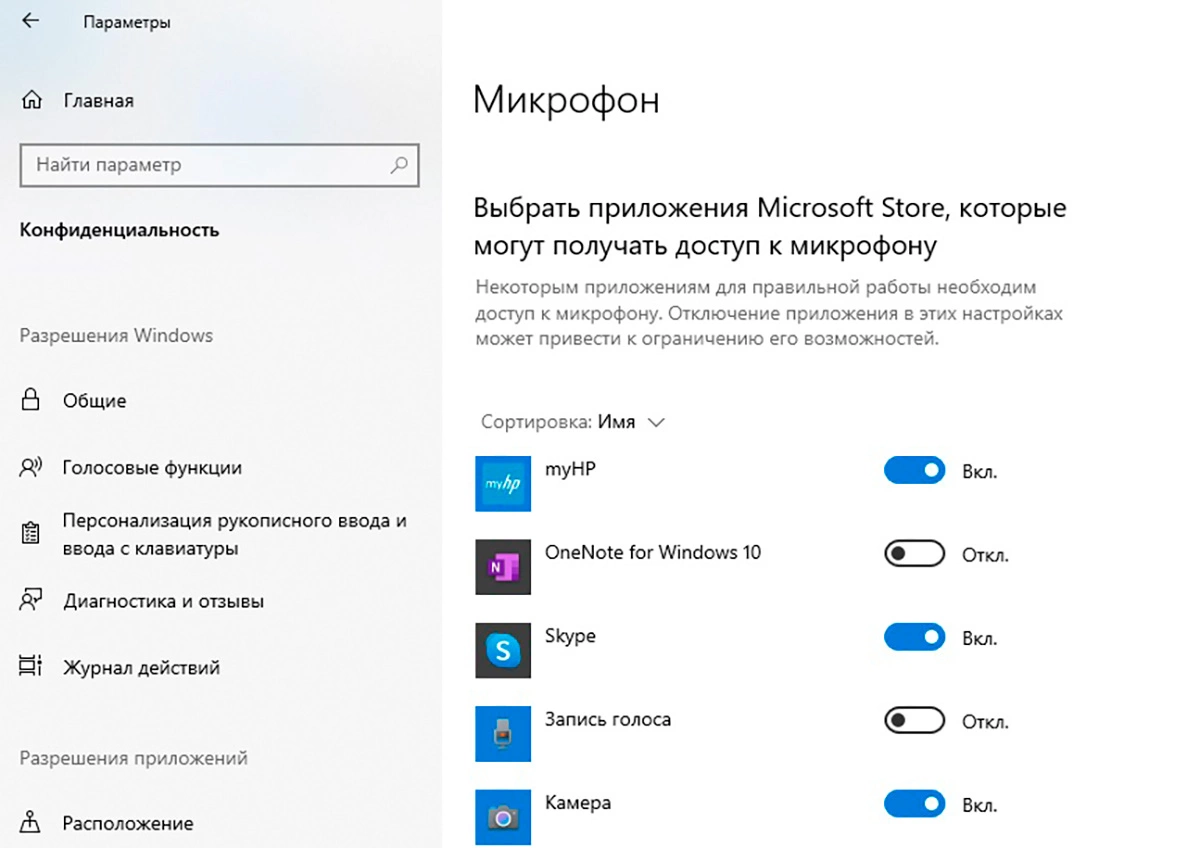
Фото: РБК Life
Проверьте список приложений, у которых есть доступ к микрофону, некоторые программы могут конфликтовать друг с другом
Что делать, если не работает микрофон: 5 советов
Большинство проблем с работой микрофона можно исправить самостоятельно. Но для этого придется «покопаться» в настройках системы. Рассказываем, в каких разделах меню Windows 10 это можно сделать.
1. Исключите поломку микрофона
Возможно, ваш внешний микрофон сломался, поэтому система его не видит и не подключает. Осмотрите гарнитуру на повреждения, начиная от поп-фильтра (это та черная часть в сеточку, куда вы говорите) до провода и основных контактов (штекер для подключения в порт USB). Если есть сомнения, подключите аудиокомплект к другому ПК: если он по-прежнему не работает, возможно, нужен новый.
2. Убедитесь, что выбран нужный микрофон
Если к ПК подключали разные устройства, возможно, что система по умолчанию сохранила данные о другой гарнитуре. Проверить это можно в системном меню [1]:
- Зайдите в параметры вашего ПК или ноутбука: нажмите кнопку «Пуск» (белые квадратики в левом нижнем углу рабочего стола) -> «Параметры» -> «Система» -> «Звук».
- В открывшемся окне будут два раздела «Ввод» и «Вывод», под каждым открывающий список с перечислением устройств.
- В разделе «Ввод» установите нужную вам гарнитуру.
- Сохраните настройки.
- Проверьте работу устройства.
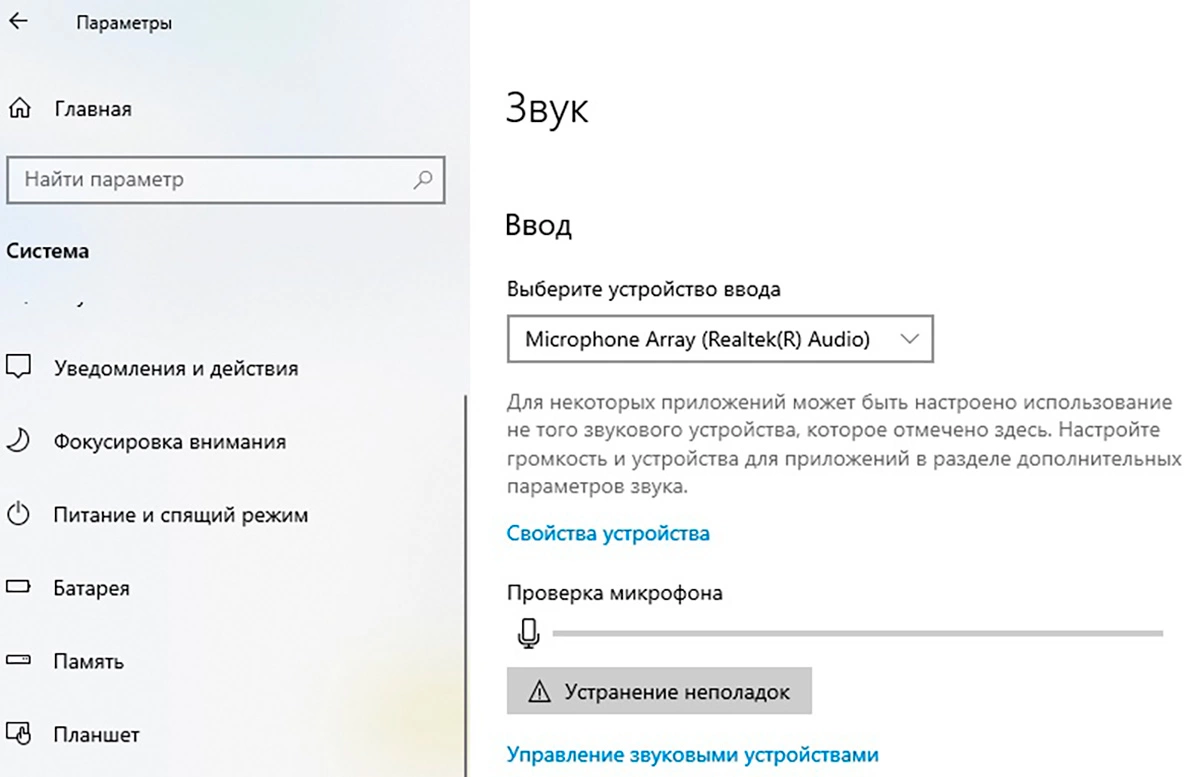
Фото: РБК Life
Не забудьте выбрать нужный микрофон при подключении нового устройства взамен старого
3. Проверьте соответствие драйверов
Драйверы — это специальные программы, которые помогают операционной системе работать с разными внешними устройствами. Чаще всего они требуются для более продвинутой гарнитуры, а пакет для установки всегда идет в комплекте. Случается, что эти самые драйверы «слетают». Причин для этого много, например, вирусы, системные ошибки, неполадки на жестком диске. Результат будет один: компьютер не сможет запустить исправную работу внешнего микрофона, так как не будет видеть набор инструкций для этого. Продиагностировать и исправить неполадку с драйверами микрофона можно так:
- Зайдите в «Диспетчер устройств»: нажмите дважды правой клавишей мыши на иконку «Этот компьютер» -> «Свойства»-> «Диспетчер устройств».
- В открывшемся окне найдите пункт «Аудиовходы и аудиовыходы», обычно он находится в самом начале списка.
- Среди «выпавших» устройств выберите название вашей гарнитуры.
- Нажмите по ней правой клавишей мыши и щелкните «Обновить драйвер».
- Перезагрузите ПК, если система попросит об этом.
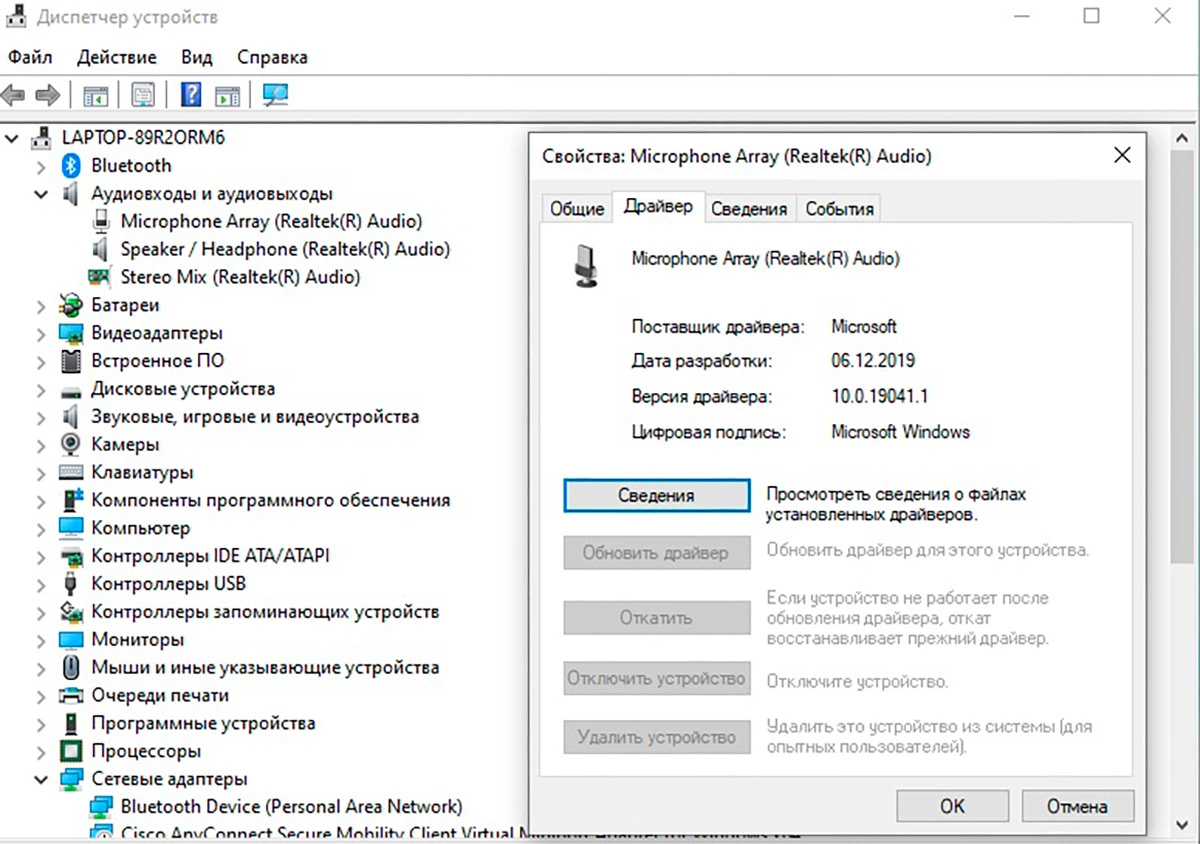
Фото: РБК Life
Многие драйверы Windows находит самостоятельно в базах и обновляет их при необходимости
4. Проведите диагностику неполадок
Если проблема системная, выявить ее может внутренний «помощник» диагностики неполадок. Запустить чекап можно через меню настроек:
- Выберите в меню Windows раздел «Параметры» и зайдите во вкладку «Обновления и конфиденциальность».
- В ней кликните на подраздел «Устранение неполадок», рядом с ним будет значок гаечного ключа.
- Тут нажмите на активную строку «Дополнительные средства устранения неполадок».
- В списке найдите «Голосовые функции» и кликните по ним.
- Запустите проверку и следуйте дальнейшим подсказкам системы.
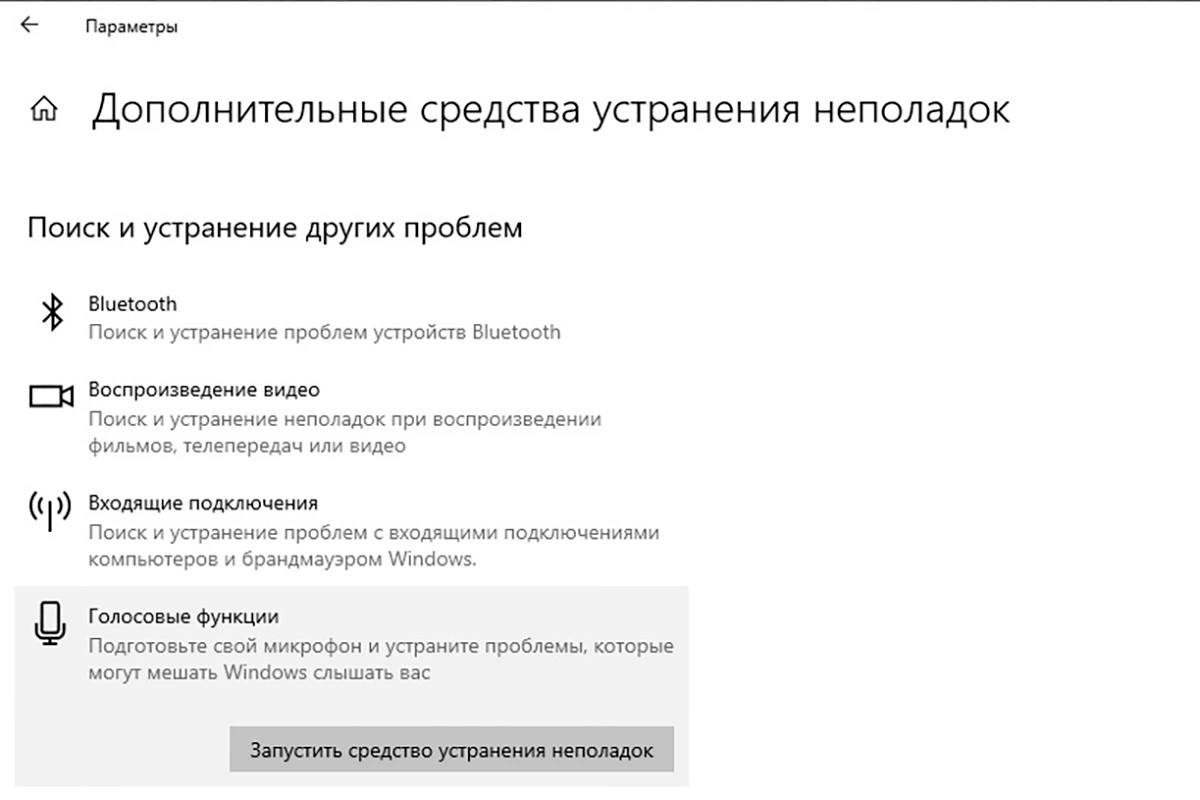
Фото: РБК Life
Самодиагностика Windows способна указать на текущую проблему, по которой возникли неполадки при подключении микрофона
5. Настройте уровень звука
Не исключено, что ваша гарнитура исправно подключена, но уровень звука на минимуме. Другими словами, вас не слышат потому, что очень тихо. Настройте уровень громкости:
- Зайдите в «Параметры»->«Система»->«Звук».
- Выберите раздел «Панель управления звуком».
- На экране откроется диалоговое окно, в котором будет отражено устройство.
- Наведите на него курсор мыши и нажмите правую клавишу, выберите «Свойства».
- В новом окне щелкните по вкладке «Уровни» и настройте чувствительность, двигая курсор на шкале.
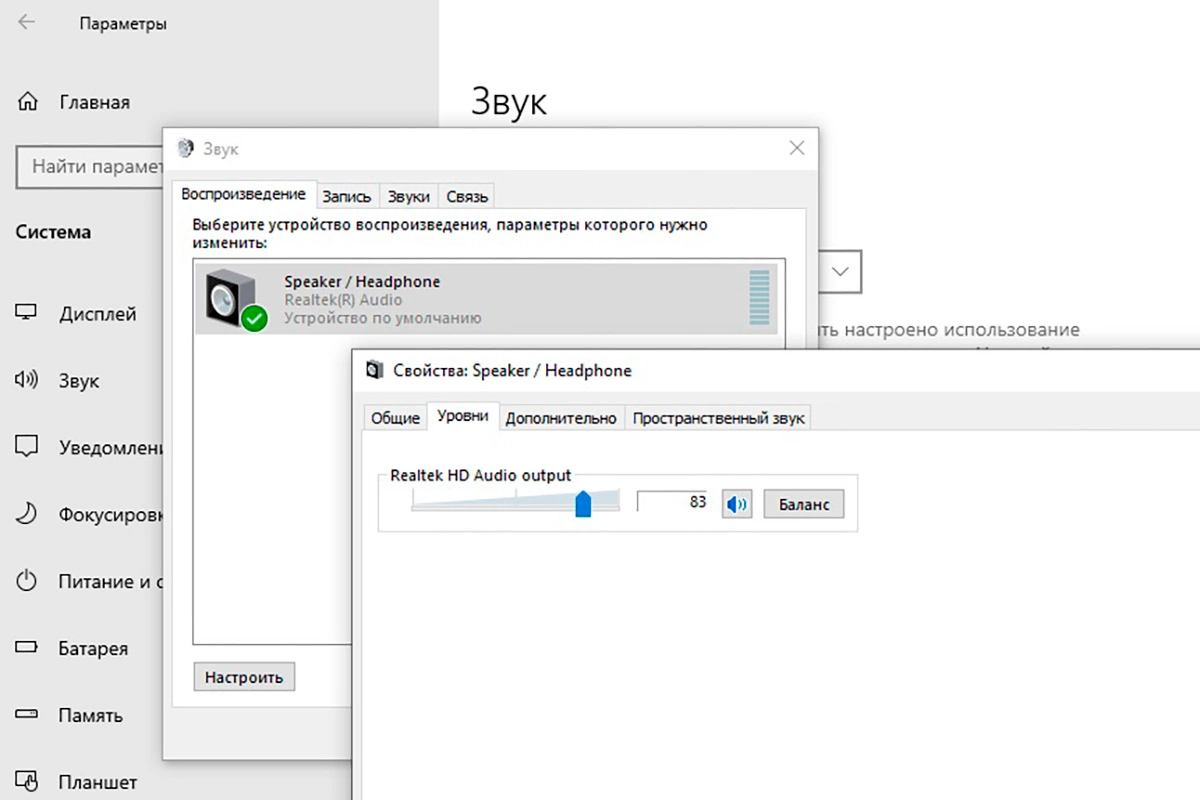
Фото: РБК Life
Проверить громкость звука своего ПК можно, кликнув на иконку в нижней части рабочего стола
Как проверить, работает ли микрофон на компьютере
Проверить чувствительность всего микрофона, то есть как он реагирует на внешние звуки, можно в настройках ПК или ноутбука. Следуйте этим шагам:
- Зайдите в «Параметры» и выберите раздел «Звук».
- В блоке «Ввод» из выпадающего списка выберите ваше устройство.
- Далее смотрите чуть ниже: там будет надпись «Проверка микрофона» и динамическая шкала.
- Хлопните в ладоши, скажите что-то и эта полоска начнет двигаться в зависимости от громкости звука. Это хорошо, значит микрофон все слышит.
- Если ничего не произошло, а шкала по-прежнему белая, то обратитесь к одному из описанных выше шагов по настройке гарнитуры.
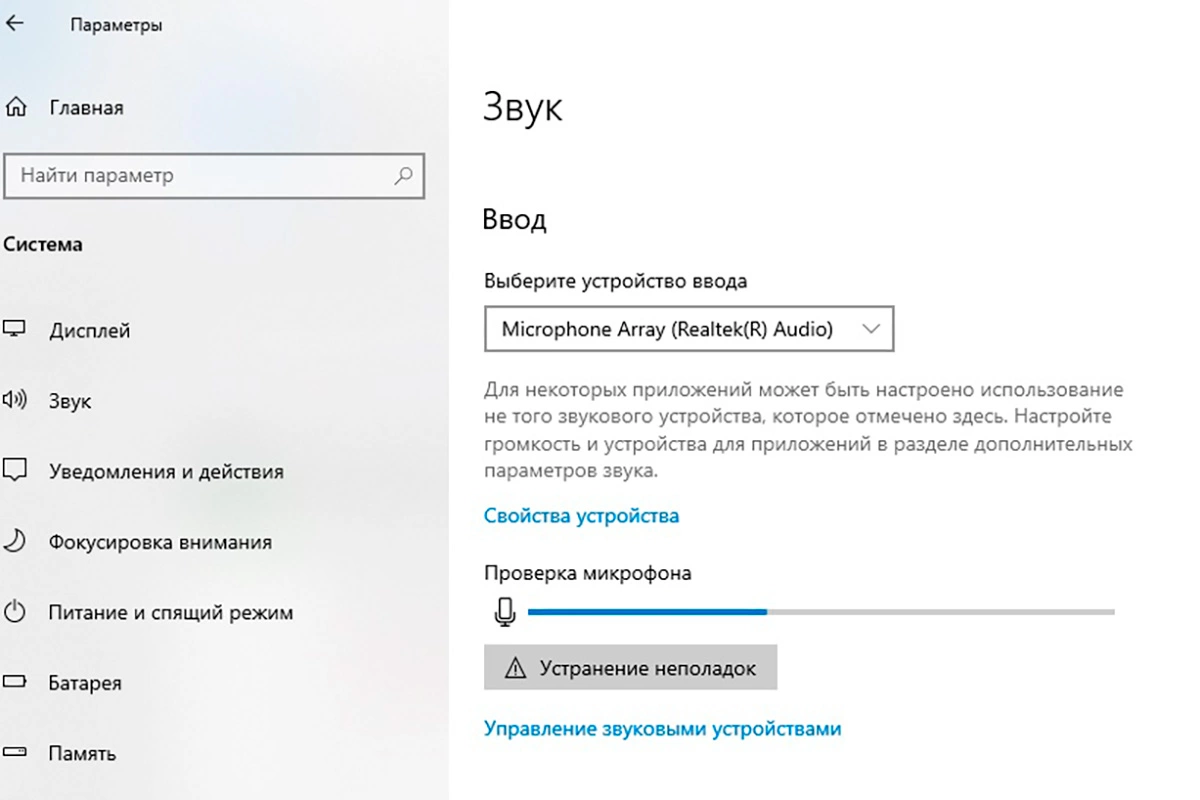
Фото: РБК Life
Периодически проводить проверку чувствительности встроенного микрофона на ноутбуках










