Все способы:
- Причина 1: Сенсорная панель отключена горячей клавишей
- Причина 2: Тачпад отключен в BIOS
- Причина 3: Настройки операционной системы
- Меню «Параметры» (только Windows 10)
- «Панель управления»
- Отключение конфликтной службы
- Причина 4: Проблема с драйвером
- Локальная установка драйвера через «Диспетчер устройств»
- Переустановка драйвера
- Причина 5: Вирусное программное обеспечение
- Причина 6: Аппаратная проблема
- Что еще может помочь
- Вопросы и ответы: 1
Причина 1: Сенсорная панель отключена горячей клавишей
Часть ноутбуков Леново поддерживает управление тачпадом при помощи клавиатурных сочетаний. Малоопытные пользователи могли отключить его по незнанию, случайно нажав одну из таких клавиш.
В офисных моделях ноутбуков чаще всего можно встретить клавишу F6, на которой нарисован перечеркнутый тачпад.

В игровых моделях и некоторых премиальных — клавиша F10, с точно такой же иконкой.

Тем, у кого работа ряда F-клавиш мультимедийная, достаточно нажать лишь только соответствующую клавишу для включения и отключения сенсорной панели. В функциональном режиме понадобится использовать сочетание с Fn: Fn + F6 или Fn + F10.
При отсутствии клавиши с таким значком несложно сделать вывод о том, что используемая вами модель лэптопа Lenovo не поддерживает этот вариант управления тачпадом.
Причина 2: Тачпад отключен в BIOS
Иногда оборудование отключено уже на этапе BIOS, из-за чего оно не будет работать ни в какой операционной системе (если их установлено несколько) и даже при использовании загрузочных флешек. Это может произойти, опять же, из-за действий пользователя, реже он бывает отключен у нового ноутбука из магазина.
Нажмите клавишу, настроенную на вход в BIOS, сразу же при включении ноутбука. Лучше всего нажимать ее быстро и несколько раз. Если вы не знаете, какой клавишей запускать BIOS, прочитайте нашу отдельную статью.
Подробнее: Варианты входа в BIOS на ноутбуке Lenovo
У Леново может быть несколько вариантов интерфейса БИОС, но не в любой модели присутствует пункт, отвечающий за работу сенсорной панели. В фирменном варианте эта опция находится по следующему пути: вкладка «Config» > раздел «Keyboard/Mouse» > пункт «Touchpad/Trackpad». Управляйте стрелками на клавиатуре, чтобы добраться до нужного места, затем, выделив нужный пункт, нажмите клавишу Enter и измените его значение на «Enabled». В конце нажмите клавишу F10, чтобы сохранить настройки, выйти из БИОС и включить ноутбук.

При отсутствии описанной опции и вкладки в принципе с большой долей вероятности можно сказать, что модель ноутбука не поддерживает управление сенсорной панелью через БИОС.
Причина 3: Настройки операционной системы
Настройки Windows играют не последнюю роль в возможных проблемах с работой тачпада. Это могут быть как базовые настройки, так и некоторые проблемы, конфликты в работе ОС.
Меню «Параметры» (только Windows 10)
В «десятке» есть новое приложение «Параметры», постепенно вытесняющее собой «Панель управления». Всем, у кого установлена эта версия ОС, в первую очередь рекомендуется обратиться к нему.
- Вызовите программу через «Пуск».
- Нажмите по плитке «Устройства».
- Через панель слева переключитесь в раздел «Сенсорная панель».
- В первом же блоке настроек убедитесь, что переключатель активен — если это не так, тачпад работать не будет. Чтобы иметь возможность пользоваться им параллельно с подключенной USB-мышью, галочка у пункта «Не отключать сенсорную панель при подключении мыши» должна быть установлена. Однако в редких случаях это приводит к программному конфликту. Если найти его причину не удается, обратитесь в техподдержку Леново, до этого момента пользуясь устройствами попеременно.




«Панель управления»
В отличие от предыдущего, этот вариант универсален и подходит для всех актуальных нынче версий Windows.
- Откройте «Панель управления» любым удобным способом и найдите в ней категорию «Мышь». Удобнее это сделать, сменив тип просмотра на «значки» или через внутренний поиск.
- В ее свойствах вам нужна последняя вкладка, которая называется по-разному: «Параметры устройства», «Elan», «UltraNav» или «ThinkPad». В большинстве случаев вы увидите похожий на следующий скриншот вариант. Здесь достаточно нажать кнопку «Включить» либо «Активировать устройство», а затем «ОК».
- При наличии фирменной вкладки с настройкой тачпада и трекпада установите галочку около пункта «Enable TouchPad» и нажмите «ОК».
- Кому важно, чтобы сенсорная панель работала вместе с подключенной USB-мышкой, необходимо найти пункт «Отключать внутреннее указ. устройство при подключ. внешнего указ. устройства USB» и убрать с него галочку. В окнах с другим интерфейсом название функции будет аналогичным, но на английском языке.




Обращаем ваше внимание на то, что вкладки может не быть, если наблюдаются проблемы с драйвером. В этой ситуации перейдите к Причине 4, а затем, если работоспособность тачпада не возобновится, вернитесь к этой инструкции.
Отключение конфликтной службы
Единичные случаи конфликта программного обеспечения заключаются в работе драйвера тачпада и службы панели рукописного ввода. Даже если вы вводите текст при помощи пера и сенсорного экрана, попробуйте на время отключить службу и проверить, повлияло ли это на тачпад.
- В Windows 10 вызовите «Диспетчер задач» клавишами Ctrl + Shift + Esc и переключитесь на вкладку «Службы». В Windows 7 запустите приложение «Службы» через «Пуск».
Найдите службу с названием «TabletInputService».
- Кликните по ней правой кнопкой мыши и из контекстного меню выберите пункт «Остановить» либо «Перезапустить». Желательно перезагрузить ноутбук, а если вы пользуетесь сенсорным вводом, попробуйте после перезапуска Lenovo и проверки тачпада заново включить службу.


Причина 4: Проблема с драйвером
Драйвер как таковой не должен влиять на базовую работоспособность тачпада. Перемещение курсора, нажатие левой и правой кнопок осуществляются и без него. Тем не менее его некорректная работа может провоцировать проблемы с оборудованием, поэтому рекомендуем установить драйвер вручную. Сделать это можно разными способами, и все они рассмотрены в нашей отдельной статье. Добавим, что изредка проблемы наблюдаются после установки программного обеспечения последней версии, поэтому в крайних случаях можете воспользоваться одной из предыдущих.
Подробнее: Скачиваем и устанавливаем драйвер для тачпада ноутбука Lenovo
Локальная установка драйвера через «Диспетчер устройств»
Дополнительно расскажем о методе локальной установки драйвера поверх текущей версии. К нему лучше прибегнуть в первую очередь, так как много времени он не займет, но сложившуюся ситуацию может исправить.
- Запустите «Диспетчер устройств». Это можно сделать через поиск в «Пуске» или (в Windows 10) нажатием ПКМ по «Пуску» и выбором соответствующего пункта.
- Раскройте раздел «Мыши и иные указывающие устройства» — здесь находится тачпад и подключенная мышь, которой вы управляете. Распознать панель не составит труда — в его названии должно содержаться слово «touchpad» или «trackpad». Но вот если драйвер отсутствует или с ним появились проблемы, вместо этого название будет «HID-совместимая мышь». В ситуации с двумя одинаковыми названиями определить строку с тачпадом несложно: выделите любое из названий и отключите внешнюю мышь от ноутбука. Если выделенная строка осталась — это тачпад, исчезла — мышь. После повторного подключения мыши строка с ней будет той же по счету.
- Итак, теперь выделите строку с тачпадом и на панели инструментов нажмите иконку обновления драйвера.
- В открывшемся окне воспользуйтесь пунктом «Выбрать драйвер из списка доступных драйверов на компьютере».
- Отобразится список ПО, из которого либо выберите тот, что в названии содержит «touchpad» / «trackpad», либо, если такого нет, «HID-совместимая мышь» / «HID-совместимое устройство». Выбирайте что-то одно из списка — в случае неудачи к нему всегда можно вернуться.
- Обязательно перезагрузите ноутбук, проверьте работу сенсорной панели и по необходимости вернитесь к списку с драйверами.





Переустановка драйвера
Рассмотренные манипуляции могут не помочь, поэтому попробуйте обратный вариант — удаление устройства из системы до следующего запуска Windows.
- Находясь в «Диспетчере устройств», снова выделите строку с тачпадом, но на этот раз на панели инструментов уже нажмите иконку с крестиком.
- Откроется окно подтверждения удаления устройства. На деле же будут удалены все его драйверы, а при наличии дополнительного пункта «Удалить программы драйверов для этого устройства» поставьте рядом с ним галочку и нажмите «Удалить».
- Отправьте ноутбук на перезагрузку. В идеале драйвер должен будет установиться автоматически при запуске операционной системы, но если этого не произошло, снова воспользуйтесь перечисленными выше методами.


Причина 5: Вирусное программное обеспечение
Всегда может оказаться, что причина заключается не в операционной системе, а во вредоносном программном обеспечении, установленном в нее. Обязательно проверьте Windows на наличие вирусов, воспользовавшись для этого встроенным или сторонним антивирусом либо сканером, не требующим установки.
Подробнее: Борьба с компьютерными вирусами

Причина 6: Аппаратная проблема
Когда никакие манипуляции не помогают, можно предположить, что неполадка носит физический характер. Сенсорная панель, как и любое другое устройство, оборудование может выйти из строя по естественным причинам или в результате нарушения условий эксплуатации. Под последним подразумевается использование в непригодных для этого помещениях, температурных режимах, сильное воздействие извне (тряска, вибрации, падения), пролитая жидкость, неправильная сборка (после ручного разбора), скачок напряжения.
Соответственно, в зависимости от конкретной причины, могла перегореть плата, ее контакты могли окислиться, шлейф — повредиться или отойти. Если он просто отсоединился, что бывает либо при серьезной тряске ноутбука, либо из-за невнимательности человека, разбиравшего и собиравшего лэптоп, достаточно будет повторить разбор и плотно соединить шлейф с портом. Не рекомендуем это делать самостоятельно при отсутствии опыта в этой сфере, но если вы уверены в своих силах, можете прочитать нашу общую статью о последовательности разбора ноутбука, применимую к более старым моделям ноутбуков. После этого лучше обратиться к YouTube и поискать видеоинструкцию по разбору именно вашей модели. Современные же лэптопы Lenovo имеют монолитный корпус, снимать крышку которого гораздо труднее и без подручных средств (например, специальной присоски) с большой долей вероятности это приведет к визуальному повреждению.
Читайте также:
Разборка ноутбука в домашних условиях на примере Lenovo G500
Как узнать название своего ноутбука
Та же категория пользователей, готовая самостоятельно разобрать ноутбук, может учитывать и то, что если характер поломки точно физический, всегда можно заменить тачпад на новый (от точно такой же модели), купив его в специальном магазине или, например, на Avito.
Всем остальным рекомендуем обратиться в сервисный центр за диагностикой, где специалист точно определит, является проблема аппаратной или нет. Напомним, что иногда ее источник может быть совсем неочевидным, который в рамках статьи рассмотреть не удастся, в том числе и физическим (к примеру, поврежден не тачпад, а материнская плата).
Что еще может помочь
Еще несколько простых рекомендаций, которые не стоит обходить стороной:
- Выключите ноутбук, отсоедините его от сетевого питания. У старой модели извлеките батарею, у новой это будет недоступно ввиду монолитности задней крышки. В любом случае оставьте лэптоп выключенным примерно 20 минут, затем нажмите и удерживайте кнопку питания примерно 20 секунд для сброса напряжения в конденсаторах. Затем остается собрать ноутбук и включить его.
- Лучшим способом проверить, не сломался ли тачпад физически, — использовать загрузочную флешку с Windows. Конечно, переустанавливать ОС не понадобится, достаточно проверить, будет ли он работать вне текущей операционной системы. Это станет понятно уже на приветственном окне установщика, который попросит нажать кнопку «Далее» для перехода к установке.
- У кого флешки нет или кто боится с нее загружаться просто для проверки, можно запустить Windows в «Безопасном режиме». Он как раз необходим для проверки работоспособности системы в условиях только базовых системных компонентов. То есть ничего лишнего в таком режиме не будет загружено — ни второстепенных по важности драйверов (таких как сетевой, для видеокарты, аудиокарты), ни даже «Командной строки», используемой в основном для администрирования. Не обязательно на сенсорную панель будет влиять вирус — некоторые обычные программы тоже могут конфликтовать с драйверами и тем самым влиять на оборудование ноутбука. Если после перехода в «Безопасный режим» вы обнаружили, что тачпад работает нормально, проанализируйте список установленного ПО и проверьте систему на вирусы еще раз.
О том, как запустить «Безопасный режим» (заметьте, что, помимо него, Windows позволяет входить в «Безопасный режим с загрузкой сетевых драйверов» и «Безопасный режим с командной строкой» — эти режимы вам не нужны) читайте по ссылке ниже, кликнув на используемую версию Виндовс.
Подробнее: Вход в «Безопасный режим» в Windows 10 / Windows 7
- Можете попытаться восстановить операционную систему до состояния, когда проблем не наблюдалось. Сработает это только при наличии заранее созданных резервных точек, в противном случае возвращаться будет не к чему.
Подробнее: Как откатить Windows 10 / Windows 7 до точки восстановления
- У Lenovo есть программы, которые помогут проверить систему и оборудование, чтобы диагностировать возможные неполадки. Из актуальных в нашем случае это Lenovo Vantage. Скачать ее можно из Microsoft Store или она, возможно, уже установлена на вашем ноутбуке.
Скачать Lenovo Vantage из Microsoft Store
Lenovo Vantage может просканировать основное оборудование — это позволит узнать, нет ли проблем, например с материнской платой, из-за которой тачпад так же может не работать. Через него же предлагается и обновить драйверы — вероятно, оно сможет подобрать совместимую версию с вашим ноутбуком и восстановить работу сенсорной панели.
Другие фирменные программы вам не нужны. Lenovo Diagnostics делает то же самое, но из-под DOS (то есть вне основной операционной системы), а Lenovo Solution Center давно неактуальна ввиду того, что в свое время в ней была обнаружена уязвимость.

Наша группа в TelegramПолезные советы и помощь
Всем привет! Сам являюсь обладателем Lenovo Legion и периодически сталкиваюсь с (как оказалось) популярной проблемой – по каким-то причинам на моем ноутбуке Леново не работает тачпад. Я собрал воедино все возможные причины в статье ниже. Если у вас возникнут какие-то дополнительные вопросы, или вы найдете свое решение – пишите в комментариях.
Содержание
- Причина 1: Горячие клавиши
- Причина 2: Настройка в Windows
- Причина 3: Lenovo Vantage
- Причина 4: BIOS
- Причина 5: Драйвера
- Причина 6: Вирусы
- Видео
- Задать вопрос автору статьи
Причина 1: Горячие клавиши

Давайте попробуем разобраться – почему не работает тачпад на ноутбуке Lenovo. Самая популярная причина – это отключение самого тачпада. Вы могли нечаянно нажать на горячие кнопки, которые быстро отключают и включают тачпад. Как правило используются кнопки (жмем одновременно):
Fn + F6
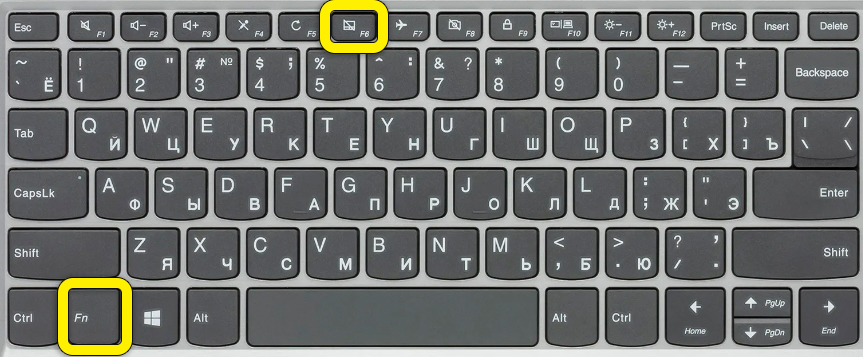
На более редких моделях клавиши будут другие:
Fn + F10
или
Fn + F9
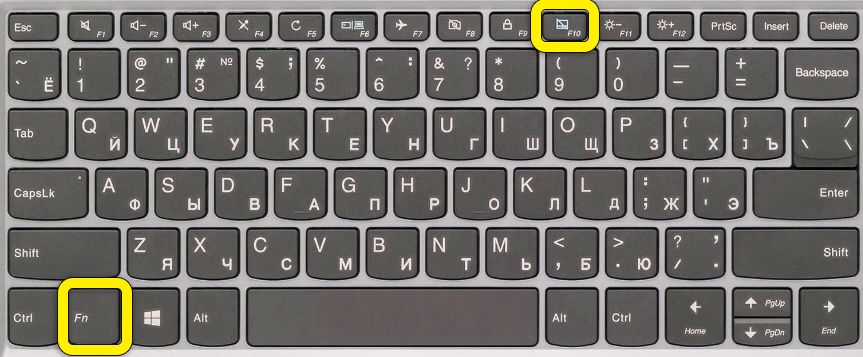
Если кнопки по каким-то причинам не работают, то сделайте следующее – найдите на клавиатуре в ряду клавиш «F» кнопку с изображением перечеркнутого тачпада. После этого одновременно жмем на эту кнопку и «Fn».
ПРИМЕЧАНИЕ! В некоторых моделях эта кнопка используется без «Fn».
Причина 2: Настройка в Windows
Вторая причина – это сам тачпад может быть отключен в параметрах Windows. Давайте, на всякий случай, проверим это.
- «Пуск» – «Параметры».
- Заходим в раздел «Устройства».
- Выбираем раздел «Сенсорная панель» и в самом верху смотрим, чтобы тумблер был включен.
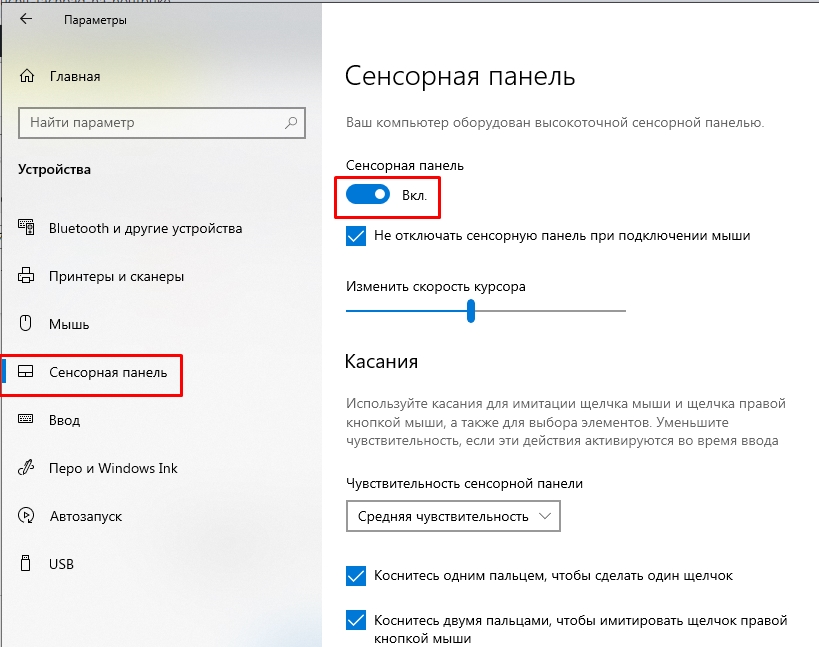
Причина 3: Lenovo Vantage
Если у вас игровой ноутбук, то, скорее всего, у вас установлена фирменная утилита «Lenovo Vantage». Найти её можно в трее в правом нижнем углу экрана. Или можете запустить программу через поиск Виндовс. В настройках приложения найдите функцию «Блокировка сенсорной панели» – она выключается при запуске игр и некоторых приложений.
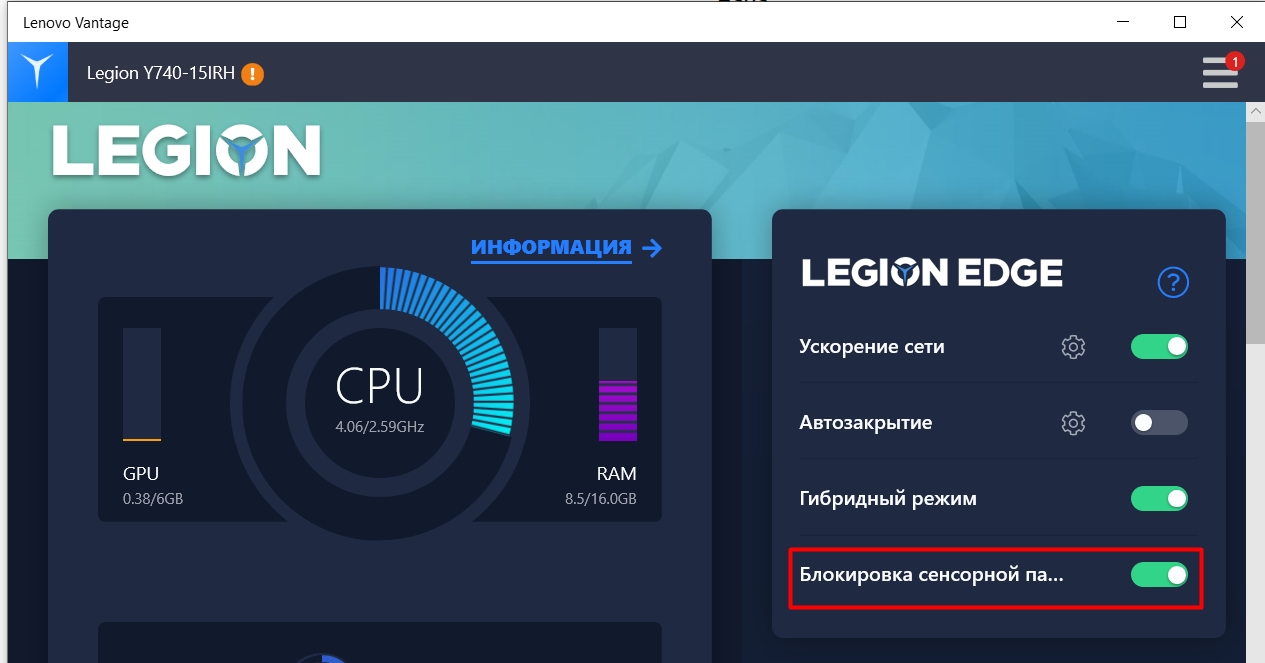
Причина 4: BIOS
Почему не работает тачпад на ноутбуке Lenovo? – Возможно, аппарат выключен в BIOS (UEFI). Нам нужно зайти туда и изменить конфигурацию.
Читаем – как зайти в БИОС на Леново.
- Перегружаем комп и зажимаем вспомогательную кнопку:
F2 или Fn + F2
ПРИМЕЧАНИЕ! Если кнопка не работает, то попробуйте другие клавиши: Delete, F1, F12.
- Внутри БИОС нам нужно найти настройку «Internal Pointing Device» или «Touchpad/Trackpad». Раздел может находиться во вкладке «Advanced», «Configuration», «Config» (в подразделе «Keyboard/Mouse») или «Integrated Peripherals». Переводим настройку в состояние:
Enabled
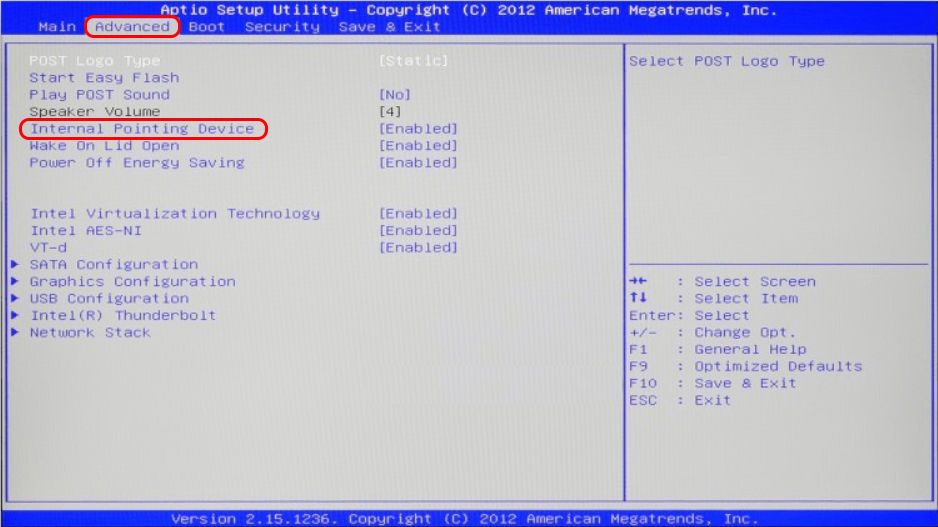
- ОЧЕНЬ ВАЖНО – не забудьте сохранить настройки перед выходом. Обычно используется клавиша:
F10
Причина 5: Драйвера
Если что-то не работает с железом, то одной из причин могут быть неправильно установленные драйвера. И тут хочется отметить, что нам нужно будет установить ВСЕ возможные дрова от материнской платы, чипсета до всех компонентов. Все это добро нужно ОБЯЗАТЕЛЬНО скачивать с официального сайта производителя. Тут у нас есть два варианта. Первый – самый простой и удобный. Мы будем использовать специальное приложение Lenovo Vantage:
- Скачиваем программу по этой ссылке.
- Устанавливаем через Microsoft Store и запускаем приложение.
- После запуска жмем по разделу «Устройство» и листаем вниз до пункта «Служебные средства». Кликаем по кнопке «Сканирование оборудования».
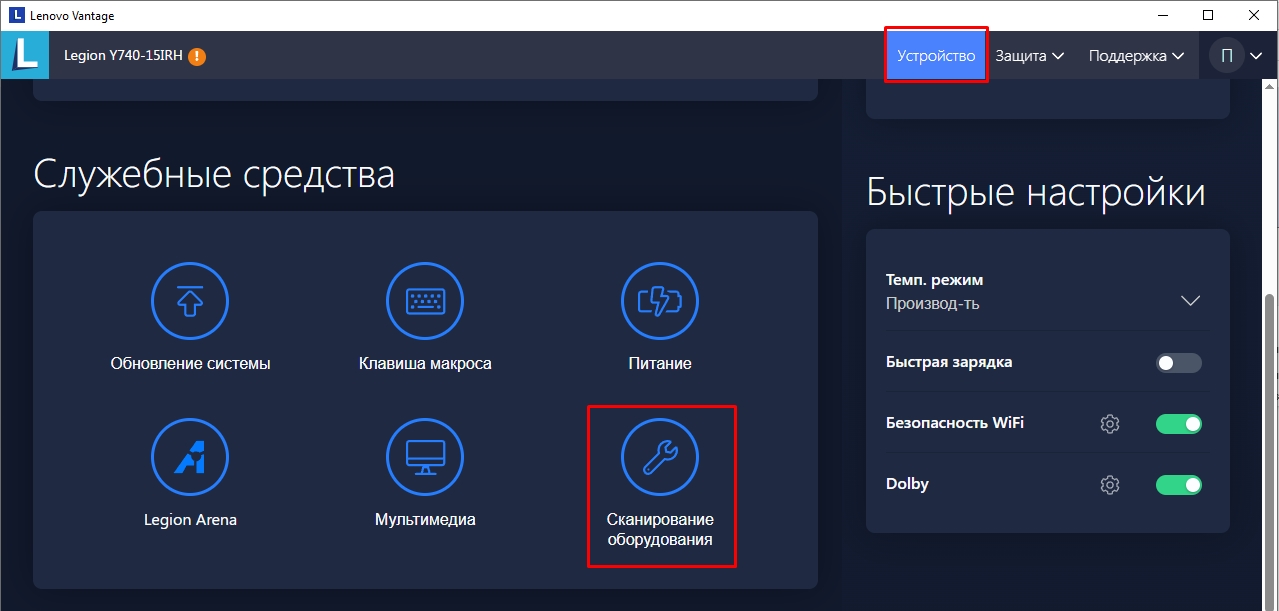
- Жмем «Быстрое сканирование». Программа проверит, какие драйвера нужно обновить и установит их автоматически. После этого ноутбук будет перезагружен несколько раз.
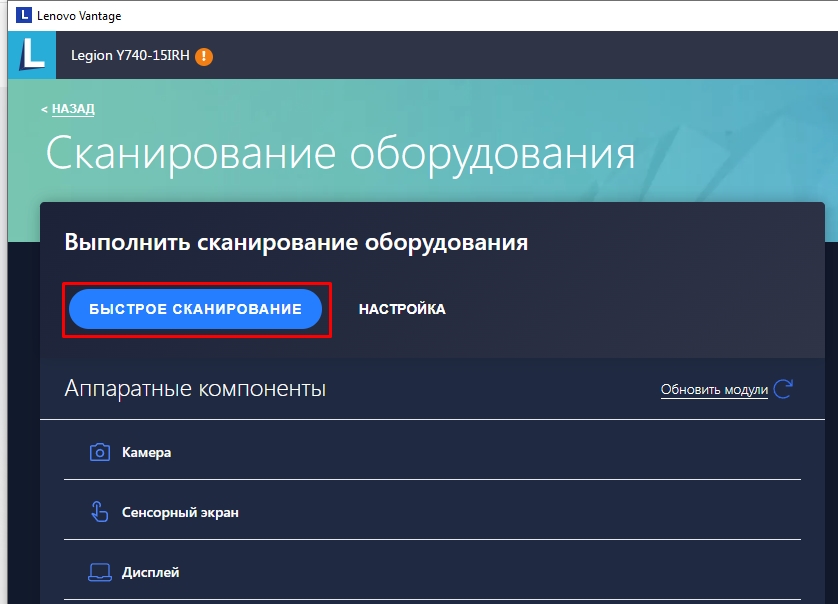
Второй способ – скачать все драйвера вручную с сайта производителя:
- Переходим по этой ссылке.
- Кликните «Обнаружить продукт». Дайте разрешение на доступ с сайта.
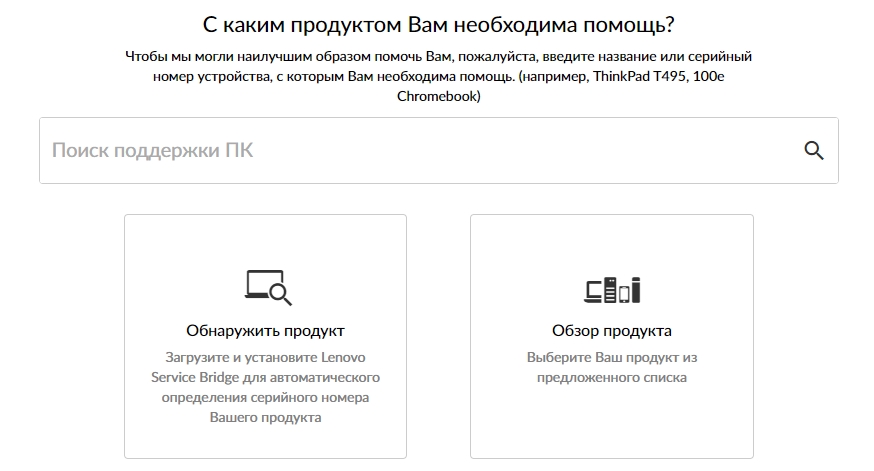
- Заходим в «Драйверы и Программное обеспечение».
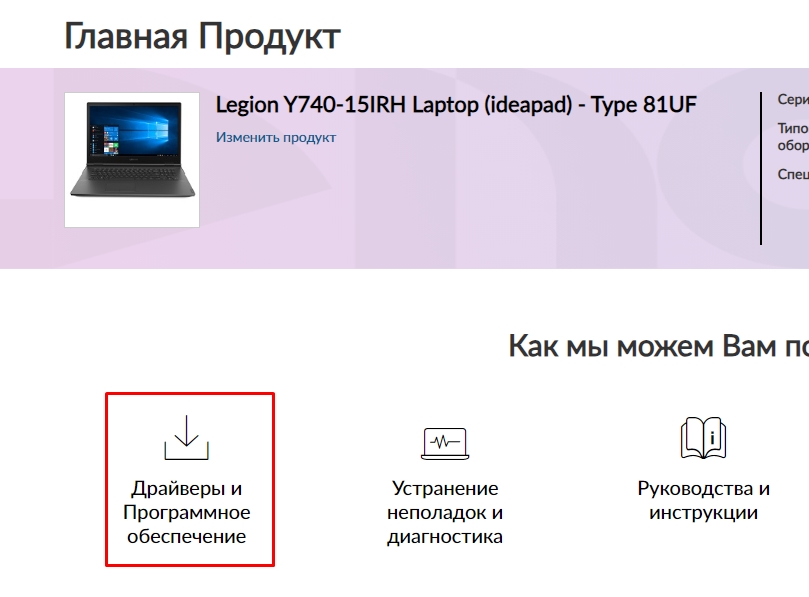
- Тут вы можете использовать сканирование или выбрать их вручную. Напомню, что желательно установить все возможные драйвера, какие есть на этом сайте.
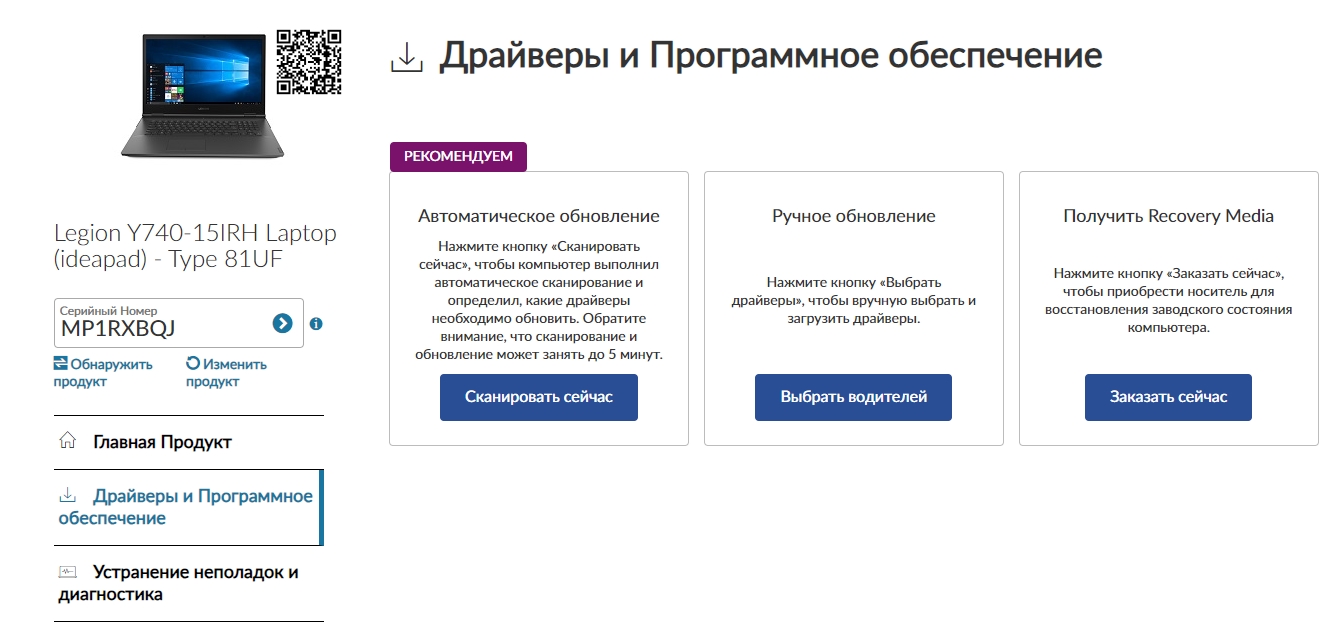
Причина 6: Вирусы
Вредоносное программное обеспечение тоже может стать причиной неработающего тачпада. Поэтому нам нужно полностью проверить систему на наличие вирусов. Более подробно об этом читаем по ссылке ниже.
Читаем – как проверить систему на наличие вирусов.
На этом все, дорогие друзья портала WiFiGiD. Если хотите получить персональную помощь от специалистов портала – подробно опишите свою ситуацию в комментариях. Всем добра и берегите себя!
Видео
Laptops are portable devices with many problems when they get old; the primary reason is their compactness. They have significantly less room to breathe and work efficiently; the same goes for touchpad/trackpad issues on laptops manufactured by different OEMs like HP, Lenovo, Dell, etc. In this article, we will talk in more detail about how to resolve the Lenovo touchpad not working issue and offer the best solutions to resolve this issue. Catch us after the jump!
- The touchpad on laptops is an alternative to the full-size mouse we use on desktop PCs or other hardware.
- The functioning of a touchpad is vital as it is the main component of such a portable device to access anything or to make changes to any file.
- There are alternatives available to manage stuff around, but we need to find a way to fix this problem permanently.
- The easiest way to resolve this problem is by using the Fn or Function key on the Keyboard in combination with F8 or F4 ( the key combination will depend upon the Lenovo laptop model number).
If holding Fn+F8 or Fn+F4 resolves the problem, then you are all set to go else; we have a few basic to advanced-level step-by-step guides to help solve the problem.
Please be informed to perform the below touchpad troubleshooting step; having an external mouse connected would be nice, as it will help the user navigate various options much more quickly and easily.
How to Fix the Lenovo Touchpad Not Working Issue in Windows 10/11?
You can try the below 8 steps when encountering the issue of the Lenovo ThinkPad touchpad not working on your Windows 10 or 11 laptop/IdeaPad, as it is most likely related to the driver.
1) Windows Troubleshooter
In Windows 10 and Windows 11 PC, an inbuilt troubleshooter finds and fixes problems as and when they arise. To fix the Lenovo touchpad not working issue, we can use a keyboard troubleshooter to find and fix the touchpad malfunctioning.
To start the Windows troubleshooter, users are requested to follow the below steps:
- Go to start -> type -> control panel -> enter; this will open the control panel window on the screen
- In the second step, go to the System and Security settings option
- Under System and Security -> Security and Maintenance option, select Troubleshoot common computer problems; this step will open Troubleshoot window.
- In the Troubleshoot window, scroll down. Under Find and Fix other problems -> select Keyboard -> click on Run the troubleshooter.
- After clicking on the keyboard option, it will open the keyboard troubleshooter and try to find and fix the problem with the touchpad.
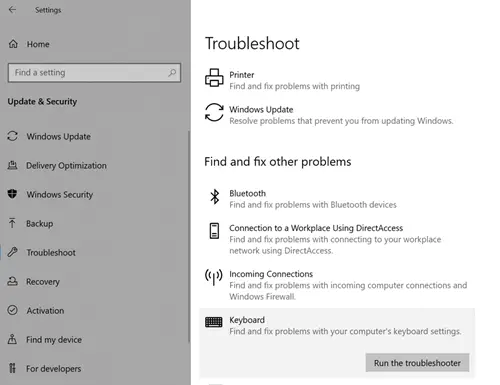
If the inbuilt troubleshooter cannot fix the problem, move to the next troubleshooting step.
2) Enable the Touchpad from the Control Panel
One common issue that users may encounter is the Lenovo ThinkPad touchpad not working due to a disabled touchpad/trackpad in the control panel. Due to any system updates or third-party application installation process, there are instances where it disables the touchpad feature altogether from Windows.
In Windows 10/11, there is an easier way to enable this option under the control panel.
- To enable the touchpad from the control panel, go to Start -> type “touchpad settings” -> enter
- In the touchpad window, toggle the touchpad option to enable and test the touchpad
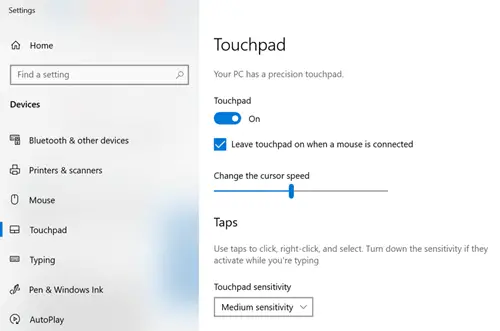
3) Restore Default Touchpad settings
The third option to resolve the Lenovo touchpad not working issue is restoring the touchpad settings to default. Restoring the touchpad will remove any presets for the touchpad/trackpad configured.
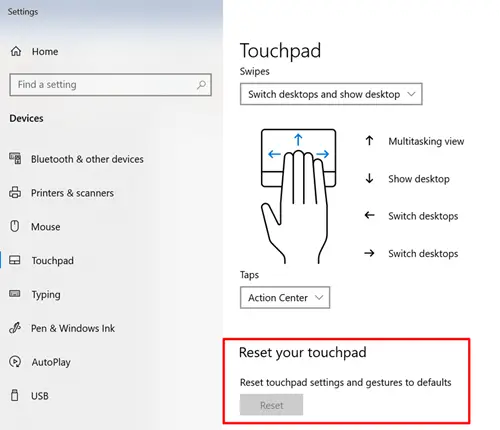
To restore the default touchpad, kindly follow the below steps:
- Go to Start and type “touchpad settings” and hit enter
- It will open the touchpad settings window
- In the touchpad settings Window, scroll down, and at the end, there is an option to reset the touchpad under “Reset your touchpad.”
- Click on the Reset button, which will wipe out any preset for the touchpad and remove any blockages impacting the touchpad’s functioning.
Related: Best laptop for white hacking and IT Security
This step solved the Lenovo touchpad not working issue in most cases where I worked.
4) Update Touchpad drivers
There are instances where Windows 10/11 is updated to the latest version; however, the touchpad driver version is not updated on time and may start creating problems. In such a scenario, it is essential to get the newest version of drivers for the touchpad and install them for compatible Windows versions.
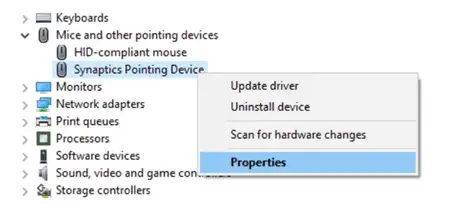
To update touchpad drivers, please follow the below steps:
- Go to start -> type “device manager” ->enter
- In the Device Manager window, go to Mice and other pointing device option
- Select “Synaptic Pointing Device” -> right-click -> update drivers
- In the next window, select “Browse my computer for driver software” -> “Let me pick from a list of device drivers on my computer” -> select the latest driver from the list -> next.
- Wait for Windows to perform a driver update; once the update process is completed, it will show “device updated successfully” and ask to restart
- Please restart the laptop and check for any possible issues
- Also, in case the issue is not resolved after installing the latest compatible driver, it is always recommended to install the generic drivers after the “Let me pick from a list of device drivers on my computer” window -> install and test
Also, visiting the Lenovo support page is recommended to download the correct touchpad driver for your Lenovo laptop/Ideapad. Installing the drivers from the manufacturer’s website fixes the issues better than updating drivers from the Windows device manager.
5) Rollback Device Drivers
There are instances when, after installing the latest driver or even trying the generic drivers, the touchpad still does not work. In that case, we need to remove the driver we installed and restore it to its previous state.
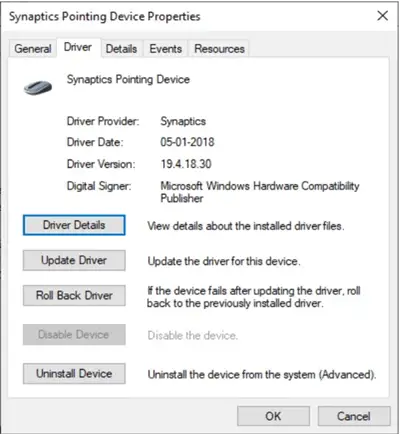
- To start this process, go to start -> type “device manager” ->enter
- In the Device Manager window, go to Mice and other pointing devices option
- Select “Synaptic Pointing Device” -> right-click -> properties
- Select the “Driver” tab and “Roll Back Drivers.”
- Once done, restart the laptop and check
6) Rollback Windows Update
If a complete patch of Windows update caused the Lenovo touchpad not to work, then we have to roll back the latest Windows update from the control panel.
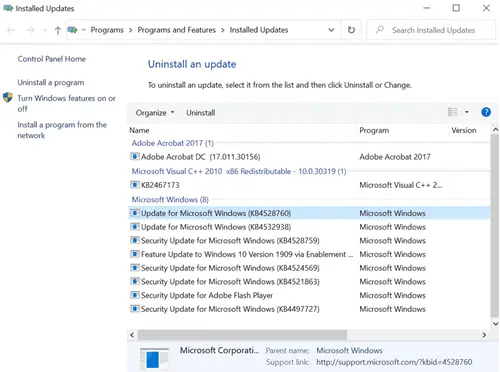
- To roll back Windows update, go to start -> Update and Security -> enter
- In the next window, click View update history -> and select “uninstall updates.”
- A new window will pop up with a list of recent Windows updates with a date stamp.
- Select recently installed updates and uninstall them one by one.
- Once the process is complete, restart the computer and check the touchpad performance.
Read Also: How to charge laptop battery externally
7) Change Power Management settings
There are instances where certain specific power management settings have also caused the touchpad to stop working.
- To fix this problem, go to start -> type “device manager” ->enter
- In the Device Manager window, go to Mice and other pointing devices option
- Select “Synaptic Pointing Device” -> right-click -> properties
- Go to the “Power Management” tab -> uncheck the option for “Allow the computer to turn off this device to save power” -> ok
- Close the device manager window and restart the computer
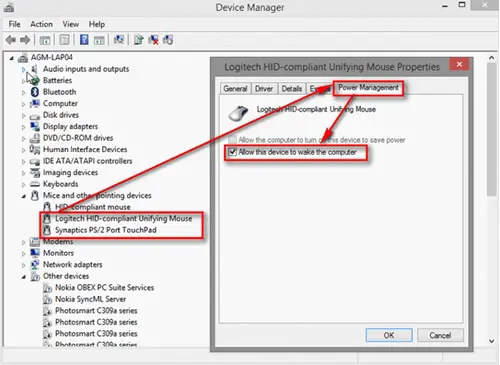
 Disconnect External Connected Devices
Disconnect External Connected Devices
Externally connected peripherals also sometimes cause such issues. To resolve this problem, unplug all connected devices to the laptop, restart the computer to clear the cache, and check the touchpad performance.
These are all the options for the Lenovo trackpad not working issue that can be resolved on Windows 10. Try the steps mentioned above and let us know if you have any problems in your comment section below.
Не работает тачпад на ноутбуке — как исправить?
Частый вопрос владельцев ноутбуков: Что делать, если перестал работать тачпад или сенсорная панель. В большинстве случаев проблема имеет сравнительно простые решения.
В этой инструкции подробно о причинах, по которым может работать тачпад на ноутбуке в Windows 11, Windows 10 и предыдущих версиях системы и способах исправить ситуацию.
Клавиша отключения тачпада
Одна из самых частых причин — случайное нажатие специальной клавиши для отключения тачпада. Это, вероятнее всего ваш случай при условии, что перед появлением проблемы с ноутбуком не выполнялось никаких особенных действий: переустановки Windows, обновления драйверов и аналогичных.
Где искать и как пользоваться такой клавишей? В зависимости от конкретной марки и модели ноутбука это может быть разная клавиша, обычно — одна из функциональных F-клавиш в верхнем ряду, которая включает и отключает тачпад сама по себе, либо при нажатии в сочетании с клавишей Fn. Несколько популярных примеров (фактическое расположение может отличаться на конкретной модели ноутбука, во всех случаях может потребоваться удержание Fn):
Во всех случаях клавиша включения/отключения тачпада имеет миниатюру, по которой можно определить её назначение.
Учитывайте, что если вы недавно выполняли установку Windows, то функциональные клавиши на ноутбуке могут не работать или работать частично (например, только регулировка громкости и яркости экрана). Обычно в этом случае требуется вручную скачать специальные утилиты для работы функциональных клавиш с официального сайта производителя ноутбука, просто установленных драйверов может быть недостаточно. Подробнее: Что делать, если не работают Fn-клавиши на ноутбуке.
Параметры сенсорной панели Windows 11 и Windows 10
Тачпад может быть отключен в Параметрах Windows 11/10. Чтобы проверить статус устройства в Параметрах, выполните следующие шаги:
- В Windows 11 перейдите в Параметры — Bluetooth и Устройства и откройте пункт «Сенсорная панель».
- В Windows 10 откройте Параметры — Устройства и выберите пункт «Сенсорная панель» слева.
- Убедитесь, что сенсорная панель включена. Если это не так — включите её.
- Если сенсорная панель уже включена, но не работает, установите отметку «Не отключать сенсорную панель при подключении мыши», чтобы увидеть этот пункт в Параметрах Windows 11 потребуется «раскрыть» пункт «Сенсорная панель» с помощью значка стрелки справа.
Если пункт «Сенсорная панель» отсутствует в Параметрах, можно предположить, что для тачпада не установлены драйверы: либо их нет вовсе, либо установлены не те, которые для него подходят.
Панель управления
Также рекомендую заглянуть в пункт «Мышь» панели управления:
- Откройте «Панель управления», для этого можно использовать поиск в панели задач.
- Если в поле «Просмотр» справа вверху установлено «Категории», переключите на «Значки».
- Откройте пункт «Мышь» и проверьте, нет ли в настройках мыши отдельной вкладки для управления тачпадом (обычно она обозначается именем производителя сенсорной панели, например, Synaptics или ELAN).
При наличии такой вкладке, возможность включения и отключения тачпада может присутствовать там.
Драйверы тачпада ноутбука
В большинстве случаев тачпад ноутбука работает без установки каких-либо отдельных драйверов, во всяком случае выполняет свои базовые функции. Но не всегда.
Прежде всего рекомендую зайти на официальный сайт производителя ноутбука на страницу поддержки вашей модели ноутбука и посмотреть, присутствует ли там отдельный драйвер для тачпада, он может называться:
- Pointing Device
- Иметь в названии слова Synaptics, ELAN, Alps

Также следует учитывать следующие моменты:
- Правильная работа тачпада может быть невозможной без установки оригинальных драйверов чипсета и управления электропитанием с сайта производителя ноутбука.
- Возможно, на официальном сайте будут представлены только драйверы для предыдущих версий ОС, однако, в большинстве случаев они будут исправно работать и в новейших Windows 11 или Windows 10.
В некоторых случаях на странице загрузки драйверов нет отдельного драйвера для тачпада. В этом случае предполагается, что Windows самостоятельно установит нужный драйвер.
Рекомендую проверить, наличие неизвестных устройств или устройств с ошибками в диспетчере устройств Windows (открыть его можно, нажав правой кнопкой мыши по кнопке «Пуск» и выбрав нужный пункт контекстного меню) и особенно в разделе «Мыши и иные указывающие устройства».
Там же следует проверить наличие отключенных устройств (рядом со значками таких устройств отображается стрелка). Если отключенные устройства присутствуют — нажмите по ним правой кнопкой мыши (или выберите с помощью клавиатуры и нажмите клавишу «Меню» слева внизу) и используйте пункт контекстного меню «Включить устройство». Учитывайте, что устройство не обязательно будет называться «тачпад», это может быть и «мышь».

Ещё один вариант: если в списке «Мыши и иные указывающие устройства» присутствует ваш тачпад, какие-либо ошибки не отображаются, попробуйте изменить его драйвер, для этого:
- Нажмите правой кнопкой мыши по устройству и выберите «Свойства». Если мышь отсутствует, используйте клавиатуру для выбора устройства, а затем клавишу «Меню» внизу справа для открытия контекстного меню.
- Нажмите «Обновить драйвер».
- Выберите пункт «Найти драйверы на этом компьютере».
- Затем — «Выбрать драйвер из списка доступных драйверов на компьютере».
- Посмотрите, какие варианты доступны и выберите один из них, не тот, что установлен в настоящий момент (например, драйвер с тем же названием но другой версией, HID-совместимая мышь или PS/2-совместимая мышь) и подтвердите установку. Это может включить базовую функциональность тачпада для перемещения указателя и совершения кликов.
- В некоторых случаях также помогает отключение тачпада и повторное включение в диспетчере устройств: выполняется точно так же, через контекстное меню устройства.
При наличии неизвестных устройств и невозможности найти подходящие драйверы, используйте инструкции: Как установить драйвер неизвестного устройства и Установка драйверов с помощью Snappy Driver Installer (если будете использовать последний вариант, будьте внимательны при прочтении инструкции).
Тачпад отключен в БИОС/UEFI

В БИОС некоторых ноутбуков предусмотрен отдельный пункт для включения и отключения тачпада. Он может находиться в разделах «Main», «Configuration», «Advanced» и называться:
- Touchpad
- Internal Pointing Device
- TrackPad
- Нужная опция может находиться в подразделах, таких как Keyboard and Mouse.
Если пункт найден, обычно достаточно переключить его значение в Enabled (включено), а затем выйти из БИОС с сохранением настроек, чтобы тачпад вновь заработал.
Служба сенсорной клавиатуры и панели рукописного ввода
По некоторым данным, работа службы TabletInputService на ноутбуках с сенсорным экраном в некоторых случаях может вызывать проблемы с работой тачпада. Можно проверить, приведут ли к решению следующие действия:
- Нажмите клавиши Win+R на клавиатуре, введите services.msc и нажмите Enter.
- В списке служб найдите «Служба сенсорной клавиатуры и панели рукописного ввода» или TabletInputService (на ноутбуках без сенсорного ввода она может отсутствовать).
- Дважды нажмите по службе и остановите её. Если кнопка «Остановить» не активна, измените «Тип запуска» на «Отключена», примените настройки и перезагрузите ваш ноутбук.
После отключения службы, проверьте, заработал ли тачпад ноутбука.
Аппаратные проблемы
Нельзя исключать и поломку тачпада, вызванную его физическим повреждением, проблемами со шлейфом подключения, окислением контактов после пролития жидкости и даже повреждением электронных компонентов материнской платы.
В этой ситуации, если вы не обладаете соответствующими навыками диагностики и ремонта, оптимальным вариантом будет обратиться к профильному специалисту для выявления причин неполадки и решения о возможности ремонта устройства.
В завершение ещё несколько вариантов, которые могут помочь в решении проблемы с неработающим тачпадом:
- Если проблема появилась сравнительно недавно, а система не переустанавливалась, попробуйте использовать точки восстановления системы на дату, когда сенсорная панель работала исправно.
- Если тачпад работает после перезагрузки ноутбука, но перестает работать после завершения работы и повторного включения (или после режима сна и гибернации), попробуйте отключить быстрый запуск Windows 11 или Windows 10. Также в такой ситуации имеет смысл вручную установить оригинальные драйверы чипсета, управления электропитанием и Intel Management Engine Interface для ноутбуков Intel взамен тех, что Windows установила автоматически.
- Проверьте, функционален ли тачпад в безопасном режиме. Если при загрузке в нём устройство работает нормально, можно предположить, что его работе мешает какое-либо недавно установленное ПО, службы или вредоносные программы — имеет смысл выполнить проверку на их наличие и удаление при обнаружении.
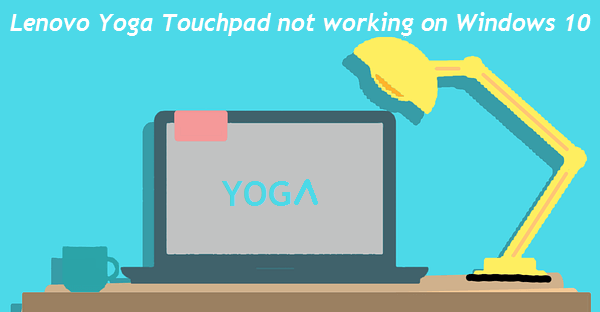
“The touchpad on my Lenovo Yoga 3 laptop is not working on Windows 10. I tried to restart the laptop, but the touchpad still doesn’t work. Is there any easy but effective way to fix the problem?”
Lenovo Yoga is one of the most popular Lenovo laptops. And after searching on the Internet, we find that some Lenovo Yoga users have the problem that their Lenovo Yoga touchpads don’t work on Windows 10. To help these users out of the trouble, we summed up 4 useful ways to fix the problem “Lenovo Yoga touchpad not working on Windows 10” here. If you have the same trouble, just try the following ways to make your Lenovo Yoga touchpad be workable now!
Overview:
- Unlock the Windows 10 Lenovo Yoga Touchpad with Hot Keys
- Enable the Windows 10 Lenovo Yoga Touchpad via the Settings window
- Reinstall the driver of the Windows 10 Lenovo Yoga Touchpad
- Detect the Windows 10 Lenovo Yoga Touchpad with the Windows Function
1. Unlock the Windows 10 Lenovo Yoga Touchpad with Hot Keys
Sometimes, an unavailable touchpad may be caused by accidentally locking the touchpad. Therefore, if the Windows 10 Lenovo Yoga touchpad still can’t be used after restarting the Lenovo laptop, you can check if the touchpad is in unlocked status firstly. To unlock the Windows 10 Lenovo Yoga touchpad, you need to find the function key for the touchpad. You could find the key from the laptop’s user guide or directly seek it (the key with touchpad icon) among F1-F12 keys. And usually, the F6 key is the function key for the Lenovo Yoga touchpad. Then, press “Fn + Function key for touchpad” to unlock the locked Lenovo Yoga touchpad.
Tips: You need to use the Lenovo Yoga touchscreen or connect a mouse to your Lenovo laptop to perform the next three ways.
2. Enable the Windows 10 Lenovo Yoga Touchpad via the Settings window
If the touchpad can’t be unlocked with the way 1 above, you can attempt to enable the Windows 10 Lenovo Yoga touchpad with the steps as follows.
Step 1: Click the Settings option in the Start Menu.
Step 2: Choose the Devices option in the open Settings window.
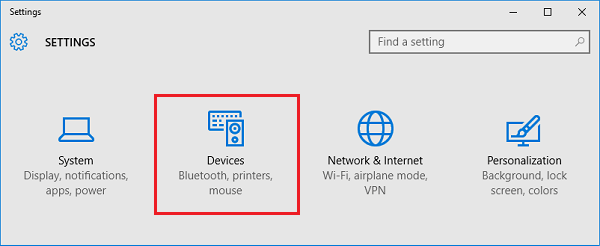
Step 3: In the left pane, select Touchpad and then slide the touchpad button from off to on.
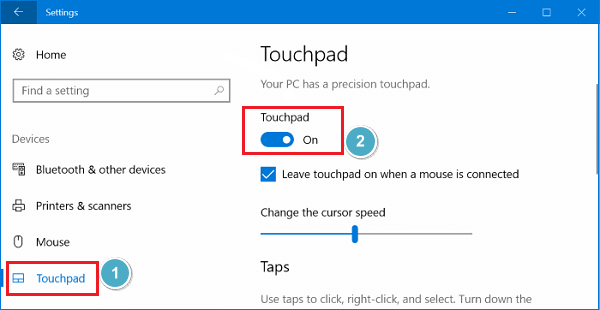
3. Reinstall the driver of the Windows 10 Lenovo Yoga Touchpad
Locate to the Lenovo official website and search the suitable or latest touchpad driver for your Windows 10 Lenovo Yoga laptop. After that, uninstall the original touchpad driver and install the new one.
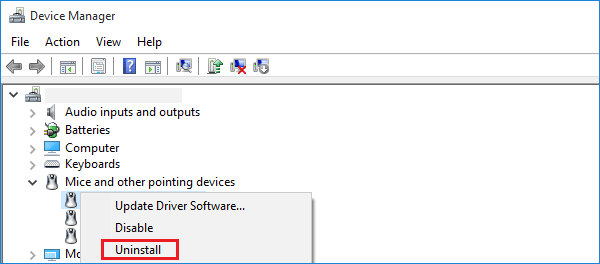
4. Detect the Windows 10 Lenovo Yoga Touchpad with the Windows Function
Step 1: Search Troubleshooting in the Start menu. Then, under the Troubleshoot computer problems option, click Hardware and Sound.
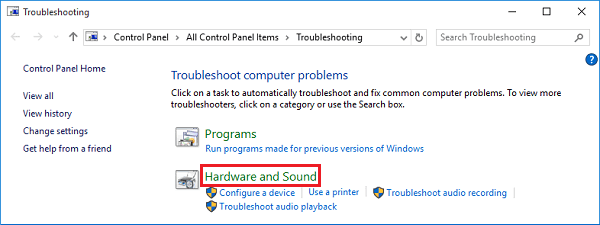
Step 2: Choose the Hardware and Devices option.
Step 3: In the pop-out wizard, click Next and then the Troubleshooter will detect and fix the Lenovo Yoga touchpad for you.
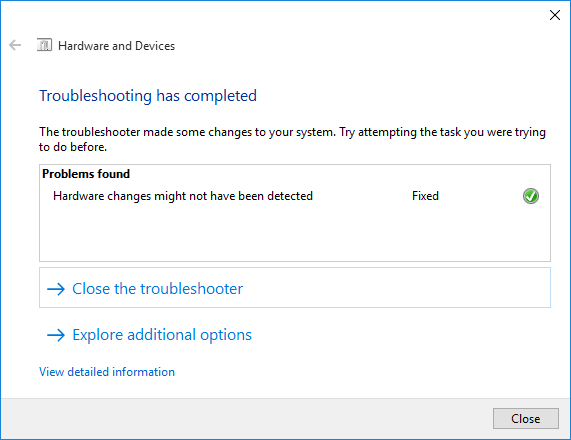
If the 4 ways above can’t fix the problem “Lenovo Yoga touchpad not working on Windows 10” for you, maybe your Windows 10 Lenovo Yoga laptop has the hardware problem and you have to take it to the Lenovo maintenance center for repair.
Related Articles:
-
3 Ways to Unlock the Locked TouchPad on Windows 10 HP EliteBook
- How to Unlock Function Keys on Your Dell Laptop without Setting in BIOS/UEFI
-
[No Tools Needed] How to Unlock Keyboard on Windows 10 Dell Laptop
- How to Unlock Keyboard on HP Laptop Windows 10: 2 Steps

 Disconnect External Connected Devices
Disconnect External Connected Devices





