Одна из частых проблем пользователей, особенно после чистой установки Windows — компьютер или ноутбук не видит сетевой адаптер: не важно, идет ли речь о сетевой карте Ethernet или же о сетевом адаптере Wi-Fi, причины обычно одни и те же.
В этой инструкции подробно о том, что делать, если ПК или ноутбук не видит сетевой адаптер в Windows 11 или Windows 10, чтобы решить проблему.
Включение сетевой карты или Wi-Fi адаптера в БИОС/UEFI
Если в диспетчере устройств отсутствуют любые признаки наличия сетевого адаптера: нет неизвестных устройств или устройств с ошибками, при этом вы уверены, что физически он присутствует, возможно, сетевая карта Ethernet или Wi-Fi адаптер отключены в БИОС.
Шаги, чтобы это проверить и включить сетевой адаптер в БИОС/UEFI:
- Зайдите в БИОС/UEFI, на ПК обычно для этого нужно нажать клавишу Del при включении, на ноутбуке — чаще F2 (но возможны и иные варианты). Подробнее: Как зайти в БИОС/UEFI на компьютере и ноутбуке.
- Найдите раздел и пункты, отвечающие за включение и отключение периферийных устройств. Варианты пути могут быть разными, например: Advanced — Onboard Device Configuration, где необходимо включить LAN/Ethernet/Network или WLAN/Wireless/Wi-Fi адаптер (установить в Enabled).
- Параметры могут находиться и в других разделах, например: Configuration, Chipset, Onboard Devices, Integrated Peripherals, Network Configuration.
- Во всех случаях ищем обозначение нужного адаптера, и, если его состояние установлено в Disabled, переключаем в Enabled, затем выходим с сохранением настроек БИОС (обычно — клавиша F10).
После включения сетевого адаптера в БИОС и повторного запуска Windows драйверы сетевого адаптера обычно устанавливаются автоматически: но иногда не те, либо по какой-то причине вообще не могут установиться: это тоже может быть причиной того, что сетевая карта или беспроводный адаптер не видны.
Драйверы сетевого адаптера
В случае, если в диспетчере устройств отображаются какие-либо сетевые адаптеры, неизвестные устройства, либо устройства с ошибками (желтый восклицательный знак), вероятнее всего причиной проблемы является отсутствие подходящих драйверов.
Наиболее надежный путь — вручную скачать и установить драйверы с официального сайта производителя материнской платы ПК либо с сайта производителя ноутбука именно для вашей модели устройства. Порядок действия будет следующим:
- С компьютера (или даже смартфона) где есть доступ в Интернет, найдите официальную страницу поддержки вашей модели материнской платы или ноутбука.
- На странице поддержки устройства найдите раздел загрузки драйверов, а в нём — соответствующие драйверы сетевого адаптера. Для сетевой карты Ethernet они могут иметь названия Network Driver, LAN Driver, Ethernet Driver, для беспроводной сети — Wi-Fi, WLAN, Wireless LAN, скачайте эти драйверы к себе на устройство, а затем скопируйте на компьютер с проблемой. Внимание: если на сайте представлены драйверы только для предыдущей версии Windows, всё равно попробуйте их скачать и установить — обычно они могут исправно работать и в современных Windows 11 и Windows 10.
- Установите скачанные драйверы и проверьте, была ли решена проблема.
- На некоторых ПК и ноутбуках возможна ситуация, когда драйверы сетевого адаптера не устанавливаются либо не работают пока не будут установлены оригинальные драйверы чипсета или управления питанием. Если вы столкнулись с этим, попробуйте также скачать и установить их. Вас будут интересовать драйверы Chipset, Power Management, ACPI, ATK, Intel ME или Management Engine, Serial I/O
- После установки драйверов рекомендую перезагрузить компьютер.
- Если сетевой адаптер отображается в диспетчере устройств, но не работает или работает с ошибками, можно попробовать следующий вариант действий: в диспетчере устройств нажмите правой кнопкой мыши по сетевому адаптеру, выберите пункт «Обновить драйвер», затем: Найдите драйверы на этом компьютере — Выбрать драйвер из списка доступных драйверов на компьютере. Проверьте, нет ли в списке совместимых драйверов каких-то иных вариантов, помимо установленного в настоящий момент: при наличии выберите его и нажмите кнопку «Далее» для установки.
Если вы не можете найти драйверы самостоятельно, можно попробовать выполнить установку с помощью специализированных программ, рекомендую Snappy Driver Installer.
В завершение — ещё некоторые варианты, которые могут оказаться полезными в некоторых сценариях возникновения проблем с наличием сетевого адаптера в Windows:
- Если сетевой адаптер пропадает после завершения работы и включения, но появляется, если использовать пункт «Перезагрузка» в меню завершения работы, попробуйте отключить быстрый запуск — это может помочь.
- Проверьте наличие сетевых адаптеров в скрытых и отключенных устройств в диспетчере устройств. Чтобы показать скрытые устройства, используйте пункт меню «Вид». Для отключенных устройств рядом со значком отображается стрелка, а если нажать по устройству правой кнопкой мыши, в контекстном меню будет доступен пункт «Включить устройство».
- Попробуйте использовать встроенное средство устранения неполадок сети и посмотреть, о чем оно сообщает. В некоторых случаях сообщение может выглядеть как «Не удалось обнаружить правильно установленный сетевой адаптер», тема рассмотрена в этой инструкции. Многие другие сообщения средства устранения неполадок также рассмотрены на этом сайте: можно использовать поиск по сайту, не исключено, что инструкция найдётся.
- Если аппаратные проблемы исключены, а проблема появилась на давно работающей Windows и не сразу, могут помочь точки восстановления системы.
- Попробуйте загрузиться с LiveCD с поддержкой сети — если в этом случае сетевой адаптер исправно работает, проблема в установленной системе, драйверах и настройках. Если нет — в настройках БИОС, подключении, либо аппаратных неисправностях сетевого адаптера.
- Дополнительно при решении проблемы могут пригодиться инструкции: Не работает интернет в Windows 10 (подойдет и для Windows 11), Что делать, если работает Wi-Fi на ноутбуке, Не работает Интернет по кабелю или Wi-Fi.
Надеюсь, один из вариантов поможет в решении проблемы. Если остаются вопросы — опишите ситуацию в деталях в комментариях ниже, не исключено, что мне удастся подсказать подходящее решение.
Все способы:
- Способ 1: Ручное включение сетевой карты
- Вариант 1: «Панель управления»
- Вариант 2: Редактирование BIOS
- Способ 2: Проверка «Диспетчера устройств»
- Вариант 1: Отображение скрытых устройств
- Вариант 2: Обновление драйвера
- Способ 3: Оснастка «Службы»
- Способ 4: Решение системных ошибок
- Вариант 1: Сброс сетевых настроек
- Вариант 2: Встроенное средство устранения неполадок
- Вариант 3: Откат системы к точке восстановления
- Вариант 4: Проверка на вирусы
- Способ 5: Исправление аппаратных неисправностей
- Вопросы и ответы: 0
Способ 1: Ручное включение сетевой карты
Обычно сетевая карта активна по умолчанию, но бывает так, что она оказывается отключена из-за случайных действий пользователя или каких-либо сбоев в системе. Если компонент деактивирован на программном уровне, то Windows 10 его не увидит, поэтому в первую очередь необходимо проверить именно это.
Вариант 1: «Панель управления»
Сначала попытайтесь включить сетевой адаптер через соответствующий раздел в «Панели управления»:
- Нажмите на клавиши «Win + R», чтобы вызвать диалоговое окно «Выполнить». В строке «Открыть» введите
controlи нажмите на кнопку «ОК» или клавишу «Enter». - В открывшемся окне для удобства выберите отображение разделов как крупные значки, затем нажмите на «Центр управления сетями и общим доступом».
- На панели слева кликните по ссылке «Изменение параметров адаптера».
- Откроется новое окно со списком сетевого оборудования. Выключенный адаптер подсвечивается серым цветом. Кликните по его названию правой кнопкой мыши и выберите пункт «Включить».




Если около названия сетевого адаптера отображается иконка в виде красного крестика, значит, система его не распознает. Можно попробовать провести автоматическую диагностику, которая поможет выявить проблему. Для этого из контекстного меню адаптера следует выбрать соответствующий пункт.

Вариант 2: Редактирование BIOS
Вероятно, сетевая карта отключена в настройках BIOS — такое возможно преимущественно в ПК, чьи БИОС оснащены расширенными параметрами. У ноутбуков же BIOS почти всегда урезанный, поэтому в большинстве моделей рассматриваемая опция будет отсутствовать, а значит, в таких ситуациях вам понадобится обратиться к другим методам из этой статьи.
При отключении сетевой карты через БИОС Windows 10 не будет видеть это устройство, и в «Панели управления» / «Диспетчере устройств» его вряд ли получится найти. Несмотря на то, что компонент по умолчанию включен, не лишним будет проверить его статус в BIOS, поскольку он может оказаться отключен вследствие сброса настроек или неосторожных действий пользователя. Мы уже разбирали в отдельном руководстве, как активировать сетевую карту в различных версиях, включая интерфейс UEFI.
Подробнее: Включаем сетевую карту в BIOS

Способ 2: Проверка «Диспетчера устройств»
Если предыдущие способы не помогли, попробуйте проверить состояние адаптера через «Диспетчер устройств». Вероятно, она скрыта, потому что отключена, или же по другим причинам. Нередко такая неполадка происходит и из-за устаревшего или поврежденного программного обеспечения компонента.
Вариант 1: Отображение скрытых устройств
Если в «Диспетчере устройств» нет сетевой карты, то если это не аппаратная проблема, скорее всего, ее отображение просто отключено.
- Откройте «Диспетчер устройств». В Windows 10 достаточно щелкнуть правой кнопкой мыши по кнопке «Пуск» и выбрать соответствующий пункт из меню.
- Если в списке «Сетевые адаптеры» нет нужного устройства, щелкните по вкладке вверху «Вид» и выберите «Показать скрытые устройства».

Вероятно, после этого сетевую карту удастся увидеть, после чего рекомендуется обновить или полностью переустановить драйвер. Для этого переходите к следующему варианту.
Если рядом с названием оборудования отображается значок в виде стрелочки, значит, устройство отключено. Вызовите контекстное меню нажатием правой кнопкой мыши и выберите опцию включения.

Вариант 2: Обновление драйвера
В большинстве случаев для переустановки драйвера адаптера достаточно полностью удалить его через контекстное меню в «Диспетчере устройств», а затем перезагрузить систему. После запуска Windows автоматически установит необходимую версию программного обеспечения. Может быть, она будет устаревшая, но ее хватит, чтобы подключиться к интернету и скачать актуальную версию драйвера.
Впрочем, мы все же рекомендуем сделать это заранее: сперва скачали последнюю версию ПО с официального сайта производителя сетевой карты (актуально для ПК, где она является отдельным устройством) или материнской платы (в ноутбуках она впаяна в материнку), и только потом удалили установленную. Таким образом, даже если Виндовс по какой-то причине не сможет сама установить универсальный драйвер для выхода в интернет, вы сможете воспользоваться предварительно вручную скачанным установщиком.

Подробнее: Инсталляция программного обеспечения для сетевого адаптера в Windows 10

Иногда сетевую карту удается найти в разделе «Другие устройства» как неизвестное оборудование. Попробуйте определить его по ID.
Читайте также: Поиск драйверов по ID оборудования
Способ 3: Оснастка «Службы»
Этот способ пригодится в том случае, когда Windows 10 не видит беспроводной модуль Wi-Fi. Если служба, отвечающая за обнаружение таких сетей, отключена, то система не сможет распознать соответствующий адаптер. Проверьте, активирован ли автоматический тип запуска в оснастке «Службы»:
- Вызовите диалоговое окно «Выполнить» одновременным нажатием на клавиши «Win + R», затем введите запрос
services.mscи кликните по «ОК». - В основной части окна в списке отыщите «Службу автонастройки WLAN» и кликните по ней дважды левой кнопкой мыши.
- В появившемся окне задайте автоматический тип запуска, а после примените настройки. При необходимости запустите службу, затем нажмите на «ОК».



Способ 4: Решение системных ошибок
Зачастую проблема с адаптером появляется из-за различных сбоев в работе операционной системы или вследствие вирусных атак. Некоторые неисправности решаются с помощью способов, напрямую связанных не с сетевой картой, а с работоспособностью ОС в целом.
Вариант 1: Сброс сетевых настроек
Попробуйте сбросить сетевые настройки, что позволит вернуть все параметры подключений и сетевого адаптера к тем значениям, которые были по умолчанию. Вероятно, Windows 10 не видит сетевую карту именно из-за ошибок в настройках:
- Нажмите на кнопку «Пуск» и выберите «Параметры».
- Откройте раздел «Сеть и Интернет».
- Оставаясь на вкладке «Состояние» на панели слева, пролистайте главную часть окна до строки «Сброс сети» и нажмите на нее.
- Далее выберите «Сбросить сейчас».



После сброса сетевых настроек потребуется перезагрузить систему, чтобы параметры вернулись к стандартным.
Вариант 2: Встроенное средство устранения неполадок
Если проблема с определением сетевой карты в Windows 10 связана с подключением к сети, можете попробовать использовать встроенное средство, которое проверяет систему на неполадки и исправляет их самостоятельно.
- Через системные «Параметры» перейдите в раздел «Обновление и безопасность».
- На панели слева выберите «Устранение неполадок», затем щелкните по строке «Дополнительные средства устранения неполадок».
- В появившемся списке отыщите «Сетевой адаптер» и кликните по нему левой кнопкой мыши, чтобы появилась кнопка, запускающая средство устранения неполадок.



После того как проверка была запущена, дождитесь ее окончания. Если неисправность, связанная с сетевым оборудованием и его настройкой, несложная и распространенная, она будет исправлена. В некоторых случаях может потребоваться вмешательство пользователя – тогда отобразится инструкция для дальнейших действий.
Вариант 3: Откат системы к точке восстановления
Если предыдущий вариант не помог, возможно, недавно установленные программы или внесенные настройки повлияли на работу сетевой карты. В этом случае может помочь сброс состояния Windows 10 до контрольной точки восстановления. Таким образом, все изменения, которые были недавно, отменятся. Попробуйте отыскать ту дату, когда все работало корректно. О том, как откатить ОС до точки, мы писали в отдельной нашей статье более детально.
Подробнее: Откат к точке восстановления в Windows 10

Вариант 4: Проверка на вирусы
Сбой в работе оборудования, в том числе сетевого адаптера, может быть вызван деятельностью вредоносного ПО. Вирусы нередко влияют на различные компоненты на программном уровне, поэтому если Windows 10 перестала видеть адаптер, есть смысл проверить систему на наличие подозрительного софта. Для этого можно использовать как встроенные средства ОС, так и решения от сторонних разработчиков, о чем развернуто написано в нашей инструкции.
Подробнее: Методы удаления вируса с компьютера под управлением Windows 10

Способ 5: Исправление аппаратных неисправностей
Если у вас персональный компьютер со съемной сетевой картой, проверьте, не отошла ли она от соответствующего разъема. Может быть, ранее вы чистили системный блок от пыли и случайно отключили компонент, подсоединили его неправильно или он отошел сам в результате каких-либо внешних воздействий. В этом случае потребуется разобрать системник (предварительно выключенный) и проверить, корректно ли подключена сетевая карта.

Наша группа в TelegramПолезные советы и помощь
-
Home
-
Clone Disk
- Top 5 Methods to Fix Windows 10 Network Adapter Missing
By Ariel | Follow |
Last Updated
Many users report the Windows 10 network adapter missing from the Network Connections. What causes this vexing issue? How to fix it? Now, you can try the following top 5 troubleshooting methods from MiniTool.
Here are 3 major situations below when it comes to the Windows 10 network adapter missing issue:
- Windows 10 Wi-Fi not showing up under Network Connections
- Wireless adapter missing in Device Manager
- Network adapter not detected or not found in Windows 10
Why Windows 10 network adapter missing happen? The outdated or incompatible network drivers are mainly responsible for the problem. In addition, the current system updates or corrupted programming data can also lead to the wireless adapter missing issue.
Many people reported that they fixed the issue by simply restarting the computer. Perhaps you may have a try. If a simple restart fails to work, you can take the following measures.
Method 1. Run Built-in Network Troubleshooter in Windows 10
The network troubleshooter is the most commonly used tool to handle various network issues such as no secured Wi-Fi connection error, IPv6 no network access, wireless adapter missing Windows 10, etc. Here you can follow the guide below to run the troubleshooter.
Step 1. Type troubleshooting in the search box and select the Troubleshoot option from the context menu.
Step 2. In the pop-up window, scroll down the right sidebar to the Network Adapter section, double click it and click on Run the troubleshooter.
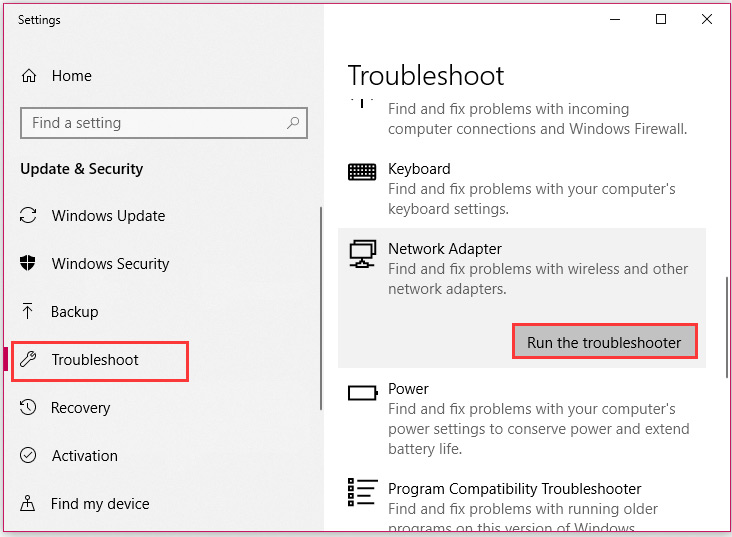
Then this tool will detect the issues with the network adapter automatically. You need to wait a moment for this tool to complete this operation. If this method can’t help you fix the Windows 10 wireless adapter missing issue, move on to the next ways.
Method 2. Update the Driver for Wireless Network Adapter
If the network adapter drivers get outdated or corrupted, the wireless adapter missing Windows 10 may also happen. Follow the steps below to update the driver for the wireless network adapter.
Step 1. Right-click the Start menu and select Device Manager from the context menu.
Step 2. Expand the Network adapters section, right-click the wireless adapter (here we take the Intel for example) and select the Update Driver Software option.
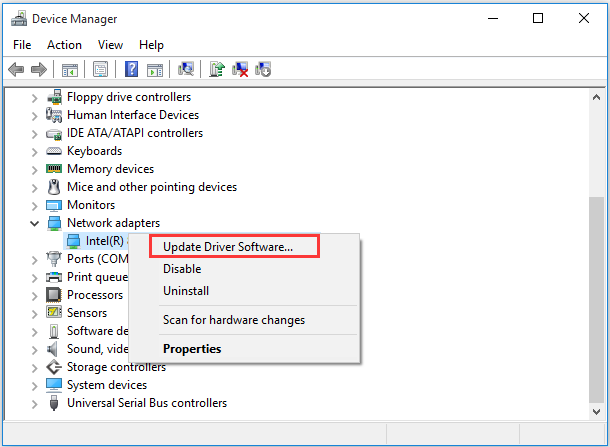
Step 3. In the pop-up window, you can select an update the network adapter driver automatically or manually based on your demands. After selecting the way to update the driver, follow the on-screen prompts to complete the update.
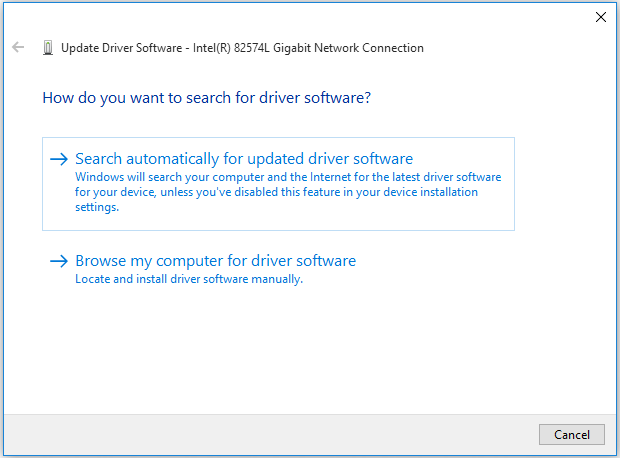
This method should help you fix the outdated network driver issue. If it still fails to resolve the Windows 10 Wi-Fi not showing up issue. Don’t worry. Here are 3 methods to try.
In addition to the above reasons mentioned, the wireless network adapter may be hidden in Device Manager. The hidden devices can also cause the Windows 10 Wi-Fi adapter missing issue. Here’s how to show the hidden devices in Device Manager.
Step 1. Open the Device Manager window, click the View tab on the top and select the Show hidden devices option from the drop-down menu.
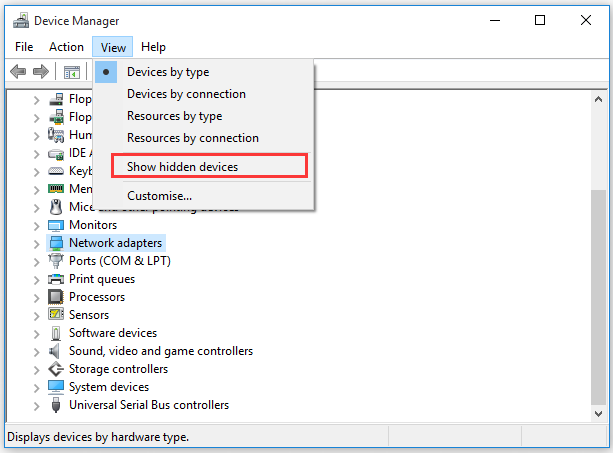
Step 2. Then navigate to the Network adapters section, and click the Action on the top and click on Scan for hardware changes option from the drop-down menu.
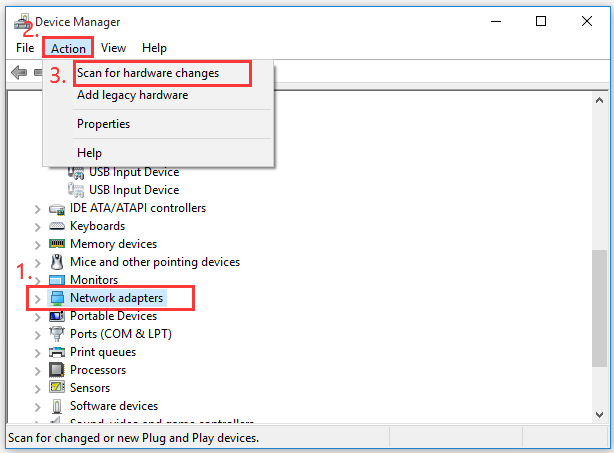
Step 3. Then the hardware changes will be scanned automatically. Once the scan completes, expand the Network adapters and check if the wireless network adapter appears on this list.
If the wireless network adapter not showing up among the list, please continue the following methods.
Method 4. Reset the Winsock Data
Winsock plays an important role in supporting your Windows network software to access network service. It is a supporting program in the Windows operations system as well as a programming interface. Once its data get corrupted, the network issue may occur.
Here you can try resetting the Winsock data to fix the Windows 10 network adapter missing. For that:
Step 1. Press Win + R keys to open the Run dialog box, and then type cmd in it and press the Ctrl + Shift + Enter keys simultaneously to open an elevated command prompt.
Step 2. Type netsh winsock reset command in the elevated command prompt and hit Enter.
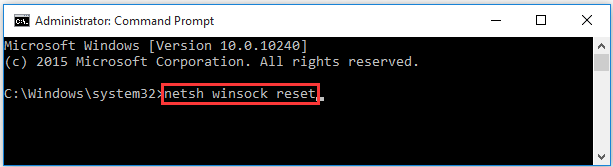
Step 3. Restart your computer to take the operation into effect.
After that, you can check if the Windows 10 wireless adapter missing issue still persists.
Method 5. Perform a System Restore
If you find the wireless adapter missing issue just occurs after you install the Windows 10 updates, you can perform a system restore to undo these changes. To restores your Windows system, the system restores point is commonly used. Alternatively, you can use other free tools to restore your system.
To know more detailed steps, you can refer to this post “how to perform s system restore from command prompt”. If there is no system restore point in your Windows system, just click here to get an instruction. After restoring the system, you can check if this issue is fixed.
About The Author
Position: Columnist
Ariel has been working as a highly professional computer-relevant technology editor at MiniTool for many years. She has a strong passion for researching all knowledge related to the computer’s disk, partition, and Windows OS. Up till now, she has finished thousands of articles covering a broad range of topics and helped lots of users fix various problems. She focuses on the fields of disk management, OS backup, and PDF editing and provides her readers with insightful and informative content.
На одном из хостов Windows после миграции P2V столкнулся с тем, что в сетевых подключениях в Панели Управления пропали все сетевые адаптеры. При этом в диспетчере устройств в разделе Network Adapters видно, что сетевая карта Ethernet установлена. В моем случае проблема решилась простым сбросом сетевых настроек с помощью кнопки Network Reset в панели управления, но я решил пойти дальше. В этой статье я постарался собрать типовые шаги, которые нужно проверить/выполнить, если в Windows не отображаются сетевые адаптеры. Инструкция максимально универсальная и должна вам помочь восстановить доступность сети как в Windows 10/11, так и в Windows Server.

Типовые причины, из-за которых в Windows не отображаются сетевые адаптеры:
- Не установлены драйвера для сетевой карты;
- Установлены некорректные драйвера сетевого адаптера;
- На компьютере/ноутбуке нет физических сетевых адаптеров, они не подключены или вышли из строя;
- Сбой сетевого стека Windows.
Откройте диспетчер устройств (
devmgmt.msc
) и убедитесь, что в разделе Network Adapters (Сетевые адаптеры) есть физические устройства. Это могут быть беспроводные сетевые адаптеры Wi-Fi (Wireless) или адаптеры проводного Ethernet (подключения).
Не обращайте внимание на адаптеры с именами Wan Miniport – это виртуальные сетевые адаптеры, используемые для VPN подключений.
Если в списке сетевых адаптеров нет оборудования, но в разделе Other device есть устройства
Unknown device/Network Controller
с желтыми восклицательными знаками, нужно попробовать определить тип этих устройства и установить соответствующий драйвер. Возможно это и есть ваши отсутствующие сетевые адаптеры.
Проверьте, не отключено ли в Windows автоматическое обновление драйверов. Попробуйте выполнить автоматический поиск драйверов. Windows должна сама определила и установила подходящие драйвера.
Если Windows не согла распознать устройство, нужно определить его вручную. Найдите VID и PID неизвестного устройства (Properties -> Details -> Hardware IDs). Скопируйте ID и выполните поиск в google. Например,
PCI\VEN_14E4&DEV_43A0
это Wireless сетевые устройства Broadcom. Так вы сможете понять, что это за устройство, скачать и установить его драйвер.

Если в списке сетевых адаптеров пусто и на компьютере нет нераспознанных устройств, выполните поиск устройств в диспетчере (Action -> Scan for hardware changes).
Затем проверьте, что ваша сетевая карта физически подключена к вашему компьютеру/ноутбуку и не отключена в настройках BIOS/UEFI. Возможно нужно проверить ваше сетевое устройство на другом компьютере (если возможно) или проверить его работоспособность в сервисном центре (возможно оно просто вышло из строя).
Если сетевой адаптер отображается в диспетчере устройств, но не отображается в сетевых подключениях, попробуйте удалить его и переустановить заново.
- Щелкните по сетевой карте в Device Manage и выберите Uninstall Device;
- Выполните обнаружение устройств (Action -> Scan for hardware changes);
- Windows должна найти и установить наиболее подходящий драйвер для сетевого адаптера.
Если это не помогло, попробуйте вручную скачать драйвер сетевого адаптера с сайта производителя и установить его вручную.
Убедитесь, что сетевой адаптер включен в диспетчере устройств Windows. Отключенные устройства отображаются с небольшой иконкой со стрелкой вниз. Включите адаптер -> Enable device.
Если в Windows отсутствуют только сетевые адаптеры беспроводных Wi-Fi подключений, нужно проверить, что служба WLAN AutoConfig включена. Проверьте состояние службы с помощью PowerShell:
Get-Service WlanSvc
Если служба отключена, нужно включить ее и настроить на автозапуск:
Set-Service WlanSvc –startuptype automatic –passthru
Start-Service WlanSvc –PassThru
В Windows Server нужно вручную включить компонент, обеспечивающий поддержку Wi-Fi сетей в Windows Server (по умолчанию компонент Wireless-Networking отключен).
Сбросьте настройки сети и параметры сетевого стека в Windows с помощью команд (в cmd.exe с правами администратора):
netsh winsock reset catalog
netsh winsock reset
netsh int ip reset
Откройте параметры сети в современной панели Settings (для быстрого доступа выполните команду
ms-settings:network
)и нажмите кнопку Network Reset.

Перезагрузите компьютер.
Если ничего не помогло:
- Если на компьютере установлен сторонний антивирус, попробуйте удалить его;
- Запустите Windows Network Troubleshooter командой:
msdt.exe /id NetworkDiagnosticsNetworkAdapter - Проверьте целостность образа Windows с помощью DISM и SFC:
sfc /scannow
DISM /Online /Cleanup-Image /CheckHealth
-
Home
-
News
- Top 9 Ways To Solve Windows 10 Network Adapter Missing
By Sarah |
Last Updated
A network adapter is very essential device in network connection; it can help you send and receive data on both a wired and a wireless network. It can be regarded as the interface for a computer to a network. Recently, I find the Windows 10 network adapter missing issue bothered many people, so I’d like to talk about it.
A network adapter is part of the internal hardware to help you communicate with other devices through network. Without an adapter, you can’t connect with other server, computer or device. So when it goes wrong, people get frustrated.
Network Adapter Missing on Windows 10
I recently experienced a Windows 10 network adapter missing problem. After searching the Internet, I found many people who run into the same problem as me. So I’d like to share some useful solutions when there is no network adapter in Device Manager Windows 10. (Here’s some MiniTool software to help you deal with different issues on Windows 10.)
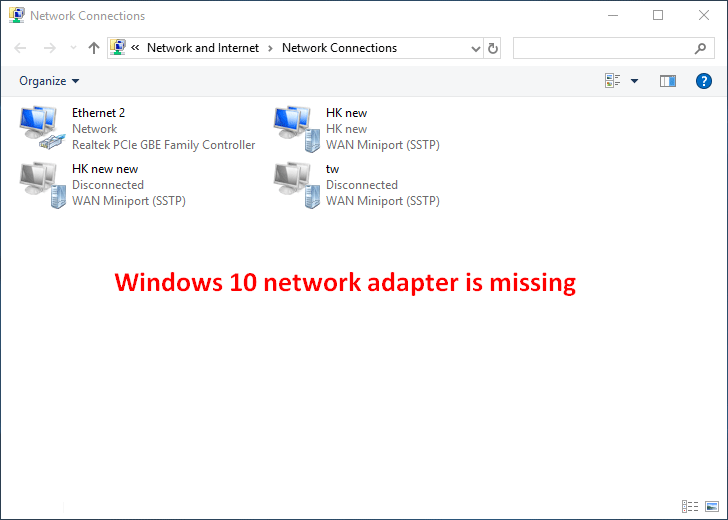
When you can’t see the Wireless Adapter after opening Network Connections, you should go to check the Device Manager. If the wireless adapter not showing in Device Manager Windows 10, it indicates that your Network Adapter is really missing (there’s another explanation for this: your Network Adapter is not detected). You need to fix the Windows 10 wireless adapter missing issue as soon as possible since you won’t be able to access internet before that.
Windows 10 Network Adapter Missing
If you can’t find network adapter in Device Manager, it means your network adapter missing in Windows 10. But don’t worry, you still have chance to make the missing or disappeared network adapter show up and work. Here are some useful ways to troubleshoot Windows 10 network adapter not working (network adapter missing) issue.
- Restart & reconnect hardware.
- Update network driver.
- Uninstall/roll back network driver.
- Show hidden devices.
- Run the network adapter troubleshooter.
- Reset network.
- Disable VPN & remove antivirus.
- Check the physical network button.
- Upgrade your system.
There are actually 3 main causes of Windows 10 no network adapters:
- The network adapter driver on your device is outdated, corrupted or incompatible with other drivers.
- You have recently upgraded your system and the settings are not proper. (New Windows 10 1903 Update Breaking Network Adaptors.)
- Your device is attacked by virus or malware. (How to recover files deleted by virus?)
9 Ways to Fix Windows 10 Network Adapter Missing
Fix 1: Restart & Reconnect Hardware
One: restart Windows 10.
Rebooting can fix many issues magically, so you should try to solve network driver missing by restarting your device.
Two:
Reconnect cable.
Shut down your device -> remove the power cord from your device gently -> wait for a while (more than 10 seconds) -> plug the power cord again -> power on your device.
Reconnect battery.
Shut down your device -> remove all the power supply -> take off the battery cover -> take the battery out gently -> wait for a while (a few minutes is suggested) -> put the battery back -> turn on your device.
In addition, you can try to deal with the network adapter problem by putting your device in the sleep mode for some time.
Fix 2: Update Network Driver
- Right click on the Windows button and Choose Device Manager.
- Find Network adapters and expand it.
- Browse the option to find certain adapter; right click on it.
- Choose Update driver and click Search automatically for updated driver software.
- Wait for the driver searching and downloading process.
- Restart your Windows 10 device when previous operations are finished.
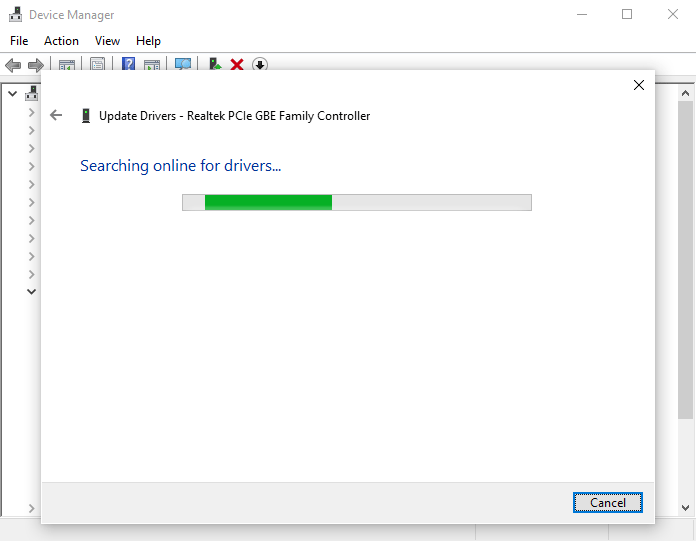
Please click Enable device if it’s disabled.
Fix 3: Uninstall/Roll Back Network Driver
Uninstall driver:
- Repeat step 1 to step 3 mentioned in last method.
- Choose Uninstall device and click Uninstall to confirm.
Roll back driver:
- Repeat step 1 to step 3 mentioned in last method.
- Choose Properties from the menu.
- Shift to the Driver tab at the top.
- Click Roll Back Driver and follow on-screen instructions.
If the Roll Back Driver button is not available, you can try your luck at the corresponding manufacture’s website.
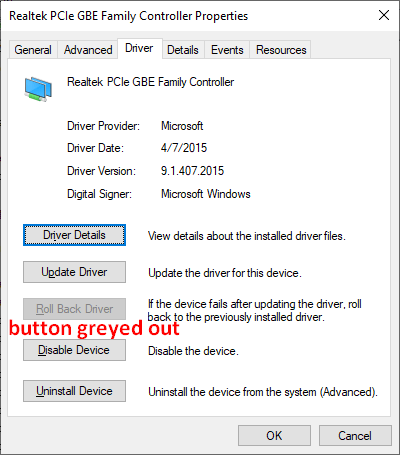
Fix 4: Show Hidden Devices
Sometimes, you may find the Windows 10 network adapter missing since it is hidden in the Device Manager window. You can unhide it and expand the “Network adapters” sections to check if the missing network adapter is appearing on PC or not.
- Open Device Manager on your PC.
- Select View from the top menu bar.
- Make sure the Show hidden devices option is checked.
- Select Action and click Scan for hardware changes.
- Expand the Network adapters section in your Device Manager window.
- Check whether the missing network adapter is appearing now or not.
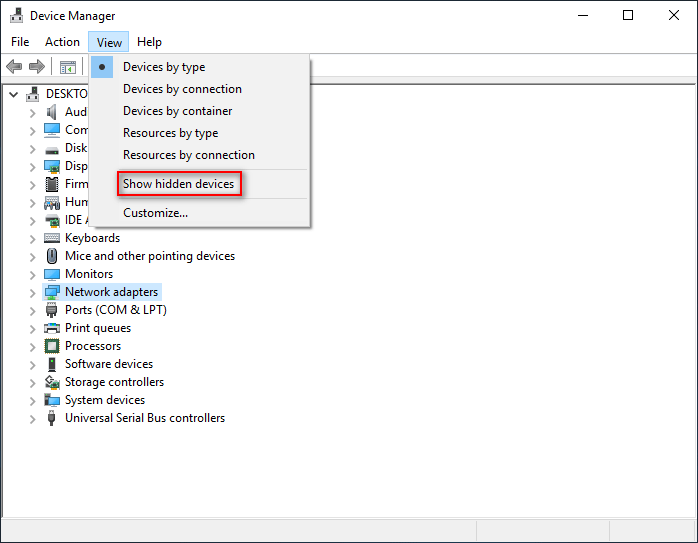
You can also try this method when external drive not showing up on PC.
Fix 5: Run the Network AdapterTroubleshooter
- Press Windows + I on the keyboard.
- Find and select Update & Security.
- Select Troubleshoot from the left pane.
- Find Network Adapter under Find and fix other problems section; click it.
- Click on the Run the troubleshooter button that appears just now.
- Wait for the process to finish and follow the instructions.
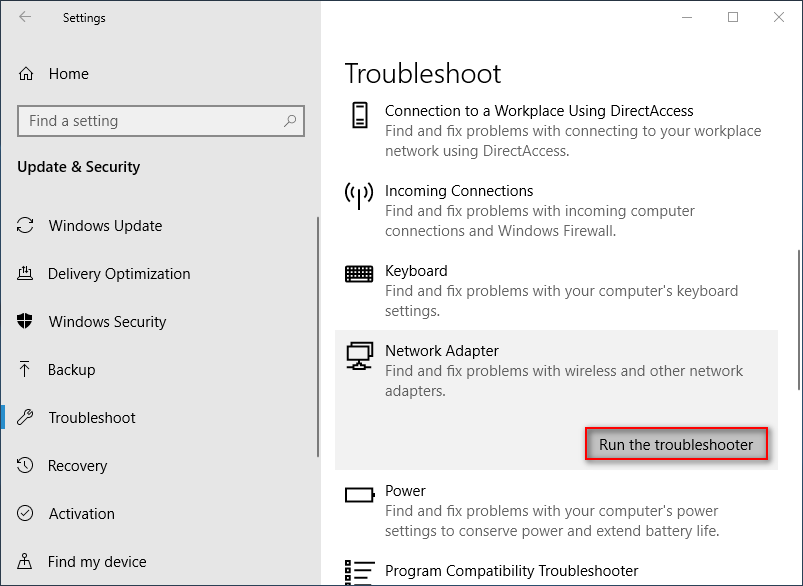
Fix 6: Reset Network
- Open Settings app.
- Select Network & Internet.
- Keep Status selected in the left pane.
- Scroll down in the right pane to find and click Network reset.
- Click Reset now to confirm your selection.
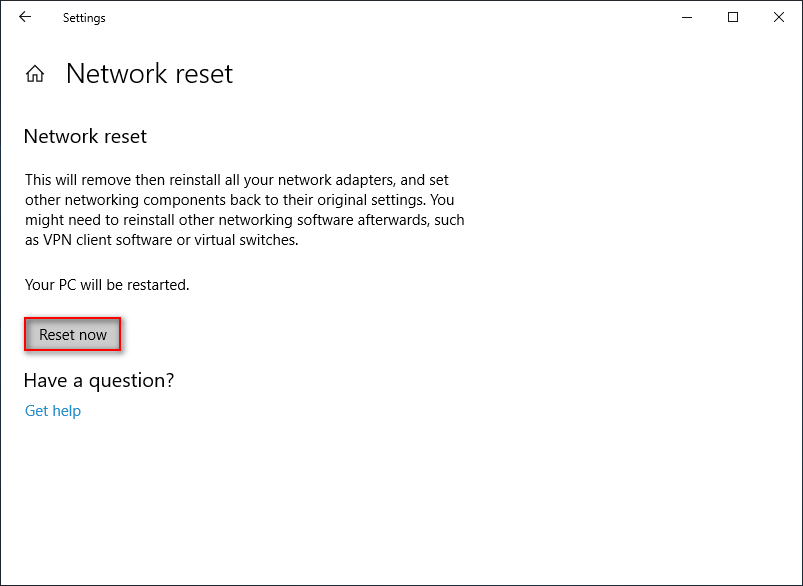
Fix 7 ~ 9
Other optional methods for fix Windows 10 network adapter missing:
- Disable the VPN on your device and remove the antivirus software.
- Go to check the physical network button if there is any.
- Upgrade your system to the latest version.
Please read this page if your files are lost after Windows update.
About The Author
Position: Columnist
Sarah has been working as an editor at MiniTool since she graduated from university. Sarah aims at helping users with their computer problems such as disk errors and data loss. She feels a sense of accomplishment to see that users get their issues fixed relying on her articles. Besides, she likes to make friends and listen to music after work.






