Если после переустановки Windows 7 или 8.1, а также после их обновления до Windows 10 ваш компьютер не видит второй жесткий диск или второй логический раздел на диске (диск D, условно), в этой инструкции вы найдете два простых решения проблемы, а также видео руководство по ее устранению. Также описываемые способы должны помочь, если вы установили второй жесткий диск или SSD, он виден в БИОС (UEFI), но не виден в проводнике Windows.
В случае же если второй жесткий диск не показывается в БИОС, а произошло это после каких-либо действий внутри компьютера или просто после установки второго жесткого диска, то рекомендую в первую очередь проверить, а правильно ли все подключено: Как подключить жесткий диск к компьютеру или ноутбуку. И отдельная инструкция на тему M.2 и SATA SSD в Windows 10 — Что делать, если Windows 10 не видит SSD.
Как «включить» второй жесткий диск или SSD в Windows
Все, что нам потребуется для исправления проблемы с диском, который не виден — встроенная утилита «Управление дисками», которая присутствует в Windows 7, 8.1 и Windows 10.
Для ее запуска нажмите клавиши Windows + R на клавиатуре (где Windows — клавиша с соответствующей эмблемой), а в появившемся окне «Выполнить» наберите diskmgmt.msc после чего нажмите Enter.
После короткой инициализации откроется окно управления дисками. В нем вам следует обратить внимание на следующие вещи в нижней части окна: есть ли там диски, в информации о которых присутствуют следующие сведения.
- «Нет данных. Не проинициализирован» (в случае, если у вас не виден физический HDD или SSD).
- Имеются ли на жестком диске области, в которых написано «Не распределена» (в случае если у вас не виден раздел на одном физическом диске).
- Если нет ни того ни другого, а вместо этого вы видите раздел RAW (на физическом диске или логический раздел), а также раздел NTFS или FAT32, который при этом не отображается в проводнике и не имеет буквы диска — просто кликните по нему правой кнопкой мыши по такому разделу и выберите либо «Форматировать» (для RAW), либо «Назначить букву диску» (для уже отформатированного раздела). Если на диске были данные, то см. Как восстановить диск RAW.

В первом случае, кликните правой кнопкой мыши по названию диска и выберите пункт меню «Инициализировать диск». В окне, которое появится вслед за этим необходимо выбрать структуру разделов — GPT (GUID) или MBR (в Windows 7 такой выбор может не появиться).

Я рекомендую использовать MBR для Windows 7 и GPT для Windows 8.1 и Windows 10 (при условии, что они установлены на современном компьютере). Если не уверены, выбирайте MBR.

По завершении инициализации диска, вы получите область «Не распределена» на нем — т.е. второй из двух описанных выше случаев.
Следующий шаг для первого случая и единственный для второго — кликнуть правой кнопкой мыши по нераспределенной области, выбрать пункт меню «Создать простой том».

После этого останется лишь следовать указаниям мастера создания томов: назначить букву, выбрать файловую систему (если сомневаетесь, то NTFS) и размер.

Что касается размера — по умолчанию новый диск или раздел будут занимать все свободное место. Если вам требуется создать несколько разделов на одном диске, укажите размер вручную (меньше имеющегося свободного пространства), после чего проделайте те же действия с оставшимся не распределенным местом.
По завершении всех этих действий, второй диск появится в проводнике Windows и будет пригоден для использования.
Видео инструкция
Ниже — небольшое видео руководство, где все шаги, позволяющие добавить в систему второй диск (включить его в проводнике), описанные выше показаны наглядно и с некоторыми дополнительными пояснениями.
Делаем второй диск видимым с помощью командной строки
Внимание: следующий способ исправить ситуацию с отсутствующим вторым диском с помощью командной строки дается лишь в информационных целях. Если вам не помогли вышеописанные способы, а вы при этом не понимаете сути приведенных ниже команд, лучше их не использовать.
Также отмечу, что указанные действия без изменений применимы для базовых (не динамических или RAID дисков) без расширенных разделов.
Запустите командную строку от имени администратора, после чего введите по порядку следующие команды:
- diskpart
- list disk
Запомните номер диска, который не виден, либо номер того диска (далее — N), раздел на котором не отображается в проводнике. Введите команду select disk N и нажмите Enter.
В первом случае, когда не виден второй физический диск, используйте следующие команды (внимание: данные будут удалены. Если диск перестал отображаться, но на нем были данные, не делайте описанного, возможно, достаточно просто назначить букву диска или воспользоваться программами для восстановления потерянных разделов):
- clean (очищает диск. Данные будут потеряны.)
- create partition primary (здесь можно также задать параметр size=S, задав размер раздела в мегабайтах, если требуется сделать несколько разделов).
- format fs=ntfs quick
- assign letter=D (назначаем букву D).
- exit
Во втором случае (имеется нераспределенная область на одном жестком диске, не видная в проводнике) используем все те же команды, за исключением clean (очистка диска), в результате операция по созданию раздела будет произведена именно на нераспределенном месте выбранного физического диска.
Примечание: в способах с помощью командной строки я описал лишь два базовых, наиболее вероятных варианта, однако возможны и другие, так что проделывайте описанное только в том случае, если понимаете и уверены в своих действиях, а также позаботились о сохранности данных. Более подробно о работе с разделами с помощью Diskpart можно прочесть на официальной странице Microsoft Создание раздела или логического диска.
Все способы:
- Способ 1: Утилита «Управление дисками»
- Вариант 1: Инициализация диска
- Вариант 2: Создание нового тома
- Вариант 3: Форматирование раздела
- Вариант 4: Назначение буквы
- Способ 2: «Командная строка»
- Способ 3: Обновление ОС
- Способ 4: Проверка BIOS
- Вопросы и ответы: 0
Иногда после установки операционной системы Windows 10 диски или разделы в «Проводнике» перестают отображаться. Такое случается также и с внешними накопителями, но тогда чаще всего помогает обновление драйверов, о чем мы писали в Способе 3.
Способ 1: Утилита «Управление дисками»
Если же после установки вы не наблюдаете жесткий или твердотельный накопитель в соответствующем разделе штатного файлового менеджера, то для начала следует перейти к утилите «Управление дисками», где будет проще понять, что именно требуется для исправления ситуации.
Вариант 1: Инициализация диска
Если система не может распознать диск, который установлен в компьютер (либо вы установили новый накопитель), чаще всего требуется его инициализация.
При попытке инициализировать накопитель, на котором уже есть записанная информация, учтите, что вся она будет утеряна. Попытайтесь при помощи других инструкций в интернете исправить ошибочное требование инициализации.
- Кликните по «Пуску» правой кнопкой мыши и выберите запуск утилиты «Управление дисками».
- В открывшемся окне обратите внимание на панель внизу – туда, где отображаются все подключенные носители. Если у проблемного есть пометка «Не проинициализирован», тогда наверняка проблему исправит его инициализация в ОС (такое происходит чаще всего с новыми дисками). Щелкните по нему правой кнопкой мыши и выберите пункт «Инициализировать диск».
- В следующем окне выберите один из вариантов структуры разделов (MBR или GPT) и нажмите на «ОК».


В случае с «десяткой» лучше выбирать более современную структуру — GPT — при условии, что у вас установлены поддерживающие эту технологию компоненты, в том числе материнская плата. Если вы не уверены, можете выбрать и MBR.
После того как инициализация пройдет, вы получите накопитель с нераспределенным пространством. Для создания нового раздела/разделов переходите к следующему варианту данной статьи.
Вариант 2: Создание нового тома
Данный метод является и отдельным методом решения проблемы, и продолжением предыдущего варианта, поскольку он позволит завершить корректную инициализацию диска в системе.
Иногда при инсталляции операционки на этапе выбора раздела для ОС пользователь форматирует все диски и разделы, но после выбора тома про другие забывает. В результате пустое место остается нераспределенным, а в «Проводнике» такой накопитель или раздел отображаться вовсе не будет. Решением в такой ситуации является ручное создание нового тома при помощи инструментов встроенной утилиты:
- В оснастке «Управление дисками» найдите тот (у нас на примере это раздел, но разницы в инструкциях нет никакой), который помечен черным цветом с надписью «Нераспределенное пространство», щелкните по нему правой кнопкой мыши и выберите пункт «Создать простой том» из контекстного меню.
- В ознакомительном окне запустившегося мастера создания томов нажмите «Далее».
- Задайте размер будущего тома. Если вы хотите сделать один раздел, введите все нераспределенное пространство. Когда нужно, например, два раздела, укажите объем одного из них и переходите «Далее».
В последующем то пространство, которое осталось не распределено после создания первого раздела, аналогичным образом нужно определить для второго раздела.
- Выберите букву для будущего раздела и продолжите операцию. Вы сможете ее изменить в любой момент.
- Файловую систему и размер кластера для HDD и SSD менять не нужно, зато можете ввести свою текстовую метку (она будет названием в «Проводнике»). Тут также есть несколько дополнительных параметров: «Быстрое форматирование» оставьте включенным, а «Применять сжатие папок и файлов» лучше вовсе не активировать. Нажмите на кнопку «Далее».
- Убедитесь, что все параметры нового простого тома заданы верно, и кликните по «Готово», чтобы создать раздел.





На этом операция завершена – проблемный диск начнет отображаться в системном «Проводнике». Если на Шаге 3 инструкции вы распределили только часть пространства, проделайте то же самое с оставшимся нераспределенным местом — в файловом менеджере будет несколько томов.
Вариант 3: Форматирование раздела
Если ни один из вариантов для проблемного диска или раздела не подходит и вы видите надпись «RAW», следует отформатировать его, потому как Windows 10 не может самостоятельно определить его файловую систему. Такое случается по различным причинам, в том числе из-за повреждения Виндовс или различных ошибок в ее работе, препятствующих получению доступа к файлам и данным. Как итог — накопитель или раздел не будет отображаться среди устройств в «Проводнике».
Форматирование приведет к полной потере всех данных, поэтому, если на устройстве есть какая-либо важная информация, предварительно попытайтесь исправить ошибку другими способами из статьи по ссылке ниже.
Подробнее: Способы исправления RAW формата у HDD
При отсутствии важных (или вообще каких-либо) данных на накопителе сразу обращайтесь к следующей инструкции по форматированию.
- Нажмите на проблемный диск (в нашем примере это том, однако действия будут одинаковы) правой кнопкой мыши и выберите пункт «Форматировать».
- В следующем окне укажите файловую систему (для HDD и SSD это NTFS, для флеш-накопителей малой емкости допустима FAT32), затем добавьте метку тома (название устройства) и нажмите «ОК», чтобы начать процедуру форматирования.

Следует отметить, что при активной функции «Быстрое форматирование» удаление всех данных и изменение файловой системы произойдут довольно быстро, но некоторые файлы все равно получится восстановить при необходимости с помощью специализированного софта. Если же требуется более глубокая очистка, уберите отметку у пункта.
После форматирования может потребоваться вручную задать букву для диска/тома – переходите к Варианту 4.
Вариант 4: Назначение буквы
Как ни банально, но иногда система затрудняется определить накопитель из-за отсутствия буквы по каким-то причинам. Также после форматирования, рассмотренного в предыдущем варианте, литеры может не быть. В этом случае достаточно вручную выбрать свободную букву и назначить ее:
- С помощью контекстного меню диска в оснастке «Управление дисками» (нажатие правой кнопкой мыши) выберите пункт «Изменить букву диска или путь к диску».
- В новом окне кликните по кнопке «Изменить».
- Из выпадающего меню выберите свободную литеру и сохраните настройки.



После того как буква была задана, ОС вновь сможет корректно обращаться к накопителю, а сам он начнет отображаться в разделе «Диски и устройства» штатного «Проводника».
Способ 2: «Командная строка»
Если предыдущие варианты не помогли, тогда можно обратиться к консоли Windows 10. Этот способ не подойдет для динамических и RAID-массивов, а только для базовых накопителей без расширенных разделов (то есть для большинства накопителей, установленных у обычных пользователей).
Обратите внимание, что приведенные ниже команды приведут к потере всех данных, которые могли храниться на накопителе, поскольку будет произведена полная очистка пространства, а также форматирование. Если вы не уверены, что способ вам подходит, лучше пропустите его и перейдите к другим решениям.
- Откройте «Командную строку» от имени администратора. Для этого можно воспользоваться строкой системного поиска в главном меню и соответствующим типом запуска.
- Выполните две команды (нажимайте после ввода каждой на клавишу «Enter»): первая запускает утилиту для работы с дисками, а вторая отображает все тома и разделы, которые имеются в системе:
diskpart
list diskОриентируясь на размер, запомните номер проблемного диска – того, который не отображается в «Проводнике».
- Введите команду
select disk N, где под N подразумевается номер диска. Теперь вы выбрали его для дальнейшей работы.
Снова напоминаем: все данные будут удалены, будьте внимательны.
- Следующая команда —
clean— выполняет полную очистку выбранного диска. - Теперь создайте новый раздел, выполнив команду
create partition primary. Чтобы создать их несколько на одном физическом накопителе, стоит добавить к командеsize=S, где под буквой S подразумевается количество мегабайт. - Останется назначить букву для раздела после форматирования. Для этого воспользуйтесь командой
assign letter=X, где вместо X обозначьте любую свободную литеру. - Для завершения работы утилиты DiskPart введите
exitи нажмите на клавишу ввода.







Откройте «Проводник» и проверьте, появился ли там проблемный диск.
Способ 3: Обновление ОС
Что касается не только встроенных накопителей, но и внешних, нередко помогает обновление Виндовс до актуальной версии. Если для установки «десятки» вы использовали довольно старый образ, который мог храниться на какой-то флешке или оптическом диске, скорее всего, требуется довольно обширное обновление, чтобы установить все апдейты как для системы, так и для различных компонентов (программных и и аппаратных). О том, как обновиться до последней версии, мы писали в отдельном материале.
Подробнее: Обновление Windows 10 до последней версии

Способ 4: Проверка BIOS
Также стоит проверить, есть ли вообще накопитель среди списка подключенных накопителей, воспользовавшись BIOS. При отсутствии такового есть вероятность, что он попросту неправильно подключен или даже неисправен.
Перезагрузите компьютер и при его включении перейдите в BIOS, нажав на ту клавишу/клавиши, что отображается на первом экране с логотипом производителя материнской платы или ноутбука. Ранее наш автор разбирал детальнее, как зайти в БИОС и отыскать в нем подключенные диски, в отдельных руководствах на сайте.
Подробнее:
Как попасть в BIOS на компьютере / ноутбуке
Ищем, где находится HDD/SSD в BIOS
Что делать, если BIOS не видит SSD
Ноутбук не видит жесткий диск в BIOS

Наша группа в TelegramПолезные советы и помощь

21.08.2023
Содержание
- 1 Проверяем физическое подключение
- 2 Изменение буквы диска через Диспетчер дисков
- 3 Обновление драйверов
- 4 Отмена скрытых пустых томов
- 5 Откат системы
Некоторые пользователи сталкиваются с проблемой, в результате которой в ОС Виндовс 10 (или других версиях) не отображается диск Д. Причем физически диск остается на компьютере или лэптопе, а вот его видимость становится недоступной. Чаще всего с этой ситуацией пользователи сталкиваются после обновления системы или же установки «десятки» на различные устройства.
Представленный диск считается локальным и одним из самых важных на любом ПК. Ведь именно здесь хранится огромный объем информации:
- скачанные книги;
- музыка;
- фильмы и сериалы;
- фотографии, картинки из Интернета и другое.
Поэтому крайне важно иметь полноценный и свободный доступ к такому диску. Существует множество способов, как быстро вернуть диск Д на ПК.
Проверяем физическое подключение
Система может «отказываться» распознавать диск, если изначально винчестер был неправильно подключен к рабочему устройству. Иногда пользователь понимает, что пропал диск Д, если отошел кабель, который неплотно подключен к корпусной части.
Чтобы проверить все провода, необходимо выключить ПК, отсоединить от электросети. После этого выполняют несколько простых операций:
- Происходит перезагрузка ПК, нажимаем кнопку, отвечающую за вход в БИОС.
- В БИОС заходим в «Main», напротив строчек «Primary IDE Master», «Secondary IDE Master» должно быть «Hard Disk».
Если напротив пользователь увидит надпись «Not Detected», значит система «не видит» диск.
Изменение буквы диска через Диспетчер дисков
Важным помощником для пользователей является также и Диспетчер дисков Windows 10, вызов которого осуществляется известной комбинацией «Win + R». В появившейся строке потребуется ввести «diskmgmt.msc», нажимая Enter.
В открывшемся списке потребуется выбрать определенный диск, букву которого следует изменить. Нажимая на данный диск, пользователю будет предложен актуальный список букв, выбирая которую потребуется нажать «Изменить», а затем подтвердить свои действия кнопкой «ОК».
Обновление драйверов
Используя предложенные ключи активации Windows 10, некоторые пользователи замечают, что с системы пропадает локальный диск Д. Иногда причиной являются устаревшие драйвера материнской платы. Отсутствие важных обновлений «блокирует» возможность распознать диск на компьютере или на другом устройстве.
Скачать последние версии драйверов на ATI SATA Controller IDE mode можно на любое устройство, но при отсутствии автоматического обновления, придется делать все собственноручно:
- Заходим в «Диспетчер устройств», выбирая «Системные устройства».
- Находим пункт Chipset, кликаем мышкой, выбирая опцию «Обновить драйвер».
- Переходим по предложенной ссылке для автоматического поиска новых подходящих драйверов.
Таким образом, система производит инсталляцию новых обновлений, а в случае их ранее выполненной установки сообщит пользователю о том, что актуальные драйвера уже были загружены. Чтобы начать пользоваться ПК, следует перезагрузить систему.
Отмена скрытых пустых томов
Причиной того, что после установки Виндовс не видит диск, может быть случайная активация опции скрытия пустых томов. Таким образом, программа автоматически скрывать диск D.
Поэтому нужно отключить данную функцию:
- Заходим в «Проводник».
- Вверху нажимаем «Вид».
- Кликаем на кнопку «Параметры».
- Нас интересует вкладка «Изменить параметры папок и поиска».
- Снова возвращаемся во вкладку «Вид», чтобы убрать оставленный маркер напротив строчки «Скрывать пустые диски».
- Завершающим этап – сохранение всех измененных настроек в системе.
Если пользователь точно следовал вышеописанным рекомендациям, тогда в «Проводнике» снова появится ранее потерянный диск Д.
Откат системы
Такой способ актуален по причине проникновения в систему подозрительных файлов, вирусных программ, а также, если не отображается диск D Windows 10 после того, как пользователем были выполнены определенные операции.
Самым распространенным способом быстрого отката считается следующий:
- С помощью панели «Пуск» нужно зайти в раздел «Параметры».
- Кликаем на «Обновление и безопасность».
- Заходим в «Восстановление», чтобы выбрать кнопку «Начать».
- Определяемся с предложенными версиями для оперативного восстановления, нажимая «Далее».
- С целью запуска процесса восстановления достаточно нажать «Сброс».
В результате происходит процедура восстановления системы до выбранной версии. По завершению всего процесса пользователь может снова проверить наличие диска на ПК.
Таким образом, пропавший диск D свидетельствует о наличии возможного системного сбоя, о физических поломках диска, о плохом подключении SATA проводов. Причины могут быть разными, а потому и вариантов решения проблемы также предложено несколько.
В этой статье мы разберем, как исправить ситуацию, когда после переустановки Windows, обновления системы или установки нового жесткого диска (HDD) или твердотельного накопителя (SSD), диск не отображается в Проводнике Windows. Также рассмотрим, что делать, если какой-то раздел, например диск D, не виден в Проводнике, но все еще отображается в BIOS.
Оригинальные ключи активации Windows можно приобрести в нашем каталоге:
Windows 11 — от 1690 ₽
Windows 10 — от 1490 ₽
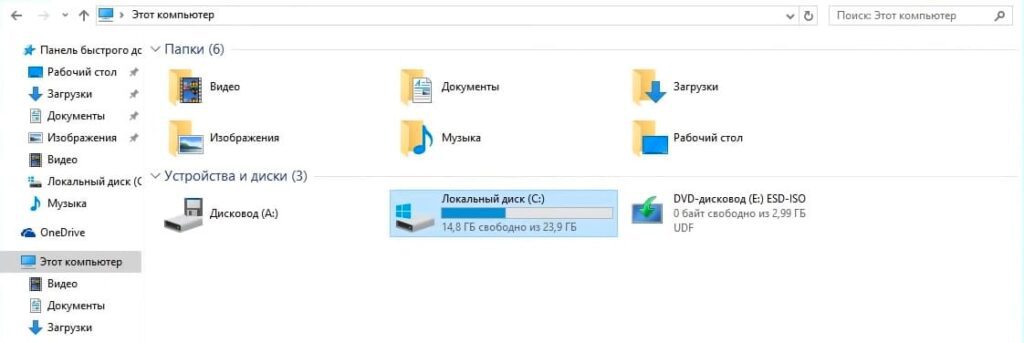
Шаг 1: Открытие управления дисками
1. Нажмите комбинацию клавиш Win+R на клавиатуре (клавиша Win — это клавиша с логотипом Windows).
2. В появившемся диалоговом окне «Выполнить» введите команду diskmgmt.msc и нажмите «ОК».
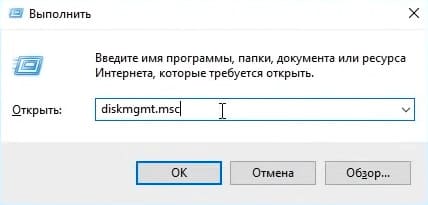
После этого откроется утилита управления дисками.
Шаг 2: Проверка диска или раздела
1. В управлении дисками посмотрите, исчез ли какой-либо раздел на жестком диске или появился ли нераспределенный объем.
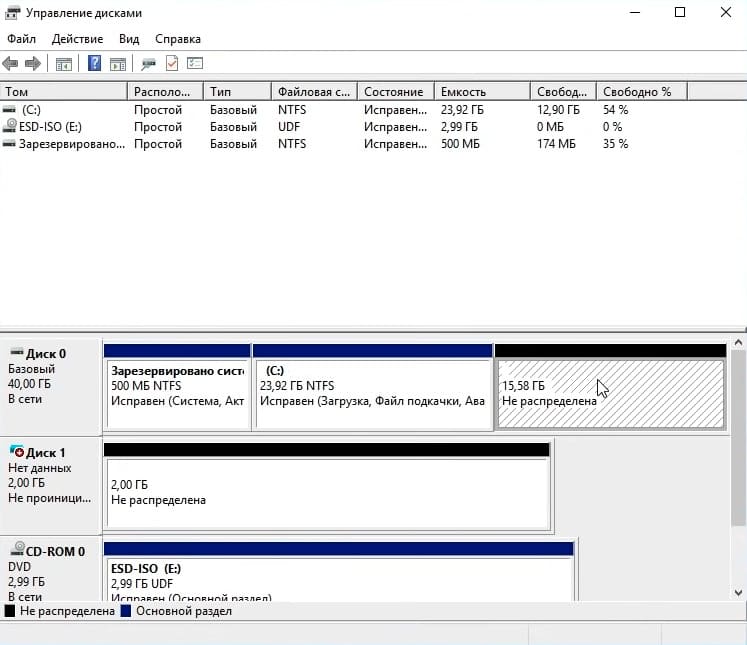
2. Если раздел существует, но у него нет буквы, щелкните правой кнопкой мыши на разделе и выберите «Изменить буквы или путь к диску».
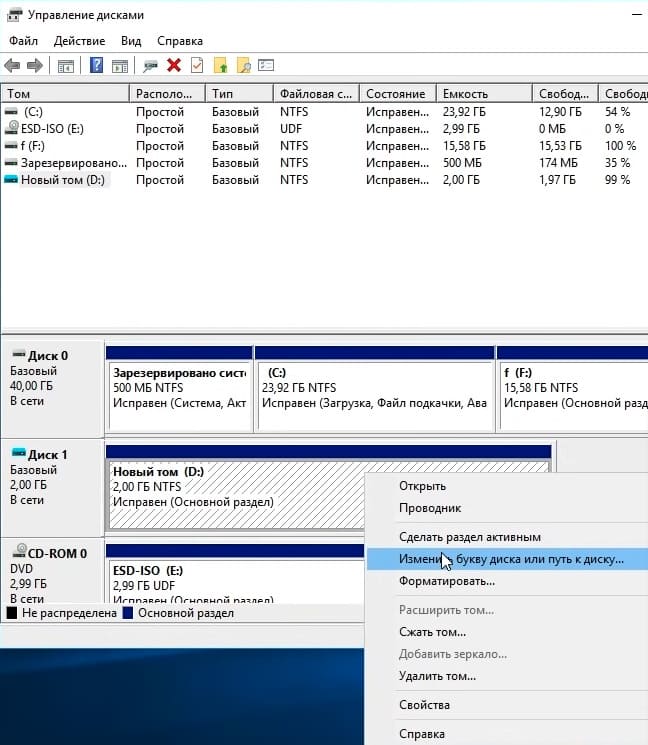
3. Если раздел находится в формате RAW, его придется сначала отформатировать в NTFS.
Шаг 3: Инициализация нового HDD/SSD
Если вы установили новый HDD или SSD и он не отображается:
1. Проверьте, есть ли у вас неинициализированный диск (например, если рядом с именем диска отображается статус «Неинициализирован»).
2. Щелкните правой кнопкой мыши на имя диска и выберите «Инициализировать диск».
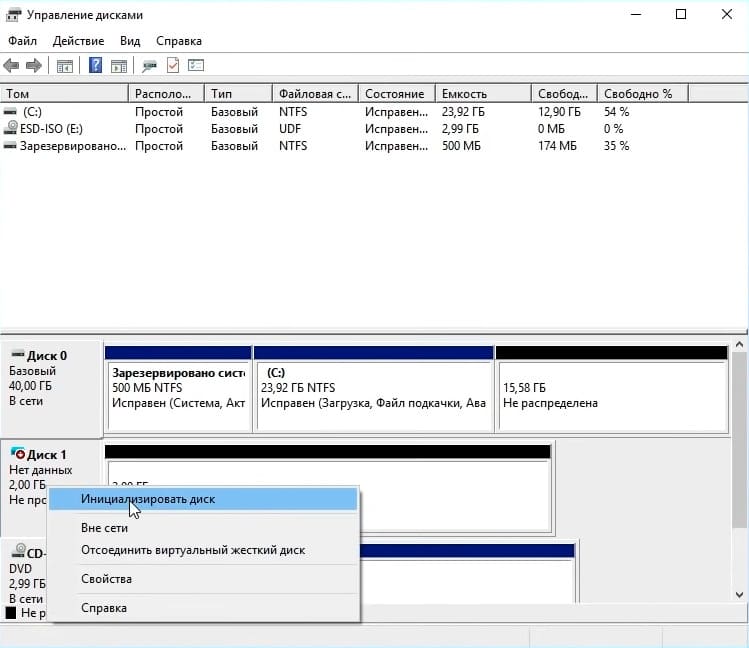
3. Выберите схему разделов:
— Если вы не уверены, выберите MBR (Master Boot Record). Эта схема будет работать на любом компьютере.
— Для современных компьютеров с UEFI лучше выбрать GPT (GUID Partition Table), но если вы не уверены, выберите MBR.
Шаг 4: Создание простого тома
1. После инициализации диска, если он все еще не виден в Проводнике и имеет нераспределенное пространство:
— Щелкните правой кнопкой мыши на нераспределенном пространстве и выберите «Создать простой том».
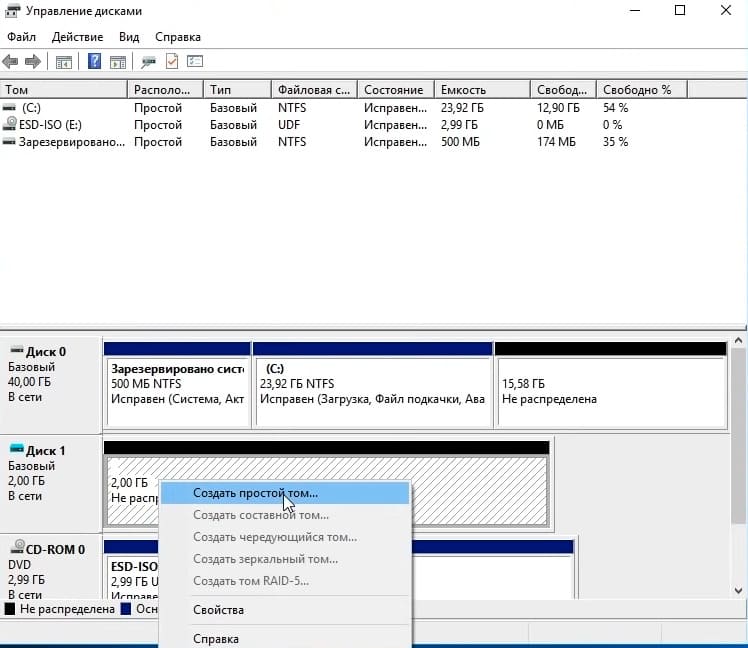
— Нажмите «Далее» и задайте размер тома (по умолчанию будет использоваться все доступное пространство).
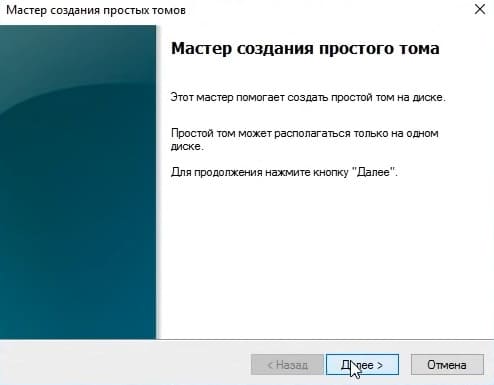
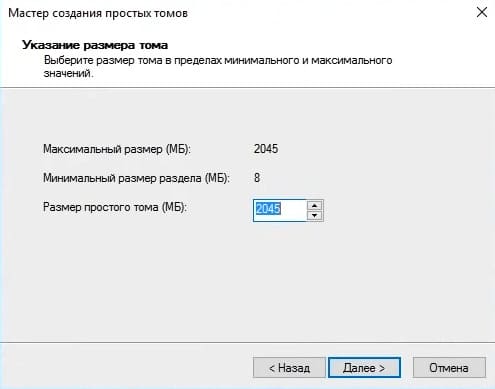
— Назначьте букву диска (например, D) и отформатируйте том в формате NTFS.
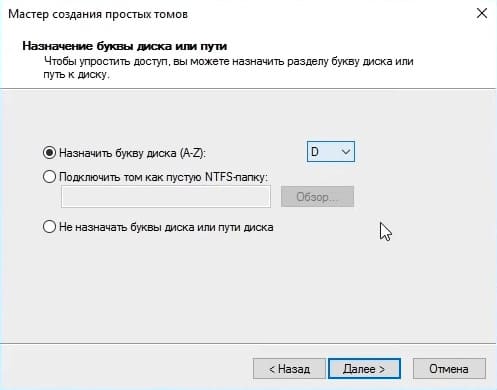

— Нажмите «Далее» и завершите процесс.
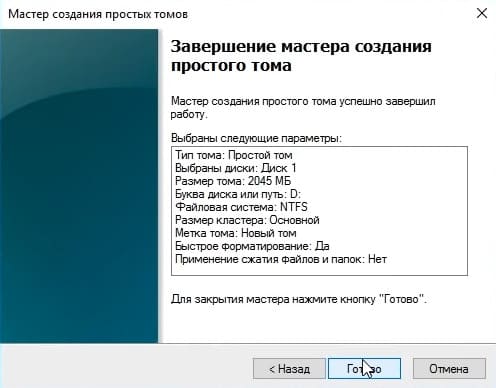
Если появится всплывающее окно с вопросом про форматирование, просто закройте его, так как ваш диск и так уже начал форматироваться
Подождите несколько секунд, и ваш диск должен появиться в Проводнике.
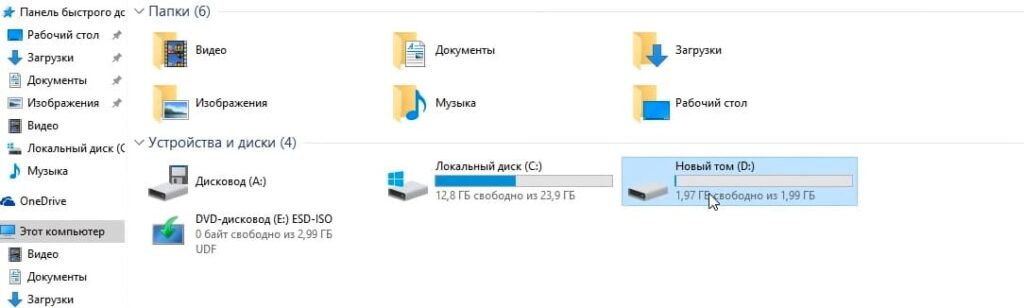
Если проблема связана не с физическим диском, а с разделом:
1. Если на диске нет нераспределенного пространства, но есть разделы NTFS, которые не отображаются из-за отсутствия буквы, просто назначьте им буквы через управление дисками, чтобы они стали видимыми.
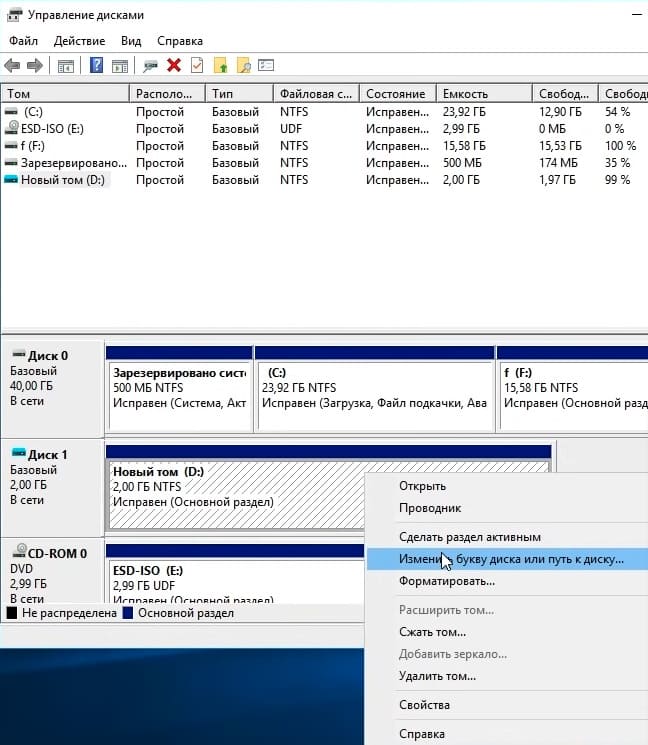
Лицензионный ключ активации Windows от

