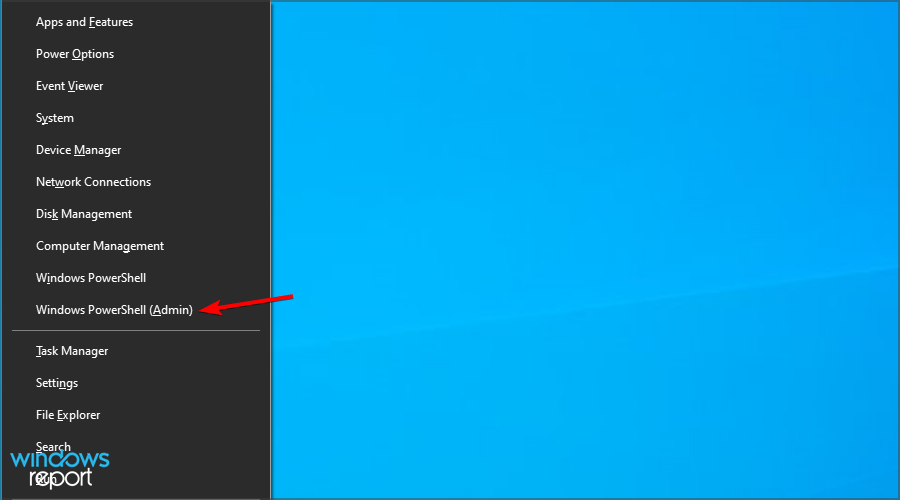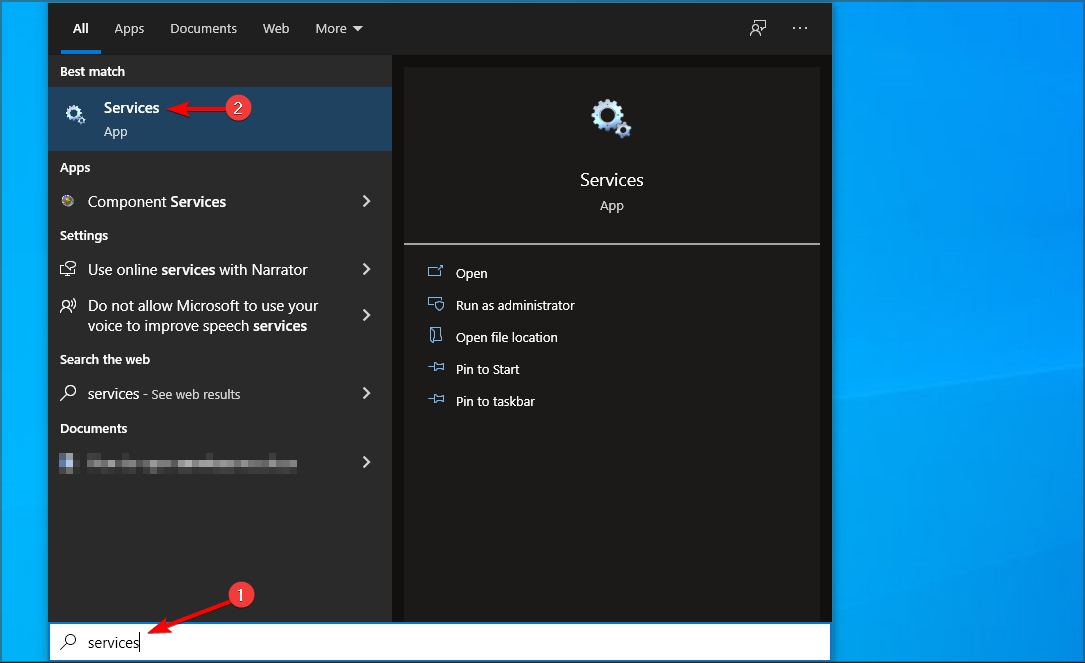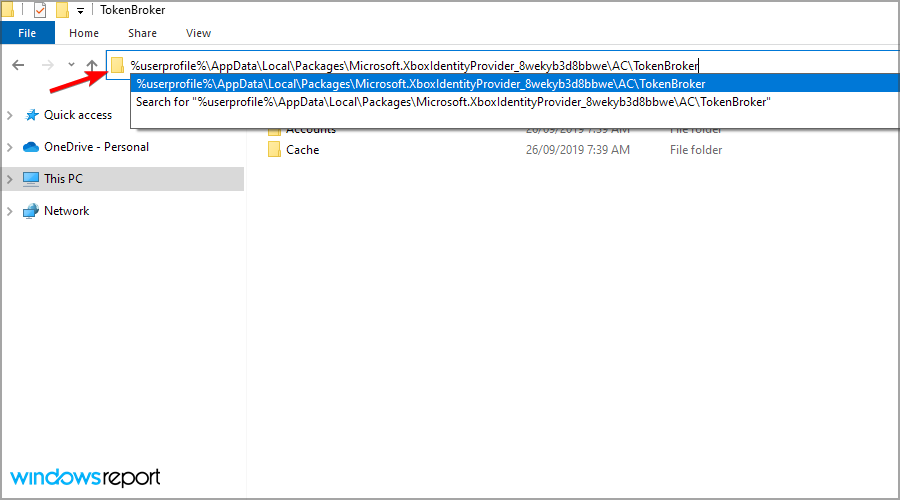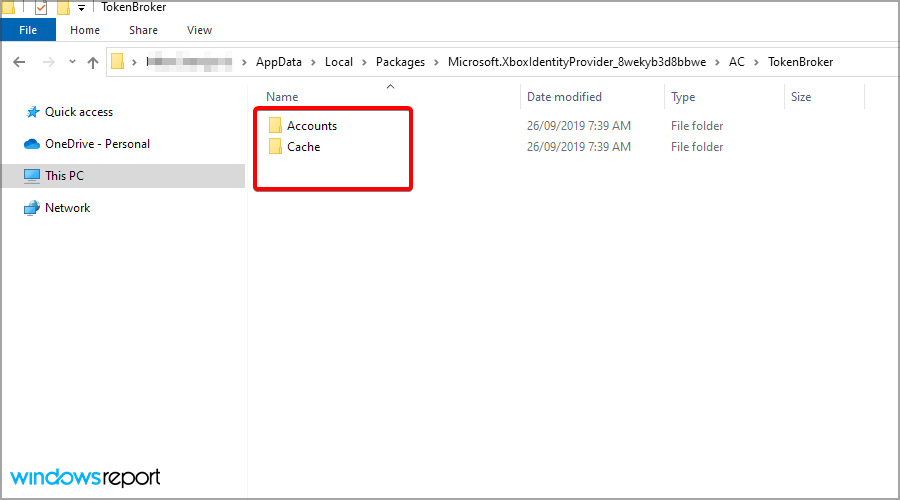The Xbox application on a Windows PC offers a lot of functionality, including support for accessing the activity feed, Xbox Live friends and messages, manage their party, watch saved Game DVR clips, browse OneGuide, view their achievements, and much more. However, there are a couple of issues or errors users run into while using the application. This post will guide you on how you can fix problems Signing in to the Xbox App in Windows 10.

There might be various reasons behind the issue befalling with the application, be it either with signing in, the app not loading, or anything else. Here’s a compiled list of all the methods one could try to solve the problem.
- Fix Issues with Sign-in
- Clear Xbox App Cache
- Restart Xbox Services
- Adjust time to change automatically
- Remove Microsoft Account
You will need admin permission for some of the methods.
1] Fix Issues with Sign-in
If you have recently made changes to your Microsoft or Xbox account or changed its password, logging out and logging in back again is the first step to perform. You’ll be prompted with an error message stating the password has been changed, and you’ll be left with no options other than entering your new password or try resetting it.
2] Clear Xbox App Cache

If there’s no clear error message, warning or the application refuses to startup or behaves unexpectedly, clearing the cache might help. Here’s how to clear the cache of the Xbox App:
- Start by opening the Run Dialog using the Start Search Box or pressing Win + R on the keyboard.
- Next, type in the below-mentioned path and press Enter:
%userprofile%\AppData\Local\Microsoft\XboxLive
- On this page, locate and delete the file AuthStateCache.dat along with any other files or folders present.
- With this done, try relaunching the application to check whether this fixes the tissue.
3] Restart Xbox Services

Similar to any other Windows application, the Xbox app also does rely on a set of services to function. If there’s some issue or the service isn’t able to start, that might be the reason behind the application causing troubles. Here’s how to restart the Xbox services:
- In the Start Search Box, type in services.msc and choose the main listed result.
- Here, locate any of the below mentioned four services, right-click and choose Restart.
- Xbox Accessory Management services
- Xbox Live Auth Manager
- Xbox Live Game Save
- Xbox Live networking service.
4] Adjust Time to Change Automatically

Since the Xbox application relies on Windows’ set time, the application doesn’t work when the date and time are set incorrectly. This error might be frequent if you travel a lot between regions. Here’s how to adjust the time to change automatically in Windows:
- Open the Settings Panel in Windows 10 (Win + I)
- Navigate to Time and Language – > Date and Time
- Here, toggle on the option stating Set Time Automatically and Set Timezone automatically.
- Restart your computer, and try checking if this happens to solve the issue.
5] Remove Microsoft Account

If none of the above-mentioned methods tends to work, the last option that remains is to remove and later re-add the connected Microsoft account. One might be facing this issue if there are multiple Microsoft accounts logged in on the computer.
- Open the Settings Panel (Win + I) and navigate to the Accounts section.
- Next, move to Email and Accounts -> Accounts used by other apps and then Choose the Microsoft account logged in with the Xbox app, remove it from the computer.
- Now, head back over to the Xbox application, and try logging in with the same account.
With that said, how often do you use the Xbox app on your Windows computer? Do let us know by dropping a comment down below.
The Xbox application was initially launched as a companion application for Xbox video game consoles including Xbox 360 and Xbox One but made its way as full-fledged applications in Windows, Android, and iOS. This applications provides information about achievements, recommended games, instant messaging, friend progress etc.

The Xbox application is installed by default in the new Windows 10 iterations. However, there are several cases where users are unable to launch the application. It either just stays on the initial screen or doesn’t open at all. This behavior tends to go on indefinitely until the application is closed manually.
What causes Xbox application not to open?
After extensive research and experimenting with our systems, we came to the conclusion that the causes for the Xbox application not launching are a mix of several different causes. Since the module is closely tied to your user account and system settings, the causes can be different in your case. Some of the reasons are:
- Your user account is either corrupt or has damaged components. You might have missing files or dependencies incorrectly configured.
- The services required for running Xbox app are either not running or disabled.
- The application itself is corrupt and needs a reinstallation.
- Malware might be present on your computer which may block the application from running.
- The latest version of Windows might not be installed on your computer. Microsoft engineers constantly roll out updates to fix issues in the operating system.
Before you start implementing the workarounds and solutions, make sure that you have an active internet connection and are logged in as an administrator on your account. Also, make sure that you are not using any kind of VPN or Proxy.
Solution 1: Enabling Xbox Services
Each application is tied and bound to a service which runs in the background executing the application’s tasks to make it work. If these services are turned off or are not running properly, the Xbox application might go in a stuck stage and nothing will happen. In this solutions, we will try to enable these services and check if they make any difference.
- Press Windows + R, type “services.msc” in the dialogue box and press Enter.
- Once in services, look for the following entries:
Xbox Accessory Management Service Xbox Live Auth Manager Xbox Live Game Save Xbox Live Networking Service
- Right-click on them one by one and select Properties.

- Set the startup type as Automatic and Start the service. Press Apply to save changes and exit.

- Perform this for all of the solutions and launch the Xbox application again after closing it. Now check if the application is working properly.
Solution 2: Checking for Malicious programs
If the above method isn’t working, it is highly likely that there are malicious programs installed on your computer which are causing this issue. These programs, along with monitoring your activity and attacking your data, also cause system operations to halt and intercepts such signals before they are even sent to the OS.

Scan your computer with renowned antivirus programs such as Malwarebytes or Microsoft Security Essentials and make sure all the virus definitions are up to date. Confirm that there is no program which might have direct access services running on your computer. Once you are absolutely sure that your computer is clean and free from all malware, only then continue with the other solutions.
Solution 3: Reinstalling Xbox Application
If the above methods don’t work, we can try reinstalling Xbox application. This will remove all the stored configurations and system files from your computer. Since the application doesn’t list in Windows application manager, we will first remove it from the command line and then attempt at reinstalling it through Store.
- Press Windows + S, type “PowerShell” in the dialogue box, right-click on the application and select Run as administrator.
- Once in elevated PowerShell, execute the following command:
Get-AppxPackage -name “Microsoft.XboxApp” | Remove-AppxPackage

- After executing the commands, the Xbox application will be uninstalled. Restart your computer.
- Press Windows + S, type “store” in the dialogue box and open Microsoft Store. Search for Xbox and open the Xbox application page. Click Get to install the application on your computer again.

- Restart your computer and try launching the application again.
Solution 4: Making a new User Profile
There were numerous cases where the application failed to launch because of issues in the user profile. Xbox application is closely tied to your user profile and for each user profile, it is unique configurations. If these are corrupt or missing, the application will fail to launch.

You can go ahead and try creating a new profile. If the applications work properly and show no issues, you can transfer all your data to it. You can check out our article How to Create a New User Account and Transfer all the Data to it? Make sure that you check the application thoroughly before initiating the transfer of data.
Solution 5: Installing a fresh copy/Updating Windows
If every solution fails and you are still unable to get the Xbox application running properly, you can try reinstalling Windows on your computer. It may be the case where the system files are beyond repair and the Xbox application is in return, unable to launch and run properly. Make sure that you backup your data to an external hard drive properly and have everything saved on the cloud before proceeding.

You can check our following articles to either repair or completely reinstall Windows on your computer.
How to: Repair Install Windows 10
How to: Install Windows 10
Kevin Arrows
Kevin Arrows is a highly experienced and knowledgeable technology specialist with over a decade of industry experience. He holds a Microsoft Certified Technology Specialist (MCTS) certification and has a deep passion for staying up-to-date on the latest tech developments. Kevin has written extensively on a wide range of tech-related topics, showcasing his expertise and knowledge in areas such as software development, cybersecurity, and cloud computing. His contributions to the tech field have been widely recognized and respected by his peers, and he is highly regarded for his ability to explain complex technical concepts in a clear and concise manner.
Windows 10/11 has received numerous updates and enhancements, including notable improvements related to Xbox integration. For those unaware, Windows 10/11 includes the Xbox app, a useful tool for gamers.
Unfortunately, it seems that the recent update is giving users a hard time signing into their Xbox accounts. When trying to sign in, users often see the dreaded 0x409 error message: “We are unable to sign you in at the moment. Try again later.”
Now, if you are a fan of Xbox, this can be very devastating. However, fret not because we know how to get rid of the error 0x409 on Windows 10/11 and other Xbox app sign-in problems.
6 Xbox App Problems in Windows 10/11
Although the most common problem users have is not being able to sign into their Xbox app on their Windows 10/11 computers, others reported the following Xbox-related issues:
- Xbox App on Windows 10/11 PCs Can’t Sign In – This is a very common issue with Xbox apps on Windows 10/11 PCs, but there is a fix to this problem. We will teach you how to fix the Xbox app Windows 10/11 can’t sign in problem below.
- Error 0x409 Keeps You from Signing into the Xbox App on a Windows 10/11 Computer – Error 0x409 is another common problem with Xbox apps installed on Windows 10/11 computers. If you want to know how to get rid of the error 0x409 on Windows 10/11, all you have to do is reinstall your Xbox app.
- Xbox App Won’t Open on Windows 10/11 – Some users have reported that they are unable to use the Xbox app on their Windows 10/11 PC because it won’t open at all. Here’s how to fix the Xbox app on Windows 10/11 won’t open issue:
- Update Windows 10/11.
- Reinstall the Xbox app.
- Clear the cache of Windows Store.
- Update your regional settings.
- Go to Services and enable the Xbox app.
- Run an SFC scan.
- Xbox App on a Windows 10/11 PC Not Working – The only way to fix this issue is to ensure that all important Xbox services are up and running.
- Xbox Windows 10/11 Login Issue – To resolve this problem, you need to create a new user account for Xbox. After that, check if you are able to log in using your new user account credentials.
- Xbox Account Error 0x3fb and 0xbba – There are times when you encounter the errors 0x3fb and 0xbba while running the Xbox app. Though they can be very annoying, the best solution to resolve the Xbox account errors 0x3fb and 0xbba is to use the fixes below.
10 Possible Fixes to Xbox Sign-in Problems
Here are some solutions you may try to fix those Xbox sign-in issues:
Solution #1. Be sure Xbox services are enabled.
The first thing you have to do is to check if all important Xbox services are not disabled. To do that, follow these steps:
- Go to the Search bar and type “services”. Click on Services from the results list.
- Scroll down and find these services: Xbox Live Auth Manager, Xbox Live Networking Service, and Xbox Live Game Save.
- Right click on one service and select Take note that you have to repeat the process for each of these three services.
- Navigate to the Startup Type section and check if it has been set to If the service is not started, hit Start to start the service. Click Apply and OK to apply and save the changes.
- Once you have done all of the steps, your Xbox app should work fine.
Solution #2. Clear the local identity data of Xbox.
Do this by following the instructions below:
- Go to File Explorer.
- Paste “%userprofile%\AppData\Local\Packages\Microsoft.XboxIdentityProvider_cw5n1h2txyewy\AC\TokenBroker” in the address bar.
- Check if there are Cache and Account folders available. If you happen to see them, delete them.
- Once you have cleared the cache, restart the Xbox app.
Solution #3. Reinstall the Xbox app.
Sometimes, reinstalling the Xbox app can resolve your problem. To reinstall the Xbox app, here’s what you need to do:
- Run PowerShell as an administrator. You can do this by entering “powershell” in the Search bar and right-clicking PowerShell in the results. Click Run as Administrator and that’s it.
- Once PowerShell opens, paste “Get-AppXPackage -AllUsers | Foreach {Add-AppxPackage -DisableDevelopmentMode -Register “$($_.InstallLocation)\AppXManifest.xml”}” and click Enter to run it.
- Wait for it to finish.
Solution #4. Use the Command Prompt.
If you’ve tried the first three solutions and you are still unable to sign into your Xbox account on your Windows 10/11 PC, the problem might be caused by a service host separation. Don’t worry because there is an easy fix to this. You only have to run a single command, using the Command Prompt. Here’s how you do that:
- Press the Windows and X A list of options will display on your screen. Select Command Prompt (Admin). If it is not in the list, you may select PowerShell (Admin).
- Once the Command Prompt shows, run the “REG ADD HKLM\SYSTEM\CurrentControlSet\Services\XblAuthManager /v SvcHostSplitDisable /t REG_DWORD /d 1 /f” command.
- After running the command, restart your computer. Check if the problem is still there.
Solution #5. Check if the Xbox services are starting with your computer.
Some Xbox users reported that they were unable to sign into their Xbox accounts because Xbox services did not start with their PC. If you are experiencing the same problem as well, follow these steps:
- Press the Windows + R keys to open Enter “msconfig” in the text box and hit the OK button.
- Navigate to the Services tab and ensure that all Xbox services are marked.
- After checking all the Xbox services, save the changes.
- Restart your Windows 10/11 PC and see if the problem persists.
Solution #6. Restart your Windows 10/11 computer.
The simplest solutions are often the best. Hence, if you are unable to sign into your Xbox account, you might be able to fix the problem by just restarting your computer. Although some users say it’s a temporary solution, you can still try it out.
Solution #7. Install the latest Windows 10/11 updates.
Windows 10/11 is a stable operating system, but sometimes, issues and problems may arise. If you are having problems with signing into your Xbox account on your Windows 10/11 PC, you might be able to resolve the problem by installing the latest Windows 10/11 updates.
Though Windows 10/11 is automatically set to install updates in the background, there are times when some important updates are missed. Still, you can perform manual updates by following these steps:
- Open Settings by pressing the Windows + I keys altogether.
- Select Update & Security.
- Click on the Check for Updates By doing so, Windows 10/11 will check for any available updates, download them in the background, and install them automatically. After Windows installs the updates, see if the problem still continues.
- In addition to updating Windows 10/11, you might want to update your Xbox app, too!
Solution #8. Disable the LG Screen Split app.
Do you use an ultrawide monitor? It might be the reason why you can’t sign into your Xbox account. Users that use these wide monitors reported they were unable to access their Xbox accounts because of third-party applications. According to them, apps like the LG Screen Split app are causing errors to appear on their Windows 10/11.
To fix the problem, you can disable the app. The issue should be fixed by then. However, bear in mind that other apps that are not related to your monitor may also cause errors and problems to appear.
If you want to keep these unnecessary apps from affecting your computer’s performance, we suggest you download and install Outbyte PC Repair. Developed for Windows 10/11, this tool can effectively pinpoint and resolve problems on your PC, be it an app or malware.
Solution #9. Disconnect your second monitor.
There are instances when dual monitors cause Xbox sign-in issues to appear. So, if you have a dual monitor setup and you can’t sign into your Xbox account, you might want to try disconnecting your second monitor before opening the Xbox app. After disconnecting, open the app and connect your second monitor. Check if the problem is still there.
Solution #10. Run the Xbox app using an admin account.
If you are unable to sign into your Xbox account on your Windows 10/11 PC, you can possibly fix the problem by running the Xbox app, using an administrator account. According to some users, the Xbox app requires admin access to initialize properly.
In case you don’t have an admin account, you can create one by following these steps:
- Go to
- Select
- Navigate to the Family & Other People tab and select Add someone else to this PC.
- Click I don’t have this person’s sign-in information.
- Next, choose Add a user without a Microsoft account.
- Enter your desired username and hit
Once you have created a new admin account, switch to it and check if the problem still continues. For some users, this solution worked. Thus, you might want to try it as well.
In Conclusion
That’s everything we can share about fixing Xbox sign-in problems on a Windows 10/11 PC. Hopefully, at least one of these 10 solutions helped you out. If you have other solutions to recommend, let us know in the comments section below.
Give us some love and rate our post!
Readers help support Windows Report. We may get a commission if you buy through our links.
Read our disclosure page to find out how can you help Windows Report sustain the editorial team. Read more
Many reported that the Xbox app won’t let them sign in. Could be a Xbox services issues, local files problem or even faulty credentials. Find below working solution to address this login problem.
What can I do if Xbox app won’t let me sign in?
? Removing recent updates, such as KB5034441, and installing them again can help. Ensure that all Xbox services are starting with Windows to eliminate potential issues. Also, check your account settings on Xbox.com and, if necessary, request a password reset.
If you’re still can’t sign into your Xbox account, check the more advanced fixes below:
1. Reinstall Gaming Services
- Press the Windows key + X and choose Windows PowerShell (Admin).
- Run this command in order to remove Xbox Gaming Services:
get-appxpackage Microsoft.GamingServices | remove-AppxPackage -allusers - After that, run start
ms-windows-store://pdp/?productid=9MWPM2CQNLHN - When Microsoft Store starts, choose the option to install Gaming Services.
If you don’t feel comfortable reinstalling Gaming Services, you can restart them by running these commands:
sc stop GamingServicessc start GamingServices
2. Make sure that Xbox services aren’t disabled
-
1. In the Search bar type services, then select the Services app from the list of results.
-
2. Scroll to the bottom of the list and locate the following services: Xbox Live Auth Manager, Xbox Live Game Save, Xbox Live Networking Service.
-
3. Double-click the Xbox Live Auth Manager service to open its properties.
-
4. Find the Startup type section and make sure it’s set to Automatic. If the service isn’t started, click Start to start the services. Save changes.
-
5. After you’ve done, do the same for Xbox Live Game Save and Xbox Live Networking Service.
Lastly, check if Xbox services are starting with Windows by doing the following:
- Press Ctrl + Shift + Esc to open Task Manager.
- Go to the Startup tab.
- Locate Xbox App Services. If it’s set to Disabled, right-click it and choose Enable.
3. Clear the local Xbox identity data
- Open File Explorer using the Windows key + E shortcut. In the address bar paste the following line:
%userprofile%\AppData\Local\Packages\Microsoft.XboxIdentityProvider_8wekyb3d8bbwe\AC\TokenBroker - If there are Accounts and Cache folders available make sure that you delete them.
- After removing the cache, try to start the Xbox app again.
This is a simple solution, but it might help you fix the Xbox app if it won’t install or if the Xbox app won’t let you sign in.
4. Check date and time settings
- Press the Windows key + i to open Settings.
- Select Time and Language.
- Under Date & Time, make sure the Set time automatically option is turned on.
Device time and date not matching your Xbox account’s information could cause login errors. Make sure they’re in sync.
5. Remove and re-add the Microsoft account to Xbox
- Type Windows key + i to go to Settings.
- Select Accounts.
- Find your Microsoft account linked to the Xbox app and select Remove.
- Once it’s removed, return to the Xbox app and sign in again with the same Microsoft account.
- FIX: Sorry this profile can’t connect to Xbox Live on this console
- 6 easy ways to fix Xbox purchase error 807b01f7
- Xbox game bar not working/not opening on Windows 10/11 [Fix]
If you have more problems like Xbox automatically signing in to your Microsoft account in Windows 11. visit our Xbox app problems guide for more potential solutions.
Did you manage to fix the problem using a different method? If so, don’t be shy to share it with us in the comments section below.
Ivan Jenic
Windows Hardware Expert
Passionate about all elements related to Windows and combined with his innate curiosity, Ivan has delved deep into understanding this operating system, with a specialization in drivers and driver troubleshooting.
When he’s not tackling diverse driver-related problems, Ivan enjoys watching good movies and spending time hiking with his family and friends.
Are you having issues with the Xbox app not working on your PC? If so then in this guide, we will be taking a look at how to fix issues such as the Xbox app not loading, not opening, crashing, freezing, not launching, or it’s just giving you error codes.
The Xbox app by Microsoft is very handy, as we can access and launch all of our games from the app on our PC or laptop. It’s great being able to play the games on the Xbox game pass and chat with friends on a computer, to make a change from using my Xbox console. And it’s very easy to install from the Microsoft Store.
By following the steps in this guide hopefully, you will be able to resolve the problem that you are having without having to uninstall the Xbox app. As it’s very frustrating if you can’t play the game you want because the Xbox app won’t open or start.
Why isn’t my Xbox app loading on Windows 10/Windows 11?
There can be many reasons why you are having issues with the Xbox app not working on your Windows computer. For example, it could be due to not having the latest updates installed for Windows, it could be your Firewall blocking the app’s internet access or one of its files has become corrupted.
Related: Fix: Xbox App Games Crashing In Windows

How to fix Xbox App not working on PC
Below are the methods for fixing Xbox app problems and issues on your Windows 10/11 PC or laptop. And fingers crossed you will be back in the game of your choice pretty soon.
Fix 1: Windows updates
The first thing to do is to check that Windows is up to date to help fix any security issues or bugs on your computer that could be causing the Xbox app problems.
Windows 10:
- Right-click the start menu icon and click “Settings“
- Now select “Update & Security” and click the “Check for updates” button
- Windows will now check for any updates and if it detects any, install them for you
Windows 11:
- Right-click the start menu and go to Settings
- You then need to select Windows update in the left-hand menu and then Check for updates

Fix 2: Update Your Graphics Card Drivers
It is very important to ensure that your GPU is running the latest graphics card drivers as it will help with fixing problems, and bugs, and can improve performance on your PC.
- How to install NVIDIA Drivers
- How to install Intel Drivers
- How to install AMD Drivers
Fix 3: Run a disk clean-up
Remove old temporary files that are not needed off your computer such as clearing the DirectX shader cache files.

- Open the start menu and search “Disk Clean-up” and open it
- Now select your “C: drive“
- Now click the “Clean up system files” button and select your C: drive again
- Now select what temporary files you would like to remove (The more you select the better)
- Once happy click “OK” then “Delete Files“
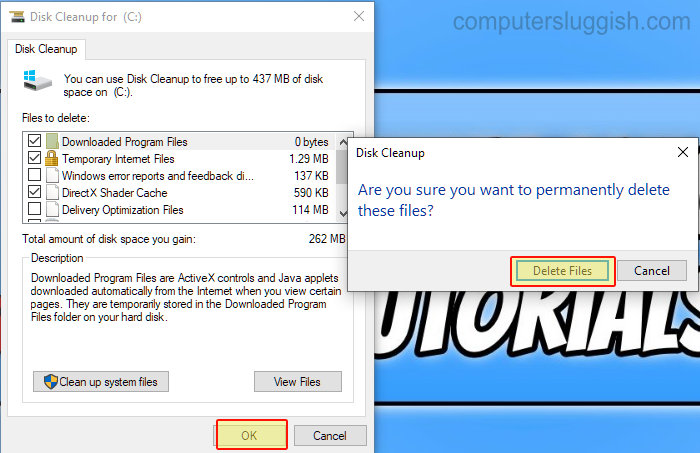
Fix 4: Background programs
Close down all programs you have running in the background before launching the Xbox app in case any of them are conflicting with it and causing it to crash. Programs such as MSI Afterburner fps overlay, Razer Cortex, Discord, OBS, etc.
Fix 5: Windows firewall
Ensure the Xbox app is not being blocked by your computer’s firewall, and if it is then you will need to add it to your security whitelist/exception list.
If you are using Windows Defender you can easily check that the Xbox app has been allowed. If it hasn’t then you can easily allow it through Windows Defender.
- Open the start menu and search “Windows Defender Firewall“
- Click “Allow an app or feature through Windows Defender Firewall“
- Find the Xbox app and ensure it has a tick under Private & Public
- If it does not click the “Change settings” button and tick it > Then click “OK“
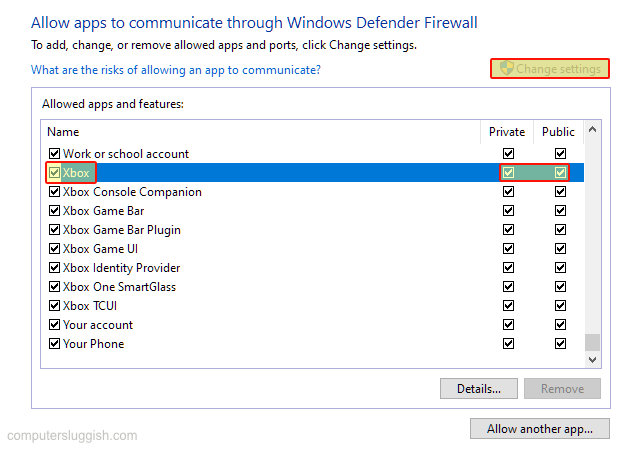
Fix 6: Turn on the Xbox App Services:
Ensure the Xbox app services are turned on within Settings so that they will start up when you log in to Windows.
- Right-click the start menu icon and select “Apps and Features“
- Now search for “Xbox” in the search box
- Windows 10: Select Xbox app then click “Advanced options”
- Windows 11: Click on the 3 dots next to Xbox app > Then go to Advanced options
- Under Xbox App Services toggle it to “On“
Fix 7: Repair the Xbox App
Repair the Xbox app in case there is an issue with the installation causing it to not open or load. This will not affect the app’s data.
- Right-click the start menu icon and select “Apps and Features“
- Now search for “Xbox” and select it then click “Advanced options“
- Now click the “Repair” button
Fix 8: Reset the Xbox App
Reset the Xbox app. But this will remove all of the Xbox app data.
- Right-click the start menu icon and select “Apps and Features“
- Now search for “Xbox” and select it then click “Advanced options“
- Click the “Reset” button then the “Reset” button again
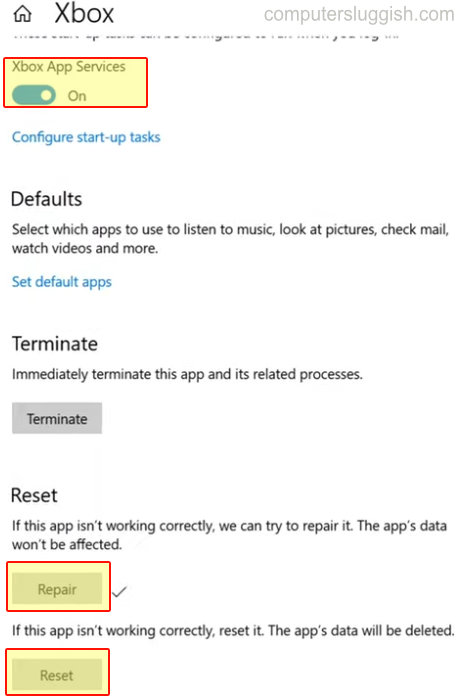
Fix 9: Remove gaming services
Try fixing the Xbox app by running the below PowerShell command. This will remove the gaming services, but once removed the Xbox app will ask you to install them again.
- Open the start menu and search “Windows PowerShell” and run it as an administrator
- Now copy and paste the following code into PowerShell then press enter
get-appxpackage Microsoft.GamingServices | remove-Appxpackage –allusers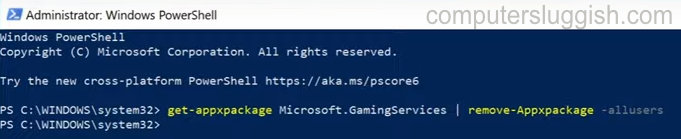
- Once the gaming services are removed launch the Xbox App
- You will see a message saying “Gaming Services required. Click to download“
- Click on the message to reinstall the gaming services. (if you have issues with reinstalling them then we have a guide on how to fix Gaming services in Windows)

There you have it that is how you fix most problems with the Xbox app not working in Windows 10 and Windows 11, and hopefully one of the methods above helped get the launcher app working on your computer again so you can enjoy more PC gaming!
Also, if you haven’t done so yet check out more of our Windows guides.
Check out our YouTube video here on How To Fix Xbox App Errors & Problems In Windows 10 if you are getting stuck.