Windows 10/11 has received numerous updates and enhancements, including notable improvements related to Xbox integration. For those unaware, Windows 10/11 includes the Xbox app, a useful tool for gamers.
Unfortunately, it seems that the recent update is giving users a hard time signing into their Xbox accounts. When trying to sign in, users often see the dreaded 0x409 error message: “We are unable to sign you in at the moment. Try again later.”
Now, if you are a fan of Xbox, this can be very devastating. However, fret not because we know how to get rid of the error 0x409 on Windows 10/11 and other Xbox app sign-in problems.
6 Xbox App Problems in Windows 10/11
Although the most common problem users have is not being able to sign into their Xbox app on their Windows 10/11 computers, others reported the following Xbox-related issues:
- Xbox App on Windows 10/11 PCs Can’t Sign In – This is a very common issue with Xbox apps on Windows 10/11 PCs, but there is a fix to this problem. We will teach you how to fix the Xbox app Windows 10/11 can’t sign in problem below.
- Error 0x409 Keeps You from Signing into the Xbox App on a Windows 10/11 Computer – Error 0x409 is another common problem with Xbox apps installed on Windows 10/11 computers. If you want to know how to get rid of the error 0x409 on Windows 10/11, all you have to do is reinstall your Xbox app.
- Xbox App Won’t Open on Windows 10/11 – Some users have reported that they are unable to use the Xbox app on their Windows 10/11 PC because it won’t open at all. Here’s how to fix the Xbox app on Windows 10/11 won’t open issue:
- Update Windows 10/11.
- Reinstall the Xbox app.
- Clear the cache of Windows Store.
- Update your regional settings.
- Go to Services and enable the Xbox app.
- Run an SFC scan.
- Xbox App on a Windows 10/11 PC Not Working – The only way to fix this issue is to ensure that all important Xbox services are up and running.
- Xbox Windows 10/11 Login Issue – To resolve this problem, you need to create a new user account for Xbox. After that, check if you are able to log in using your new user account credentials.
- Xbox Account Error 0x3fb and 0xbba – There are times when you encounter the errors 0x3fb and 0xbba while running the Xbox app. Though they can be very annoying, the best solution to resolve the Xbox account errors 0x3fb and 0xbba is to use the fixes below.
10 Possible Fixes to Xbox Sign-in Problems
Here are some solutions you may try to fix those Xbox sign-in issues:
Solution #1. Be sure Xbox services are enabled.
The first thing you have to do is to check if all important Xbox services are not disabled. To do that, follow these steps:
- Go to the Search bar and type “services”. Click on Services from the results list.
- Scroll down and find these services: Xbox Live Auth Manager, Xbox Live Networking Service, and Xbox Live Game Save.
- Right click on one service and select Take note that you have to repeat the process for each of these three services.
- Navigate to the Startup Type section and check if it has been set to If the service is not started, hit Start to start the service. Click Apply and OK to apply and save the changes.
- Once you have done all of the steps, your Xbox app should work fine.
Solution #2. Clear the local identity data of Xbox.
Do this by following the instructions below:
- Go to File Explorer.
- Paste “%userprofile%\AppData\Local\Packages\Microsoft.XboxIdentityProvider_cw5n1h2txyewy\AC\TokenBroker” in the address bar.
- Check if there are Cache and Account folders available. If you happen to see them, delete them.
- Once you have cleared the cache, restart the Xbox app.
Solution #3. Reinstall the Xbox app.
Sometimes, reinstalling the Xbox app can resolve your problem. To reinstall the Xbox app, here’s what you need to do:
- Run PowerShell as an administrator. You can do this by entering “powershell” in the Search bar and right-clicking PowerShell in the results. Click Run as Administrator and that’s it.
- Once PowerShell opens, paste “Get-AppXPackage -AllUsers | Foreach {Add-AppxPackage -DisableDevelopmentMode -Register “$($_.InstallLocation)\AppXManifest.xml”}” and click Enter to run it.
- Wait for it to finish.
Solution #4. Use the Command Prompt.
If you’ve tried the first three solutions and you are still unable to sign into your Xbox account on your Windows 10/11 PC, the problem might be caused by a service host separation. Don’t worry because there is an easy fix to this. You only have to run a single command, using the Command Prompt. Here’s how you do that:
- Press the Windows and X A list of options will display on your screen. Select Command Prompt (Admin). If it is not in the list, you may select PowerShell (Admin).
- Once the Command Prompt shows, run the “REG ADD HKLM\SYSTEM\CurrentControlSet\Services\XblAuthManager /v SvcHostSplitDisable /t REG_DWORD /d 1 /f” command.
- After running the command, restart your computer. Check if the problem is still there.
Solution #5. Check if the Xbox services are starting with your computer.
Some Xbox users reported that they were unable to sign into their Xbox accounts because Xbox services did not start with their PC. If you are experiencing the same problem as well, follow these steps:
- Press the Windows + R keys to open Enter “msconfig” in the text box and hit the OK button.
- Navigate to the Services tab and ensure that all Xbox services are marked.
- After checking all the Xbox services, save the changes.
- Restart your Windows 10/11 PC and see if the problem persists.
Solution #6. Restart your Windows 10/11 computer.
The simplest solutions are often the best. Hence, if you are unable to sign into your Xbox account, you might be able to fix the problem by just restarting your computer. Although some users say it’s a temporary solution, you can still try it out.
Solution #7. Install the latest Windows 10/11 updates.
Windows 10/11 is a stable operating system, but sometimes, issues and problems may arise. If you are having problems with signing into your Xbox account on your Windows 10/11 PC, you might be able to resolve the problem by installing the latest Windows 10/11 updates.
Though Windows 10/11 is automatically set to install updates in the background, there are times when some important updates are missed. Still, you can perform manual updates by following these steps:
- Open Settings by pressing the Windows + I keys altogether.
- Select Update & Security.
- Click on the Check for Updates By doing so, Windows 10/11 will check for any available updates, download them in the background, and install them automatically. After Windows installs the updates, see if the problem still continues.
- In addition to updating Windows 10/11, you might want to update your Xbox app, too!
Solution #8. Disable the LG Screen Split app.
Do you use an ultrawide monitor? It might be the reason why you can’t sign into your Xbox account. Users that use these wide monitors reported they were unable to access their Xbox accounts because of third-party applications. According to them, apps like the LG Screen Split app are causing errors to appear on their Windows 10/11.
To fix the problem, you can disable the app. The issue should be fixed by then. However, bear in mind that other apps that are not related to your monitor may also cause errors and problems to appear.
If you want to keep these unnecessary apps from affecting your computer’s performance, we suggest you download and install Outbyte PC Repair. Developed for Windows 10/11, this tool can effectively pinpoint and resolve problems on your PC, be it an app or malware.
Solution #9. Disconnect your second monitor.
There are instances when dual monitors cause Xbox sign-in issues to appear. So, if you have a dual monitor setup and you can’t sign into your Xbox account, you might want to try disconnecting your second monitor before opening the Xbox app. After disconnecting, open the app and connect your second monitor. Check if the problem is still there.
Solution #10. Run the Xbox app using an admin account.
If you are unable to sign into your Xbox account on your Windows 10/11 PC, you can possibly fix the problem by running the Xbox app, using an administrator account. According to some users, the Xbox app requires admin access to initialize properly.
In case you don’t have an admin account, you can create one by following these steps:
- Go to
- Select
- Navigate to the Family & Other People tab and select Add someone else to this PC.
- Click I don’t have this person’s sign-in information.
- Next, choose Add a user without a Microsoft account.
- Enter your desired username and hit
Once you have created a new admin account, switch to it and check if the problem still continues. For some users, this solution worked. Thus, you might want to try it as well.
In Conclusion
That’s everything we can share about fixing Xbox sign-in problems on a Windows 10/11 PC. Hopefully, at least one of these 10 solutions helped you out. If you have other solutions to recommend, let us know in the comments section below.
Give us some love and rate our post!
The Xbox application on a Windows PC offers a lot of functionality, including support for accessing the activity feed, Xbox Live friends and messages, manage their party, watch saved Game DVR clips, browse OneGuide, view their achievements, and much more. However, there are a couple of issues or errors users run into while using the application. This post will guide you on how you can fix problems Signing in to the Xbox App in Windows 10.

There might be various reasons behind the issue befalling with the application, be it either with signing in, the app not loading, or anything else. Here’s a compiled list of all the methods one could try to solve the problem.
- Fix Issues with Sign-in
- Clear Xbox App Cache
- Restart Xbox Services
- Adjust time to change automatically
- Remove Microsoft Account
You will need admin permission for some of the methods.
1] Fix Issues with Sign-in
If you have recently made changes to your Microsoft or Xbox account or changed its password, logging out and logging in back again is the first step to perform. You’ll be prompted with an error message stating the password has been changed, and you’ll be left with no options other than entering your new password or try resetting it.
2] Clear Xbox App Cache

If there’s no clear error message, warning or the application refuses to startup or behaves unexpectedly, clearing the cache might help. Here’s how to clear the cache of the Xbox App:
- Start by opening the Run Dialog using the Start Search Box or pressing Win + R on the keyboard.
- Next, type in the below-mentioned path and press Enter:
%userprofile%\AppData\Local\Microsoft\XboxLive
- On this page, locate and delete the file AuthStateCache.dat along with any other files or folders present.
- With this done, try relaunching the application to check whether this fixes the tissue.
3] Restart Xbox Services

Similar to any other Windows application, the Xbox app also does rely on a set of services to function. If there’s some issue or the service isn’t able to start, that might be the reason behind the application causing troubles. Here’s how to restart the Xbox services:
- In the Start Search Box, type in services.msc and choose the main listed result.
- Here, locate any of the below mentioned four services, right-click and choose Restart.
- Xbox Accessory Management services
- Xbox Live Auth Manager
- Xbox Live Game Save
- Xbox Live networking service.
4] Adjust Time to Change Automatically

Since the Xbox application relies on Windows’ set time, the application doesn’t work when the date and time are set incorrectly. This error might be frequent if you travel a lot between regions. Here’s how to adjust the time to change automatically in Windows:
- Open the Settings Panel in Windows 10 (Win + I)
- Navigate to Time and Language – > Date and Time
- Here, toggle on the option stating Set Time Automatically and Set Timezone automatically.
- Restart your computer, and try checking if this happens to solve the issue.
5] Remove Microsoft Account

If none of the above-mentioned methods tends to work, the last option that remains is to remove and later re-add the connected Microsoft account. One might be facing this issue if there are multiple Microsoft accounts logged in on the computer.
- Open the Settings Panel (Win + I) and navigate to the Accounts section.
- Next, move to Email and Accounts -> Accounts used by other apps and then Choose the Microsoft account logged in with the Xbox app, remove it from the computer.
- Now, head back over to the Xbox application, and try logging in with the same account.
With that said, how often do you use the Xbox app on your Windows computer? Do let us know by dropping a comment down below.
If you have an Xbox gaming console, then the Xbox App on Windows comes pretty handy. The app allows you to connect with your friends when you are not using your console. But it is pretty irritating when you fail to log in to the app. If you are dealing with the same, I will share fixes for all the problems related to signing in to the Xbox app.

Xbox signing issues can appear because of a wide range of reasons. But fixing them is not that really hard. To fix the issue, I will be looking at the following fixes:
- Fix Signing Issue
- Clear Xbox App Cache
- Restart Xbox Services
- Set Time To Automatic
- Remove Microsoft Account
Now let’s talk about all of these methods one by one:
1] Fix Signing Issue
First, make sure you are entering the right password since all Microsoft products use the same password for login. So if you have changed your Microsoft account password, it is not letting you access the Xbox app.
So if you have recently changed your Microsoft, Xbox, or any other password related to the account, then try entering that password and see if it has worked.
However, if you don’t really know what password you have used or don’t remember your Xbox app password, then go ahead and try resetting it, and it should resolve the issue for you.
2] Clear Xbox App Cache
Sometimes corrupted files or cache creates a lot of issues. So if you do see any clear error message or the Xbox app is behaving unexpectedly. Then clearing the app cache may help you to get rid of the error. For this, you will need to follow the below steps:
- At first, press Windows Key + R to launch Run.
- Copy and paste this and press enter:
%userprofile%\AppData\Local\Microsoft\XboxLive
- Next, please select all the files and delete them.
- Once, done reboot your computer and relaunch the Xbox app and see if it has fixed the issue or not.
Alternatively, you can also delete the cache files from Windows settings:

- Press Windows Key + I to launch Settings.
- Go to Apps > Apps and Features.
- Over here, locate the Xbox Live app and then click on it and select Advanced options.
- Scroll down and click on the reset button.
- Finally, launch Xbox app and try to sign in.
3] Restart Xbox Services
You can also try restarting Xbox services. If you are facing trouble in signing in because of some bug, then restarting the Xbox services would be a great help.

For this, follow the below steps:
- Go to the Windows search bar and type down services.msc and go to Services.
- Now you have to locate Xbox Accessory Management services.
- Right-click on it and select Restart.
- Do the same for the following services: Xbox Live Auth Manager, Xbox Live Game Save, and Xbox Live networking service.
- Finally, launch Xbox app and see if you can sign in to your account or not.
4] Set Time To Automatic
If your PC’s date and time are not accurate, then it can be why you cannot log in to Xbox App.
Often Windows time and date get changed because of regional change or because of some software. So make sure you have set your time and date settings to automatic. To check this, you can follow the below steps:
- Click on the Start button and go to Settings.
- Go to Time & Language.
- Over here, make sure that you have enabled Set time automatically. If not, then use the toggle to turn it on.
- Also, you can turn on the Time zone to set automatically. So in case if you have changed the region, it can also be a reason.
5] Remove Microsoft Account
The last thing that you can try out is to remove your Microsoft account. By removing your Microsoft account, the app will have some sort of refresh the Xbox app. So for this, go and follow the below steps:
- Go to Windows settings and navigate to Accounts.
- Go to Email and Accounts > Accounts used by other apps.
- Then choose the Microsoft account logged in with the Xbox app and remove it from there.
- Go back to Xbox app and then try to re-log into your account and see if it worked.
Why Does It Say Unable to Sign In to Your Account for Xbox Live?
If you cannot log in to your Xbox Live account on your console, then press the Home button on your controller and then select restart console. After a restart, your Xbox should work just fine without any trouble.
How Do I Check Xbox Live Status?
To check Xbox live status, go to xbox.com and sign in to your account. Then click on Xbox support from the top and select Xbox live status.
Why Won’t Any of My Xbox Games Start?
If your Xbox games don’t start, then try restarting the console. Even after the restart, it doesn’t work, then performs a full restart, and it should work.
So those were all the fixes for Xbox app signing issues. Now go ahead and check these methods out and see if they help you or not. Also, for any other questions, comment below.
Nayan is a crypto and gadget enthusiast who likes to cover topics related to Tech, Startups, Crypto, Gaming, Windows, and other interesting areas. But when he is not working, you can find him playing games or watch random videos on YouTube.
Время на прочтение2 мин
Количество просмотров29K

Часть российских пользователей Xbox столкнулась со сбоем при входе в свои аккаунты. При попытке входа в аккаунт появляется ошибка 0x80a40401 (Служба недоступна) с текстом «Вы находитесь в регионе, где эта служба недоступна». Есть простой способ, как это можно попробовать исправить.
Такая ошибка возникала и ранее, но не столь массово. В этом случае помогает изменение настроек DNS (Domain Name System, или системы доменных имён) на консоли.
Что можно сделать в настройках DNS (на свой страх и риск, так как выставление адреса DNS не по умолчанию может быть чревато определёнными рисками):
-
перейти в «Настройки» → «Общие» → «Параметры сети» → «Дополнительные настройки» → «Параметры DNS»;
-
вручную выставить первичный DNS на 178.22.122.100 (это адрес иранского сервиса shecan.ir), можно проверить другие адреса DNS, если этот не устраивает;
-
вручную выставить вторичный DNS на 0.0.0.0 или на 127.22.122.100 или на 185.51.200.2;
-
перезагрузить консоль.
Для того чтобы вернуть настройки DNS по умолчанию, необходимо выбрать в настройках режим не «вручную», а «автоматически».


Этот способ изменения настроек DNS помогает не всем пользователям. Также в процессе перенастройки DNS могут быть ошибки.

-
В июне 2022 года Microsoft сообщила, что компания сокращает операционную деятельность в России, и объявила о постепенном сокращении своего бизнеса в России.
-
Также Microsoft упразднила российское подразделение Xbox в рамках ухода компании и её дочерних структур с рынка РФ.
-
С апреля 2023 года Microsoft прекратила принимать на гарантийное обслуживание консоли Xbox российских пользователей, включая официально завезённые в страну. Купленные устройства в рамках параллельного импорта ремонтируются через продавцов, которые предоставляют свою гарантию в течение 12 месяцев.
Найден способ обойти ошибку Xbox 0x80a40401 для фанатов игр на консоли
Обновлено 25 августа 2023, 14:20

Вот уже несколько недель геймеры из России борются с таинственной ошибкой под номером 0x80a40401. Она возникает, когда пользователь пытается войти в свой аккаунт Microsoft на игровой консоли Xbox Series X или Xbox Series S, и блокирует ему доступ ко всем играм и приложениям.
Говоря проще, из-за ошибки геймеры потеряли возможность пользоваться накопленной за долгие годы библиотекой видеоигр, подключаться к онлайн-службам и, собственно, играть. Что превратило мощную консоль нового поколения в безжизненный и фактически бесполезный «кирпич».
РБК Life рассказывает все, что известно об ошибке на данный момент, и делится несколькими рабочими способами обойти ее.
Отношения Microsoft с Россией
В марте 2022 года компания Microsoft (которой принадлежит Xbox) заявила о своем уходе из России. Это означало прекращение поставок новых консолей, остановку выпуска новых цифровых ключей для онлайн-сервиса Game Pass, закрытие официальных новостных порталов компании и приостановку гарантийного обслуживания для российских геймеров. Спустя несколько месяцев Microsoft также распустила офис Xbox в Москве.
На словах все это звучало как огромный удар по российскому игровому сообществу, но на деле же быт фанатов Xbox из России не слишком изменился. Доступ к аккаунтам и накопленным библиотекам игр никто не отнимал, а официально сменить регион своей консоли, например, на Турцию или Аргентину можно всего за пару кликов — в этих регионах покупка игр все еще доступна, а цены значительно ниже тех, что раньше были в России.

Ключи для подписочного сервиса Game Pass все еще можно купить на специальных сайтах, а новые игры в нем появляются с частичной, а иногда даже с полной локализацией на русский язык. Более того, спустя время в розничные магазины России вернулись даже консоли Xbox Series X и Xbox Series S — сертифицированные именно для распространения на российском рынке. При ввозе по параллельному импорту сертификацией может заниматься дистрибьютор, однако источники «Известий» в ноябре 2022-го говорили, что компания продолжала выдавать сертификаты.

Как бы то ни было, ограничения, введенные Xbox для российских геймеров, не отличались особой суровостью с самого момента ухода компании из страны. И именно поэтому появление ошибки 0x80a40401 так сильно шокировало игровое сообщество. Означает ли она, что Microsoft наконец-то решила потуже «закрутить гайки»?

Что известно об ошибке 0x80a40401
Ошибка 0x80a40401 возникает у игроков при попытке войти в свои аккаунты. «Вы находитесь в регионе, где эта служба недоступна», — говорится в пояснении к ошибке. Изначально с такой проблемой сталкивались пользователи по всему миру — 4 мая 2023 года стало известно о массовом сбое в сети Xbox. Но через несколько часов сбой устранили, а ошибка осталась. Причем только у геймеров из России.

Портал Newxboxone провел опрос среди более чем 6 тыс. игроков, из которого стало известно следующее:
- ошибка возникает только на консолях Xbox Series X и Xbox Series S, консоли Xbox One (прошлое поколение) она не затрагивает;
- ошибка возникает в основном у пользователей, которые купили консоль после официального ухода Microsoft из России, т.е. у консолей, ввезенных в страну по параллельному импорту;
- ошибка может возникать и у пользователей, купивших лицензионную консоль еще до ухода Microsoft с российского рынка, но таких случаев очень мало.
После возникновения проблемы пользователи и редакции игровых СМИ начали обращаться в техническую поддержку Xbox в попытках добиться ответов. Впрочем, довольно быстро выяснилось, что специалисты техподдержки сами не понимают, с чем столкнулись их игроки.
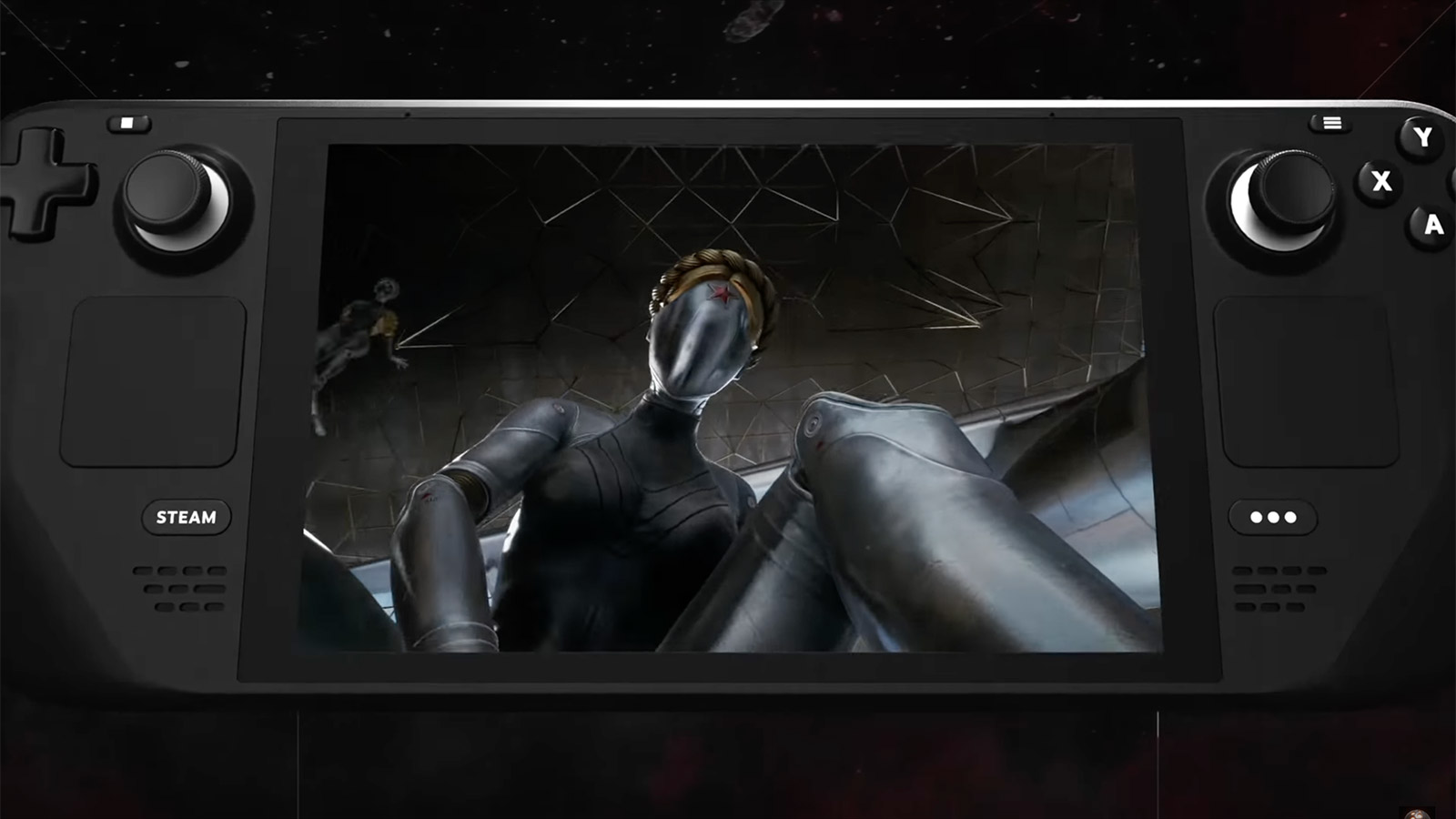
Ответы оказались разными и иногда противоречащими друг другу. Чаще всего сотрудники Xbox писали о причинах возникновения проблемы одно из следующих сообщений:
- «Онлайн-сервисы Xbox больше не работают в России. Для борьбы с этой ошибкой нет обходного решения»;
- «Проблема кроется в обычном техническом сбое. Разработчики компании уже работают над решением»;
- «Xbox пересмотрела свою политику экспорта и отключила Россию от серверов Xbox Live. Из-за этого пропал и доступ к аккаунтам»;
- «Службы Xbox недоступны из-за текущих «мировых проблем»;
- «Ошибка связана с новыми санкционными ограничениями против России. Для борьбы с ней можно воспользоваться обходными путями».
При этом сама Microsoft не давала никаких официальных комментариев об ошибке 0x80a40401, предпочитая игнорировать сам факт ее существования в медиаполе.
Что на самом деле вызывает ошибку
Спустя неделю после возникновения проблемы российское издание GameMag рассказало о настоящих причинах появления ошибки 0x80a40401. Журналисты связались со своими партнерами и источниками внутри Microsoft, попросив их поделиться информацией на условиях полной анонимности.

Так выяснилось, что ошибка является следствием «тотальной оптимизации» в компании. Сейчас Xbox экстренно сокращает расходы и штат сотрудников, из-за чего в компании вообще не заметили появление ошибки 0x80a40401. Источники говорят, что проблема никак не связана с санкциями против России — это действительно обычная техническая ошибка. Однако устранять ее в ближайшее время, вероятнее всего, не станут. Компания слишком занята более приоритетными процессами, а работа с российскими геймерами в них не входит.
Таким образом, ждать решения от Microsoft не стоит. Однако можно попытаться избавиться от ошибки своими силами.

Как вернуть себе доступ к аккаунту
За время существования ошибки пользователи обнаружили несколько рабочих способов вернуть себе доступ к аккаунтам. Однако результаты их применения очень индивидуальны — для обеспечения работоспособности консоли стоит попробовать все четыре.
Способ № 1. Смена DNS на консоли
Пожалуй, самый простой способ из доступных. DNS (система доменных имен) отвечает за получение уникального IP-адреса конечного ресурса. И если адрес вашей консоли вдруг оказался заблокирован на стороне Microsoft, то его можно просто изменить.
Пошаговая инструкция.
- Запускаем консоль и заходим в меню «Настройки».
- Переходим на вкладку «Общие», а оттуда — на вкладку «Параметры сети».
- Выбираем вкладку «Дополнительные настройки». А следом за ней — вкладку «Параметры DNS».
- Выбираем пункт «Вручную». Он позволит нам задать адрес самостоятельно.
- В графе «Основной IPv4 DNS» вводим значение «178.22.122.100».
- В графах «Дополнительный IPv4 DNS» вводим значения «0.0.0.0» (в первой графе), «127.22.122.100» (во второй графе» и «185.51.200.2» (в третьей графе).
- Перезагружаем консоль.
Вероятнее всего, ошибка будет устранена. Однако у вас может снизиться скорость интернета и перестать работать некоторые приложения вроде YouTube. Помимо этого, список актуальных DNS-адресов постоянно обновляется, и в Сети всегда можно найти несколько дополнительных вариантов.
Способ № 2. Смена DNS на WiFi-роутере
Еще один действенный способ обойти ошибку, который при этом не ограничивает скорость интернета и работу приложений. Однако воспользоваться им сложнее, так как нужно погрузиться в настройки своего WiFi-роутера, которые сильно различаются в зависимости от конкретной модели.

Суть этого метода в том, чтобы задать фильтрацию запросов к домену xsts.auth.xboxlive.com (собственно, именно он и отвечает за вход в аккаунт на Xbox). Для этого нужно зайти в настройки роутера, выбрать там ручную смену DNS и задать для домена xsts.auth.xboxlive.com следующий IP-адрес — IP 50.7.85.221.
Для доступа к системе настроек вам нужно будет ввести в любом поисковике название модели своего WiFi-роутера и проследовать простой инструкции. Также адрес с доступом к настройкам иногда пишут на обратной стороне самого роутера.

Способ № 3. Авторизация с VPN
С помощью этого способа вы заставите консоль думать, что она подключается к сети не в России, а в другом регионе.
Вам нужно будет совершить следующие действия.
- Отключить свою консоль Xbox от WiFi-сети, к которой она подключена в данный момент.
- Перезагрузить консоль.
- Создать мобильную точку доступа на смартфоне или PC. Способ может меняться в зависимости от модели техники, но на мобильных устройствах чаще всего достаточно проследовать по пути «Настройки — Мобильная сеть — Личная точка доступа/Мобильная точка доступа».
- Воспользоваться одним из множества VPN-сервисов с возможностью передавать виртуальную сеть на мобильную точку доступа. Выбрать регион, где авторизация Xbox работает без нареканий: США, Турцию, Аргентину, Новую Зеландию или др.
- Подключить консоль Xbox к созданной мобильной точке доступа и пройти процедуру авторизации.
Многие пользователи пишут, что этот способ помог им решить проблему, но скорость интернета при этом была крайне медленной.
Способ № 4. Использование сервиса AdGuard
Сервис AdGuard позволяет детально настраивать ваше соединение, в том числе и DNS роутера. Этот способ может стать дополнением к способу № 2.

Порядок действий следующий.
- Пройти регистрацию на сайте. Следом нажать кнопку «Подключить новое устройство».
- В графе «Тип устройства» выбираем «Роутер» и прописываем ему название.
- Нажимаем «Далее» и находим внизу страницы графу «Привязанный IPv4-адрес». Там вы увидите два адреса, их нужно скопировать.
- Заходим в настройки своего роутера и меняем DNS на те два адреса, что ранее скопировали. Сохраняем изменения.
- Возвращаемся в сервис AdGuard и нажимаем на кнопку «Привязать IP-адрес». После этого нажимаем на кнопку «Готово, устройство подключено».
- Переходим на вкладку «Пользовательские правила» и нажимаем на «Добавить правило».
- Вводим следующее значение «|user.auth.xboxlive.com^$dnsrewrite=50.7.87.83».
- Еще раз нажимаем «Добавить правило» и теперь вводим «|xsts.auth.xboxlive.com^$dnsrewrite=50.7.87.83»
- Перезагружаем консоль Xbox и проходим авторизацию.
Некоторые пользователи также пишут, что проблема решилась сама собой спустя несколько дней. Помимо этого, существует вероятность, что Microsoft все же захочет самостоятельно исправить ошибку и вернет геймерам доступ к ее аккаунтам. Но надеяться на такой исход пока не стоит — по крайней мере, до тех пор, пока компания не решится на официальное заявление о проблеме.

