Содержание
- DATAENGINER
- Как установить Windows Server 2019.
- Установка Windows Server 2019
- Установка windows server 2019 uefi
- Чистая установка windows server 2019
- ИТ База знаний
- Полезно
- Навигация
- Серверные решения
- Телефония
- Корпоративные сети
- Курс по сетям
- Пошаговый ввод в домен Windows 10
- Основные команды cmd в Windows
- Поднимаем контроллер домена на Windows 2008 R2
- Windows Server 2016: создаем пользователя и даем RDP права
- Пошаговый ввод в домен Windows 10
- Вывод Windows 10 из домена
- Что такое Windows Sandbox и как ее включить?
- Создание загрузочного USB накопителя для установки Windows Server 2019
- Зачем создавать загрузочный USB?
- Создание USB загрузочной флешки с Windows Server 2019
- Использование Rufus
- Подготовка инсталляционного USB носителя вручную
- Использование OSDBuilder для кастомизации образа
- Заключение
- Установка windows server 2019 uefi
DATAENGINER

Добрый день! Серверные операционные системы создаются, для стабильной и длительной работы. Крайне редко, администраторы берутся обновлять свои сервера, ведь во время обновления очень часто случаются различные сбои. Поэтому, администраторам проще проводить каждый раз новую чистую установку операционной системы, а уже после этого переносят все необходимые сервисы и данные.
К тому же в конце 2018 года, компания Microsoft представила новую версию операционную Windows Server 2019. Поэтому давайте рассмотрим основные этапы установки, данного продукта компании Microsoft.
Устанавливать мы будем на виртуальную машину со следующими характеристиками:
Итак, приступим непосредственно к установке.
Как установить Windows Server 2019.
Шаг 1. Запускаем установку Windows Server.

Шаг 2. Дожидаемся загрузки программы установки.

Шаг 3. Выбираем язык. По умолчанию предлагается Английский его и оставим.

Шаг 4. Нажимаем кнопку установить сейчас.

Шаг 5. Далее нам необходимо указать лицензионный ключ. Компания Microsoft уже давно предлагает лицензионные ключи на полгода, знакомства со своим продуктом. Найти их можно по этой ссылке.

Шаг 6. Далее выбираем версию, которую будем устанавливать. Так как, командная строка это не самая приятная часть Windows, то я выберу версию с графическим интерфейсом.

Шаг 7. Принимаем лицензионное соглашение.

Шаг 8. Выбираем ручную установку (Custom: Install Windows)

Шаг 9. Далее создаем новый раздел на указанном диске.

Шаг 10. Windows сама создаст все необходимые разделы. Продолжим установку.

Шаг 11. Дожидаемся окончания копирования файлов и установки операционной системы. После чего Windows Server 2019 будет перезагружена.

Шаг 12. После этого Windows Server проведет настройку некоторых служб.

Шаг 13. Далее нам будет необходимо указать пароль Администратора. Пароль должен быть минимум 8 символов.

Шаг 14. После этого нам необходимо пройти авторизацию и перед нами появится рабочий стол Windows. А перед нами появится Server Manager.

В следующей статье мы рассмотрим, как можно привести экран к нормальному виду и как установить драйвера виртуальной машины.
Источник
Установка Windows Server 2019
Данная статья предназначена для тех, кто искал подробное и понятное руководство о том, как установить Windows Server 2019.
Настоятельно рекомендую никогда не использовать никаких сторонних сборок Windows. Используйте только оригинальные установочные образы. Это поможет вам избежать множества проблем и получить максимальное быстродействие и стабильность.
Рекомендую всегда использовать англоязычные издания Windows Server. Как показывает практика, оригинальные (английские) версии Windows работают стабильнее, к тому же вам будет проще общаться на одном языке с профессионалами в случае возникновения проблем или при желании обменяться опытом.
После успешной загрузки с установочной флешки или DVD-диска Windows Server 2019, первым делом необходимо выбрать языковые параметры.
В данном руководстве рассматривается установка Windows Server 2019 на английском языке.
Нажимаем на кнопку “Next”.

Нажимаем на кнопку “Install now”.

Обратите внимание, если вам необходимо установить Windows Server 2019 в режиме Server Core (без GUI), то вам нужно выбрать “Windows Server 2019 Standard Evaluation” или “Windows Server 2019 Datacenter Evaluation”.
В данном примере рассматривается установка Windows Server 2019 Datacenter Evaluation (Desktop Experience).
Выбираем “Windows Server 2019 Datacenter Evaluation (Desktop Experience)” и нажимаем “Next”.

Теперь необходимо принять условия лицензии.

На этом шаге предлагается два варианта установки:
“Upgrade”. Это не самый лучший вариант. Как показывает практика, многочисленные программы могут быть не совместимы с новой операционной системой, и после обновления вы не сможете с ними работать, кроме того есть вероятность перетащить проблемы со старой операционной системы в новую, таким, образом потеряв всякую стабильность.
“Custom”. Это лучший вариант для установки любой версии операционной системы Windows. Он позволяет начать работу с системой “с чистого листа”, таким образом, после установки вы получите максимальное быстродействие и стабильность. Останется только установить драйвера и привычное для работы программное обеспечение.

Теперь необходимо выбрать на какой диск будет установлена новая операционная система и выделить место для установки.
В случае если у вас установлено более одного диска или на диске уже имеется несколько разделов, все это будет отображаться на данном этапе. Необходимо соблюдать осторожность и заранее понимать, на какой раздел вы хотите установить операционную систему.
В данном примере установлен один диск объемом 50 GB.
Нажимаем на кнопку “New”.

В данном случае под систему будет выделено все свободное место на диске, поэтому оставляем значение в разделе “Size” по умолчанию.
Нажимаем на кнопку “Apply”.

Операционная система уведомляет о том, что ей может понадобиться создать дополнительные разделы на диске для хранения системных файлов.
Нажимаем на кнопку “OK”.

Таким образом, под операционную систему было выделено все свободное место на диске, но в то же время система зарезервировала для себя небольшой раздел.
Теперь необходимо выбрать раздел, на который предполагается установить операционную систему, и нажать на кнопку “Next”.

Начался процесс установки операционной системы.

Компьютер автоматически перезагрузится.

Теперь нужно указать надежный пароль для учетной записи “Administrator”.
Нажимаем на кнопку “Finish”.

После завершения настроек, вас встретит экран блокировки Windows Server 2019.

Далее необходимо войти в систему под учетной записью “Administrator”.

Далее будет возможность включить сетевое обнаружение, чтобы сервер был виден другим компьютерам в сети.
Обратите внимание, сетевое обнаружение не рекомендуется включать в публичных сетях.
Источник
Установка windows server 2019 uefi
И добрый день! Очень рад вас вновь видеть, уважаемые читатели и гости IT блога Pyatilistnik.org. На дворе уже 2019 год, а это значит, что Microsoft готова нас с вами перевести на новый продукт в серверном сегменте. В прошлый раз я вам рассказывал, как производится установка Windows Server 2016. Данная операционная система заимела очень хорошую оценку, это вам не десятка и Microsoft тут особо не экспериментирует, это же корпоративный сегмент, приносящий основные дивиденды. Сегодня я вам покажу, процесс установки Windows Server 2019 Standard, и мы разберем что нового в данной ОС. Уверен, что вам будет интересно.
Чистая установка windows server 2019
Когда речь идет, о сервере, то ни один уважающий себя администратор, не будет производить обновление одной версии на другую, это вам не клиентские операционные системы, где например, Windows 7 обновляли до Windows 10. Так как это сервер, то и у него ответственность иная, он предоставляет пользователям и клиентам сервисы компании, нужные для бизнес процесса или получения прибыли, поэтому тут все серьезнее.
Правильнее производить чистую установку на виртуальную машину или физический сервер, и уже потом на него переводить (мигрировать) нужные вам сервисы со старого сервера, причем за счет нововведений Windows Server 2019.
Из подготовительных действий вам нужно выполнить три действия :
Я буду производить инсталляцию на тестовом стенде, поэтому у меня это будет простое монтирование ISO в виртуальную машину, вы же должны выбрать удобный для себя метод. Первым делом, когда вы вставили загрузочное устройство, вам в BIOS нужно выставить загрузку с него, так называемый приоритет загрузки.
Когда все сделано как нужно, то после перезагрузки сервера у вас появится сообщение, о выборе загрузки с диска с дистрибутивом, в виде сообщение «Press any key to boot from CD or DVD» вам нужно успеть нажать «Enter», для того чтобы попасть в мастер установки.

После того, как у вас пробежит белый ползунок загрузки мастера установки, у вас появится приветственное окно «Установка Windows», где вам покажут, что это Windows Server 2019 и предложат выбрать три пункта, которые напоминаю, будут распространятся только на интерфейс мастера инсталляции:

После чего можете смело нажимать «Далее». На следующем окне мастера установки Windows Server 2019 Standard у вас будет две кнопки. Собственно кнопка «Установка» и ссылка на инструменты восстановления системы. Начнется подготовка «Начало установки».

Далее от вас потребуют указать, какую операционную систему систему вы выбираете, на выбор будет четыре варианта, два с графическим интерфейсом, а два в режиме ядра (Core), но разница только в редакции Standard или Datacenter. Выбираем нужную и нажимаем «Далее».

Теперь если вы совсем упоротый, то полностью изучаем и читаем условия лицензии, после чего их принимаем, ставя соответствующую галку «Я принимаю условия лицензии».

Теперь у вас будет самый важный шаг, вы по сути на развилке:

Теперь остался последний подготовительный этап, и заключается он в том, что вам необходимо разметить диск для установки системы. В момем примере, это SSD диск, размеров в 40 гб, в виде незанятого пространства и я просто нажимаю далее. Если у вас уже имеются разделы, то нужно выбрать куда вы будите ставить, обчно делают резервную копию данных, после чего удаляют не нужные разделы.

Ну и собственно начинается сам процесс установки виндоус. У вас на первом этапе, мастер инсталляции Windows Server 2019 скопирует с дистрибутива необходимые файлы на локальный диск, после чего начнет их извлечение, а уже потом начнет установку компонентов и обновлений. Как только он это сделает сервер первый раз перезагрузиться, по сути ему больше не нужно будет иметь подключенного загрузочного устройства с дистрибутивом системы.

Вот так вот будет выглядеть завершающий этап

Потребуется еще одна перезагрузка.

Теперь начинается подготовительный этап, где будет определено ваше оборудование и произведены для него настройки

Когда все будет закончено, у вас появится окно «Настройка параметром», где вас попросят указать два раза пароль для учетной записи Администратор, напоминаю, что тут действует правило стойкости пароля.

Через мгновение перед вами будет экран аутентификации, нажимаем волшебное сочетание клавиш CTRL+ALT+DELETE

Вводим пароль администратора и логинимся в систему.

Перед вами будет рабочий стол, для примера я зайду в окно «о системе», где мы видим, что установлена Windows Server 2019 Standard 1809 Сборка 17763.107

Когда вы попадете на рабочий стол 2019 сервера, то у вас автоматически будет запущено окно диспетчера серверов, как это было и ранее, но тут появился новый нюанс, в виде окна с подсказкой, где компания Microsoft вас уведомит, что появился новый инструмент управления серверами, под названием Windows Admin Center, это кросплатформенный комбайн управления серверами из браузера, думаю он станет через лет пять, основным инструментом для системного администратора, о нем я напишу отдельную статью (Настройка Windows Admin Center)

В диспетчере серверов, у вас все так же будут три вкладки:
Вот так вот выглядит окно управления локальным сервером, тут все по старому, здесь вы можете выполнить действия:

Перед вами список ролей Windows Server 2019, в данной версии операционной системы их 20.

Вот подробный список компонентов в Windows Server 2019
Источник
ИТ База знаний
Полезно
— Онлайн генератор устойчивых паролей
— Онлайн калькулятор подсетей
— Руководство администратора FreePBX на русском языке
— Руководство администратора Cisco UCM/CME на русском языке
— Руководство администратора по Linux/Unix
Навигация
Серверные решения
Телефония
FreePBX и Asterisk
Настройка программных телефонов
Корпоративные сети
Протоколы и стандарты
Популярное и похожее
Курс по сетям
Пошаговый ввод в домен Windows 10
Основные команды cmd в Windows
Поднимаем контроллер домена на Windows 2008 R2
Windows Server 2016: создаем пользователя и даем RDP права
Пошаговый ввод в домен Windows 10
Вывод Windows 10 из домена
Что такое Windows Sandbox и как ее включить?
Еженедельный дайджест
Создание загрузочного USB накопителя для установки Windows Server 2019
Загружаемся с флешки
USB-устройства уже полностью вытеснили оптические носители из работы. Сюда же можно отнести и хранение дистрибутивов ОС. USB-устройства во многом превосходят оптические носители по скорости и их легко использовать для установки операционных систем. В наши дни они удобны и крайне недороги. Кроме того, существует множество инструментов для взаимодействия с USB-накопителями и создания на них дистрибутивов ОС. Установить Windows Server 2019 с USB-накопителя очень просто. В этой статье изучим некоторые способы создания USB-накопителя для установки Windows Server 2019.
Обучайся в Merion Academy
Пройди курс по сетевым технологиям
Зачем создавать загрузочный USB?
Создание USB загрузочной флешки с Windows Server 2019
Рассмотрим три различных метода создания загрузочного USB
Перед тем как выбрать метод установки, нужно загрузить образ диска. Если в компании не приобретена подписка Visual Studio, можно загрузить ISO образ из Центра загрузки и оценки Microsoft.
Использование Rufus
Раньше приходилось использовать какую-либо утилиту для записи ISO-образа на оптический носитель. Теперь Rufus предоставляет практически те же функции, но позволяет записать ISO-образ на USB-накопитель. Программа обладает простым интерфейсом на русском языке и имеет портативную версию. Загрузить программу можно с сайта Rufus.
При записи программа предупредит, что все данные на USB устройстве будут удалены!
Подготовка инсталляционного USB носителя вручную
Внимание! Все данные на USB носителе в процессе использования diskpart будут удалены.
Следующим шагом подключим ISO образ в систему. Для этого, щелкнем правой кнопкой мыши по ISO файлу и выберем «Подключить». Затем выделите все файлы в смонтированном образе и скопируйте их на целевой USB-накопитель.
Чтобы обойти ошибку, связанную с ограничением файловой системы FAT32, разделим файл install.wim на несколько файлов не превышающих размер 4 Гб.
И это действие можно выполнить двумя способами. Первый, используя бесплатную программу GImageX для работы c wim файлами. В ней переходим на вкладку Split, указываем файл install.wim и папку, в которую нужно записать новые файлы.
С помощью dism можно добавлять и удалять: роли и компоненты, обновления и драйвера. Более подробно написано в этой статье.
Использование OSDBuilder для кастомизации образа
OSDBuilder это модуль PowerShell, с его помощью возможно создать свой, с настроенными предварительно параметрами, ISO образ. Как и Dism, OSDBuilder позволяет выполнять автономное обслуживание операционной системы Windows, включая и Windows Server 2019. Для этого создается файл ответов, называемый задачей, которая позволяет автоматизировать обслуживание автономного образа. С помощью командлета New-MediaUSB создается загрузочный USB носитель.
При установке и импорте модуля OSDBuilder может возникнуть ошибка, т.к. операционной системе по умолчанию запрещено запускать ненадежные сценарии PowerShell.
Изменив политику выполнения скриптов, команда импорта модуля завершится без ошибки.
С полным списком команд и последовательностью работы можно ознакомиться на сайте проекта.
Заключение
Источник
Установка windows server 2019 uefi
В этой статье мы рассмотрим детально как установить Windows Server 2019 и самую первичную настройку, что нужно сделать сразу после установки системы. Как детально настроить Windows Server 2019 читайте в нашей следующей статье.
3) Далее Вам нужно загрузиться с флешки из под биоса для начала самой установки. Краткая инструкция как загрузиться с флешки.
4) Теперь после того, как Вы загрузились с флешки, приступаем к началу установки.

Выбираем язык операционной системы, выберем русский.


Далее выбираем желаемую редакцию Windows Server 2019 для установки. В данной статье мы установим версию Standard, но Вы можете выбрать другую версию, к примеру Datacenter. Порядок установки в ней аналогичный.
А так же, обязательно выбираете дистрибутив с «Возможности рабоче стола», иначе у Вас система установится без графической оболочки и управление операционной системой будет только из под консоли.

Принимаем условия лицензирования.

Далее, выбираем выборочную установку, т.к мы устанавливаем систему с нуля.

После у Вас будет меню выбора диска куда установить систему. На нашем примере только один диск, у Вас же их может быть больше. Выбираете нужный диск для установки и нажимаем «Далее».

И теперь начинается непосредственно сама установка, ожидайте ее окончание.

Во время установки система перезагрузится несколько раз.

После завершения установки Вам нужно будет задать пароль для учетной записи администратора. Пароль лучше задавать латинскими буквами с цифрами.


Далее заходим под учетной записью администратора в систему.






После активации переходим снова в меню «Свойства системы» и проверяем все ли активировалось. Если да, то переходим к загрузке актуальных обновлений.


Нажимаем на кнопку «Проверить наличие обновлений».

Загружаем обновления, после устанавливаем их. После установки нужно перезагрузить систему.

На этом все. Установка и первичная настройка закончена. Как детально настроить Windows Server 2019 читайте в нашей следующей статье.
Источник
This blog post covers how you can create a bootable USB media drive to install Windows Server 2019 on a physical server. This blog post will not use any third-party tools; it only uses built-in tools that you can find on Windows 10 or Windows Server. Depending on your system you will need it to install it on a BIOS system or a UEFI based system, which is slightly different since UEFI will use GPT disks and BIOS will use an MBR disk. Here is how you create a USB Drive for a Windows Server 2019 installation.
Getting ready to create a USB Drive for a Windows Server 2019 Installation
First, you will need to have all the prerequisites in place.
- Download the Windows Server 2019 ISO File
- A USB Drive with at least 8GB size
Windows Server 2019 USB Thumb Drive for UEFI (GPT) systems
To create the USB drive to install Windows Server 2019 on a UEFI (GPT system, you do the following steps:
- The at least an 8GB USB drive has to be formatted in FAT32
- The USB needs to be GPT and not MBR
- Copy all files from the ISO to the USB drive
This is it, and here is how you do it. First, plug in your USB drive to your computer.
Open a PowerShell using the Run as Administrator option. You will need to change the path of the Windows Server 2019 ISO, and you will need to replace the USB Friendly Name in the script.
REMINDER: The following commands will wipe the USB Drive completely. So backup everything before you run through the PowerShell.
# Define Path to the Windows Server 2019 ISO $ISOFile = "C:\Temp\WindowsServer2019.iso" # Get the USB Drive you want to use, copy the friendly name Get-Disk | Where BusType -eq "USB" # Get the right USB Drive (You will need to change the FriendlyName) $USBDrive = Get-Disk | Where FriendlyName -eq "Kingston DT Workspace" # Replace the Friendly Name to clean the USB Drive (THIS WILL REMOVE EVERYTHING) $USBDrive | Clear-Disk -RemoveData -Confirm:$true -PassThru # Convert Disk to GPT $USBDrive | Set-Disk -PartitionStyle GPT # Create partition primary and format to FAT32 $Volume = $USBDrive | New-Partition -UseMaximumSize -AssignDriveLetter | Format-Volume -FileSystem FAT32 -NewFileSystemLabel WS2019 # Mount iso $ISOMounted = Mount-DiskImage -ImagePath $ISOFile -StorageType ISO -PassThru # Driver letter $ISODriveLetter = ($ISOMounted | Get-Volume).DriveLetter # Copy Files to USB Copy-Item -Path ($ISODriveLetter +":\*") -Destination ($Volume.DriveLetter + ":\") -Recurse # Dismount ISO Dismount-DiskImage -ImagePath $ISOFile
After that, you can safely remove the USB drive and use it to boot your server from.
Important:
If Install.wim is larger than 4GB, you cannot copy the file to the drive, because of the FAT32 based partition limitation. The solution for this is to split the wim file into smaller files.
split wim file using dism (you may have to change the drive letters):
dism /Split-Image /ImageFile:e:\sources\install.wim /SWMFile:k:\sources\install.swm /FileSize:4096
Windows Server 2019 USB Thumb Drive for BIOS (MBR) systems
To create the USB drive to install Windows Server 2019 on BIOS (MBR) systems, you can follow these steps:
- The at least an 8GB USB drive has to be formatted in NTFS
- USB drive needs to us MBR
- The partition needs to be set active
- Copy all files from the ISO to the USB Drive
This is it, and here is how you do it. First, plug in your USB drive to your computer.
Open a PowerShell using the Run as Administrator option. You will need to change the path of the Windows Server 2019 ISO, and you will need to replace the USB Friendly Name in the script.
REMINDER: The following commands will wipe the USB Drive completely. So backup everything before you run through the PowerShell.
# Define Path to the Windows Server 2019 ISO $ISOFile = "C:\Temp\WindowsServer2019.iso" # Get the USB Drive you want to use, copy the friendly name Get-Disk | Where BusType -eq "USB" # Get the right USB Drive (You will need to change the FriendlyName) $USBDrive = Get-Disk | Where FriendlyName -eq "Kingston DT Workspace" # Replace the Friendly Name to clean the USB Drive (THIS WILL REMOVE EVERYTHING) $USBDrive | Clear-Disk -RemoveData -Confirm:$true -PassThru # Convert Disk to MBR $USBDrive | Set-Disk -PartitionStyle MBR # Create partition primary and format to NTFS $Volume = $USBDrive | New-Partition -UseMaximumSize -AssignDriveLetter | Format-Volume -FileSystem NTFS -NewFileSystemLabel WS2019 # Set Partiton to Active $Volume | Get-Partition | Set-Partition -IsActive $true # Mount ISO $ISOMounted = Mount-DiskImage -ImagePath $ISOFile -StorageType ISO -PassThru # Driver letter $ISODriveLetter = ($ISOMounted | Get-Volume).DriveLetter # Copy Files to USB Copy-Item -Path ($ISODriveLetter +":\*") -Destination ($Volume.DriveLetter + ":\") -Recurse # Dismount ISO Dismount-DiskImage -ImagePath $ISOFile
After that, you can safely remove the USB drive and use it to boot your server from to install Windows Server 2019.
If you have any questions, please let me know in the comments.
Tags: BIOS, Boot from USB, Format Disk, gpt, Install USB Drive, Install Windows Server 2019, installation, iso, MBR, Microsoft, Mount ISO, PowerShell, UEFI, USB, USB Drive, USB media drive, USB Windows Server 2019, Windows Server, Windows Server 2019 Last modified: November 22, 2021
About the Author / Thomas Maurer
Thomas works as a Principal Program Manager & Chief Evangelist Azure Hybrid at Microsoft (Cloud + AI). He engages with the community and customers around the world to share his knowledge and collect feedback to improve the Azure hybrid cloud and edge platform. Prior to joining the Azure engineering team (Cloud + AI), Thomas was a Lead Architect and Microsoft MVP, to help architect, implement and promote Microsoft cloud technology.
If you want to know more about Thomas, check out his blog: www.thomasmaurer.ch and Twitter: www.twitter.com/thomasmaurer
В этой статье мы рассмотрим детально как установить Windows Server 2019 и самую первичную настройку, что нужно сделать сразу после установки системы. Как детально настроить Windows Server 2019 читайте в нашей следующей статье.
1) Итак, первое — Вам нужно скачать дистрибутив. Скачать его можете на следующей странице.
2) После скачивания дистрибутива — его нужно записать на флешку, сделав ее загрузочной. Инструкция как записать дистрибутив на флешку.
3) Далее Вам нужно загрузиться с флешки из под биоса для начала самой установки. Краткая инструкция как загрузиться с флешки.
4) Теперь после того, как Вы загрузились с флешки, приступаем к началу установки.

Выбираем язык операционной системы, выберем русский.


Далее выбираем желаемую редакцию Windows Server 2019 для установки. В данной статье мы установим версию Standard, но Вы можете выбрать другую версию, к примеру Datacenter. Порядок установки в ней аналогичный.
А так же, обязательно выбираете дистрибутив с «Возможности рабоче стола», иначе у Вас система установится без графической оболочки и управление операционной системой будет только из под консоли.

Принимаем условия лицензирования.

Далее, выбираем выборочную установку, т.к мы устанавливаем систему с нуля.

После у Вас будет меню выбора диска куда установить систему. На нашем примере только один диск, у Вас же их может быть больше. Выбираете нужный диск для установки и нажимаем «Далее».

И теперь начинается непосредственно сама установка, ожидайте ее окончание.

Во время установки система перезагрузится несколько раз.

После завершения установки Вам нужно будет задать пароль для учетной записи администратора. Пароль лучше задавать латинскими буквами с цифрами.


Далее заходим под учетной записью администратора в систему.

5) После установки переходим к первичной настройке, что нужно сделать сразу после установки — это активировать систему и загрузить все актуальные обновления. Приступим для начала к активации. Заходим меню в «Свойства системы» => Активация Windows => Изменить ключ продукта => и вводите Ваш ключ в поле ввода. Если у Вас нет ключа, то приобрести ключ активации можете в нашем интернет-магазине по самым низким ценам на следующей странице. Моментальная доставка ключа на Вашу электронную почту не заставит Вас должно ожидать активации системы!





После активации переходим снова в меню «Свойства системы» и проверяем все ли активировалось. Если да, то переходим к загрузке актуальных обновлений.


Нажимаем на кнопку «Проверить наличие обновлений».

Загружаем обновления, после устанавливаем их. После установки нужно перезагрузить систему.

На этом все. Установка и первичная настройка закончена. Как детально настроить Windows Server 2019 читайте в нашей следующей статье.
Лицензионный ключ активации Windows Server 2019 от
-
Home
-
News
- We Couldn’t Install Windows Server 2019? See What to Do!
By Vera | Follow |
Last Updated
We couldn’t install Windows Server 2019 is an error message that appears when you fail to install an in-place upgrade. What should you do to install Server 2019 on your PC? MiniTool offers workarounds to solve it.
Windows Server 2019 Installation Failed
Although Windows Server 2025 has come out, some of you still run the old versions of the Server operating system. Due to some reason, you choose to upgrade from Windows Server 2012R2 to Server 2019 via an in-place upgrade. However, sometimes you suffer from the error we couldn’t install Windows Server 2019.
In the Windows Server 2019 Setup interface, you see this message. Besides, the screen says “We’ve set your PC back to the way it was right before you started installing Windows Server 2019”. And an error code also shows up, like:
1. 0xC1900101 – 0x4000D
The installation failed in the SECOND_BOOT phase with an error during MIGRATE_DATA operation
Related post: Fix Windows 10 Upgrade Error 0xC1900101 – 0x4000D [Solved]
2. 0xC1900101 – 0x30018
The installation failed in the FIRST_BOOT phase with an error during SYSPREP operation
3. 0xC1900101 – 0x20017
The installation failed in the SAFE_OS phase with an error during BOOT operation
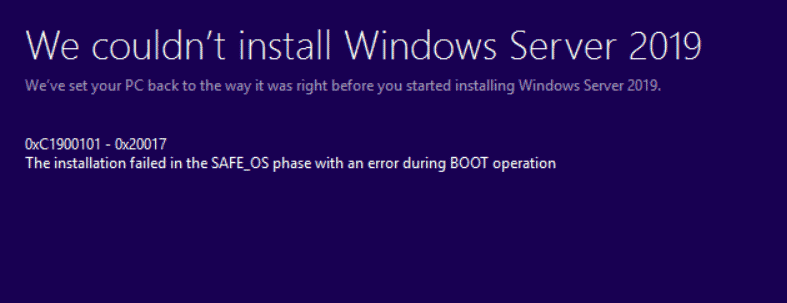
The main reasons for the installation failure are hardware requirements not meeting, corrupted system files, and more. For an in-place upgrade, make sure the server you are running supports Server 2019 in-place upgrade since the update isn’t always feasible. See the figure to know supported upgrade paths:
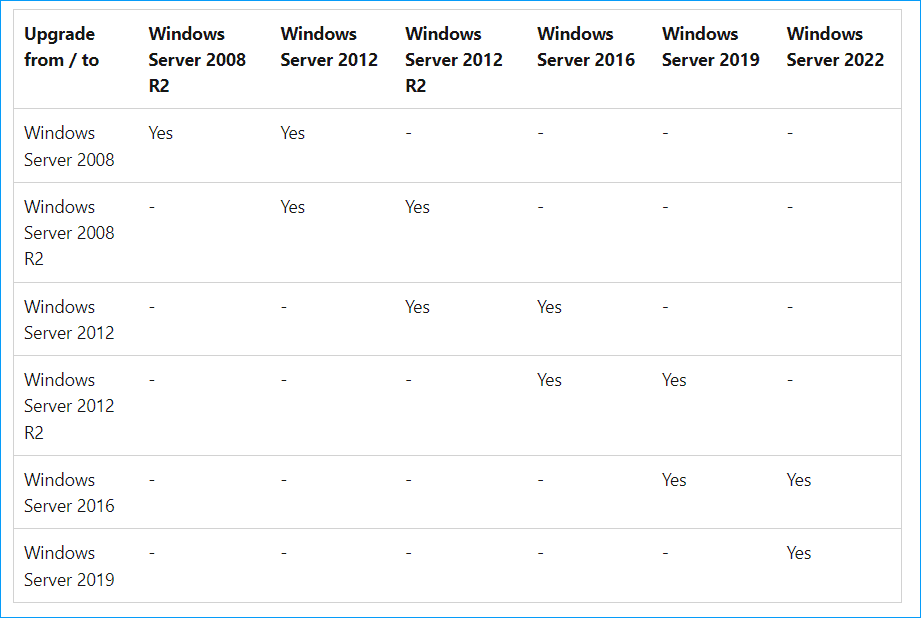
Fixed: We Couldn’t Install Windows Server 2019
Tips:
Before the server update, you had better create a backup for the computer to prevent potential update issues including data loss. MiniTool ShadowMaker can be a good option to back up your server and you can run it.
MiniTool ShadowMaker TrialClick to Download100%Clean & Safe
Way 1. Check PC Specifications
Check your computer and make sure it meets the minimum system requirements of Windows Server 2019. To do this, press Win + R, type msinfo32,and click OK. To check your disk space, move to Windows Explorer. If the device meets requirements but the Windows Server 2019 Setup error appears, try other fixes below.
Way 2. Disconnect All External Devices
When receiving Windows Server installation has failed, you can try to remove all the peripheral equipment including USB flash drives, printers, scanners, keyboards, mouses, external hard drives, etc. Then, try to update to Server 2019 to see if the issue still exists.
Way 3. Update Device Drivers
Sometimes the error code 0xC1900101 happens during the Windows Server 2019 in-place upgrade process due to incompatibility between the system and drivers or corrupted device drivers. To solve we couldn’t install Windows Server 2019, update drivers to the latest version.
To update drivers, you can go to Device Manager, right-click on the device and choose Update driver. Then, follow the instructions on the screen to finish the update. Alternatively, you can use a professional driver update tool to update all the old drivers.
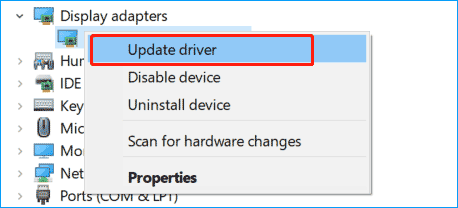
Way 4. Disable Any Third-Party Antivirus Software
During the installation process of Server 2019, you can try to disable any third-party antivirus program since it may block the update process. Based on the software, the ways to disable it are different. Sometimes, you need to uninstall it.
Way 5. Run SFC and DISM
Windows Server 2019 installation failed error code 0xC1900101 may happen due to corrupted system files. To repair the corruption, try to run an SFC scan: execute the command – sfc /scannow in the Command Prompt. If this fails, try this command – DISM.exe /Online /Cleanup-image /Restorehealth.
Way 6. Perform Windows Server 2019 Clean Install
If all the ways cannot do the trick, try to clean install Server 2019 when receiving we couldn’t install Windows Server 2019.
Tips:
Before the installation, we strongly recommend backing up your PC since this operation will erase your data. To avoid data loss, run the professional server backup software – MiniTool ShadowMaker, go to its Backup tab, choose the backup source & target, and then start data backup.
MiniTool ShadowMaker TrialClick to Download100%Clean & Safe
Step 1: Download Windows Server 2019 ISO and burn it to a USB flash drive using Rufus.
Step 2: Restart the PC from this bootable USB drive and enter the installation interface.
Step 3: After selecting a language and other preferences, click Install now.
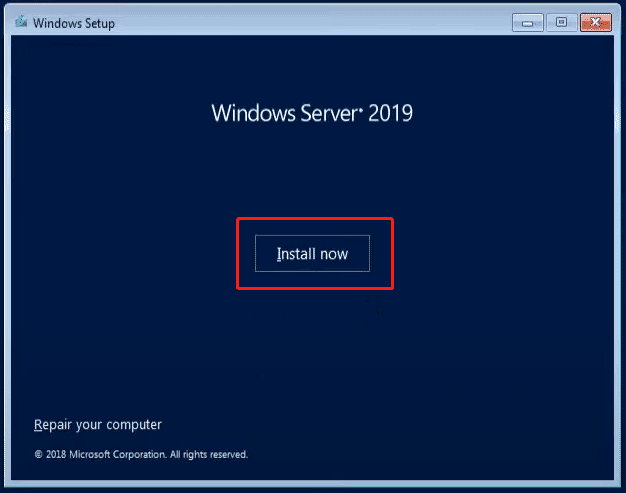
Step 4: Complete the installation by following the instructions on the screen.
About The Author
Position: Columnist
Vera is an editor of the MiniTool Team since 2016 who has more than 7 years’ writing experiences in the field of technical articles. Her articles mainly focus on disk & partition management, PC data recovery, video conversion, as well as PC backup & restore, helping users to solve some errors and issues when using their computers. In her spare times, she likes shopping, playing games and reading some articles.
