Все способы:
- Шаг 1: Получение ISO-образа Windows 11
- Шаг 2: Активация и запуск Hyper-V
- Шаг 3: Создание и настройка виртуальной машины
- Шаг 4: Инсталляция Windows 11
- Вопросы и ответы: 0
Шаг 1: Получение ISO-образа Windows 11
Установка Виндовс 11 на созданную через Microsoft Hyper-V виртуальную машину осуществляется путём развёртывания дистрибутива операционки, предоставляемого разработчиком в виде ISO-файла. Наилучшим решением будет скачать этот образ на компьютер заранее.
Выполнять скачивание образов ОС Windows, несмотря на наличие огромного количества их источников в сети, настойчиво рекомендуется исключительно с официального сайта компании Microsoft!
Скачать Windows 11 с официального сайта
- Кликаем по кнопке-ссылке выше, в результате чего в браузере откроется веб-страница «Загрузка Windows 11» официального сайта Microsoft, пролистываем её до секции «Загрузка образа диска Windows 11 (ISO)».
- В расположенном в рамках указанной области раскрывающемся списке выбираем «Windows 11 (multi-edition ISO)».
Затем кликаем по расположенной под описанием загружаемого объекта кнопке «Скачать».
- Далее, в отобразившемся на странице списке определения языка скачиваемой ОС
выбираем «Русский»
щёлкаем «Подтвердить».
Наконец, нажимаем на отобразившуюся кнопку «64-bit скачать».
- Если предусмотрено настройками веб-обозревателя – определяем путь сохранения файла на диске ПК, инициируем скачивание, кликнув «Сохранить» в окне «Сохранение».
- Дожидаемся окончания загрузки файла Win11_Russian_x64v1.iso,
запоминаем место его расположения на компьютере.





Шаг 2: Активация и запуск Hyper-V
Диспетчер виртуальных машин (ВМ) Hyper-V встроен в ОС Windows 7-11 x64 (всех редакций, кроме Начальной и Домашних), однако его компоненты изначально не загружены на ПК и не активированы.

Поэтому для получения возможности использовать рассматриваемую систему виртуализации, необходимо выполнить следующую несложную инструкцию:
Подробнее: Установка Hyper-V и запуск Диспетчера виртуальных машин в среде Windows

Шаг 3: Создание и настройка виртуальной машины
Следующий этап пути к получению виртуальной копии Windows 11 средствами Microsoft Hyper-V подразумевает подготовку «почвы», то есть создание и правильную настройку ВМ. Выполнить инструкцию ниже необходимо внимательно и точно, иначе в процессе развёртывания операционки на эмулируемом системой компьютере впоследствии могут возникнуть ошибки.
- Запускаем программу Диспетчер Hyper-V.
- После первого открытия средства (в дальнейшем не потребуется) перемещаемся в расположенное справа окна Диспетчера меню «Действия», нажимаем «Подключиться к серверу…».
В открывшемся окошке выбираем «Локальный компьютер», кликаем «ОК». По результату этих действий Hyper-V окажется готовым к созданию ВМ.
- Кликаем «Создать» в перечне «Действия»,
выбираем «Виртуальная машина…» в отобразившемся меню.
- В окне запустившегося «Мастера создания виртуальной машины»:
- На первом шаге кликаем «Далее».
- В соответствующее поле вводим назначаемое виртуальной машине имя (может быть любым).
- При необходимости изменяем папку для файлов создаваемой ВМ на диске ПК. Для этого активируем опцию «Сохранить виртуальную машину в другом месте», указываем путь в поле «Расположение». Завершив определение имени и пути расположения будущей ВМ, кликаем «Далее».
- Переводим радиокнопку «Выберите поколение виртуальной машины» в положение «Поколение 2», нажимаем «Далее».
- Вводим значение в поле «Память, выделяемая при запуске», щёлкаем «Далее». (Учитывая системные требования Windows 11, минимальное значение вводимого параметра – 4096 Мб, можно указывать большее число. Установленную по умолчанию отметку «Использовать для этой виртуальной машины динамическую память» лучше оставить нетронутой.)
- На шаге «Настройка сети» щёлкаем по раскрывающемуся списку «Подключение», выбираем «Default switch», затем переходим к следующему шагу создания ВМ.
- Следующий, весьма важный этап – определение параметров виртуального диска, на котором будет развёрнута и функционировать виртуальная Виндовс 11. Если необходимо, меняем «Имя» носителя, переопределяем его физическое «Расположение» на диске ПК и указываем «Размер». Касаемо объёма, он может быть любым, но не менее 64 Гб, чтобы, как и настроенное на шаге «Выделите память» ОЗУ, соответствовать минимальным требованиям развёртываемой операционки к системе, где она будет функционировать.
- Определяем «Параметры установки» ОС: кликаем «Установить операционную систему из файла загрузочного образа»;
нажимаем на ставшую активной кнопку «Обзор…»;
переходим по пути хранения ISO-образа Виндовс 11, выделяем его и щёлкаем «Открыть».
Выполнив загрузку образа в программу, нажимаем «Далее».
- На последнем этапе работы Мастера убеждаемся, что все параметры ВМ выбраны верно, и затем нажимаем «Готово».
- Немного ожидаем завершения процесса формирования ВМ средствами Hyper-V – в результате её имя появится в области «Виртуальные машины» окна Диспетчера.
- Далее важно дополнительно настроить созданную ВМ для соответствия системным требованиям Виндовс 11 и во избежание получения ошибки при развёртывании последней в виртуальной среде:




Шаг 4: Инсталляция Windows 11
Если все вышеописанные, можно сказать, подготовительные операции выполнены в полном объёме и в точности, как указано в инструкциях, инсталляция Windows 11 в виртуальную машину Hyper-V осуществляется беспроблемно и не займёт много времени:
- Щёлкаем по имени ВМ в Диспетчере Hyper-V правой кнопкой мыши и в отобразившемся меню выбираем «Подключить…». Или же, выделив наименование машины кликом ЛКМ, выбираем пункт «Подключить» в перечне «Действия» в правой части окна.
- Кликаем по кнопке «Пуск» в центре открывшегося окна,
немного ждём запуска ВМ,
и затем, когда отобразится приглашение «Press any key to boot from CD or DVD…», сразу же нажимаем любую клавишу на клавиатуре ПК.
Здесь важно успеть послать машине команду начать загрузку с виртуального DVD-диска, если это не получилось с первого раза (отобразится уведомление «Start PXE over IPv4»), нажимаем на первую по счёту кнопку («CTRL+ALT+DEL») в панели инструментов вверху окна и повторяем попытку инициации запуска инсталлятора Виндовс 11.
- Нажимаем «Далее» в начальном окне Мастера установки ОС с выбором языка системы и других параметров,
в следующем – кликаем «Установить».
- В окне «Активация продукта» щёлкаем по ссылке «У меня нет ключа продукта».
- Выбираем редакцию устанавливаемой операционной системы.
- Отмечаем галочкой опцию «Я принимаю условия лицензионного соглашения…», кликаем «Далее».
- Щёлкаем в области «Выборочная».
- В следующем окне чаще всего лучшим выбором будет просто кликнуть «Далее», предоставив системе возможность выполнить разбивку виртуального диска автоматически, но при необходимости можно и самостоятельно создать логические разделы в хранилище и определить целевой для инсталляции ОС.
- Далее ожидаем, пока инсталлятор выполнит все необходимые для развертывания операционки манипуляции – это происходит в автоматическом режиме и не требует никакого вмешательства пользователя.
- При фактическом завершении работы Мастера инсталляции Виндовс 11
в окне виртуальной машины отобразится первый экран средства первоначального конфигурирования операционки, — определяем параметры в соответствии с собственными потребностями:
- Выбираем страну эксплуатации операционной системы;
- Определяем основную и
дополнительную раскладки клавиатуры;
- Ждём, пока программа установки проверит наличие, при необходимости скачает и установит апдейты;
- Вводим назначаемое виртуальному ПК имя;
- Ещё немного ждём,
затем выбираем «Настроить для личного использования»;
- На следующем этапе ОС предлагает авторизоваться в сервисах Microsoft. Если учётка в экосистеме компании имеется и в будущем предполагается её использовать в виртуальной среде, вводим логин и пароль в соответствующие поля и нажимаем «Далее».
Отметим, что есть возможность войти в систему и использовать её без аккаунта в экосистеме Майкрософт. Для этого на экране «Давайте добавить вашу учётную запись Майкрософт» кликаем «Параметры входа»,
затем выбираем «Автономная учётная запись»,
подтверждаем своё намерение запустить операционку без авторизации в экосистеме Microsoft нажатием на ссылку «Пока пропустить».
- Вводим имя пользователя операционки,
придумываем и указываем пароль для входа в Windows.
Обратите внимание! Запаролить вход в виртуальную ОС следует обязательно. Если использовать автовход, то есть в процессе первоначальной настройки Виндовс 11 оставить поле ввода секретной комбинации пустым, впоследствии при запуске ВМ можно столкнуться с ошибками в работе Hyper-V!
- Выбираем параметры конфиденциальности (в общем случае рекомендуется перевести все переключатели в их перечне в положение «Нет»),
нажимаем «Принять».
- Ещё немного ожидаем.
- Определяем размер рабочего стола для взаимодействия с виртуальной машиной в демонстрируемом Hyper-V окошке и подтверждаем свой выбор кликом по кнопке «Подключить».
- Наконец, получаем доступ сначала к экрану входа,
а затем к Рабочему столу
и всем функциям установленной в виртуальной среде Виндовс 11.
- На этом всё, но на всякий случай расскажем о том, как завершать работу виртуальной ОС в Hyper-V и запускать её вновь:
- Для выключения ВМ щёлкаем по красной кнопке «Выключить» в панели инструментов окна, где она функционирует, подтверждаем действие нажатием на кнопку «Завершение работы» под запросом Hyper-V.
- Для запуска виртуальной ОС Windows 11 выделяем имя машины, которой она управляет, в главном окне Диспетчера Hyper-V, затем щёлкаем «Пуск» в меню «Действия».











Наша группа в TelegramПолезные советы и помощь
Microsoft выкатила ряд требований для оборудования устройства, необходимых для установки Windows 11. В частности, ваш компьютер должен иметь встроенный TPM модуль, современный процессор, поддерживать UEFI Secure Boot. Даже если ваш компьютер не поддерживает на аппаратном уровне эти функции, вы можете использовать виртуальный TPM модуль и запустить Windows 11 в виртуальной машине. В этой статье мы рассмотрим, как создать виртуальную машину с Windows 11 в Hyper-V.
Содержание:
- Создаем виртуальную машину с Windows 11 в Hyper-V
- Установка Windows 11 в виртуальной машине Hyper-V
Создаем виртуальную машину с Windows 11 в Hyper-V
На вашем компьютере уже должна быть установлена роль Hyper-V. Вы можете установить Hyper-V как на десктопе с Windows 10, так и на хосте с Windows Server или бесплатным Microsoft Hyper-V Server.
Вы можете создать виртуальную машину Windows 11 из графической консоли Hyper-V или с помощью PowerShell.
- Запустите консоль Hyper-V Manager, щелкните Create -> New Virtual Machine;
- Укажите имя ВМ;
- Обязательно выберите второе поколение виртуальной машина (виртуальное оборудование Generation 2 поддерживает UEFI, Secure Boot и виртуальный TPM);
- Укажите размер оперативной памяти для ВМ (не менее 4Гб, иначе при установке Windows 11 появится ошибка, что компьютер не соответствует минимальным требованиям для установки ОС);
- Подключите ВМ к виртуальному коммутатору Hyper-V с доступом к интернету (опционально);
- Укажите размер виртуального vhdx диска для ВМ с Windows 11 (рекомендуется использовать диск не менее 64 Гб, но для минимальной ВМ достаточно и 30 Гб);
- На следующем шаге выберите, что хотите установить ОС позднее.
Итак, виртуальная машина готова. Теперь нужно настроить параметры ВМ для установки гостевой Windows 11.
- Откройте параметры ВМ;
- Откройте вкладку управления виртуальными процессорами (Processor) и увеличьте количество vCPU как минимум до 2;
- Перейдите на вкладку Security, включите опцию Secure Boot и в качестве шаблона выберите Microsoft Windows;
- Включите опцию доверенного платформенного модуля (Enable Trusted Platform Module);
Вы можете создать виртуальную машину Windows 11 на Hyper-V с помощью PowerShell:
$VMName = "win11_vm2"
$VM = @{
Name = $VMName
MemoryStartupBytes = 4Gb
Generation = 2
NewVHDPath = "C:\HV\$VMName\$VMName.vhdx"
NewVHDSizeBytes = 30Gb
Path = "C:\HV\$VMName"
SwitchName = "ExtVMSwitch"
}
New-VM @VM

Добавьте второй CPU для ВМ:
Set-VM -VMName $VMName -ProcessorCount 2
Установка Windows 11 в виртуальной машине Hyper-V
Для установки Windows 11 в виртуальную машину вам понадобится ISO образ. Вы можете скачать установочный ISO образ с Windows 11 с сайта Microsoft (https://www.microsoft.com/en-us/software-download/windows11), или воспользоваться Media Creation Tool для генерации установочного образа Windows.
Подключите скачанный ISO образ Windows 11 к виртуальной машине. Для этого перейдите в раздел SCSI Controllers и добавьте вириальный DVD привод (DVD Drive -> Add).

В списке оборудования ВМ появится DVD Drive. Выберите его, включите опцию Image file и укажите путь к установочному ISO образу Windows 11. Сохраните настройки ВМ.

Еще раз откройте свойства ВМ, и на вкладке Firmware установите виртуальный DVD привод в качестве первичного загрузочного устройства (переместите эту запись вверх с помощью кнопки Move Up).

Эти же самые операции можно выполнить из PowerShell. Смонтируйте ISO образ в виртуальный DVD привод и измените порядок загрузки ВМ:
$virt_dvd = Add-VMDvdDrive -VMName $VMName -Path 'C:\Share\Win11_English_x64_RTM.iso' -Passthru
Set-VMFirmware -VMName $VMName -FirstBootDevice $virt_dvd
Осталось добавить поддержку виртуального TPM:
Set-VMKeyProtector -NewLocalKeyProtector -VMName $VMName
Enable-VMTPM -VMName $vmname
Запустите виртуальную машину из консоли Hyper-V или с помощью PowerShell:
Start-VM -Name $vmname
Откройте консоль виртуальной машины и нажмите любую клавишу для загрузки с виртуального DVD.
Следуйте мастеру установки Windows 11: выберите язык, формат времени, раскладку клавиатуры, редакцию ОС (в ISO образе может быть несколько редакций Windows). Если у вас нет ключа установки для Windows 11, можете пропустить этот шаг, нажав I don’t have a product key.

Если вы попытаетесь установить Windows 11 в виртуальную машину без TPM чипа, UEFI Secure boot или с памятью менее 4 Гб, то на этом этапе появится ошибка:
Запуск Windows 11 на этом компьютере не возможен. Этот компьютер не соответствует минимальным требованиям к системе для установки этой версии Windows. Дополнительные сведения см. на сайте aka.ms/WindowsSysReq

Проверьте, что ваша виртуальная машина соответствует всем требованиям, или вы можете продолжить установку, игнорируя требования совместимости Windows 11. Подробнее об этом в статье Установка Windows 11 без TPM, Secure Boot и других проверок.
Выберите режим установки Выборочная: только установка Windows для опытных пользователей (Custom: Install Windows only advanced).
Осталось создать на виртуальном диске таблицу разделов. Вы можете создать разделы вручную, либо установить Windows 11 в неразмеченную область (Drive 0 Unallocated Space -> Next). В этом случае установщик Windows сам создаст системные разделы EFI, MSR и System Reserved; оставшемся месте будет использовано под раздел для Windows.

После этого начнется установка Windows 11 на выбранный виртуальный диск.
Установка Windows 11 в виртуальную машину VMware описана в отдельной статье.
В данной статье будет подробная инструкция, как установить Windows 11 на виртуальную машину Hyper-V.
Гипервизор Hyper-V — это встроенная ВМ на системах Windows 10 и Windows 11. Для работы данной ВМ не нужно ничего скачивать, ее нужно только включить и настроить.
Как включить Hyper-V на Windows 10 и Windows 11?
Включается данная ВМ одинаково на обеих операционных системах.
— Введите в поиск Включение или отключение компонентов Windows => Перейдите на соответствующий результат поиска.
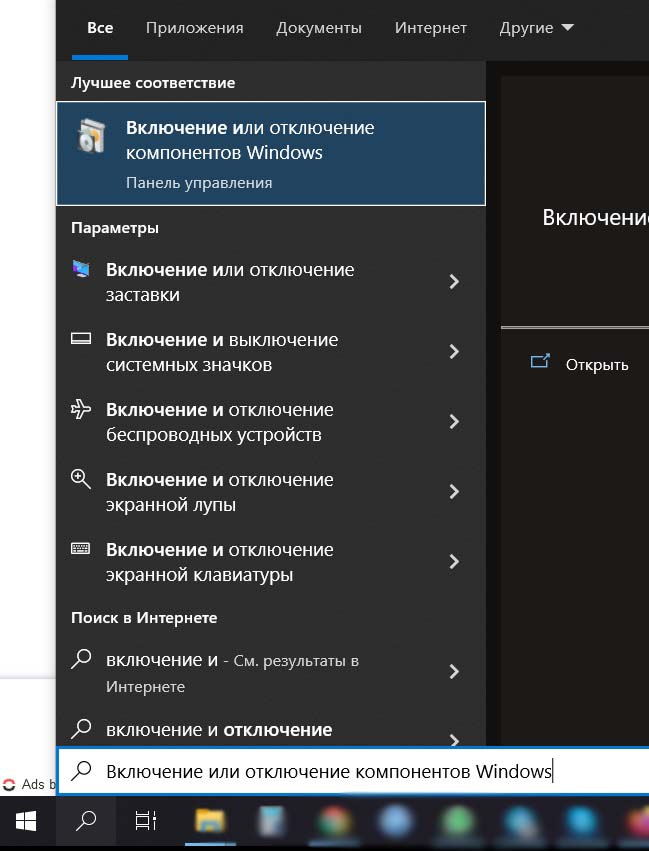
— Отметьте галочкой Hyper-V и его вложенные папки. => нажмите ОК => Перезагрузите компьютер.
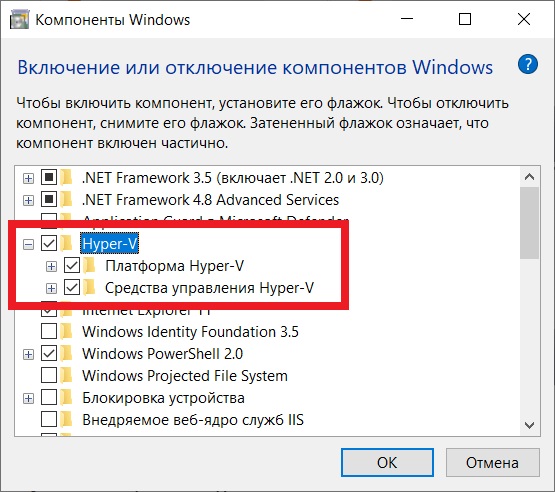
Установка Windows 11 на Hyper-V
Теперь переходите непосредственно к настройке. Откройте Диспетчер Hyper-V, найти его вы можете через поиск на панели задач.
— Разверните «Диспетчер Hyper-V» => Ваш Desktop => Нажмите правой кнопкой мыши по нему => Создать => Виртуальная машина.
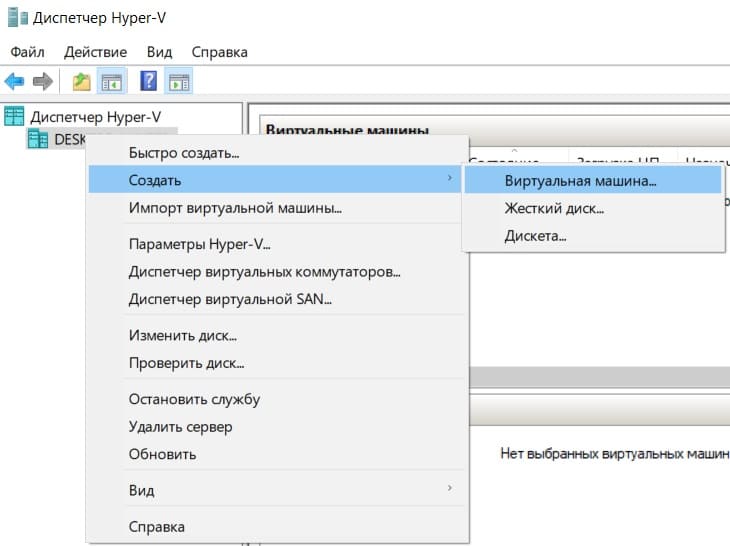
— Далее
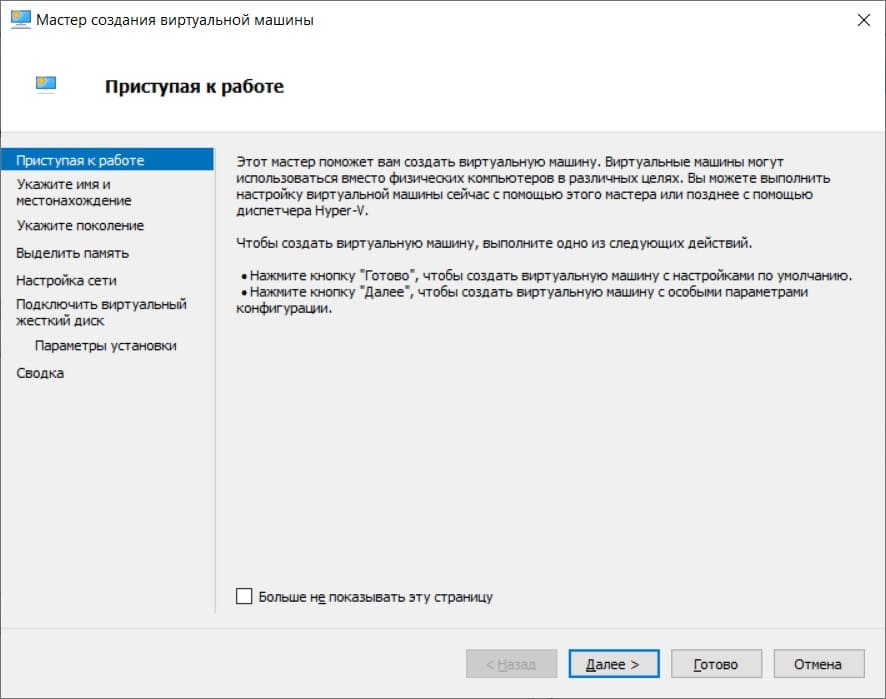
— Задайте имя виртуальной машине, можете указать любое. Нажмите «Далее».
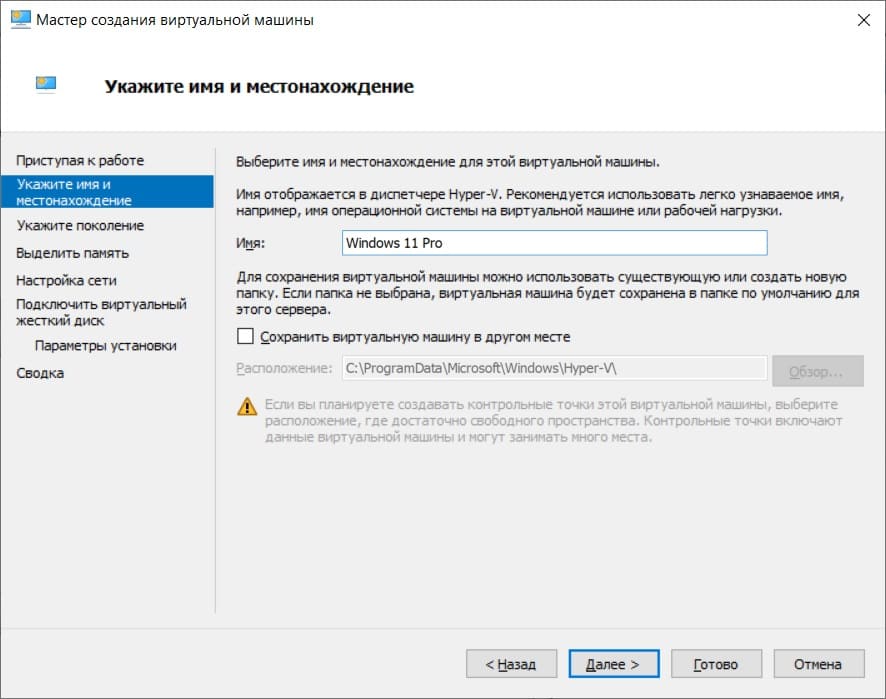
— Выберите в следующем окне «Поколение 2» и нажмите «Далее».
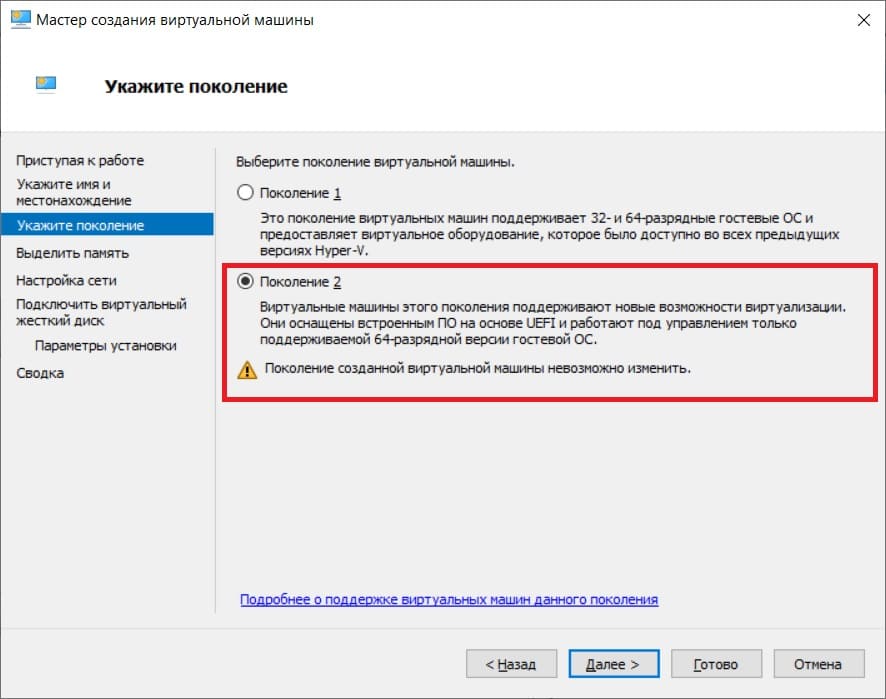
— Выделите память для виртуальной машины с Windows 11. По системным требованиям нужно не менее 4 Гб ОЗУ. Выберите в зависимости от количества ОЗУ на вашем реальном ПК (сколько вы можете выделить под приложение), но не менее 4-х Гб.
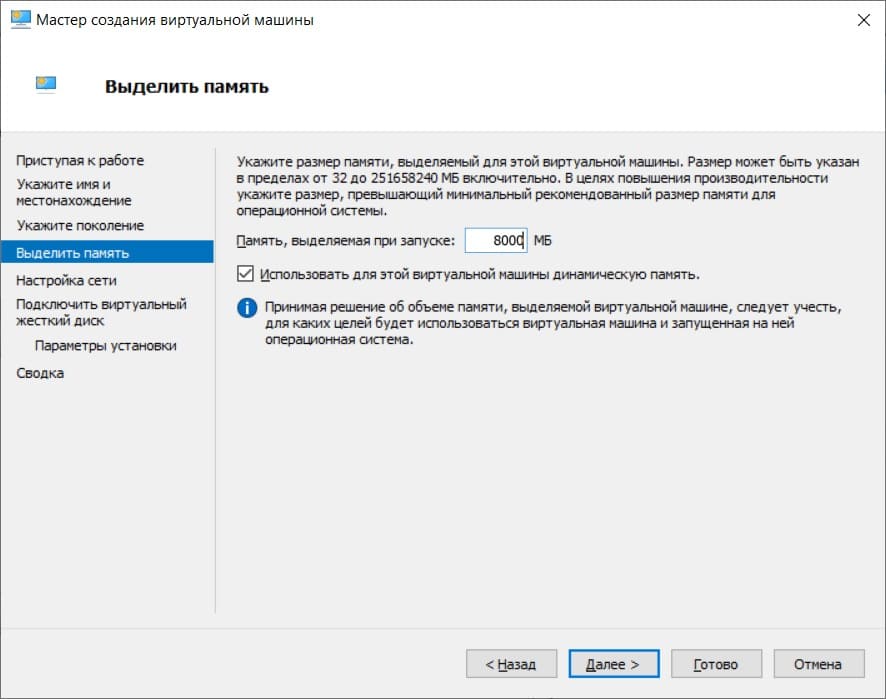
— Подключение в выпадающем меню выберите «Default Switch».
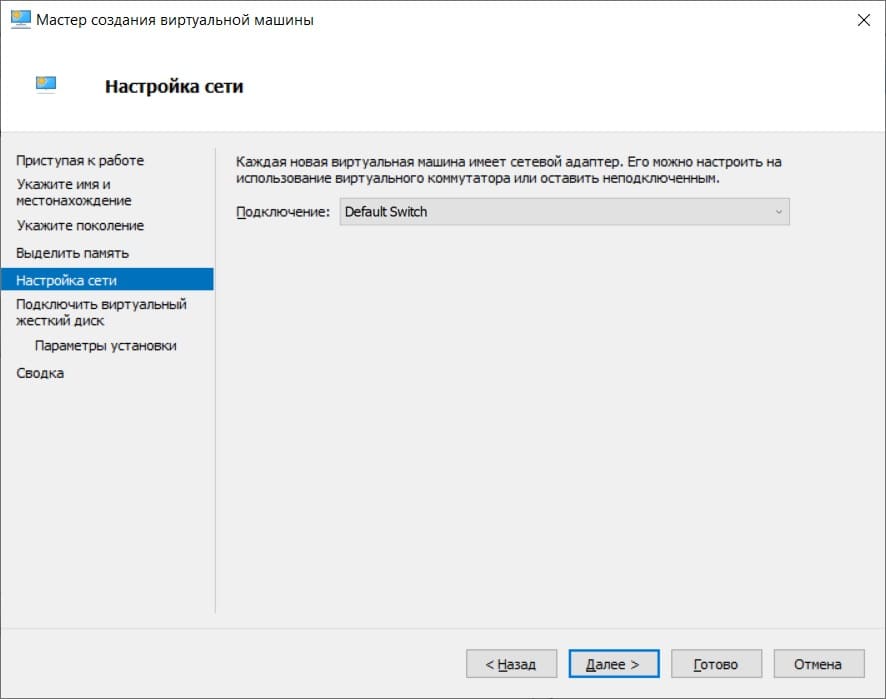
— Задайте разметку для памяти ВМ. Рекомендация — не менее 40 Гб.
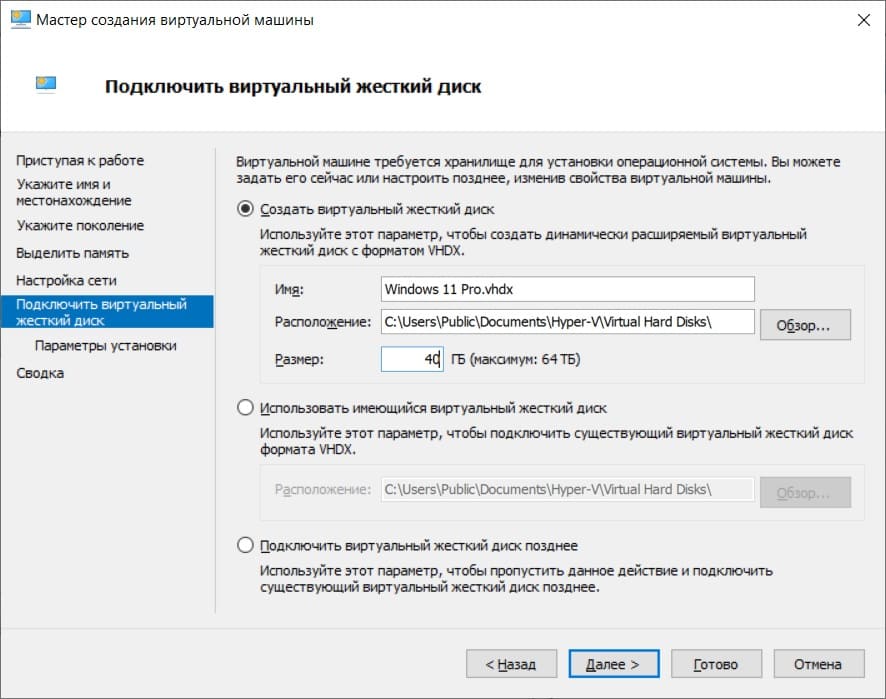
— Выберите пункт «Установить операционную систему позже» и нажмите «Далее».
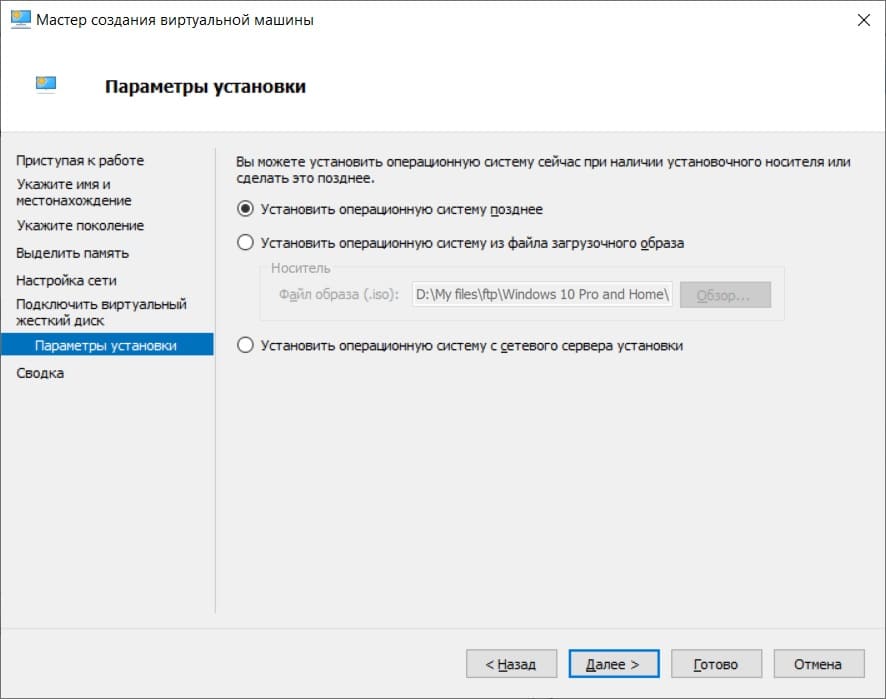
— Готово. Но настройка на этом ещё не завершена.
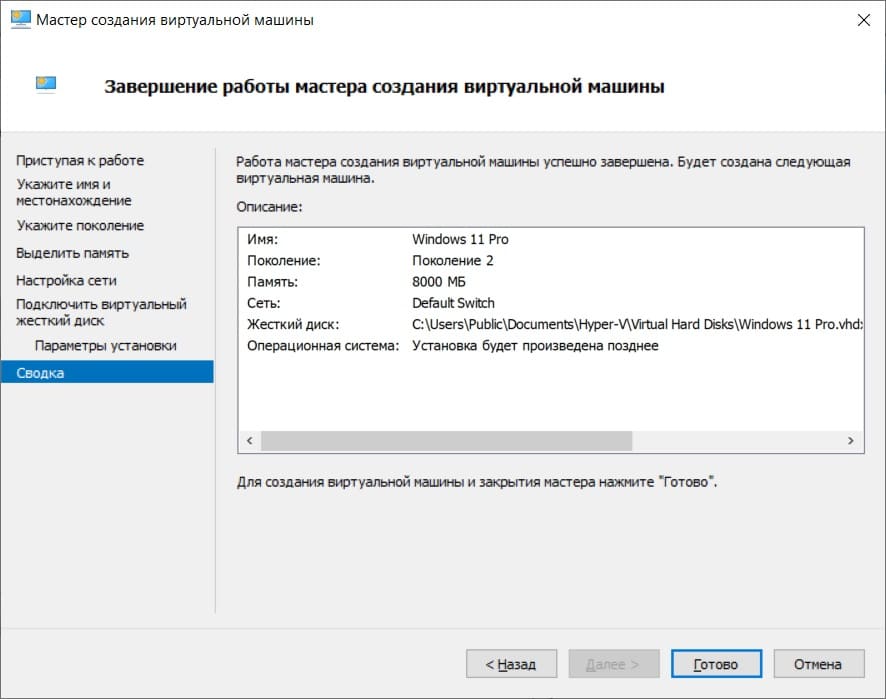
— Теперь нажмите правой кнопкой мыши на созданную виртуальную машину с Windows 11 => Параметры.
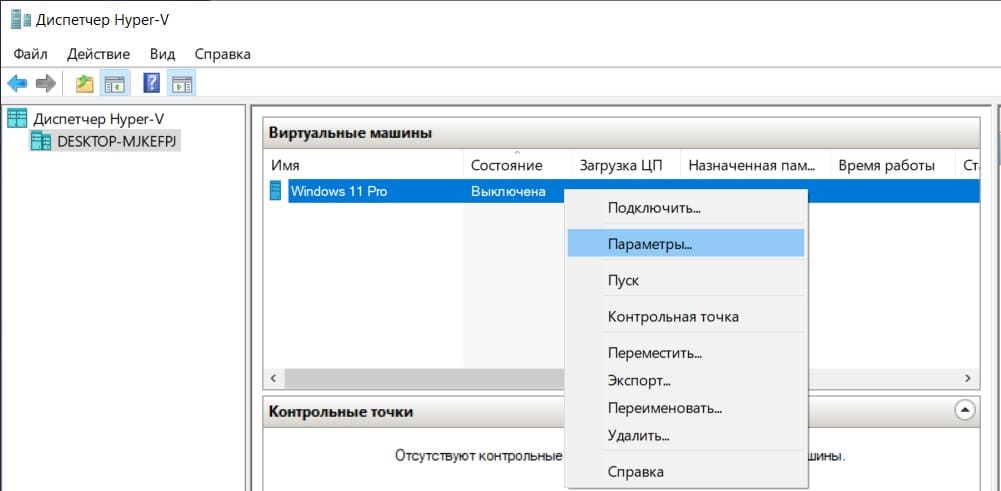
— Слева выберите меню «Встроенное ПО» и двигайте параметр «Жесткий диск» наверх.
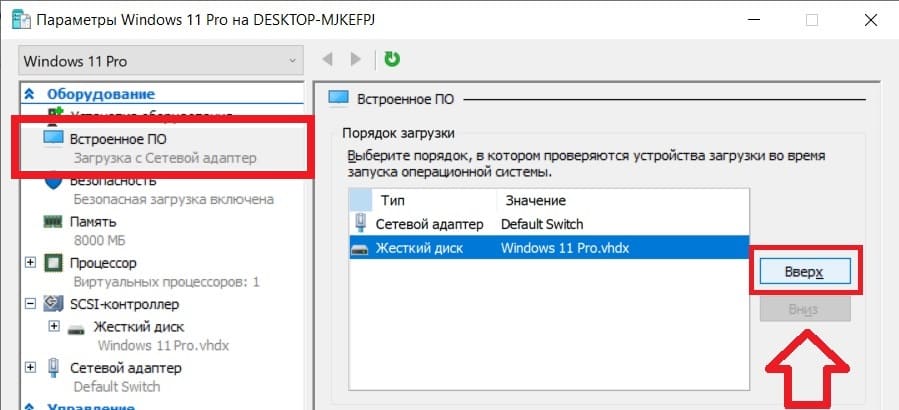
— Далее слева выберите меню «Безопасность…» и включите доверенный платформенный модуль (TPM).
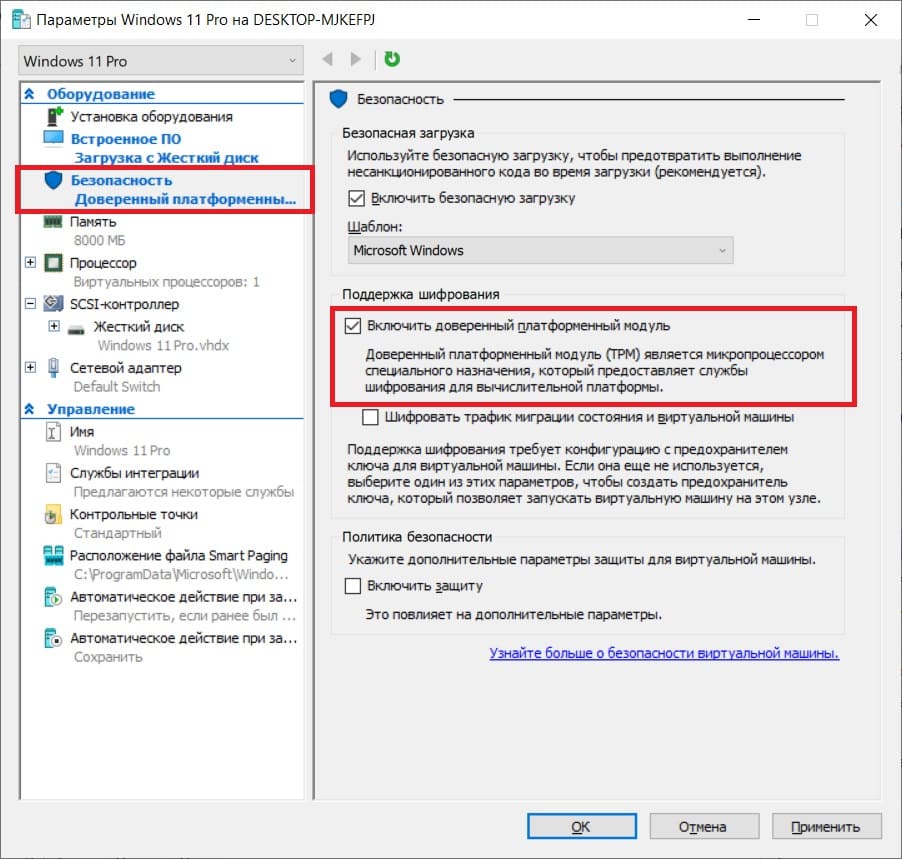
— В SCSI- контроллере выберите пункт «DVD-дисковод» => Добавить.
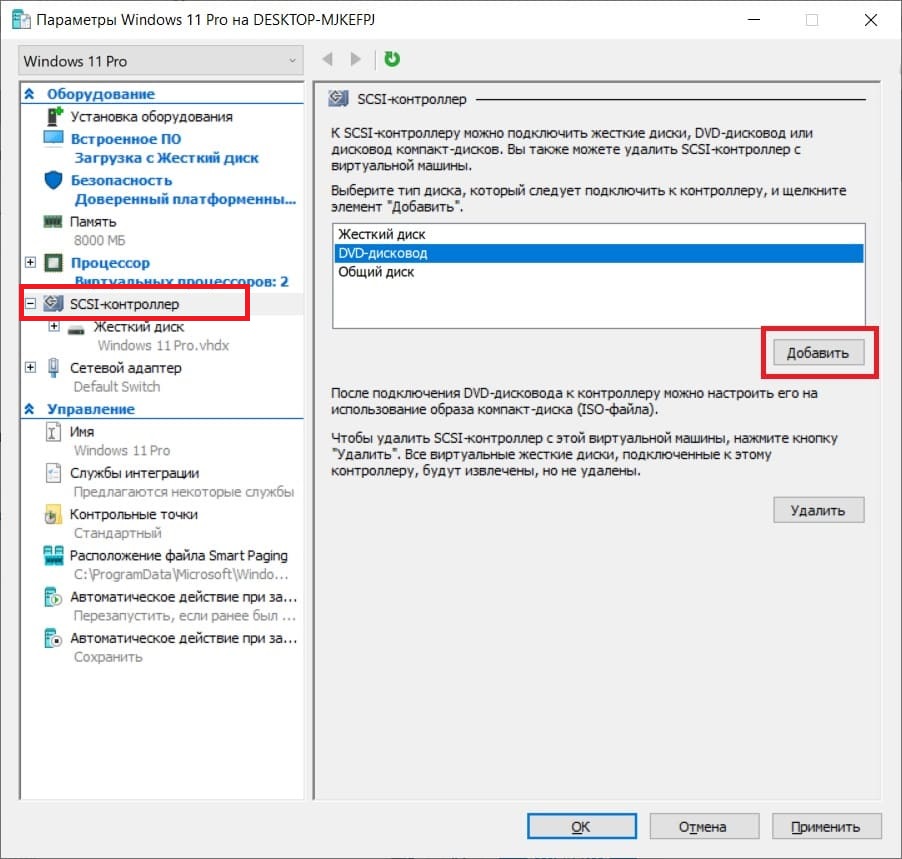
— Выберите пункт «Файл образа» => Обзор и выберите на вашем компьютере сам дистрибутив Windows 11. Скачать вы его можете с официального сайта Microsoft, либо из нашего каталога.
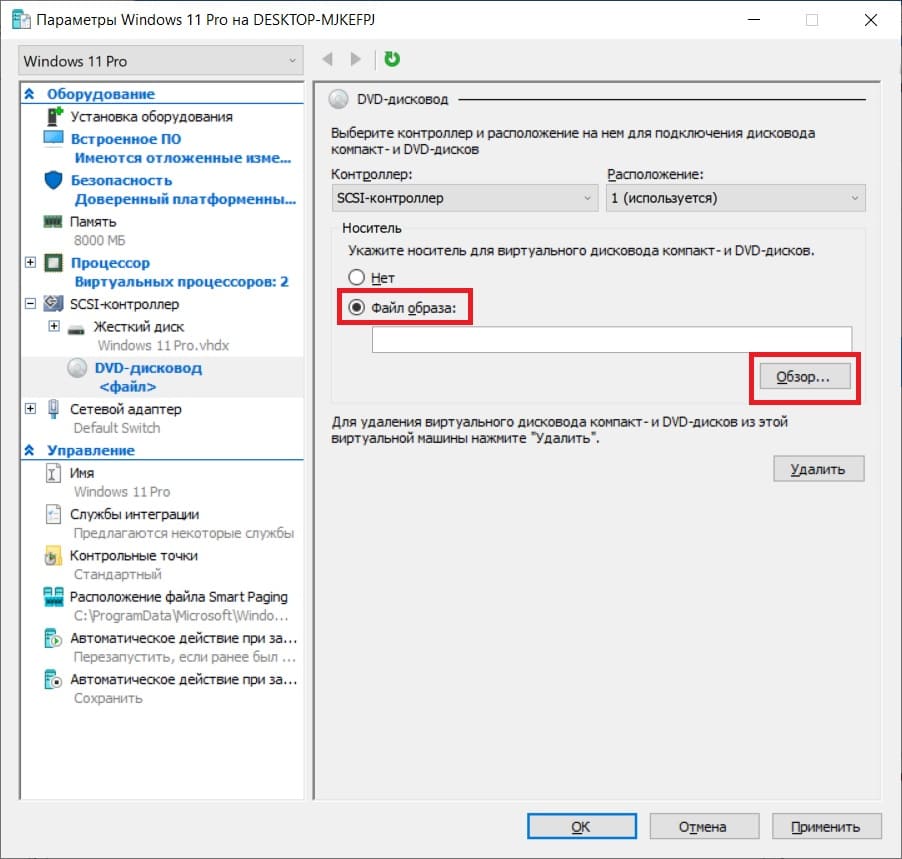
— Теперь нажмите «Применить», когда файл образа Windows 11 вами был выбран.
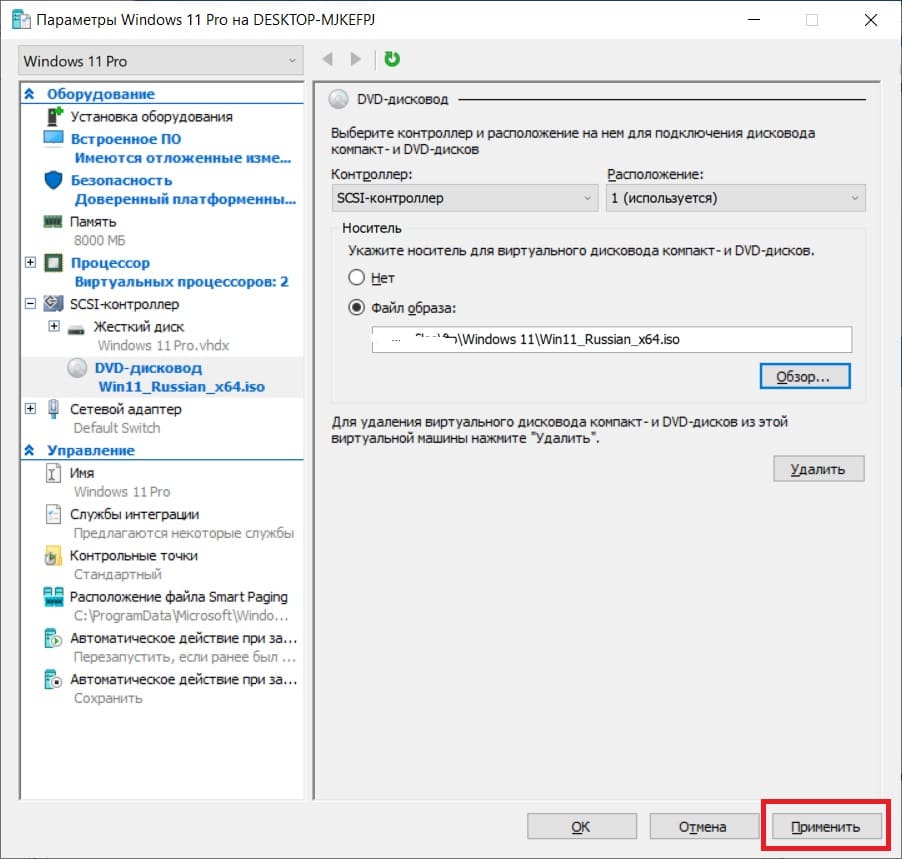
— Теперь снова нажмите правой кнопкой мыши на созданную виртуальную машину Windows 11 => Подключить.
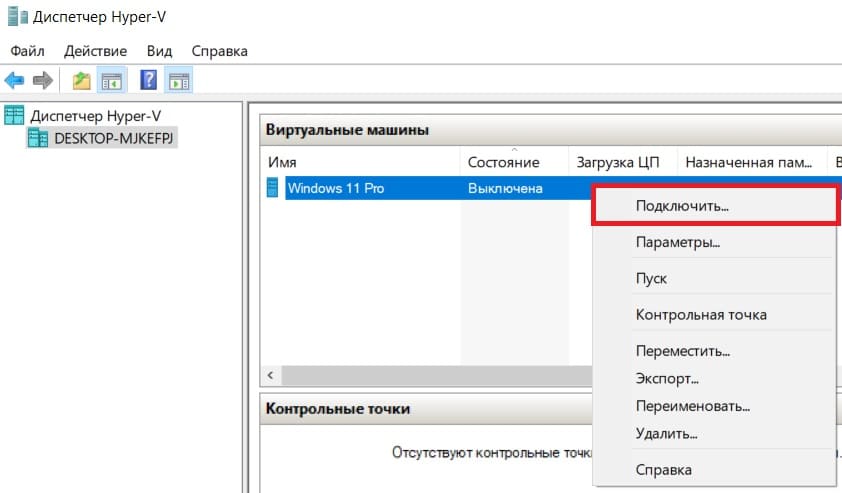
— Пуск«.
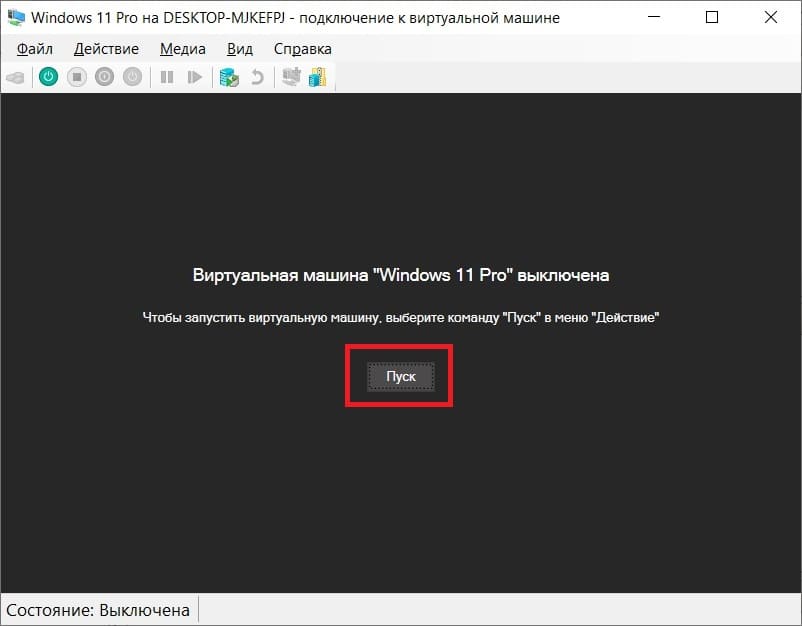
На этом настройка виртуальной машины будет закончена.
Инсталляция Windows 11
Далее начнется стандартная установка Windows 11.
— Нажимаем «Далее».
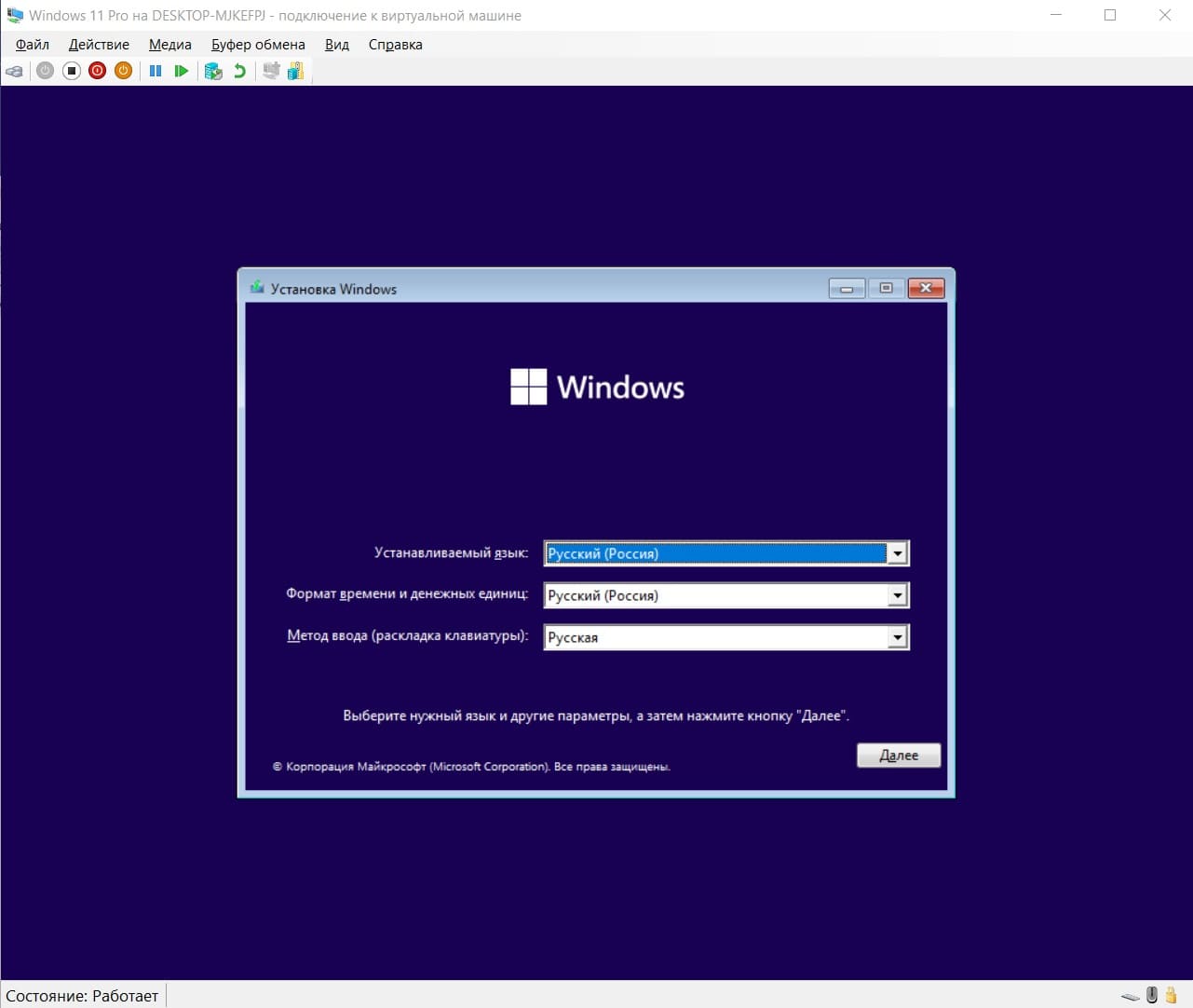
— Установить.
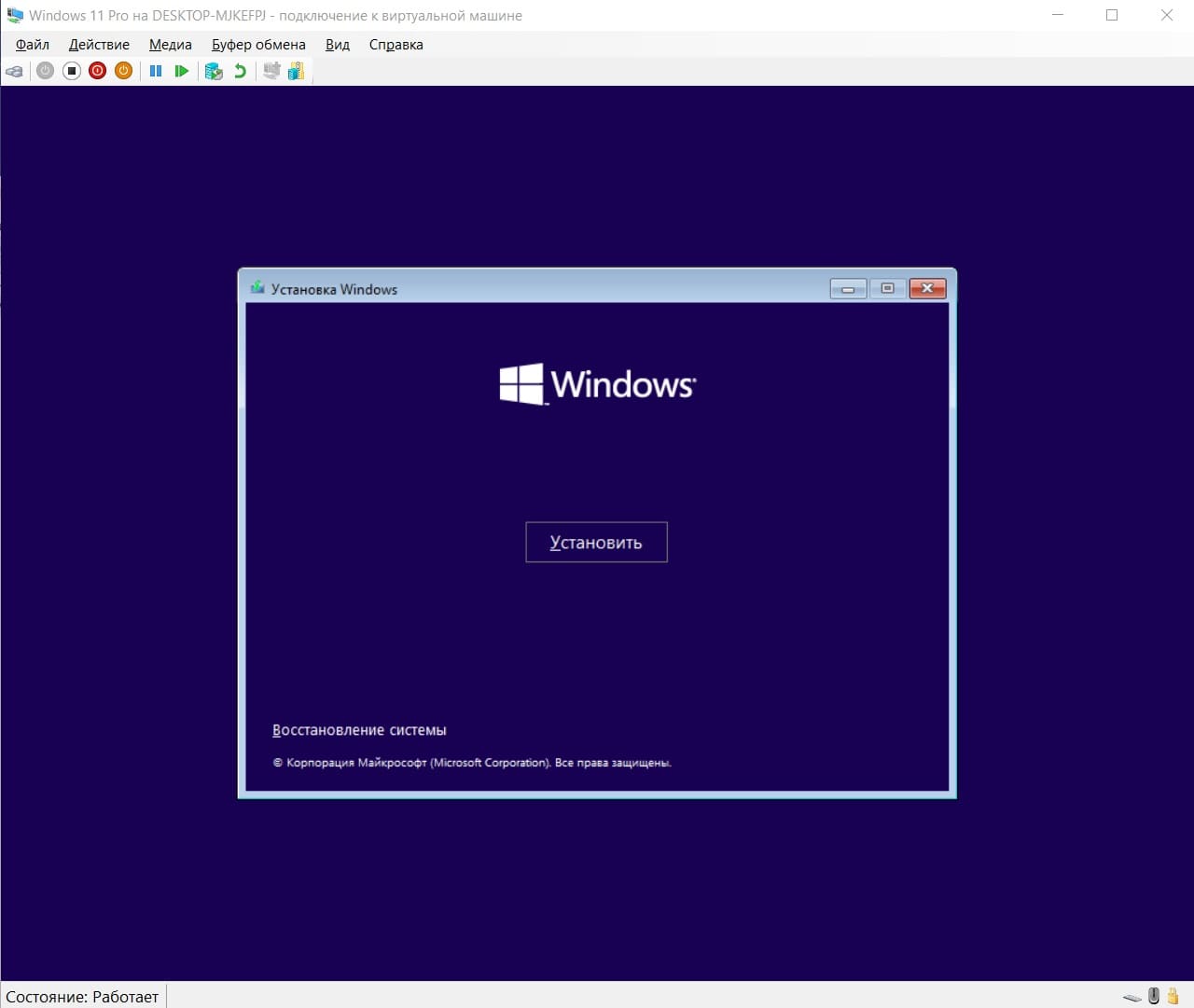
— Пока пропустите этот пункт, активировать систему можно после полной установки. В этом же меню нажмите «У меня нет ключа продукта».
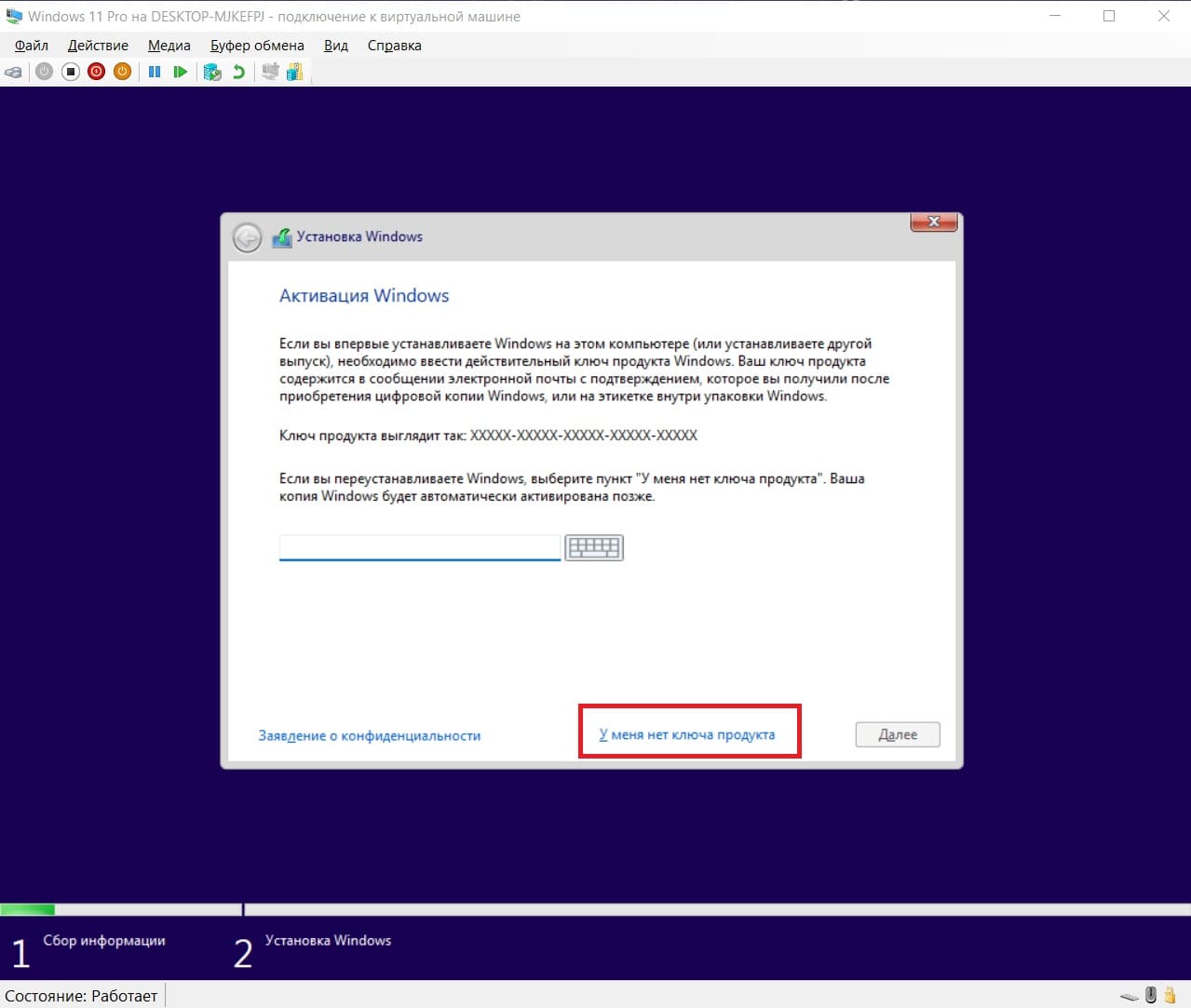
— Выберите версию Windows 11.В примере будет выбрана Windows 11 Pro, вы можете выбрать любую другую по вашему желанию.
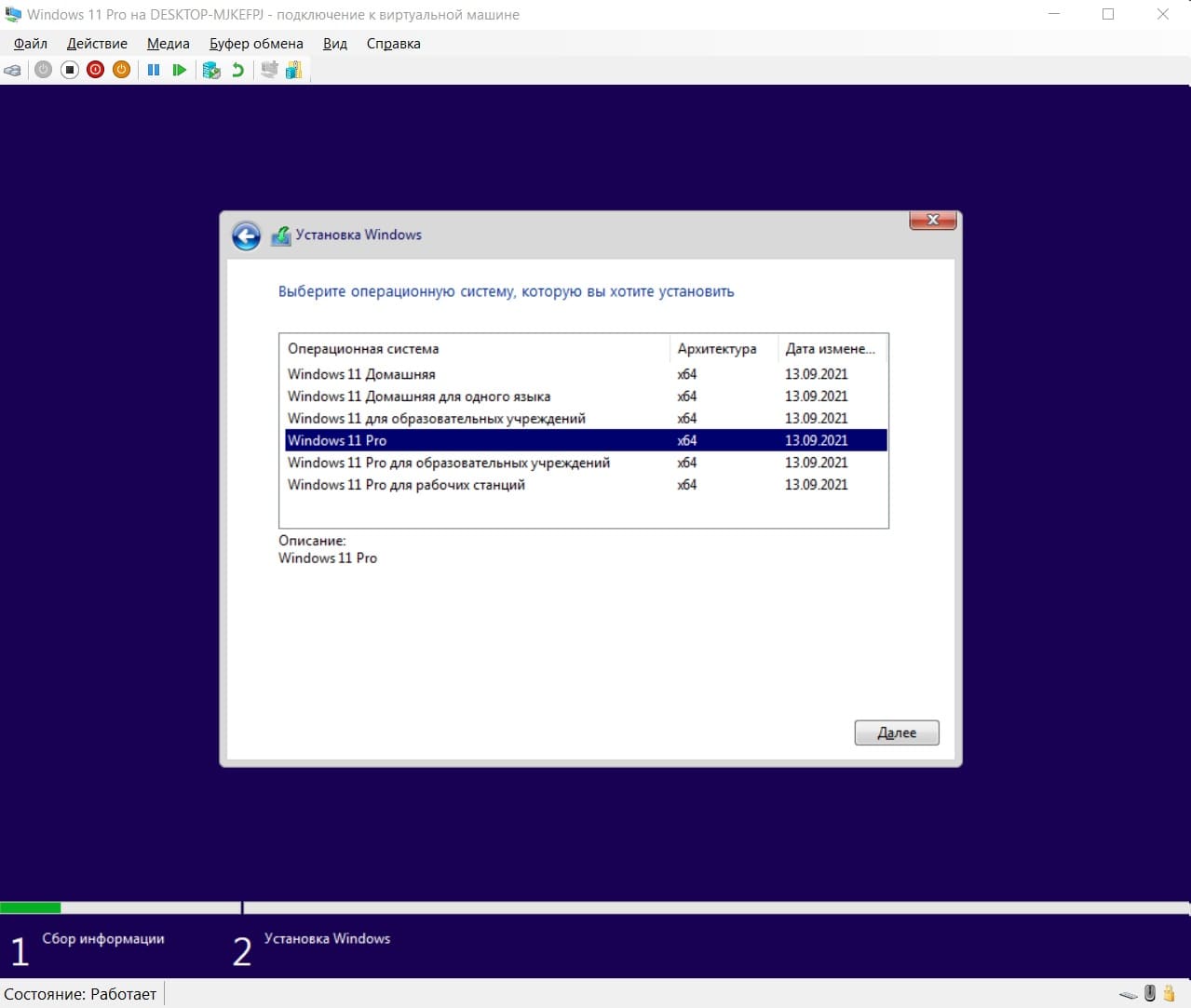
— Примите лицензионное соглашение.
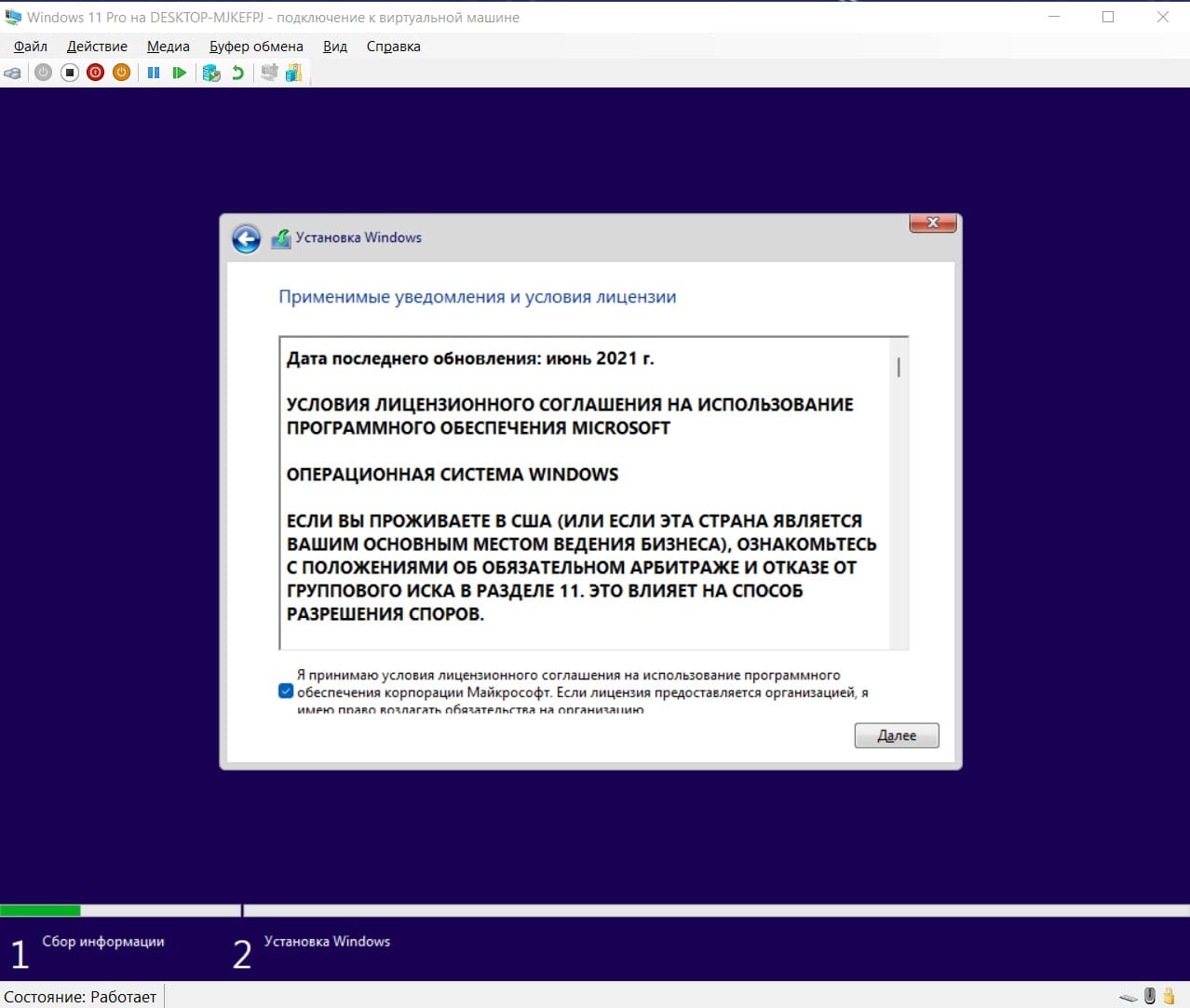
— Для новой установки необходимо выбрать «Выборочную» установку.
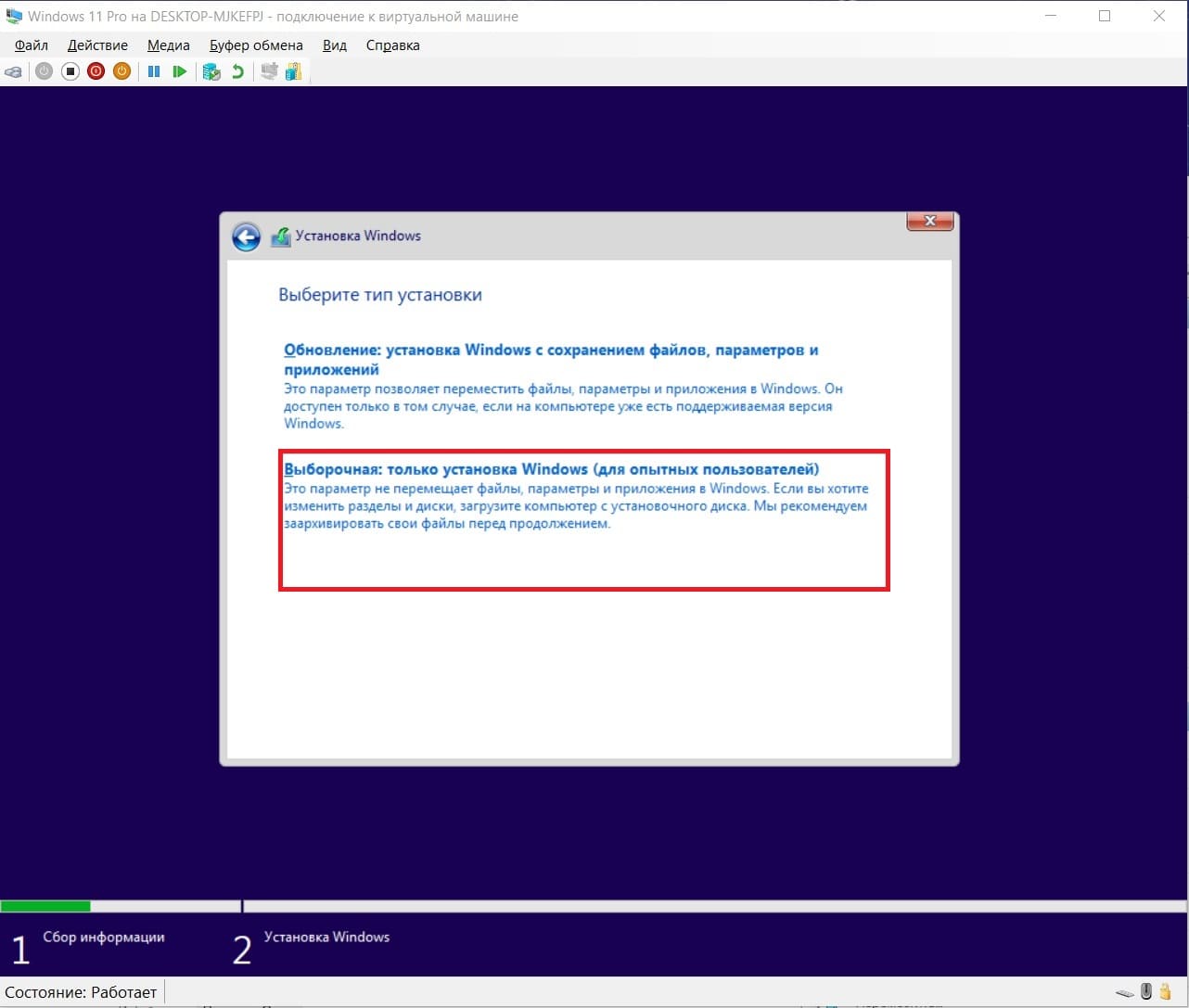
— Выберите диск и нажимаем «Далее».

— Дождитесь окончания установки.
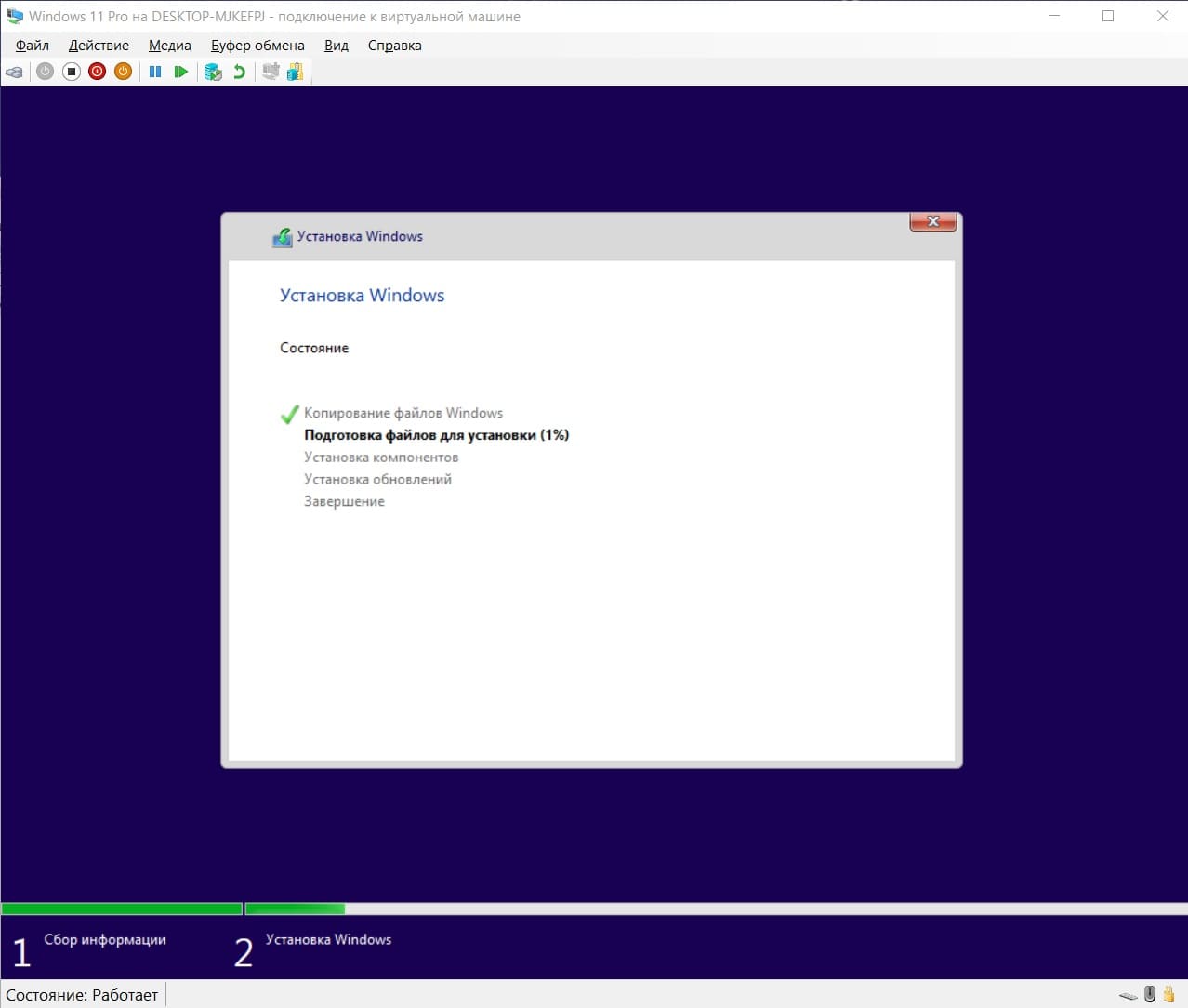
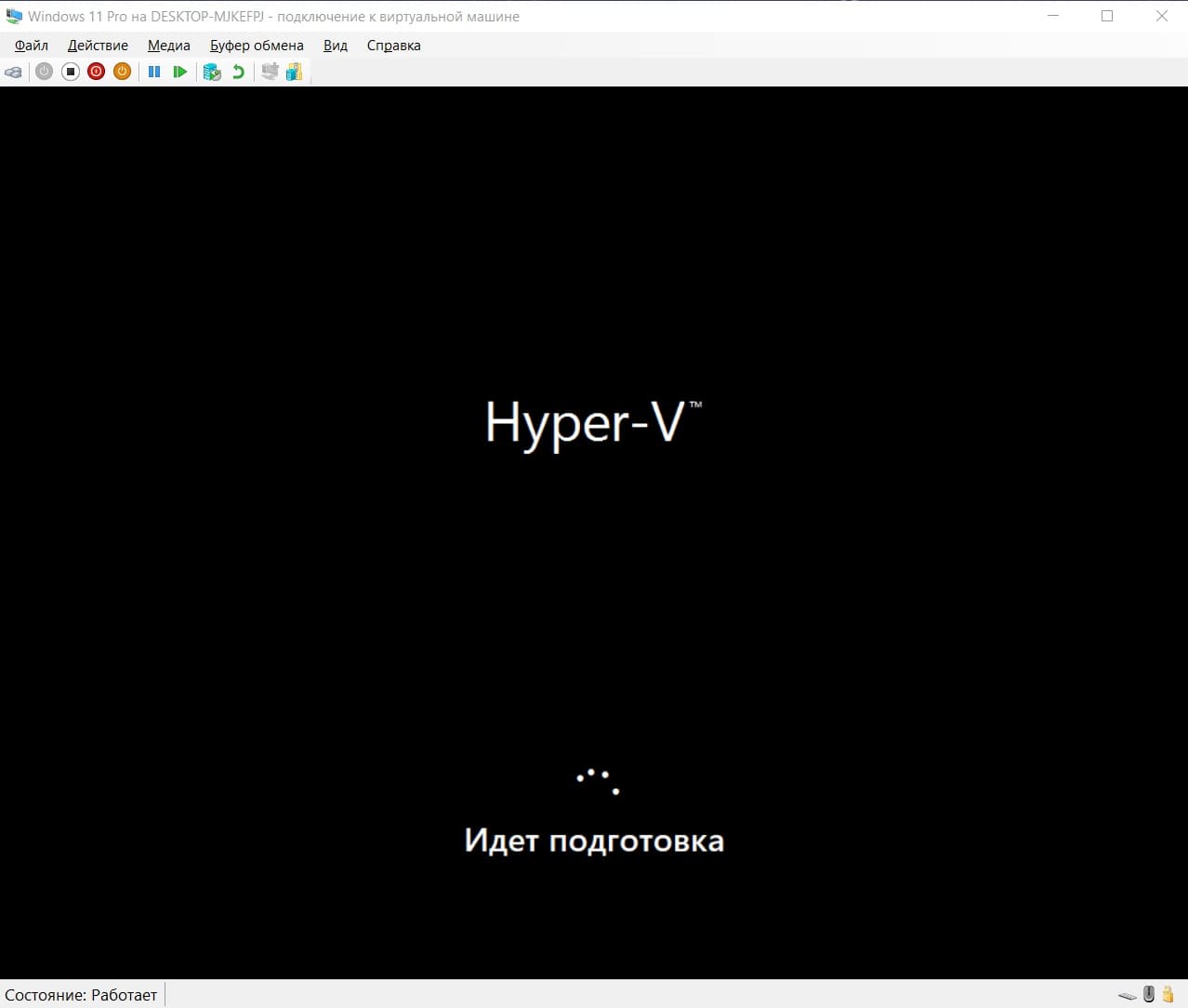
Теперь перейдите к первичной настройке Windows 11.
— Выберите ваш регион и раскладку клавиатуры.
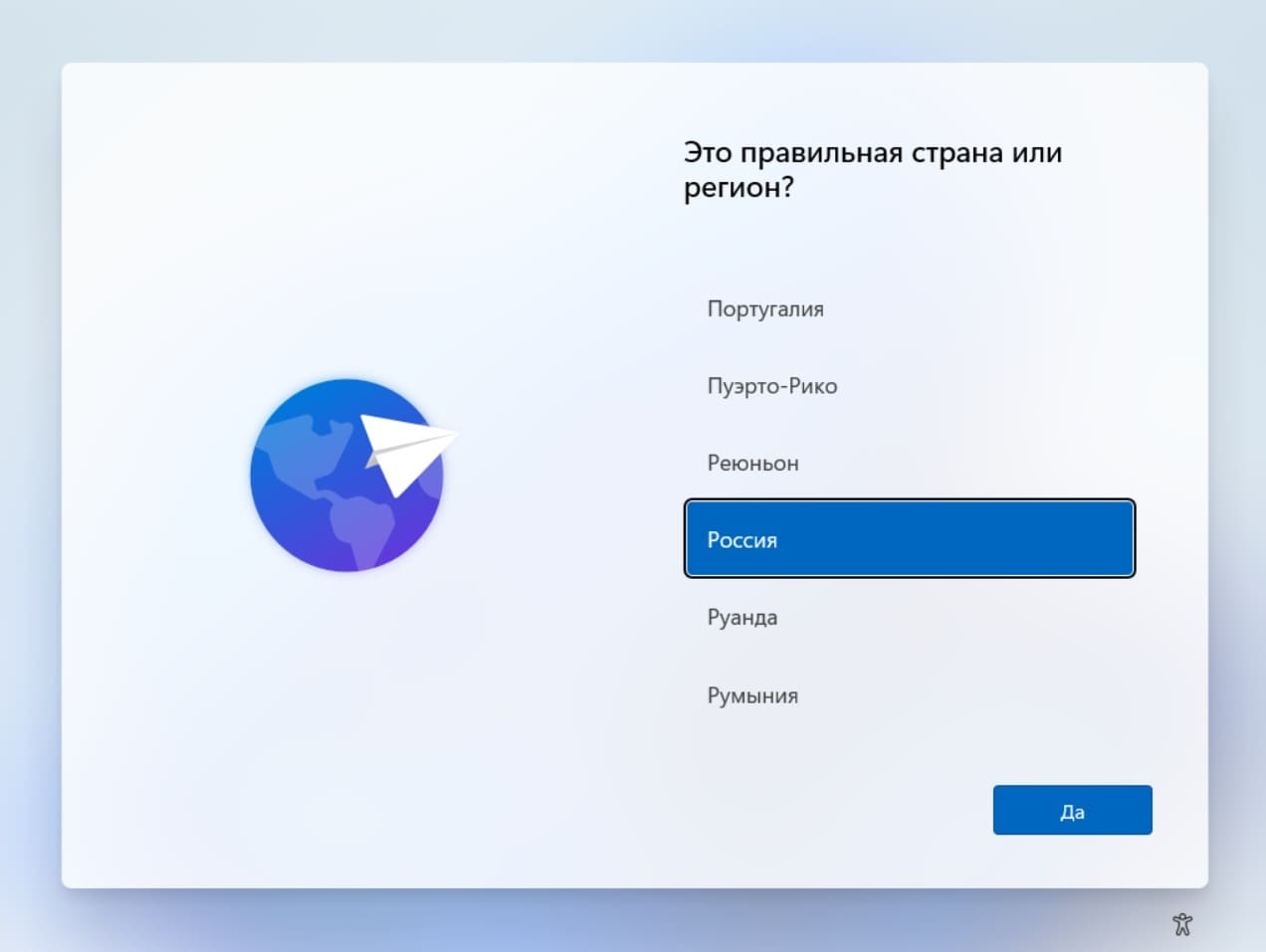
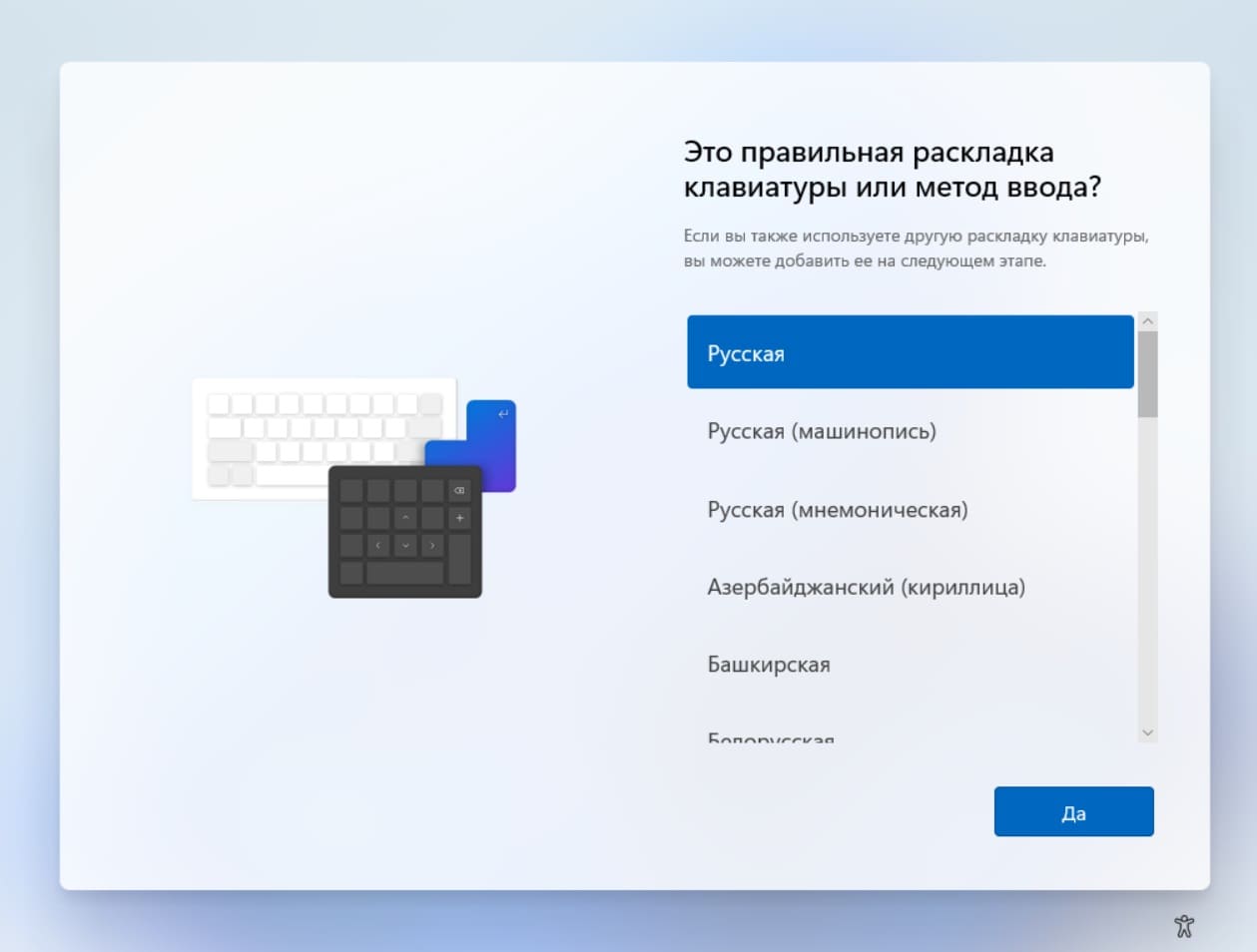
— Задайте имя вашего ПК.
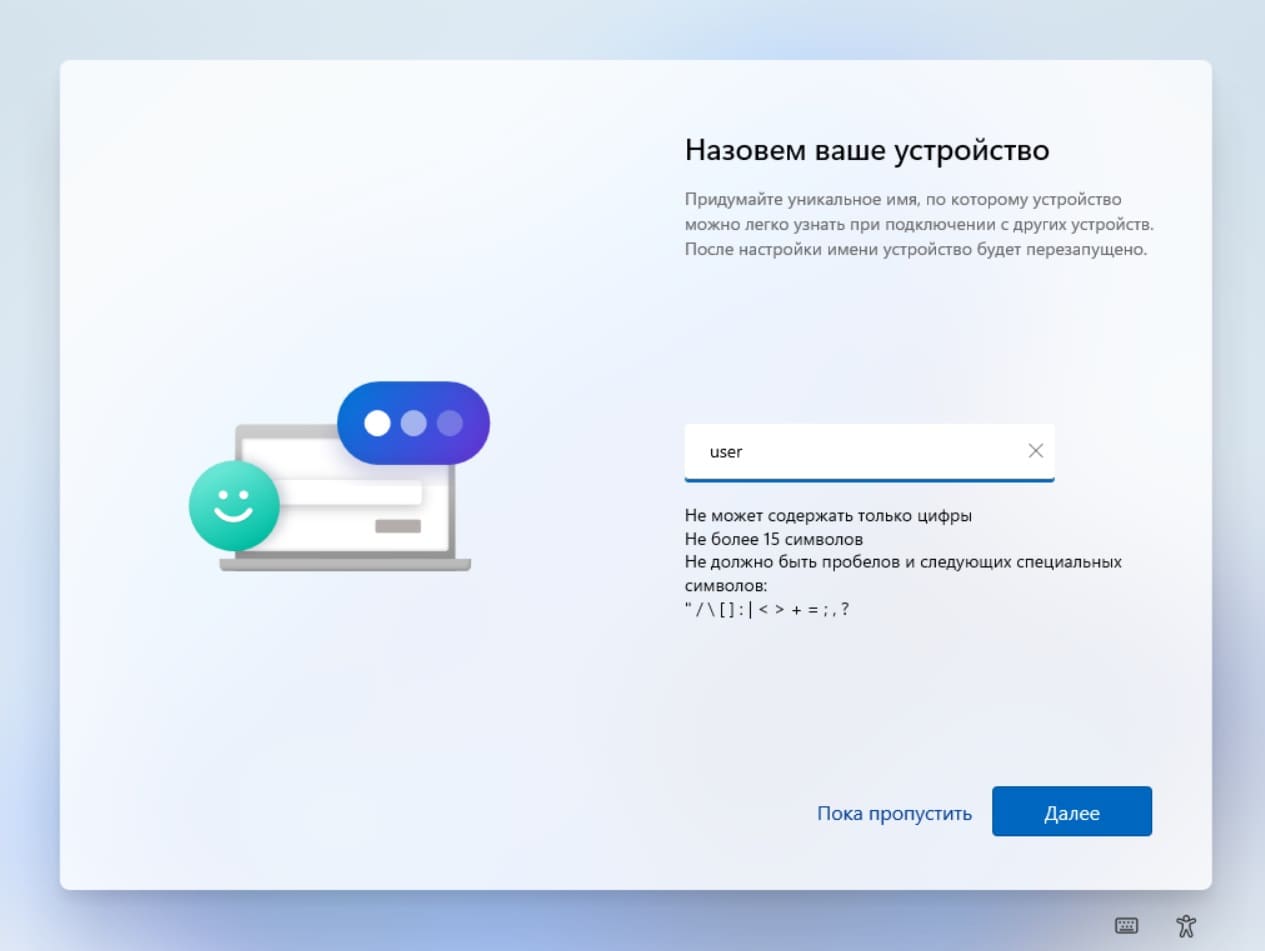
— Следующим шагом выберите «Настроить для личного использования».
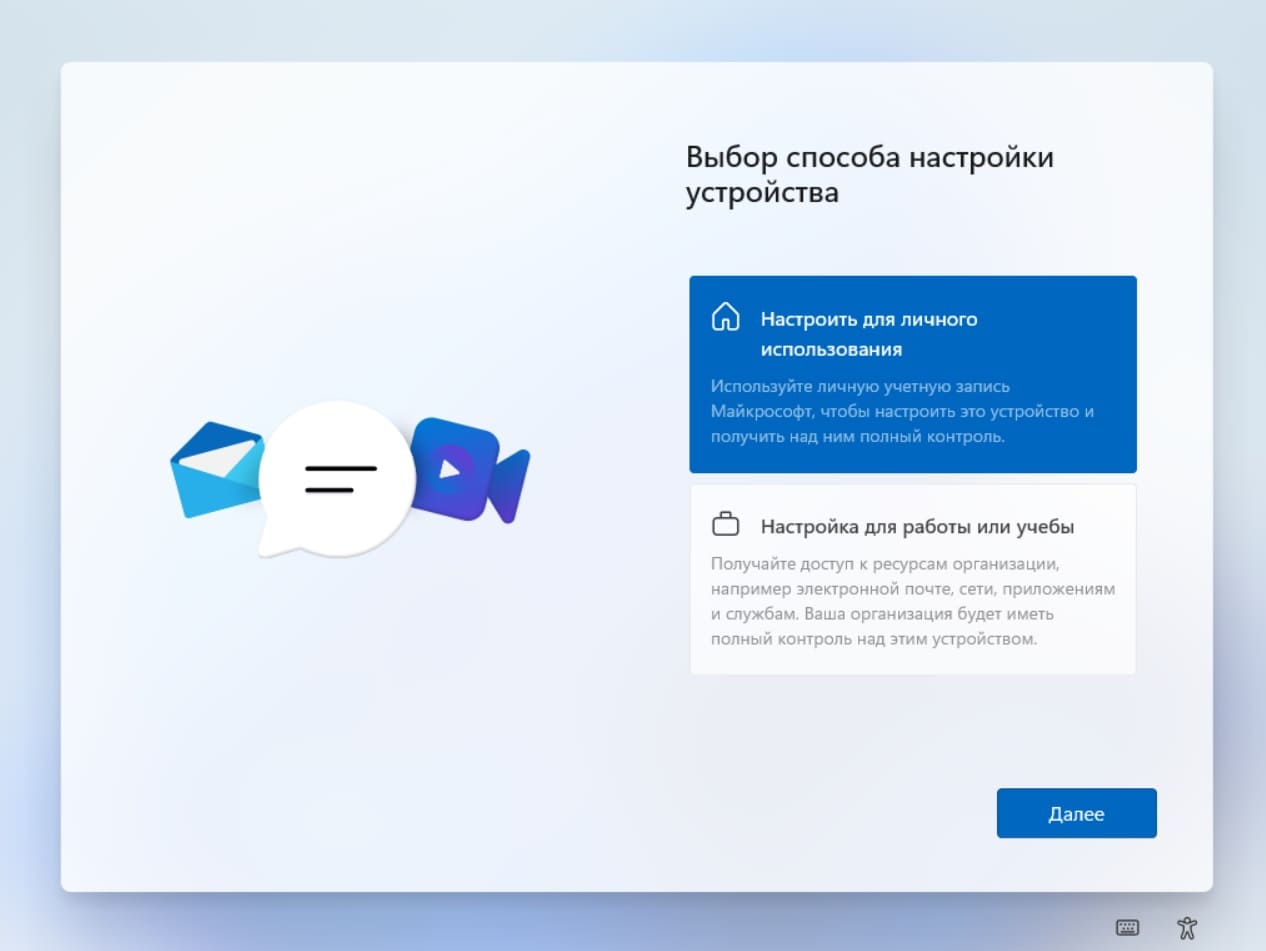
— Авторизуйтесь под вашей учетной записью Microsoft.
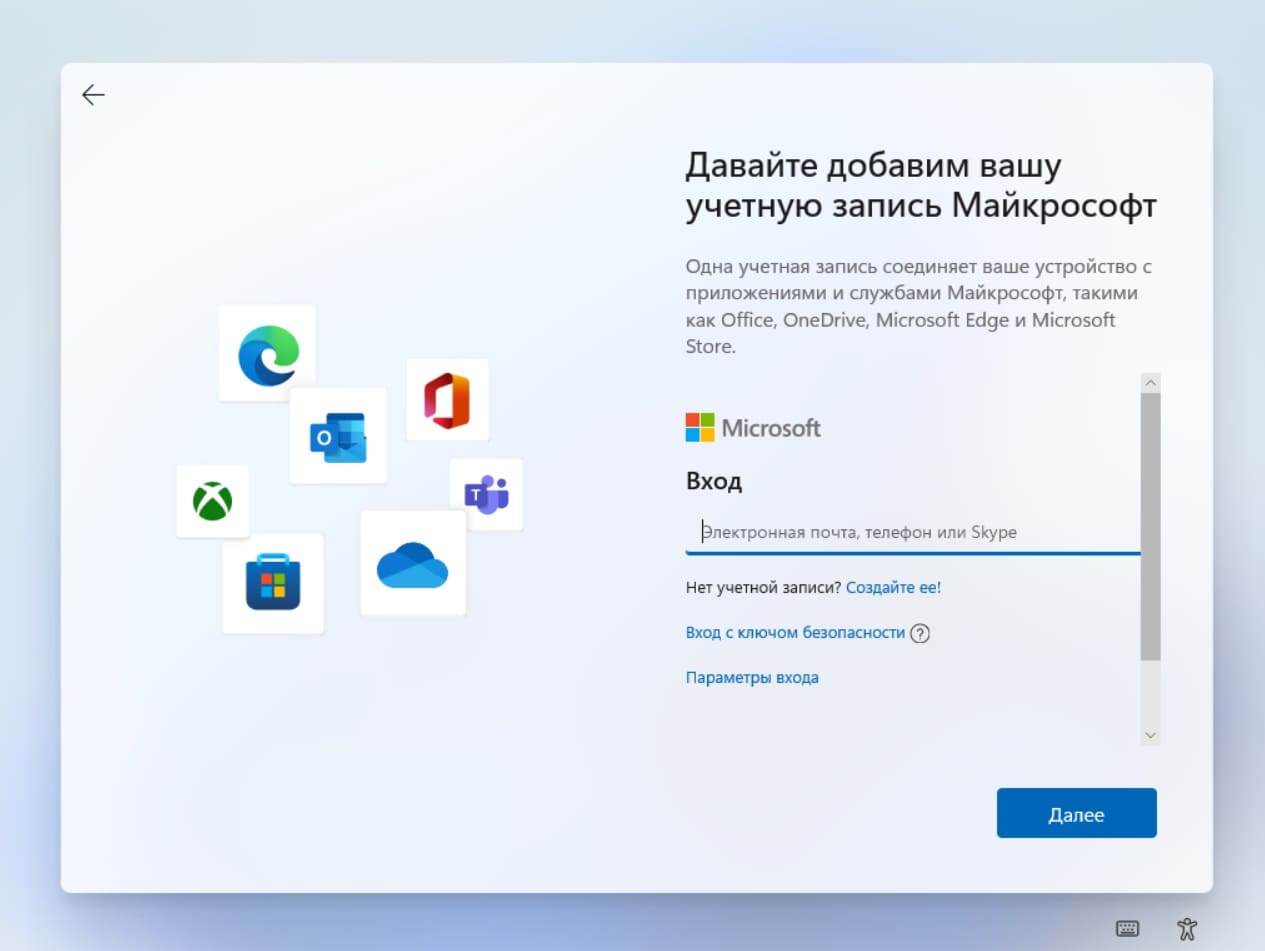
— Задайте пин-код для быстрого входа в систему.
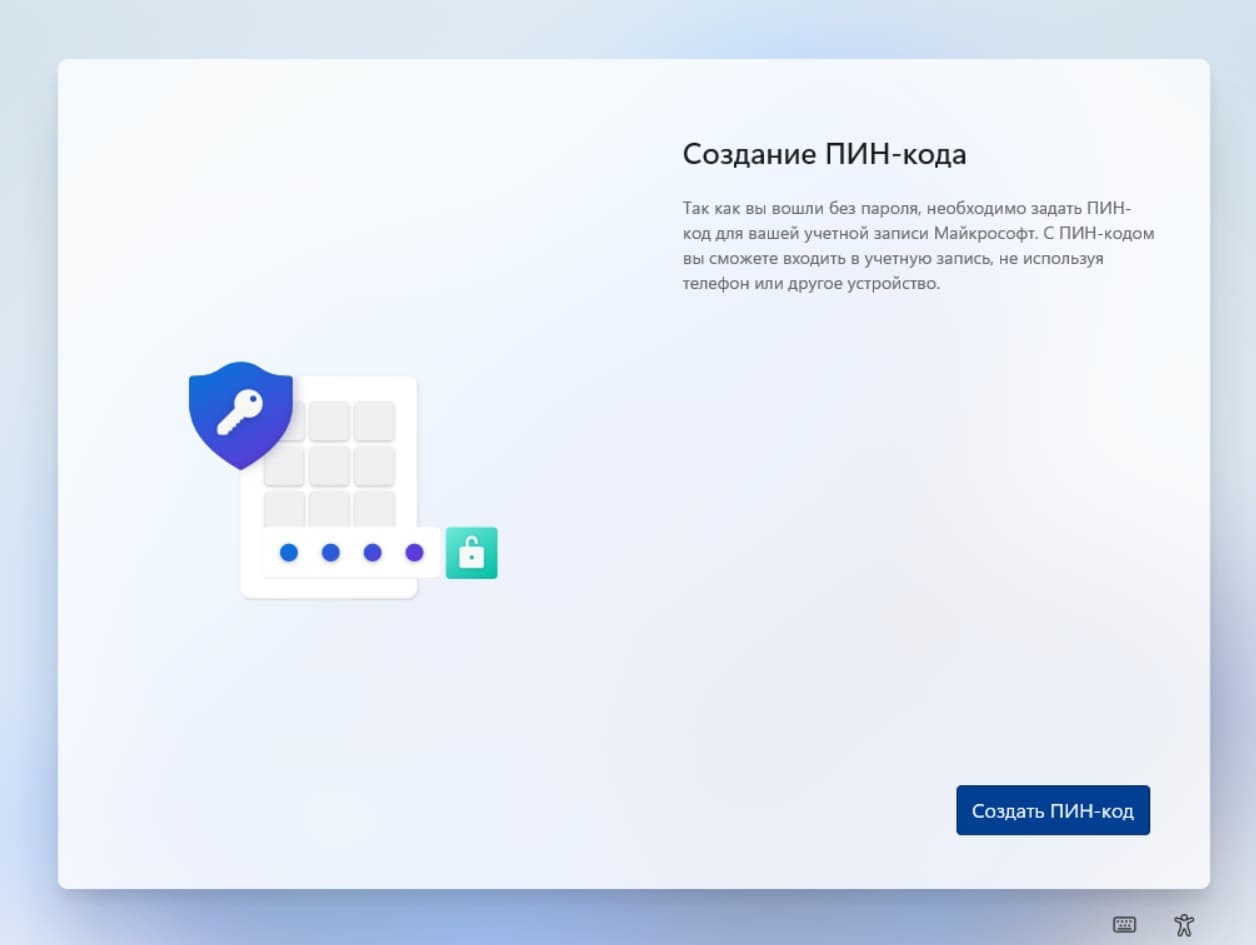
— Здесь выберите «Сохранить файлы только на этом компьютере».
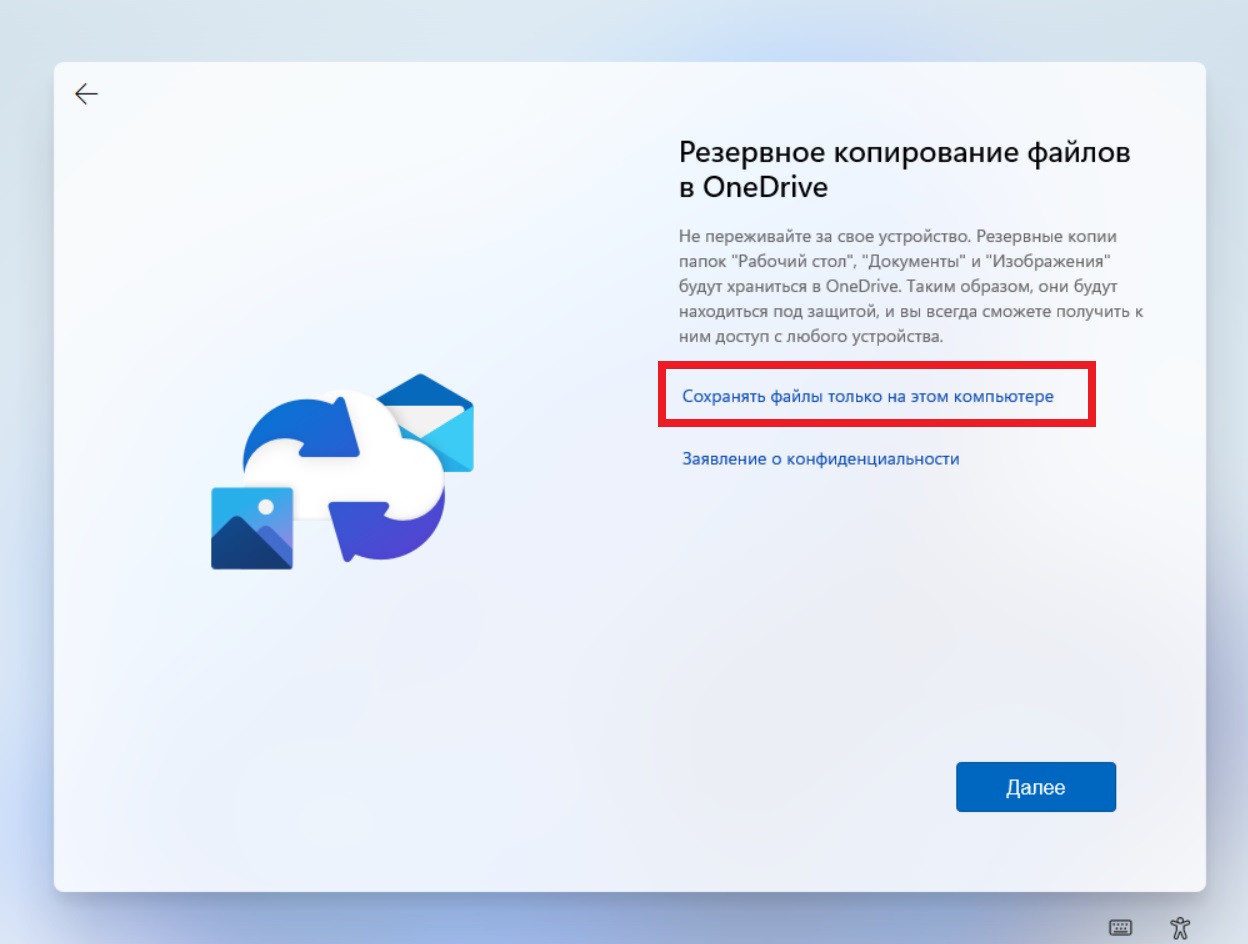
На этом сама установка системы завершена.
Активация Windows 11
Установка системы завершена. Но на виртуальной машине систему тоже необходимо активировать, как и на физическом ПК для ее полноценной работы.
— Зайдите в меню Параметры => Система => О системе. Там можете посмотреть вашу версию Windows 11.
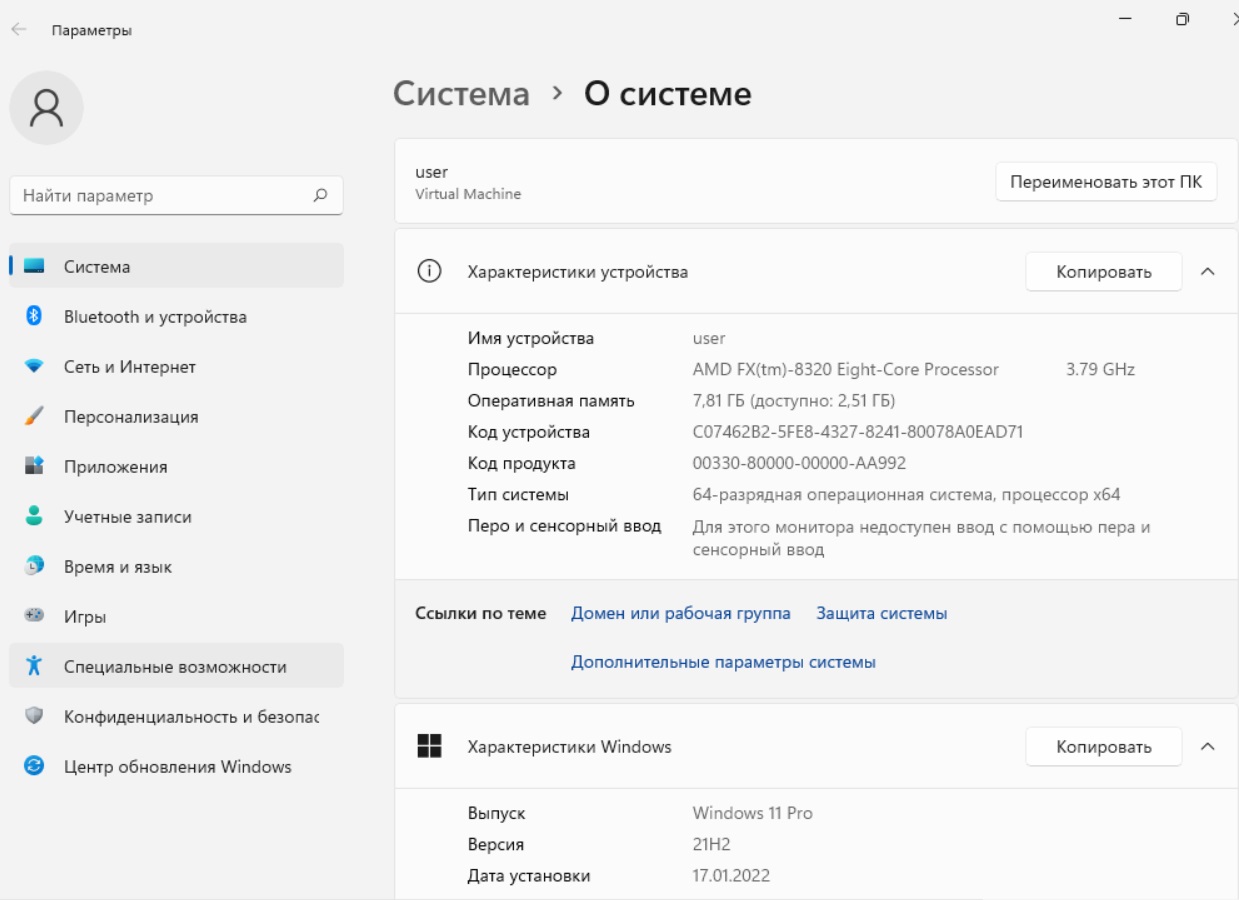
— Нажмите на меню «Ключ продукта и активация».
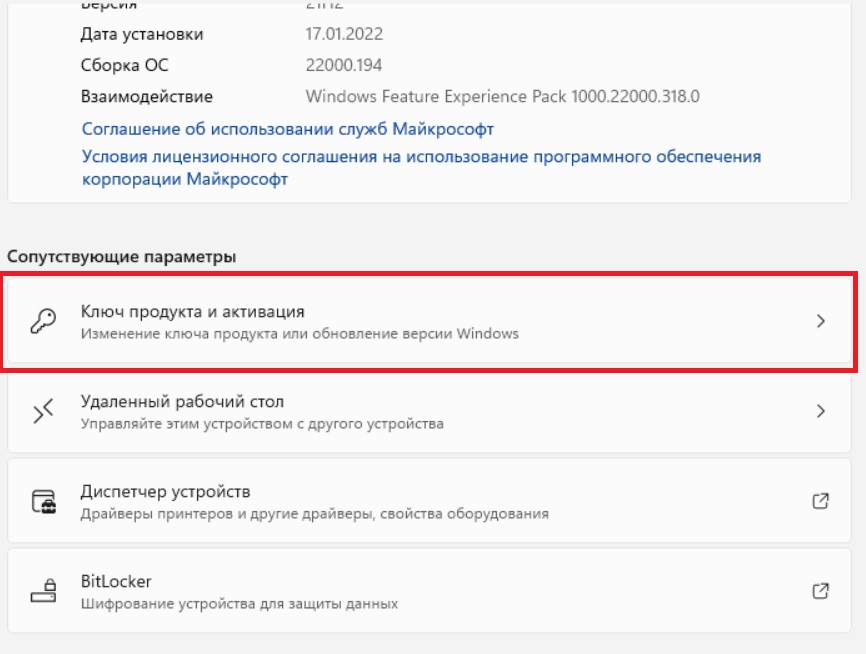
— Для активации системы нажмите кнопку «Изменить» в следующем окне. Для активации вашей версии Windows вам понадобится ключ активации, Приобрести его можете в нашем каталоге товаров. Моментальная доставка ключа на вашу электронную почту сразу после оплаты товара.
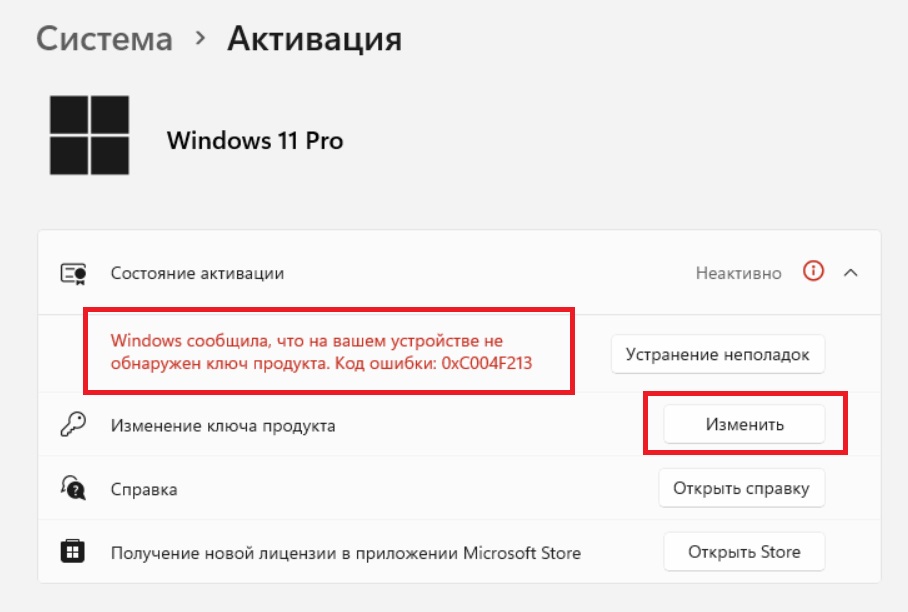
— Следующим окном введите ваш ключ продукта Windows 11, и вы активируете систему на ВМ.
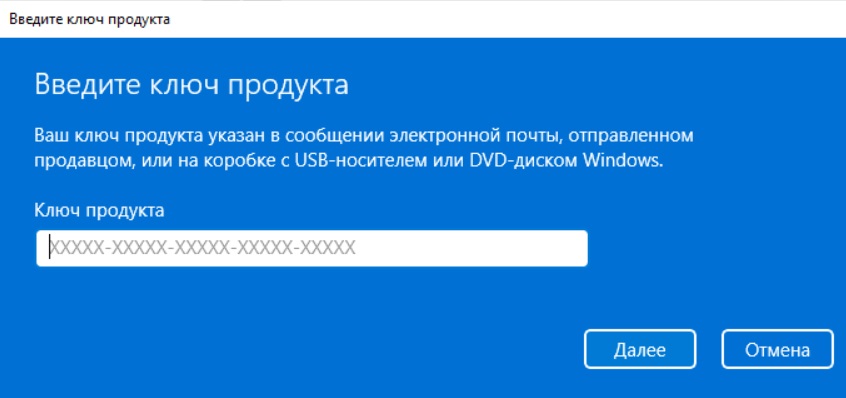
На этом установка Windows 11 на виртуальную машину Hyper-V завершена.
Полезная статья?
Ваша оценка
поможет нам стать лучше
-
0
Hyper-V is a virtualization platform built into Windows Server and Windows 10 Pro, Enterprise, and Education editions. It allows you to create virtual machines (VMs) that run different operating systems within your host computer.
In this post, we will discuss installing Windows 11 on a Hyper-V virtual machine and explore virtualization techniques for testing different operating systems on a single computer.
Prerequisites
Before we install Windows 11 on Hyper-V VM ensure you have the following:
- Compatible host system: Windows 10 Pro, Enterprise, or Education edition with the Hyper-V feature enabled.
- Windows 11 ISO image: You can download this from Microsoft’s official website.
- Sufficient disk space: The amount of disk space required will depend on the Windows 11 edition and the size of your virtual hard disk.
Following are steps described below to install Windows 11 on Hyper-V virtual machine technology:
Step 1: Enable Hyper-V
Search for “Control Panel” in the Start menu and open it. Click on “Programs and Features”. Click “Turn Windows features on or off” under Program and Features.

In the Windows Features window, check the “Hyper-V” box. Make sure both “Hyper-V Management Tools” and “Hyper-V Platform” are selected.
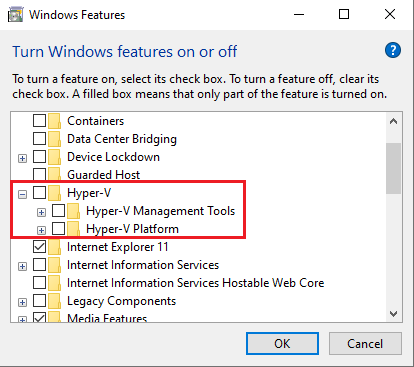
Click OK and restart your computer when prompted.
Step 2: Open Hyper-V Manager
Press Win + S and type Hyper-V Manager. Select Hyper-V Manager from the search results. In Hyper-V Manager, right-click on your computer name and select Connect.
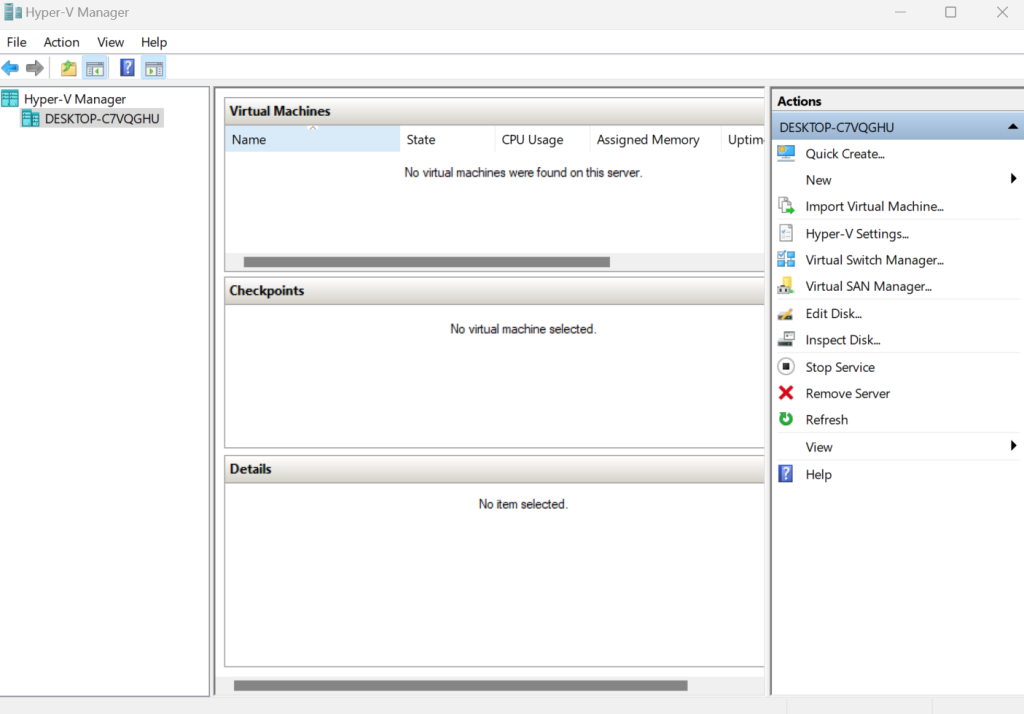
Step 3: Create Virtual Machine
Now, let’s create a new Virtual Machine for Windows 11 Hyper-V.
In Hyper-V Manager, click on “New” in the Actions pane on the right. Select “Virtual Machine”. Enter a name for your VM for example Windows 11 VM. Choose a location to store the VM files or use the default location.
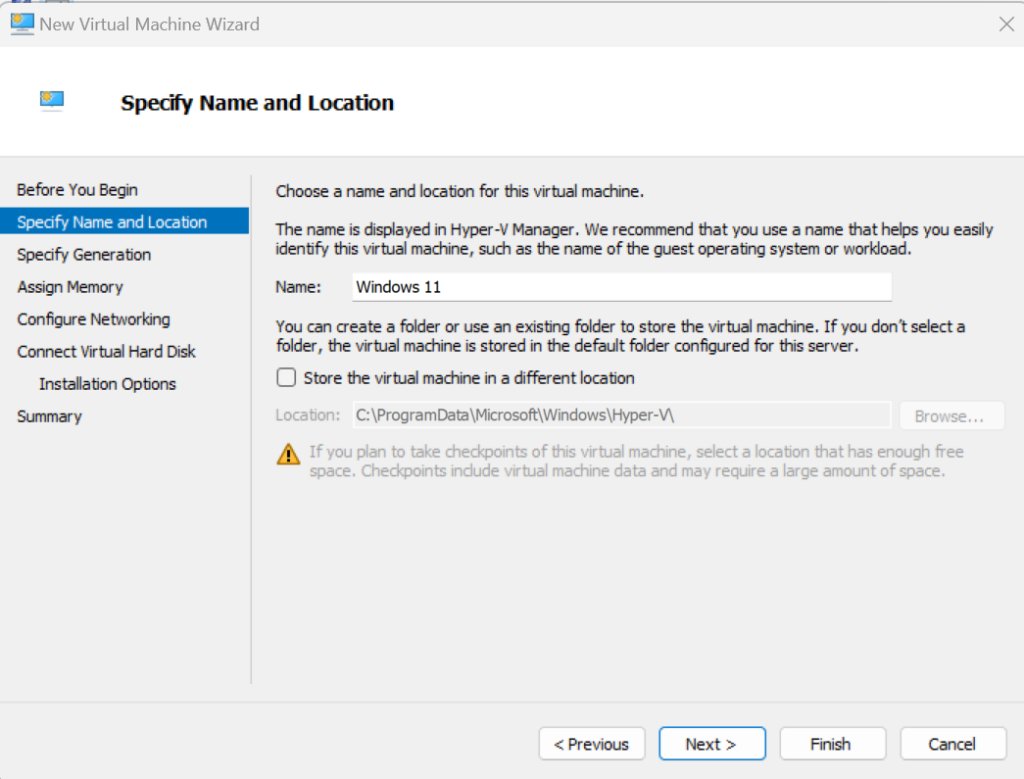
Choose Generation 2 for the VM. Generation 2 VMs support features such as UEFI-based firmware, which is required for Windows 11.
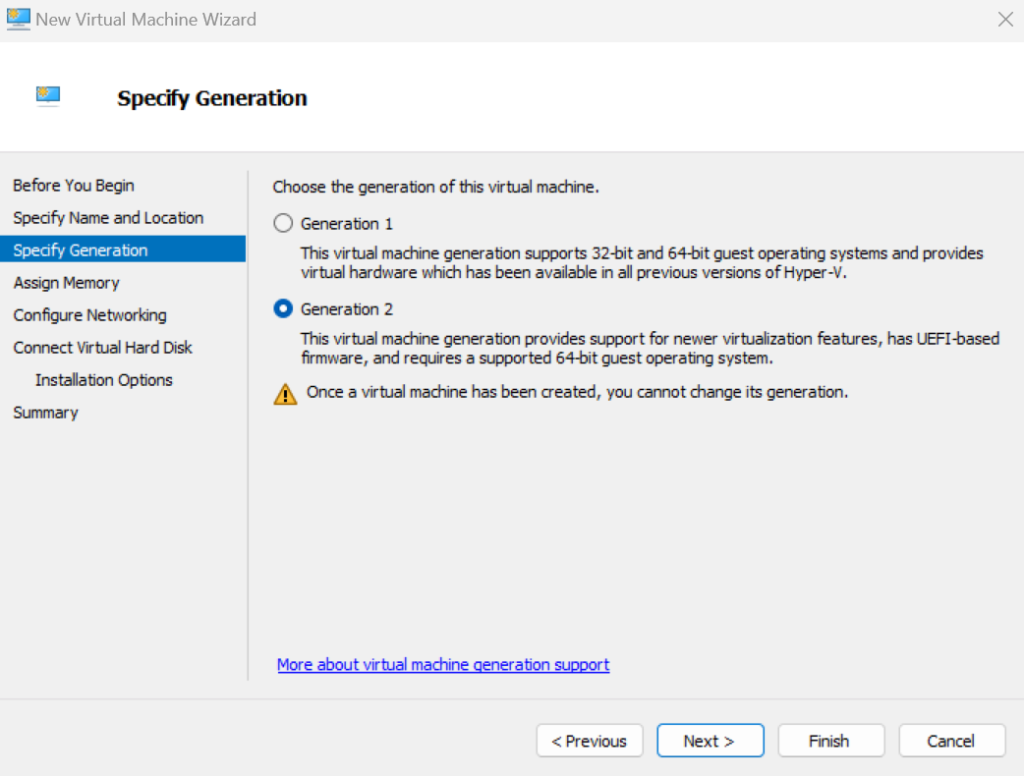
Assign at least 4GB (4096 MB) of memory to the VM. More memory can improve performance.
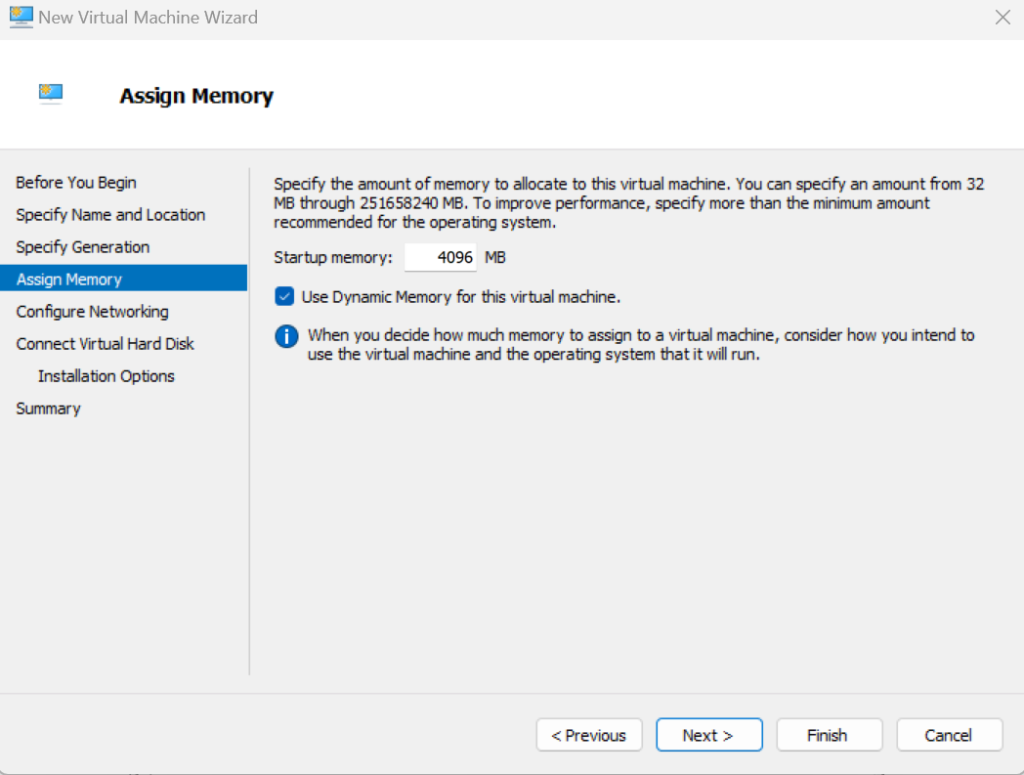
Connect the VM to a virtual switch. If you don’t have a virtual switch, you can create one by selecting Virtual Switch Manager in the Actions pane.
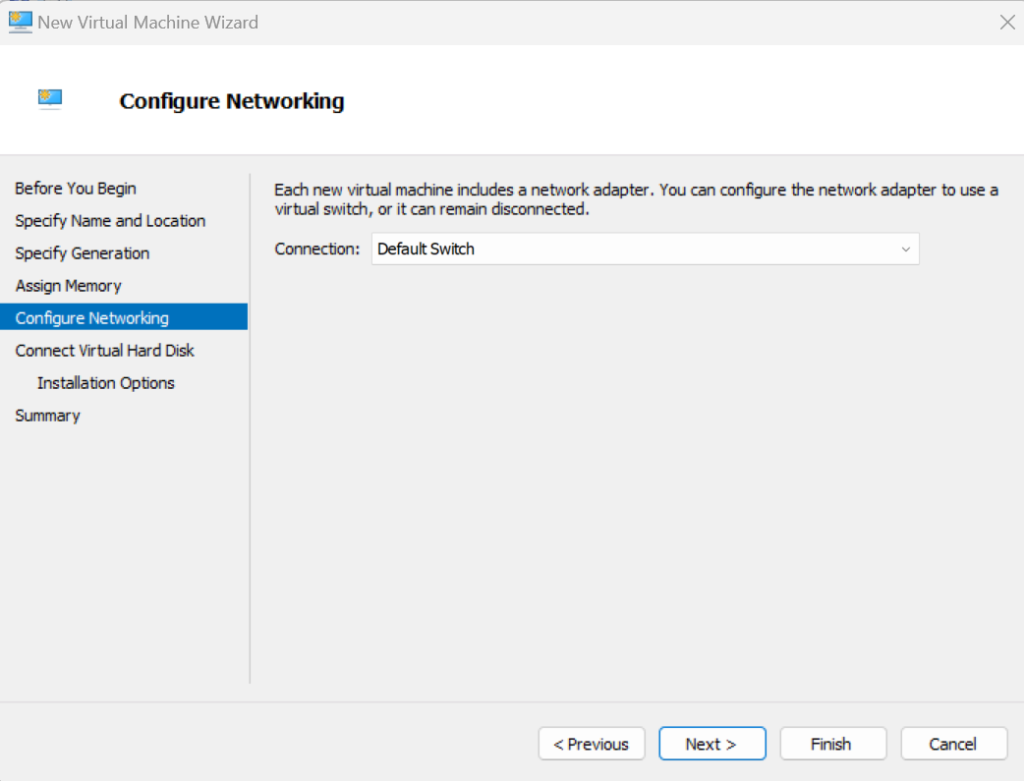
Create a new virtual hard disk. Allocate at least 64 GB of space for the installation.
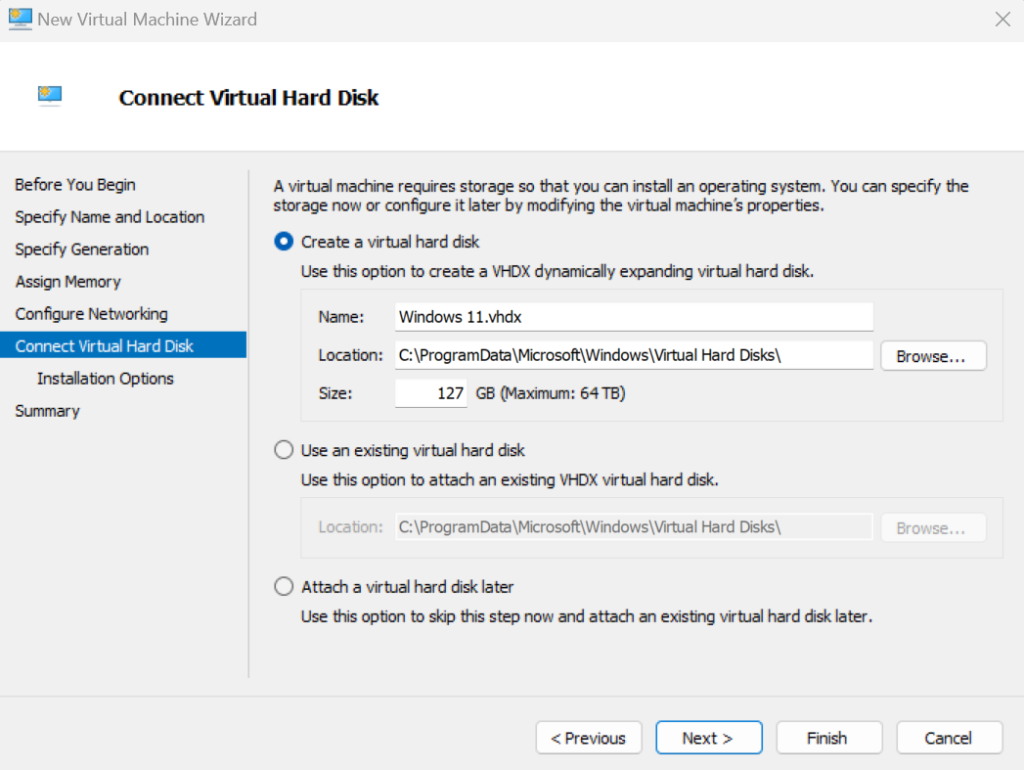
Select “Install an operating system from a bootable image file”. Browse and select the Windows 11 ISO file you downloaded earlier.
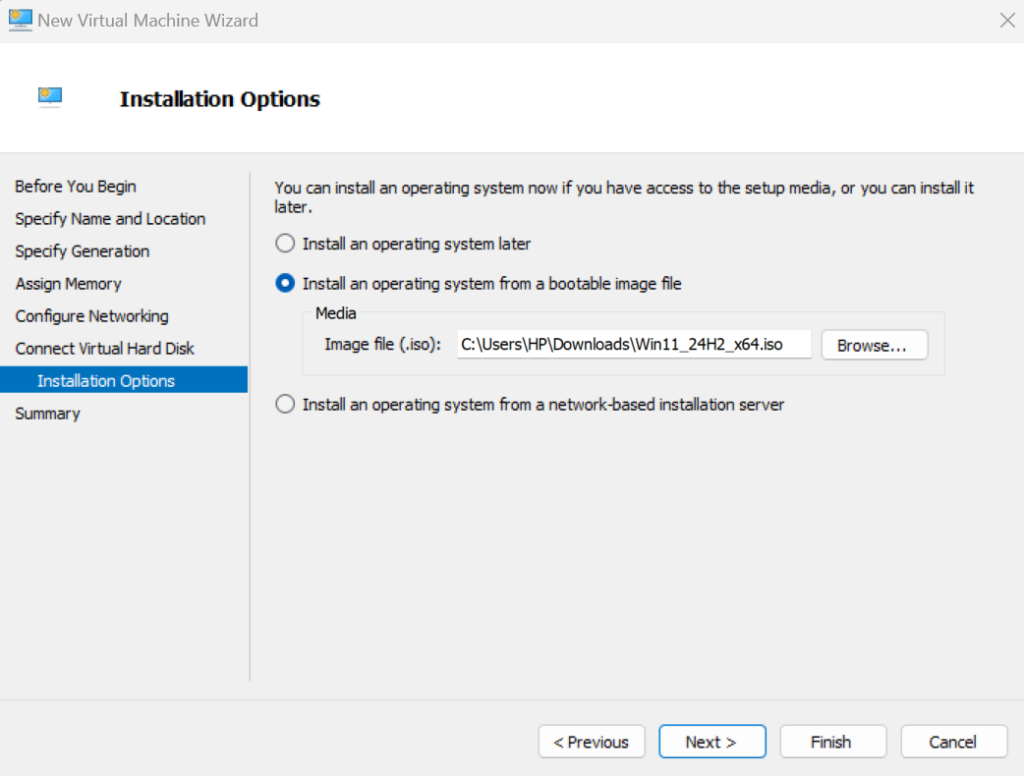
Review the settings and click “Finish” to create the VM.
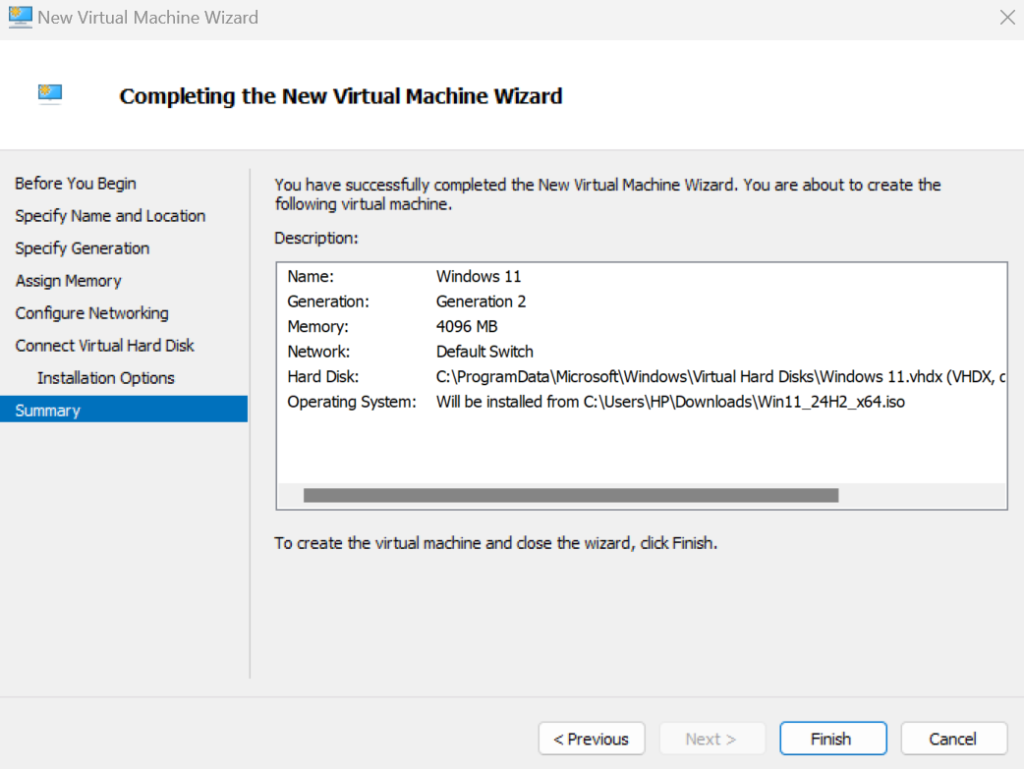
Step 4: Installing Windows 11
With the VM set up, let’s proceed to install Windows 11.
In Hyper-V Manager, right-click on the newly created VM and select “Connect”. Click on the “Start” button in the VM Connect window. The VM will boot from the Windows 11 ISO. Follow the on-screen instructions to begin the installation.
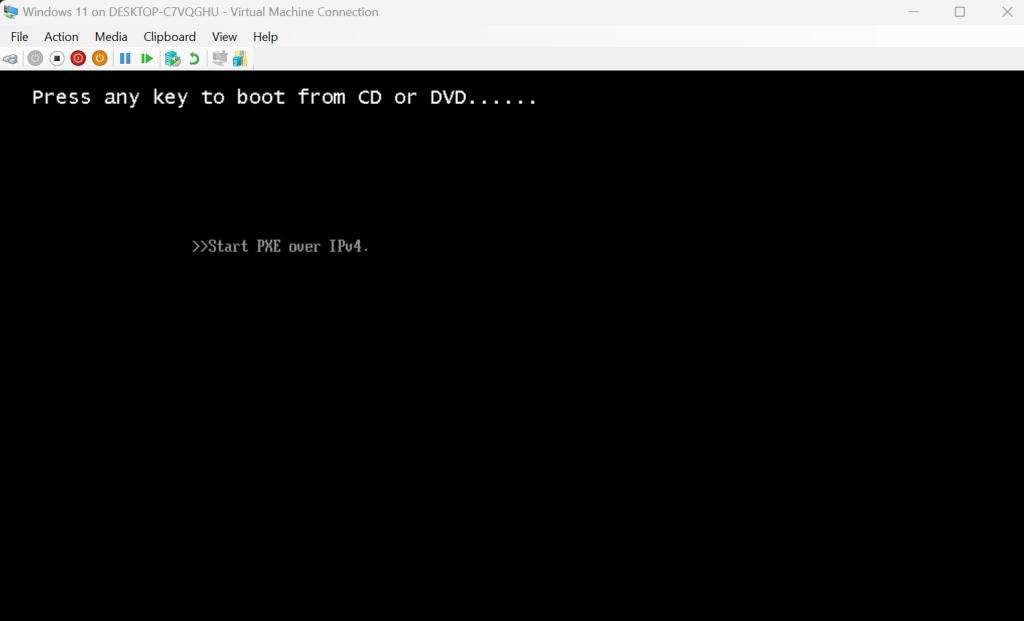
Choose your language, time and currency format, and keyboard layout. Click Next and then “Install now”.
If prompted, enter your Windows 11 product key. You can skip this step if you don’t have a key right now. Accept the license terms and click “Next”. Choose “Custom: Install Windows only (advanced)”.
Select the virtual hard drive you created earlier and click “Next”. The installation process will start. This might take some time.
Once installation is complete, Windows 11 will restart.
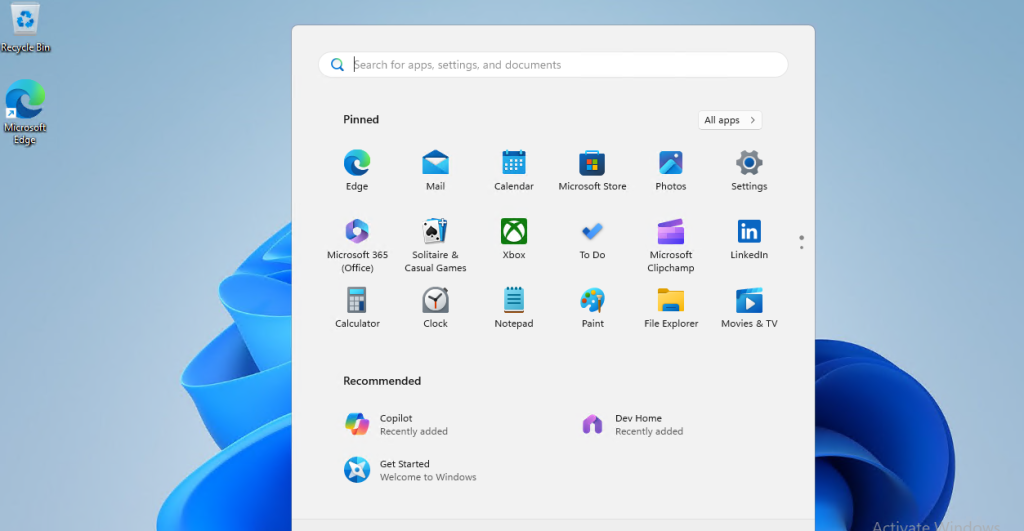
Follow the prompts to set up your preferences, create a user account, and customize your settings.
Install Windows 11 on Our Windows VPS!
Hosting a Windows VPS with Ultahost is now easier and faster than ever. Experience lightning-fast SSD NVMe speeds with no interruptions.
Step 5: Install Hyper-V Integration Services
To ensure optimal performance, install Hyper-V Integration Services:
In the VM Connect window, go to Action then Insert Integration Services Setup Disk. Follow the on-screen instructions to install the integration services. Restart the VM to apply the changes.
Step 6: Customize and Optimize
With Windows 11 installed you can now customize and optimize your VM.
Open “Settings” then “Update & Security” then “Windows Update” and check for updates. Install any available updates.
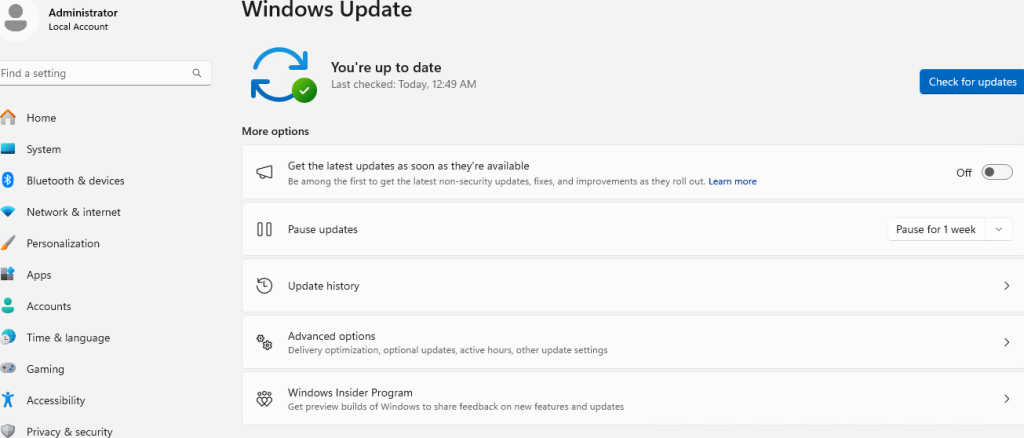
Adjust the VM’s memory, processors, and other settings in Hyper-V Manager as needed for better performance. Install any software you need to test or use within the VM.
Important Considerations
Following are some important considerations during the installation of Windows 11 on Hyper-V virtual machine:
- If you encounter issues with Windows 11 installation, ensure that VBS is disabled in your BIOS settings.
- Windows 11 requires a Trusted Platform Module TPM 2.0 chip. If your host system doesn’t have one, you may need to use a workaround or upgrade your hardware.
- The performance of your virtual machine will depend on the resources allocated to it. Experiment with different memory and processor configurations to find the optimal settings.
Conclusion
Installing Windows 11 on a Hyper-V Virtual Machine is a great way to test the new operating system without impacting your main system. By following these steps, you can set up a VM, install Windows 11, and start exploring its features. This can be a valuable tool for testing new software, developing applications, or running multiple operating systems on a single computer.
Ultahost’s virtual machine hosting offers superior processing power memory and storage compared to running VMs on your local machine. Focus on running demanding applications or managing complex virtual environments seamlessly, let Ultahost provide the power and resources you need to virtualize with confidence.
FAQ
What is Hyper-V?
Hyper-V is a virtualization tool from Microsoft that lets you run virtual machines on your PC.
Can I install Windows 11 on Hyper-V?
Yes, you can install Windows 11 on a virtual machine using Hyper-V.
What do I need to install Windows 11 on Hyper-V?
You need a Windows 11 ISO file, Hyper-V enabled, and enough storage and memory.
How do I enable Hyper-V on my PC?
You can enable Hyper-V in Windows by turning it on from “Windows Features.”
Is Windows 11 fast on a Hyper-V virtual machine?
Yes, if your PC has enough resources, Windows 11 runs smoothly on Hyper-V.
Can I install Windows 11 Home on Hyper-V?
No, Windows 11 Home doesn’t support Hyper-V. You need Windows 11 Pro or higher.
Do I need a product key for Windows 11 on Hyper-V?
Yes, you will need a valid Windows 11 product key to activate it after installation.
В данной статье мы подробно покажем как установить Widnows 11 на виртуальную машину Hyper-V. Гипервизор Hyper-V — это встроенная ВМ на системах Windows 10 и Windows 11, т.е для ее работы не нужно ничего скачивать, ее нужно только включить и настроить.
Как включить Hyper-V на Windows 10 и Windows 11?
Включается данная ВМ одинаково на обеих операционных системах.
— Вводим в поиск Включение или отключение компонентов Windows => Переходим на соответствующий результат поиска.
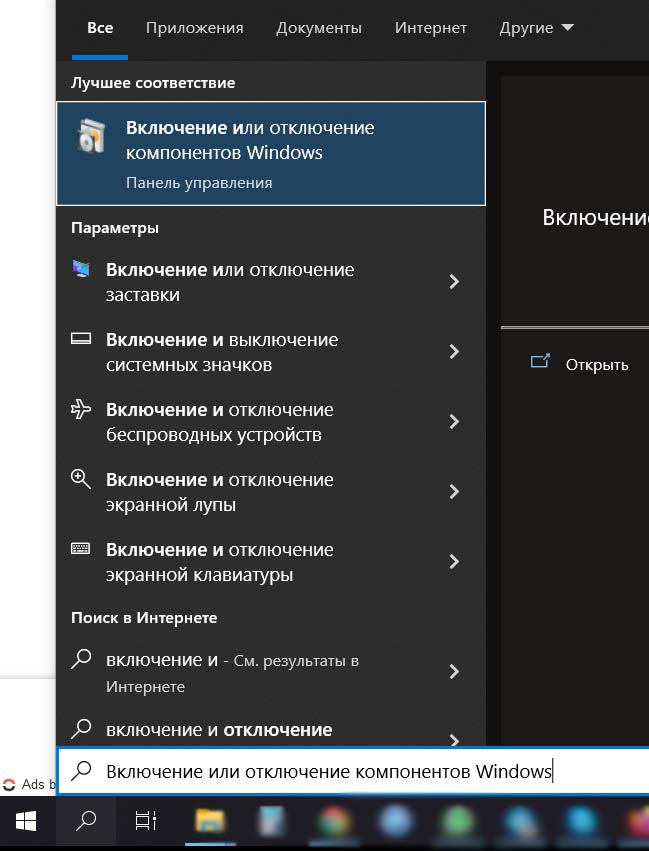
— Отмечаем галкой Hyper-V и его вложенные папки. => нажимаем ОК => Перезагружаем ПК.
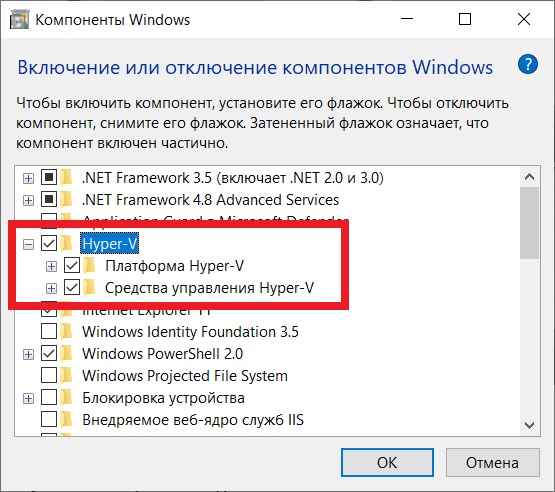
Установка Windows 11 на Hyper-V
Теперь переходим непосредственно к настройке. Открываем Диспетчер Hyper-V, найти его вы можете через поиск на панели задач.
— Разворачиваем «Диспетчер Hyper-V» => Ваш Dektop => Правой кнопкой мыши по нему => Создать => Виртуальная машина.
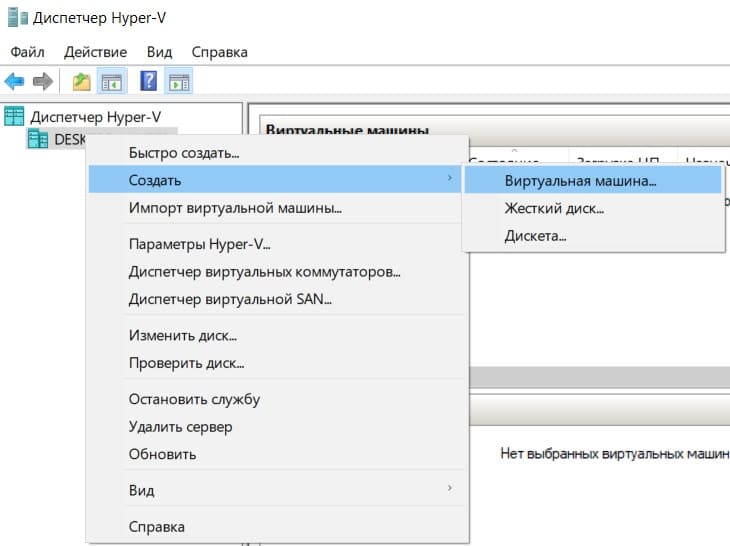
— Далее
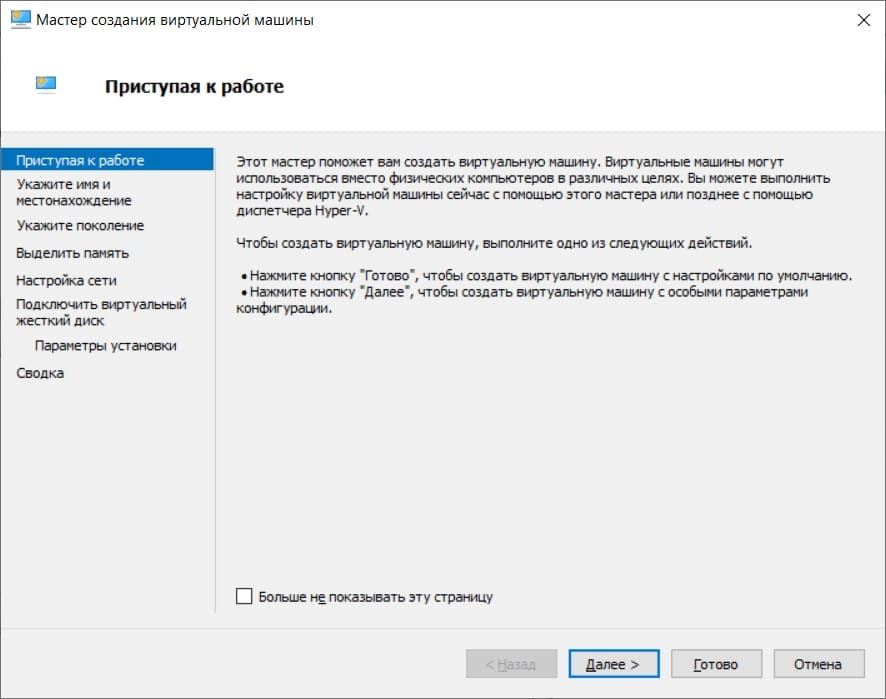
— Задаем имя виртуальной машине, можете указать любое. И жмем «Далее».
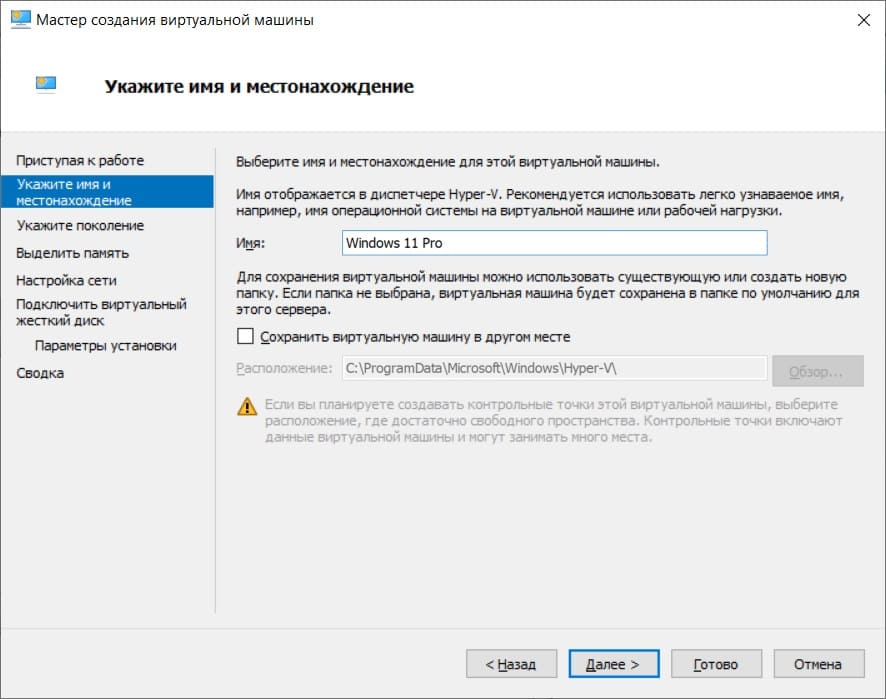
— Выбираем в следующем окне «Поколение 2» и жмем «Далее».
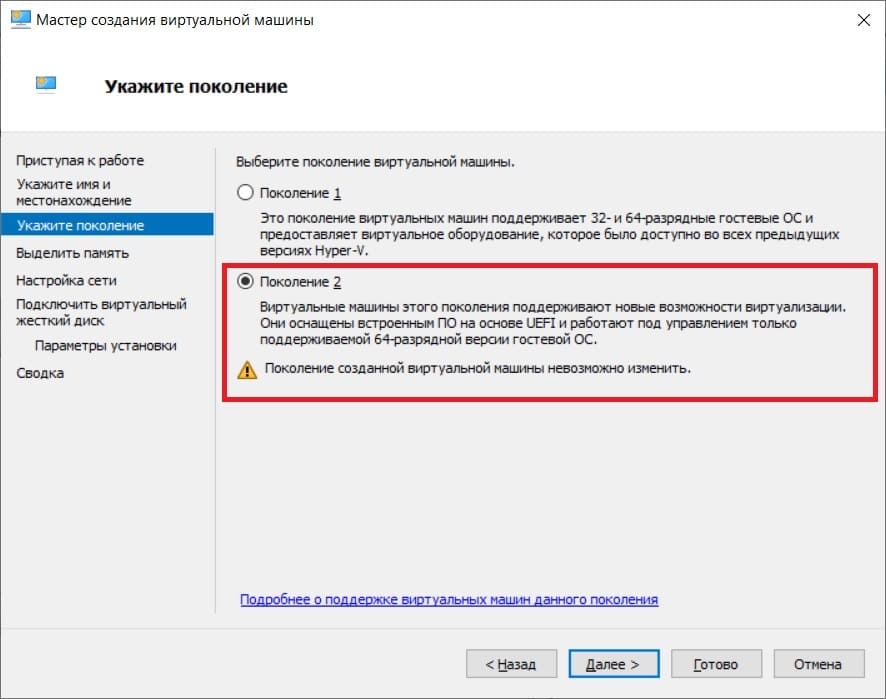
— Выделяем память для виртуальной машины с Windows 11. По системным требованиям нужно не менее 4 Гб ОЗУ. Выбирайте в зависимости от ОЗУ на Вашем реальном ПК (сколько вы можете выделить под приложение), но не менее 4х Гб.
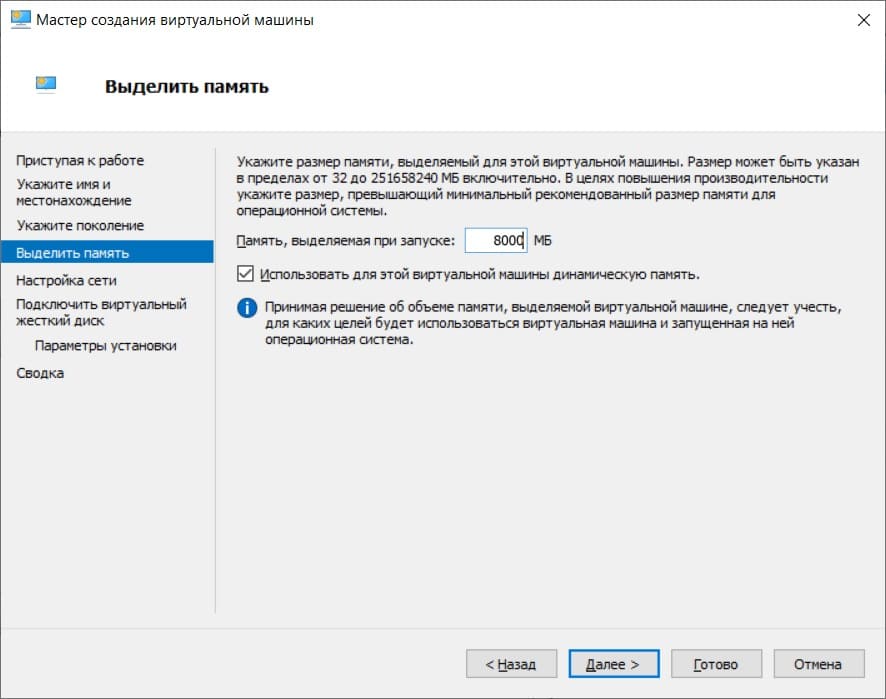
— Подключение в выпадающем меню выбираем «Default Switch».
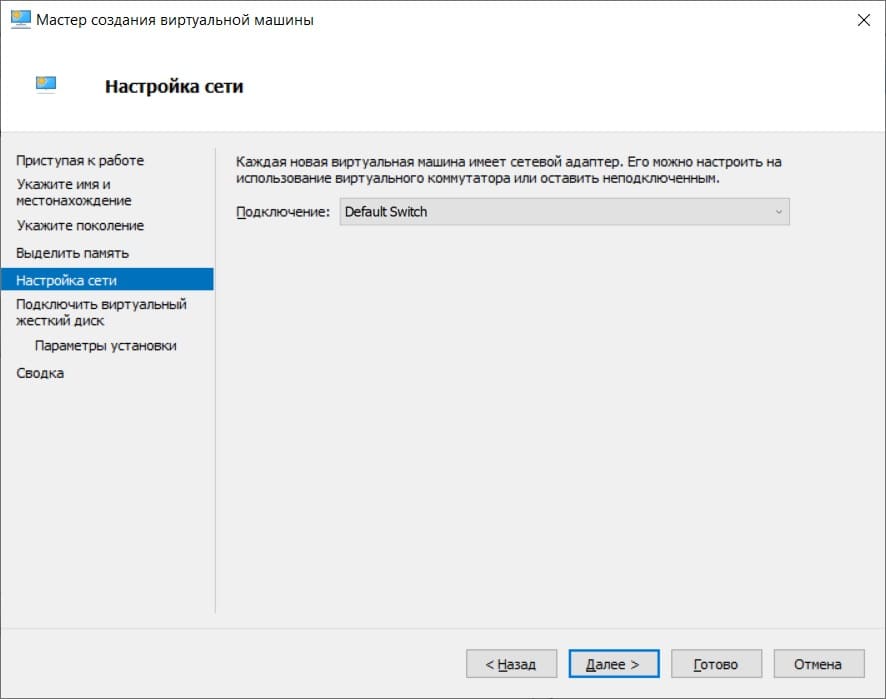
— Задаем разметку для памяти ВМ, рекомендуем не менее 40 Гб.
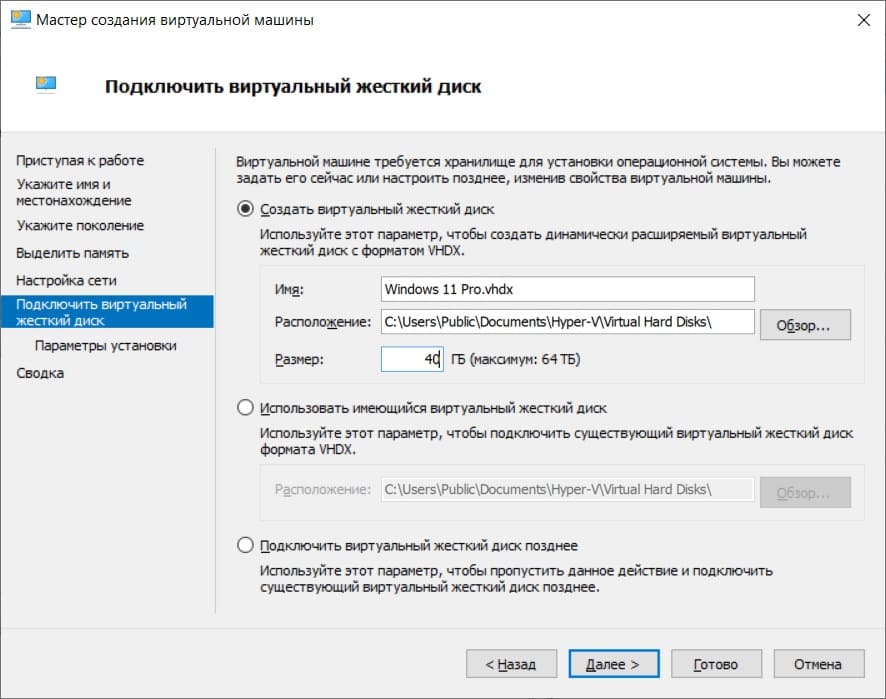
— Выбираем пункт «Установить операционную систему позже» и жмем «Далее».
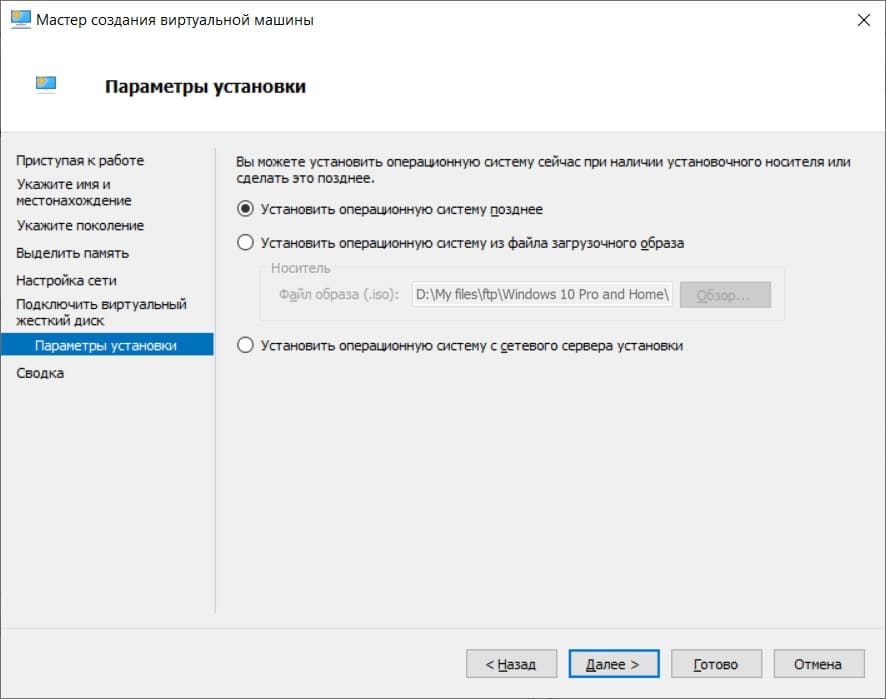
— Готово. Но это еще не все.
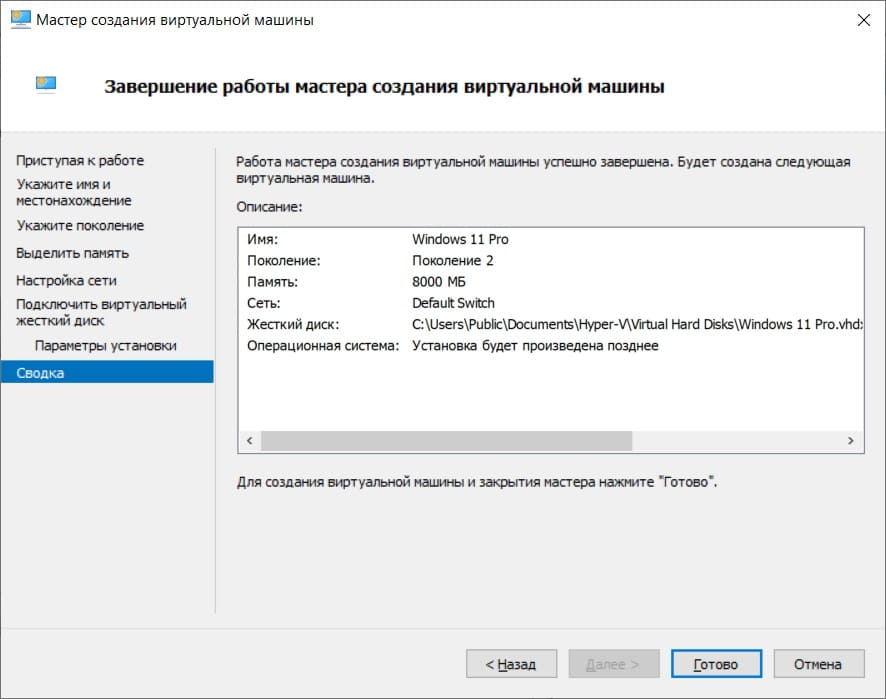
— Теперь нажимаем правой кнопкой мыши на созданную виртуальную машину с Windows 11 => Параметры.
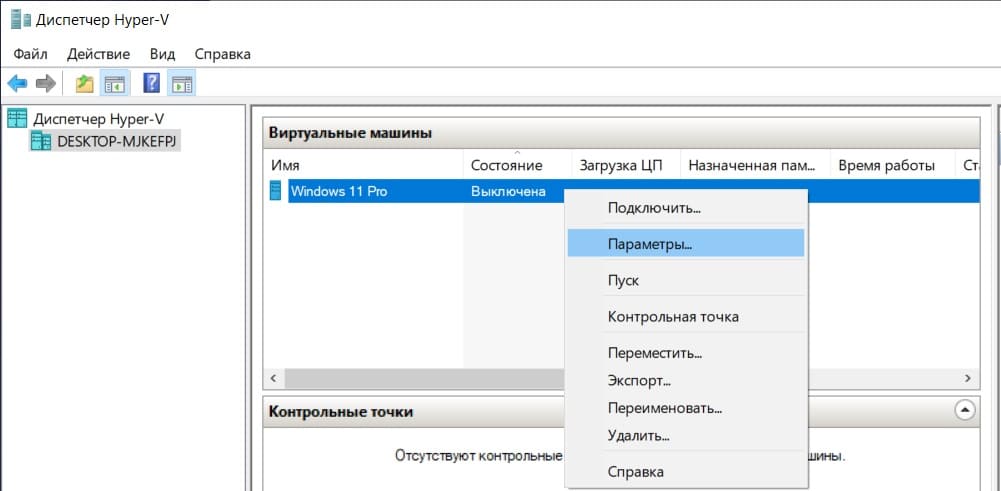
— Слева выбираем меню «Встроенное ПО» и двигаем параметр «Жесткий диск» на верх.
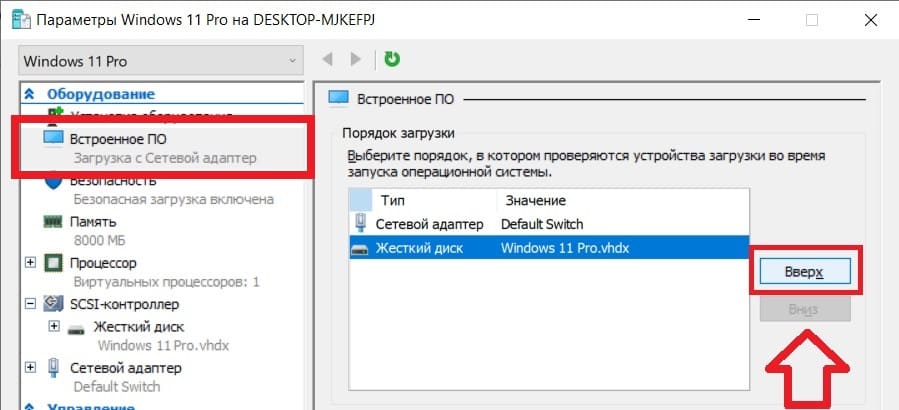
— Далее слева выбираем меню «Безопасность…» и включаем доверенный платформенный модуль (TPM).
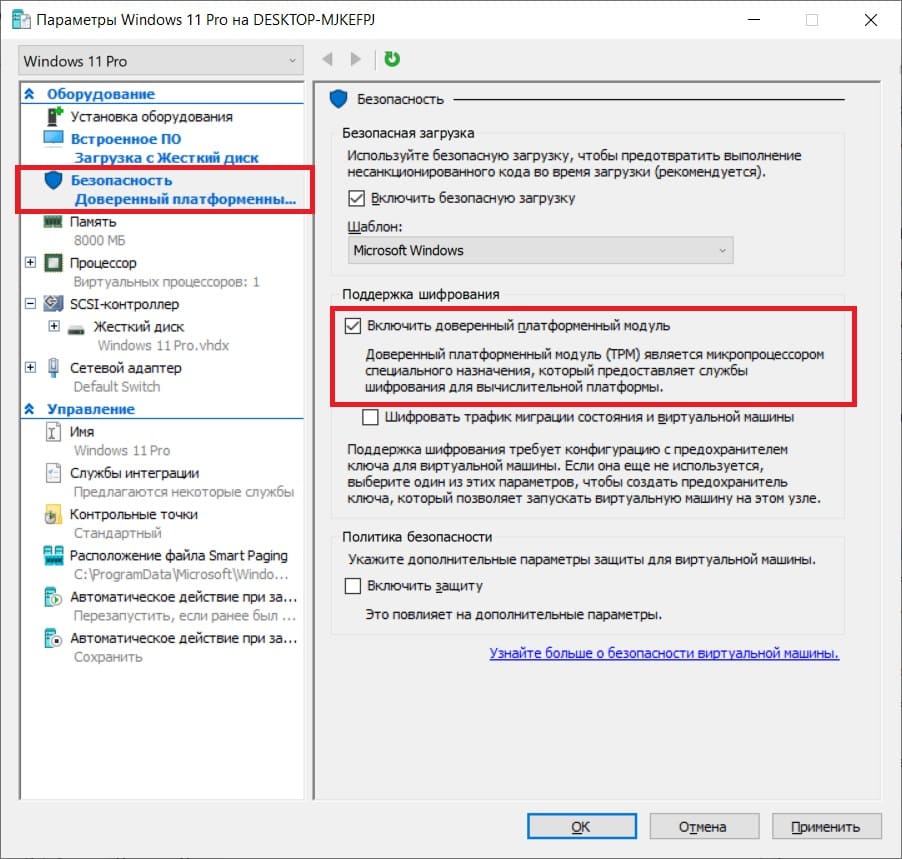
— В SCSI- контроллере выбираем пункт «DVD-дисковод» => Добавить.
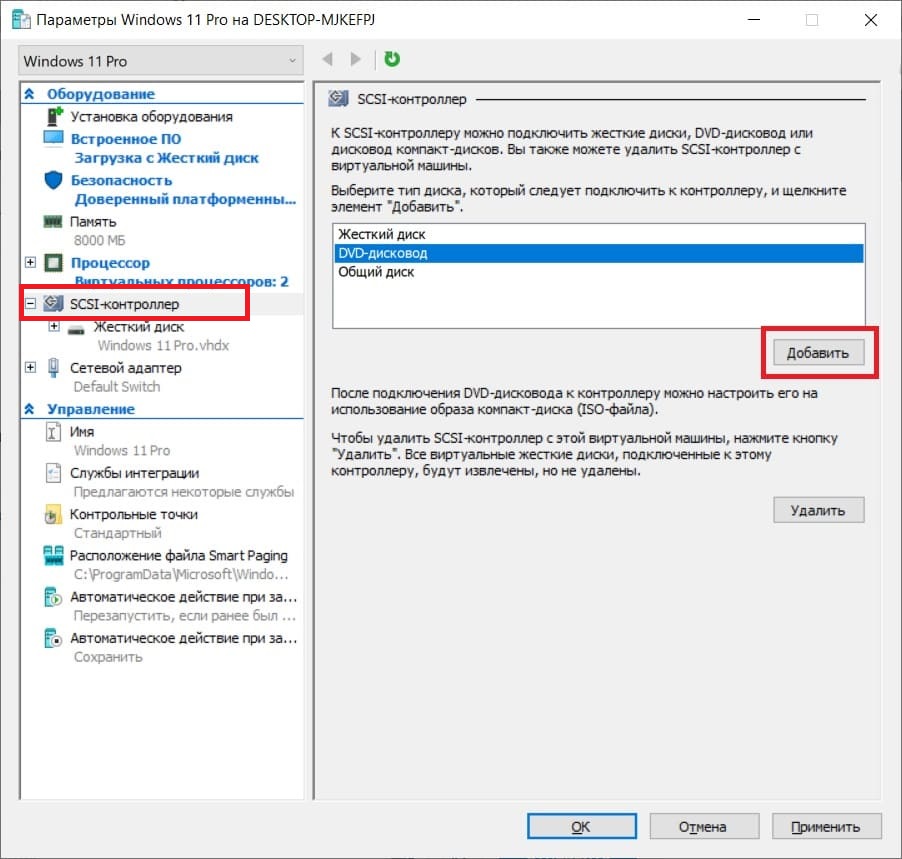
— Выбираем пункт «Файл образа» => Обзор и выбираете на Вашем ПК сам дистрибутив Windows 11. Скачать его можете с официального сайта Microsoft, либо из нашего каталога.
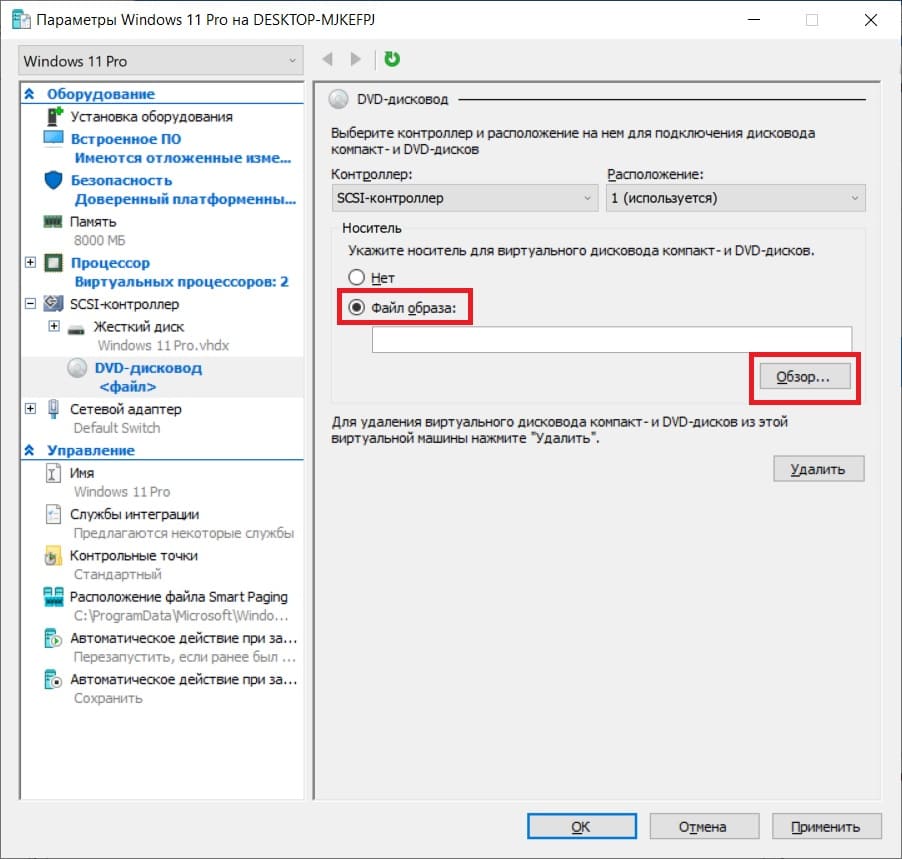
— Теперь нажимаем «Применить», когда файл образа Windows 11 был выбран.
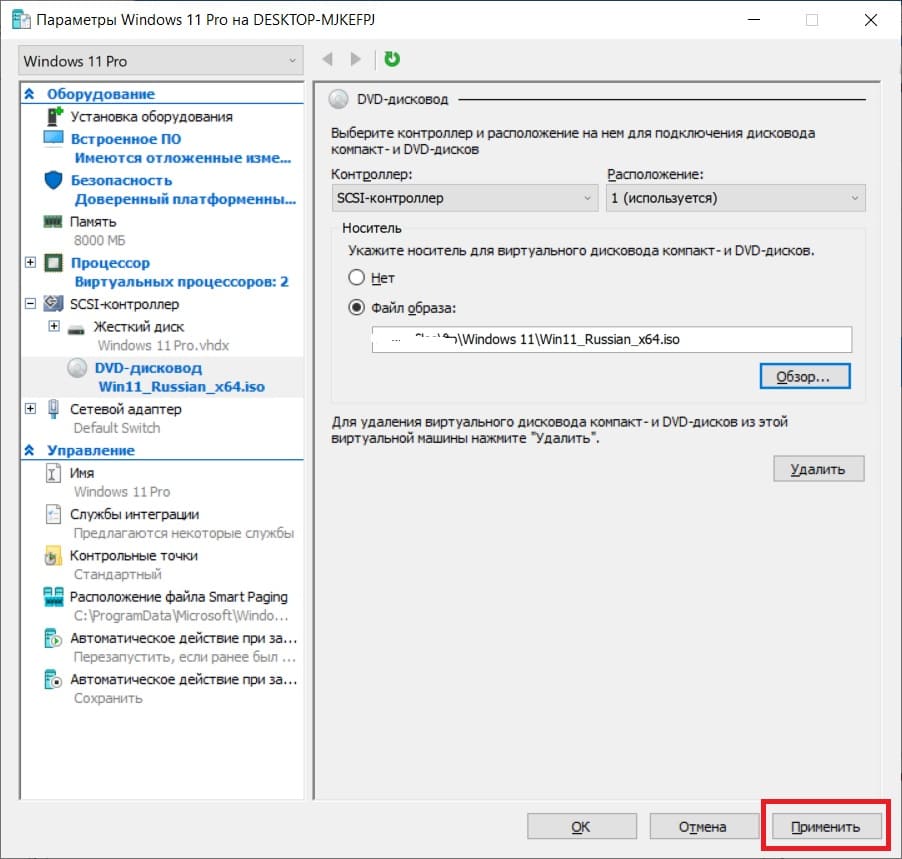
— Теперь снова правой кнопкой мыши на созданную виртуальную машину Windows 11 => Подключить.
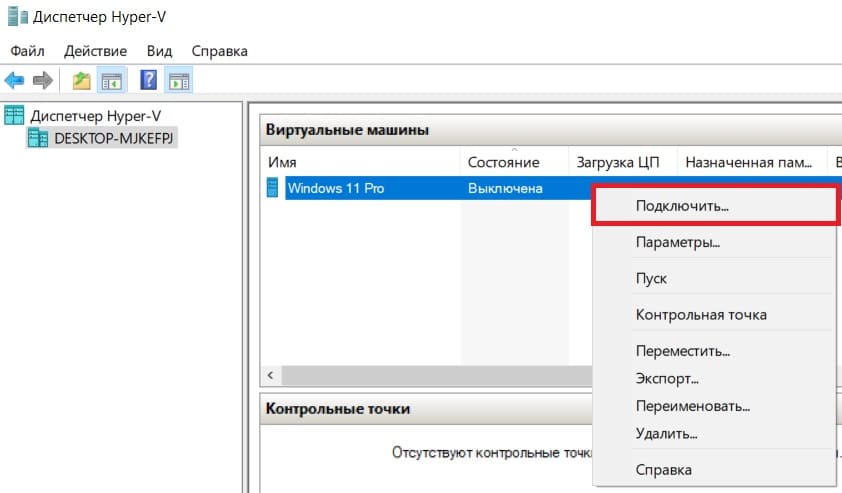
— Пуск».
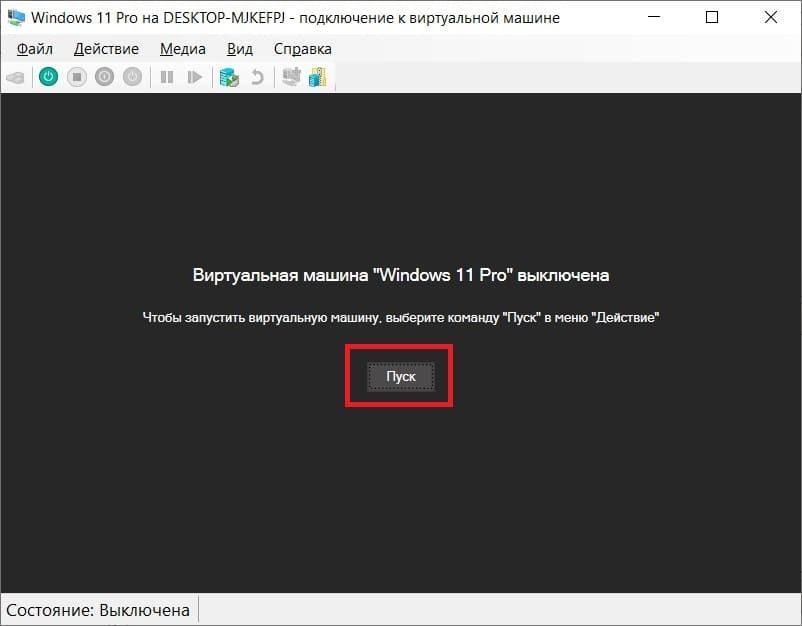
На этом все, настройка виртуальной машины будет закончена.
Инсталляция Windows 11
Далее начнется стандартная установка Windows 11. Мы ее так же рассмотрим.
— Нажимаем «Далее».
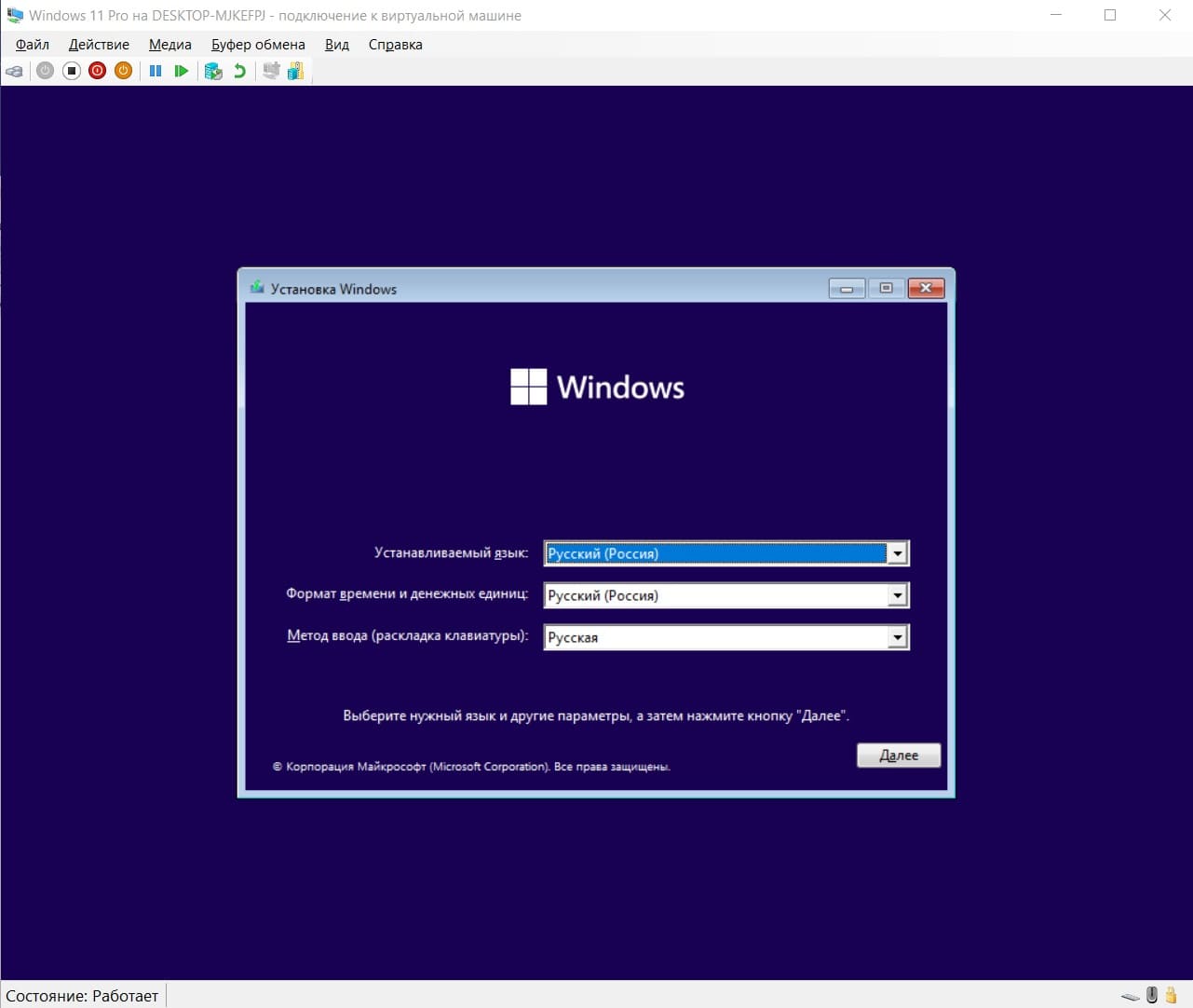
— Установить.
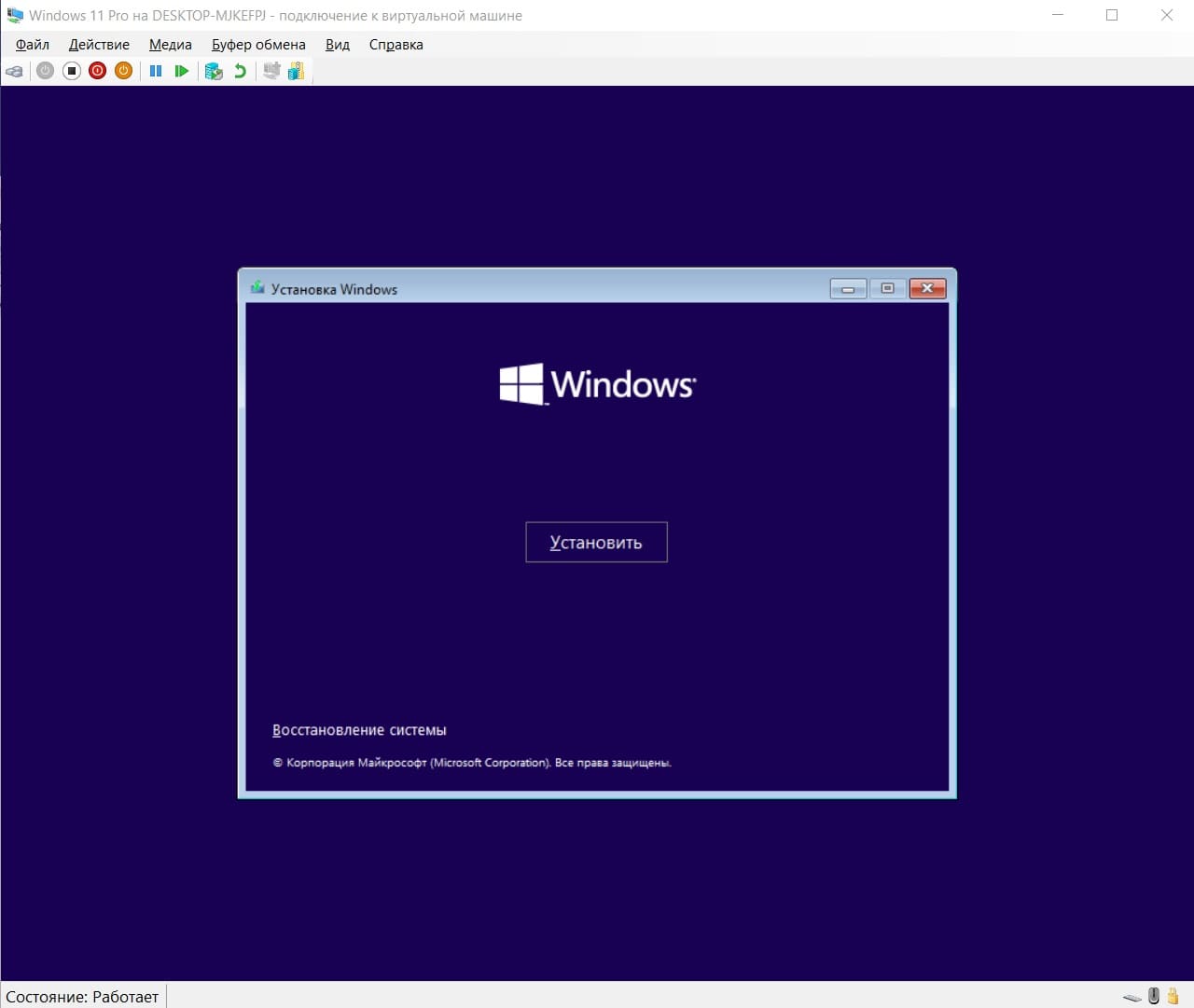
— Пока пропустим этот пункт, активируем систему тогда, когда она установится. В этом же меню нажмем «У меня нет ключа продукта».
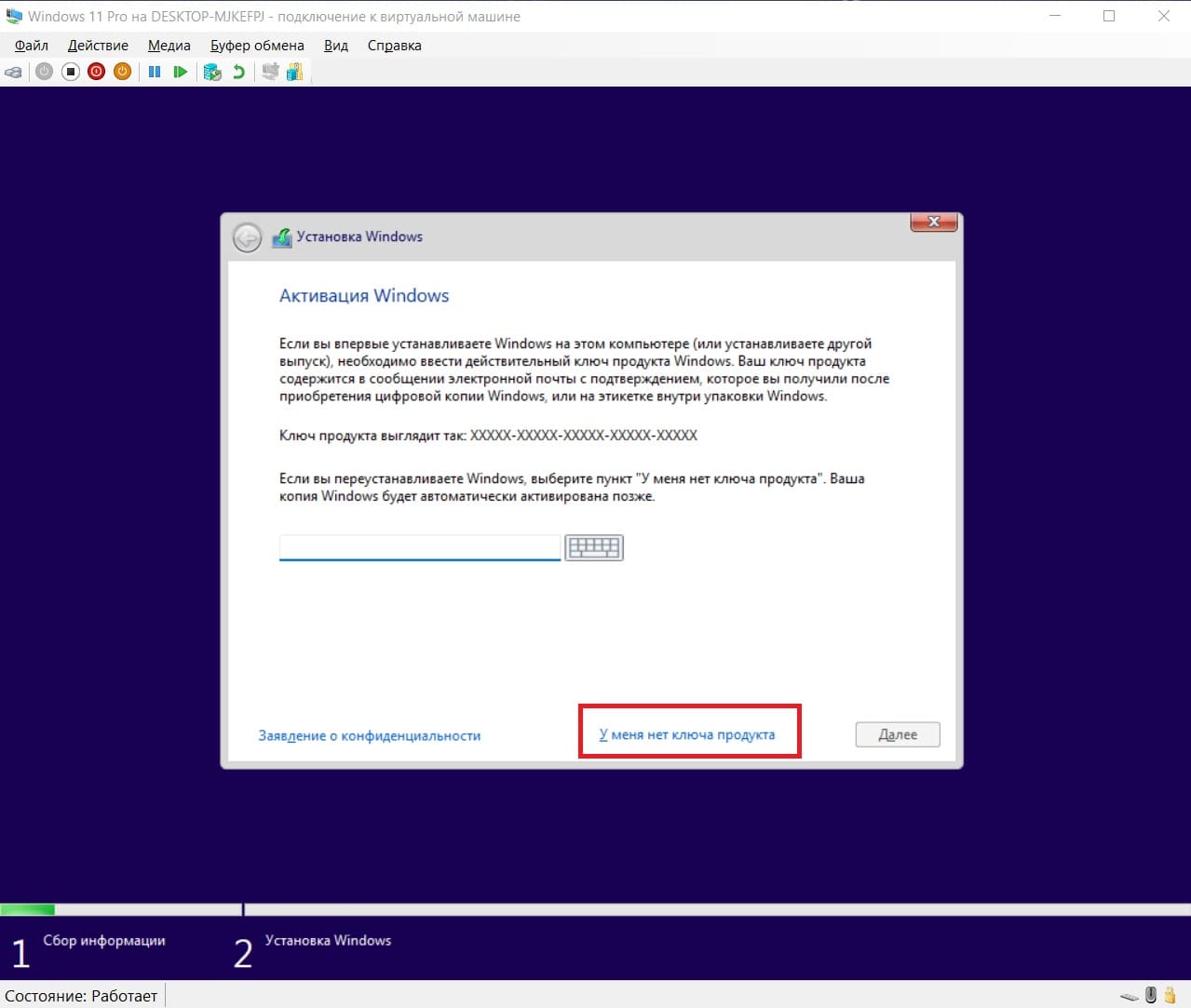
— Выберите версию Windows 11. Мы выберем на примере Windows 11 Pro, Вы можете выбрать любую другую по Вашему желанию.
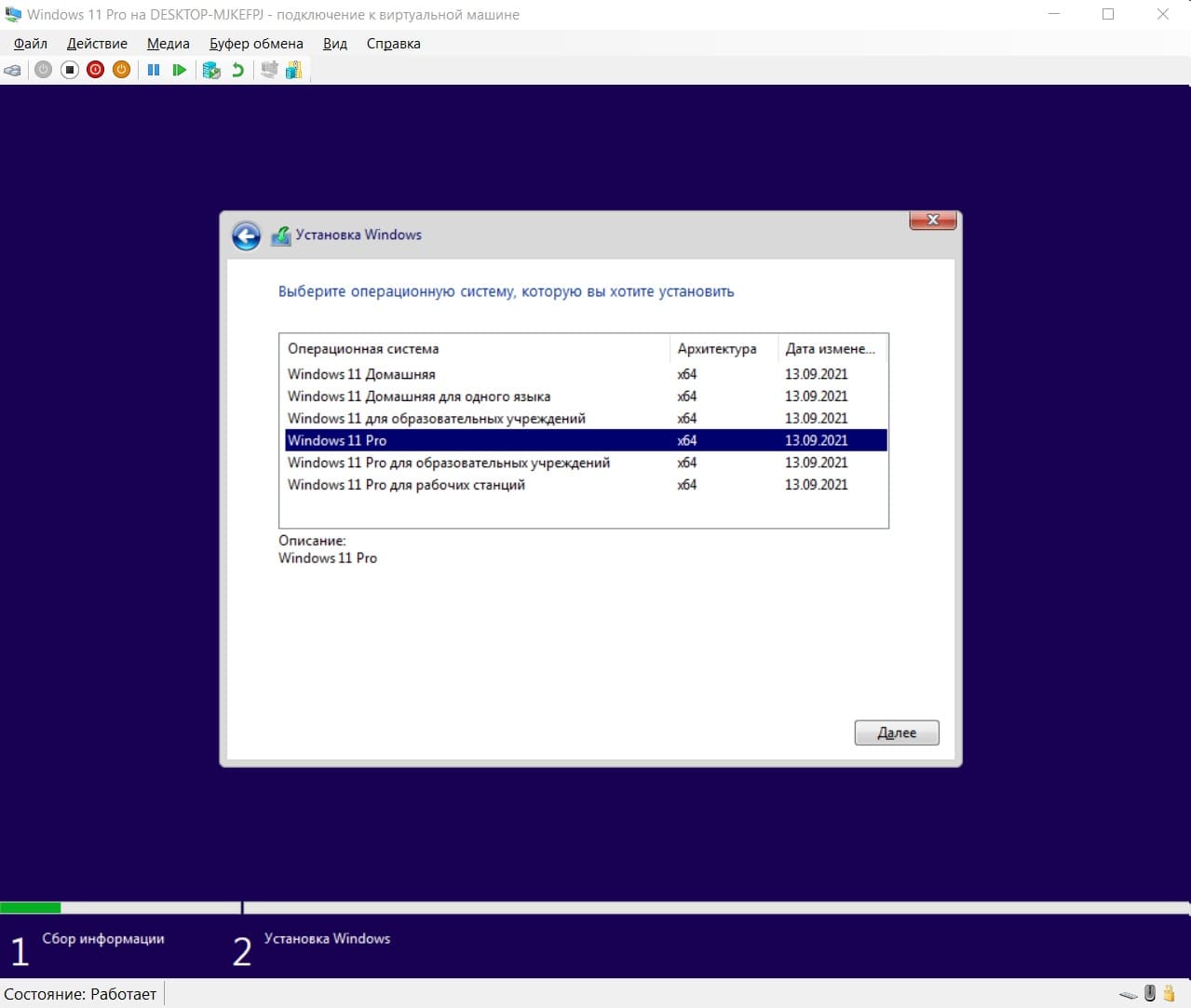
— Принимаем лицензионное соглашение.
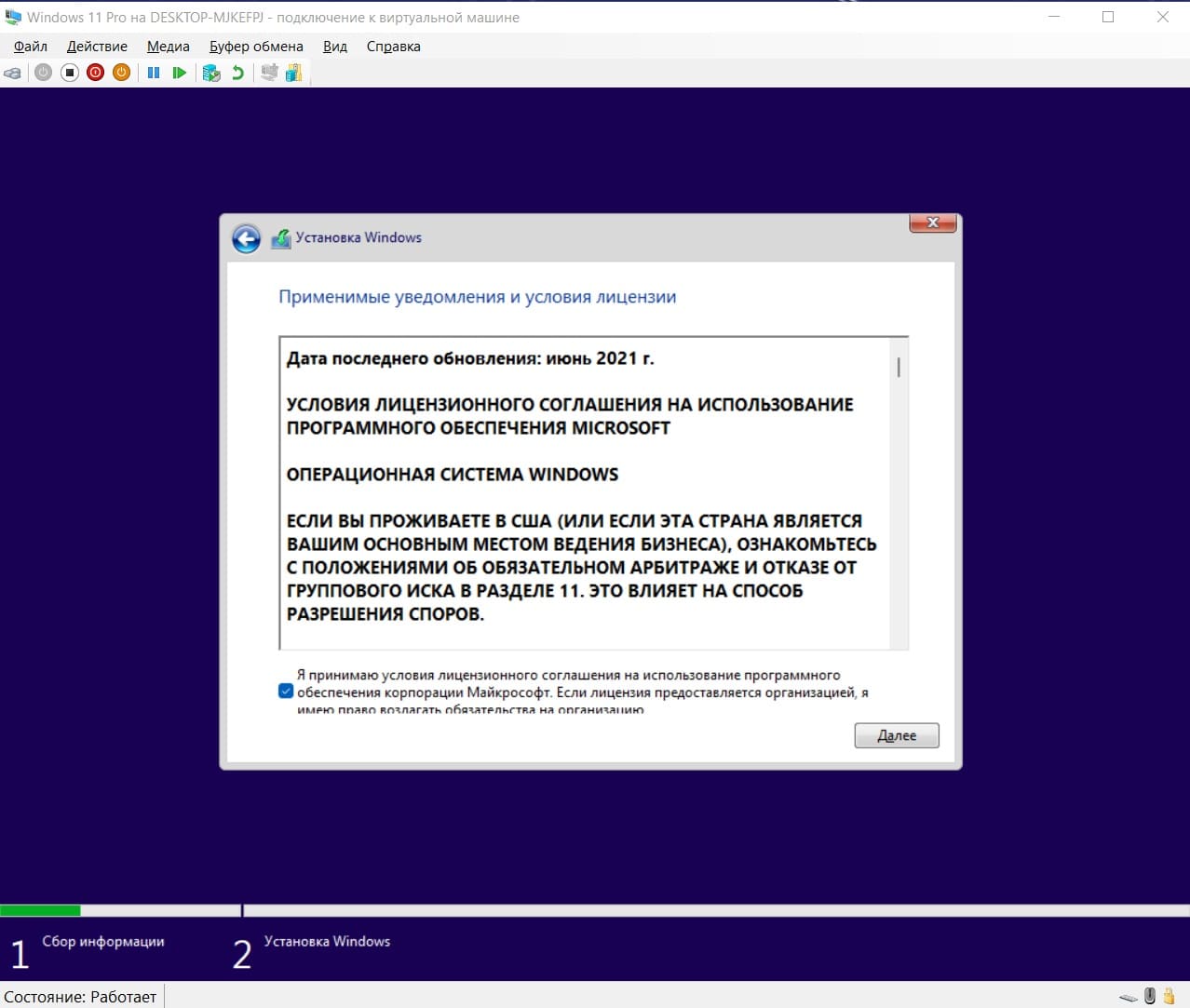
— Для новой установки необходимо выбрать «Выборочную» установку.
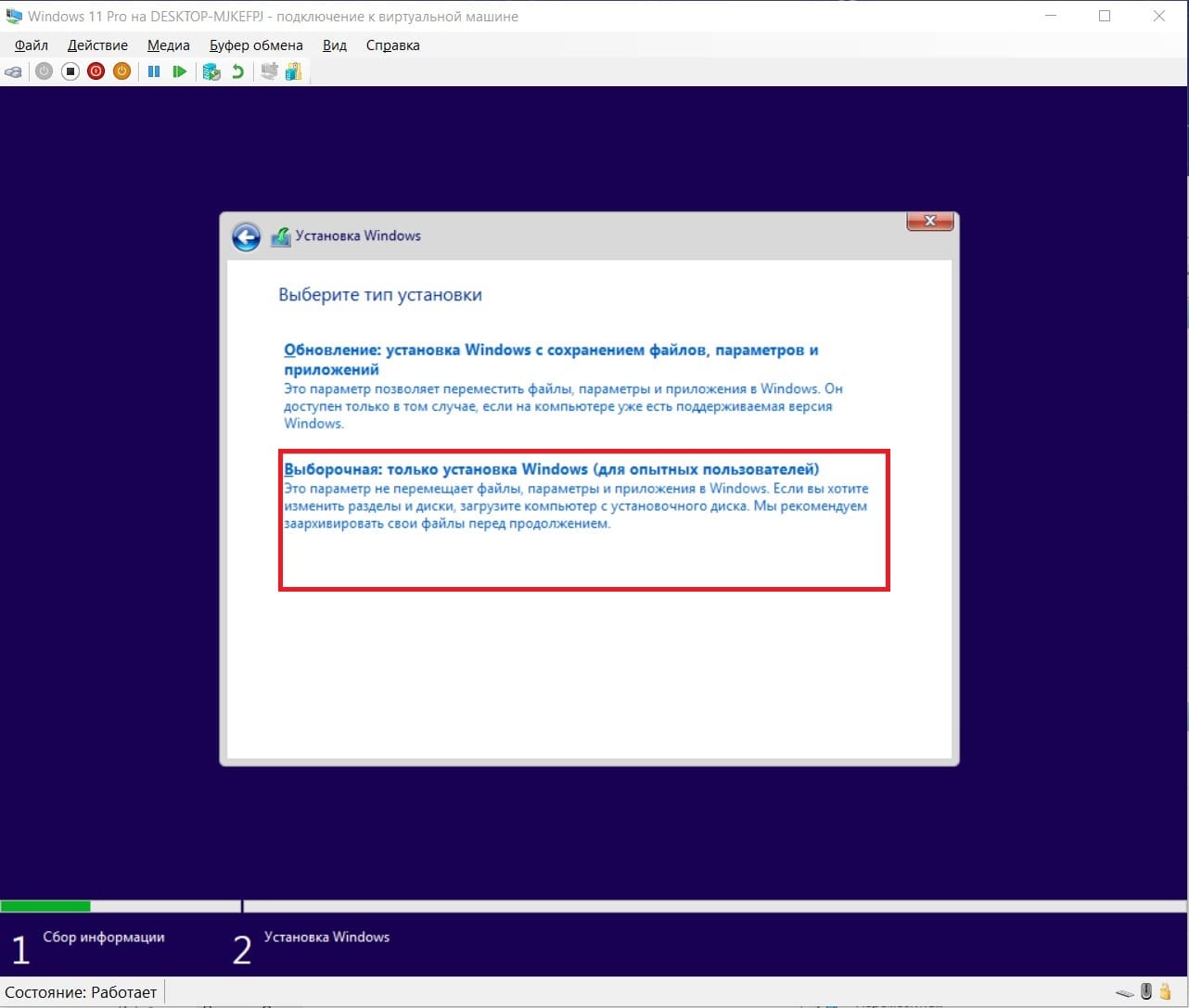
— Выбираем диск и нажимаем «Далее».
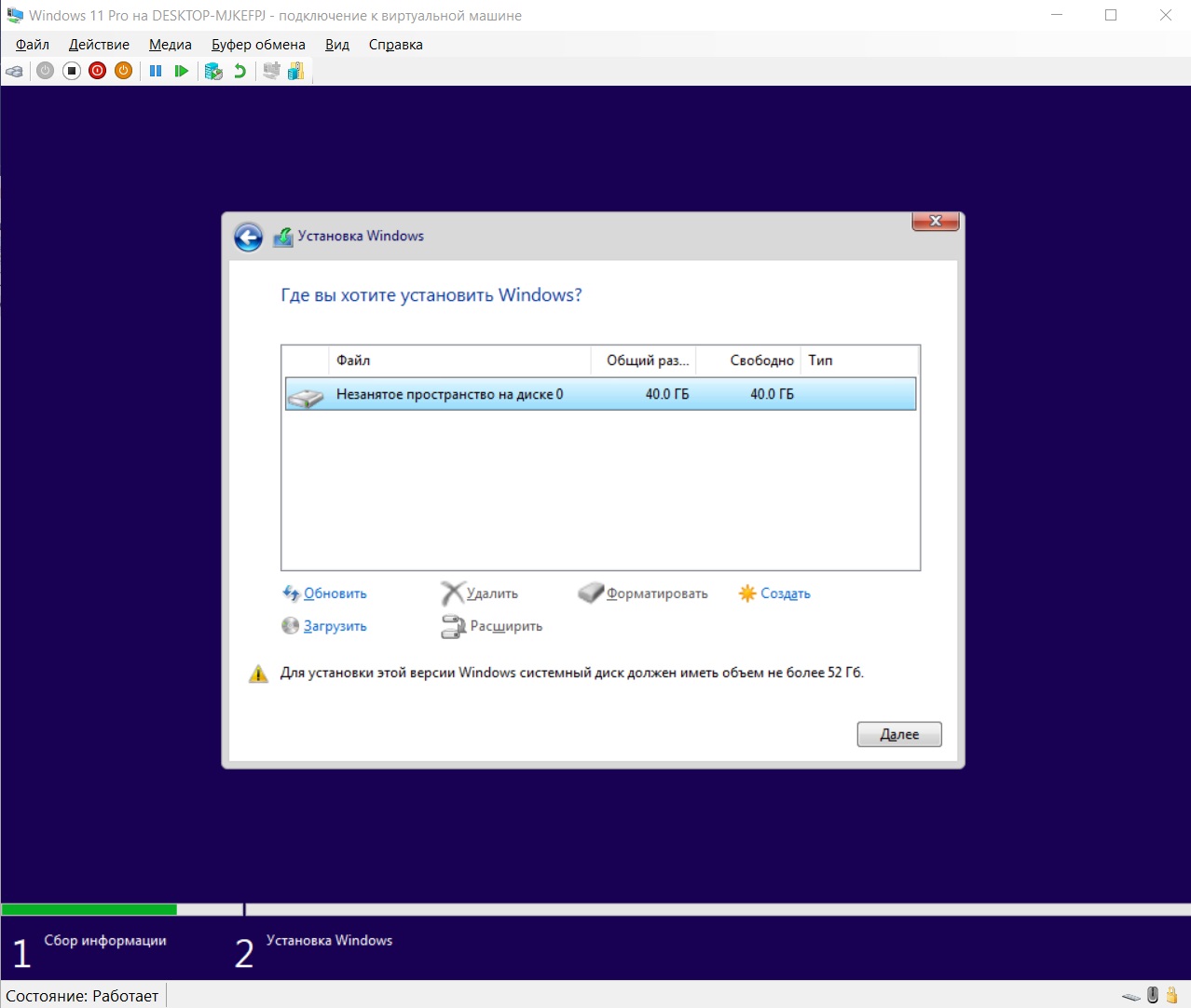
— Дожидаемся окончания установки.
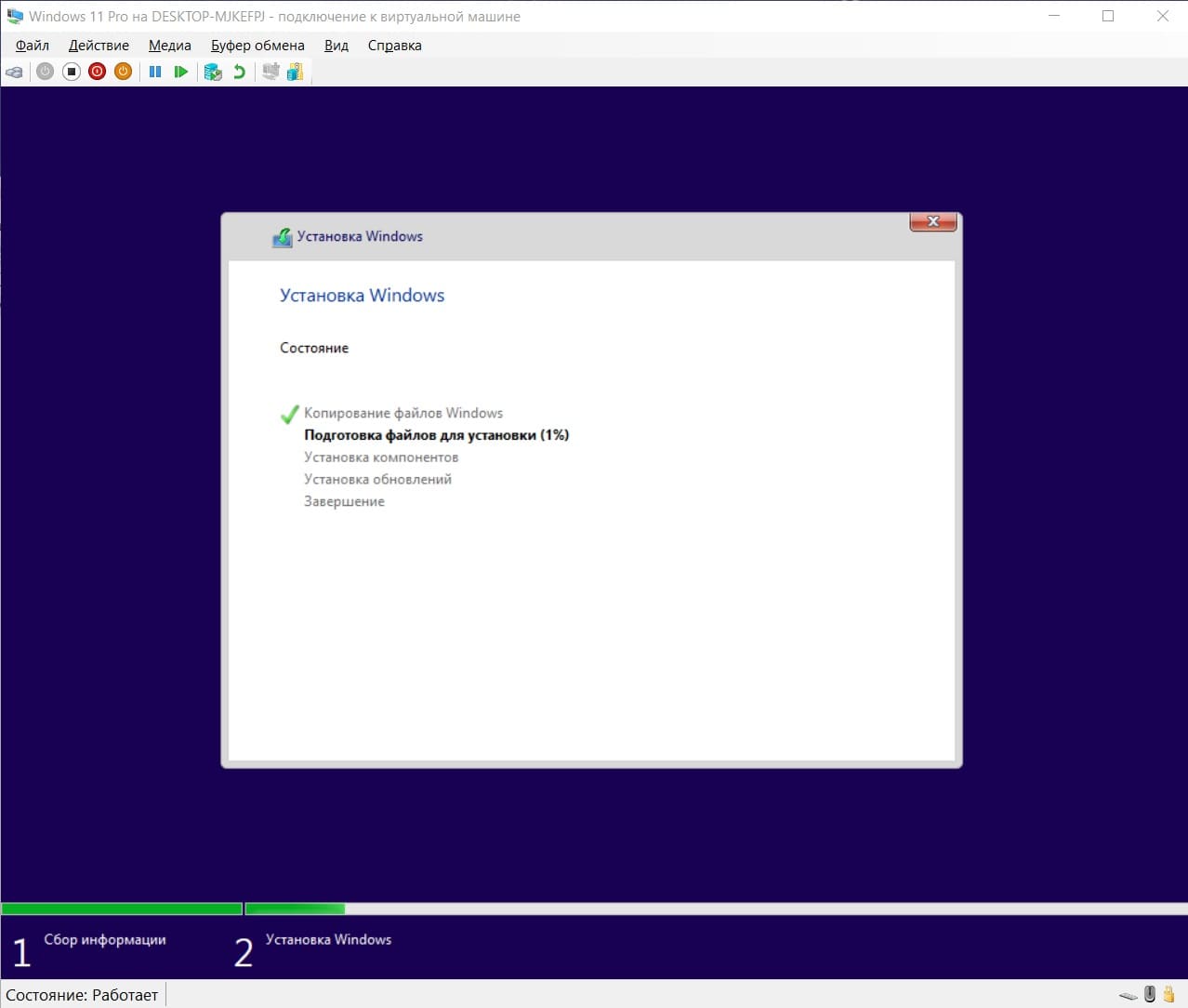
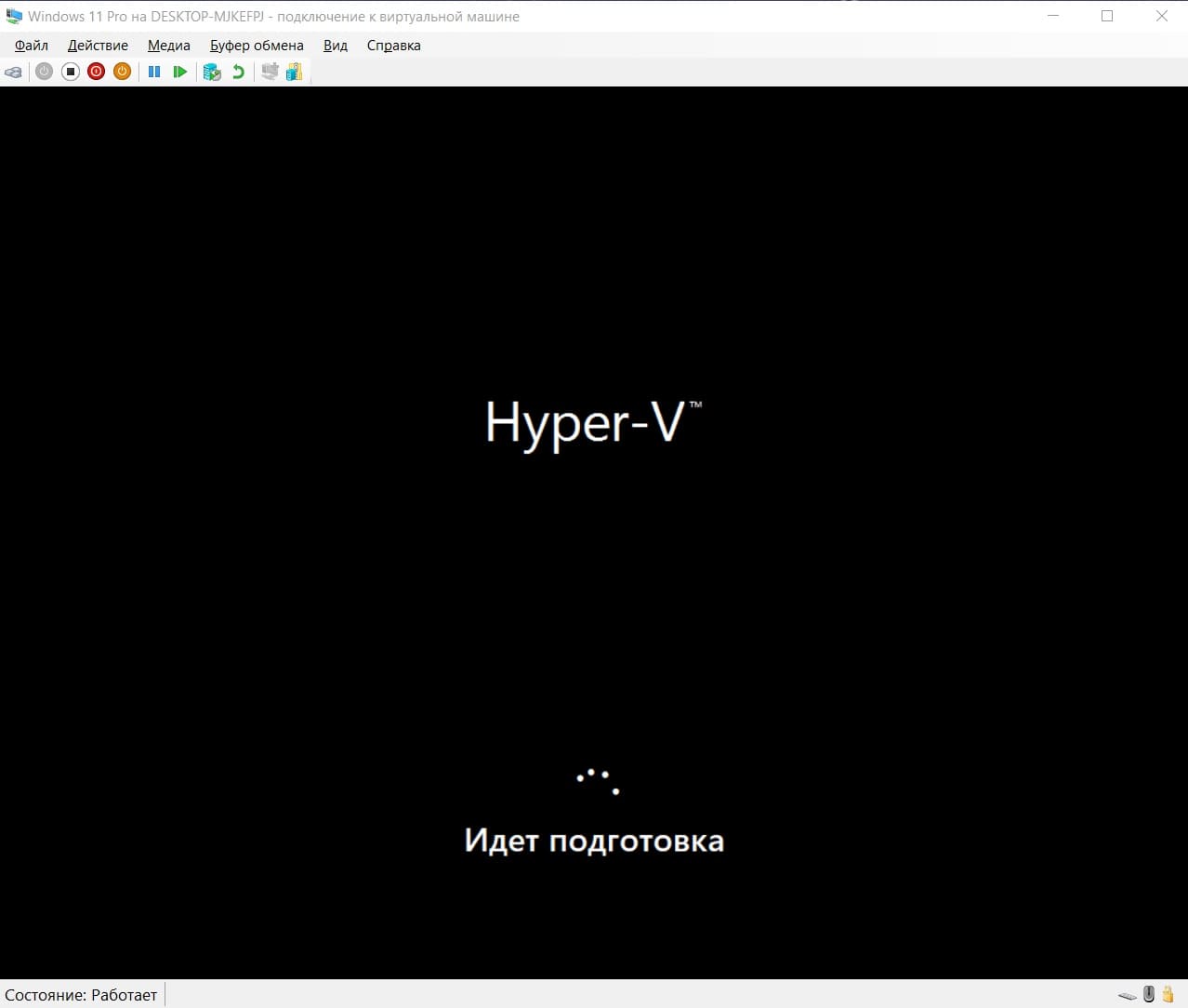
Теперь переходим к первичной настройке Windows 11.
— Выбираем Ваш регион и раскладку клавиатуры.
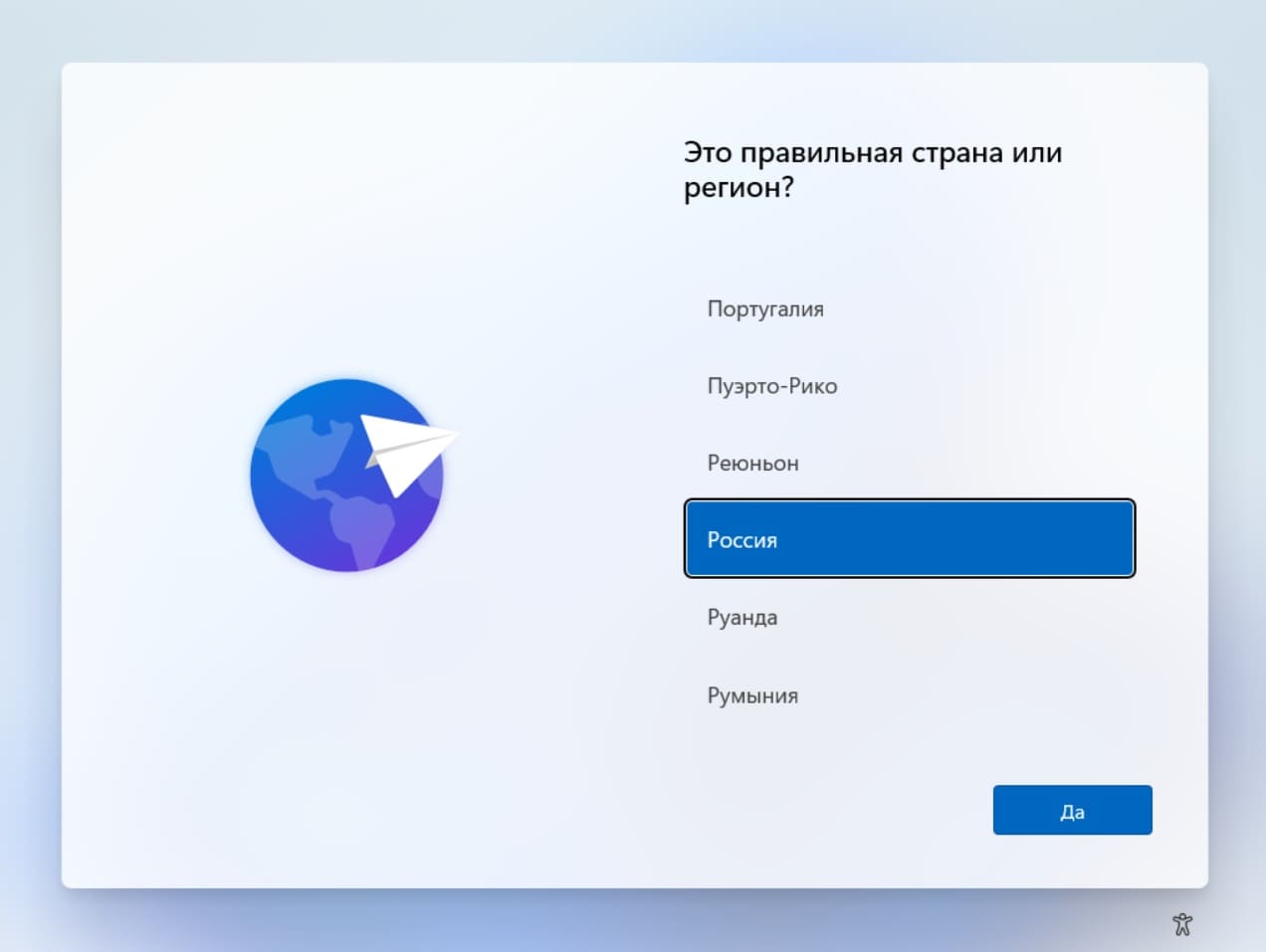
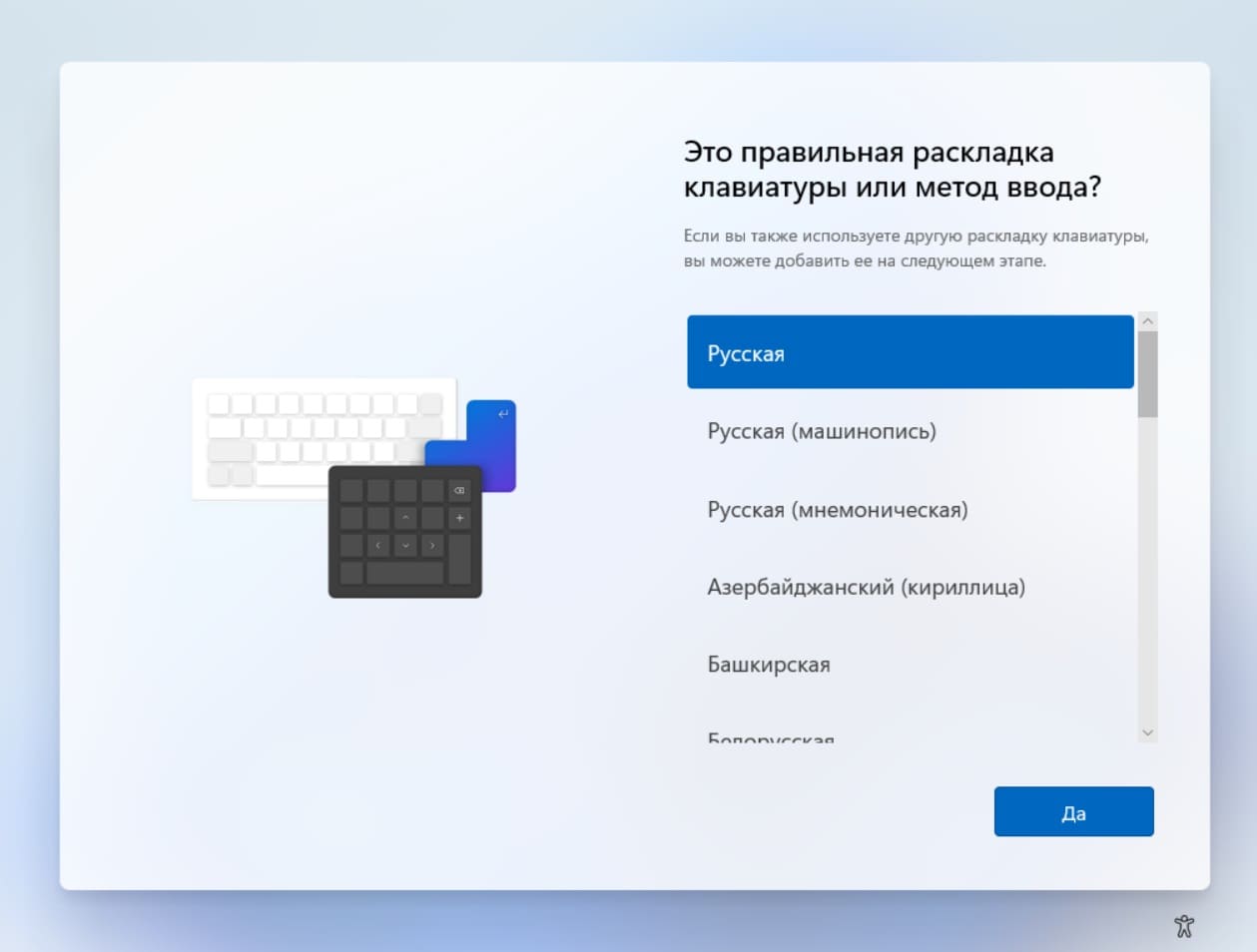
— Задаем имя ПК.
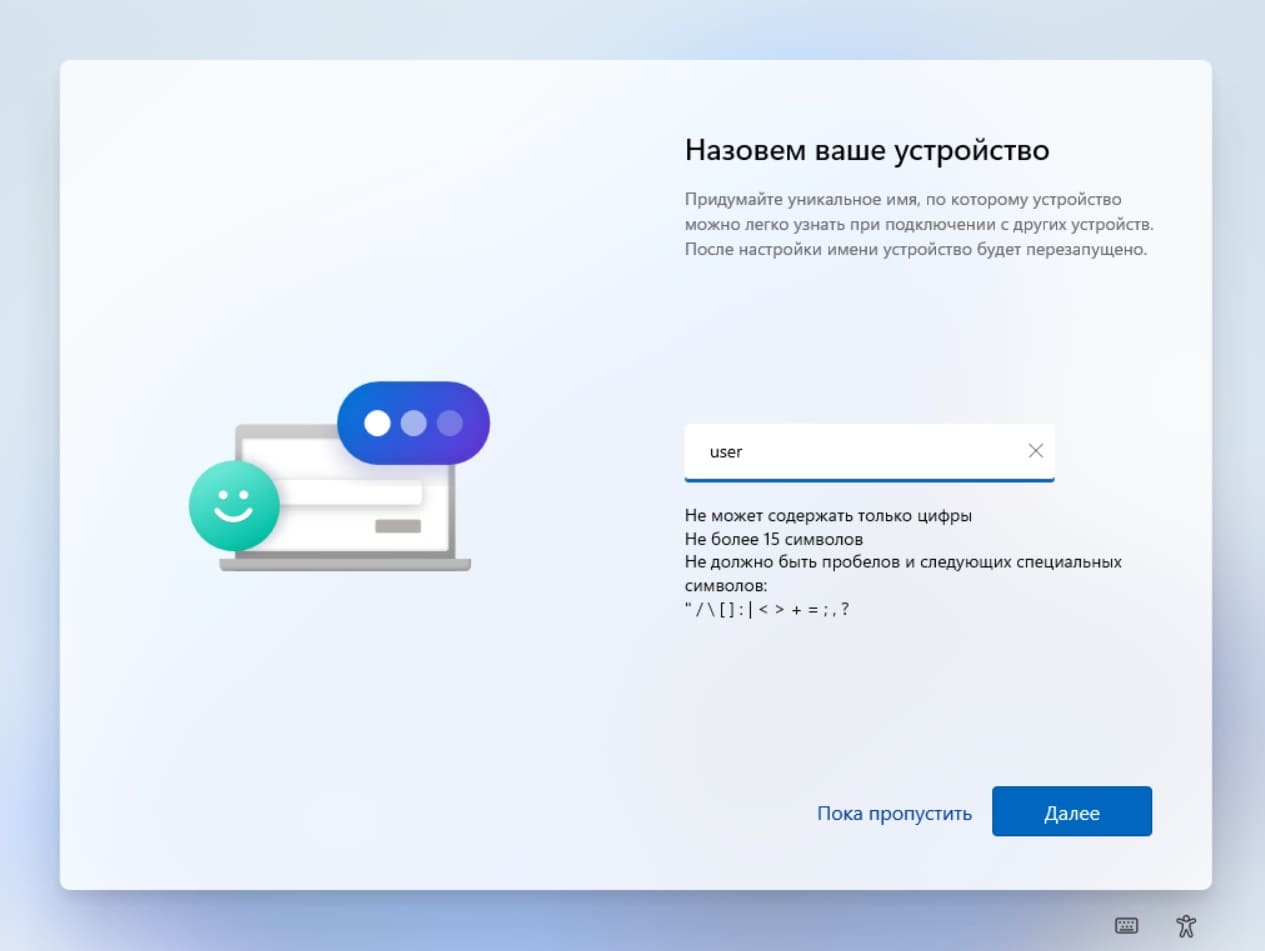
— Следующим шагом выбираем «Настроить для личного использования».
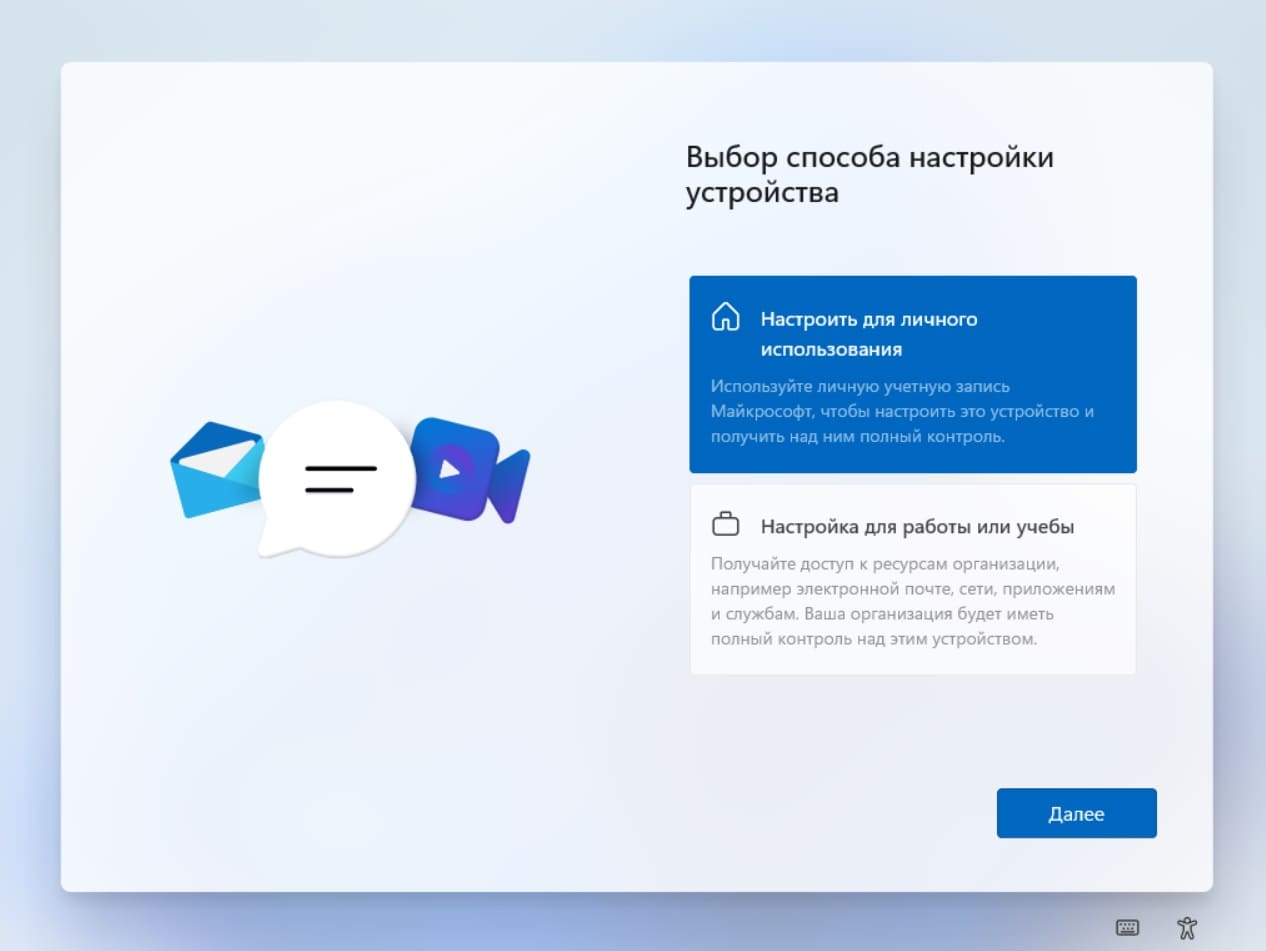
— Совершаем авторизацию под Вашей учетной записью Microsoft.
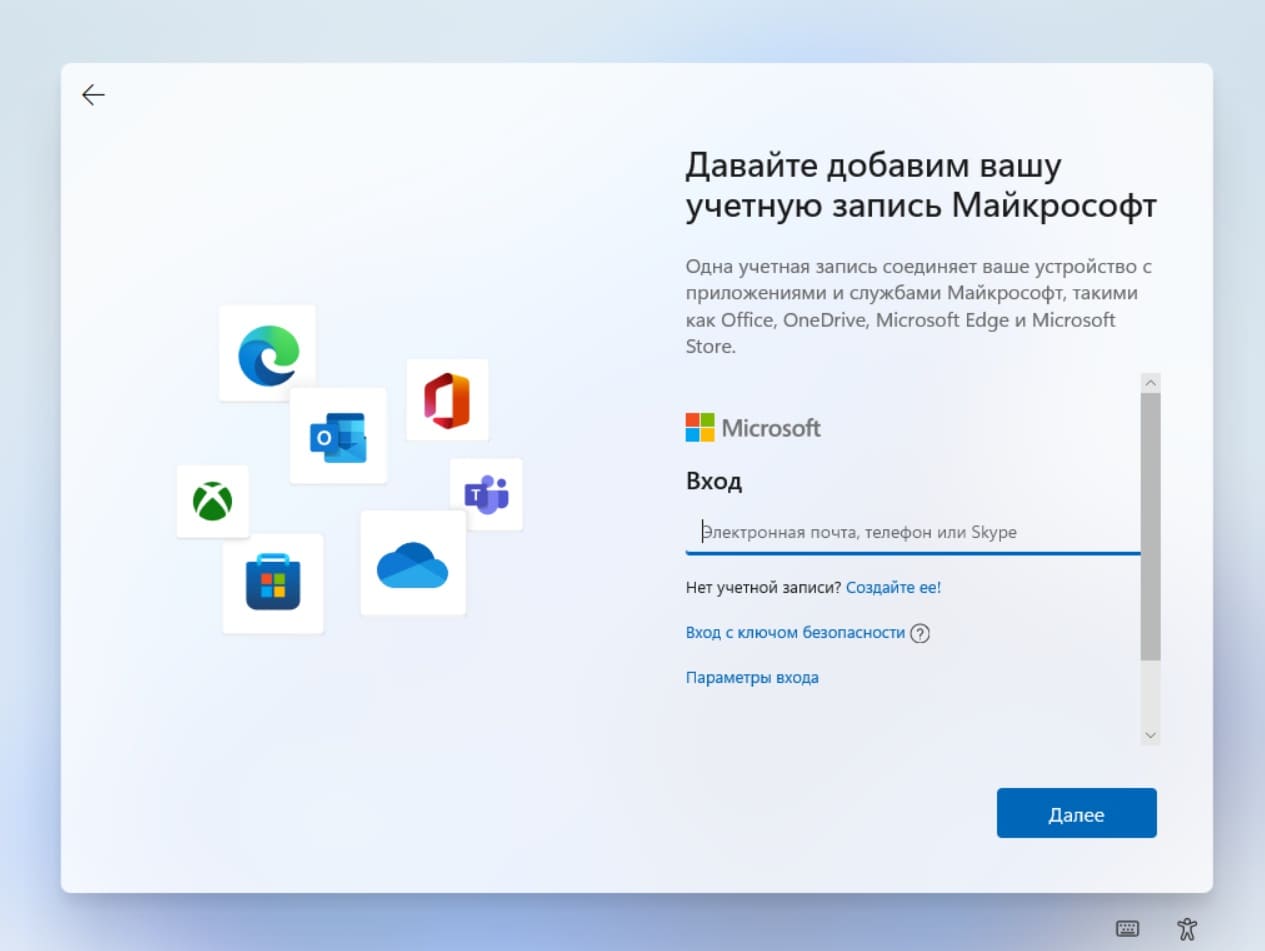
— Задаем пин-код для быстрого входа в систему.
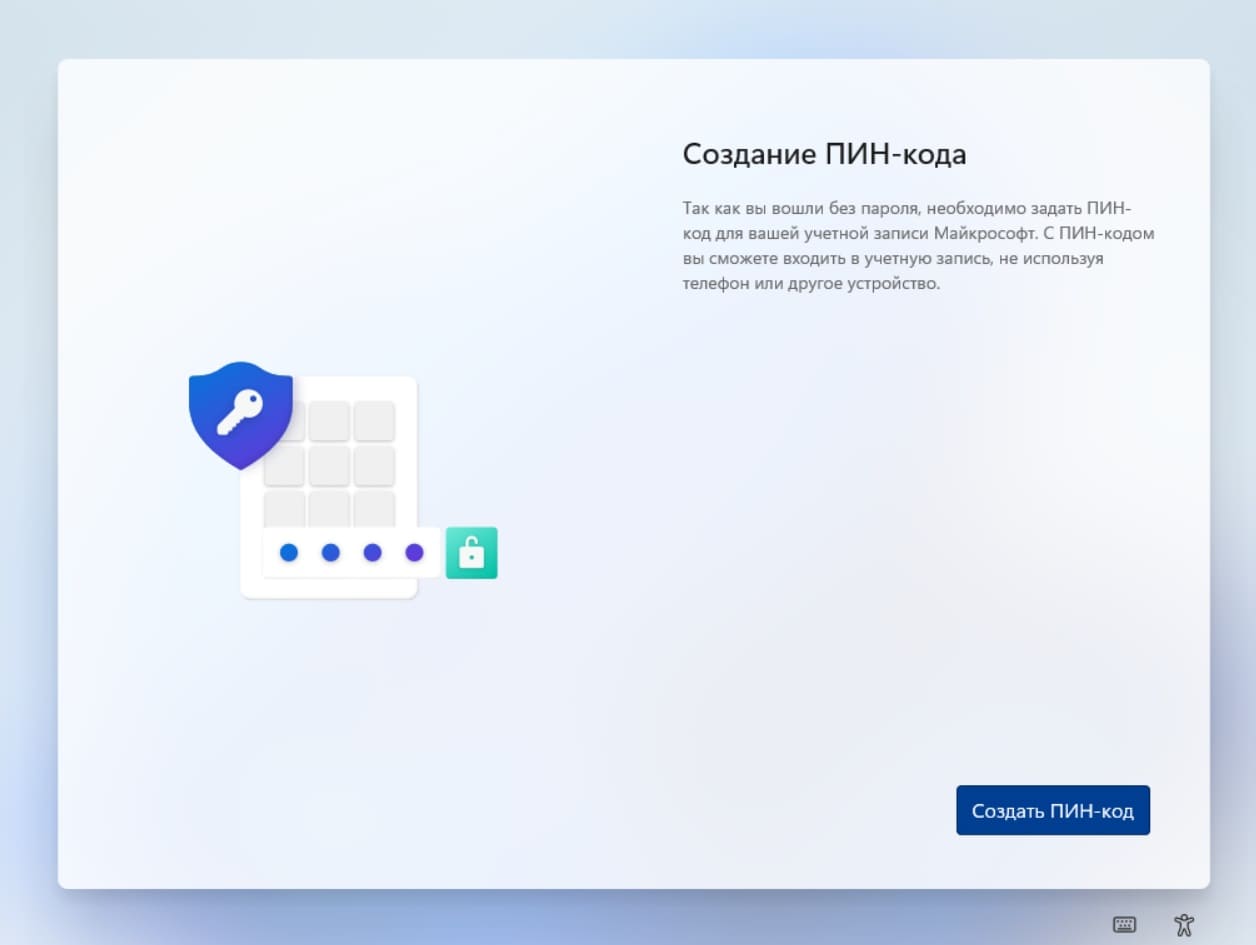
— Здесь выбираем «Сохранить файлы только на этом компьютере».
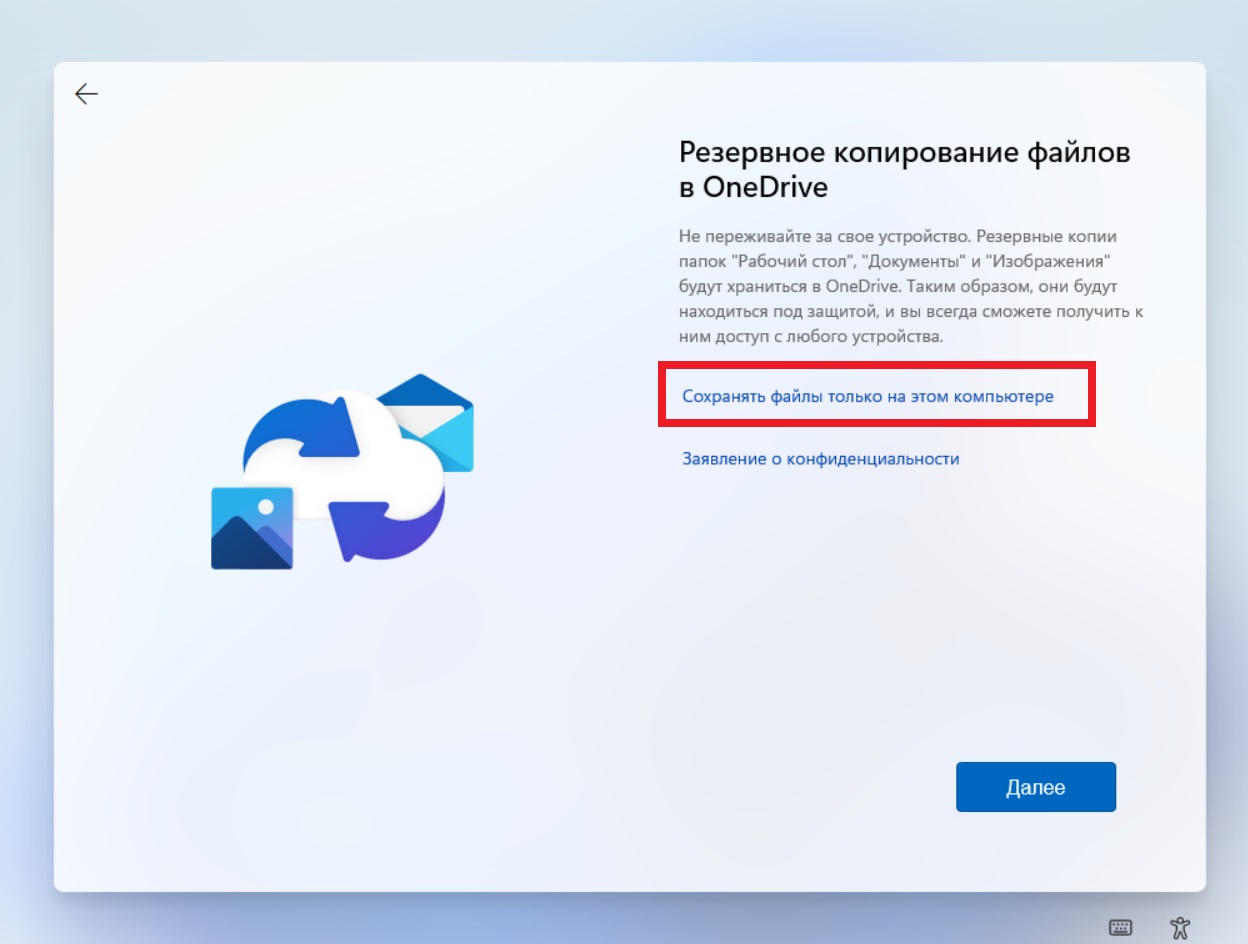
На этом сама установка системы закончена.
Активация Windows 11
Установка системы закончена, но это еще не все. Систему на виртуальной машине так же необходимо активировать, как и на физическом ПК для ее полноценной работы.
— Заходим в меню Параметры => Система => О системе. Там можете посмотреть Вашу версию Windows 11.
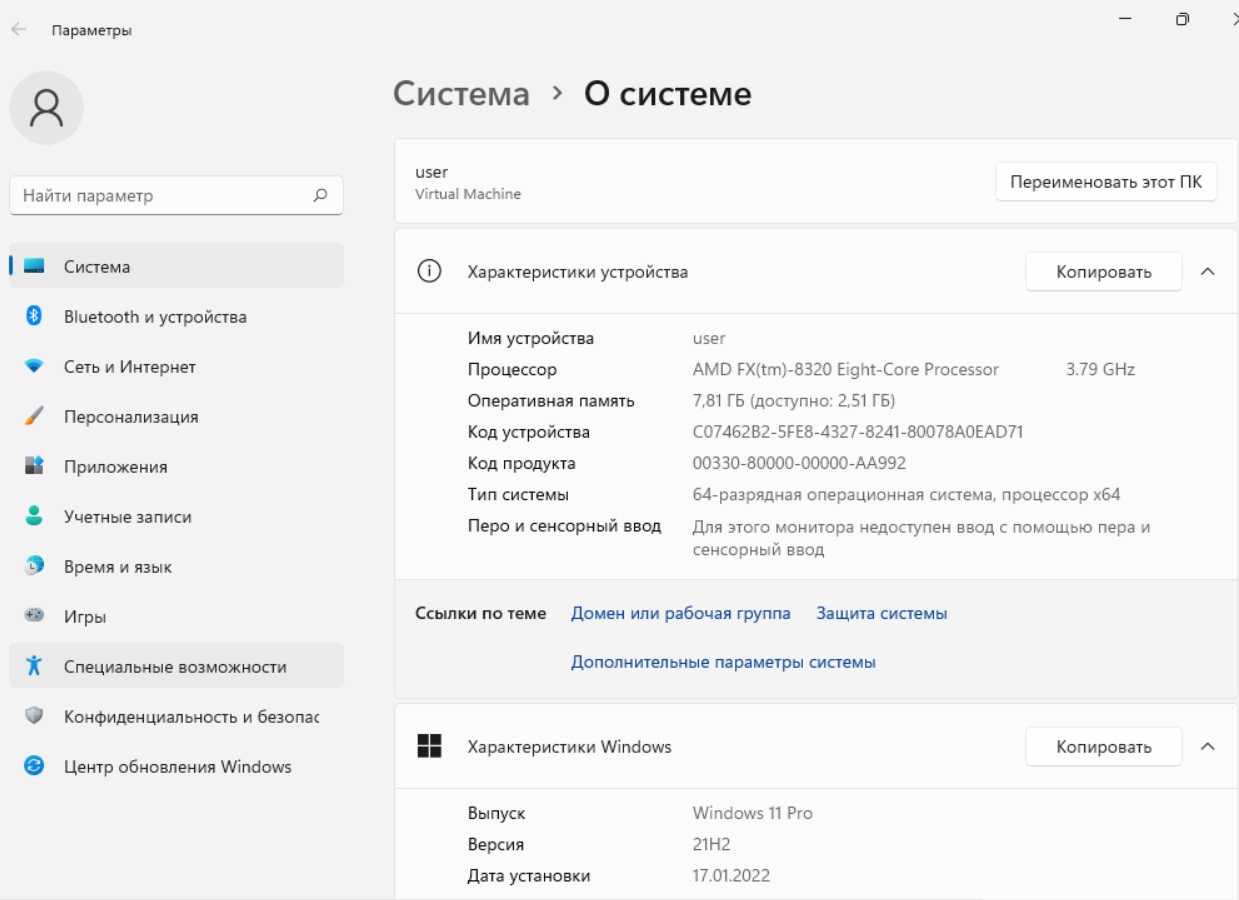
— Нажимаем на меню «Ключ продукта и активация».
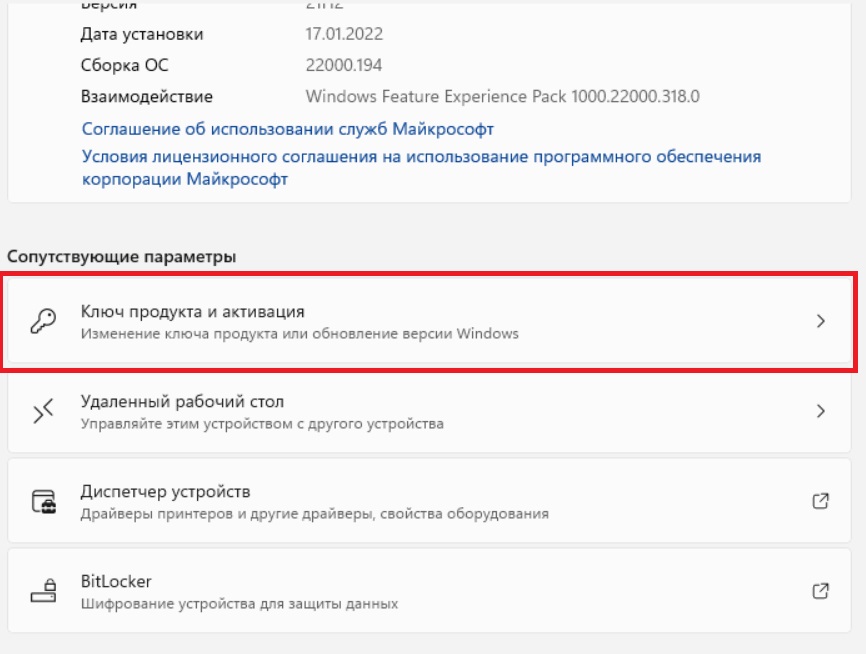
— Для активации системы нажимаем кнопку «Изменить» в следующем окне. Для активации Вашей версии Windows Вам понадобится ключ активации, приобрести его можете в нашем каталоге. Доставка ключа моментальная на Вашу электронную почту сразу после оплаты товара.
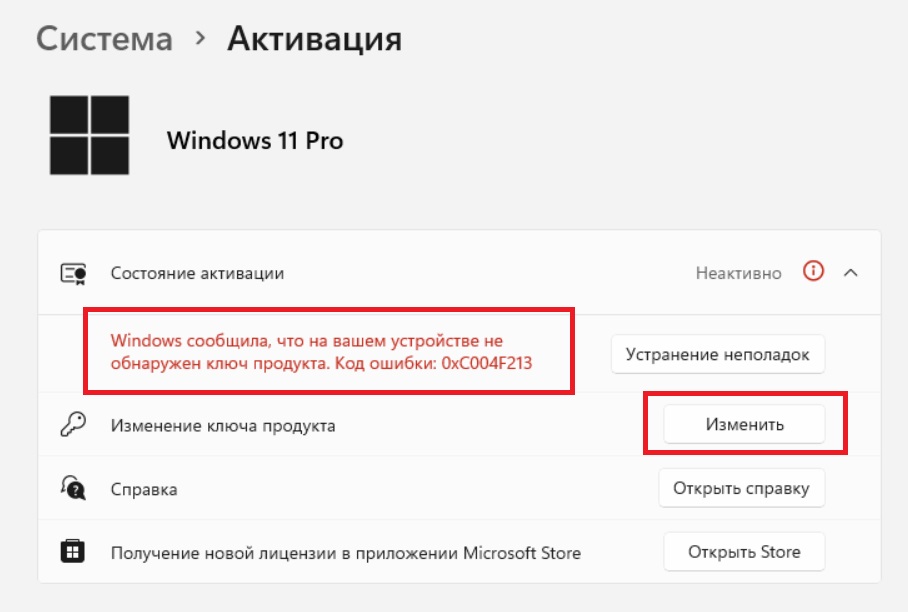
— Следующим окном вводите Ваш ключ продукта Windows 11. И активируете систему.
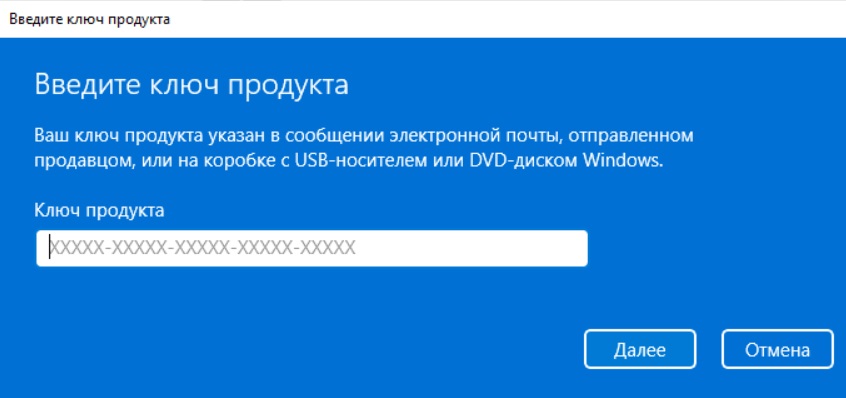
Ознакомиться с более подробной инструкцией по активации Windows 11 можете в нашей прошлой статье.
Лицензионный ключ активации Windows 11 от

















































