Служба теневого копирования томов — Volume Shadow Copy Service (VSS) впервые на платформе Windows появилась целых десять лет назад еще в Windows Server 2003, однако до сих пор далеко не все администраторы Windows используют функционал данной службы. Даже существует мнение, что при наличии грамотной политике резервного копирования использовать теневое копирование тома нецелесообразно. Однако это далеко не всегда так.
Возьмем в качестве примера файловый сервер с множеством каталогов и большим количеством пользователей, бэкап которого выполняется, допустим, ежедневно. Представим ситуацию, что пользователь в начале рабочего дня внес важные изменения в некий сверхкритичный документ, а в течении рабочего дня, случайно его модифицировал или удалил. Восстановить данный документ из резервной копии не получится, т.к. он в нее просто не попал. Настроить традиционный бэкап файлового сервера в течении рабочего дня технически затруднительно (да и сама процедура создания и восстановления из такого бэкапа может занять довольно много времени, усугубляющаяся использованием инкрементального или дифференциального бэкапа). В такой ситуации «спасти» положение может теневое копирование данных с помощью службы Volume Shadow Copy Service.
Эта статья посвящена настройке теневого копирования томов (Volume Shadow Copy) в новой серверной ОС Windows Server 2012.
Рассмотрим основные преимущества службы VSS по сравнению с классическими средствами резервного копирования данных:
- Высокая скорость создания резервных копий
- Возможность самостоятельного восстановления файлов пользователями (при наличии прав на запись в каталог)
- Возможность копирования используемых (заблокированных) пользователями файлов
- Небольшой размер копий (по информации MS около 30 Мб на 1 Гб данных)
Основные особенности работы службы теневого копирования томов
Что же такое теневая копия? По сути это снапшот (снимок) всей информации, хранящейся на диске. После создания теневой копии служба VSS начинает отслеживать изменение данных на диске. VSS разбивает все данные на блоки по 16Кб каждый, и если данные в таком блоке были изменены, служба записывает в файл теневой копии этот блок целиком. Таким образом получается, что при создании следующей теневой копии данных система не копирует данные целиком, а только лишь блочные изменения. Благодаря этому система теневого копирования позволяет существенно сэкономить место на диске. Теневые копии могут храниться на том же диске, на котором хранятся данные, либо на отдельном (решение для высоконагруженных систем с большой частотой изменения данных). Все файлы теневых копий хранятся в служебном каталоге System Volume Information. Эти файлы можно отличить по имени, все они содержат в имени идентификатор службы VSS — 3808876b-c176-4e48-b7ae-04046e6cc752.
Еще несколько особенностей VSS:
- По-умолчанию максимальное количество хранимых снапшотов для диска – 64. При превышении этого значения, служба VSS начинает циклическую перезапись теневых копий, удаляя самые ранние снапшоты.
- Под теневые копии система выделяет 10% емкости раздела, однако это значение можно изменить.
- Теневое копирование включается для тома целиком, и включить его для отдельной общей папки невозможно.
- Microsoft не рекомендует создавать снапшоты чаще, чем раз в час (однако, это всего лишь рекомендации).
Настройка теневого копирования сетевого каталога в Windows Server 2012
Попробуем настроить теневое копирование данных общей сетевой папки, расположенной на отдельном диске сервера с ОС Windows Server 2012.
Откройте оснастку «Управление компьютером» («Computer Management»), разверните блок «Служебные программы», щелкните правой кнопкой мыши по элементу Общие папки и выберите Все задачи -> Настроить теневые копии.

Затем нужно включить теневое копирование для раздела, на котором хранятся общие сетевые папки. Для этого выберите нужный том и нажмите кнопку «Включить». В этот момент будет создана первая теневая копия раздела (снапшот).

Далее необходимо задать максимальный размер копий и периодичность (расписание) их создания. Нажмите кнопку Параметры.

В данном примере настроим создание теневых копий по следующей схеме: снапшоты общих папок должны создаваться ежедневно в течении рабочего дня (с 9:00 до 19:00) каждые 10 минут. Вы, естественно, основываясь на особенности бизнес-процессов компании, можете настроить собственное расписание.

Если через некоторое время открыть свойства общей папки и перейти на вкладку «Предыдущие версии», то можно увидеть список доступных на данный момент теневых копий.
Далее у пользователя есть три варианта действия: просмотреть содержимое копии (Открыть), скопировать данные из копии в другое место (Копировать) или восстановить данные с перезаписью (Восстановить)

При попытке восстановить содержимое копии на момент снапшота появится соответствующее предупреждение.
VSS — отличное средство, позволяющее пользователям в течении дня оперативно и в удобной форме восстановить удаленный файл или откатиться к предыдущей версии документа. Нужно не забывать, что теневое копирование не отменяет необходимость выполнения классического резервного копирования данных, позволяющего восстановить данные даже в случае аппаратного сбоя.
Отметим также, что функция теневого копирования в Windows 8 была заменена на функцию File History
When you shadow copy a disk volume, you are actually generating a snapshot of the changes made to the folders and files within the disk volume at a certain point in time. Windows 2012 R2 shadow copy feature allows taking snapshots at set intervals, so that users can revert and restore their folders and files to a previous version.
The shadow copy feature for backups is a much faster solution compared to the traditional backup solution. We should keep in mind that shadow copy is not meant as a replacement for the traditional backup process. The shadow copy process never copies all the files and folders, but only keeps track of the changes made to them. This is the reason shadow copy cannot replace the traditional backup process. Typically, shadow copies are useful in scenarios where one needs to restore an earlier version of files or folders.
To configure shadow copy of a shared folder in Windows Server 2012, at first, you have to enable the shadow copy feature on the disk volume containing the shared folder. The shadow copy process works only at volume level and not on individual files or directories. Additionally, it works only on NTFS volumes and not on FAT volumes. After generating a snapshot of the data, the server keeps track of changes occurring to the data.
Typically, the server stores the changes on the same volume as the original, but you can change the destination. Additionally, you can define the disk space allocated to shadow copies. As the allocated disk space fills up, the server deletes the oldest shadow copy snapshot, thereby making room for newer shadow copies. Once the server has deleted a shadow copy snapshot, you cannot retrieve it. Windows Server 2012 R2 can keep a maximum of 64 shadow copies per volume.
Running a Windows Hyper-V or VMware Server? Hyper-V & VMware Backup made easy with Altaro’s Free VM Backup Solution. Download Now!
Install File & Storage Services
The shadow copy feature requires prior installation of all the File and Storage Services. For installing or verifying the installation of all the File and Storage Services, logon to the server as a local administrator, go to the Server Manager Dashboard and click on Add Roles and Features.
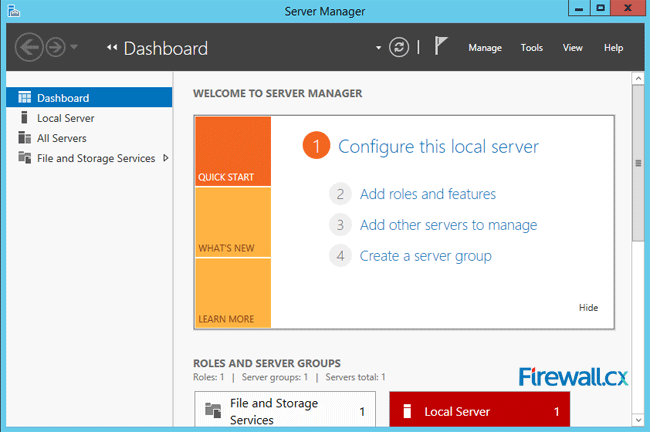
Figure 1. Server Manager Dashboard
This opens the Add Roles and Features Wizard, wherein go to Server Selection to select the server on which you want to install the File and Storage Services:
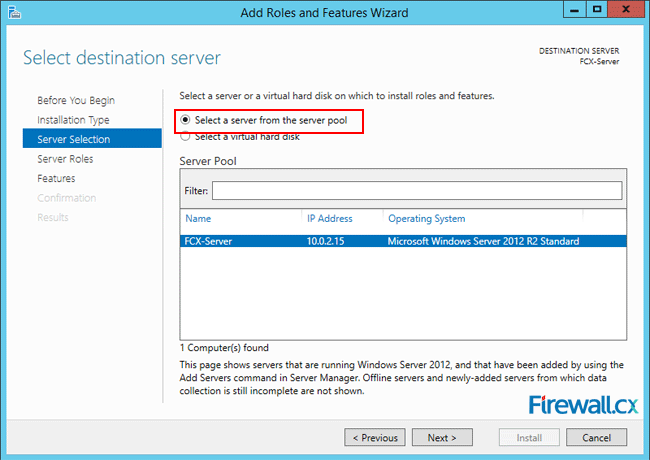
Figure 2. Selecting our Windows 2012 R2 Server from the server pool
Click on Next and select Server Roles. Expand the File and Storage Services and the File and iSCSI Services. Check that tick marks are visible against all the services. Click on those missing the tick marks:
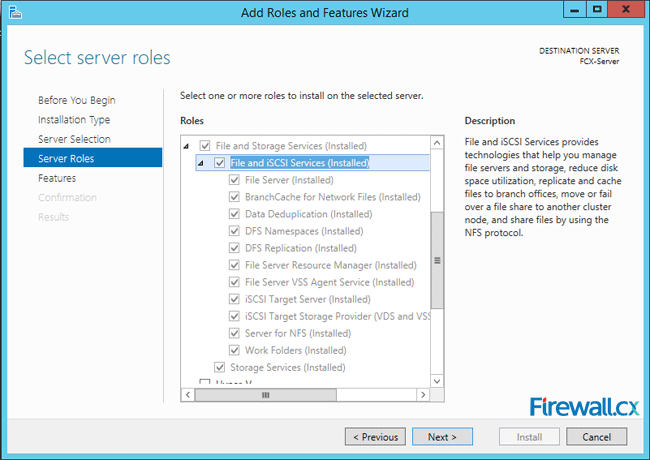
Figure 3. Selecting File & Storage Services, plus iSCSI Services for installation
Click Next four times until you arrive at Confirmation:
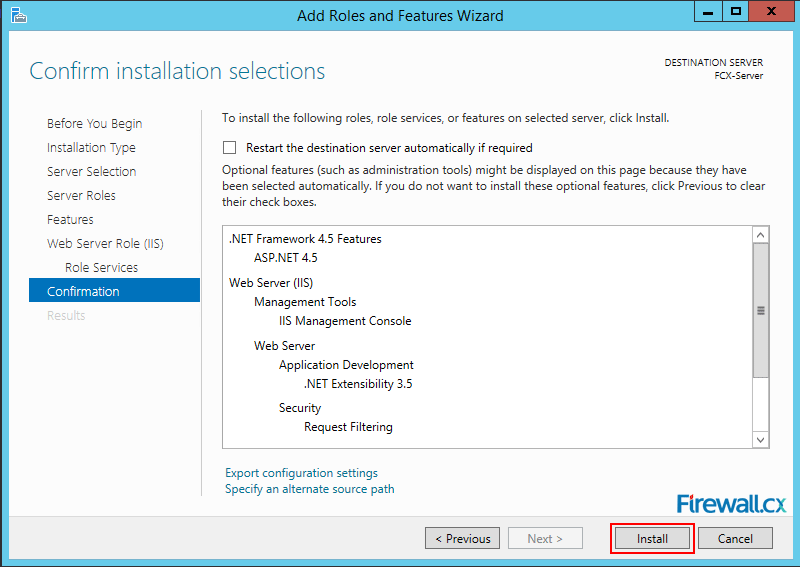
Figure 4. Add roles and Features – Final confirmation Window
Click on Install to enable all the File and Storage Services. Once the server has completed the installation, click on Close.
Enabling The Shadow Copy Feature
After having confirmed that the server has enabled all File and Storage Services, go to the server desktop and open the File Explorer. You can do this by pressing the WINDOWS+E keys together on your keyboard or by clicking on the fourth icon from left on the bottom toolbar on the Windows Server 2012 R2 desktop:
Figure 5. Opening Windows File Explorer
We will enable shadow copy for the volume C:\. Within this volume, we have our folder C:\Users\Chris_Partsenidis_Share for which we would like to ensure shadow copy is enabled:
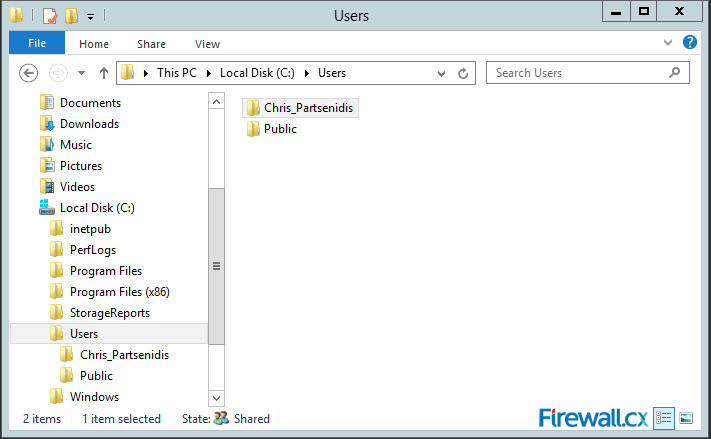
Figure 6. Location of the folder we will be using as a Shadow-Copy example
Right-click on the Local Disk or volume C:\ (Or any other volume depending on your requirements) and select Configure shadow copies from the drop-down menu:
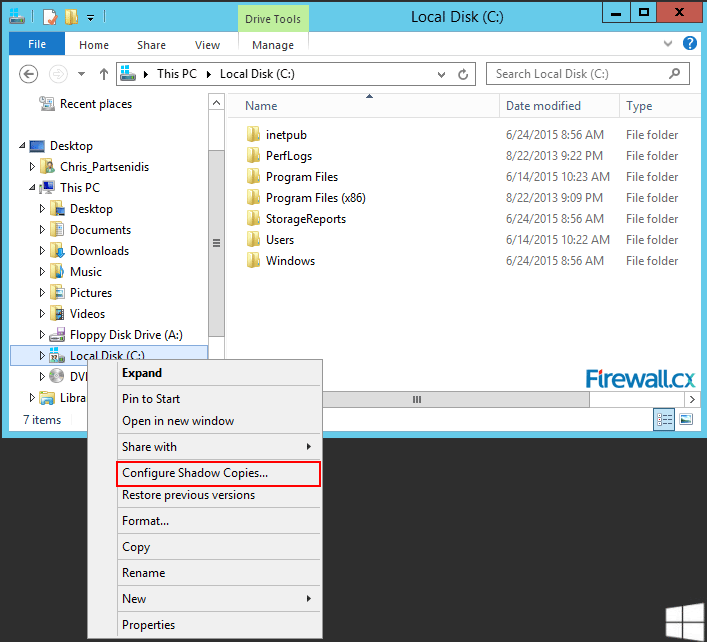
Figure 7. How to enable Shadow Copy for a Windows Volume
When the UAC confirmation dialog box opens, confirm with Yes. This opens the screen for Shadow Copies. Under Select a volume, click to select the volume C:\ from the list or any other volume for which you want to turn on shadow copies. Now, click on Enable.
A confirmation dialog will appear to Enable Shadow Copies along with a warning about file servers with high I/O loads:
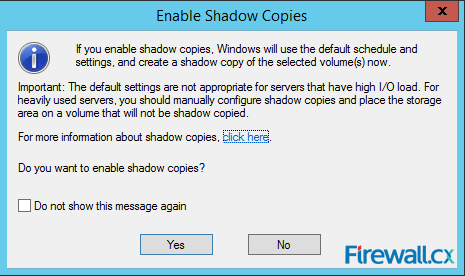
Figure 8. Enable Shadow Copy confirmation window
Click on Yes to complete the process. You will be returned to the Shadow Copies screen and under Shadow copies of the selected volume, you can see the newly created Shadow Copy for volume C:\:
Figure 9. Viewing the status of Shadow Copy for our Volume
Click on Settings to open the Settings dialog. In the Settings dialog, under Maximum size, you can select either No limit for the space reserved or set a limit for it by selecting Use limit. Note that as stated in the dialog box, a minimum limit of 300MB is necessary for the space reserved for shadow copies:
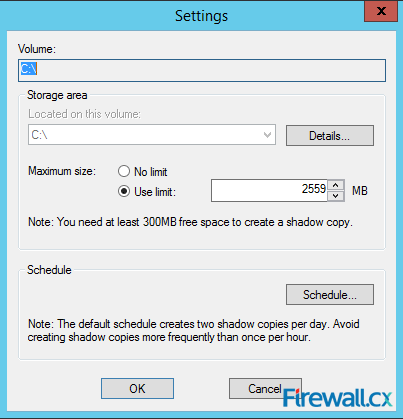
Figure 10. Setting the maximum size to be used by Shadow Copy for our volume
Next, you can either go with the default schedule of two snapshots of shadow copies every day, or define your own by clicking on Schedule to open the Schedule dialog:
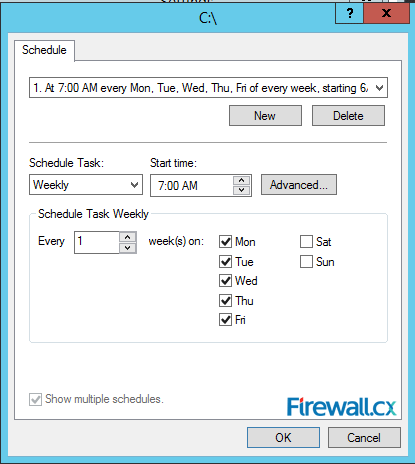
Figure 11. Configuring the Shadow Copy Schedule
In the Schedule dialog, tweak the settings to fit your environment in the best possible way and click on Ok to return to the Shadow Copies dialog.
To create a current snapshot, click on Create Now and under Shadow Copies of Selected Volume, a date and time entry will appear, signifying that the server has created a shadow copy snapshot. Click on Ok to close the dialog.
Accessing Shadow Copies
Users can access the shared volume/folders from either their local server or from a client PC over the network. They can see the previous versions (shadow copies) of their folders and files from the Properties of the shared folder or file.
Go to File explorer and click on a shared volume — volume C:\ in our case. Select the shared folder within the shared volume – which, in our example, is C:\Users\Chris_Partsenidis. Right-click on the shared folder and go to Restore previous versions:
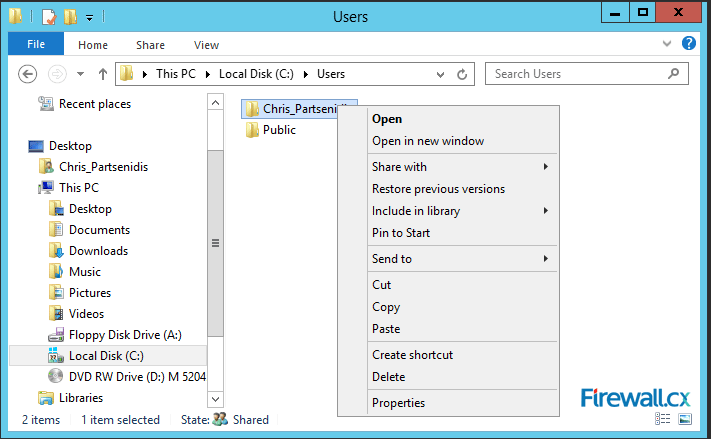
Figure 12. Viewing the Shadow Copy status of our shared folder
This opens the Properties dialog for the share folder — C:\Users\Chris_Partsenidis. The list under Folder versions has all the shadow copies created for the share folder – C:\Users\Chris_Partsenidis. From this list, you can select a specific previous version (shadow copy) and choose to Open, Copy or Restore it.
Figure 13. Accessing previous versions of our shared folder
After you have completed your work, click on Ok or Cancel to exit the dialog box.
This article explained the purpose Windows Shadow Copy services, how to enable and configure Shadow Copy for a Windows Volume. We also saw how administrators and users can access previous versions of folders/files that are located in a shadow-copy enabled volume.
In this post, we’ll learn the steps to enable Volume Shadow Copy (VSC) in Server 2012 R2. Volume Shadow copy service (VSS) is a technology of Microsoft through which we can take backup of files, folders, and volumes. Using VSS we can either take backup manually or schedule it for automatic backup. Volume Shadow copy service (VSS) is also known as Previous Versions. Through the snapshots of files and folders taken by VSC, we can revert back the files as per our requirements.
Steps to take System State Backup
Steps to configure Volume Shadow Copy (VSC) in Windows Server 2012 R2:
1. For this practical, we have created a text file naming IT in E: drive. You can also create a folder and create file in that.
2. To Enable Volume Shadow copy, right click on the drive for which you want to enable Volume Shadow Copy (VSC) i.e. E: drive for this practical and then click on “Configure Shadow Copies”.
3. On Shadow Copies console, we can select the drive on which we want to enable volume shadow copy. Select the E: drive and then click on “Enable“.
4. After clicking on Enable, it opens the Enable Shadow Copies console, this console tell us about the shadow copies. The information contains that the Windows will use the default schedule and settings. Click on Yes to enable Volume Shadow Copy Services (VSS).
5. VSC of selected volume is created, it would show the time and date. Click on OK to continue.
6. Now, we will modify the text file naming IT which we have created earlier.
7. Again we are creating a new shadow copy of E: drive by click on Create Now.
8. On Shadow Copies console, We can see that the new shadow copy of E: drive is created.
9. Select the previous shadow copy and click on “Revert“. As we click on the Revert option all the changes made after the snapshot will vanish. Or we can say, that the file will be reverted back to the state when the first snapshot is taken.
10. After clicking on Revert, it opens the Volume Revert console, which shows details about the shadow copy. Select the option of “Check here if you want to revert this volume” and click on Revert Now to continue.
11. On Shadow Copies console, we can see that reverting of volume E:\ is 100% completed. Click on Ok to close this console.
12. Now open the file to verify if it has been successfully reverted back to its previous state. If you can see old contents then it indicates that the VSC is working properly.
13. On Shadow Copies console, click on Settings to modify the various settings related to the VSS.
14. On Settings console, we can change the allocated space for shadow copy but minimum 300 MB free space is required to create a VSC. We can also schedule the creation of shadow copies by clicking on the option of “Schedule“.
15. On Schedule console, we can modify the settings of default schedule. By default, the snapshot is scheduled once a day except weekends. We can create a new schedule or modify the default schedule as per our requirements.
Hope you understood the steps to configure Volume Shadow copy services (VSS) in Windows Server 2012 R2. Please feel free to leave your comments and suggestions in the comment section below.
Прочитано: 9 129
Порой сталкиваешься на рабочем месте, что к тебе как к системному администратору обращается пользователь с просьбой восстановить файл который он редактировал весь день, а потом вернулся к рабочему месту, но весь его труд утерян. Да, на его совести тот момент если он отошел от своего компьютера и не заблокировал вручную экран (приучаю нажимать сочетание клавиш: Win + L), а таймаут выставленный групповой политикой еще не активировался. Использовать такую отговорку, что можно восстановить файл(ы) только из вчерашнего бекапа — ну это не профессионализм. Вот в этом случае каждый системный администратор должен совершенствоваться и знать, что система Windows имеет такую важную настройку как использование «Теневых копий».
За основу функции/настройки теневого копирования отвечает служба теневого копирования (Volume Shadow Copies, VSS). Служба VSS применяется ко всему логическому диску и создаем снимок всех находящихся на нем файлов. После через запланированные промежутки времени отслеживает изменения и снова создает снимок.
Покажу на примере, как такая настройка «Теневые копии» включается и что она дает обычному пользователю.
Есть файловый сервер под управлением Windows Server 2016 Standard (на заметку: настройка «Теневые копии» работает и на Server 2008 R2,Server 2012/R2).
На заметку: логический диск с общими папками должен располагаться не на системном диске и не на диске с бекапами — это мое мнение.
На заметку: при использовании настройки «Теневые копии» следует под общие папки (файловый ресурс) заложить большой логический диск для хранения снимков. Если используется система виртуализации Hyper-V или ESXi то проблем с его расширением быть не должно и отрепетирована процедура его расширения.
На логическом диске D: создана папка с именем fileserver и настроена как общая с отключенным наследованием.
Запускаю оснастку «Управление компьютером»:
Win + R → control.exe — Просмотр: Категория — Мелкие значки — «Администрирование» – «Управление компьютером» – «Служебные программы» – и на «Общие папки» через правый клик мышью выбираю «Все задачи» – «Настроить теневые копии», выделяю том, в моем случае том D:\ и нажимаю «Настроить».
В данных настройках задается максимальный размер использования теневой копии, но не менее 300 МБ. По умолчанию хранилище теневых копий занимает 10 % от размера диска, а в снимках хранятся только изменения, а не сами изменившиеся файлы. Если места не достаточно, то при создании нового снимка старые снимки удаляют.
Как выбрать какой размер задать, прикинем, всего файлов под файловый ресурс 50 Gb, то я бы выбрал 50% от размера диска или: Максимальный размер: => не ограничен.
После нажимаю «Расписание» чтобы указать как часто будут делаться теневые копии. Если обратить внимание на рекомендацию, то не следует указывать создание одной теневой копии в час, вот только здесь уже каждый системный администратор должен все правильно взвесить как отразится потеря данных на продуктивной работе организации. Т.к. у меня жесткий диск под 2Tb, а данных всего 500Gb, то я делаю под себя следующее расписание:
Нажимаю «Дополнительно…»
- Дата начала: текущая дата
- Повторять задание: отмечаю галочкой
- Каждые: 2 часа
- Выполнять: в течение: 10 час
и получается расписание: Каждые 2 часа с 09.00 по 10 час начиная с текущей даты и каждый день.
В процессе эксплуатации я подкорректирую данное расписание.
и нажимаю кнопку Ok окна настройки расписания для тома D:\ – кнопку OK окна «Параметры» и выделив том D:\ нажимаю «Создать» тем самым создаю теневую копию текущего диска.
Из представленного выше скриншота видно, что текущий снимок занимаем целых 2.5G, так что об выделяемом размере под теневые копии каждый должен смотреть самостоятельно.
Также функцию теневые копии можно включить если перейти из оснастки «Управление компьютером» – «Запоминающие устройства» – «Управление дисками» – через правый клик по тому D: вызвать «Свойства» и перейдя во вкладку «Теневые копии».
Если сымитировать добавление файлов и последующее нажатие создания снимка можно будет видеть как изменяется размер и количество теневые копий в оснастке тома:
Итак копии имеются, объясняю пользователю что он может сделать сам на своем рабочем месте если что-то у него пропало.
Под Windows 10 Pro:
Шаг №1: Перейти на файловый ресурс
Шаг №2: По каталогу (или по файлу) внутри которого располагаются его файлы нажать на нем через правый клик мышью перейти на меню «Восстановить прежнюю версию» после чего на вкладку «Предыдущие версии».
Шаг №3: Тут он увидит сделанные снимки и открывая последний ориентируясь на дату и время будут открываться экраны с файлами/или файл за указанный временной промежуток при нажатии на кнопку «Открыть» или через правый клик мышью по нему «Изменить» ту версию где результаты его работы самые последние.
Шаг №4: После чтобы его восстановить нужно либо когда файл найден и открыт сделать «Файл» – «Сохранить как» и сохранить в ту директорию где он был затерев не актуальный или же нажать кнопку «Восстановить» и воспользоваться мастером восстановления:
Нажимаю «Восстановить» и получаю сообщение «Файл был успешно переведен в предыдущее состояние».
Шаг №5: Пользователь возвращается к редактированию на том месте файл(ы) которого были восстановлены.
Шаг №6: После этого момента пользователь становится чуть счастливее от того что теперь он сам может это делать и ему не надо писать заявку на helpdesk или подходить к Вам лично.
На заметку: Не советую включать теневые копии на системном диске, т. к. обновления, логирование и многое другое будет все заполоняется никому не нужными снимками и расходуемым местом. Возьмите за правило, один логический диск под систему, другой под данные.
На заметку: если выключить «Теневое копирование тома» в свойства диска, то все снимки будут удалены, а файлы будут оставлены как есть.
На заметку: Теневые копии — это не то же самое что и резервная копия, так что не советую полностью на них надеяться, ведь это всего лишь дельта изменения от первого и последующих снимков, а бекап — это наше все.
Итого, я для себя оформил те моменты с которыми сталкиваешься когда задействуешь «Теневые копии» для тома и что пользователь может сам сделать в случае проблемы с потерей файла(ов).
На этом я прощаюсь, если что будет интересного я дополню данную заметку, а пока собственно и всё, с уважением автор блога Олло Александр aka ekzorchik.
Опубликовано:
Что такое теневые копии простыми словами.
Открываем консоль Управление дисками
Для этого кликаем правой кнопкой по Пуск и выбираем пункт Управление дисками:
В более ранних версиях Windows нажимаем Пуск — Администрирование — Управление компьютером:

В открывшемся окне раскрываем Запоминающие устройства — Управление дисками:
Включаем теневые копии
В списке дисков находим нужный и кликаем по нему правой кнопкой мыши. Выбираем Свойства.

В появившемся окне переходим на вкладку Теневые копии и нажимаем кнопку Включить:
Если появится предупреждение, прочитайте его и нажмите Да. Пройдет несколько секунд и появится первая теневая копия.
Настраиваем расписание теневых копий
В этом же окне нажимаем Параметры:
В открывшемся окне кликаем по Расписание:
Составляем новое расписание или оставляем имеющееся:
Нажимаем OK 3 раза.
Как пользоваться созданными копиями
Теневые копии создаются только для измененных файлов и по заданному расписанию.
Чтобы восстановить предыдущую версию файла, кликаем по нему правой кнопкой мыши и выбираем Свойства. В открывшемся окне переходим на вкладку Предыдущие версии и находим список всех версий файла:
* если список окажется пустым, значит либо файл не менялся с момента создания, либо еще не отрабатывало задание по созданию теневой копии.
Чтобы восстановить старую версию файла, перетащите файл из списка на рабочий стол, проверьте его корректность и замените основной файл на восстановленный или задайте ему новое имя.
Была ли полезна вам эта инструкция?
Да Нет
