Реализация DI в PHP
Jason-Webb 13.05.2025
Когда я начинал писать свой первый крупный PHP-проект, моя архитектура напоминала запутаный клубок спагетти. Классы создавали другие классы внутри себя, зависимости жостко прописывались в коде, а о. . .
Обработка изображений в реальном времени на C# с OpenCV
stackOverflow 13.05.2025
Объединение библиотеки компьютерного зрения OpenCV с современным языком программирования C# создаёт симбиоз, который открывает доступ к впечатляющему набору возможностей. Ключевое преимущество этого. . .
POCO, ACE, Loki и другие продвинутые C++ библиотеки
NullReferenced 13.05.2025
В C++ разработки существует такое обилие библиотек, что порой кажется, будто ты заблудился в дремучем лесу. И среди этого многообразия POCO (Portable Components) – как маяк для тех, кто ищет. . .
Паттерны проектирования GoF на C#
UnmanagedCoder 13.05.2025
Вы наверняка сталкивались с ситуациями, когда код разрастается до неприличных размеров, а его поддержка становится настоящим испытанием. Именно в такие моменты на помощь приходят паттерны Gang of. . .
Создаем CLI приложение на Python с Prompt Toolkit
py-thonny 13.05.2025
Современные командные интерфейсы давно перестали быть черно-белыми текстовыми программами, которые многие помнят по старым операционным системам. CLI сегодня – это мощные, интуитивные и даже. . .
Конвейеры ETL с Apache Airflow и Python
AI_Generated 13.05.2025
ETL-конвейеры – это набор процессов, отвечающих за извлечение данных из различных источников (Extract), их преобразование в нужный формат (Transform) и загрузку в целевое хранилище (Load). . . .
Выполнение асинхронных задач в Python с asyncio
py-thonny 12.05.2025
Современный мир программирования похож на оживлённый мегаполис – тысячи процессов одновременно требуют внимания, ресурсов и времени. В этих джунглях операций возникают ситуации, когда программа. . .
Работа с gRPC сервисами на C#
UnmanagedCoder 12.05.2025
gRPC (Google Remote Procedure Call) — открытый высокопроизводительный RPC-фреймворк, изначально разработанный компанией Google. Он отличается от традиционых REST-сервисов как минимум тем, что. . .
CQRS (Command Query Responsibility Segregation) на Java
Javaican 12.05.2025
CQRS — Command Query Responsibility Segregation, или разделение ответственности команд и запросов. Суть этого архитектурного паттерна проста: операции чтения данных (запросы) отделяются от операций. . .
Шаблоны и приёмы реализации DDD на C#
stackOverflow 12.05.2025
Когда я впервые погрузился в мир Domain-Driven Design, мне показалось, что это очередная модная методология, которая скоро канет в лету. Однако годы практики убедили меня в обратном. DDD — не просто. . .
Здравствуйте админ! Попался мне ноут Lenovo B590 и нужно на нём переустановить операционную систему. Первым делом создал загрузочную флешку с Windows 10 Домашняя и подсоединил её к ноутбуку. Далее перезагружаю ноутбук и жму в самой начальной фазе загрузки клавишу Fn и не отпуская её, часто жму на клавишу F12, но в загрузочное меню не попадаю. Ладно думаю, попробую войти в БИОС, но с помощью клавиш F2, Delete, это тоже не получилось. Тогда вместо кнопки «Power» жму на кнопку «Novo Button» (с изображением изогнутой стрелки) и сразу попадаю в меню отката к заводским настройкам, но откатиться можно до Windows 7 Home Basic, а она не нужна, нужна Windows 10. Скажите, как загрузить с флешки этот странный ноутбук?
Как загрузить с флешки ноутбук Lenovo
Привет друзья! Если вы не можете попасть в БИОС или в загрузочное меню какого-либо ноутбука, то всегда читайте, что написано на экране в самой начальной фазе загрузки ноутбука.
В сегодняшней статье я расскажу, как загрузить с флешки немного устаревшую модель Lenovo B590, а также расскажу, как загрузить с флешки новый ноутбук Lenovo с БИОСом UEFI.
{banner_google1}
У нашего юриста, как раз эта модель ноутбука Lenovo B590 и пока он ушёл на обед, загрузим его ноут с флешки, нам нужна всего лишь одна минута. Подсоединяем к ноутбуку флешку и жмём на кнопку «Power», то есть на обычную кнопку включения ноутбука.

В левом нижнем углу экрана видим надпись «To interrupt normal startup, press Enter Button» (Чтобы прервать нормальный запуск, нажмите кнопку Enter), соответственно, пока горит надпись на экране, жмём Enter.

И появляется окно, в котором мы должны выбрать действие:
ESC — Продолжить загрузку операционной системы.
F1 — Войти в БИОС.
F10 — Запуск диагностических утилит.
F11 — Запуск отката ноутбука к заводским настройкам.
F12 — Выбрать устройство для загрузки ноутбука (это нам и нужно).

Жмём F12 и входим в меню загрузки, в котором выбираем нужное устройство для загрузки ноутбука, например дисковод или флешку.

Как загрузить с флешки новый ноутбук Lenovo с интерфейсом UEFI
В этом случае войти в меню загрузки ноутбука нужно по другому.
Выключаем ноутбук и вместо кнопки включения жмём на кнопку «Novo Button» (с изображением изогнутой стрелки).

Открывается окно, в котором можно выбрать:
1. Нормальную загрузку.
2. БИОС.
3. Загрузочное меню ноутбука.
4. Запуск программы отката к заводским настройкам.

Узнайте, как правильно установить операционную систему Windows 10 на ваш ноутбук Lenovo B590 с помощью наших подробных инструкций и полезных советов.

Перед началом установки убедитесь в наличии достаточного пространства на жестком диске и создайте резервную копию важных данных.
Как зайти в bios на lenovo b590 и вибрать загрузку с флеши и начать установку Windows


Скачайте официальный образ Windows 10 с официального сайта Microsoft для обеспечения безопасности и стабильности установки.
Ноутбук Lenovo IdeaPad 3 15IGL05 как установить виндовс 10 если установлен пароль на bios
Проверьте совместимость вашего ноутбука с Windows 10 на официальном сайте Lenovo и загрузите необходимые драйверы и обновления.
Lenovo G50-30 не устанавливается Windows 10, что делать?!
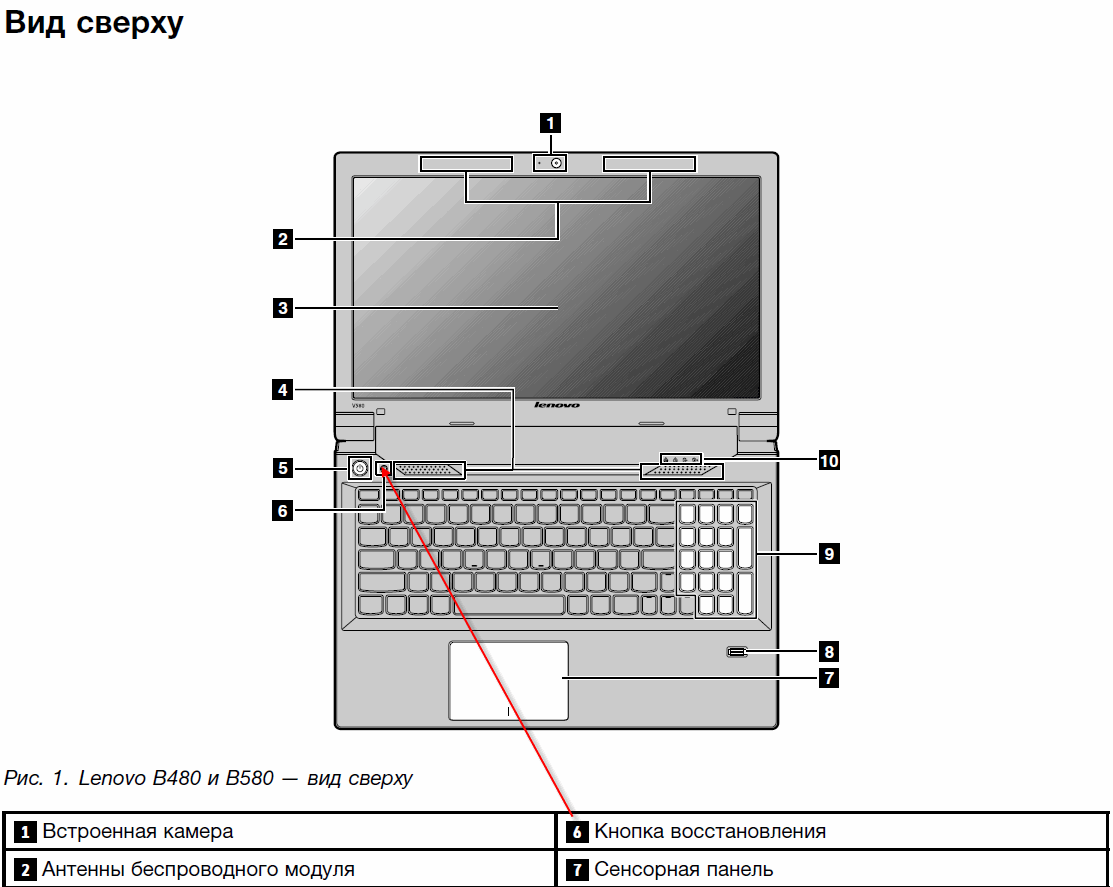
Во время установки следуйте инструкциям на экране, особенно относящимся к выбору разделов диска и настройкам установки.
Lenovo B590 — установка OS с флешки и привода
После завершения установки убедитесь, что все драйверы и обновления установлены корректно, чтобы избежать проблем с работой устройства.
Установка Windows Ноутбук LENOVO IdeaPad 110 / Магазин запросил 2500 ( охху..ж ) #HelpDroid


Настройте систему безопасности, установите антивирусное программное обеспечение и активируйте системные обновления для обеспечения безопасности вашего устройства.
WINDOWS 10 СЛАБЫЙ НОУТБУК В 2023. КАК УСТАНОВИТЬ WINDOWS НА LENOVO B590
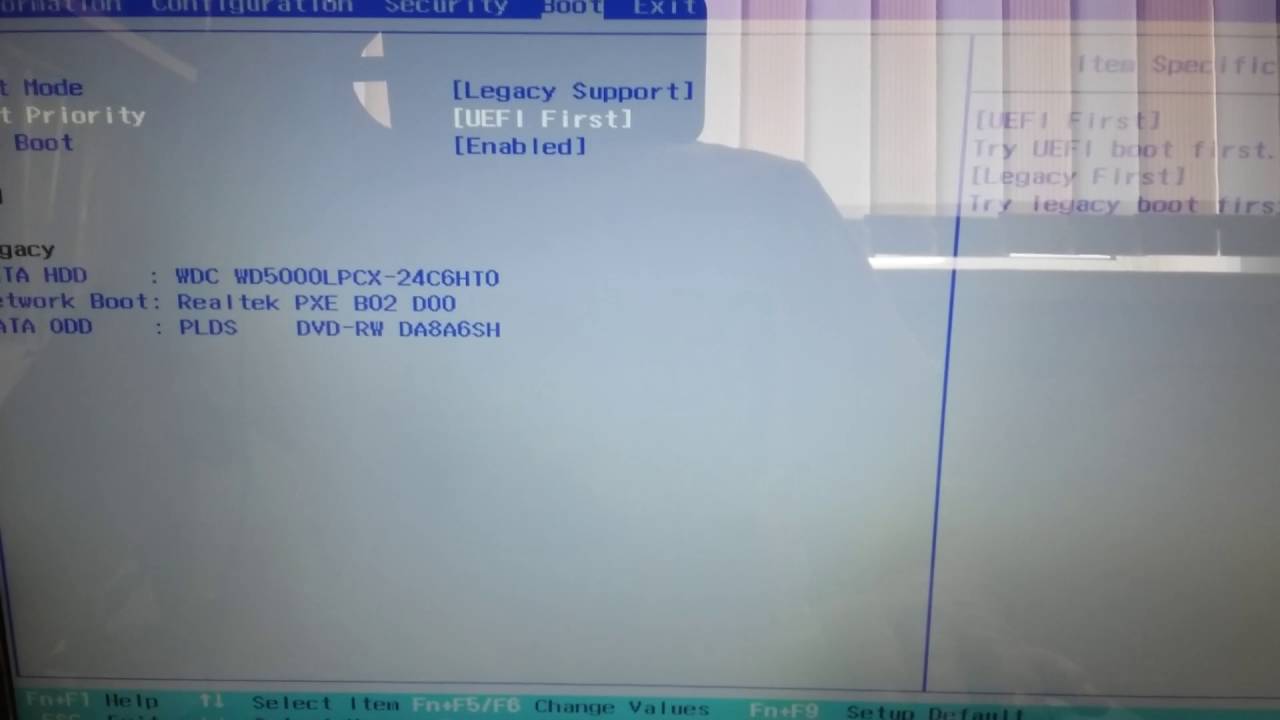
Изучите основные функции Windows 10, такие как Центр уведомлений, Пуск, Обозреватель файлов и другие, чтобы эффективно использовать операционную систему.
Установка Windows 10 с флешки на ноутбук Lenovo
Регулярно выполняйте резервное копирование данных, чтобы минимизировать риск потери информации в случае сбоев или вирусных атак.
Установка Windows 11 на ноутбук Lenovo B590
При возникновении проблем обращайтесь к руководству пользователя или к официальной поддержке Lenovo для получения помощи и консультаций.
Устанавливаю последнюю версию Windows 10 на 12 летнем ноутбуке в 2021 г.
Не забывайте проводить обслуживание системы, удалять временные файлы и оптимизировать работу устройства для поддержания его производительности.
Из грязи в князи. Ускоряем в разы старый ноутбук на примере Lenovo B590


Добро пожаловать в нашу статью о том, как установить операционную систему Windows 10 с флешки на ноутбук Lenovo B590. Если вы являетесь пользователем данной модели ноутбука и столкнулись с необходимостью переустановки операционной системы, то вы попали по адресу. Мы предоставим вам подробную инструкцию и расскажем о всех необходимых шагах для успешной установки Windows 10 на ваш Lenovo B590.
Подготовка флешки и образа операционной системы
Прежде чем мы приступим к установке Windows 10 на ноутбук Lenovo B590, необходимо подготовить флешку и загрузочный образ операционной системы. Для этого вам потребуется следовать следующим шагам:
- 1. Проверьте, что на флеш-накопителе нет важных данных, так как при форматировании флешки они будут удалены.
- 2. Подключите флешку к компьютеру.
- 3. Скачайте официальный образ операционной системы Windows 10 с официального сайта Microsoft.
- 4. Проверьте целостность скачанного образа с помощью контрольных сумм.
- 5. Используйте специальное программное обеспечение, например, Rufus, для создания загрузочной флешки. Укажите путь к скачанному образу операционной системы и выберите свойственные вашей ноутбуку настройки.
- 6. Нажмите на кнопку «Start» и дождитесь окончания процесса создания загрузочной флешки.
Установка операционной системы
Теперь, когда у вас есть загрузочная флешка с операционной системой Windows 10, можно приступить к установке на ноутбук Lenovo B590. Следуйте инструкциям ниже:
- 1. Подключите флешку к ноутбуку Lenovo B590.
- 2. Запустите ноутбук и нажмите нужную клавишу (обычно F12, но может быть и другая — зависит от производителя) для входа в меню выбора устройства загрузки.
- 3. Из списка выберите вашу флешку и нажмите Enter.
- 4. Дождитесь загрузки файлов операционной системы с флешки.
- 5. Следуйте инструкциям мастера установки Windows 10, выбирая нужные параметры, такие как язык и регион.
- 6. Когда дойдете до экрана выбора раздела для установки, выберите нужный раздел (обычно C:).
- 7. Дождитесь окончания установки операционной системы Windows 10.
- 8. После завершения установки, ваш ноутбук Lenovo B590 будет перезагружен и вы сможете насладиться свежеустановленным Windows 10.
Итог

В этой статье мы подробно рассмотрели процесс установки операционной системы Windows 10 с флешки на ноутбук Lenovo B590. Мы описали все необходимые шаги, начиная с подготовки флешки и загрузочного образа операционной системы, и заканчивая процессом самой установки. Следуя этой инструкции, вы успешно сможете установить Windows 10 на ваш Lenovo B590 и наслаждаться его преимуществами.
Как установить Windows 10 с флешки на ноутбук Lenovo B590

Добро пожаловать! Сегодня я расскажу вам, как установить операционную систему Windows 10 на ноутбук Lenovo B590 с флешки. Этот процесс может показаться сложным, но с моей помощью вы справитесь легко и быстро. Давайте начнем!
Шаг 1: Подготовка флешки

Первым делом нам необходимо подготовить флешку для установки Windows 10. Вам потребуется флешка объемом не менее 8 ГБ и доступ к компьютеру с установленной Windows.
- Подключите флешку к компьютеру.
- Откройте Проводник и найдите вашу флешку в списке дисков (обычно это диск E или F).
- Удостоверьтесь, что на флешке нет важной информации, так как все данные будут удалены в процессе.
- Кликните правой кнопкой мыши на флешке и выберите опцию «Форматировать».
- В открывшемся окне выберите файловую систему NTFS и нажмите кнопку «Форматировать».
Шаг 2: Подготовка ноутбука Lenovo B590
Теперь, когда флешка готова, перейдем к подготовке ноутбука Lenovo B590 для установки Windows 10.
- Выключите ноутбук.
- Включите ноутбук и нажмите клавишу F1 или F2 (в зависимости от модели) для входа в BIOS.
- В BIOS найдите раздел «Boot» или «Загрузка».
- Измените порядок загрузки, сделав флешку первым устройством загрузки.
- Сохраните изменения и выйдите из BIOS.
Шаг 3: Установка Windows 10
Теперь самое интересное — установка Windows 10!
- Вставьте подготовленную флешку в ноутбук Lenovo B590.
- Включите ноутбук и дождитесь появления сообщения «Нажмите любую клавишу для загрузки с USB…».
- Нажмите любую клавишу.
- Выберите язык установки, время и тип клавиатуры.
- Нажмите кнопку «Далее».
- Нажмите на ссылку «Установить совершенно новую копию Windows».
- Выберите версию Windows 10, которую вы хотите установить.
- Прочитайте и принимайте лицензионное соглашение.
- Выберите диск для установки операционной системы (обычно это диск С).
- Нажмите кнопку «Дальше» и дождитесь завершения установки.
Поздравляю! Вы успешно установили Windows 10 на ноутбук Lenovo B590. Теперь вы можете наслаждаться всеми преимуществами новой операционной системы!
В этой статье я подробно рассказал вам о том, как установить Windows 10 с флешки на ноутбук Lenovo B590. Надеюсь, информация была полезной и помогла вам выполнить этот процесс без проблем. Если у вас возникли вопросы, не стесняйтесь задавать их в комментариях. Удачи в вашем новом путешествии с Windows 10!
Как установить Windows 10 с флешки на ноутбук Lenovo B590
Добро пожаловать в наше подробное руководство по установке Windows 10 с флешки на ноутбук Lenovo B590! Если вам нужно установить свежую копию операционной системы на ваш ноутбук Lenovo B590, мы поможем вам с этим. В этой статье мы расскажем вам о всех необходимых шагах для успешной установки Windows 10 на ваш ноутбук Lenovo B590.
Шаг 1: Подготовка к установке
Перед установкой Windows 10 важно убедиться, что у вас есть все необходимое для успешной установки. Во-первых, вам понадобится флешка с достаточным объемом памяти, чтобы разместить образ операционной системы Windows 10. Рекомендуется использовать флешку с объемом не менее 8 ГБ. Также у вас должен быть доступ к компьютеру с операционной системой Windows, чтобы создать загрузочную флешку.

Для создания загрузочной флешки с Windows 10 вам потребуется скачать официальный образ операционной системы с официального веб-сайта Microsoft. Этот образ будет использоваться для установки Windows 10 на ноутбук Lenovo B590. После скачивания образа вам необходимо будет сформировать загрузочную флешку с помощью специального инструмента, такого как Rufus или Windows USB/DVD Download Tool.
Шаг 2: Создание загрузочной флешки
После скачивания официального образа Windows 10 вам нужно создать загрузочную флешку с помощью выбранного инструмента. Следуйте инструкциям инструмента, чтобы создать загрузочную флешку. Обязательно выберите правильную опцию для форматирования флешки и установки образа операционной системы.
Когда загрузочная флешка будет готова, вставьте ее в один из USB-портов ноутбука Lenovo B590. Затем перезапустите ноутбук и зайдите в BIOS/UEFI, нажав соответствующую клавишу (обычно это клавиша F1, F2, DEL или ESC) во время загрузки. В BIOS/UEFI найдите опцию «Boot» или «Boot Priority» и установите USB-флешку в качестве первого загрузочного устройства.
После внесения необходимых изменений в BIOS/UEFI сохраните настройки и перезагрузите ноутбук. Теперь ваш ноутбук Lenovo B590 будет загружаться с флешки.
Шаг 3: Установка Windows 10
Когда ноутбук загрузится с флешки, вы увидите окно установщика Windows 10. Следуйте инструкциям установщика для выбора языка, раскладки клавиатуры и других необходимых параметров.
Далее у вас будет возможность выбрать раздел жесткого диска, на котором будет установлена Windows 10. Если у вас уже установлена предыдущая версия Windows, вам будет предложено либо обновить ее до Windows 10, либо выполнить чистую установку. Рекомендуется выполнить чистую установку, чтобы избежать возможных проблем со старыми файлами и настройками.
Выберите раздел жесткого диска и нажмите «Далее», чтобы начать установку Windows 10. Дождитесь завершения процесса установки, который может занять некоторое время.
Шаг 4: После установки
После завершения установки Windows 10 на ваш ноутбук Lenovo B590, вас поприветствует экран приветствия. Следуйте инструкциям на экране, чтобы настроить базовые параметры операционной системы, такие как учетная запись Microsoft, пароль и параметры конфиденциальности.

После завершения настройки операционной системы вы можете начать использовать Windows 10 на вашем ноутбуке Lenovo B590!
Важно помнить, что установка Windows 10 с флешки на ноутбук Lenovo B590 может быть сложной задачей для новичков. Если у вас возникнут проблемы или вопросы, рекомендуется обратиться за помощью к профессионалам или ознакомиться с дополнительными руководствами и ресурсами.
Итог
В этой статье мы рассмотрели все необходимые шаги для успешной установки Windows 10 с флешки на ноутбук Lenovo B590. Мы начали с подготовки к установке, затем перешли к созданию загрузочной флешки, затем установке операционной системы и, наконец, завершили настройку Windows 10 после установки.
Помните, что установка Windows 10 может быть сложной задачей, но с нашим подробным руководством вы можете успешно установить новую операционную систему на ноутбук Lenovo B590 и наслаждаться всеми преимуществами Windows 10!
Содержание
- Как установить Windows 10 на Lenovo b590
- Установка Windows 10 на Lenovo B590
- Зачем установить Windows 10 на Lenovo b590?
- Подготовка перед установкой
- Копирование данных перед установкой
- 1. Резервное копирование на внешний накопитель
- 2. Облачное хранилище
- 3. Сетевое хранилище
- 4. Внутренний накопитель или раздел
- Создание загрузочного USB-накопителя
- Установка Windows 10 на Lenovo b590
- Настраиваем и обновляем Windows 10
Как установить Windows 10 на Lenovo b590
Если у вас есть ноутбук Lenovo B590 и вы хотите обновить операционную систему до Windows 10, то вам потребуется выполнить несколько простых шагов. Windows 10 – это последняя версия операционной системы от Microsoft, которая предлагает множество новых функций и улучшений по сравнению с предыдущими версиями.
Перед тем, как приступить к установке Windows 10 на Lenovo B590, важно убедиться, что ваш ноутбук соответствует требованиям системы. Обратите внимание на следующие минимальные требования:
- Процессор: 1 ГГц или быстрее, с поддержкой PAE, NX и SSE2.
- Оперативная память: 1 ГБ (для 32-разрядной версии) или 2 ГБ (для 64-разрядной версии).
- Место на жестком диске: 16 ГБ (для 32-разрядной версии) или 20 ГБ (для 64-разрядной версии).
- Видеокарта: DirectX 9 или более поздняя версия с драйвером WDDM 1.0.
- Дисплей: разрешение 800×600 пикселей или выше.
Если ваш ноутбук соответствует этим требованиям, вы можете перейти к следующим шагам. Перед началом установки необходимо создать резервную копию важных файлов, так как процесс установки операционной системы может привести к потере данных.
Затем вам потребуется загрузочный носитель Windows 10. Вы можете загрузить его с официального сайта Microsoft или приобрести на физическом носителе. После этого вам нужно будет сделать следующее:
- Вставьте загрузочный носитель Windows 10 в ноутбук Lenovo B590.
- Перезагрузите ноутбук и нажмите нужную клавишу (обычно F2 или Delete), чтобы войти в BIOS.
- В BIOS найдите раздел Boot и выберите загрузочный носитель Windows 10 в качестве первого устройства загрузки.
- Сохраните изменения и перезагрузите ноутбук.
- Следуйте инструкциям на экране, чтобы установить Windows 10 на Lenovo B590.
После завершения установки вам может потребоваться установить драйверы и обновления для обеспечения полноценной работы вашего ноутбука. Вы можете загрузить их с официального сайта Lenovo или использовать специальные программы для автоматической установки драйверов.
Теперь у вас есть новая операционная система Windows 10 на вашем ноутбуке Lenovo B590. Наслаждайтесь новыми функциями и возможностями, которые предлагает Windows 10!
Установка Windows 10 на Lenovo B590
Перед началом установки операционной системы Windows 10 на Lenovo B590, убедитесь, что у вас есть все необходимые материалы и средства. Вам понадобятся следующие вещи:
- Компьютер Lenovo B590;
- Установочный носитель Windows 10 (в виде USB-флешки или DVD-диска);
- Ключ активации операционной системы (если требуется).
Теперь, когда у вас есть все необходимое, вы можете приступить к установке Windows 10 на Lenovo B590:
- Подключите установочный носитель Windows 10 к компьютеру Lenovo B590.
- Перезагрузите компьютер и войдите в BIOS, нажав специальную клавишу (обычно это F2 или Delete), когда появится логотип Lenovo.
- В BIOS найдите раздел «Boot» (Загрузка) и выберите установочный носитель Windows 10 в качестве первого приоритетного устройства загрузки.
- Сохраните настройки BIOS и перезагрузите компьютер.
- Когда появится экран установки Windows 10, следуйте инструкциям на экране, чтобы выполнить установку операционной системы.
- Выберите язык, часовой пояс и другие настройки, а затем введите ключ активации (если требуется).
- Дождитесь завершения установки Windows 10, а затем выполните настройку системы по вашему выбору.
Теперь у вас установлена операционная система Windows 10 на вашем ноутбуке Lenovo B590. Не забудьте установить все необходимые драйверы и обновления, чтобы получить максимальную производительность и безопасность вашего компьютера.
Зачем установить Windows 10 на Lenovo b590?
Одной из основных причин установить Windows 10 на Lenovo b590 является получение более продвинутых функций и возможностей, которые предлагает эта операционная система. Windows 10 обеспечивает более удобный интерфейс, быстрый запуск программ и совместимость с большинством современных приложений и программного обеспечения. Это позволяет пользователям получить еще больше из своего ноутбука и сделать его работу более эффективной.
Кроме того, Windows 10 обладает расширенными возможностями безопасности, что является еще одним важным аргументом для установки этой операционной системы на Lenovo b590. Windows 10 использует технологию Windows Hello, которая позволяет пользователю войти в систему с помощью лица, отпечатка пальца или PIN-кода, что обеспечивает высокий уровень защиты данных.
Также стоит отметить, что Lenovo b590 хорошо совместим с Windows 10 и поддерживает все его функции и возможности. Благодаря этому, пользователи могут наслаждаться полным спектром функций, которые предлагает Windows 10, включая встроенные приложения, возможность использования голосовых команд и многие другие инновационные возможности.
В итоге, установка Windows 10 на Lenovo b590 позволяет расширить возможности ноутбука, получить более продвинутые функции и повысить уровень безопасности данных. Пользователи смогут наслаждаться удобным интерфейсом и использовать современные приложения, что сделает их работу с ноутбуком более эффективной и комфортной.
Подготовка перед установкой
Перед тем, как начать установку Windows 10 на ноутбук Lenovo B590, необходимо выполнить несколько предварительных шагов. Во-первых, рекомендуется создать резервную копию всех важных файлов, находящихся на вашем компьютере. Это поможет избежать потери данных в случае непредвиденных ситуаций или ошибок во время установки. Вы можете использовать внешний жесткий диск или облачное хранилище для сохранения резервной копии.
Во-вторых, убедитесь, что ваш ноутбук Lenovo B590 имеет достаточно свободного места для установки Windows 10. Проверьте объем свободного места на жестком диске и убедитесь, что его достаточно для установки операционной системы. Также рекомендуется проверить и обновить драйверы на вашем ноутбуке, чтобы гарантировать совместимость и оптимальную работу системы.
Третий важный шаг – подготовка загрузочного USB-накопителя с установочным образом Windows 10. Для этого вам понадобится пустой USB-накопитель и программное обеспечение для создания загрузочного диска. Вы можете найти подробные инструкции по созданию загрузочного USB-накопителя на официальном сайте Microsoft или в сети Интернет.
После выполнения этих предварительных шагов вы будете готовы к установке Windows 10 на ноутбук Lenovo B590. Не забудьте сохранить все необходимые файлы и документы, а также следовать инструкциям установки, чтобы убедиться, что процесс проходит без проблем и успешно завершается.
Копирование данных перед установкой
1. Резервное копирование на внешний накопитель
Возможно, самый надежный способ сохранить ваши данные — это создать резервную копию на внешний накопитель, такой как флэш-накопитель или внешний жесткий диск. Подключите его к вашему компьютеру и скопируйте все нужные файлы и папки на него. Убедитесь, что вы скопировали все важные документы, фотографии, видео и другие файлы.
2. Облачное хранилище
Еще один удобный способ сохранить ваши данные — это использовать облачное хранилище. Существует множество популярных облачных сервисов, таких как Google Drive, Dropbox и OneDrive. Загрузите свои файлы в выбранное облачное хранилище и убедитесь, что у вас есть доступ к ним с любого устройства после установки новой операционной системы.
3. Сетевое хранилище
Если у вас есть домашняя сеть, вы можете использовать сетевое хранилище для копирования ваших данных. Создайте общую папку на компьютере, который будет работать как файловый сервер, и скопируйте в нее все нужные файлы. После установки новой операционной системы вы сможете получить доступ к этим данным с других компьютеров в сети.
4. Внутренний накопитель или раздел
Если у вас есть достаточно свободного пространства на жестком диске или на другом внутреннем накопителе, вы можете создать новый раздел и скопировать все важные данные в него. Помните, что это может потребовать некоторых дополнительных навыков и знаний о работе с разделами и дисками.
Вне зависимости от выбранного метода, необходимо убедиться, что все ваши данные были успешно скопированы и доступны после установки новой операционной системы. Проверьте, что вы получили все файлы и папки, которые нужны вам, прежде чем приступать к установке Windows 10.
Создание загрузочного USB-накопителя
Прежде чем начать процесс создания загрузочного USB-накопителя, вам понадобится сам USB-накопитель, образ операционной системы Windows 10 и программное обеспечение для создания загрузочного накопителя. Рекомендуется использовать официальный средство от Microsoft — Windows USB/DVD Download Tool. Это бесплатное программное обеспечение, которое позволяет легко создавать загрузочные USB-накопители для установки операционной системы Windows.
Процесс создания загрузочного USB-накопителя с помощью Windows USB/DVD Download Tool прост и понятен даже для новичков. Первым шагом необходимо запустить программу и выбрать образ операционной системы Windows 10, который вы предварительно скачали или имеете на компьютере. Затем следует указать путь к USB-накопителю, который будет использован для создания загрузочного накопителя. После этого программа начнет форматировать USB-накопитель и копировать файлы образа операционной системы на него.
После завершения процесса, USB-накопитель будет готов к использованию как загрузочное устройство для установки операционной системы Windows 10 на ноутбук Lenovo B590. При следующей загрузке компьютера с этого USB-накопителя, вы сможете приступить к установке операционной системы с помощью удобного и интуитивно понятного интерфейса установщика Windows.
Установка Windows 10 на Lenovo b590
Шаг 1: Перед началом установки Windows 10 необходимо создать резервную копию всех важных данных на вашем ноутбуке. Это может включать в себя документы, фотографии, видео и другие файлы, которые вы не хотите потерять. Резервная копия поможет вам сохранить ваши данные в безопасности и предотвратить их потерю в случае непредвиденных сбоев или ошибок во время установки.
Шаг 2: Следующим шагом является подготовка загрузочного носителя с Windows 10. Для этого вам понадобится USB-флеш-накопитель или DVD-диск с установочным образом Windows 10. Вы можете загрузить этот образ с официального сайта Microsoft или использовать лицензионный диск.
Шаг 3: После подготовки загрузочного носителя вставьте его в компьютер и перезагрузите ноутбук. Затем, при включении ноутбука, удерживайте клавишу «F12» или «F2» (в зависимости от модели Lenovo b590) чтобы войти в BIOS и выбрать загрузку с USB-флеш-накопителя или DVD-диска.
Шаг 4: После выбора загрузочного носителя следуйте инструкциям на экране для установки Windows 10. Выберите язык, регион, тип клавиатуры и другие параметры. Затем следует подтвердить соглашение на использование и запросить лицензионный ключ Windows 10, если у вас есть таковой.
Шаг 5: После завершения установки операционной системы Windows 10, ваш Lenovo b590 будет автоматически перезагружен. При первом включении ноутбука после установки вас попросят настроить основные параметры, включая подключение к сети Wi-Fi, создание учетной записи пользователя и другие настройки.
Теперь ваш Lenovo b590 готов к работе под управлением новой операционной системы Windows 10. Не забудьте восстановить резервную копию ваших данных и установить все необходимые программы и драйверы для максимальной производительности.
Настраиваем и обновляем Windows 10
1. Настройка Windows 10
Когда вы впервые включаете новый компьютер или обновляете операционную систему до Windows 10, вам потребуется выполнить некоторые настройки, чтобы ваше устройство работало наиболее эффективно. Вам необходимо настроить локальные и онлайн-аккаунты, настроить параметры конфиденциальности и безопасности, а также настроить язык и региональные настройки. В графическом интерфейсе Windows 10 все настройки интуитивно понятны и легко доступны, но не стесняйтесь консультироваться с руководствами или онлайн-ресурсами, если у вас возникнут вопросы.
2. Обновление Windows 10
Регулярные обновления операционной системы Windows 10 являются важной частью обеспечения безопасности и функциональности вашего устройства. Microsoft регулярно выпускает обновления, исправления ошибок и новые функции, поэтому важно следить за этими обновлениями и устанавливать их как можно скорее. Обновление Windows 10 обычно автоматическое, но вы также можете проверить наличие доступных обновлений в настройках системы. Важно знать, что обновление занимает время, поэтому убедитесь, что у вас достаточно свободного места на диске и сохраните свои файлы перед началом обновления.
3. Преимущества настройки и обновления Windows 10
Правильная настройка и обновление Windows 10 позволяет вам наслаждаться множеством преимуществ:
- Улучшенная производительность и отзывчивость системы.
- Повышенная безопасность за счет устранения уязвимостей и установки последних патчей безопасности.
- Новые функции и возможности, которые могут значительно облегчить вашу работу и повысить вашу эффективность.
- Совместимость с новым программным обеспечением и оборудованием.
Помните, что настройка и обновление Windows 10 — это непрерывный процесс. Важно регулярно проверять наличие обновлений, следить за новыми руководствами и инструкциями, а также изучать новые функции и возможности, чтобы максимально использовать потенциал вашего устройства.
