При установке драйверов для сетевых карт Intel в Windows Server, установщик может не обнаружить сетевые адаптеры Intel на компьютере. При этом физически Ethernet адаптер Intel на компьютере подключен и отображается в неизвестных устройствах:
Intel(R) Network Connections Installer Information Cannot install drivers. No Intel(R) Adapters are present in this computer. No Intel Network Connections found on this computer. No drivers were installed.
Скорее всего причина проблемы в том, что вы установили Windows Server на изначально десктопное железо, которое не предназначено для использования в качестве сервера. Intel специально вывела десктопные NIC из списка поддерживаемых в драйверах для Windows Server. Если вы установите на этом же железе пользовательскую ОС (Windows 10/11), то официальные сетевые драйвера Intel установятся без проблем.
В частности, следующие сетевые адаптеры Intel считает десктопными и не разрешает использовать их на серверах: Intel I211, I217-V, I218-V, I219-V, I225-V, I226-V (часто используются в платформе Intel NUC).
Возможность установки десктопного драйвера в Windows Server специально заблокирована Intel в конфигурации INF файла драйвера. Таким образом Intel пытается программно запретить установку драйверов для десктопных сетевых адаптеров в серверных ОС Windows Server.
Это ограничение можно обойти, модифицировав INF файла драйвера (сложно и не всегда будет корректно работать на современных версиях Windows из-за того, что драйвера подписаны) или установив похожий драйвер, поддерживающий серверные ОС.
Скачайте последнюю версию пакета драйверов Intel для Ethernet адаптеров (Intel® Ethernet Adapter Complete Driver Pack). Распакуйте архив (Release_30.0.zip в этом примере) и перейдите в каталог
..\Release_30.0.zip\PRO1000\Winx64
. В этой папке может быть несколько каталогов, для разных версий ОС:
- NDIS68 – Windows 10/11 и Windows Server 2019
- NDIS65 — Windows 10/Server 2016
- NDIS64 — Windows 8.1/Server 2012 R2
- WS2022
- WS2025
- W11
В самом простом случае нужно попробовать, будет ли работать сетевая карта в Windows Server с другим драйвером для похожего класса устройств.
- Щелкните по Ethernet контроллеру в Device Manager и выберите Update Driver
- Выберите Browse my computer for Driver -> Let me pick from a list of available drivers on my computer
- Нажмите кнопку Have Disk и укажите путь к каталогу с паком драйверов Intel, которые вы распаковали. Например: \PRO1000\Winx64\W2022\
- Выберите в списке версию драйвера, похожую на вашу. Например, для моего адаптера I217-V подойдет драйвер Intel Ethernet Connection I219-LM.
В случае с Windows Server 2025 этот драйвер не подошел. В этой версии ОС – работающий альтернативный сетевой драйвер другой — Intel(R) 82580 Gigabit Network Connection.
- Завершите установку драйвера.
- Проверьте, что в сетевых подключениях появится новый Ethernet адаптер Intel (см. что делать, если сетевой адаптер не отображается).
Если вы не смогли подобрать подходящий драйвер, можно попробовать изменить INF файл драйвера.
Откройте диспетчер оборудования, найдите в списке неизвестного оборудования Ethernet контроллер, для которого не найдено совместимых драйверов. Откройте свойства устройства и получите его Vendor ID и Device ID. В нашем случае это PCI\VEN_8086&DEV_153B, что соответствует Intel ethernet connection i217-v.
Если нужно установить сетевой драйвер для Ethernet Connection I217-V в Windows Server 2016, перейдем в папку
Release_30.0.zip\PRO1000\Winx64\NDIS65
и открыть в текстовом редакторе файл e1c65x64.inf.
Выполните поиск секции
[ControlFlags]
. Как вы видите, в настройках параметра ExcludeFromSelect указан идентификаторы устройств, которые нужно игнорировать. Этот номер VEN и DEV как раз соответствует моему адаптеру. Очистите содержимое секции [ControlFlags].

Теперь скопируйте содержимое из секции [Intel.NTamd64.10.0.1] и добавьте эти строки в секцию [Intel.NTamd64.10.0]. Сохраните файл.
Итак, мы поправили INF файл драйвера, добавив в него поддержку Windows Server, однако при установке такого драйвера появится ошибка:
The hash for the file is not present in the specified catalog file. The file is likely corrupt or the victim of tampering.

Дело в том, что изначально файл драйвера был подписан цифровой подписью, а после того, как мы изменили его, хэш файла перестал соответствовать цифровой подписи. Что можно сделать:
- Самостоятельно подписать драйвер
- Либо отключить проверку цифровой подписи и установить неподписанный драйвер (рассмотрим этот вариант)
Чтобы отключить проверку цифровой подписи драйверов, выполните команды:
bcdedit -set loadoptions DISABLE_INTEGRITY_CHECKS
bcdedit -set TESTSIGNING ON
shutdown /r /t 0
После перезагрузки в режиме с отключенной подписью можно установить неподписанный драйвер:
pnputil.exe -i -a "C:\Drivers\NDIS65\e1c65x64.inf"

Попробуйте отключить этот режим, и загрузить Windows штатно:
bcdedit -set loadoptions ENABLE_INTEGRITY_CHECKS
bcdedit -set TESTSIGNING OFF
shutdown /r /t 0
Это работало в старых версиях Windows. Однако современные версии Windows на компьютерах с UEFI+SecureBoot не будут нормально работать с неподписанными драйверами. Поэтому придется все время загружать систему в таком тестовом режиме с отключенной проверкой подписи.
На минувшей неделе, как раз столкнулся со случаем, когда «винда» (в моем случае это был Windows 2019) в упор не видит сетевую карту Intel. Хотел поблагодарить людей (или человека, чей блог я читал), который(е) написали подробный пост на эту тему, реально очень помогло:
https://baduser.info/?p=1075
Единственное, здесь человек предлагает скопировать нужные строки драйвера и вставить их только в один раздел данного файла


но структура файла драйвера для windows 2019, несколько отличается, поэтому я нашел нужные мне строки не установленного драйвера, скопировал их, и вставил во все разделы данного файла (не уверен, что нужно было сделать именно так, но чтоб уж наверняка). Далее, все также по инструкции, как написано в посте. Ребутаем комп и драйвер благополучно встает отругавшись на «подозрительные дрова».
Вот тут еще более хардкор вариант, но мне не потребовался.
Всем хорошей работы!!! Еще раз спасибо добрым людям…
28.09.2020 —
Опубликовал: |
ms windows server 2019
Sorry, the comment form is closed at this time.
Решение проблемы с установкой драйверов для сетевых адаптеров Intel в Windows Server требует понимания ограничений, наложенных производителем, и применения технических методов для их обхода. Если при попытке установить драйвер вы сталкиваетесь с ошибкой «No Intel Adapters are present in this computer» или «Cannot install drivers», это указывает на отсутствие распознанных сетевых карт Intel, несмотря на их физическое присутствие в системе. В этой статье мы разберем причины проблемы, способы установки альтернативных драйверов и методы модификации конфигурационных файлов для обеспечения корректной работы сети.
Приобрести оригинальные ключи активации Windows Server можно у нас в каталоге от 1190 ₽
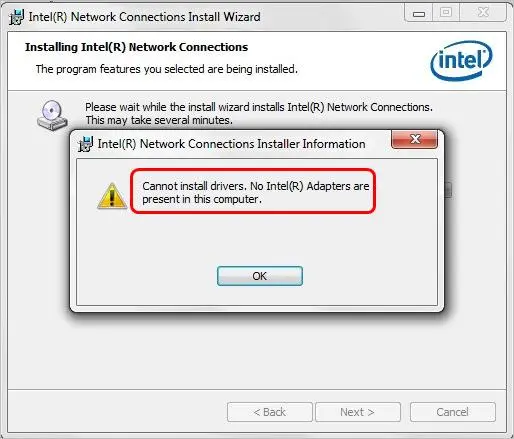
Причины ошибки
Основная причина, почему драйверы Intel не устанавливаются в Windows Server, связана с использованием десктопного оборудования, не предназначенного для серверных операционных систем. Компания Intel программно ограничивает поддержку определенных сетевых адаптеров в серверных ОС, блокируя их в конфигурационных INF-файлах драйверов. Это сделано для разделения десктопных и серверных продуктов. Например, адаптеры, такие как Intel I211, I217-V, I218-V, I219-V, I225-V и I226-V, часто встречающиеся в платформах Intel NUC, считаются десктопными и не поддерживаются в Windows Server.
При установке драйверов на десктопное оборудование в серверной ОС установщик не распознает адаптер, выдавая сообщение об отсутствии совместимых устройств. Однако те же адаптеры без проблем работают с официальными драйверами в клиентских ОС, таких как Windows 10 или Windows 11.
Решение 1: Установка альтернативного драйвера
Первый и наиболее простой способ — использование драйвера для похожего сетевого адаптера, который поддерживается в Windows Server. Для этого выполните следующие шаги:
1. Скачайте последнюю версию пакета драйверов Intel Ethernet Adapter Complete Driver Pack с официального сайта Intel.
2. Распакуйте архив (например, Release_30.0.zip) и перейдите в папку, соответствующую вашей ОС. Например:
– NDIS68: Windows 10/11, Windows Server 2019
– NDIS65: Windows 10, Windows Server 2016
– NDIS64: Windows 8.1, Windows Server 2012 R2
– WS2022: Windows Server 2022
– WS2025: Windows Server 2025
– W11: Windows 11
3. Откройте Диспетчер устройств (Device Manager), найдите устройство, отображаемое как Ethernet-контроллер в разделе «Неизвестные устройства».
4. Щелкните правой кнопкой мыши, выберите «Обновить драйвер» → «Выполнить поиск драйверов на этом компьютере» → «Выбрать драйвер из списка доступных драйверов».
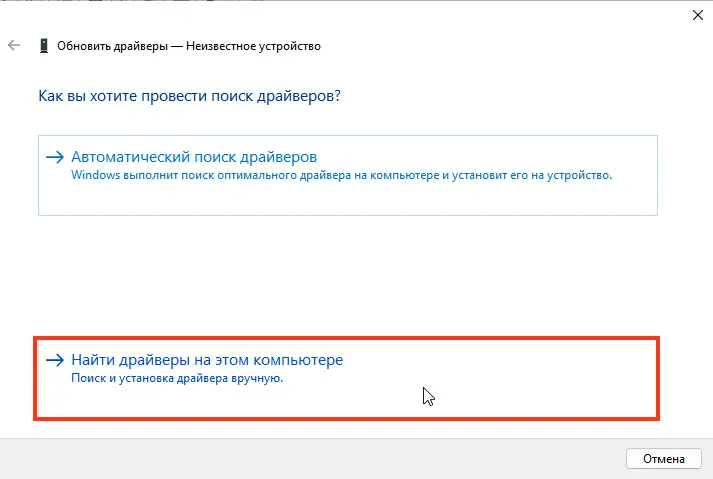
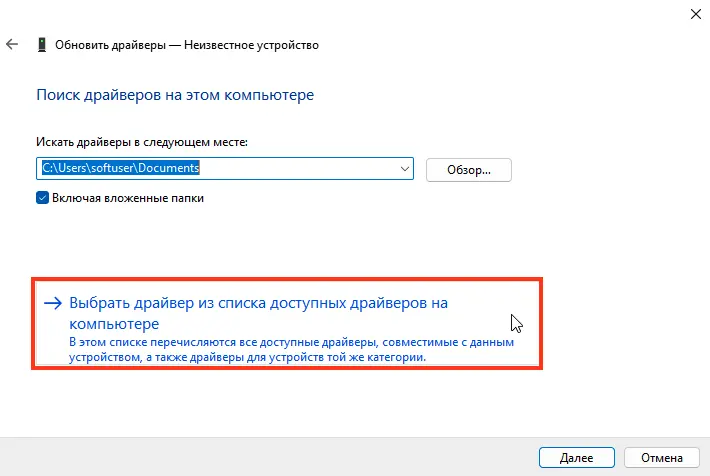
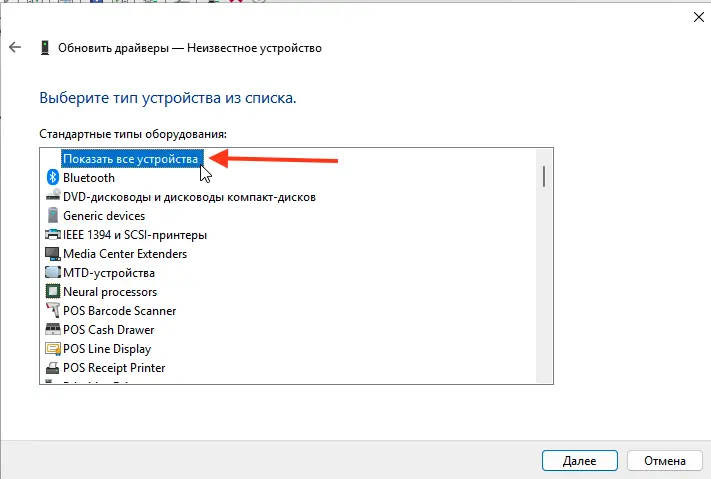
5. Нажмите «Установить с диска» и укажите путь к распакованной папке драйверов, например, \PRO1000\Winx64\WS2022.
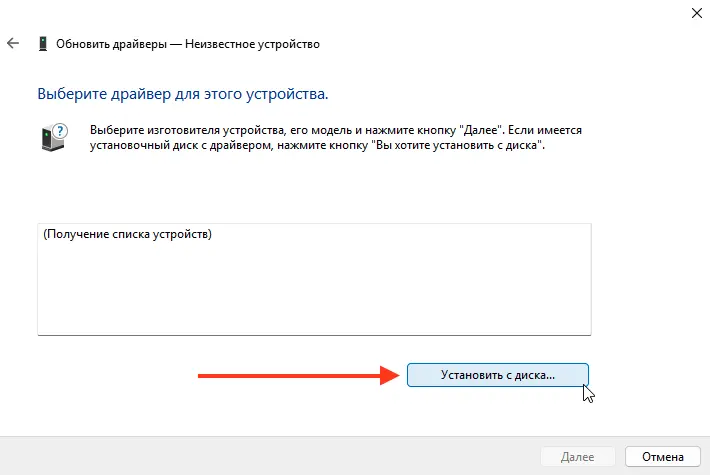
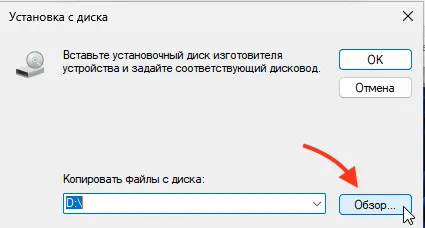
6. Выберите драйвер, совместимый с вашим адаптером. Например, для I217-V может подойти Intel Ethernet Connection I219-LM.
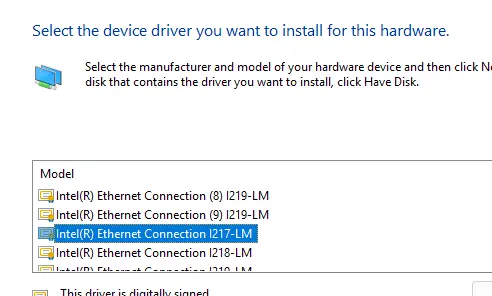
7. Завершите установку и проверьте, появился ли сетевой адаптер в Сетевых подключениях.
Если предложенный драйвер не подошел (например, в Windows Server 2025 драйвер I219-LM может не работать), попробуйте альтернативный драйвер, такой как Intel 82580 Gigabit Network Connection.
Решение 2: Модификация INF-файла драйвера
Если подходящий драйвер не удалось найти, можно обойти ограничения Intel, отредактировав конфигурационный INF-файл драйвера. Этот метод сложнее и требует дополнительных действий, особенно в современных версиях Windows с проверкой цифровой подписи.
Шаг 1: Определение идентификаторов устройства
1. В Диспетчере устройств найдите Ethernet-контроллер, для которого не установлены драйверы.
2. Откройте его свойства, перейдите на вкладку «Сведения» и выберите «ИД оборудования».
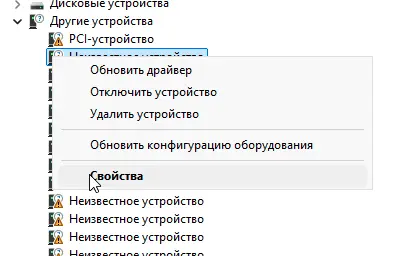
3. Скопируйте значения Vendor ID и Device ID. Например, для Intel I217-V это может быть PCI\VEN_8086&DEV_153B.
Шаг 2: Редактирование INF-файла
1. Перейдите в папку с распакованными драйверами, например, \PRO1000\Winx64\NDIS65.
2. Найдите файл e1c65x64.inf и откройте его в текстовом редакторе (например, Notepad).
3. Найдите секцию [ControlFlags]. В ней указаны идентификаторы устройств, исключенные из установки (параметр ExcludeFromSelect). Удалите строки, содержащие ваш Vendor ID и Device ID.
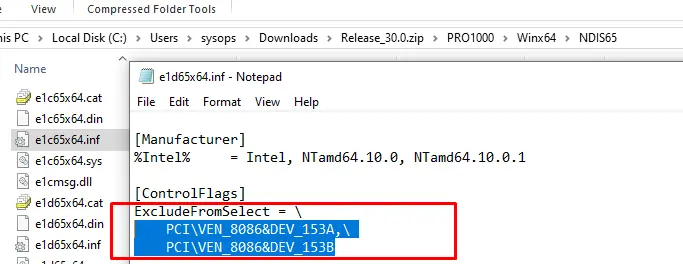
4. Найдите секцию [Intel.NTamd64.10.0.1], скопируйте её содержимое и вставьте в секцию [Intel.NTamd64.10.0].
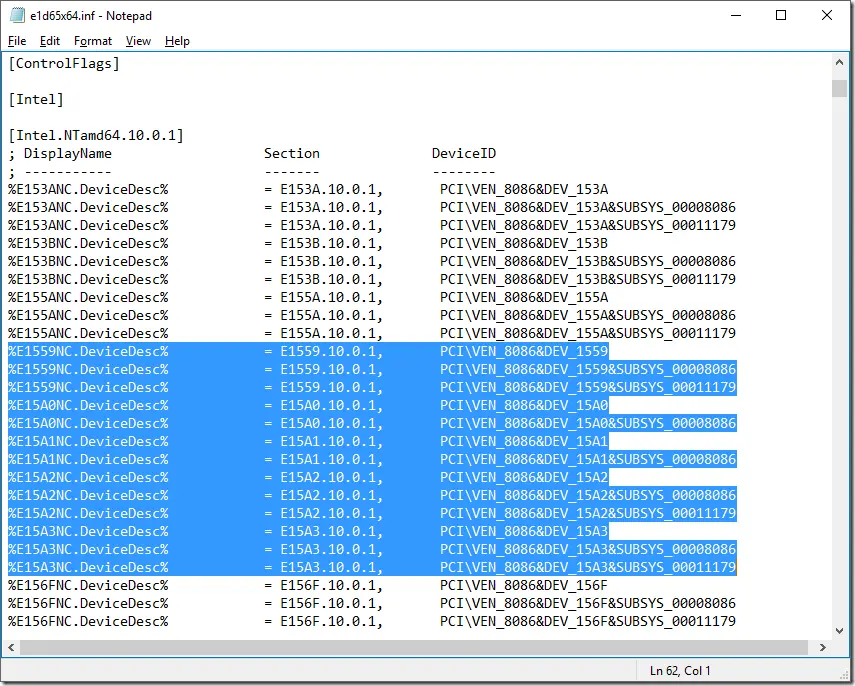
5. Сохраните изменения в файле.
Шаг 3: Установка модифицированного драйвера
После редактирования INF-файла попытка установки драйвера может завершиться ошибкой:
The hash for the file is not present in the specified catalog file. The file is likely corrupt or the victim of tampering.
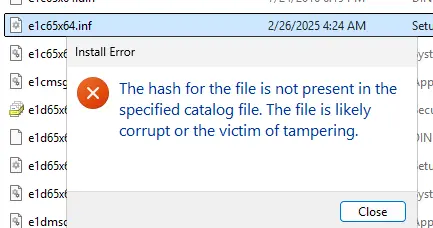
Это происходит из-за несоответствия хэша измененного файла цифровой подписи. Для установки неподписанного драйвера выполните следующие действия:
1. Отключите проверку цифровой подписи в Windows:
– Откройте командную строку с правами администратора.
– Выполните команды:
bcdedit -set loadoptions DISABLE_INTEGRITY_CHECKS
bcdedit -set TESTSIGNING ON
shutdown /r /t 0
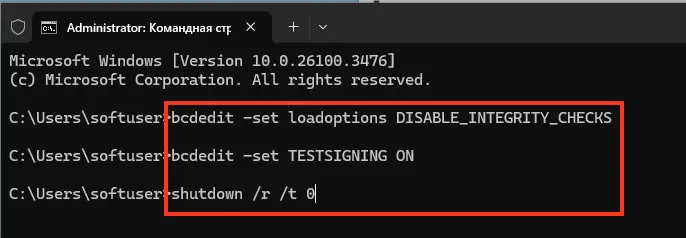
2. После перезагрузки установите драйвер с помощью утилиты pnputil:
pnputil.exe -i -a "C:\Drivers\NDIS65\e1c65x64.inf"
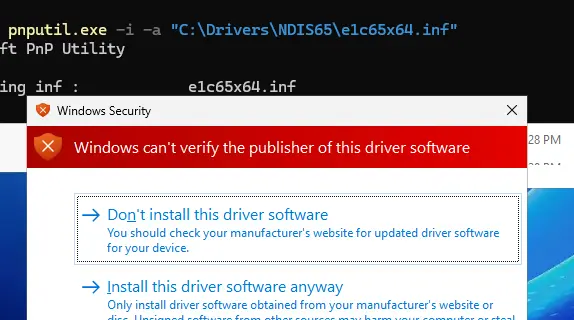
3. Проверьте, появился ли сетевой адаптер в Сетевых подключениях.
Важное замечание
Современные системы с UEFI и Secure Boot не поддерживают неподписанные драйверы в штатном режиме. Для стабильной работы потребуется либо оставить систему в тестовом режиме (с отключенной проверкой подписи), либо самостоятельно подписать драйвер, что требует дополнительных инструментов и знаний.
Решение 3: Установка Wi-Fi адаптеров
Если вы работаете с Wi-Fi адаптером Intel в Windows Server, перед установкой драйвера необходимо активировать службу Wireless LAN Service:
1. Откройте «Управление сервером» → «Добавить роли и компоненты».
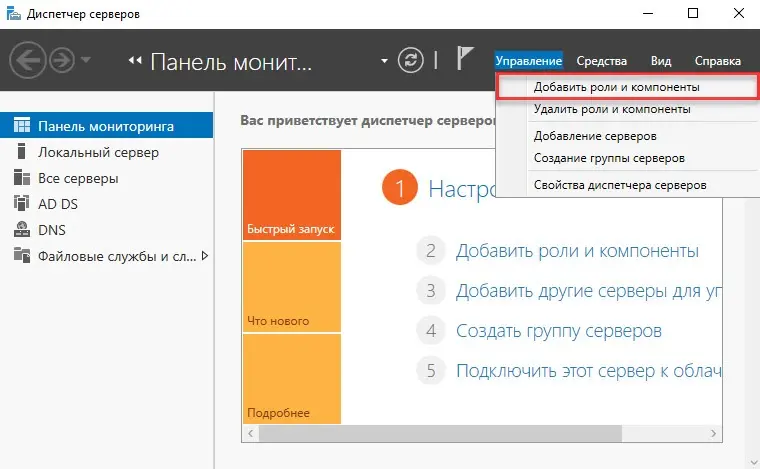
2. Найдите и включите Wireless LAN Service.
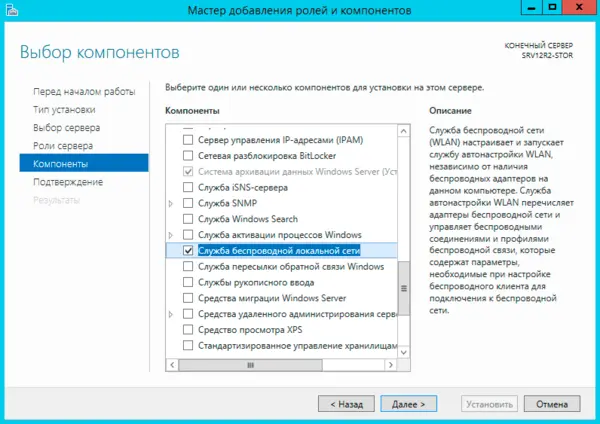
3. Перезагрузите сервер и повторите установку драйвера по аналогии с Ethernet-адаптерами.
Проверка результата
После выполнения одного из предложенных методов:
– Убедитесь, что сетевой адаптер отображается в Сетевых подключениях.
– Если адаптер не появился, проверьте правильность выбранного драйвера или повторите модификацию INF-файла.
– Для диагностики используйте команды в командной строке, такие как ipconfig или netsh interface show interface.
Проблема с установкой драйверов Intel в Windows Server вызвана искусственными ограничениями производителя, но её можно обойти с помощью альтернативных драйверов или модификации INF-файлов. Первый метод проще и предпочтительнее, но в сложных случаях редактирование конфигурационных файлов и отключение проверки подписи позволяют добиться успеха. Если вы работаете с современными системами, учитывайте ограничения Secure Boot и планируйте использование подписанных драйверов для стабильной работы.
thank you for your reply.
I came to the conclusion that I shouldn’t buy his Intel brand NIC.
We have confirmed that it can be installed by disabling the driver signature. However, the server cannot be operated in that state.
Since I added it to the working environment, I thought there was a problem with the existing OS environment, so I performed a clean install and tested it again. I tried version 28.3 as well as version 29.0, but it didn’t work due to signature issues.
However, when I tried 28.2.1 on 8/25/2023, I was able to install it normally and it is working properly so far.
Intel probably tests it properly when developing individual modules. However, it seems that it has not been tested since the driver pack was created. Since 12/22/2023, driver packs with corrupted signatures have been distributed for two generations. It’s probably a constant problem, not just a one-time slip-through. I don’t think this is a very reliable manufacturer.
postscript
The file version of the driver e2f.sys used is 1.1.4.42. 28.2.1, 28.3, and 29.0 were all the same.
[Original Japanese text before Google translation]
返信ありがとうございます。
intel ブランドの NIC は買ってはいけないと言う結論に達しました。
ドライバーの署名を無効にすることでインストールできることは確認しています。ただ、その状態でサーバーを運用することはできません。
稼働環境に増設したので、既存 OS 環境にに問題があったのかと思い、クリーンインストールし直しててテストしました。バージョン 29.0 だけでなく、28.3 も試しましたが、署名の問題で使えませんでした。
ところが、2023/8/25 の 28.2.1 を試したところ、普通にインストールができて、今のところ正常に動作ています。
intel では、個別のモジュール開発時はちゃんとテストしているでしょう。けれど、ドライバパック作成作業時以降はテストしていないようです。2023/12/22 以降現在まで、署名が壊れたドライバー・パックを2世代に渡って配布し続けています。たまたま1回だけチェックをすり抜けたのではなく、恒常的な問題でしょう。とても信頼できるメーカーとは考えられません。
追記
使用しているドライバー e2f.sys のファイルバージョンは、1.1.4.42 です。28.2.1 も 28.3 も 29.0 も全て同じでした。
Как использовать OAuth2 со Spring Security в Java
Javaican 14.05.2025
Протокол OAuth2 часто путают с механизмами аутентификации, хотя по сути это протокол авторизации. Представьте, что вместо передачи ключей от всего дома вашему другу, который пришёл полить цветы, вы. . .
Анализ текста на Python с NLTK и Spacy
AI_Generated 14.05.2025
NLTK, старожил в мире обработки естественного языка на Python, содержит богатейшую коллекцию алгоритмов и готовых моделей. Эта библиотека отлично подходит для образовательных целей и. . .
Реализация DI в PHP
Jason-Webb 13.05.2025
Когда я начинал писать свой первый крупный PHP-проект, моя архитектура напоминала запутаный клубок спагетти. Классы создавали другие классы внутри себя, зависимости жостко прописывались в коде, а о. . .
Обработка изображений в реальном времени на C# с OpenCV
stackOverflow 13.05.2025
Объединение библиотеки компьютерного зрения OpenCV с современным языком программирования C# создаёт симбиоз, который открывает доступ к впечатляющему набору возможностей. Ключевое преимущество этого. . .
POCO, ACE, Loki и другие продвинутые C++ библиотеки
NullReferenced 13.05.2025
В C++ разработки существует такое обилие библиотек, что порой кажется, будто ты заблудился в дремучем лесу. И среди этого многообразия POCO (Portable Components) – как маяк для тех, кто ищет. . .
Паттерны проектирования GoF на C#
UnmanagedCoder 13.05.2025
Вы наверняка сталкивались с ситуациями, когда код разрастается до неприличных размеров, а его поддержка становится настоящим испытанием. Именно в такие моменты на помощь приходят паттерны Gang of. . .
Создаем CLI приложение на Python с Prompt Toolkit
py-thonny 13.05.2025
Современные командные интерфейсы давно перестали быть черно-белыми текстовыми программами, которые многие помнят по старым операционным системам. CLI сегодня – это мощные, интуитивные и даже. . .
Конвейеры ETL с Apache Airflow и Python
AI_Generated 13.05.2025
ETL-конвейеры – это набор процессов, отвечающих за извлечение данных из различных источников (Extract), их преобразование в нужный формат (Transform) и загрузку в целевое хранилище (Load). . . .
Выполнение асинхронных задач в Python с asyncio
py-thonny 12.05.2025
Современный мир программирования похож на оживлённый мегаполис – тысячи процессов одновременно требуют внимания, ресурсов и времени. В этих джунглях операций возникают ситуации, когда программа. . .
Работа с gRPC сервисами на C#
UnmanagedCoder 12.05.2025
gRPC (Google Remote Procedure Call) — открытый высокопроизводительный RPC-фреймворк, изначально разработанный компанией Google. Он отличается от традиционых REST-сервисов как минимум тем, что. . .

