Краткое руководство по установке и первоначальной настройке системы управления базами данных PostgreSQL на ОС Windows Server 2019 Core.
В первую очередь запускаем PowerShell и подключаем модуль BitsTransfer для скачивания файлов
Import-Module -Name BitsTransfer
После этого на диске C создадим каталог Distr и перейдём в него
cd \ mkdir Distr cd \Distr
Затем получаем ссылку для скачивания дистрибутива со страницы https://enterprisedb.com/software-downloads-postgres
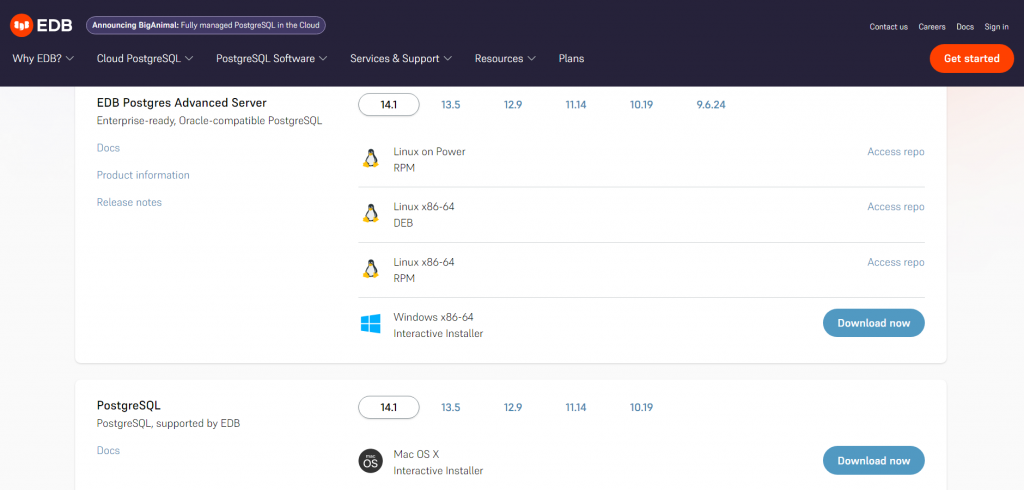
и скачиваем с помощью команды
Start-BitsTransfer -Source https://get.enterprisedb.com/postgresql/postgresql-14.1-1-windows-x64.exe
Запускаем установщик
postgresql-14.1-1-windows-x64.exe
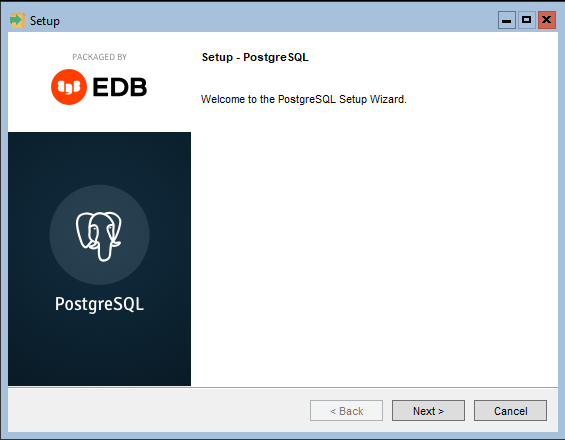
выбираем директорию, в которую будет установлена СУБД
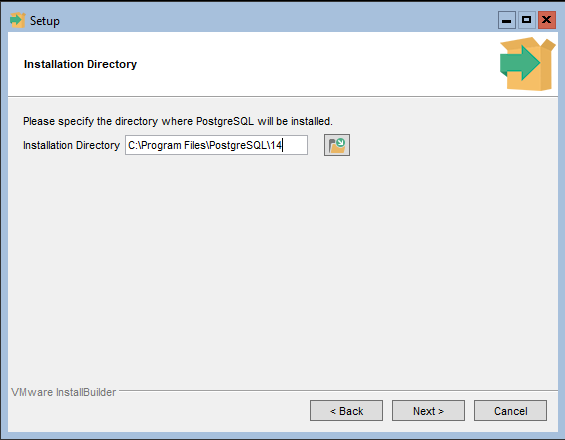
выбираем компоненты, которые будут установлены

выбираем директорию, где будут храниться базы данных
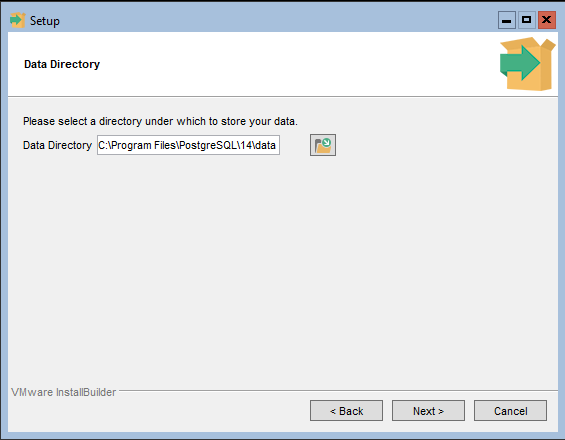
задаём пароль пользователю postgres
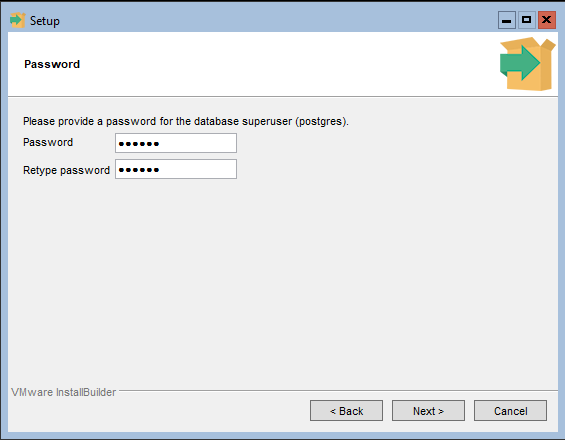
оставляем порт по умолчанию — 5432
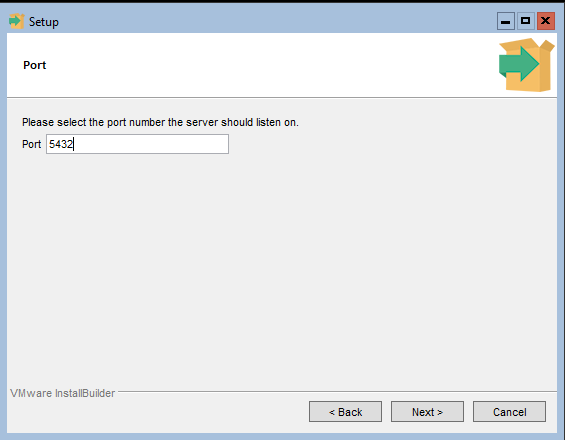
выбираем локаль: Russian, Russia
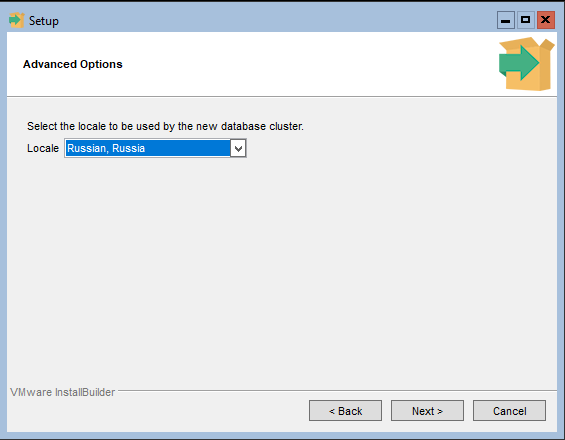
проверяем заданные для установки параметры и компоненты
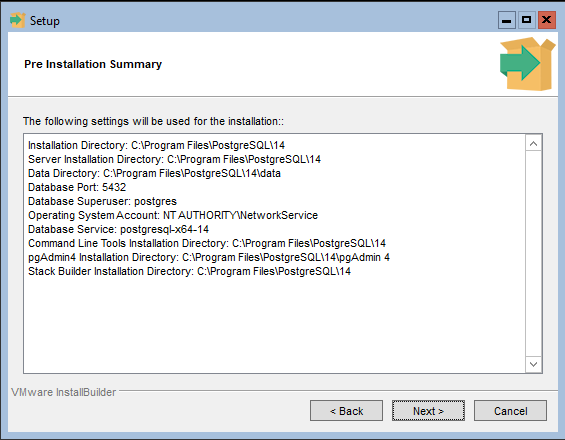
должно быть всё готово для установки
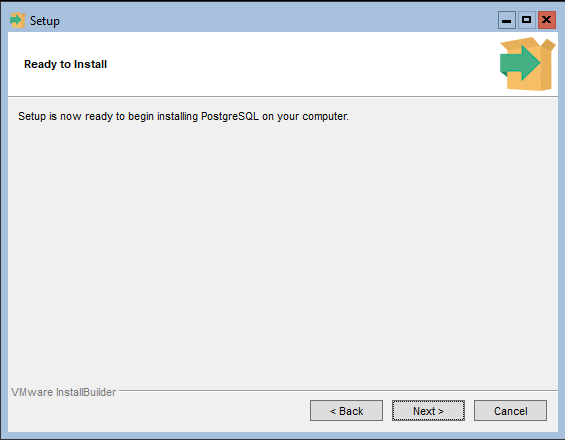
и после клика по кнопки Next начнётся установка
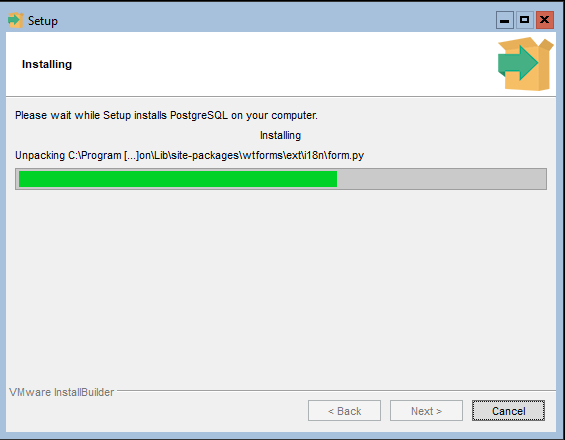
также по желанию можно установить Stack Builder (но не обязательно)

После установки можно запустить Диспетчер задач
taskmgr
перейти во вкладку Службы и появится служба postgresql-x64-14

Для запуска консоли PostgreSQL необходимо перейти в каталог C:\Program Files\PostgreSQL\14\bin и в нём запустить утилиту psql с функцией DBA:
C:\Program Files\PostgreSQL\14\bin > psql -U postgres
Для того, чтобы иметь возможность подключаться к серверу БД удалённо, необходимо перейти в каталог и в нём открыть файл pg_hba.conf
C:\Program Files\PostgreSQL\14\data > notepad pg_hba.conf
здесь необходимо будет добавить строчку:
host all all all md5
Ещё на всякий случай в файле postgresql.conf, который находится там же,где и pg_hba.conf, проверим наличие строчки:
listen_addresses = "*"
если в отличии от звёздочки стоит другое значение, значит исправляем на звёздочку.
Для удалённого подключения к серверу в брандмауэре с помощью консоли необходимо открыть порт 5432/TCP для входящих соединений
# netsh advfirewall firewall add rule name="PostgreSQL" protocol=TCP localport=5432 dir=IN action=allow
Чтобы новые параметры вступили в силу, необходимо перезапустить службу postgresql-x64-14, либо перезагрузить машину.
На чтение2 мин
Опубликовано
Обновлено
Установка PostgreSQL на Windows Server 2019 может столкнуться с различными проблемами, которые могут привести к ошибкам и затруднить процесс установки. В данной статье рассмотрим несколько возможных причин, почему возникают ошибки при установке PostgreSQL, а также предложим способы их решения.
Одной из возможных причин ошибок при установке PostgreSQL на Windows Server 2019 может быть конфликт с другим программным обеспечением, установленным на сервере. Некоторые программы могут занимать необходимые ресурсы или блокировать доступ к ним, что может привести к сбоям в процессе установки. В таком случае рекомендуется проверить список установленного ПО и временно отключить или удалить конфликтующие программы.
Еще одной возможной причиной ошибок при установке PostgreSQL на Windows Server 2019 может быть отсутствие необходимых компонентов операционной системы. PostgreSQL требует наличия определенных библиотек и зависимостей для своей работы. При отсутствии этих компонентов или их неправильной версии могут возникать ошибки при установке. Рекомендуется проверить наличие и версию требуемых компонентов, например, Microsoft Visual C++ Redistributable.
Также ошибки при установке PostgreSQL на Windows Server 2019 могут быть связаны с неправильными настройками сервера или сетевого подключения. Некорректные настройки сервера или недостаточные привилегии пользователя могут вызывать ошибки при установке или запуске PostgreSQL. Рекомендуется проверить права доступа пользователя, настройки безопасности сервера и сетевое подключение для исправления возможных проблем.
Важно помнить, что каждая ошибка при установке PostgreSQL на Windows Server 2019 может иметь свою уникальную причину, поэтому приведенные способы решения могут не сработать во всех случаях. Рекомендуется детально изучить документацию PostgreSQL, а также провести дополнительные исследования проблемы для нахождения наиболее подходящего решения.
Ошибка при установке PostgreSQL на Windows Server 2019
Первым шагом к решению проблемы является проверка того, что на сервере установлены все необходимые предварительные условия для установки PostgreSQL. Убедитесь, что на вашем сервере установлена правильная версия .NET Framework и что все Windows-обновления установлены и актуальны.
Если проблема не решена после проверки предварительных условий, следующим шагом является проверка наличия достаточно места на диске для установки PostgreSQL. Установка PostgreSQL требует определенного количества свободного места на диске, поэтому убедитесь, что на диске достаточно места для установки.
Также стоит убедиться, что у вас есть права администратора для установки PostgreSQL. Установка и настройка PostgreSQL требуют прав администратора, поэтому убедитесь, что вы вошли в систему с соответствующими правами.
Еще одной возможной причиной ошибки может быть конфликт с другим программным обеспечением, установленным на сервере. Если на вашем сервере уже установлено другое программное обеспечение, способное конфликтовать с PostgreSQL, попробуйте временно отключить или удалить это программное обеспечение перед установкой PostgreSQL.
Если все вышеперечисленные шаги не помогли решить проблему, рекомендуется обратиться к документации PostgreSQL или к технической поддержке PostgreSQL для получения дальнейшей помощи. Они могут предоставить подробные инструкции по устранению ошибки при установке PostgreSQL на Windows Server 2019.
PostgreSQL — это бесплатная объектно-реляционная СУБД с мощным функционалом, который позволяет конкурировать с платными базами данных, такими как Microsoft SQL, Oracle. PostgreSQL поддерживает пользовательские данные, функции, операции, домены и индексы. В данной статье мы рассмотрим установку и краткий обзор по управлению базой данных PostgreSQL. Мы установим СУБД PostgreSQL в Windows 10, создадим новую базу, добавим в неё таблицы и настроим доступа для пользователей. Также мы рассмотрим основы управления PostgreSQL с помощью SQL shell и визуальной системы управления PgAdmin. Надеюсь эта статья станет хорошей отправной точкой для обучения работы с PostgreSQL и использованию ее в разработке и тестовых проектах.
Содержание:
- Установка PostgreSQL 11 в Windows 10
- Доступ к PostgreSQL по сети, правила файерволла
- Утилиты управления PostgreSQL через командную строку
- PgAdmin: Визуальный редактор для PostgresSQL
- Query Tool: использование SQL запросов в PostgreSQL
Установка PostgreSQL 11 в Windows 10
Для установки PostgreSQL перейдите на сайт https://www.postgresql.org и скачайте последнюю версию дистрибутива для Windows, на сегодняшний день это версия PostgreSQL 11 (в 11 версии PostgreSQL поддерживаются только 64-х битные редакции Windows). После загрузки запустите инсталлятор.

В процессе установки установите галочки на пунктах:
- PostgreSQL Server – сам сервер СУБД
- PgAdmin 4 – визуальный редактор SQL
- Stack Builder – дополнительные инструменты для разработки (возможно вам они понадобятся в будущем)
- Command Line Tools – инструменты командной строки

Установите пароль для пользователя postgres (он создается по умолчанию и имеет права суперпользователя).

По умолчание СУБД слушает на порту 5432, который нужно будет добавить в исключения в правилах фаерволла.

Нажимаете Далее, Далее, на этом установка PostgreSQL завершена.
Доступ к PostgreSQL по сети, правила файерволла
Чтобы разрешить сетевой доступ к вашему экземпляру PostgreSQL с других компьютеров, вам нужно создать правила в файерволе. Вы можете создать правило через командную строку или PowerShell.
Запустите командную строку от имени администратора. Введите команду:
netsh advfirewall firewall add rule name="Postgre Port" dir=in action=allow protocol=TCP localport=5432
- Где rule name – имя правила
- Localport – разрешенный порт
Либо вы можете создать правило, разрешающее TCP/IP доступ к экземпляру PostgreSQL на порту 5432 с помощью PowerShell:
New-NetFirewallRule -Name 'POSTGRESQL-In-TCP' -DisplayName 'PostgreSQL (TCP-In)' -Direction Inbound -Enabled True -Protocol TCP -LocalPort 5432
После применения команды в брандмауэре Windows появится новое разрешающее правило для порта Postgres.

Совет. Для изменения порта в установленной PostgreSQL отредактируйте файл postgresql.conf по пути C:\Program Files\PostgreSQL\11\data.
Измените значение в пункте
port = 5432
. Перезапустите службу сервера postgresql-x64-11 после изменений. Можно перезапустить службу с помощью PowerShell:
Restart-Service -Name postgresql-x64-11

Более подробно о настройке параметров в конфигурационном файле postgresql.conf с помощью тюнеров смотрите в статье.
Утилиты управления PostgreSQL через командную строку
Рассмотрим управление и основные операции, которые можно выполнять с PostgreSQL через командную строку с помощью нескольких утилит. Основные инструменты управления PostgreSQL находятся в папке bin, потому все команды будем выполнять из данного каталога.
- Запустите командную строку.
Совет. Перед запуском СУБД, смените кодировку для нормального отображения в русской Windows 10. В командной строке выполните:
chcp 1251 - Перейдите в каталог bin выполнив команду:
CD C:\Program Files\PostgreSQL\11\bin

Основные команды PostgreSQL:

PgAdmin: Визуальный редактор для PostgresSQL
Редактор PgAdmin служит для упрощения управления базой данных PostgresSQL в понятном визуальном режиме.
По умолчанию все созданные базы хранятся в каталоге base по пути C:\Program Files\PostgreSQL\11\data\base.
Для каждой БД существует подкаталог внутри PGDATA/base, названный по OID базы данных в pg_database. Этот подкаталог по умолчанию является местом хранения файлов базы данных; в частности, там хранятся её системные каталоги. Каждая таблица и индекс хранятся в отдельном файле.
Для резервного копирования и восстановления лучше использовать инструмент Backup в панели инструментов Tools. Для автоматизации бэкапа PostgreSQL из командной строки используйте утилиту pg_dump.exe.
Query Tool: использование SQL запросов в PostgreSQL
Для написания SQL запросов в удобном графическом редакторе используется встроенный в pgAdmin инструмент Query Tool. Например, вы хотите создать новую таблицу в базе данных через инструмент Query Tool.
- Выберите базу данных, в панели Tools откройте Query Tool
- Создадим таблицу сотрудников:
CREATE TABLE employee
(
Id SERIAL PRIMARY KEY,
FirstName CHARACTER VARYING(30),
LastName CHARACTER VARYING(30),
Email CHARACTER VARYING(30),
Age INTEGER
);

Id — номер сотрудника, которому присвоен ключ SERIAL. Данная строка будет хранить числовое значение 1, 2, 3 и т.д., которое для каждой новой строки будет автоматически увеличиваться на единицу. В следующих строках записаны имя, фамилия сотрудника и его электронный адрес, которые имеют тип CHARACTER VARYING(30), то есть представляют строку длиной не более 30 символов. В строке — Age записан возраст, имеет тип INTEGER, т.к. хранит числа.
После того, как написали код SQL запроса в Query Tool, нажмите клавишу F5 и в базе будет создана новая таблица employee.
Для заполнения полей в свойствах таблицы выберите таблицу employee в разделе Schemas -> Tables. Откройте меню Object инструмент View/Edit Data.
Здесь вы можете заполнить данные в таблице.

После заполнения данных выполним инструментом Query простой запрос на выборку:
select Age from employee;

Внедрение надёжной и эффективной системы управления базами данных (СУБД) – ключевой аспект в современном мире информационных технологий. PostgreSQL, одна из наиболее мощных и масштабируемых открытых СУБД, пользуется заслуженным признанием среди специалистов по базам данных. В данной статье вы найдёте основные шаги по установке PostgreSQL на виртуальный выделенный сервер, работающий на Windows Server 2016.
Дистрибутив PostgreSQL под Windows доступен для загрузки на своей официальной странице.
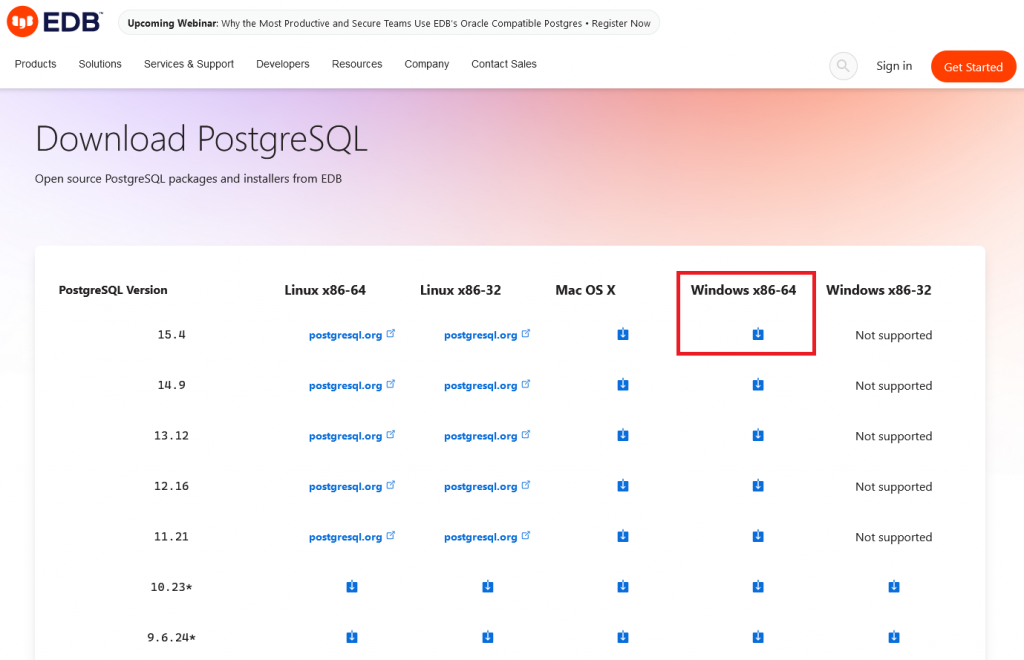
После завершения загрузки дистрибутива на ваш сервер запустите скачанный установщик. В его стартовом окне нажмите Next.
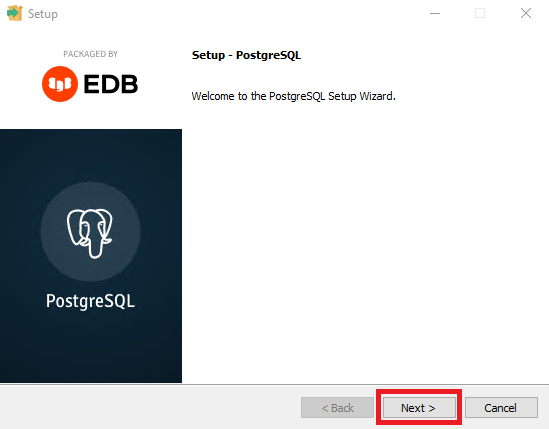
На следующем шаге укажите каталог, в который будет произведена установка. Либо оставьте каталог, предложенный по умолчанию.
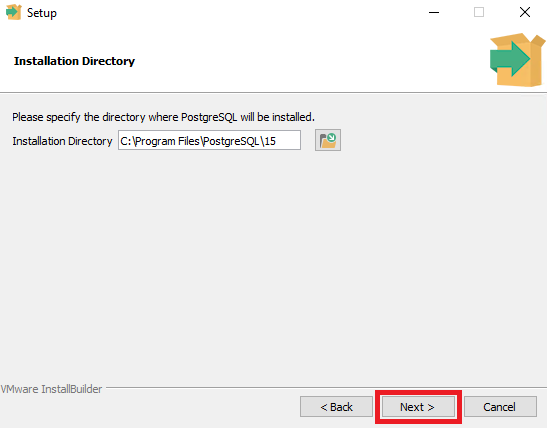
Далее выберите компоненты, предназначенные для установки. По умолчанию выбор активирован для всех компонентов.
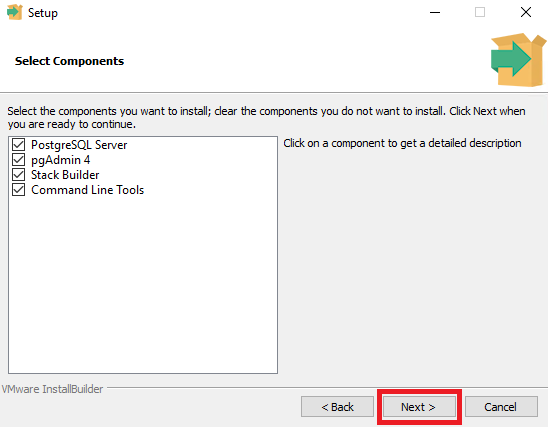
На следующем шаге укажите каталог, в котором будут храниться данные PostgreSQL. Так же, как и ранее, вы можете оставить директорию, предложенную по умолчанию, и нажать Next.
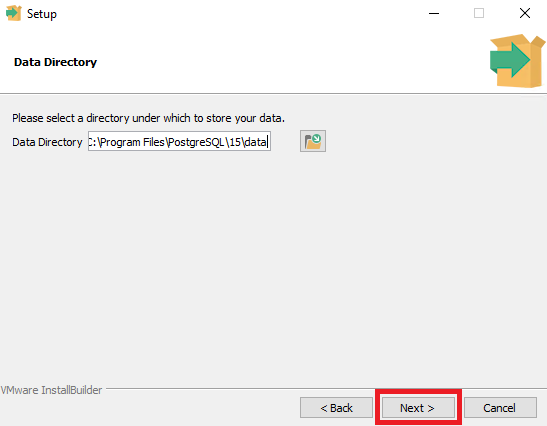
После чего система попросит вас ввести пароль администратора, который впоследствии понадобится вам для подключения к СУБД.
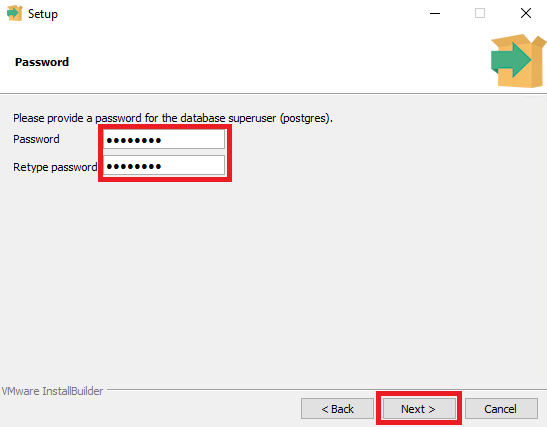
Далее укажите порт, по которому в дальнейшем вы сможете подключаться к СУБД. По умолчанию система предлагает к использованию порт под номером 5432.
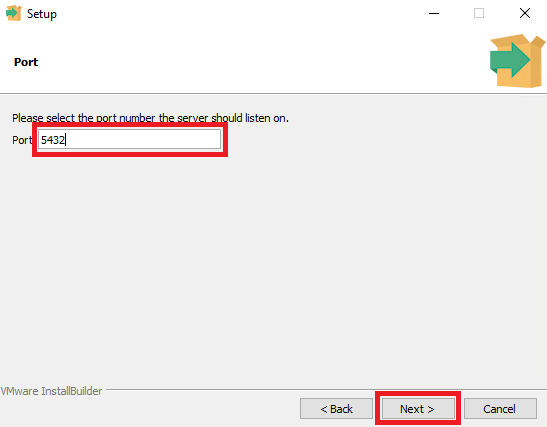
На следующем шаге выберите язык, который будет использоваться в интерфейсе PostgreSQL. Вы так же можете оставить значение по умолчанию и нажать Next.
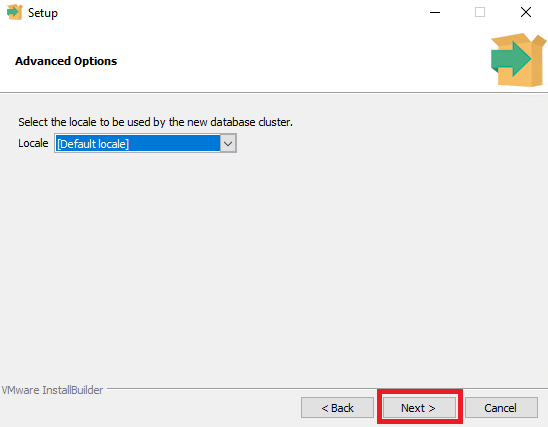
В итоговом окне установщик покажет настройки, выбранные вами для инсталляции. В том числе здесь указан путь к директории, в которую установлена СУБД, номер порта, имя суперпользователя СУБД.
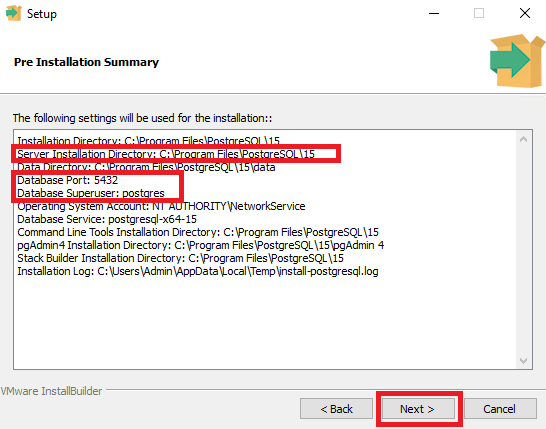
Наконец, для запуска непосредственно процесса установки PostgreSQL нажмите Next.
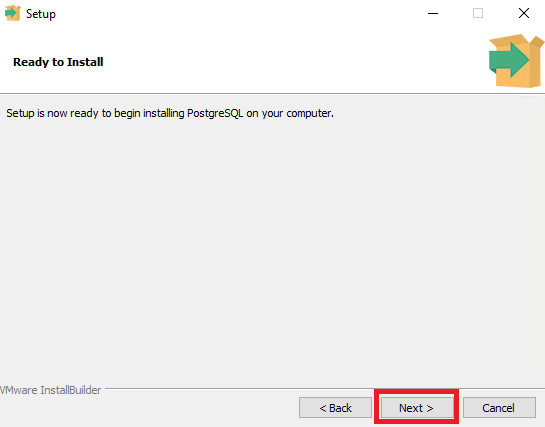
После завершения инсталляции нажмите Finish. При этом если вы оставите активной галочку в заключительном окне установщика, то запустится инсталляция Stack Builder. Данная утилита используется для загрузки и установки дополнительных инструментов, драйверов и приложений, и нужна для завершении инсталляции PostgreSQL.
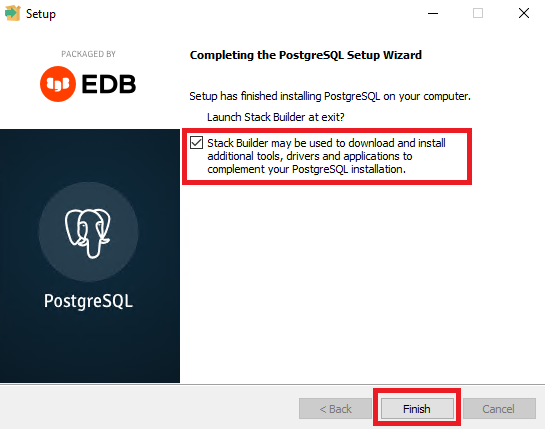
Установка Stack Builder
Сначала необходимо будет выбрать установленную версию PostgreSQL.
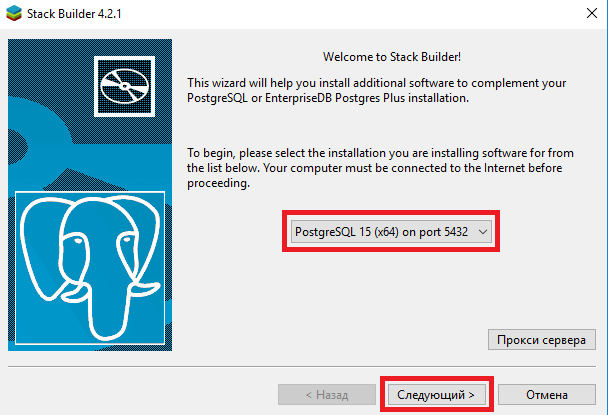
Далее выберите приложение, предназначенное для установки. В нашем примере мы проинсталлируем пакет PEM-HTTPD – предварительно сконфигурированный веб-сервер Apache, скомпилированный для использования с PostgreSQL.
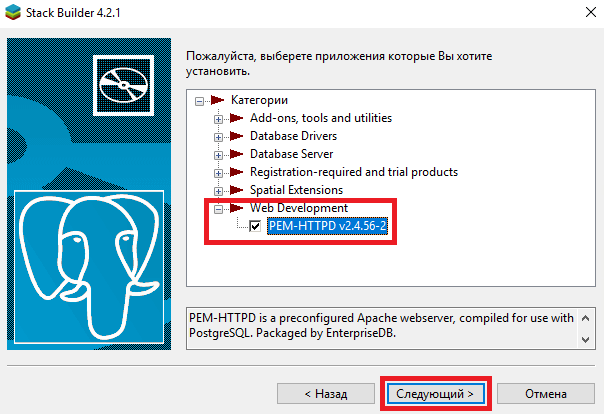
Затем выберите или оставьте предложенный по умолчанию каталог для загрузки пакета PEM-HTTPD.
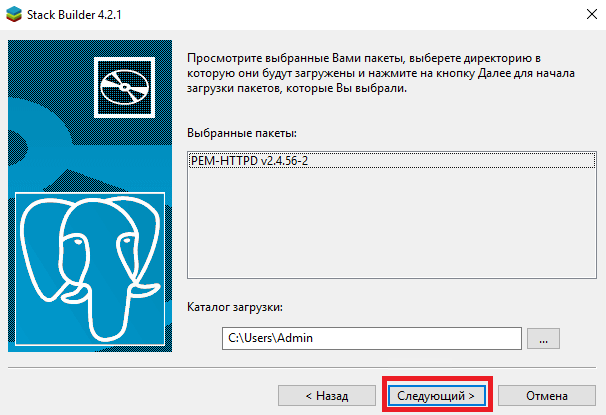
Для завершения установки Stack Builder нажмите кнопку Следующий. Если вы не будете активировать опцию Skip Installation, то визард запустит инсталляцию пакета PEM-HTTPD.
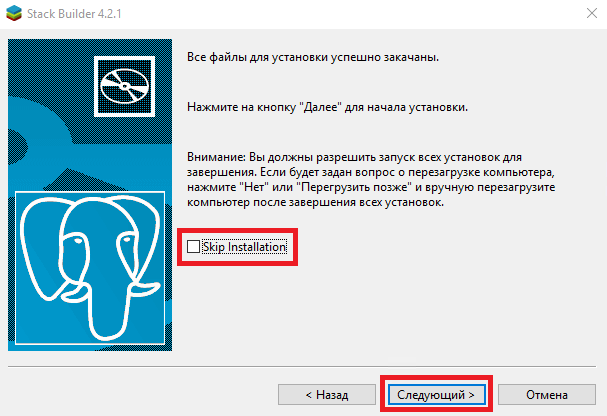
Установка PEM-HTTPD
В стартовом окне мастера установки PEM-HTTPD нажмите Next.
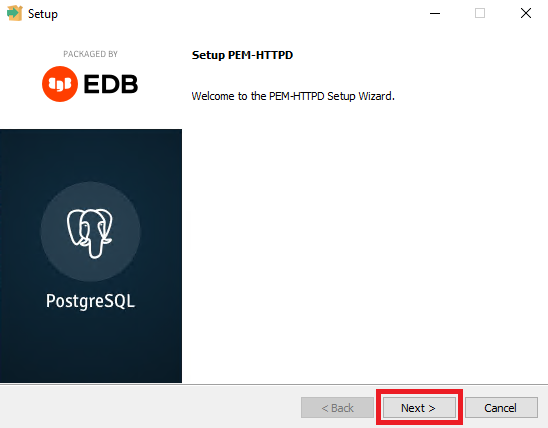
Далее – Next, если вы не изменяете каталог установки пакета.
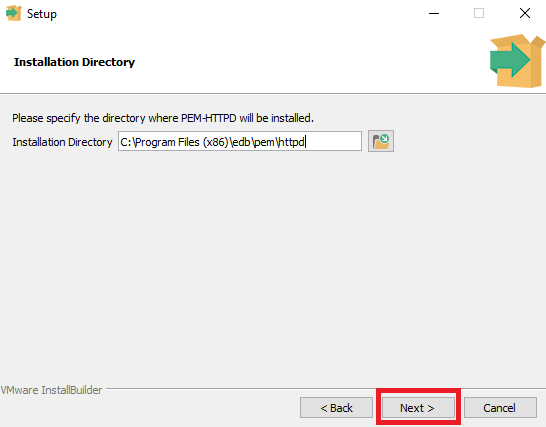
В следующем окне визард попросит вас указать номер порта, по которому будет доступен веб-сервер. Если вы согласны со значением, предложенным по умолчанию, то также нажмите Next.
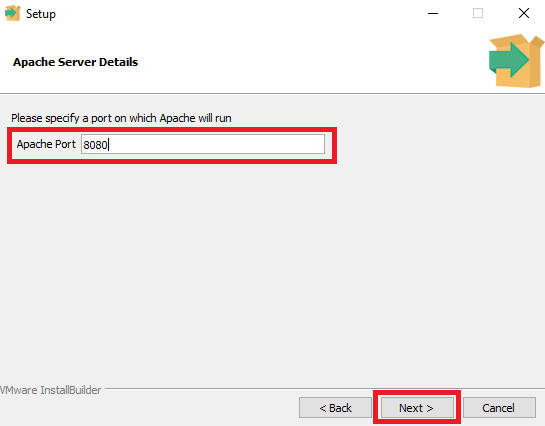
Следующее окно сообщает, что всё готово к установке. Нажмите Next.
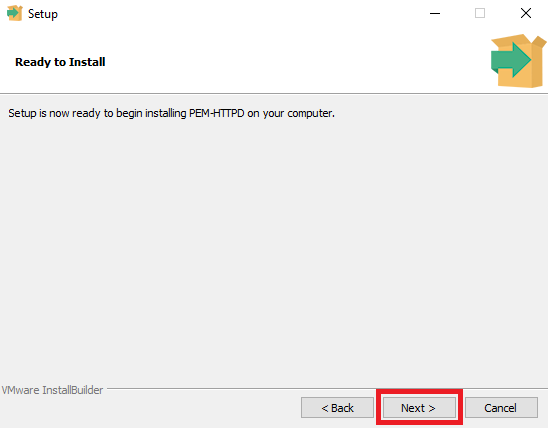
По окончании установки нажмите Finish.
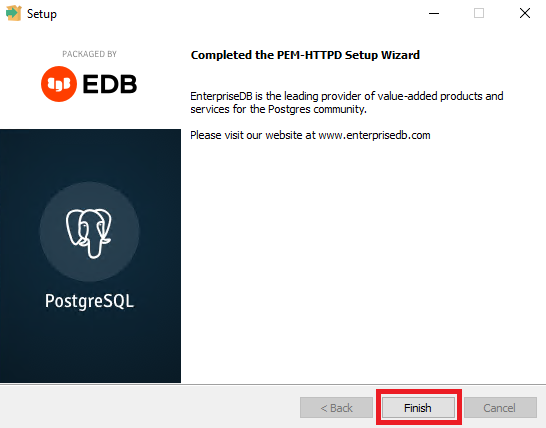
После чего также завершите установку Stack Builder, нажав Завершить.
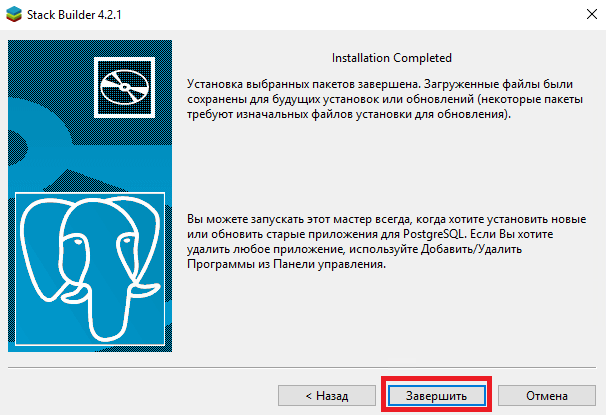
Запуск PostgreSQL
Для запуска интерфейса PostgreSQL нажмите кнопку Пуск, после чего перейдите PostgreSQL 15 → pgAdmin 4.

При подключении СУБД попросит вас набрать пароль, который вы вводили на одном из шагов при установке PostgreSQL.
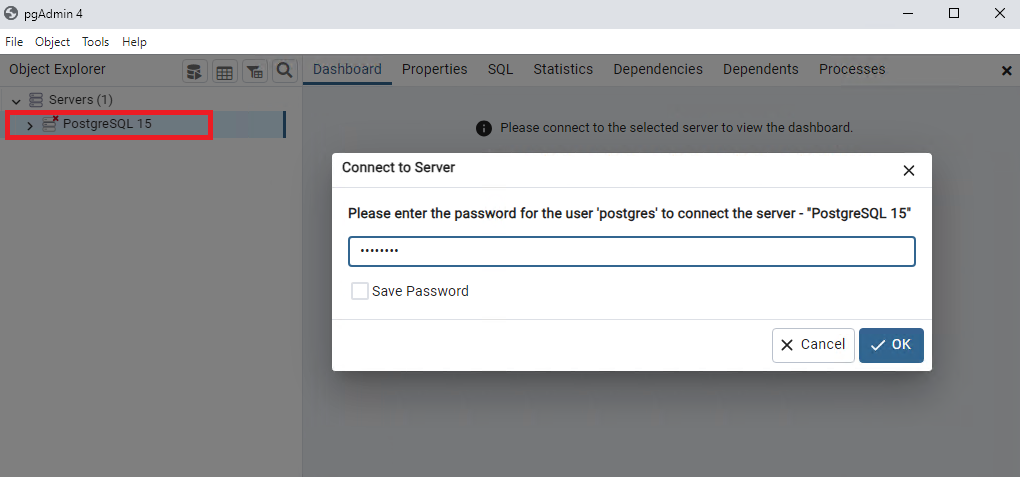
В итоге откроется интерфейс pgAdmin – популярный графический инструмент для работы с СУБД PostgreSQL. Он предоставляет собой удобный и интуитивно понятный интерфейс для выполнения различных задач, связанных с управлением и администрированием баз данных PostgreSQL. PgAdmin может значительно облегчить работу с PostgreSQL, особенно для тех, кто предпочитает графический интерфейс или не любит вводить SQL-команды напрямую.
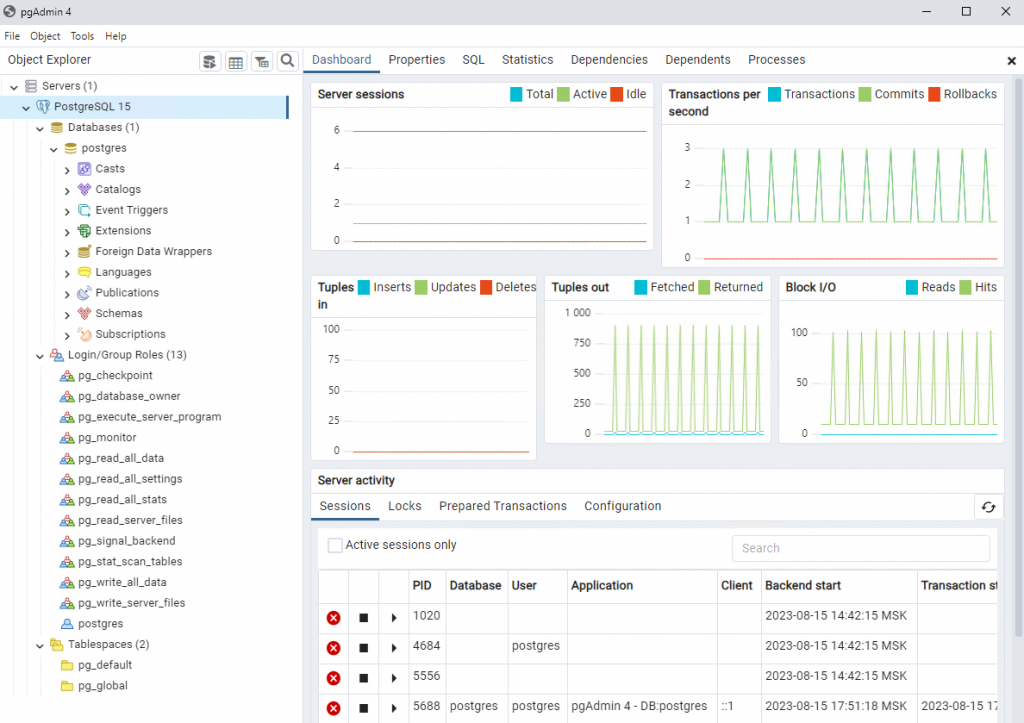
На этом занятии мы рассмотрим процесс установки системы управления базами данных PostgreSQL на операционную систему Windows 10.
Кроме этого мы также установим и настроим pgAdmin 4 – это стандартный и бесплатный графический инструмент управления PostgreSQL, который мы можем использовать для написания SQL запросов, разработки процедур, функций, а также для администрирования PostgreSQL.
Если Вы решили пройти курс и изучить язык SQL чтобы работать с PostgreSQL, то Вам обязательно необходимо установить данную систему к себе на компьютер, для того чтобы выполнять домашние задания и примеры рассмотренные на уроках, а также для возможности в целом практиковаться в написании SQL запросов.
Если Вы планируете работать с другой СУБД, то устанавливать PostgreSQL не требуется, данное занятие Вы можете пропустить, и перейти к тому занятию, на котором рассматривается процесс установки той СУБД, с которой Вы будете работать.
Если на текущий момент Вы не знаете с какой СУБД Вы будете работать, или Вы будете работать со всеми одновременно, то для прохождения данного курса рекомендую установить PostgreSQL и использовать именно эту СУБД для изучения языка SQL.
Что такое PostgreSQL
PostgreSQL — это бесплатная объектно-реляционная система управления базами данных (СУБД). PostgreSQL реализована для многих операционных систем, включая: BSD, Linux, macOS, Solaris и Windows.
В PostgreSQL в качестве расширения стандарта SQL используется язык PL/pgSQL.
PL/pgSQL – это процедурное расширение языка SQL, разработанное и используемое в СУБД PostgreSQL.
Язык PL/pgSQL предназначен для создания функций, триггеров, он добавляет управляющие структуры к языку SQL, и он помогает нам выполнять сложные вычисления.
Системные требования для установки PostgreSQL на Windows
PostgreSQL можно установить не на все версии Windows, в частности официально поддерживаются только Windows Server 2012 R2, 2016 и 2019 и только 64 битные версии.
В официальном перечне нет Windows 10, так как данная операционная система предназначена для клиентских компьютеров, а систему управления базами данных обычно устанавливают на сервера и серверные операционные системы. Однако установка на Windows 10 проходит без проблем, как и последующее функционирование PostgreSQL. И таким образом использовать PostgreSQL для обучения на Windows 10 можно.
Кроме этого есть и другие требования:
- Процессор как минимум с частотой 1 гигагерц;
- 2 гигабайта оперативной памяти;
- Как минимум 512 мегабайт свободного места на диске (рекомендуется больше для установки дополнительных компонентов);
- Также рекомендовано, чтобы все обновления операционной системы Windows были установлены.
Установка PostgreSQL и pgAdmin 4 на Windows 10
Итак, давайте перейдем к процессу установки, и рассмотрим все шаги, которые необходимо выполнить, чтобы установить PostgreSQL и pgAdmin 4 на Windows 10.
Шаг 1 – Скачивание установщика для Windows
Как было уже отмечено, PostgreSQL реализован для многих платформ, но, так как мы будем устанавливать PostgreSQL на Windows, нам, соответственно, нужен установщик под Windows. Скачать данный дистрибутив можно, конечно же, с официального сайта PostgreSQL.
Страница загрузки PostgreSQL — https://www.postgresql.org/download/windows/
После перехода на страницу необходимо нажимать на ссылку «Download the installer», в результате Вас перенесёт на сайт компании EnterpriseDB, которая и подготавливает графические дистрибутивы PostgreSQL для многих платформ, в том числе и для Windows, поэтому можете сразу переходить на этот сайт, вот ссылка на страницу загрузки https://www.enterprisedb.com/downloads/postgres-postgresql-downloads
Здесь Вам необходимо выбрать версию PostgreSQL и платформу, в нашем случае выбираем PostgreSQL 12 и Windows x86-64.
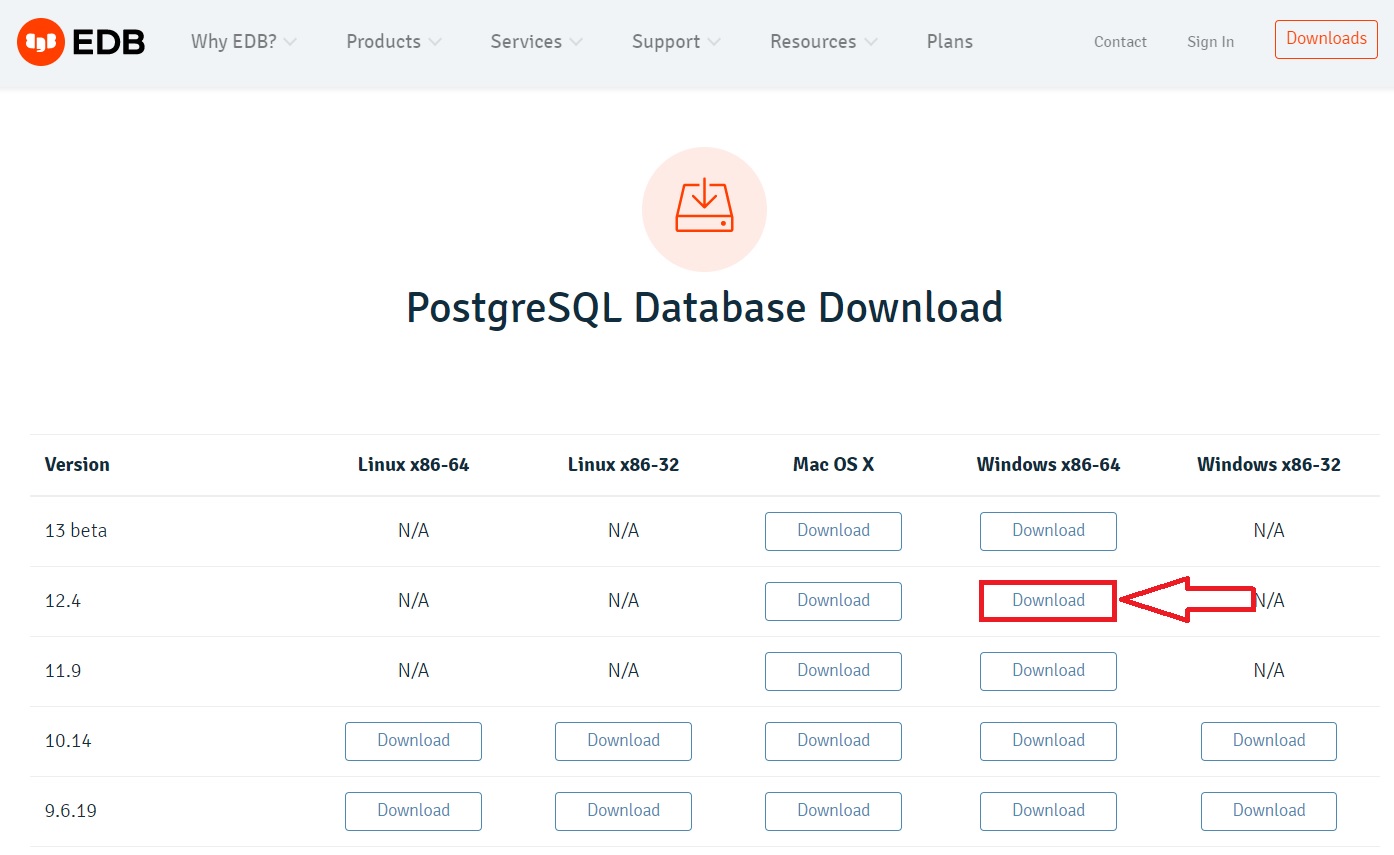
В итоге должен загрузиться файл установщика размером около 200 мегабайт.
Шаг 2 – Запуск установщика PostgreSQL
Теперь, чтобы начать установку, необходимо запустить скаченный файл (установка PostgreSQL требует прав администратора).
После запуска откроется окно приветствия, нажимаем «Next».
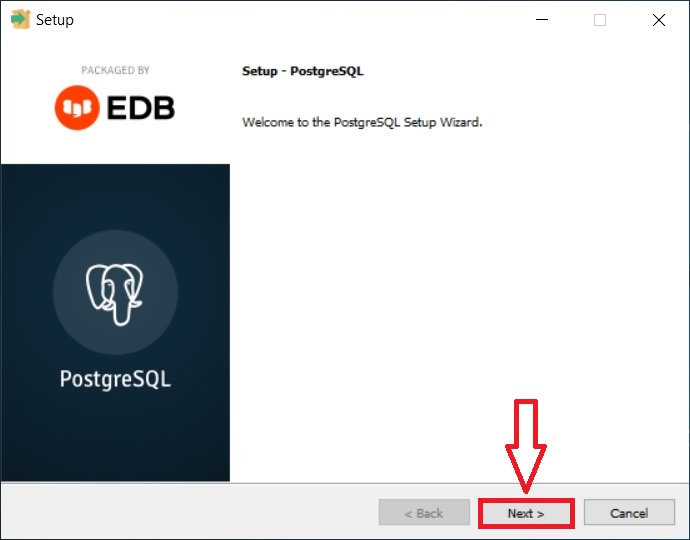
Шаг 3 – Указываем каталог для установки PostgreSQL
Далее, в случае необходимости мы можем указать путь к каталогу, в который мы хотим установить PostgreSQL, однако можно оставить и по умолчанию.
Нажимаем «Next».
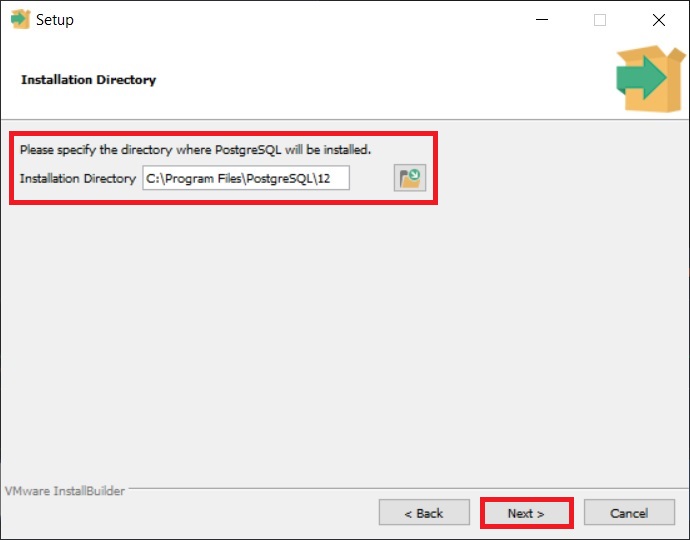
Шаг 4 – Выбираем компоненты для установки
Затем выбираем компоненты, которые нам необходимо установить, для этого оставляем галочки напротив нужных нам компонентов. Обязательно нам нужны PostgreSQL Server и pgAdmin 4. Утилиты командной строки и Stack Builder устанавливайте по собственному желанию, т.е. их можно и не устанавливать, на процесс обучения они не влияют.
Нажимаем «Next».
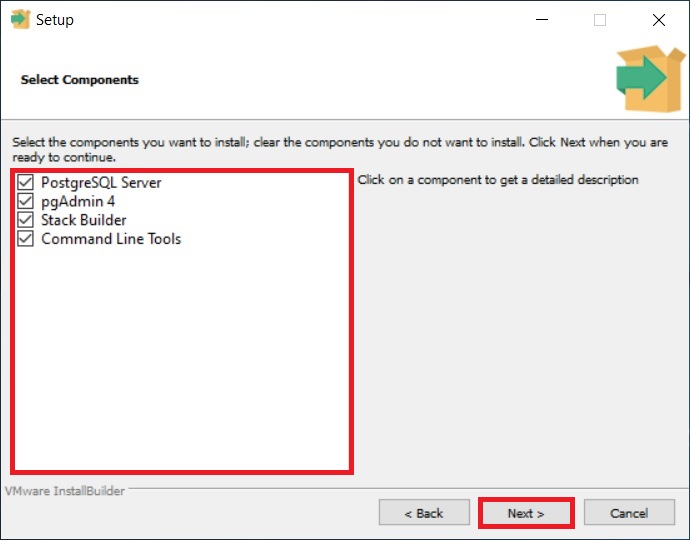
Шаг 5 – Указываем каталог для хранения файлов баз данных
На этом шаге нам необходимо указать каталог, в котором по умолчанию будут располагаться файлы баз данных. В случае тестовой установки, например, для обучения, можно оставить и по умолчанию, однако «боевые» базы данных всегда должны храниться в отдельном месте, поэтому, если сервер PostgreSQL планируется использовать для каких-то других целей, лучше указать отдельный диск.
Нажимаем «Next».
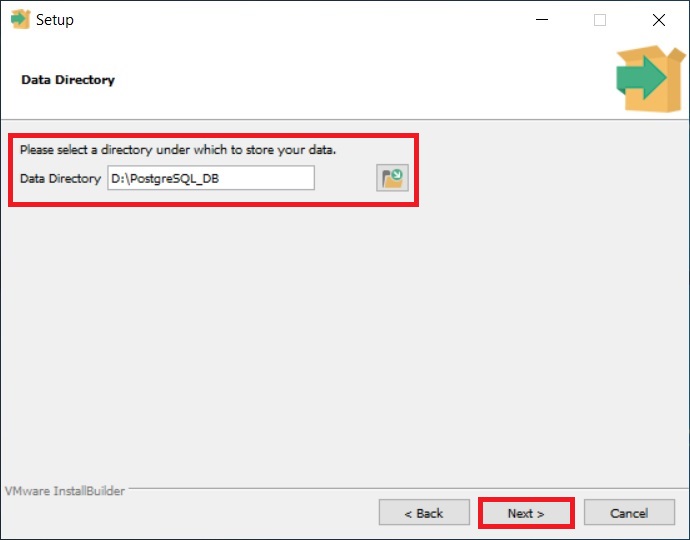
Шаг 6 – Задаем пароль для системного пользователя postgres
Далее нам нужно задать пароль для пользователя postgres – это администратор PostgreSQL Server с максимальными правами.
Вводим и подтверждаем пароль. Нажимаем «Next».
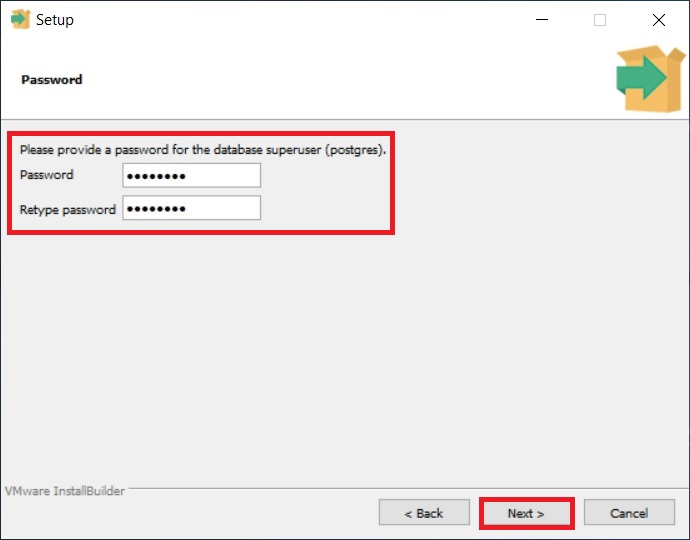
Шаг 7 – Указываем порт для экземпляра PostgreSQL
На данном шаге в случае необходимости мы можем изменить порт, на котором будет работать PostgreSQL Server, если такой необходимости у Вас нет, то оставляйте по умолчанию.
Нажимаем «Next».
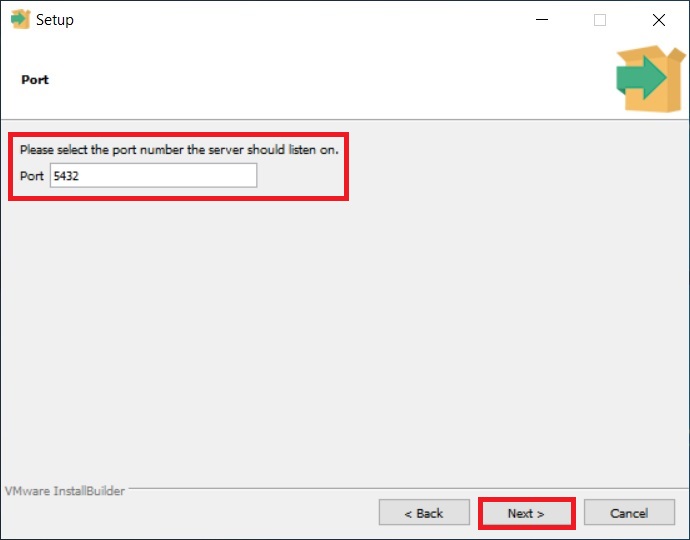
Шаг 8 – Указываем кодировку данных в базе
Затем мы можем указать конкретную кодировку данных в базе, для этого необходимо выбрать из выпадающего списка нужную Locale.
Однако можно оставить и по умолчанию, жмем «Next».
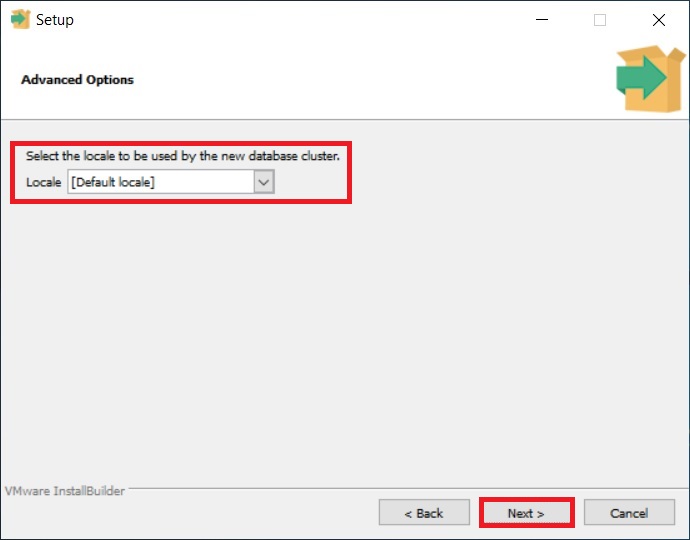
Шаг 9 – Проверка параметров установки PostgreSQL
Все готово к установке, на данном шаге проверяем введенные нами ранее параметры и нажимаем «Next».
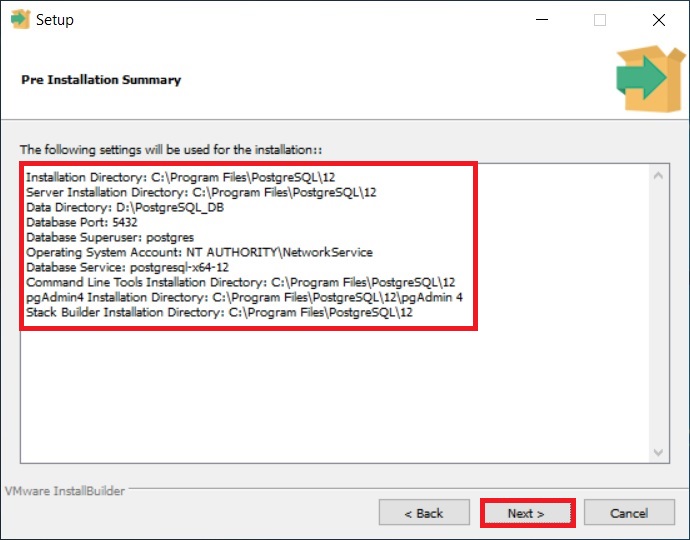
Шаг 10 – Запуск процесса установки
Далее появится еще одно дополнительное окно, в котором мы должны нажать «Next», чтобы запустить процесс установки PostgreSQL на компьютер.
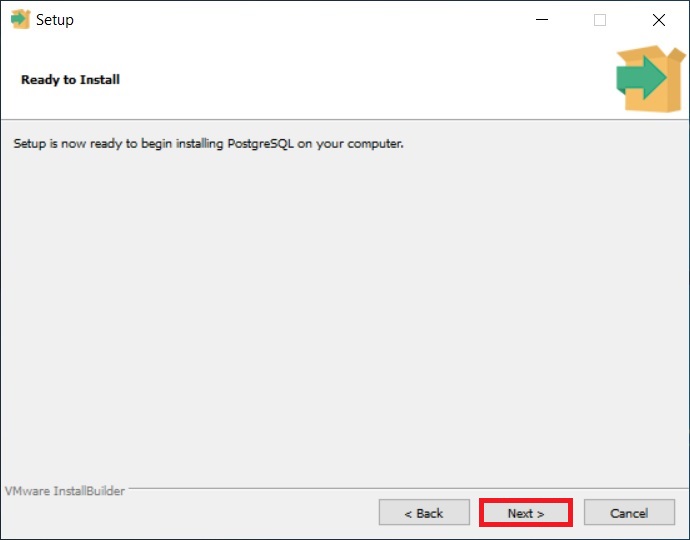
Установка началась, она продлится буквально 2-3 минуты.
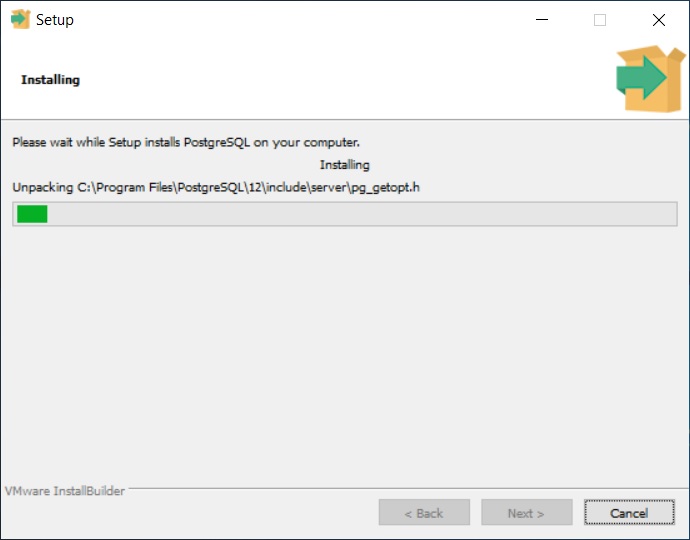
Шаг 11 – Завершение установки
Когда отобразится окно с сообщением «Completing the PostgreSQL Setup Wizard», установка PostgreSQL, pgAdmin и других компонентов будет завершена.
Если Вы устанавливали Stack Builder, то Вам еще предложат запустить его для загрузки и установки дополнительных компонентов, если Вам это не нужно, то снимайте галочку «Lanch Stack Builder at exit?».
Нажимаем «Finish».
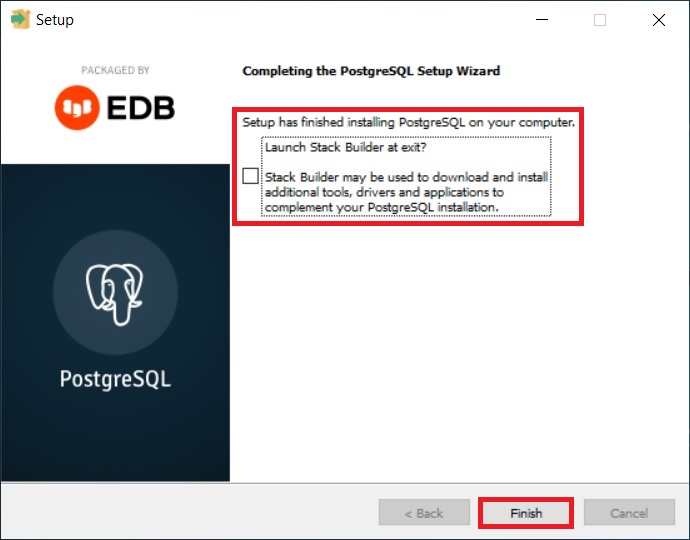
Запуск и настройка pgAdmin 4
PostgreSQL и pgAdmin мы установили, теперь давайте запустим pgAdmin, подключимся к серверу и настроим рабочую среду.
Чтобы запустить pgAdmin, зайдите в меню пуск, найдите пункт PostgreSQL 12, а в нем pgAdmin 4.
Подключение к серверу PostgreSQL
pgAdmin 4 имеет веб интерфейс, поэтому в результате у Вас должен запуститься браузер, а в нем открыться приложение pgAdmin.
При первом запуске pgAdmin появится окно «Set Master Password», в котором мы должны задать «мастер-пароль», это можно и не делать, однако если мы будем сохранять пароль пользователя (галочка «Сохранить пароль»), например, для того чтобы каждый раз при подключении не вводить его, то настоятельно рекомендуется придумать и указать здесь дополнительный пароль, это делается один раз.
Вводим и нажимаем «ОК».
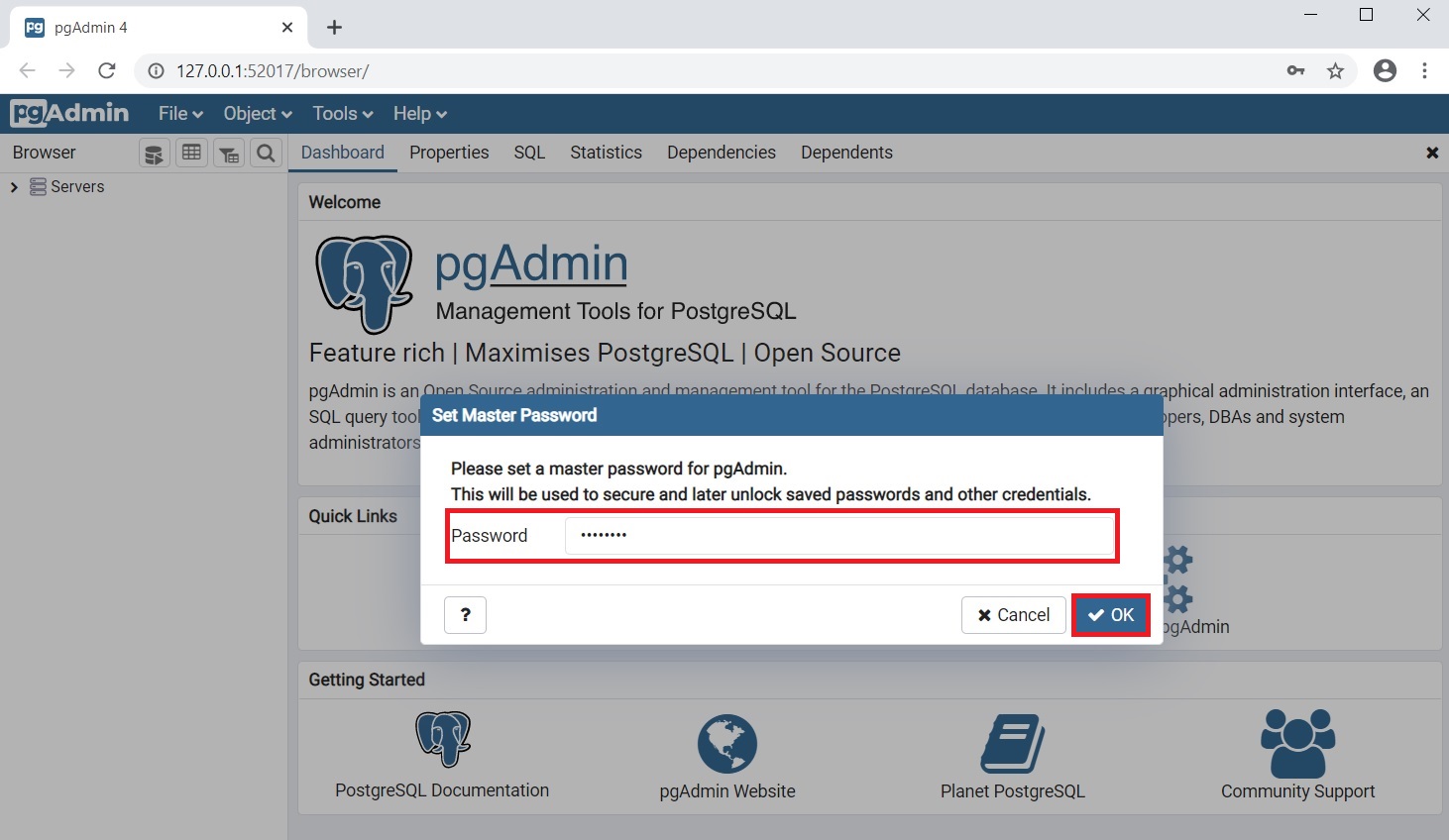
Чтобы подключиться к только что установленному локальному серверу PostgreSQL в обозревателе серверов, щелкаем по пункту «PostgreSQL 12».
В итоге запустится окно «Connect to Server», в котором Вам нужно ввести пароль системного пользователя postgres, т.е. это тот пароль, который Вы придумали, когда устанавливали PostgreSQL. Вводим пароль, ставим галочку «Save Password», для того чтобы сохранить пароль и каждый раз не вводить его (благодаря функционалу «мастер-пароля», все сохраненные таким образом пароли будут дополнительно шифроваться).
Нажимаем «OK».
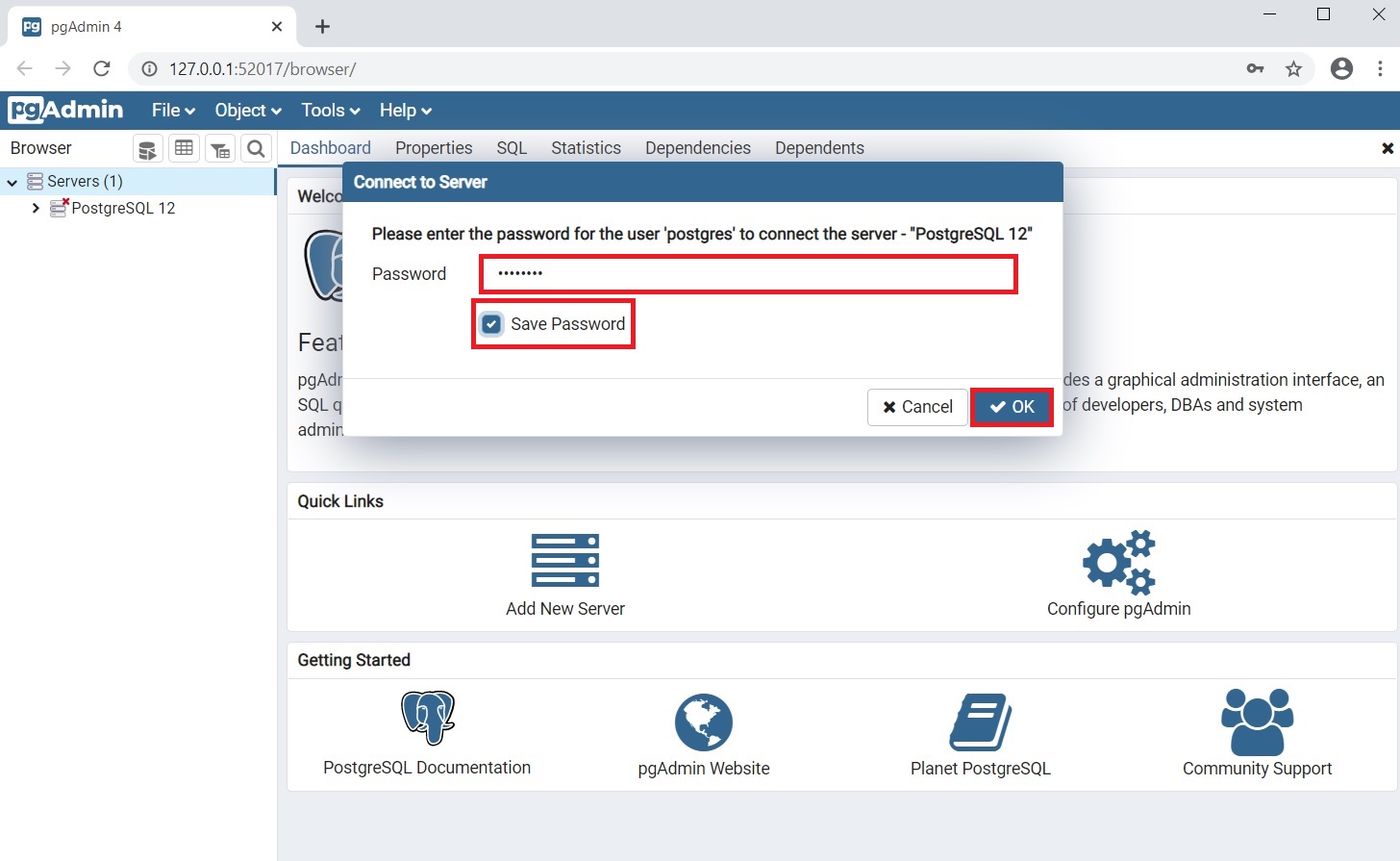
В результате Вы подключитесь к локальному серверу PostgreSQL и увидите все объекты, которые расположены на данном сервере.
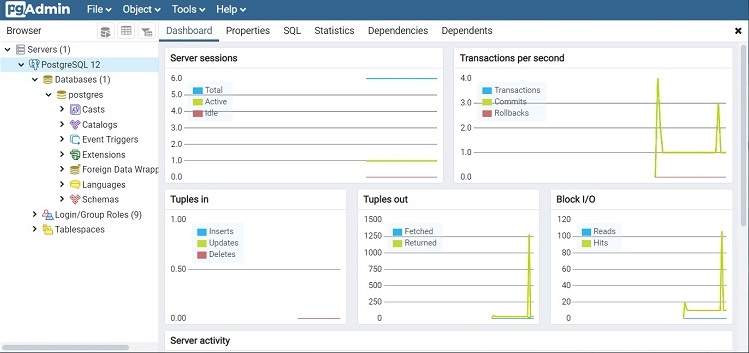
Установка русского языка в pgAdmin 4
Как видите, по умолчанию интерфейс pgAdmin на английском языке, если Вас это не устраивает, Вы можете очень просто изменить язык на тот, который Вам нужен. pgAdmin 4 поддерживает много языков, в том числе и русский.
Для того чтобы изменить язык pgAdmin, необходимо зайти в меню «File -> Preferences».
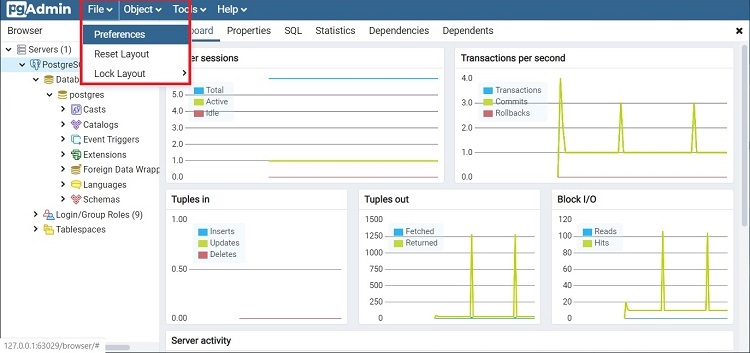
Затем найти пункт «User Languages», и в соответствующем поле выбрать значение «Russian». Для сохранения настроек нажимаем «Save», после этого перезапускаем pgAdmin 4 или просто обновляем страницу в браузере.
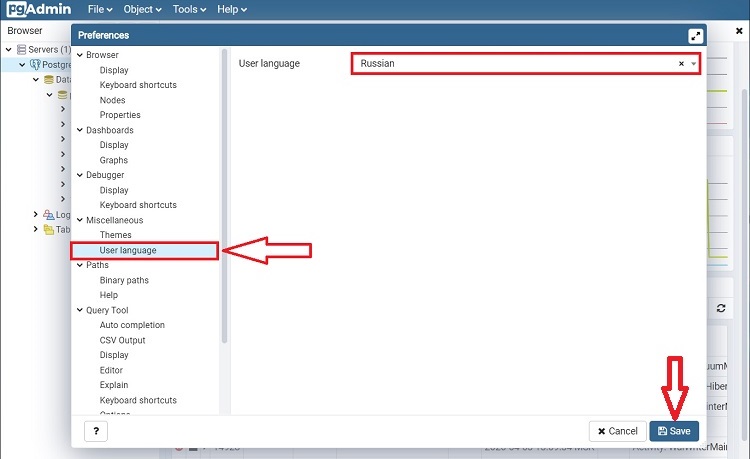
В результате pgAdmin будет русифицирован.
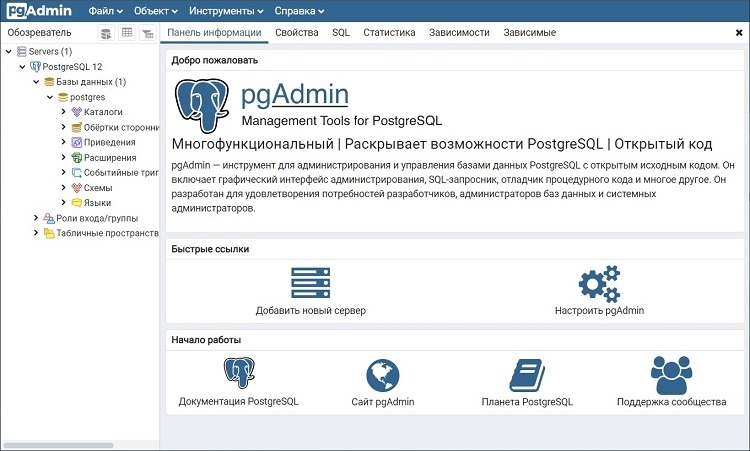
Пример написания SQL запроса в Query Tool (Запросник)
Для того чтобы убедиться в том, что наш сервер PostgreSQL работает, давайте напишем простой запрос SELECT, который покажет нам версию сервера PostgreSQL.
Для написания SQL запросов в pgAdmin используется инструмент Query Tool или на русском «Запросник», его можно запустить с помощью иконки на панели или из меню «Инструменты».
После того как Вы откроете Query Tool, напишите следующую инструкцию
SELECT VERSION();
Этот запрос показывает версию PostgreSQL.
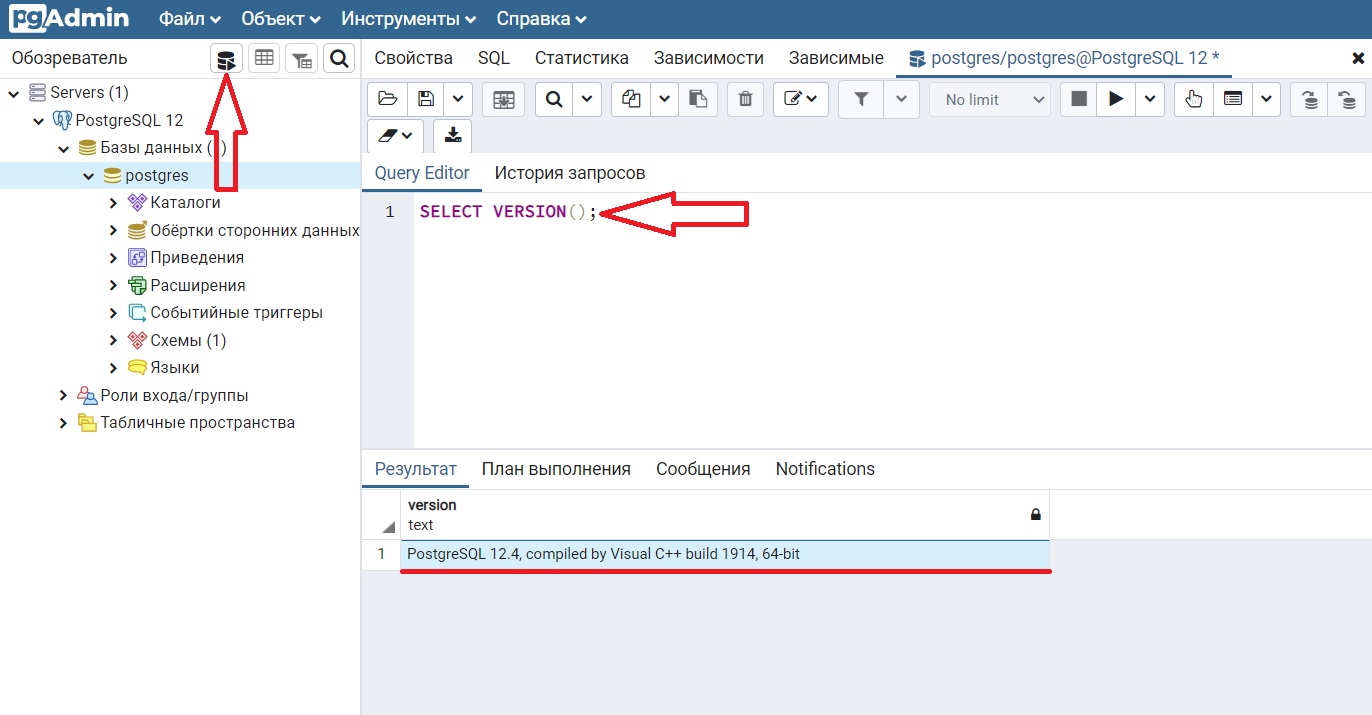
Площадка для изучения языка SQL на примере PostgreSQL у Вас готова, теперь Вы можете приступать к прохождению курса.
Можно ли установить PostgreSQL на Linux?
На какие версии Windows можно установить PostgreSQL?
На какие версии Windows можно установить pgAdmin 4?
Какие приложения, кроме pgAdmin 4, можно использовать для подключения к PostgreSQL и выполнения SQL запросов?
Дополнительные материалы для самостоятельного изучения
